Как удалить видеодрайвер на Windows — 1 способ
Сначала мы рассмотрим способ удаления драйвера средствами операционной системы Windows. Мы воспользуемся Диспетчером устройств.
При проблемах с драйверами на компьютере, в Диспетчере устройств напротив соответствующего устройства появляется вопросительный или восклицательный знаки желтого цвета, сигнализирующие о наличие проблемы. В других ситуациях, этих знаков не будет, но проблема с драйверами все равно существует.
Выполните следующие действия:
- Войдите в Диспетчер устройств.
- В списке устройств найдите видеоадаптер.
- Щелкните по видео устройству правой кнопкой мыши, в контекстном меню выберите «Удалить устройство».
- В окне «Удаление устройства» поставьте флажок в пункте «Удалить программы драйверов для этого устройства», а затем нажмите на кнопку «Удалить».
- Для завершения удаления драйвера выполните перезагрузку компьютера.
Если у Вас видеокарта nVidia.
Скачать новую версию драйвера для видеокарты вы можете на сайте nVidia.Для корректного обновления драйвера видеокарты рекомендуется полностью удалить текущий установленный пакет драйверов.Удаление драйвера производится следующим образом:
Для Windows XP:
Зайдите в «Пуск» > «Панель управления» > «Добавить/Удалить программы».Найдите запись «NVIDIA Windows Display Drivers», «NVIDIA Display Drivers» или «Графический драйвер».Выберите «Удалить».На вопрос программы: «Удалить это программное обеспечение?» — ответьте, нажав кнопку Удалить.После удаления драйвера перезагрузите компьютер.
Для Windows Vista, Windows 7, Windows 8:
Зайдите в «Пуск» > «Панель Управления» > «Программы и компоненты».(Для Windows 8: Нажмите «Windows+Х» > «Панель Управления» > «Программы и компоненты»).Найдите в списке установленных программ «Nvidia Graphics Driver» или «Графический драйвер».Выберите «Nvidia Graphics Driver» и нажмите кнопку Удалить/Изменить.На вопрос программы «Удалить это программное обеспечение?» — ответьте, нажав кнопку Удалить.После удаления драйвера перезагрузите компьютер.
После удаления драйвера запустите ранее скачанный пакет установки драйвера.
Установка драйвера производится следующим образом:Примите лицензионное соглашение.В параметрах установки выберите «Выборочная установка» («Дополнительные параметры»), нажмите кнопку Далее.В параметрах выборочной установке обязательно отметьте пункт «Выполнить чистую установку» и нажмите кнопку Далее.После завершения установки драйвера перезагрузите компьютер.

Иногда думаю всякий человек сталкивался с обстановкой, когда нужно переустановить видеодрайвера, но не примитивно установить новые на старую версию, а вначале удалить всецело старые, и перезагрузив компьютер устанавливать новую версию.
Весь прцесс переустановки, рассказаный в этой статье абсолютно идентичный и подходит для двух основных производителей видекарт, ATI Radeon и Nvidia.
Итак, рассмотрим все по порядку.
1. Для начала рекомендуется заранее скачать установочный файл новых драйверов.
2. Нам необходимо полностью удалить старые видеодрайвера. Для этого идём в «Пуск» – «Панель управления» – «Программы и компоненты» и находим если у Вас Radeon то AMD Catalyst Install Manager, если Nvidia, соответсвенно Nvidia графический драйвер, выделяем и удаляем.
Но после такого удаления в системе еще может оставаться много остаточных файлов от старых драйверов, поэтому обязательно нужно воспользоваться программой Display Driver Uninstaller, которая разработана специально для этих целей.
Запустив эту программу Вам будет предложено перегрузить систему в безопасном режиме, нажимайте перегрузить, прога сама перезагрузит Windows и запустится, жмете удалить и перегрузить.
После удаления и перезагрузки системы, Вы смело можите приступать к установке новых драйверов.
 Прибегать к переустановке драйверов видеокарты приходится нечасто, обычно в случае замены графического адаптера либо нестабильной работе уже установленного программного обеспечения. В рамках данной статьи поговорим о том, как правильно переустановить драйвера видеокарты и обеспечить нормальное ее функционирование.
Прибегать к переустановке драйверов видеокарты приходится нечасто, обычно в случае замены графического адаптера либо нестабильной работе уже установленного программного обеспечения. В рамках данной статьи поговорим о том, как правильно переустановить драйвера видеокарты и обеспечить нормальное ее функционирование.
Определение типа видеокарты
Чтобы выбрать нужный драйвер необходимо определить, какая же видеокарта установлена в вашем устройства.
Рассмотрим подробнее, как правильно узнать тип видеокарты (инструкция подходит для устройств под управлением Windows xp, а также на Виндовс 7 и на Виндовс 10):
Следует учесть, что два самых распространенных производителя видеокарт – это фирмы Nvidia и AMD. Данные компании выпускают новые драйвера регулярно. Это необходимо для избежания ошибок и оптимизации работы видеокарты. Зайдите в диспетчер устройств:
Диспетчер устройств операционной системы
Откройте вкладку с видеоадаптерами. В данном случае диспетчер устройств показывает, что устройство использует видеокарту компании intel, а именно Nvidia geforce 630. Intel r hd graphics — это интегрированная графика, драйвер которой и нужно обновлять.
Просмотр видеоадаптеров устройства
Также посмотреть тип и модель используемой видеокарты можно с помощью сторонних программ, таких как:
CPU-Z. Данная программа позволяет узнать не только тип процессора, но и модели остальных аппаратных составляющих компьютерной системы.
Сторонние утилиты
Стандартные средства обновления, а также установка апдейта путем обращения к сайту производителя видеокарты, выглядят не самыми удобными способами. Если вы придерживаетесь такого же мнения, то предлагается воспользоваться специальными программами, которые разработаны специально для того, чтобы владелец ПК мог максимально быстро и комфортно обновить драйвер.
Display Driver Uninstaller
Ранее в материале мы уже говорили о том, насколько важно устанавливать «чистый» видеодрайвер, то есть с откатом программного обеспечения. Если стандартными средствами откатиться не получилось, попробуйте Display Driver Uninstaller
Это полностью русифицированная программа, обладающая простым и понятным интерфейсом. После запуска приложения нужно выбрать марку графического адаптера, а также способ деинсталляции:
- с перезагрузкой;
- без перезагрузки;
- с выключением ПК.
Пользователь просто нажимает нужную кнопку, и автоматически начинается удаление старого ПО. Далее останется поставить актуальный драйвер любым рассмотренным в материале способом.
Важно. Функционал Display Driver Uninstaller подходит для удаления, но не для установки ПО
SlimDrivers
Если вас интересует исключительно установка свежего драйвера, рекомендуем поменять Display Driver Uninstaller на SlimDrivers
Важной особенностью этой программы является тот факт, что она способна обновить программное обеспечение не только для видеокарты, но и для других видов оборудования
Даже в отсутствии русского языка вы быстро разберетесь в интерфейсе SlimDrivers. После запуска приложения нажмите на кнопку «Start Scan», которая запустит процесс проверки обновлений. Далее кликните по надписи «Download Update» напротив интересующего апдейта.
Radeon Software Crimson Edition
Фирменное программное обеспечение для видеокарт AMD Radeon. Его можно скачать на сайте amd.com, а после установки стоит более подробно ознакомиться с функционалом приложения. При первом запуске пользователя сразу же встречает кнопка «Проверить наличие обновления». Нажав на нее, он запускает сканирование системы, после чего Radeon Software Crimson Edition предлагает обновить видеоадаптер.
На заметку. Похожий софт разработан и для карт NVIDIA. Кроме того, подобные программы нередко уже установлены на компьютере.
DriverPack Solution
Пожалуй, самое популярное приложения для обновления программного обеспечения, которым можно воспользоваться как на ноутбуке, так и на стационарном ПК. Программа отличается удобным интерфейсом с переводом на русский язык, и после первого запуска владелец компьютера сразу же понимает, что нужно делать.
Первым делом требуется нажать на кнопку «Сканирование системы». Если обновления будут обнаружены, то DriverPack Solution незамедлительно предложит их установить. Подтвердите инсталляцию и подождите буквально 1-2 минуты, после чего закончится процесс установки.
Откат драйвера видеокарты NVIDIA
Обычно все работает так – разработчик выпускает обновление драйвера, которое должно повысить производительность видеоадаптера, устранить недочеты предыдущих версий, исключить возможные ошибки. Однако иногда эта налаженная схема дает сбой – например, появляются артефакты на экране, вылетают игры, тормозит видео, требовательные к графике программы перестают справляться с возлагаемыми на них задачами. Если проблемы в отображении визуального контента появились после обновления драйвера, его следует откатить до предыдущей (стабильной) версии. Как это сделать, читайте ниже.
Способ 1: «Диспетчер устройств»
«Диспетчер устройств» — стандартный компонент операционной системы, название которого говорит само за себя. Здесь отображаются все установленные в компьютере и подключенные к нему устройства, указаны общие сведения о них. В числе возможностей этого раздела ОС – обновление, установка и необходимый нам откат драйвера.
- Откройте «Диспетчер устройств». Сделать это можно по-разному, например, через правый клик мышкой по кнопке «Пуск»и последующий выбор необходимого пункта. Универсальное решение для всех версий ОС: Win + Rна клавиатуре – ввод команды devmgmt.msc в строку окна «Выполнить»— нажатие «ОК»или «Enter».
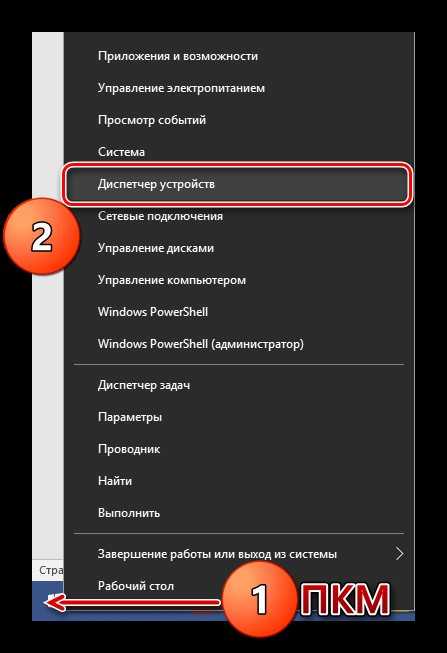
Оказавшись в окне «Диспетчера», найдите там раздел «Видеоадаптеры» и разверните его, кликнув ЛКМ по направленному вправо указателю.
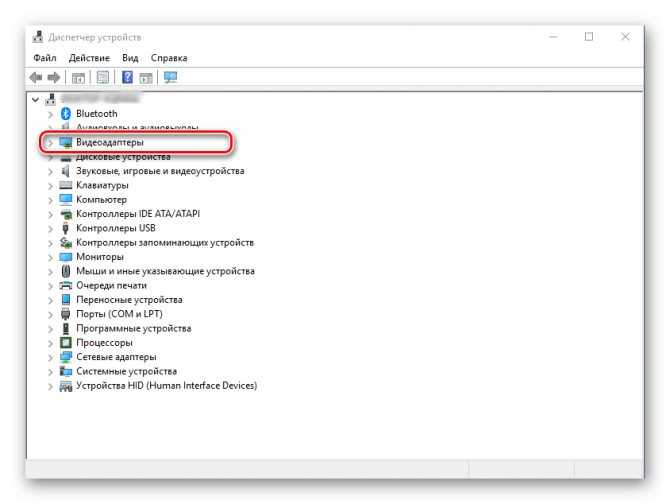
В списке подключенных устройств найдите видеокарту NVIDIA и кликните по ней правой кнопкой мышки для вызова контекстного меню, а затем выберите пункт «Свойства».

В появившемся окне свойств графического адаптера перейдите во вкладку «Драйвер» и нажмите там кнопку «Откатить». Она может быть неактивной как потому, что ранее драйвер не устанавливался вовсе или устанавливался начисто, так и по другим причинам. Если вы столкнулись с такой проблемой, переходите ко второму Способу этой статьи.
Если потребуется, подтвердите свое намерение откатить драйвер во всплывающем окне. После нажатия в нем кнопки «Да» актуальная версия ПО видеокарты будет удалена, а ее заменит предыдущая
Убедиться в этом можно, обратив внимание на сведения в пунктах «Дата разработки:» и «Версия разработки:».
Вот так просто можно откатить драйвер видеокарты NVIDIA. Теперь вы можете пользоваться ПК так же стабильно, как и до обновления
Скорее всего, возникшая с этой версией проблема будет устранена разработчиком уже со следующим апдейтом, так что не забудьте его своевременно инсталлировать.
Способ 2: «Установка и удаление программ»
Как уже было сказано выше, возможность отката драйвера графического адаптера не всегда доступна в его свойствах. Благо, помимо «Диспетчера устройств», имеется и другой раздел системы, который нам поможет в решении поставленной задачи. Ниже речь пойдет об «Установке и удалении программ» (не путать с «Программы и компоненты»), доступной в ОС Windows 10.
Откройте системный раздел «Установка и удаление программ», просто начав вводить его название в поисковую строку (Win + S). Когда в списке результатов появится необходимый нам компонент, кликните по нему левой кнопкой мышки.В перечне установленных на компьютере приложений найдите «NVIDIA Графический драйвер» и нажмите ЛКМ по этому пункту, чтобы развернуть список доступных параметров. Нажмите кнопку «Изменить».
Этот способ в сравнении с предыдущим хорош тем, что требует от пользователя немного меньше действий. Правда, недостаток у обоих вариантов один – в некоторых случаях столь необходимая возможность отката попросту отсутствует.
Способ 3: Переустановка драйвера в GeForce Experience
Как уже было сказано в начале статьи, основной причиной, по которой может потребоваться выполнить откат драйвера видеокарты, является некорректная работа последней после обновления. Возможное и весьма эффективное решение в таком случае – полная переустановка ПО вместо возвращения к предыдущей версии.
NVIDIA GeForce Experience – фирменное приложение разработчика – позволяет не только скачивать и устанавливать апдейты драйвера, но и выполнять его переустановку. Как раз данная процедура и способна помочь в случае возникновения тех же проблем, что и после неудачного обновления.
Обновите или установите драйверы AMD GPU с нуля
Теперь, когда компьютер очищен от графических драйверов, пришло время загрузить и установить новые. Для этого перейдите в Сайт загрузки AMD а в нижней области выберите Графика, а затем справа появятся дополнительные окна, в которых вы должны выбрать модель своей видеокарты. После выбора нажмите «Отправить».
На следующем экране вам просто нужно выбрать свою операционную систему; щелкните значок + слева от имени, и отобразится вариант загрузки драйверов.
После загрузки нажмите на установщик, и появится обычный мастер установки драйверов. Имейте в виду, что даже если вы хотели просто обновить, при этом мы удалили все старые драйверы на предыдущем шаге, и, следовательно, его необходимо установить с нуля, возможно, обновление существует
ВНИМАНИЕ !!!!!!!!!!!!!!!!!!!!!!!!!!!!!!!!!!!!!!!!!!!!!!!!!!!!!!!!!!!!!!!!!!!!!!!!!!!!!!!!!!!!!!!!!!!!!!!!!!!!!!!!!!!!!!!!!!!!!!!!!!!!!!!!!!!!!!!!!!!!!!!!!!!!!!!!!!!!!!!!!!!!!!!!!!!!!!!!!!!!!!!!!!!!!!!!!!!!!!!!!!!!!!!!!!!!!!!!!!!!!!!!!!!!!!!!!!!!!!!!!!!!!!!!!!!!!!!
На первом этапе просто щелкните значок «Установить», если вы не хотите изменить путь установки по умолчанию (C: Program FilesAMD). В этом случае вы можете нажать «Дополнительные параметры», чтобы сделать это.
Процесс автоматический и обычно занимает не более пары минут (в основном в зависимости от скорости вашего устройства хранения). Экран часто мерцает, и даже если вы видите, что разрешение меняется само (на самом деле, оно должно быть установлено на разрешение монитора по умолчанию), не беспокойтесь, потому что это совершенно нормальное явление
ВНИМАНИЕ !!!!!!!!!!!!!!!!!!!!!!!!!!!!!!!!!!!!!!!!!!!!!!!!!!!!!!!!!!!!!!!!!!!!!!!!!!!!!!!!!!!!!!!!!!!!!!!!!!!!!!!!!!!!!!!!!!!!!!!!!!!!!!!!!!!!!!!!!!!!!!!!!!!!!!!!!!!!!!!!!!!!!!!!!!!!!!!!!!!!!!!!!!!!!!!!!!!!!!!!!!!!!!!!!!!!!!!!!!!!!!!!!!!!!!!!!!!!!!!!!!!!!!!!!!!!!
Весь процесс является автоматическим, и даже после его завершения система автоматически перезапустится (появляется кнопка для перезапуска до окончания обратного отсчета).
После перезагрузки системы разрешение будет настроено правильно, и вы увидите окно установщика Radeon Software Installer, указывающее на успешную установку и предлагающее разрешить AMD собирать анонимную информацию (мы рекомендуем не выбирать этот параметр). и если вы хотите запустить конфигурационное программное обеспечение AMD в это время.
После этого нажмите кнопку «Готово», и все готово. Благодаря этому вам удалось выполнить чистую установку драйверов AMD, что на самом деле не нужно, если вы просто собирались обновить, но всегда рекомендуется избегать возможных проблем или конфликтов (на самом деле, это особенно рекомендуется, если у вас проблемы с драйверами предыдущей версии).
Общие принципы правильной переустановки
Но самое главное даже не в этом. Запомните! Установку нового драйвера в любой ситуации нужно производить только после полного удаления старых версий. Самым простым способом удаления файла является то самое меню «Свойства», где можно удалить драйвер, обновить его, просто отключить и т. д. В крайнем случае можно удалить и само устройство. При повторном старте системы оно будет обнаружено автоматически.
Не менее важным в вопросе о том, как переустановить драйвера видеокарты, является и полное удаление сопутствующего программного обеспечения, которое было инсталлировано в процессе установки самого драйвера. Делается это в панели управления, в разделе «Установка и удаление программ» (Windows XP) или «Программы и компоненты» (Windows 7/8).
Еще один немаловажный момент. Дело в том, что в системе может быть несколько драйверов. Перед тем как производить переустановку, рекомендуется удалить все существующие, поскольку стандартная методика удаляет только драйвер, установленный для устройства по умолчанию и используемый в данный момент. Для этого прекрасно подойдет небольшая, но весьма функциональная утилита Driver Sweeper, в которой по окончании поиска нужно просто отметить все записи, касающиеся видеоадаптера.
Когда все драйверы, дополнительное ПО или само устройство будут полностью удалены из системы, можно приступать к решению вопроса о том, как переустановить драйвера видеокарты.
Можно установить новый драйвер сразу, можно дождаться перезагрузки системы, когда после определения нового устройства будет предложено установить наиболее подходящий файл из собственного каталога Windows. В большинстве случаев это подойдет (но только не для обновления или установки более свежей версии из имеющихся в наличии). Лучше всего отказаться от автоматической установки и инсталлировать драйвер вместе с программами поддержки из другого источника. Перед этим нужно будет скачать последнюю его версию (желательно с сайта производителя видеокарты).
Рассмотрим основной алгоритм на примере того, как переустановить драйвера видеокарты на Windows 7/8, предварительно создав точку восстановления для отката системы до исходного состояния (мало ли что!).
Итак, примерная последовательность выполняемых действий такова:
- Определение версии (для обновления или инсталляции из нескольких доступных вариантов).
- Удаление существующих драйверов или устройства стандартными средствами Windows («Диспетчер устройств»).
- Удаление оставшихся версий при помощи приложения Driver Sweeper (или подобного).
- Удаление сопутствующего ПО.
- Перезагрузка системы.
- Автоматическая или ручная установка нового драйвера.
- Обновление до последней версии (если потребуется).
Пункты 2, 3 и 4 можно исполнять в произвольной последовательности.
Необходимость обновления драйвера видеокарты
Драйвер необходим для того, чтобы программы и игры использовали графический интерфейс, который впоследствии взаимодействия с микросхемой отображается в пользовательском окне.
Нужно ли обновлять драйвер, даже если никаких ошибок в отображении графики не наблюдается?
Если пользователь часто использует игровое программное обеспечение, то драйверы нужно обновлять регулярно, таким образом можно добиться максимальной производительности и наилучшего качества изображения.
Даже если вы не играете в игры, драйвер обновлять нужно, ведь разработчики всегда стараются максимально оптимизировать работу видеокарты, выпуская новые версии драйверов.
Если после установки ПО отображение графики ухудшилось, необходимые параметры можно изменить в настройках видеокарты.
А также можно откатить обновление и продолжить использовать предыдущую версию драйверного программного обеспечения.
Важно! Обновление — это совершенно бесплатно. Разработчики регулярно проводят улучшения качества продукции и выпускают специальное ПО для его поддержки
Установить драйвер можно как онлайн, так и офлайн.
Использование Display Driver Uninstaller
Скачать Display Driver Uninstaller можно с официальной страницы (ссылки на загрузку находятся внизу страницы, в загруженном архиве вы найдете еще один самораспаковывающийся архив exe, в котором уже и находится программа). Установка на компьютер не требуется — достаточно запуска «Display Driver Uninstaller.exe» в папке с распакованными файлами.
Программу рекомендуется использовать, запустив Windows в безопасном режиме. Она может самостоятельно перезагрузить компьютер, а можно сделать это вручную. Для этого нажмите Win + R, наберите msconfig, после чего на вкладке «Загрузка» выберите текущую ОС, установите отметку «Безопасный режим», примените настройки и выполните перезагрузку. Не забудьте по завершении всех действий убрать эту же отметку.
После запуска можно установить русский язык программы (у меня он не включился автоматически) справа внизу. В главном окне программы вам предлагается:
- Выбрать драйвер видеокарты, который нужно удалить — NVIDIA, AMD, Intel.
- Выбрать одно из действий — полное удаление и перезагрузка (рекомендуется), удаление без перезагрузки и удаление и выключение видеокарты (для установки новой).
В большинстве случаев достаточно выбрать первый вариант — Display Driver Uninstaller автоматически создаст точку восстановления системы, проведет удаление всех компонентов выбранного драйвера и перезагрузит компьютер. На всякий случай программа также сохраняет логи (журнал действий и результатов) в текстовый файл, который можно просмотреть, если что-то пошло не так или нужно получить информацию о произведенных действиях.
Дополнительно, прежде чем удалить драйвера видеокарты, вы можете нажать «Options» в меню и настроить опции удаления, например, отказаться от удаления NVIDIA PhysX, отключить создание точки восстановления (не рекомендую) и другие опции.
Сбой или некорректная установка видео драйвера — это довольно распространённая проблема, с которой уже пришлось столкнуться многим пользователям. Причем подобные неудобства при установке драйвера наблюдаются как c NVidia так и с Radeon.
Как правило, подобные проблемы появляются чаще всего после перехода на новую систему, как это было с Windows 10, когда после обновления ОС не могла найти необходимого видео драйвера и устанавливала совсем другой или просто продолжала работать на стандартном VGA драйвере.
Такая же ситуация и при установке чистой операционной системе. Изначально Windows пытается найти необходимый драйвер в своей базе, и если ему это не удается он пробует подставить какой-нибудь другой, что в последствие может вызвать некорректную работу видеокарты.
Ну и конечно же, такие случаи когда сам пользователь может подобрать не тот драйвер для видеокарты, установить его некорректно или столкнутся с сбоем при его инсталляции.
Столкнувшись с проблемой связанной с установкой драйвера для видеокарты, ниже вы найдете руководство, в котором я покажу, как можно полностью, а главное правильно удалить из системы старую версию драйверов, при этом убрав все не нужные хвосты, а так же установку новой официальной версии драйвера от Nvidia или Radeon.
Можно ли удалить папку FileRepository
Рассмотрев, что в папке FileRepository хранятся бэкапы установщиков драйверов, можно сделать вывод, что ничего ужасного при удалении данной папки не произойдет. Но перед тем как отправлять ее в корзину, лучше создать точку восстановления Windows и озаботиться наличием резервной копии.
Полностью папку FileRepository можно удалить двумя способами:
- Средствами Windows. При попытке удалить системную папку FileRepository стандартным способом, возникнет сообщение, что необходимо запросить разрешение администратора. Это можно сделать, получив права TrustedInstaller.
- При помощи сторонних приложений. Есть масса программ, которые позволяют удалять системные файлы в Windows, например, это можно сделать через LiveDisk.
Но удаление папки FileRepository целиком — это не самое оптимальное решение. Всегда есть вероятность, что при очередном обновлении Windows возникнут сбои в операционной системе, решением которых может стать откат драйверов. Именно поэтому целесообразно удалить из папки FileRepository только те драйвера, которые окончательно устарели.
Чтобы это сделать, рекомендуем воспользоваться приложением DriverStoreExplorer, которое можно бесплатно скачать из интернета. Данная утилита дает возможность посмотреть, какие драйвера установлены на компьютере и удалить их.
Скачайте программу и запустите. После этого нажмите в правой части приложения кнопку “Select Old Drivers”, чтобы программа автоматически выбрала все устаревшие драйвера для оборудования. Поставьте галочку на пункте “Force Deletion” — это необходимо, чтобы удаление произошло, несмотря на систему блокировки удаления драйверов. И нажмите “Delete Package”, чтобы произвести удаление.
После этого все устаревшие драйвера будут удалены. Но также стоит отметить и ручной режим удаления драйверов в данном приложении. Можно выбрать, какие именно драйвера стоит удалить в ручном режиме. Если вы в этом разбираетесь, то без труда можете удалить драйвера от оборудования, которое не используется. Например, это могут быть драйвера старой видеокарты, которая уже убрана из компьютера, или старого принтера.
Обратите внимание: В автоматическом режиме программа удаляет именно устаревшие драйвера, но она не может самостоятельно проверить, к каким драйверам обращается компьютер. Соответственно, драйвера от оборудования, которое уже с данным компьютером не используется, нужно удалять в ручном режиме
































