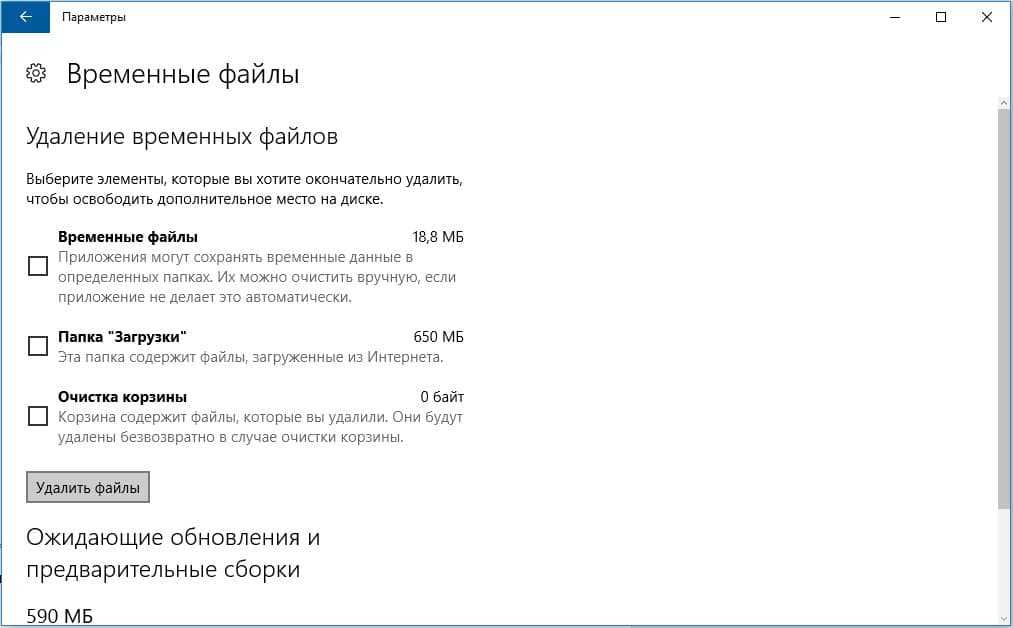Удаление устаревших версий
Производитель может обновить инструкции к устройству, а разработчик ОС может реализовать новые функции. В результате драйвер, как и любое программное обеспечение, со временем устаревает. Пользователь, получающий автоматические обновления, даже не замечает, как происходит замена. Идеальный образ взаимодействия ухудшается из-за того, что система хранит «упорядоченно», а не удаляет ненужные вещи. Microsoft доверила решение этой проблемы пользователю.
Windows 7
Никаких специальных инструментов для удаления старых драйверов здесь нет. Однако у пользователя есть такая возможность. Переходим в панель управления.
Отмеченный на скриншоте пункт открывает меню для управления установленным ПО и компонентами системы. Драйверы устройств относятся ко второй категории.
Вы можете упростить поиск, отсортировав по издателю. Когда вы знаете производителя устройства, которое вам больше не нужно, вы можете найти и отметить его в раскрывающемся списке. Система оставит в окне только то программное обеспечение, которое она выпустила.
После того, как вы определились с компонентами, вы можете приступить к удалению драйверов из системы Windows 7. Используя указанную кнопку, вы получите предупреждение о последствиях ваших действий.
Подтверждая свое решение, проходим «последнюю линию обороны». Выбранный компонент удален, и соответствующее устройство больше не доступно для использования.
Windows 10
В последней версии операционной системы Microsoft пошла навстречу пользователям и предоставила специальные инструменты для удаления ненужных драйверов в Windows 10. Они находятся в меню «Очистка диска.
После его открытия выберите отмеченный пункт, позволяющий работать с системными файлами.
После того, как компоненты будут проверены на актуальность, мы получим следующее окно. Как видите, система не может удалить ненужные драйверы самостоятельно, но может обнаружить устаревшие версии и попросить пользователя избавиться от них.
Способ 1: Свойства диска
Этот метод идеально подходит для удаления практически любого типа драйвера, который больше не используется, но все еще установлен на вашем компьютере.
- Перейдите в меню «Пуск» и найдите запись «Проводник».
- Выберите свой системный диск, щелкнув его правой кнопкой мыши. Это относится к каталогу, в котором хранятся данные в вашей операционной системе.
- В появившемся списке щелкните «Свойства».
В открывшемся окне нажмите кнопку «Очистка диска.
Начнется процедура сканирования диска, после чего отобразится сводка всех неиспользуемых файлов.Когда загрузка будет завершена, нажмите кнопку «Очистить системные файлы».
Подождите, пока компьютер соберет всю необходимую информацию, и в новом окне выберите «Пакеты драйверов устройств».
Нажмите «ОК», чтобы очистить систему от неиспользуемых компонентов.
Способ 2: Стандартные средства удаления
Некоторые драйверы можно удалить так же, как и любую другую программу, установленную на компьютере. Это делается следующим образом:
- Откройте меню «Пуск» или «Панель управления» и щелкните вкладку «Программы и компоненты»
Чтобы быстро найти ненужные драйверы, нажмите на поле «Издатель» и выберите разработчика, драйвер которого вы хотите удалить. Например, драйверы ASUS.
Из предложенных вариантов выберите компонент, который нужно удалить, и, щелкнув его правой кнопкой мыши, нажмите «Удалить».
Активизируется мастер удаления, в котором вы должны подтвердить свое желание удалить компонент.По окончании процедуры обязательно перезагрузите компьютер.
Способ 3: Диспетчер устройств
Этот метод более удобен, если вы не знаете имя удаляемого драйвера, но имеете представление о том, какую функцию он выполняет в системе.
- В меню «Пуск» найдите вкладку «Диспетчер устройств».
- Вы увидите таблицу со всеми установленными компонентами, разделенную по названиям в соответствии с выполняемыми функциями.
- Откройте раздел, в котором находится нужный вам драйвер, и щелкните по нему ПКМ.
- В появившемся списке щелкните «Свойства».
- Перейдите в блок «Драйвер» и найдите в его рабочем поле кнопку «Удалить».
Появится уведомление с просьбой согласиться на отмену, нажав «ОК». Убедитесь, что вы перезагрузили компьютер.
Как удалить старые драйверы в Windows из папки FileRepository
Хочу дополнить статью рассказом о папке “FileRepository” (DriverStore), в которой хранятся все старые драйверы, например, для откатов или случайного удаления. Чтобы её очистить, нужно быть очень внимательным и перед данной процедурой обязательно произвести “бэкап” системы.
Вам снова потребуется запустить “Командную строку” от имени администратора, как в самом начале статьи и ввести команду pnputil.exe/ e >c:\drivers.txt и нажать “Enter”, чтобы получить список с расширением txt, где перечислены те драйверы, которые хранятся в “FileRepository”. Найти список вы сможете на диске С, пройдя туда с помощью “Этот компьютер” или любой файловый менеджер.
Этот текстовый файл — своего рода подсказка для вас, как выявить нужные вам драйверы, провести фильтрацию или сортировку по группам и как произвести удаление выбранных. Ниже на фото я отметил сначала, как отобразить все драйверы, находящиеся в системе, а точнее — какой командой.
Вот к примеру и полный список.
А вот команды для удаления. Нужно просто в команде подставлять именно тот номер драйвера, который ему здесь присвоен. Например, для удаления драйвера с инициалами oem19, в команду pnputil /delete-driver oemNN.inf соответственно нужно вводить oem19 и так далее. Главное — всё внимательно просмотреть и не удалить те драйверы, которые используются. Система вам сообщит об этом соответствующей ошибкой, но всё же и самим нужно быть более бдительными.
Можно удалять и вручную, зайдя в папку С:\Windows\System32\DriverStore\FileRepository. Жмите по папке правой клавишей мыши, заходите в “Свойства”.
Во вкладке “Безопасность” жмите “Дополнительно”.
В поле “Владелец” нажмите на “Изменить” или введите своё имя пользователя, нажав на “Дополнительно”, затем “Поиск” и “ОК”.
Ставьте галочки напротив пунктов «Заменить владельца подконтейнеров и объектов» и «Заменить все записи разрешений дочернего объекта«. Всё время подтверждайте свои действия, когда появляются запросы. После этого вы вернётесь во вкладку “Безопасность”, где нажимайте “Изменить”.
Затем “Добавить” и добавляйте своё имя пользователя. Даёте себе полный доступ, проставив везде галочки и подтвердив изменения. Останется нажать после этого только “ОК” в “Свойствах” папки “FileRepository”.
Теперь просто внутри самой папки “FileRepository” вы можете в обычном порядке удалять то, что считаете устаревшим и ненужным вручную.
Теперь вы знаете, как удалить старые драйверы в Windows и таким образом вы сможете очистить пространство и избавиться от того, что уже не будете использовать на своём компьютере.
Пока, друзья! До новых встреч на Componoffka!!!
Способ 2: с помощью системных средств
Далее мы рассмотрим возможности ОС Windows 10, с помощью которых можно вручную убрать не рабочий или не нужный драйвер.
В диспетчере устройств
Возможно, вы столкнетесь с ситуацией, когда деинсталлятора нет на ПК. Особенно это актуально для устаревших устройств. Тогда действуем следующим образом.
1. Щелкаем правой кнопкой мышки по меню Пуск и открываем «Диспетчер устройств».
2. Раскрываем список устройств, в котором установлен драйвер.
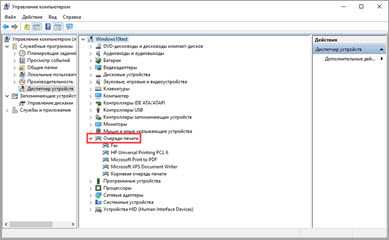
3. Жмем по нему правой кнопкой мыши и выбираем пункт «Удалить устройство».
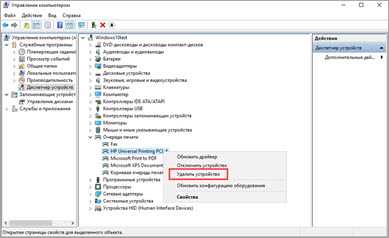
4. Подтверждаем действие кнопкой «Удалить».

В средстве очистки системы
С помощью средства очистки системы можно выполнить сканирование на наличие устаревших устройств и при необходимости их убрать.
1. Откройте папку «Этот компьютер».
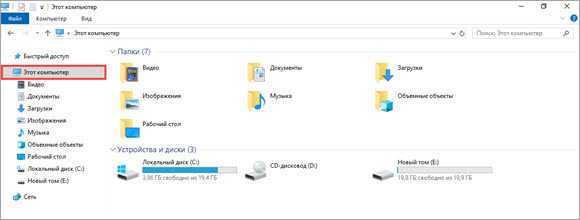
2. Нажмите правой кнопкой мышки по Локальному диску С и откройте «Свойства».
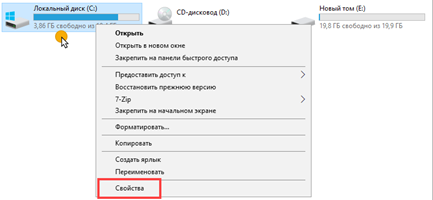
3. Кликните по кнопке «Очистка диска».
4. Далее щелкните по кнопке «Очистить системные файлы».
5. В пункте «Пакеты драйверов устройств» будет показан объем устаревших файлов, которые можно очистить, установив галочку и щелкнув «ОК».
Удаление драйверов отключенных устройств
Если к вашему компьютеру было подключено много разных устройств, про которые вы давно уже забыли, их можно посмотреть и убрать, отобразив в диспетчере устройств. Но перед этим нужно выполнить следующие действия.
1. Щелкните правой кнопкой мыши по значку «Этот компьютер» и перейдите в «Свойства».
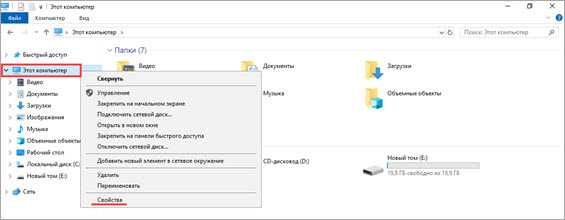
2. Откройте пункт «Дополнительные параметры системы».
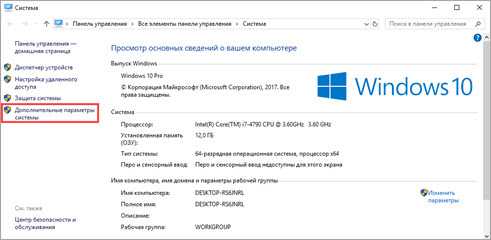
3. Кликните по кнопке «Переменные среды».
4. Нажмите «Создать».
5. В поле «Имя переменной» вставьте devmgr_show_nonpresent_devices. В поле «Значение переменной» задайте параметр 1 и кликните по ОК.
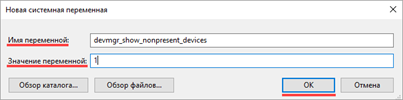
6. Перейдите в «Диспетчер устройств».
7. В меню «Вид» кликните по пункту «Показать скрытые устройства».
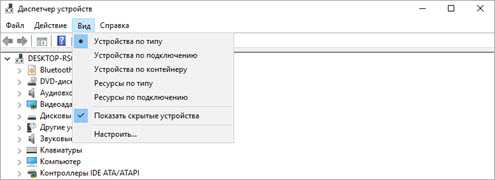
Отобразятся все отключенные устройства. Теперь их можно удалить.
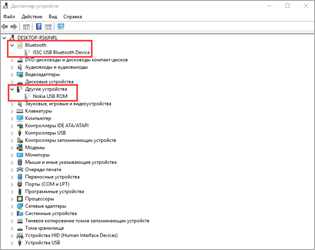
С помощью командной строки
Способ пригодится в том случае, если стандартно убрать драйвер не получается. Например, отключенный или старый, который конфликтует с новым оборудованием и дает сбой в системе.
1. В меню Пуск напечатайте командная строка и запустите приложение с правами администратора.
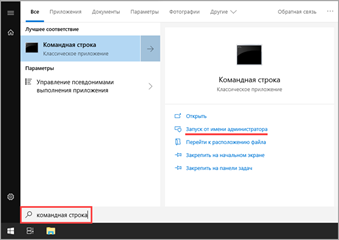
2. Введите команду pnputil.exe -e > C:\drivers. txt и нажмите клавишу Enter. Это команда для создания текстового файла с выгрузкой списка устройств.
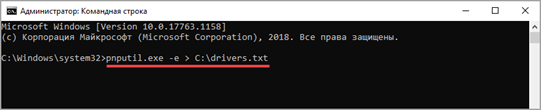
3. Перейдите в Локальный диск С и откройте текстовый файл drivers.txt.

4. Пролистайте список и найдите название устройства, которое нужно убрать. Сверните Блокнот, но не закрывайте его, и вновь откройте командную строку с административными правами.
Введите команду pnputil.exe -d oem11.inf, где oem11.inf — файл драйвера оборудования, которое нужно убрать.

Если высветилось подобное сообщение, устройство нужно очистить в принудительном порядке.
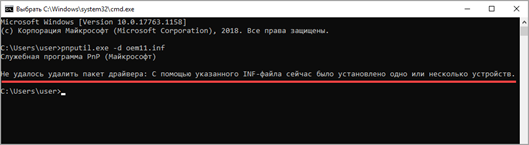
5. Введите команду pnputil.exe -f -d oem11.inf, где ключ f задает команду принудительного удаления.
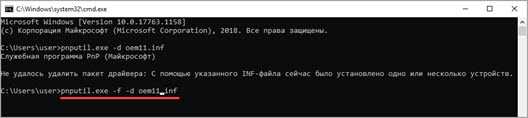
Вот и всё! Оборудование и его файл успешно удалены.
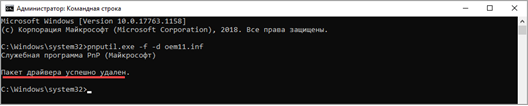
Удаление драйверов целиком и полностью [Driver Sweeper] / Заметки Сис.Админа
Доброго времени суток, дорогие друзья, знакомые и прочие личности.
В рамках возни с драйверами и обновлением оных, как Вы знаете, зачастую бывает необходимо грамотно и корректно удалять их из системы. Причем не просто удалять, а так, чтобы свежеустановленная версия вдруг не законфликтовала с забытым от прошлых драйверов в системе мусором, а то потом BSOD’ы метлой не выгонишь.
Можно конечно воспользоваться встроенным в систему функционалом, можно непосредственно утилитами от разработчиков драйверов, а можно попробовать использовать сторонний софт. О последнем мы сегодня и поговорим.
Поехали.
Как полностью удалить драйвера из системы с помощью Driver Sweeper
Как Вы уже поняли из заголовка, да и подзаголовка, повествование пойдет о небольшой утилите под названием Driver Sweeper, которая занимается тем, что умеет удалять из системы драйвера, остатки файлов драйверов, а так же всяких там мусорных ключей в системном реестре windows от них же.
Присутствует довольно большое количество возможностей, которые могут пригодится буквально каждому
Среди них удаление драйверов от основных производителей, резервное копирование, очистка реестра, многоязычный интерфейс (в том числе, что важно, русский), одновременное удаление нескольких профилей и прочие разные разности
Вдобавок к вышесказанному, программа, конечно же, полностью бесплатна (как и почти весь софт о котором мы пишем на страницах данного ресурса), а так же проста и приятна в управлении. Скачать можно, например, по этой ссылке.
Процесс установки прост и незатейлив. По ходу установки не забудьте снять галочку с чего-нибудь, что Вам предлагают в довесок (особенно, если оно у Вас уже есть).
Возможно, что Вам отдельно потребуется поставить .NET Framework. Подробнее о том что это, как и зачем я уже писал в материале «Что такое Microsoft .NET Framework и зачем его устанавливать.».
После сего процесса язык программы становится русским, а посему мы попросту переходим на вкладку «Анализ и Очистка», выделяем галочками те пункты с драйверами, которые мы хотим удалить и мусор от которых нам не нужен в системе.
Далее решительно нажимаем кнопку «Очистка» (если вдруг сомневаетесь, что выметет что-то лишнее, то лучше для начала нажать «Анализ» и посмотреть список файлов и ключей реестра, которые программа хочет убрать).
А, и да, конечно же существует возможность восстановления удаленного, для чего существует соответствующая вкладка «Восстановление».
На сим весь процесс, собственно и заканчивается, а посему мы можем переходить к послесловию.
Послесловие
Как постоянный инструмент оно не то чтобы надо (благо версии драйверов меняются не так часто), но иметь ввиду и держать под рукой, в качестве метёлки для избежания возможных проблем, вполне можно. Например, я порой сталкивался с тем, что драйвер не «выметается» целиком при обычной деинсталляции, что затрудняет установку другой (не важно новой или старой) версии, а следовательно либо вызывает синие экраны смерти, либо не дает их нормально устранить (если они вызваны текущим драйвером). Как-то вот так вот, кратко и полезно
Пользуйтесь на здоровье, авось пригодится в хозяйстве ![]()
Как-то вот так вот, кратко и полезно. Пользуйтесь на здоровье, авось пригодится в хозяйстве ![]()
Как и всегда, если вдруг есть какие-то вопросы, мысли и дополнения, то комментарии к Вашим услугам.
Как переустановить и обновить драйвер на Wi-Fi в Windows 11?
Для начала я рекомендую просто удалить Wi-Fi адаптер в диспетчере устройств. После перезагрузки система выполнил переустановку драйвера. Возможно, это сработает и проблема будет решена.
В диспетчере устройств (как его открыть я писал выше), откройте вкладку «Сетевые адаптеры», нажмите правой кнопкой на Wi-Fi адаптер (у вас название может отличаться) и выберите «Удалить устройство».
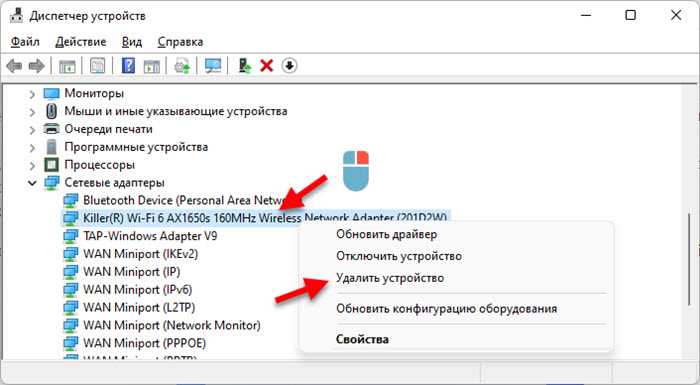
В новом окне нужно нажать на кнопку «Удалить». После удаления выполните перезагрузку компьютера.
Что касается обновления, то есть как минимум три способа:
1 способ
Сразу скажу, что этот способ очень редко работает. В том же диспетчере устройств нужно нажать правой кнопкой на Wi-Fi адаптер и выбрать «Обновить драйвер».
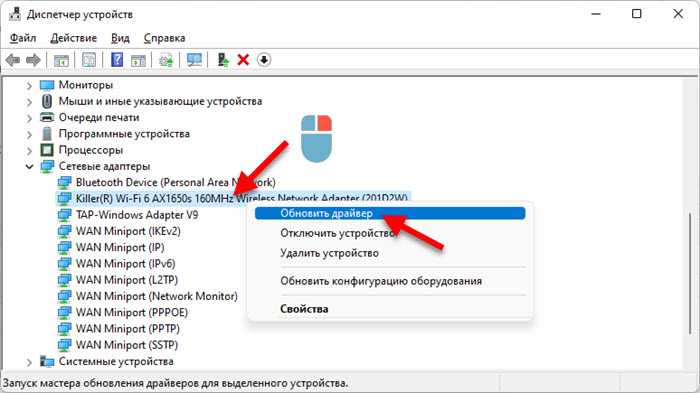
Дальше выбрать «Автоматический поиск драйверов».
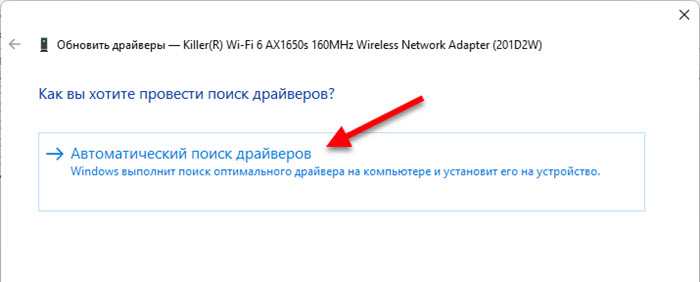
Но скорее всего Windows 11 сообщит, что наиболее подходящий драйвер для этого устройства уже установлен. И нам остается только закрыть это окно и перейти к другому способу.
2 способ
Я считаю, что это самый эффективный. Нужно самому найти драйвер для своей модели ноутбука или адаптера, скачать его с сайта производителя и установить.
- Если у вас ноутбук – узнайте его модель. Если обычный компьютер и Wi-Fi адаптер внешний, то нужно определить модель адаптера. Если он встроенный в ПК, значит интегрирован в материнскую плату и драйвер нужно искать на сайте производителя платы по ее модели. Если не получится найти драйвер для ноутбука – попробуйте найти для адаптера (модель чаще всего указана в названии самого адаптера в диспетчере устройств).
- По модели ноутбука или адаптера найдите страницу устройства на сайте производителя. Можно искать как через поиск непосредственно на сайте производителя, так и через Google. Обычно на сайте производителя есть раздел «Поддержка», «Загрузки», где можно выбрать свою модель.
- На странице продукта найдите раздел с загрузками («Драйверы и утилиты», «ПО и Драйверы» и т. д.), дальше нужно выбрать там Windows 11, найти драйвер на Wi-Fi (может быть так же подписан как WLAN, Wireless, Беспроводной адаптер) и скачать последнюю версию. Вот для примера, как это выглядит на сайте Acer:
- После загрузки запустить установку драйвера и следовать инструкциям в мастере установки.
- Выполнить перезагрузку компьютера.
3 способ
Выполнить установку необязательных обновлений драйверов в Windows 11. Не факт, конечно, что там будет обновление именно драйвера беспроводного адаптера, но проверить нужно.
Откройте Параметры (один из способов – нажать правой кнопкой мыши на меню Пуск). Слева выберите раздел «Центр обновления Windows». Дальше перейдите в раздел «Дополнительные параметры» – «Необязательные обновления» и откройте «Обновления драйверов». Возможно, там будет обновление для Wi-Fi адаптера. Выделите его галочкой и нажмите на кнопку «Скачать и установить».
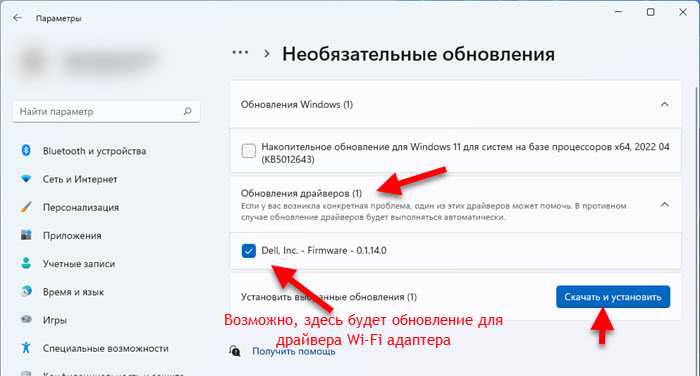
Дождитесь загрузки и установки драйвера. После этого перезагрузите систему.
Программы для удаления драйверов
Самое лучшее, что нужно сделать сразу – это удалить полностью все ненужные «дрова», только после этого начать установку новых. Это не только сможет помочь полностью избежать конфликтных ситуаций на вашем программном обеспечении, но и не даст накопиться ненужному балласту, тормозящему работу.
Давно установленные драйверы оставляют за собой целую груду лишней информации, которую тоже необходимо своевременно удалять
Выполнять чистку можно при помощи имеющихся в ПО средств, но следует обратить своё пристальное внимание на то, чтобы не оставались совершенно никакие следы от удаляемого софта. Следует также учесть и то, что чаще всего процедура чистки стандартным методом будет малоэффективна, оставляя за собой некоторые документы, пустые файлы или записи в реестрах, которые в итоге станут мешать нормальной деятельности системы в целом
Именно для этого и созданы специальные инструменты для удаления драйверов.
Как удалить драйвер в Windows 10
Существует несколько способов выполнить эту процедуру. Первый выполняется через Диспетчер устройств – специальный раздел операционной системы, где собран список всех подключенных устройств к вашему компьютеру.
К вашему сведению: чтобы удалить драйвер в Windows 10, вам нужна учетная запись Администратора или пароль от таковой.
Для справки: удаление драйверов автоматически тянет за собой отключение устройства. Если вы удалите драйвер видеокарты, разрешение экрана автоматически упадет до очень низкого. При удалении драйверов Bluetooth, вся подключенная периферия автоматически отключится, а деинсталляция драйвера сетевой карты приведет к исчезновению подключения к Интернету и так далее. Имейте это в виду.
- Нажмите Win + X и в появившемся меню выберите Диспетчер устройств. Это самый быстрый способ открыть этот раздел, хотя ссылки на Диспетчер устройств можно найти и в других частях системы.
- Для удобства пользователя устройства разделены на категории. За счет этого найти нужный компонент легче. К примеру, вы хотите удалить драйвер видеокарты. Для этого разверните пункт Видеоадаптеры, щелкните правой кнопкой мыши по появившейся видеокарте и выберите Свойства.
- В новом окне перейдите на вкладку Драйвер и нажмите Удалить устройство. Подтвердите свое действие и дождитесь завершения процедуры.
Второй метод удаления драйверов – через интерфейс Приложения и возможности в Параметрах или Панели управления. Этот метод подойдет не для всех устройств, так как далеко не все драйвера отображаются в списке установленных приложений. Если вы не можете найти нужный вам драйвер в разделе Приложения и возможности, воспользуйтесь первым способом.
- Нажмите Win + I и перейдите в раздел Приложения – Приложения и возможности.
- Найдите в списке установленных приложений драйвер вашего оборудования, нажмите на него, а затем щелкните Удалить. Имейте в виду, что некоторые устройства (видеокарта, к примеру), может иметь несколько приложений, входящих в пакет драйвера. Удалять надо все, что может слегка усложнить задачу.
Опционально можно воспользоваться классическим интерфейсом Панели управления. Суть та же, просто интерфейсы немного привычнее для тех, кто лишь недавно перешел на Windows 10, а до того «сидел» на Windows 8.1 / 7 и старше.
- Нажмите Win + R и введите Control.
- В появившемся окне Панели управления щелкните Удаление программы.
- Найдите в списке нужный вам драйвер и удалите его.
Есть также третий способ удаления и переустановки драйверов. Он предусматривает использование так называемых «менеджеров драйверов». Это приложения, которые сканируют систему и ее драйверы, проверяют наличие новых версий и предлагают вам их обновить есть платные и бесплатные аналоги, но качество и надежность их работы является бесконечным источником споров между энтузиастами Windows. В наших инструкциях мы рассказываем о встроенных в систему методах и редко затрагиваем сторонние приложения. Конечно, менеджеры драйверов в каком-то смысле могут упростить пользователю жизнь, но мы рекомендуем научиться самому разбираться в процессе установки или удаления драйверов.
Как вручную установить аудиодрайвер в Windows 11
Хотя Windows может автоматически обнаруживать и устанавливать отсутствующие драйверы, тем не менее, бывают случаи, когда она не может этого сделать. В этом случае необходимо установить драйвер вручную, и, к счастью, есть несколько способов сделать это.
Проверка дополнительных обновлений в настройках
Иногда критический пакет драйверов помечается как необязательное обновление и находится в очереди обновлений, если вы используете лимитное соединение или вы настроили свою систему на установку только критических обновлений.
Чтобы проверить, указан ли ваш пакет драйверов как необязательное обновление, откройте приложение «Настройки» из закрепленных приложений в меню «Пуск» или выполнив поиск.
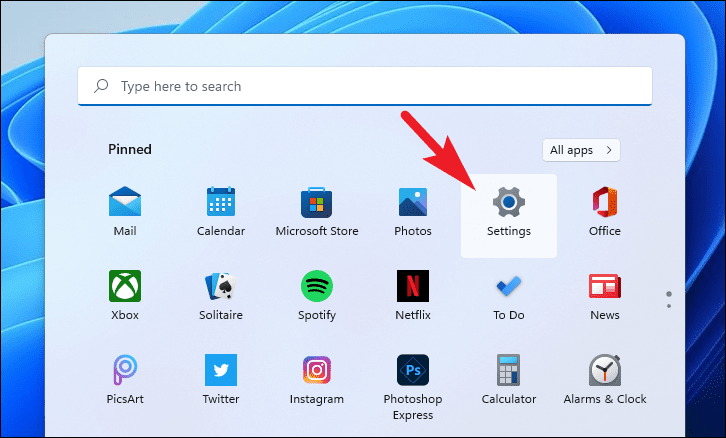
Затем щелкните вкладку «Центр обновления Windows» на левой боковой панели окна «Настройки».
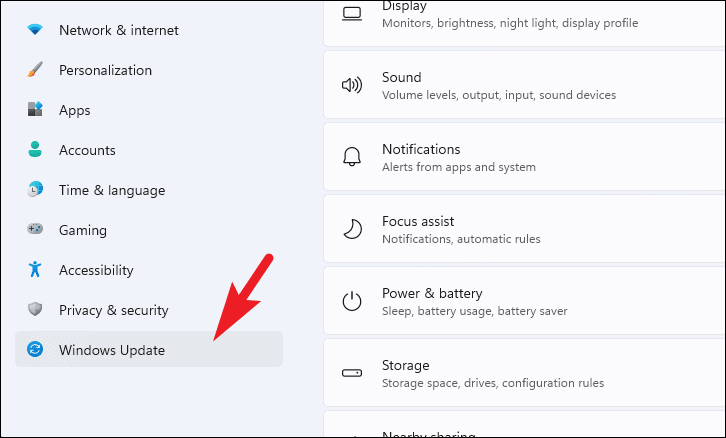
После этого в правом разделе окна щелкните плитку «Дополнительные параметры», расположенную в разделе «Дополнительные параметры».
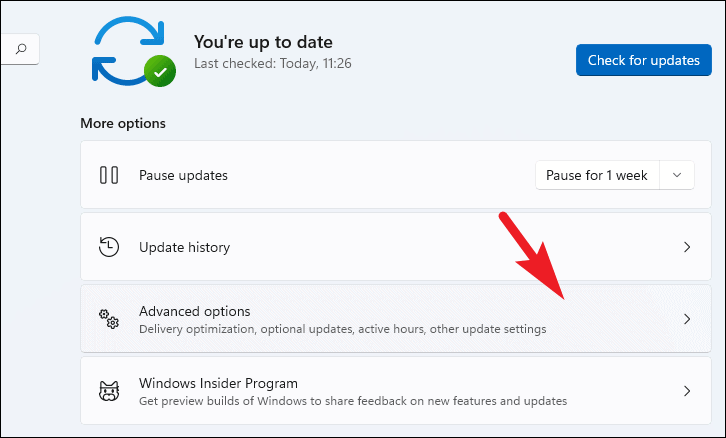
Затем найдите раздел «Дополнительные параметры» и щелкните плитку «Дополнительные обновления» в разделе, чтобы продолжить.
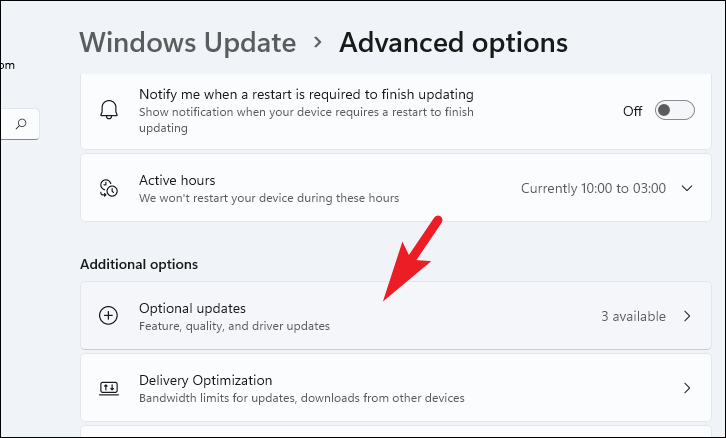
Затем щелкните плитку «Обновления драйверов», чтобы отобразить доступные обновления. Затем установите флажок перед аудиодрайвером (если вы не уверены, отметьте все параметры), чтобы выбрать, а затем нажмите кнопку «Загрузить и установить», чтобы установить обновления.
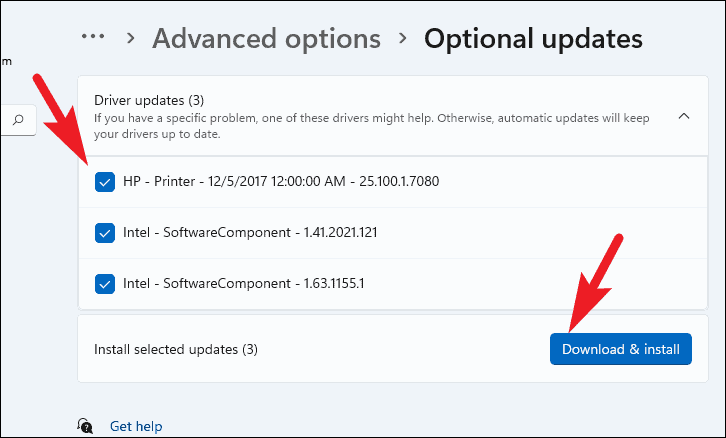
Загрузите и установите пакет драйверов с веб-сайта производителя
Вы также можете сами загрузить пакет драйверов и установить его в своей системе. Хотя этот маршрут определенно требует от вас наибольших усилий. Тем не менее, драйвер очень важен для правильной работы вашего устройства, усилия определенно того стоит.
Чтобы загрузить пакет драйверов, вам сначала нужно его найти. Для этого зайдите на google.com в предпочитаемом вами браузере. Затем введите имя вашего компонента (как отображается в диспетчере устройств), которому предшествуют модель вашего устройства и название производителя в поле поиска (как показано на снимке экрана), и нажмите Enter для поиска.
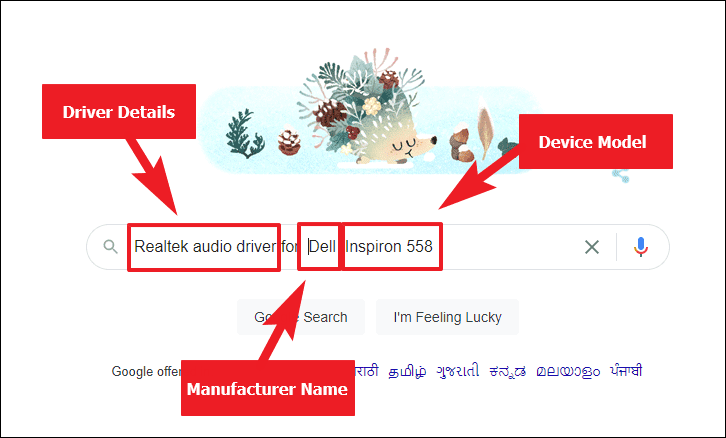
Затем в результатах поиска вы сможете получить прямую ссылку для аудиодрайвера, ведущую на ваш конкретный веб-сайт поддержки производителя.
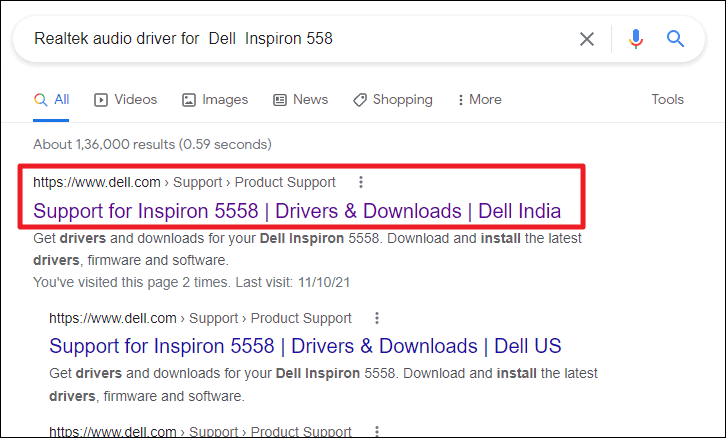
Теперь загрузите пакет драйверов с веб-сайта. После загрузки перейдите в каталог загрузок по умолчанию и дважды щелкните, если это файл для запуска установщика.
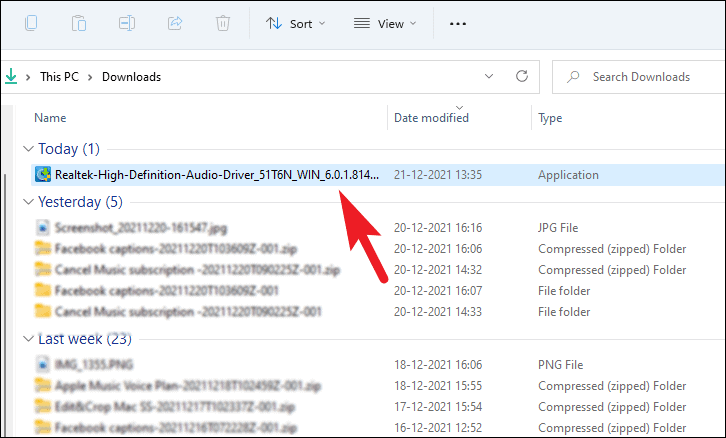
Если загруженный файл представляет собой папку, щелкните папку правой кнопкой мыши и выберите в контекстном меню опцию «Извлечь все». После извлечения содержимого найдите файл и дважды щелкните его, чтобы установить аудиодрайвер.
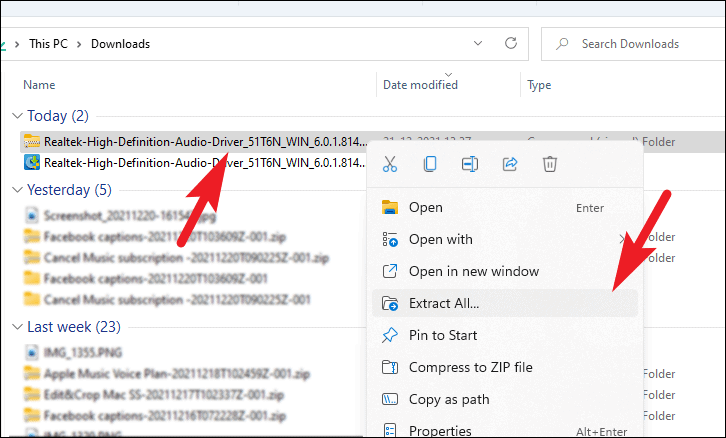
Что ж, ребята, это все способы, которые вы можете использовать для переустановки аудиодрайвера на вашем ПК с Windows 11.
Как удалить драйвер с помощью командной строки в Windows 11
Чтобы удалить драйвер с помощью командной строки в Windows 11, выполните следующие действия:
- Нажмите Win + I, чтобы открыть настройки Windows.
- Перейти к Система> Восстановление.
- Нажми на Перезагрузить сейчас кнопка.
- Выбирать Устранение неполадок> Дополнительные параметры> Командная строка.
- Войти c: в командной строке.
- Введите эту команду: DISM / image: c: / get-drivers
- Запишите Опубликованное имя.
- Введите эту команду: DISM / image: c: / remove-driver /driver:oem0.inf
Если вы можете войти в свою учетную запись, но не можете открыть диспетчер устройств по какой-либо причине, вы можете использовать настройки Windows для загрузки своего компьютера в среду восстановления Windows. Для этого нажмите Win + I, чтобы открыть настройки Windows, и выберите «Система»> «Восстановление».
Здесь вы можете найти опцию Restart now, которая связана с Расширенные параметры запуска. Вам нужно нажать на эту кнопку.
Ваш компьютер загрузится, и на экране отобразятся несколько параметров. Вам нужно выбрать параметр «Устранение неполадок» и нажать «Дополнительные параметры»> «Командная строка».
По умолчанию командная строка открывается с указанием диска X. Вам нужно переключиться на диск, на котором установлена ваша система. В большинстве случаев это диск C. Если он такой же, как у вас, вы можете ввести следующую команду:
C:
Чтобы подтвердить это, вы можете ввести команду dir, чтобы проверить, содержит ли список папку Windows или нет. Если да, можете продолжать. В противном случае вам необходимо заменить диск в соответствии с установкой Windows.
Далее вам нужно найти список установленных драйверов. Для этого введите эту команду:
DISM / изображение: c: / get-драйверы
Не забудьте заменить c на исходный системный диск.
После ввода этой команды отображается список всех установленных драйверов. Вы можете найти различную информацию, но название публикации — это то, что вам нужно. Вам необходимо записать неисправный водительский Опубликованное имя и введите эту команду:
DISM / изображение: c: / remove-driver /driver:oem0.inf
Заменить oem0.inf на оригинал Опубликованное имя драйвера, который вы хотите удалить.
Если все пройдет успешно, вы получите сообщение Операция успешно завершена.
После этого вы можете повторить те же действия, чтобы удалить другие драйверы. Если вы хотите закрыть это окно, вы можете нажать кнопку с красным крестом и перезагрузить компьютер.
Как проверить драйверы в командной строке?
Чтобы проверить свои драйверы в командной строке, вам необходимо использовать команду DISM / image: e: / get-driverinfo /driver:oem0.inf, где oem0.inf это Опубликованное имя водителя. Вы можете сделать это в среде восстановления Windows.
Как удалить драйверы, не открывая Windows?
Чтобы удалить драйверы, не открывая Windows, вы можете воспользоваться помощью командной строки и Windows RE. В удалить драйвер Параметр позволяет удалить или удалить драйверы из среды восстановления Windows.
Надеюсь, это руководство помогло вам удалить драйверы с помощью командной строки.
.
Программы для Windows, мобильные приложения, игры — ВСЁ БЕСПЛАТНО, в нашем закрытом телеграмм канале — Подписывайтесь:)














![Как правильно удалить драйвер с компьютера. — [pc-assistent.ru]](http://clipof.ru/wp-content/uploads/8/2/0/820bd6ba201bf4c270dc3fc0f59781eb.jpeg)