Как настроить нижние кнопки
Разработчики позаботились о том, чтобы можно было управлять работой гаджета системными клавишами. Что нужно делать:
- через главное меню заходим в «Настройки»;
- листаем вниз, находим надпись «Система»;
- пролистываем, останавливаемся на пункте «Системная навигация»;
- открываем, переходим «Панель навигации» «Настройки»;
- выбираем нужную комбинацию поставив отметку возле изображения клавиш.
Сразу после выбора последовательность клавиш внизу дисплея изменится, функции останутся прежними. Меню предлагает на выбор 4 основных вида расположения системного управления. Опция разработана таким образом, чтобы было удобно пользоваться как левой так и правой рукой.
Как убрать кнопку навигации с экрана Huawei Honor в системных настройках
Чтобы убрать кнопку навигации с экрана Huawei Honor на потребуется выполнить следующий порядок действий:
- Открываем панель быстрого доступа к полезным функциям Android потянув пальцем от верхнего края экрана вниз.
- В открывшейся панели нажимаем на иконку “Кнопка навигации”. Если у вас панели нет такой иконки, то можете посмотреть в настройках, ниже мы напишем путь, как включить данную кнопку.
- После того как вы активируете “Кнопку навигации” на экране появится полупрозрачная круглая кнопка как показана на прикрепленном ниже скриншоте.
- Раньше когда на смартфоне была операционная система Android 7, то это кнопка была полукруглой и была прикреплена к боковой части экран, но после того как ОС обновился до Android 8 то и кнопка стала круглой и теперь ее можно перемещать по экрану туда куда вы хотите.
В некоторых моделях смартфонов Huawei убрать с экрана навигационную панель невозможно. Для этого подойдет второй способ – при помощи специальных утилит, которые вы найдете без труда в Play Market.
Как убрать кнопки навигации на хонор/хуавей?
Осталось мало смартфонов, которые используют механические клавиши для навигации — большинство «перешло» на сенсорные, включая даже Apple в своих последних моделях. Не все знают, что сенсорные навигационные клавиши можно отключить. В этой статье мы покажем и расскажем, как это сделать на смартфонах Honor или Huawei. В примере используется прошивка на базе Android 10.
Откройте настройки.
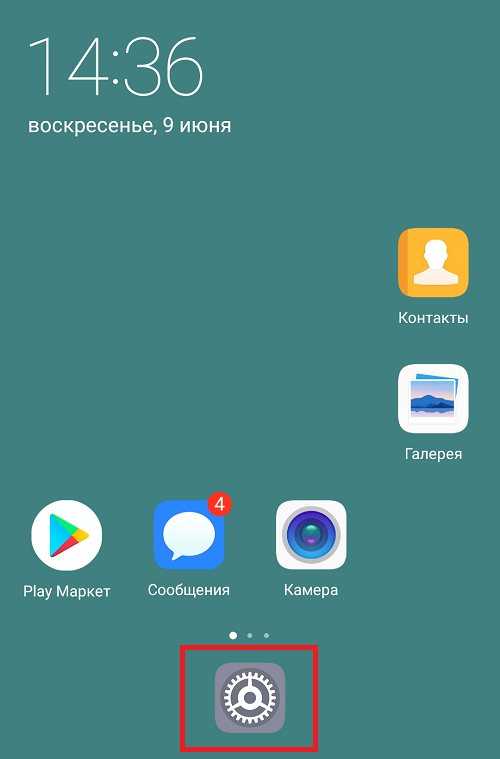
Зайдите в раздел «Система» или «Система и обновления».
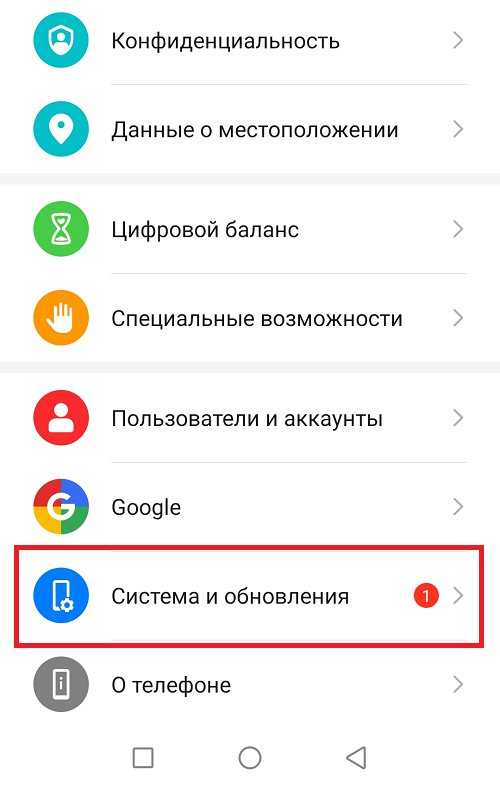
Далее — «Системная навигация».
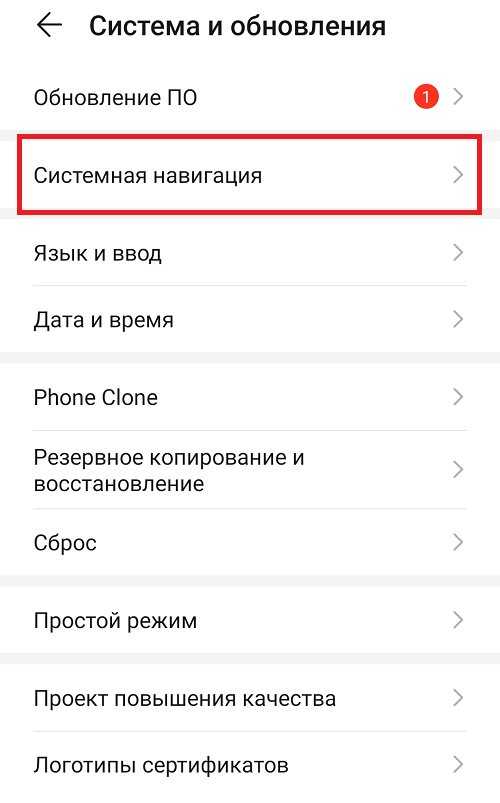
Поскольку у вас используются три навигационные кнопки, нажмите «Настройки».
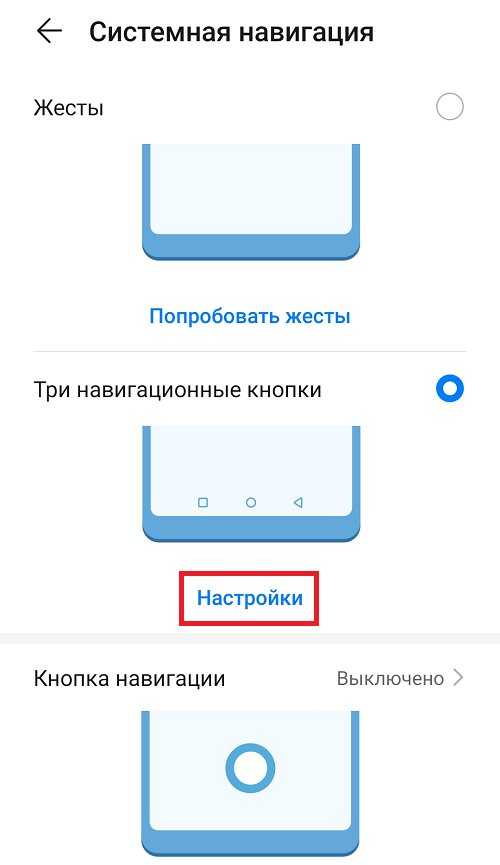
В строке «Скрыть навигационные кнопки» переводите переключатель в положение «Вкл», как показано ниже, после чего появится стрелка вниз.

Нажав на эту стрелку, кнопки навигации будут скрыты.
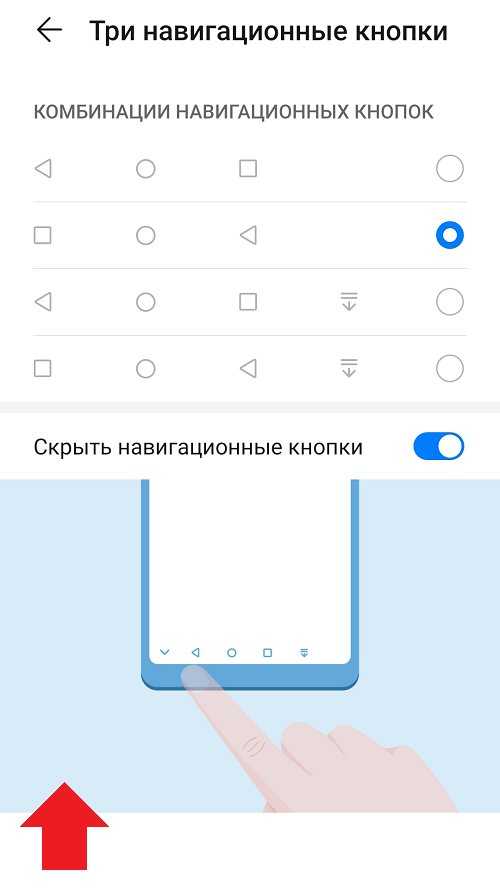
Чтобы их увидеть, сделайте свайп от нижней части экрана к верхней, как показано выше. Кнопки появятся.
Есть и другой вариант — вы можете использовать жесты, в таком случае кнопки навигации с экрана пропадут в принципе, однако вам придется научиться использовать жесты.
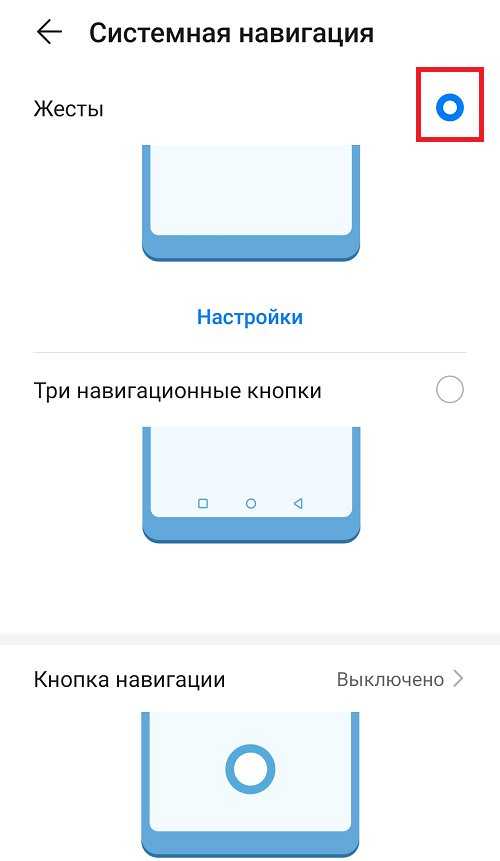
Пройдите небольшое обучение.
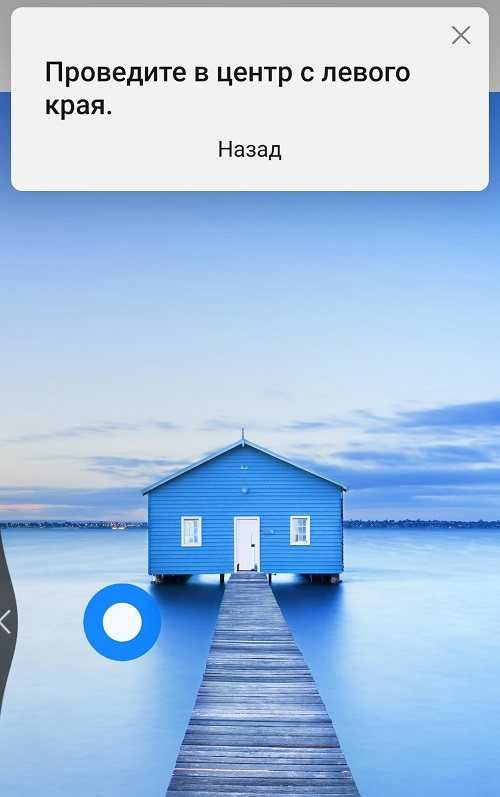
Кнопки пропали.
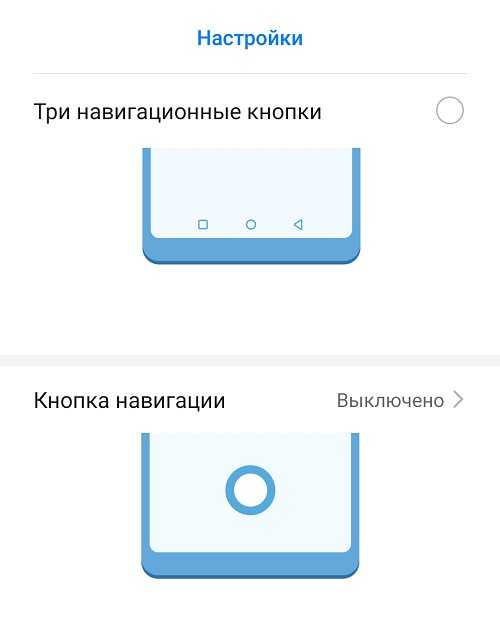
Теперь вы используете жесты.
Способ N3. Плановое включение/выключение
Есть еще один хитрый способ выключить ваш Хуавей (Хонор). К примеру, если механическая кнопка сломалась, можно воспользоваться функцией планового включения/выключения смартфона. В системе есть такая функция и чтобы ее настроить, делаем следующее:
- Открываем «Настройки».
- Переходим в пункт «Управление».
- Здесь видим пункт «Плановое включение/выключение». Управление > Плановое включение/выключение» width=»660″ height=»696″ srcset=»https://phonegeek.ru/wp-content/uploads/2019/11/kak-vikliuchit-huawei-i-honor-scr2.jpg 660w, https://phonegeek.ru/wp-content/uploads/2019/11/kak-vikliuchit-huawei-i-honor-scr2-284×300.jpg 284w, https://phonegeek.ru/wp-content/uploads/2019/11/kak-vikliuchit-huawei-i-honor-scr2-379×400.jpg 379w» sizes=»(max-width: 660px) 100vw, 660px»/>
- Активируем функцию и настраиваем нужный день и время.
Как управлять жестами на смартфоне
Заменив стандартные кнопки на контроль через движения, сперва будет непривычно. За что отвечают и какие действия выполняют:
- активация экрана — поднятие со стола, также это действие уменьшает громкость мелодии на звонке или играющий будильник;
- переворот — активирует режим без звука;
- чтобы принять или начать вызов — достаточно поднести к уху;
- для активации умного скриншота достаточно начертить на сенсоре букву «S»;
- запустить интересующее приложение — начертить заглавную букву, сработает распознавание и софт откроется;
- просмотреть все открытые вкладки — для этого достаточно провести черту посреди экрана.
Режим поможет избавиться от такой неожиданности как нечаянное нажатие на клавишу или открытие не той соцсети, которую хотелось.
Инструкция
В настройках смартфона переходим в раздел “Система” и там нажимаем на пункт “Системная навигация”.
Откроется окно, в котором отобразятся возможные варианты управления телефоном.
Стоит обратить внимание на то, что наличие управления жестами не обязательно будет присутствовать в настройках вашего смартфона. Их наличие зависит от модели смартфона и версии прошивки, которая установлена на текущий момент
Например, в смартфоне Honor 8x их изначально не было, но впоследствии, с приходом новой версии прошивки, управление жестами стало доступным.
Как управлять жестами на Honor?
Существует четыре жеста, к которым легко привыкнуть и впоследствии они могут полностью заменить вам наэкранные кнопки:
- жест от правой или левой части экрана к центру – аналог кнопки “Назад”;
- жест из центра нижней части экрана вверх – аналог кнопки “Домой” (переход на рабочий стол);
- жест из центра нижней части экрана вверх с задержкой пальца на месте – аналог кнопки “Меню” (список всех запущенных программ);
- жест с левой или правой стороны из нижней части экрана вверх – вызов голосового поиска от Google.
Если на текущий момент в настройках вашего смартфона отсутствует возможность управления жестами, то вполне возможно, она появится в новых обновлениях операционной системы.
Другие полезные инструкции по теме:
- Как поменять местами кнопки на Хонор
- Как убрать кнопки на Хонор
- Как убрать кружок на экране Хонор?
- https://huawei-guide.com/upravlenie-zhestami.html
- https://mobi-insider.com/upravlenie-zhestami-na-huawei-i-honor.html
- https://kak-na-android.ru/kak-vklyuchit-zhesty-na-honor.html
Как убрать кнопку навигации с экрана Huawei Honor при помощи утилит
Для того, чтобы убрать навигационную панель с экранов смартфона Huawei нам понадобится:
- Скачать с Play Market специальную утилиту — Activity Launcher
- Запускаем утилиту и наверху выбираем – все действия.
- У вас должна появиться полоска загрузки приложений. После этого спускаетесь вниз до пункта настройки.
- После этого откроется список настроек в котором вы должны выбрать пункт Панель навигации.
- Заходим в него и выставляем вверхем углу активировать при помощи переключателя.
- У вас появится кнопочка, при помощи которой вы сможете скрывать и показывать навигационную панель.
Ну, вот в принципе и все! Теперь я думаю вы сами без труда сможете управлять навигационной панелью на вашем смартфоне Huawei Honor
Отключаем наэкранные кнопки через Activity Launcher
Этот способ подразумевает скачивание и установку специальной программы, называемой Activity Launcher. После установки и запуска приложения необходимо будет подтвердить отказ от ответственности.
Важно. При неправильном использовании приложение может нанести вред устройству
Если вы все же решились запустить его, выполните следующие действия:
- В верхней панели нажмите на «Последние действия» и выберите из всплывающего меню пункт «Все действия».
- Дождитесь окончания процесса загрузки после чего в открывшемся списке найдите пункт «Настройки».
- После чего найдите подпункт «Панель навигации».
- Во вновь открывшемся меню переместите бегунок в положение вправо.
В результате проделанных действий виртуальная панель навигации дополнится еще одним знаком, позволяющим спрятать ее. Для этого нужно только нажать на новый значок. Вызов навигационных кнопок осуществляется проведением по экрану пальцем по направлению снизу-вверх. Причем делать это нужно не по всему дисплею, а строго возле местоположения панели.
Как отключить отображение касаний на телефонах Андроид?
Эта функция могла быть случайно активирована в разделе «Для разработчиков». Если вы больше не хотите смотреть на полупрозрачную белую точку, выполните следующие простые шаги:
- Заходим в «Дополнительные настройки».
- Откроем раздел «Разработчикам».
- Спускаемся вниз по странице и находим подраздел «Ввод».
- Щелкните переключатель перед строкой «Показать касания».
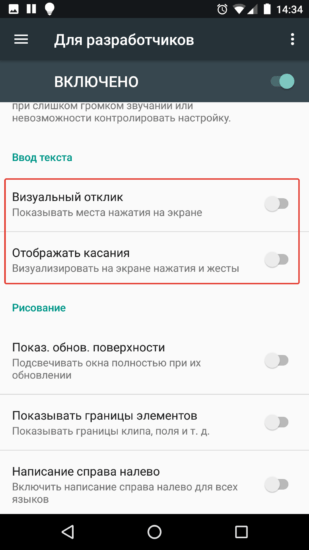
После отключения этой функции вы можете проверить результат на рабочем столе: при нажатии на экран белая точка больше не отображается.
Также рекомендуем ознакомиться с тем, как очистить микрофон телефона от пыли и грязи и что делать, если приложения Android закрываются .
Если вы не можете найти меню «Для разработчиков», воспользуйтесь поиском в меню настроек. Для этого в строке поиска введите «Разработчик». Таким образом вы попадете в нужный раздел. Кстати, вы можете отключить отображение тапов, если полностью отключите это меню. Правда, тем, кто пользуется другими функциями раздела, это неудобно.
Как поменять местами кнопки
Экранные кнопки хороши тем, что их можно менять местами и переназначать. При этом, сама процедура намного проще, чем при работе с аналоговыми клавишами. Подробнее процесс можно рассмотреть на примере телефонов Huawei и Honor, но инструкция применима и для других моделей мобильных устройств.
Порядок действий следующий:
- в меню гаджета зайти в раздел настроек (параметров);
- перейти к конфигурации;
- выбрать систему навигации и зайти в параметры;
- выбрать наиболее удобную комбинацию расположения клавиш;
- сохранить все произведенные изменения.
В разных моделях мобильных устройств имеются свои разделы и пункты, отличающиеся только по названию, в то время, как их расположение в меню практически идентично. Если возникают проблемы с их поиском, пользователь может быстро воспользоваться встроенной поисковой системе, задав одно ключевое слово, например «навигация» или «клавиши». После поиска, выбирается подходящий вариант. Смена кнопок производится и в стандартных настройках определенных моделей телефонов.
Отличие от физических клавиш управления смартфоном
Управление девайсом осуществляется за счёт механических и программных элементов. Что касается первых, то на корпусе мобильных девайсов – это кнопка питания, качающаяся клавиша громкости, реже можно встретить реализованную таким способом клавишу «Home». Программных клавиш обычно три:
- «Домой» – позволяет вернуться в основное меню или на главный экран, при этом ранее открытое приложение остаётся в памяти девайса и продолжает работу в фоне, а также выполняет ряд других опций (об этом ниже).
- «Назад» – клавиша возвращает на предыдущую страницу, путём последовательных нажатий позволяет вернуться на несколько предыдущих экранов и закрыть приложение, причём софт в этом случае выгружается из оперативной памяти.
- «Последние приложения» – удобно использовать клавишу в случае необходимости быстро перейти к используемым в недавнем времени приложениям.
https://youtube.com/watch?v=6DFjXWwhK54
В некоторых моделях реализовано не три, а две программные кнопки, в других третья клавиша служит для вызова контекстного меню или же с этой целью применяется четвёртая кнопка.
Чаще всего смартфоны оснащаются тремя сенсорными кнопками, которые располагаются прямо на экране или же на сенсорной панели. Вариант с изменяемыми наэкранными клавишами удобен не только управлением, а и возможностью настройки (изменения их расположения, удаления, добавления новых). Сенсорная панель под экраном, также характерная для многих моделей устройств, не крадёт пространство дисплея, при этом возможность настроек данной схемы в большинстве устройств отсутствует.
Встречается также симбиоз программных клавиш и центральной аппаратной кнопки, на которую в новых моделях добавляют также сканер отпечатка (такое решение реализовано производителем Самсунг). Она же позволяет разблокировать устройство, не прибегая к кнопке питания. На более редких экземплярах смартфонов могут встречаться и другие вариации исполнения.
Сказать однозначно, какое решение будет лучшим, виртуальные или физические кнопки, нельзя, поскольку это скорее вопрос удобства и здесь всё индивидуально.

Настойка кнопок «Домой» и «Назад»
Как убрать кнопки навигации в Honor
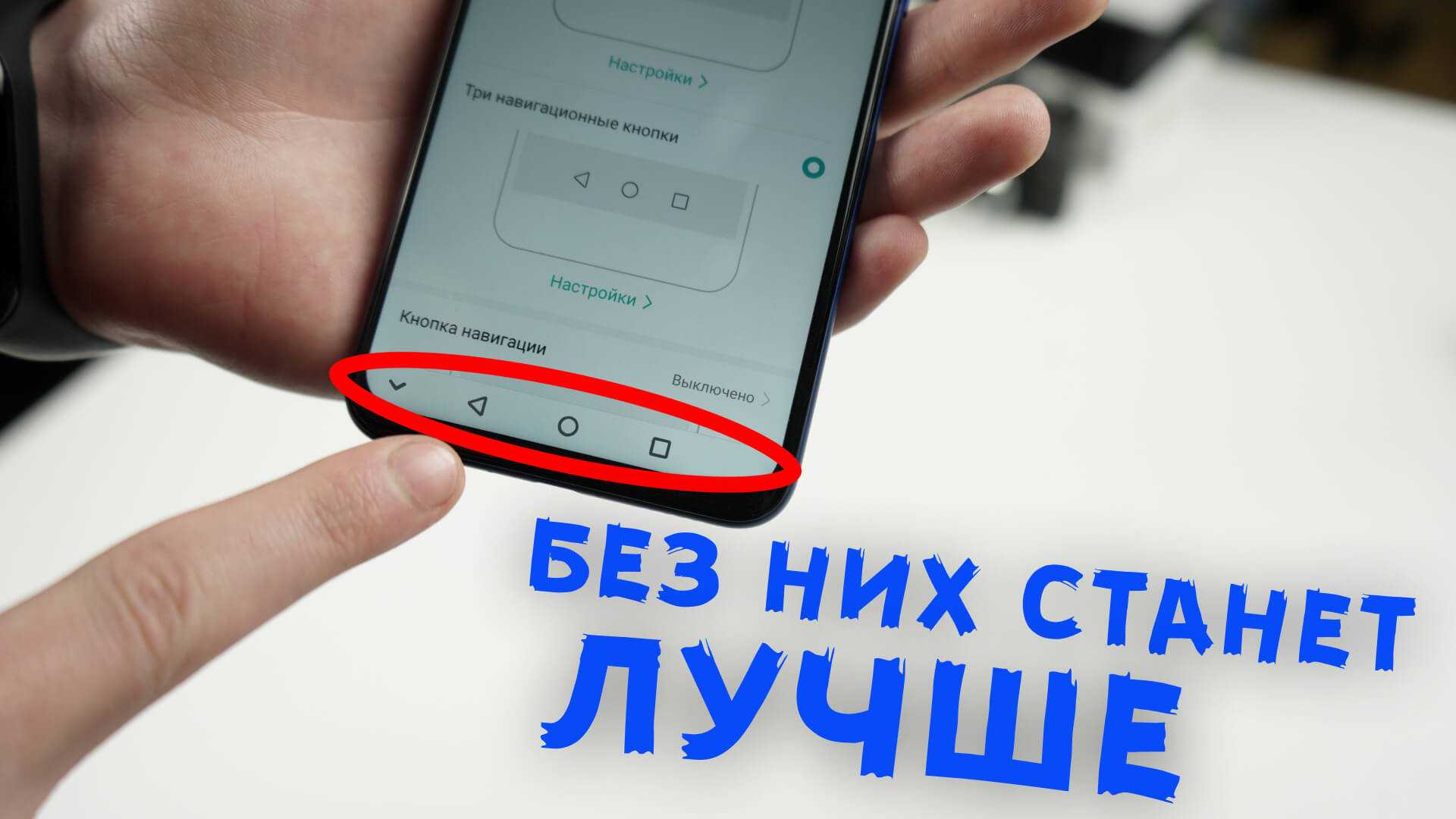
Системные кнопки навигации в Honor на базе Android помогают пользователям перемещаться по системе. Многие к ним привыкли и не представляют свое общение с устройством без них. Но у данного решения есть один весомый недостаток — в некоторых приложениях кнопки закрывают часть информации. Как решить данную проблему в смартфонах Honor, сейчас расскажем.
Сперва нужно открыть «Настройки» и найти пункт «Система».
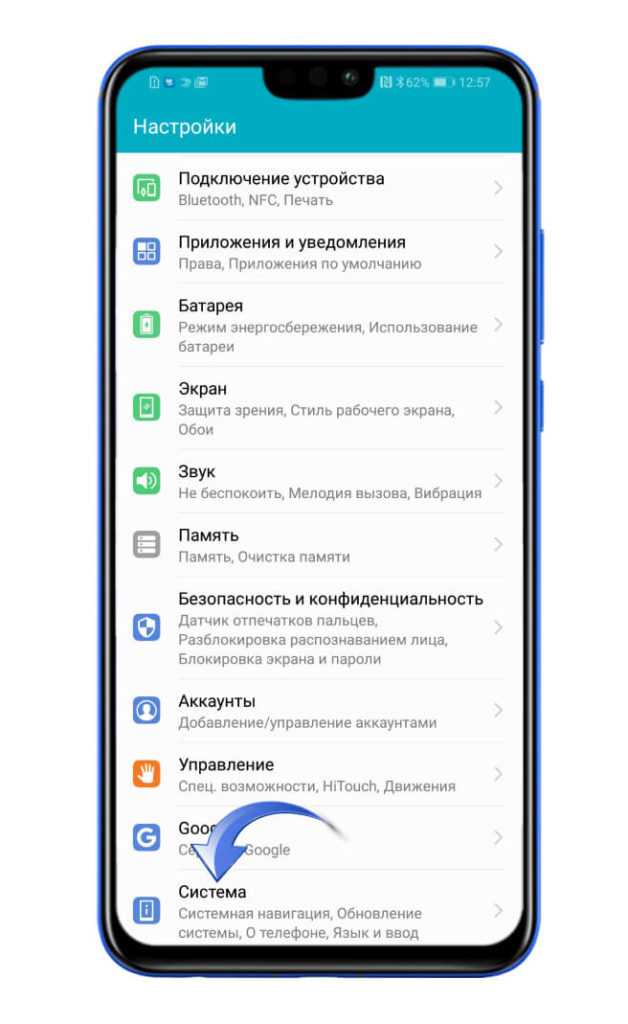
Далее вы переходите в пункт «Системная навигация».
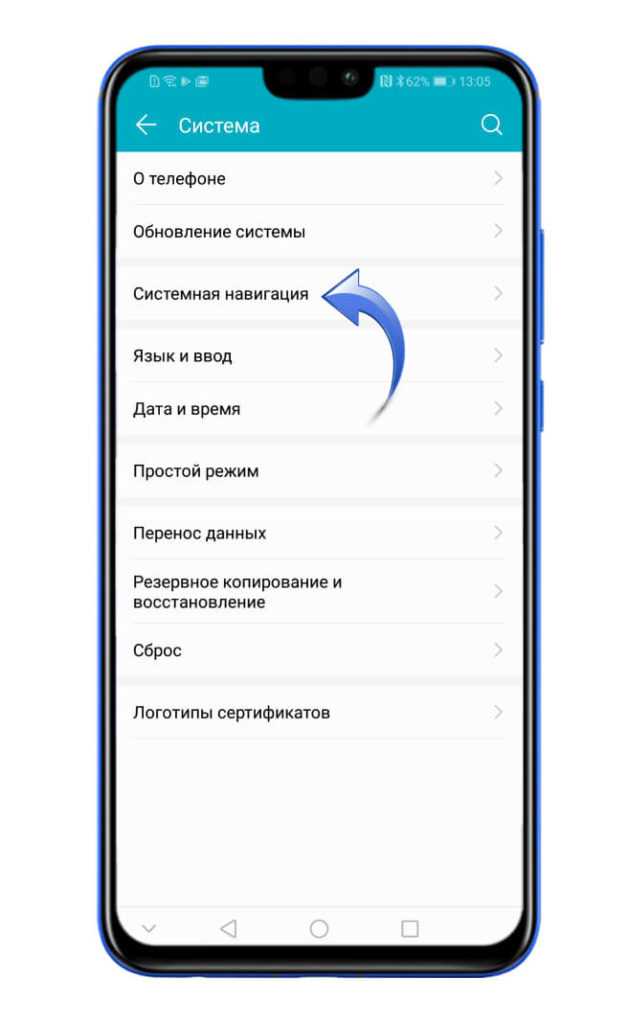
В параметре «Три навигационные кнопки» необходимо нажать на пункт «Настройки».
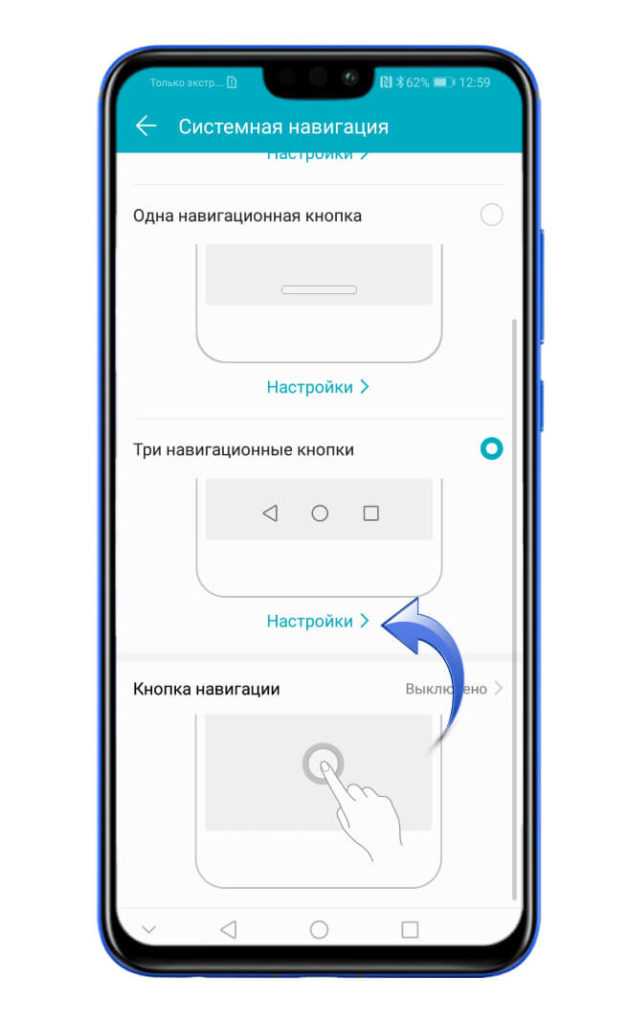
Последний шаг — это активация следующей настройки «Скрыть навигационные кнопки», теперь вы сможете убирать навигационные кнопки в любом приложении.
Как скрыть экранные кнопки на телефонах Хуавей и Хонор
Кроме того, обратите внимание на то, что навигационные кнопки можно скрыть. Для этого следует раскрыть дополнительные настройки и активировать переключатель, расположенный напротив одноименного пункта
На этой же странице можно изменить порядок навигационных кнопок, выбрав одну из четырех доступных комбинаций.
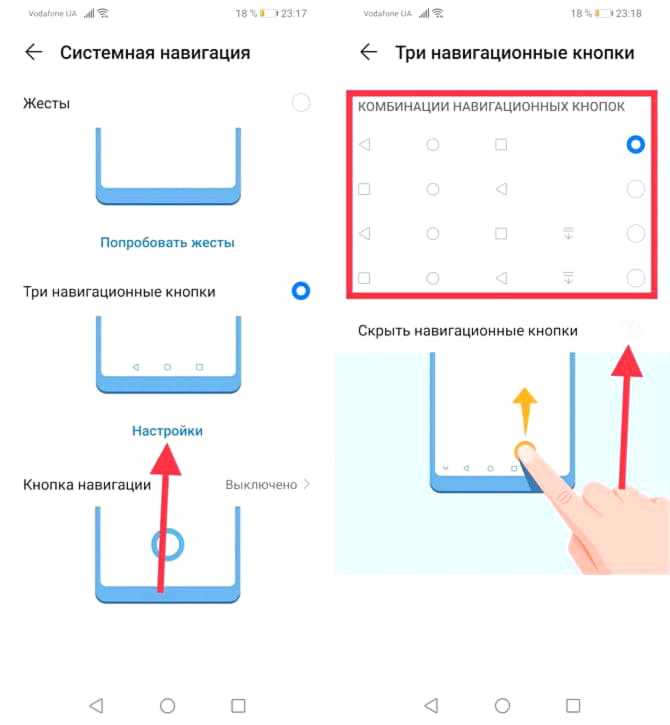
После выполнения перечисленных в предыдущем абзаце действий слева от экранных кнопок появится еще одна, нажатие которой приведет к «сворачиванию» навигационной панели.
Чтобы вернуть кнопки, достаточно сделать свайп (провести пальцем) вверх от нижнего края экрана.
А еще в EMUI добавили презентацию, просмотрев которую, можно ознакомиться с работой жестов.
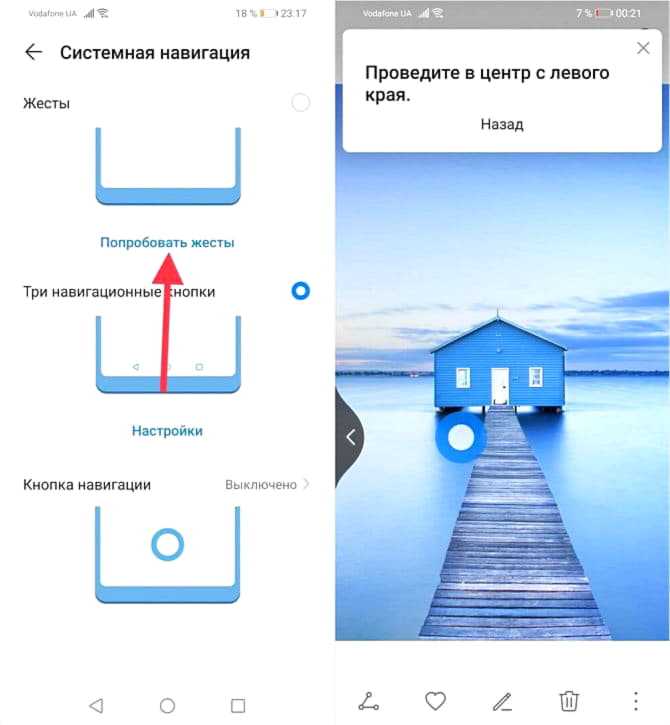
Как сделать управление жестами на Honor и Huawei
Поставить лайк или подписаться на знакомого в социальной сети не составит труда, следует включить режим движений и смартфон будет работать без использования кнопок. Реакция обусловлена наличием акселерометра и высокой чувствительностью сенсоров. Как включить:
- через главное меню заходим в «Настройки»;
- переходим в раздел «Управление»;
- открываем «Управление одной рукой» — «Жесты»;
- настраиваем по своему усмотрению каждое касание.
Простые манипуляции позволят активировать телефон поднятием, уменьшить громкость повернув или зайти в приложение начертив заглавную букву названия.
Отключение экранных кнопок и замена их на жесты
Чтобы включить управление жестами на Honor и Huawei, нужно отключить кнопки на экране. Осуществить действие можно через меню «Настроек». Что делать и куда заходить:
- открываем пункт «Система» и переходим в «Системная навигация»;
- из представленных вариантов выбираем «Управление кнопками» и деактивируем;
- поднимаемся и возле надписи «Жесты» ставим отметку активации;
- переходим в «Настройки» и задаем нужные параметры для значений.
Полноэкранные жесты доступны не на всех моделях, наличие опции зависит от текущей версии прошивки и технических особенностей аппарата. Изначально встроенной функции может не быть, но со временем, если позволяет особенность телефона, будет установлена прошивка позволяющая осуществлять работу с касаниями.
Как увеличить время блокировки экрана на Huawei/Honor
Как убрать зелёный квадрат на телефоне?
Вам нужно нажать на зеленую рамку, чтобы открыть его, затем Настройки — Специальные. Возможности — TalkBack: Отключите TalkBack и подтвердите действие, это должно помочь избавиться от зеленой рамки.
Вы можете отключить опцию с помощью параметров следующим образом:
Найдите вкладку «Специальные возможности»
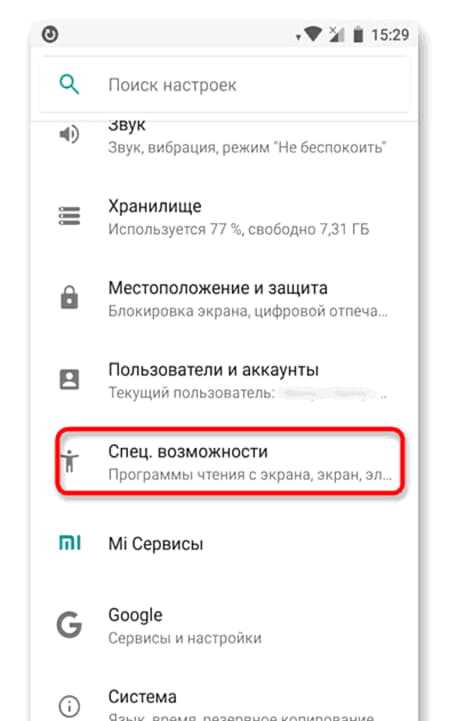
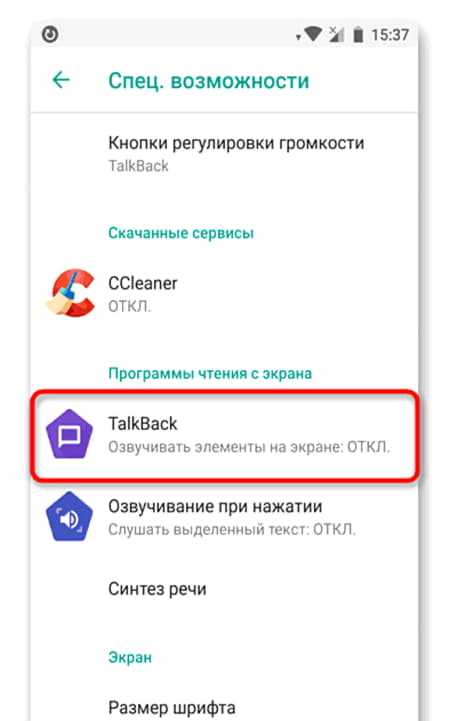
Переместите ползунок в положение «Выкл.»
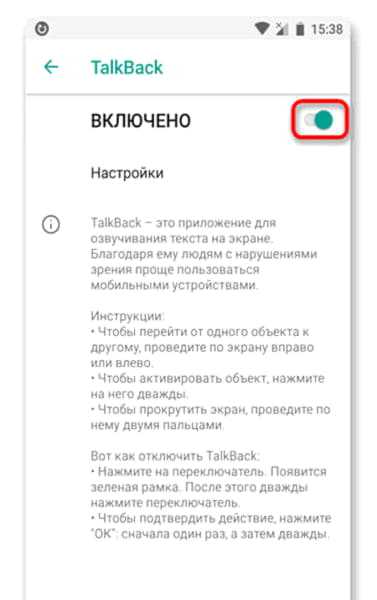
Также можно убрать опцию другим способом (с помощью диспетчера):
Найдите раздел с приложениями. Это может быть «Менеджер программ»
См также: Как установить Google Assistant ?
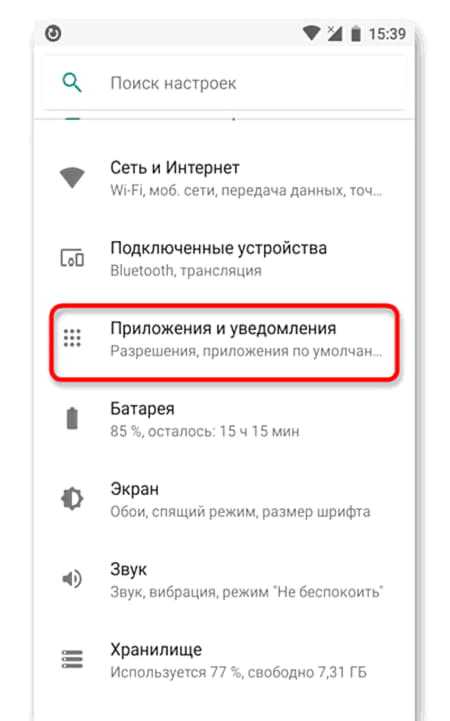
Открыть список со всеми приложениями

Деактивируйте его, нажав на кнопку
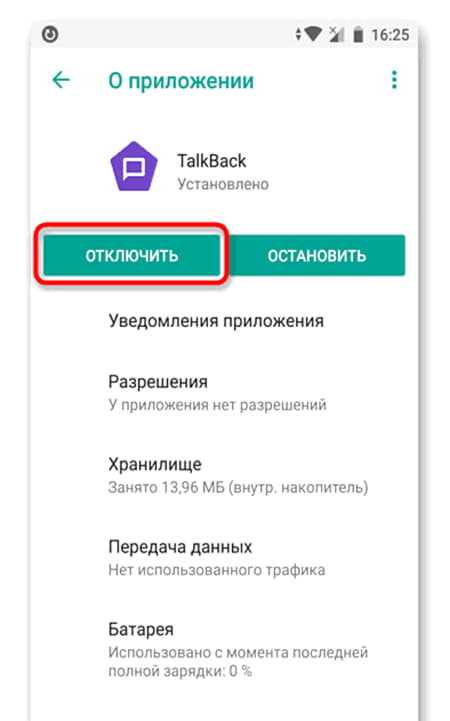
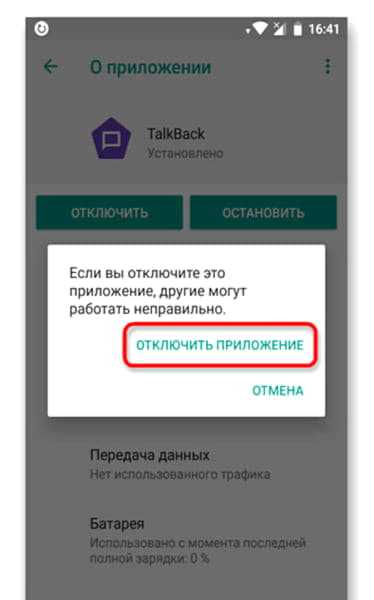
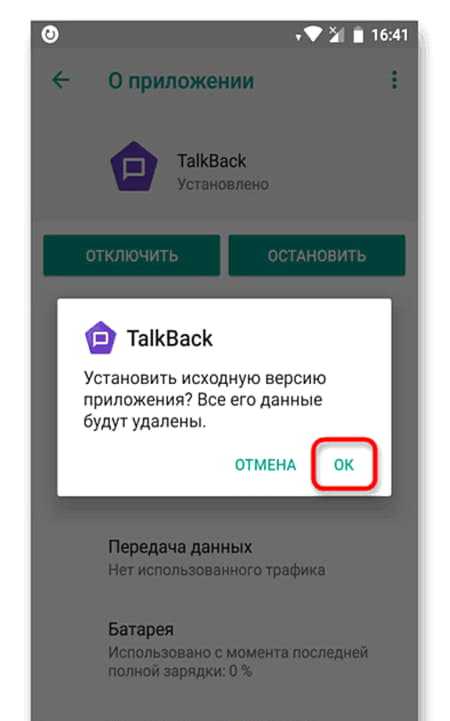
Когда вы отключаете службу, она исчезает со вкладки специальных возможностей. В дальнейшем, если вам понадобится голосовой помощник, вам нужно будет снова зайти в диспетчер приложений, включить функцию и настроить программу.
Как устранить проблему при просмотре видео на телефоне с Андроид
Зеленый экран при просмотре видео появляется не только на компьютере, но и на смартфоне или планшете. Инструкция поможет тем, у кого баг в мобильной версии Google Chrome.
Чтобы без проблем снова открыть видео на смартфоне в Android:
- Запустите браузер;
- Затем выберите и скопируйте данную ссылку: chrome://flags/#disable-accelerated-video-decode. Чтобы скопировать ссылку в мобильном браузере, нужно удерживать ее до тех пор, пока не появится кнопка «Копировать »;
- Затем таким же образом вставьте его в адресную строку браузера и перейдите по нему;
Перезапускаем браузер и переходим к видео. Зеленый экран во время навигации должен исчезнуть на вашем телефоне Android. Теперь разберемся со случаем, когда подобный экран появляется на YouTube.
Не работает кнопка блокировки, она же — питания
Независимо от модели мобильного гаджета подобный дефект появляется на любом девайсе. Кнопка блокировки часто выходит из строя из-за механических повреждений. Например, частое — это падения телефона. Кроме этого, при длительной эксплуатации ломается шлейф.
При такой поломке нужно обратиться в сервисный центр. Второй вариант – посетите техническую поддержку Huawei или Honor. Нарушение в работе девайса также может быть из-за попадания жидкости внутрь. Если уронили гаджет в воду, разберите его на детали и обязательно хорошо просушите.
Для избежания такой ситуации и защитите мобильный гаджет от попадания влаги и пыли:
не берите телефон мокрыми или влажными руками;не оставляйте технику в пыльных местах;избегайте брызг воды.
Для профилактики каждый день протирайте девайс салфеткой, чтобы предотвратить скопление мелкого мусора.
Приветственное оповещение дома и в офисе
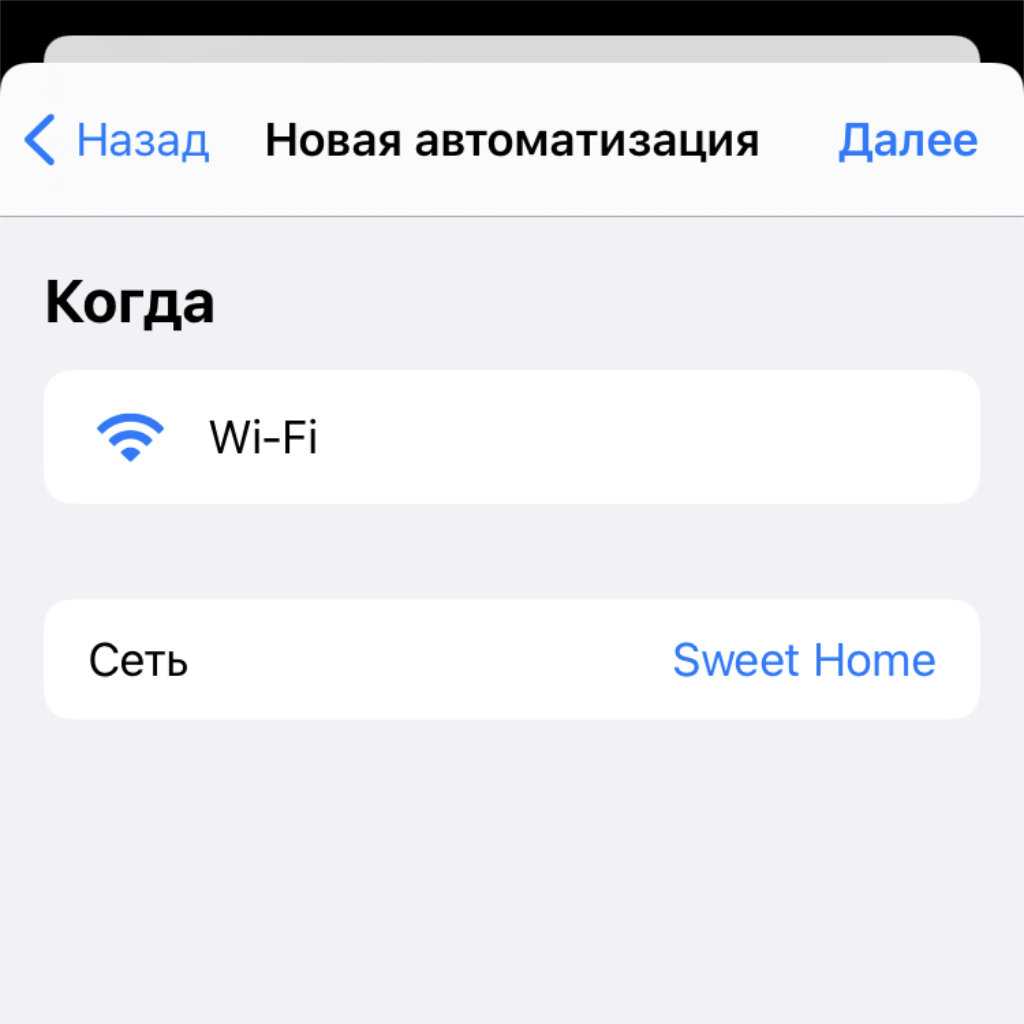
- Триггеры: Wi-Fi
- Действия: «Произнести»
В конце концов, вы можете настроить приветственное сообщение, которое будет произносится после подключения к конкретному Wi-Fi. К примеру, когда iPhone коннектится к домашнему, он может говорить «Добро пожаловать домой!».
Таким же образом можно контролировать, к какой именно сети Wi-Fi решил подключиться iPhone. К примеру, в моем офисе три разных сети, которые отличаются по скорости и безопасности. Хорошо бы знать, какая используется в данный момент.
? Прокачивай айфон не только командами, но и красивыми чехлами:

️ Слева пластиковый Guess — 2 990 руб.
️ В центре кевларовый Pitaka — 5 990 руб.
️ Справа силиконовый Apple — 4 990 руб.
iPhones.ru
Они помогут добавить на iPhone и iPad новые возможности, о которых нельзя было говорить ранее.
Рассказать
Николай Грицаенко
Кандидат наук в рваных джинсах. Пишу докторскую на Mac, не выпускаю из рук iPhone, рассказываю про технологии и жизнь.
Если завис/заблокирован/сенсор не реагирует
Если Huawei завис, необходимо произвести принудительное выключение или перезагрузку:
- Нажмите и держите кнопку питания.
- Не отпускайте ее в течение десяти секунд или чуть дольше.
- После того, как дисплей погаснет — клавишу можно отпустить, телефон выключится автоматически.
Если Huawei не хочет перезапускаться стандартным способом, можно войти в меню recovery и сделать «ребут» оттуда. Для этого зажмите одновременно клавишу питания и клавишу громкости вверх или вниз (зависит от модели). Когда откроется меню рекавери, найдите в списке опцию «Reboot» и нажмите на нее.
Управление в рекавери-меню осуществляется качельками громкости вверх и вниз.
А как спрятать Панель навигации с экрана на смартфоне HUAWEI (honor)?
Для этого в Настройках смартфона нужно сделать следующее:
1. Войдите в «Настройки» смартфона.
На первой странице Настроек смартфона в самом низу экрана найдите пункт «Система» и нажмите на него.
2. На следующей странице выберите пункт «Системная навигация».
3. На следующей странице выберите пункт «Панель навигации Настройки».
4. На следующей странице выберите пункт «Панель навигации» и нажмите на включатель.
Вы включили режим, который позволяет по желанию удалять с экрана Панель навигации.
Теперь на Панели навигации слева появилась четвертая кнопочка, нажав на которую Панель навигации уходит с экрана, освобождая место.
Для того чтобы вернуть Панель навигации на своё прежнее место, нужно провести свайпом снизу вверх в нижней части экрана.
Как убрать кнопки навигации на Honor и Huawei

Современные смартфоны лишены привычных пользователю физических клавиш управления. Их заменили сенсорные. Эта задумка производителей должна была расширить рабочую область экрана, с чем отлично справилась. Однако у нее один есть существенный минус, из-за которого владельцы телефона и хотят ее отключить. Как убрать кнопки навигации на Honor и Huawei и что это такое читайте ниже.
Что такое экранные кнопки
Это кнопки, физически отсутствующие на телефоне, но доступные на его экране. То есть управлять ими можно при помощи сенсорной панели. Кроме того, при запуске приложений они скрываются, предоставляя пользователю больше свободного пространства.
В Хонор 9 помимо стандартной виртуальной панели из трех значков «Домой», «Назад» и «Запущенные приложения», имеется еще одна, называемая кнопкой навигации. Она может заменить сенсорную панель, поскольку объединяет в себе все ее функции. Плюсом является и то, что ее можно переместить в любое удобное для пользователя место на экране.
На устройствах с ОС Андроид 9 и выше, система управления дополнена двумя способами управления — физической и сенсорной навигационными кнопками. Так, например, на смартфонах Honor 10 и Huawei P20 переключаться между приложениями, сворачивать их и возвращаться на рабочий стол можно отпечатком пальца.
2 способа как убрать кнопки навигации с экрана на Honor и Huawei
Обратите внимание. Данный способ доступен только после настройки
Убрать нижние кнопки можно двумя способами:
- через настройки смартфона;
- с помощью сторонних программ.
Рассмотрим их подробнее.
Убираем нижние кнопки через настройки
Этот способ позволяет только скрыть нижнюю панель. Полностью удалить ее не получится, поскольку в противном случае управление смартфоном будет недоступно.
Пошаговая инструкция сокрытия нижних клавиш на примере моего Хонор 9 выглядит следующим образом:
- зайдите в настройки, нажав в шторке уведомлений на значок шестеренки;
- выберите пункт меню указанный на скриншоте (Скриншот 1);
- далее Системная навигация;
- в новом окне выберите пункт Настройки;
- в выделенной на скриншоте строке переместите бегунок вправо (Скриншот 2).
После проделанных действий на панель добавится еще один значок, позволяющий скрывать ее по желанию пользователя. Для этого достаточно нажать на него (Скриншот 3). Вызов сенсорных клавиш осуществляется путем свайпа вверх. Причем появляются они только при свайпе из нижней части экрана. Остальная область дисплея никак не реагирует на данное действие.
Если нужного пункта меню в настройках телефона не обнаружено, отключить кнопки навигации все же можно. Как это сделать узнаете ниже.
Несколько простых движений
Исправляется эта «поломка» одинаково во всех телефонах включая и meizu. Сначала нужно удостовериться, что доступен режим для разработчиков. Для этого в настройках открываем окно «О телефоне».
Практически в самом низу будет пункт «Версия прошивки». Нажав на него четыре раза подряд, появится сообщение об активации режима.
Теперь необходимо зайти в раздел «Спец. Возможности» → «Для разработчиков».
После того как был включён режим разработчика многие функции стали доступны. Среди них и надоедливый белый круг. Отвечает за него подраздел «Визуальный отклик». Напротив него стоит галочка, которую для удаления кружка необходимо снять.
Всё, проблема решена и больше не будет беспокоить.
Ответы на популярные вопросы
Как убрать клавишу Домойс экрана Хонор?
Выключить кнопку управления можно путем пошагового выбора: Настройки → Система → Системная навигация, где в разделе Кнопка навигации необходимо переместить бегунок в положение влево.
Как на сенсорной панели поменять местами расположение значков Домой и Назад?
Произвести смену можно в настройках телефона: Система → Системная навигация → Панель навигации → Настройки.
Теперь вы знаете, как можно просто и быстро убрать кнопки навигации на смартфонах от Хуавей. Они, безусловно, удобны, но в некоторых случаях действительно мешают. Воспользуйтесь одним из описанных способов их сокрытия, и забудьте о проблеме их появления в самый неподходящий момент.
Как подключить виртуальные кнопки
Если клавиши были просто скрыты, что выполняется в настройках устройства, то для их возвращения идём в «Настройки» – «Панель навигации» в разделе «Система» и напротив пункта «Скрыть панель навигации» перемещаем тумблер в неактивное положение. На разных моделях девайсов меню может отличаться, например, чтобы в смартфоне Xiaomi заменить экранные кнопки управлением жестами, нужно перейти в «Настройки» – «Безграничный экран» в блоке «Система и устройство». А для возвращения виртуальных клавиш здесь же в меню нужно выбрать «Кнопки навигации» и они появятся на экране.
В настройках смартфона можно найти и другое решение, например, у смартфонов Xiaomi есть встроенный сенсорный помощник в расширенных настройках, который при необходимости может заменить неработающие элементы навигации.
Виртуальные кнопки могут пропасть в результате обновления прошивки или по другим программным либо аппаратным причинам. Их можно снова вывести на экран и есть несколько способов это сделать с root-правами и без. Некоторые кастомные версии Android позволяют включить навигационную панель через настройки, в других можно модифицировать framework-res.apk из папки system\ framework.
Настройка кнопок в программе Button Mapper
Как включить кнопку «Домой» и другие навигационные клавиши на Android средствами системы
Данный способ подразумевает наличие root-прав на устройстве. В операционной системе Android имеется отладочная переменная qemu.hw.mainkeys, при помощи которой можно управлять видимостью клавиш навигации на экране.
Чтобы включить кнопки, выполняем следующие действия:
- Открываем файловый менеджер Root Explorer и активируем в нём показ скрытых элементов.
- В папке System открываем через текстовый редактор файл build.prop.
- В последней строке выставляем qemu.hw.mainkeys=0 (запись переменной со значением «0» подразумевает показ кнопок на экране, при значении «1» они уберутся).
- Перезагружаем устройство, после чего в нижней части экрана появится активная полоска с клавишами навигации.
Как вернуть кнопку «Домой» на Android с использованием приложений
Существует множество программных решений для возврата и настройки виртуальных кнопок, многие из которых можно найти в магазине приложений Google Play. В большинстве случаев специализированному софту понадобится предоставить root-доступ, но есть и те, что не требуют наличия root.
Среди приложений, используемых с целью возврата и настройки виртуальных клавиш, популярностью пользуются Assistive Touch, Navigation bar, Full Screen Toggle, Back Button (No root) и прочие продуты. Устанавливается такой софт стандартным способом из Google Play или из других надёжных источников в формате APK. Обычно ПО данной категории обладает достаточно широким функционалом и позволяет не только включить/выключить навигационную панель или отдельные кнопки, но и выполнить настройку, сменить темы оформления, получить плавающую «Home» и т. д.
Опытные пользователи могут также установить Xposed Framework (ввиду взаимодействия софта с системой на глубоком уровне, его использование без соответствующих знаний и навыков не рекомендуется, поскольку может привести к серьёзным последствиям для устройства), в нём есть модуль включения виртуальных кнопок.
Как вернуть пропавшие элементы навигации после обновления прошивки
Пользователи сталкивались с исчезновением кнопки «Домой» и других элементов навигации, в том числе и шторки уведомлений, после обновления Android. Способ исправления бага предполагает использование компьютера с установленными USB-драйверами и Android SDK (нам потребуется программа ADB). Выполняем следующие шаги:
- Посредством USB-соединения обеспечиваем подключение Android-устройства к ПК или ноутбуку.
- Запускаем окно командной строки и прописываем здесь команду adb shell am start -n com.google.android.setupwizard/.SetupWizardTestActivity.
- В результате на экране мобильного девайса появится окно первого запуска. Пользователю будет предложено выбрать язык и присоединиться Google Now. Далее появится рабочий стол.
- Перезагружаем устройство. Исчезнувшие инструменты навигации вернутся на место.
Изменение кнопок через программу Swipe Home Button
Как поменять местами кнопки назад и меню
Есть и та категория пользователей, которым наэкранная панель удобнее классических жестов и поля внизу дисплея. Однако в зависимости от того, левша вы или правша, есть возможность поменять местами кнопки. Все визуально остается таким же, но виртуальное управление слева, справа и по центру отдает другие команды. Например, если ранее клавиша «Домой» была по центру, то теперь ее возможно перенести влево.
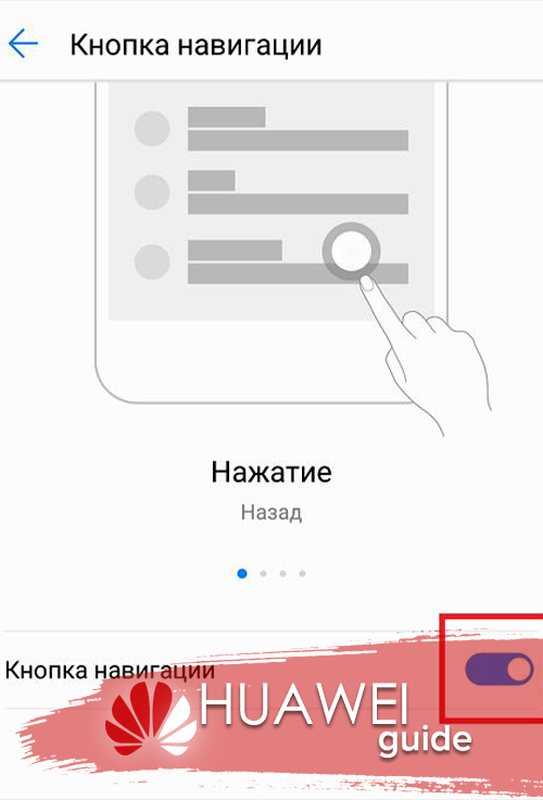
Подробнее о работе функции возможно прочесть в инструкции к смартфону Хонор или Хуавей.
Анна Цыганкова (Написано статей: 54)
Как перетащить “урну” из середины экрана вниз экрана
Здравствуйте, удерживайте пальцем значок, потом передвигайте.
Источник
Как настроить нижние кнопки
Разработчики позаботились о том, чтобы можно было управлять работой гаджета системными клавишами. Что нужно делать:
- через главное меню заходим в «Настройки»;
- листаем вниз, находим надпись «Система»;
- пролистываем, останавливаемся на пункте «Системная навигация»;
- открываем, переходим «Панель навигации» «Настройки»;
- выбираем нужную комбинацию поставив отметку возле изображения клавиш.
Сразу после выбора последовательность клавиш внизу дисплея изменится, функции останутся прежними. Меню предлагает на выбор 4 основных вида расположения системного управления. Опция разработана таким образом, чтобы было удобно пользоваться как левой так и правой рукой.


































