Как перевернуть лист в майкрософт ворд
Продолжаю описывать рабочие моменты, связанные с вордом, из-за которых приходилось лезть если не в поисковики, то спрашивать у коллег точно. Ну или эти вопросы вызывали у меня затуп, стопор в рабочем процессе.
В этот раз речь пойдет о том, как повернуть страницу в ворде. Лично у меня необходимость в переворачивать страницы “горизонтально-вертикально” появляется при составлении отчетов. Так как результатами измерений и испытаний кроме табличных данных выступают различные графики, диаграммы, да и те же таблицы, но с громадным количеством колонок, которые удобнее отображать на перевернутом листе.
Как обычно опишу ситуацию с вордом 2003, и пару слов про известные мне особенности в версии 2007.
Значит ориентация листа в ворде имеет два значения — книжная и альбомная.
Само меню, с помощью которого можно перевернуть лист находится по следующему адресу:
- В ворде 2003 — файл => параметры страницы => ориентация => альбомная или книжная
- В ворде 2007 — верхнее меню => разметка страницы => ориентация => книжная или альбомная
С этим вроде всё должно быть понятно. Единственные трудности возникают, когда у вас отчет, состоящий из многих страниц и страница, ориентацию которой следует поменять на альбомную находится между двух страниц с книжной ориентацией. Тут уже есть особенности, о которых следует поговорить поподробнее.
Существуют такие понятия, как разрыв страницы и разрыв раздела. Именно в этих понятиях, а точнее в одном из них, и лежит ответ на вопрос о повороте одной страницы из подряд идущих. Чтобы повернуть только одну или несколько страниц, необходимо, чтобы эти страницы заканчивались “разрывом раздела”, и страница до наших страниц также заканчивалась “разрывом раздела”.
Меню разрывов находится в следующих местах:
- 2003 — верхнее меню => вставка => разрыв => новый разрыв => со следующей страницы
2007 — верхнее меню => разметка страницы => разрывы => разрывы страницы => следующая страница
Пару напутствий про меню разрывов:
- Если вставить разрыв страницы вместо разрыва раздела и попытаться изменить ориентацию листа, то перевернуться все страницы
- Если просто выделить одну страницу, и попытаться её перевернуть, то также перевернуться все страницы текущего раздела
- Следите за количеством пустых строк: если их много, то при изменении ориентации вместо одного листа может стать два, так как у листа с альбомной ориентацией количество строк больше, чем у листа книжного. Чтобы посмотреть пустые строки включите режим “непечатаемые знаки”
- вид в word 2003
- вид в word 2007
- Так же следите за тем, чтобы при удалении пустых строк, что Вы будете делать наверняка после изменения ориентации страницы, Вы не удалили сам символ разрыва раздела, тогда разрыв раздела исчезнет и правило ориентации применится ко всем страницам до конца текущего раздела или документа, для этого также включайте режим “непечатаемые знаки”
Видео про изменение ориентации страницы через разрыв страницы в word 2003, 2007
Аналогично, вместо вставки через меню разрывов разделов, можно воспользоваться меню word 2003 — верхнее меню => файл => параметры страницы => выбрать тип ориентации => далее в этом же окне => образец => применить => до конца документа.
В итоге ориентация последующих страниц за той, на которой установлен указатель мыши, изменится.
Далее можно выбрать следующую страницу идущую подряд с измененной ориентацией и опять проделать эту процедуру — получится, что она одна будет иметь например альбомную ориентацию.
Вроде как второй метод получается — так как делаем через другие пункты меню, но если показать скрытые символы “непечатаемые знаки” — то, станет ясно, что мы опять имели дело с разрывами раздела со следующей страницы.
Видео про поворот страницы через параметры страницы в ворд 2003, 2007
Еще одним вариантом, для тех, кто не хочет заморачиваться, может быть вариант, когда страницы, которые необходимо перевернуть находятся в конце отчета, например приложения к протоколу или отчету. В этом случае их можно создавать в отдельных файлах, где просто сразу создается требуемая ориентация.
В некоторых случаях это удобнее, например, если символы разрыв раздела отнимают место в последней строке и из-за них разрыв переносится на следующую страницу, что создает ненужную единицу отчета =) а нумерация то сквозная, тут то и поможет расположение отдельной страницы в отдельный файл.
Но по итогу выбор остается за каждым.
Последние статьи
Расчет тока трансформатора по мощности и напряжению
Выпрямительные диоды: расшифровка, обозначение, ВАХ
Применение линейки в ворде
Где используется трансформаторное масло
Самое популярное
Единицы измерения физвеличин
Напряжение смещения нейтрали
Как сделать альбомный лист в разных версиях Word
MS Word, универсальная программа, готовая выполнить огромный объем работы, заместо пользователя.
Универсальность, поддерживается постоянными нововведениями и дополнениями и каждая следующая редакция, отличается от предыдущей.
Что касаемо ориентации листов бумаги документов Word, здесь все гораздо проще и изменения незначительные, но лучше остановиться на этом моменте поподробнее.
В разных редакциях Ворд присутствуют некоторые отличия, которые описаны ниже.
Как поставить альбомный лист в Word 2003
Изменить ориентацию с книжного на альбомный лист, помогут следующие действия:
- выбрать мышью раздел «Файл»;
- выбрать из списка «Параметры страницы»;
- откроется одноименное окно настроек, в котором выбрать вкладку «Поля»;
- в блоке окна «Ориентация» выбрать щелчком мышки «Альбомная» или «Книжная»;
- нажать «ОК», подтверждая выполненное действие.
Как сделать альбомный лист в Word 2007
Версии старше Word 2003, получили значительные улучшения. Теперь не требуется проходить по замысловатым путям, для реализации довольно таки простой задачи.
Чтобы повернуть лист в ворде 2007 на альбомный выполните:
- выбрать вкладку меню «Разметка страницы»;
- в ленте меню найти и раскрыть инструмент «Ориентация»;
- выбрать нужный вариант из двух существующих (книжный или альбомный лист).
Как изменить лист на альбомный в Word 2010
Версия 2010 года включила в себя существенные дополнения, но они не были связаны с изменением ориентации листа в документе.
В данной редакции алгоритм действий похож на предыдущий. Отличие во внешнем виде интерфейса и изображения инструментов:
- выбрать щелчком мыши закладку «Разметка страницы»;
- в ленте меню найти и раскрыть опции инструмента «Ориентация»;
- выбрать одну из строк «Книжная» или «Альбомная» щелчком мыши.
Как повернуть на альбомный лист в Word 2013
Интерфейс редакции 2013 года также похож на своих предшественников, поэтому имеет схожий алгоритм:
- выбор вкладки «Разметка страницы»;
- раскрыть список щелчком мыши по команде «Ориентация»;
- также щелчком мыши выбрать нужный формат: «Книжная» или «Альбомная».
Альбомный лист документа в Word 2016
В версии 2016 года произошли изменения в названии вкладок и местонахождении инструментов форматирования.
В частности изменение ориентации листа, осуществляется во вкладке «Макет». Описание порядка действий таково:
- щелкнуть мышкой по закладке «Макет»;
- выбрать инструмент «Ориентация» и по стрелочке открыть его содержание;
- из открытого перечня выбрать нужный вариант «Книжная» или «Альбомная».
Перевороты
Итак, для начала давайте разберемся, как перевернуть страницу в «Ворде». Дело все в том, что это не самая нужная функция. Правда, когда она требуется, то выясняется, что люди не знают, каким образом осуществляется переворот. Подобное действие очень хорошо помогает тогда, когда вы пишете дипломную или курсовую работу, к которой необходимо сделать приложение. Оно как раз и оформляется на «перевертышах». Так что в «Ворд» альбомная страница — это необходимость, о которой знать должен каждый.
Но каким образом можно осуществить данное действие? Ориентация листа изначально не является альбомной. Значит надо искать функцию, которая позволяет изменить положение
Как перевернуть страницу в «Ворде»? Вам необходимо зайти в «Файл», оттуда проследовать в «Параметры страницы», а дальше обратить внимание на пункт «Ориентация». Выбираете «Альбомная» и жмете «OK»
Вот и все. Так быстро и просто можно менять положение листа. Причем вы можете применить функцию как для одной, так и для нескольких страниц. А теперь давайте посмотрим, что еще можно сделать.
Развернуть лист в Word 2007,2010, 2013, 2016
В более поздних версиях программы Майкрософт Ворд имеются некоторые расхождения в плане расположения функционала. Рассмотрим все способы и наглядно покажем на изображениях, какие шаги необходимо сделать.
Чтобы перевернуть листы по всему текстовому документу, нужно выполнить следующие шаги:
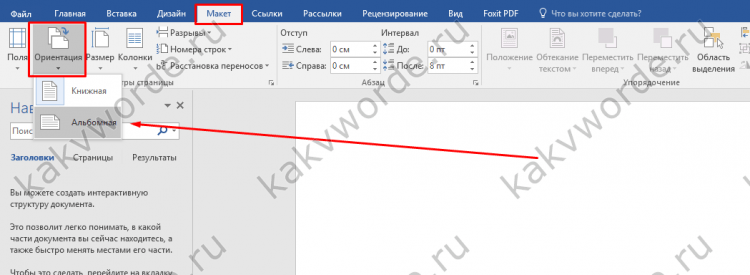
Перевернуть один лист в документе
Развернуть единственный лист можно только с помощью разрыва страницы. Если документ состоит из 2 и более страниц. Для достижения данной цели нужно сделать такие шаги как:
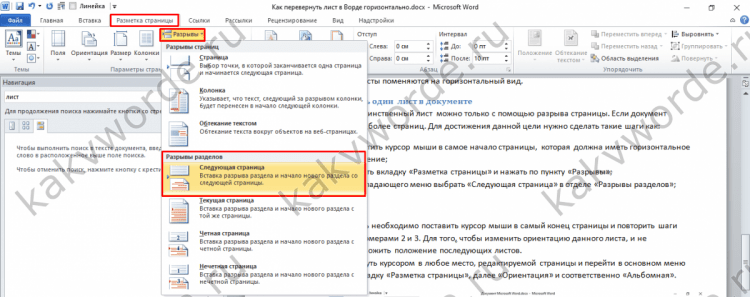
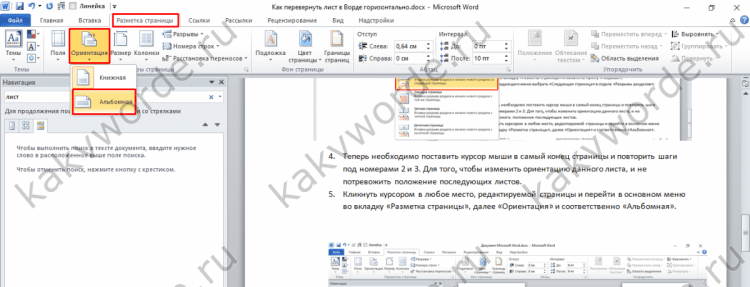
Ворд – самый популярный текстовый редактор для Windows 10. Если вы тоже им пользуетесь, то вам наверняка пригодится знание, как в Ворде перевернуть лист с вертикального (стандартного) положения в горизонтальное положение. На этой странице мы привели самое простое решение этой задачи.
Не всегда вас может устроить тот факт, что в Ворде изначально установлена книжная ориентация листа. Часто требуется перевернуть страницу горизонтально. Это бывает необходимо для того, чтобы начать создавать файлы презентаций или работать с широкими таблицами. Здесь нужно поместить достаточно широкие столбцы или диаграммы совсем по-другому.
Однако не во всех версиях этого текстового редактора возможно использовать один и тот же путь изменения ориентации листа. Хотя принципы, которым должен следовать пользователь в целом одинаковы.
В одной из первых версий текстового редактора из пакета от 2003 года нужно делать так:
- Перейти к параметрам страницы через меню «Файл»;
- В первой вкладке откройте настройки «Ориентация»;
- Именно здесь вы сможете выбирать нужную ориентацию.
Чтобы выполнить подобные манипуляции уже с несколькими страницами, вам придётся выделить весь текст на них, а потом в том же меню параметров страниц кликнуть по «Применить к выделенному…».
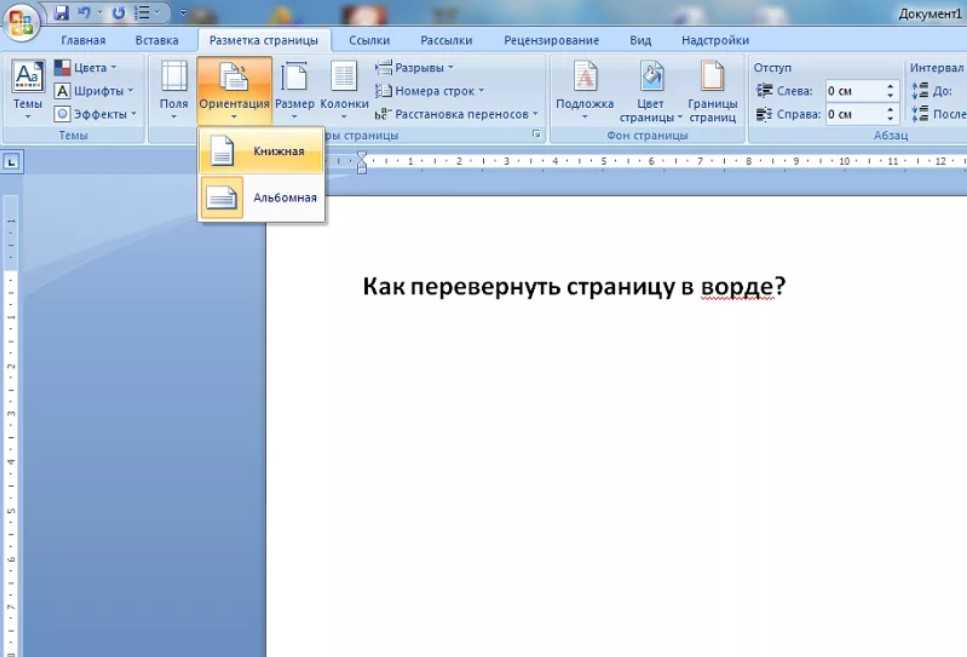
Но тем людям, кто работает с более новыми версиями, важно знать, как перевернуть лист горизонтально в Ворде 2007 года редакции и более новых. Способ, как это сделать, напрямую зависит от версии вашего редактора
Как в word сделать одну страницу альбомной
Ну вот мы и добрались до самой интересной темы. Как нам сделать альбомную ориентацию одной страницы word.
Здесь нам придется задействовать такой функционал текстового редактора, как разрывы. Если сказать более просто, то разрывы как бы создают документ в документе. С их помощью мы можем превратить одну или несколько страниц многостраничного документа, в отдельную единицу. Для этого нам нужно только задать границы. Смотрите на примере.
Я создал 5-ти страничный документ с таблицей внутри. Таблица у нас широкая и нам надо ее развернуть в альбомный вид.
- Ставим курсор после последнего символа той страницы, которую хотим перевернуть;
- Переходим во вкладку «Макет» > «Разрывы» > «Следующая страница». Обычно курсор перескакивает на следующую страницу. Возвращаем его обратно к крайнему символу;
- Выбираем ориентация и кликаем по альбомная;
- Если на странице было мало информации, то при смене формата она вся поместиться, но если ее много (в основном это так), то часть данных перейдет на следующий лист, тоже альбомной ориентации. Если это вас устраивает, то все ок, если нет, то смотрим, что у нас не влезло, запоминаем и отменяем изменение формата. Теперь на редактируемой странице находим не поместившийся фрагмент данных и ставим перед ним курсор. Повторяем все действия из 2 и 3 пункта. Теперь должно быть все ок. Порядок действий смотрите на скринах ниже.
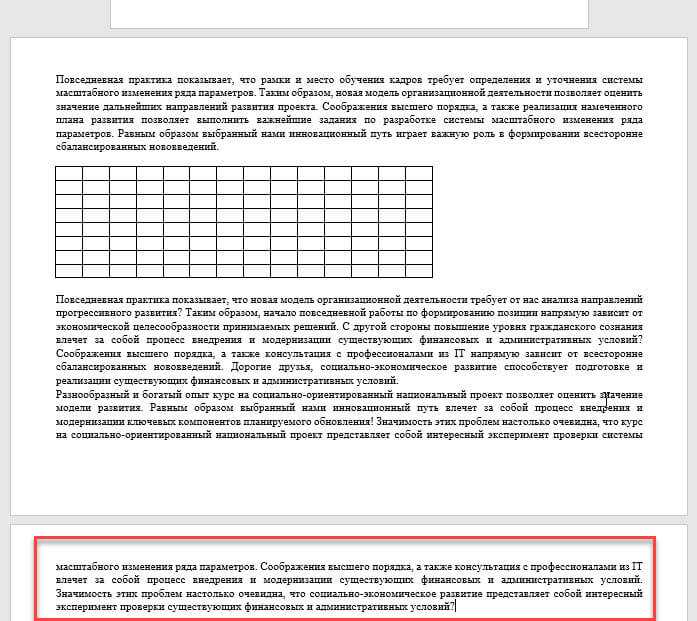
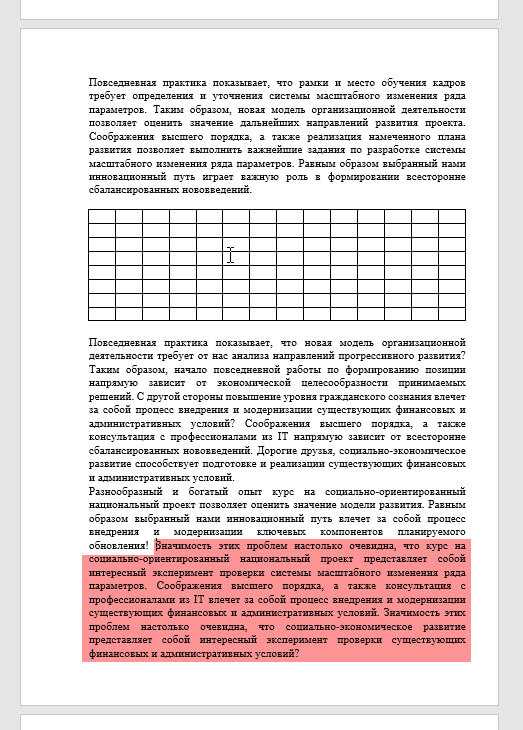
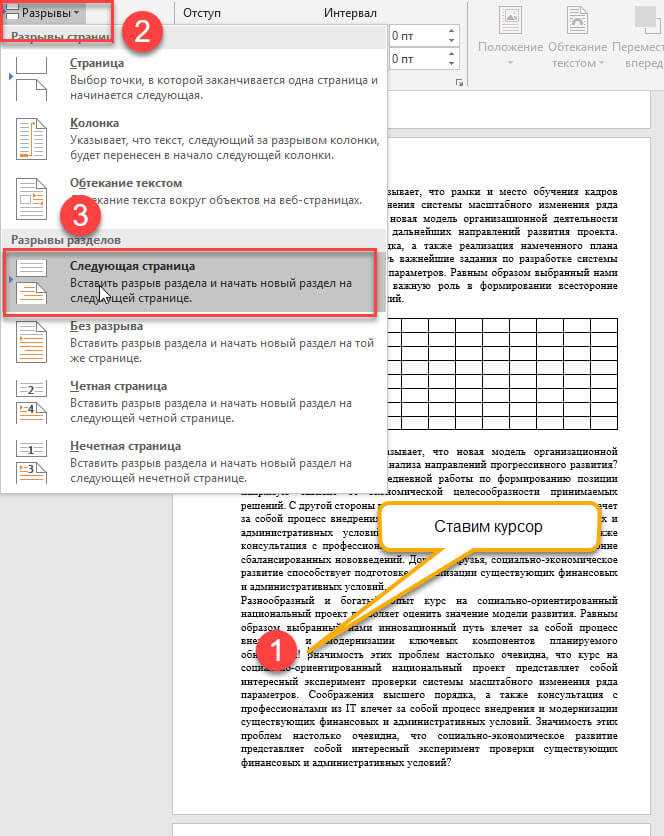
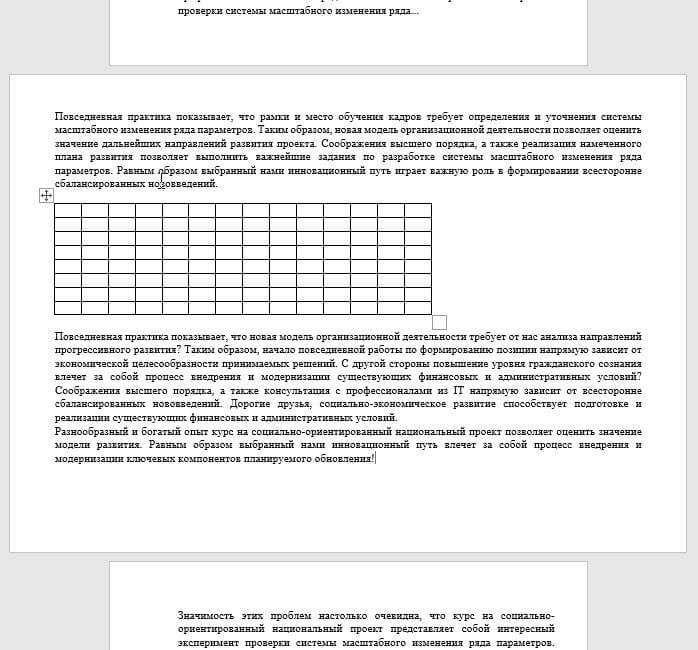
Удаление повторяющихся и ненужных символов
Стоит нам в интерфейсе редактора Word включить отображение непечатных символов (кнопка π), как нам станут намного понятнее наши проблемы в форматировании.
Пробел
Одна из самых частых проблем – повторный пробел. Он отображается как точка посередине строки. При правильном форматировании ставится один пробел между двумя словами. При этом он не ставится между словом и знаком препинания, а только после него.
Исключение – тире, которое обособляется пробелами с двух сторон. Не путайте тире с дефисом, последний пишется без пробелов слитно со словами. Также стоит избегать пробелов в конце абзаца.
Когда вы хотите разместить какие-то слова в колонки, например, когда вам нужно разместить в одну строку дату и название города при наборе договора, не стоит использовать много пробелов, чтобы развести их в разные стороны документа. Для этого нужно использовать знаки табуляции или таблицы. Если вы будете использовать пробелы, то даже если на экране монитора все выглядит красиво и ровно, то при распечатке такое форматирование непременно собьётся.
Проверьте ваш текст на повторяющиеся пробелы.
Если таких пробелов слишком много, то удалить их можно автоматически с помощью инструмента «Найти и заменить», который есть на панели быстрого доступа на вкладке «Главная». Можно вызвать этот инструмент и горячими клавишами CTRL+H. Перед вами откроется диалоговое окно, где нужно открыть вкладку «Заменить». Далее заполняем форму так:
- В поле «Найти» пишем: Пробел{2;}
Этот параметр означает, что нужно найти все места, где подряд стоят 2 или больше пробелов.
- В поле «Заменить на» ставим: Пробел
- Кликаем кнопку «Больше >>», чтобы развернуть дополнительные параметры.
- В параметрах поиска прописываем направление «Везде».
- Устанавливаем единственную галочку напротив «Подстановочные знаки».
- Щелкаем на кнопку «Заменить все».
Если нам нужно убрать пробел перед запятой, то в полях пишем такие значения:
«Найти»: Пробел, «Заменить на»: ,
Дополнительных параметров устанавливать не нужно.
Похожие действия можно сделать и с другими знаками препинания, надеемся суть вы уловили.
Табуляция
Для разметки текстов на веб-страницах используются несколько иные символы, чем в Word. Так, если вы копировали текст из Интернета, в вашем документе может появиться множество таких символов разметки. Например, это может быть отступ →, который появляется если нажать на клавиатуре кнопку Tab. Чтобы автоматически убрать такие большие пробелы мы снова обратимся к инструменту «Найти и заменить», но теперь введем такие параметры:
«Найти»: ^t «Заменить на»: оставьте поле пустым или поставьте Пробел
Разрыв строки
Другой знак разметки, мешающий красивому форматированию – это разрыв строки. В Ворде его можно поставить так: одновременно зажав Shift+Enter. Этот знак растягивает строку на всю ширину страницы, даже если там всего 2 слова. Поэтому его лучше удалить или заменить на конец абзаца.
«Найти»: ^l «Заменить на»: ^p
Другие часто употребляемые значения для замены можно найти так:
- раскройте дополнительные параметры «Больше >>»
- в нижней строке найдите кнопку «Специальный»
- из появившегося списка выберите нужные варианты.
Абзац
Чтобы текст хорошо читался, абзацы принять делать не только с отступом красной строки, но и с интервалом друг от друга. Скажем, если вы используете одинарный межстрочный интервал, то между абзацами можно сделать интервал 8 пт.
Но несмотря на то, что Microsoft уже очень давно ввела возможность редактирования интервалов между абзацами, иногда можно встретить тексты, где пространство сделано с помощью знака конца абзаца π. Этот символ вам придется удалять вручную.
Вам часто приходится работать в Microsoft Word?
Да, работаю постоянно
100%
Работаю в другом текстовом редакторе
0%
Использую очень редко
0%
Проголосовало: 2
Как в документе Ворд сделать одну страницу альбомной другую книжной
Как визуально выглядят эти способы можно посмотреть в ролике ниже.
Перечисленные мной способы помогут читателю с ответом на вопрос «Как сделать в Ворде одну страницу книжную другую альбомную». В большинстве случаев хватает и первого способа, который эффективно размещает нужный вам текст на странице нужной вам ориентации. Если же вы хотите разметить ваш документ заранее, тогда заранее создайте нужное количество страниц (вкладка «Вставка» — «Пустая страница»), а потом воспользуйтесь способом №2, и ваша задумка будет эффективно осуществлена.
В Microsoft Word, как и во многих других программах, существует два вида ориентации листа — это книжная (она установлена по умолчанию) и альбомная, которую можно установить в настройках. То, какой из видов ориентации вам может понадобиться, в первую очередь, зависит от работы, которую вы выполняете.
Зачастую, работа с документами осуществляется именно в вертикальной ориентации, но иногда лист нужно повернуть. Ниже мы расскажем о том, как в Ворде сделать страницу горизонтальной.
Важно: Нижеизложенная инструкция применима ко всем версиям продукта от Майкрософт. Воспользовавшись ею, вы сможете сделать альбомную страницу в Word 2003, 2007, 2010, 2013
Мы же в качестве примера используем последнюю версию — Microsoft Office 2021. Шаги, описанные ниже, могут отличаться визуально, названия пунктов, разделов программы тоже могут быть немного иными, но их смысловое содержание идентично во всех случаях.
Как во всем документе сделать альбомную ориентацию страниц
1. Открыв документ, ориентацию страниц в котором вы хотите изменить, перейдите во вкладку «Макет» или «Разметка страницы» в более старых версиях Ворда.
2. В первой группе («Параметры страницы») на панели инструментов найдите пункт «Ориентация» и разверните его.
3. В небольшом меню, которое перед вами появится, можно будет выбрать ориентацию. Нажмите «Альбомная».
4. Страница или страницы, в зависимости от того, сколько их у вас в документе, изменит свою ориентацию из вертикальной (книжной) на горизонтальную (альбомную).
Как совместить альбомную и книжную ориентацию в одном документе
Иногда бывает так, что в одном текстовом документе необходимо расположить и вертикальные страницы и горизонтальные. Совместить два типа ориентации листа не так сложно, как может показаться.
1. Выделите страницу (страницы) или абзац (фрагмент текста), ориентацию которых вы хотите изменить.
2. Во кладке «Макет», раздел «Параметры страницы» кликните по кнопке «Поля».
3. Выберите «Настраиваемые поля».
4. В открывшемся окне во вкладке «Поля» выберите ориентацию документа, которая вам необходима (альбомная).
5. Внизу, в пункте «Применить» из выпадающего меню выберите «К выделенному тексту» и нажмите «ОК».
6. Как видите, у двух соседствующих страниц разная ориентация — одна из них горизонтальная, другая — вертикальная.
На этом все, теперь вы знаете, как в Ворде 2007, 2010 или 2021, как и в любых других версиях этого продукта, перевернуть лист горизонтально или, если правильно выражаться, сделать альбомную ориентацию вместо книжной или рядом с ней. Теперь вы знаете немного больше, желаем вам продуктивной работы и результативного обучения.
Мы рады, что смогли помочь Вам в решении проблемы.
Помогла ли вам эта статья?
Да Нет
Ориентация страниц в документе MS Word может быть книжная и альбомная. Чаще всего, при форматировании текста используют книжную ориентацию для страниц. Но бывает и так, что рисунок, график или надпись большим шрифтом не помещаются на страницу по ширине. В этом случае можно сделать одну или несколько альбомных страниц в Ворде. Об этом я и расскажу в данной статье.
Работаем в программе Word. Альбомный лист в Ворде, как сделать
Альбомный лист в Ворде, как сделать? Этот вопрос задаётся в Интернете многими людьми. Во время работы с документами Word иногда возникает необходимость создания альбомных листов. В этой статье мы рассмотрим инструкцию, с помощью которой Вы сможете сами создать альбомный лист в версиях Ворда 2003, 2007, 2010 и 2016.
Альбомная страница в Ворде (Word), зачем ее делают
В каких целях пользователи используют альбомную страницу? Например, для написания поздравлений, которые нужно красиво оформить. Или добавление в текст картинок высокого качества. (они как раз могут подходить под такие страницы в Ворде). Эту страницу делают для книг, и других документов. Также альбомные листы помогают пользователям оформлять различного вида объявлений, таблиц и так далее.
Далее, мы рассмотрим пошагово вопрос, альбомный лист в Ворде, как сделать. На самом деле он создаётся за несколько минут. Чаще всего, именно новички не знают весь процесс создания альбомного листа, и это вовсе не проблема. Сначала сделаем его на все страницы, а потом на одну.
Альбомный лист в Ворде, как сделать? Простые шаги
В этой части статьи, вкратце покажем по простым шагам, как создаётся альбомный лист в Word:
- Открываем на компьютере документ Ворд с текстом.
- Далее, выбираете в Разметках страницы Ворда параметры.
- Устанавливаем в разделе «Ориентация» Альбомную и всё будет готово.
Альбомный лист в Ворде, как сделать этот вопрос, мы ещё разобрали не до конца. Поэтому, дальше сделаем это сразу на практике.
Процесс создания альбомного листа в Ворде 2003 немного отличается от других. Для этого Вам нужно сделать ряд пошаговых действий. Открываем документ Ворда. Далее, в левом верхнем углу документа нажимаете кнопку «Файл» и выбираете раздел «Параметры этой страницы».
Затем, Вы заметите окно, где нужно нажать на такой параметр, как «Альбомная» и кнопку «ОК». После этого, все страницы в Ворде будут отображаться только в альбомной ориентации.
Как сделать альбомный лист в ворде 2007
В Word 2007 альбомные листы создаются очень легко. Опять запускаем свой документ на компьютере. Далее, нажимаем на вкладку «Разметка страницы» и выбираем в параметрах «Ориентация» (Скрин 1).
В ней по умолчанию стоит ориентация «Книжная», а мы кликаем на второй вариант «Альбомная». После нажатия этой функции, Вы увидите, как страница в Ворд изменилась и стала альбомной. Все страницы документа стали альбомными, что не всегда бывает удобно для пользователей. Если Вам нужна только одна альбомная страница, чуть ниже в статье об этом будет рассказано, как её сделать.
Как сделать альбомный лист в ворде 2010, 2013, 2016
Альбомный лист делается в Ворде 2010, 2013, и 2016 аналогичным образом, как и в предыдущих версиях этой программы. В версии Ворда 2010 также заходим в «Разметку страницы» и выбираем альбомный тип ориентации страниц документа.
В остальных двух версиях Word функция этой настройки имеет другое название. Например, «Макет» или «Дизайн». В этих разделах Вы можете не только устанавливать в документ альбомные листы, но и управлять внешним фоном всей страницы.
Как сделать альбомный лист в Ворде только на одну страницу
Чтобы успешно сделать альбомный лист в Ворде на одну страницу Вашего документа, следуем инструкции. Для начала Вам нужно создать разрыв страницы. Открываете документ Ворда и кликаете на символ в самом верху панели инструментов «Отобразить все знаки».
Он Вам поможет отобразить разрывы в документе, чтобы впоследствии точно установить разрыв между страницами.
Далее, переходим в раздел «Разметка страницы» (рассматриваем в Ворде 2007) и нажимаем параметр «Разрывы». После чего, нужно кликнуть кнопкой мыши «Следующая страница».
Вместе с тем, мы снова нажимаем на «Ориентацию» и устанавливаем из меню страницу «Альбомная» на одну страницу (Скрин 4).
Пролистайте свой документ колёсиком мыши, чтобы посмотреть всё ли сделано правильно. Если вторая страница в документе книжного вида, а первая альбомная, значит мы сделали альбомный лист на одну страницу.
Заключение
В статье мы рассмотрели вопрос, альбомный лист в Ворде, как сделать. Не забывайте, что альбомные листы создаются в тех случаях, когда это необходимо. Иначе, они могут испортить читаемость текста.
Для работы в программе Word не нужно особых знаний. Достаточно следовать советам из инструкций, которые мы сегодня разобрали на практике.
Как в Word перевернуть лист горизонтально вместе с текстом и картинками?
Как в Word перевернуть лист горизонтально вместе с текстом и картинками?
Многоходовка. Причём не уверен, что этот вариант лучший (может, есть какие-то стандартные способы), но должен сработать.
Сам по себе формат страницы “переворачивается” элементарно — это делается через меню File — Page Setup (Файл — Параметры страницы). Но это не меняет расположения и ориентации содержимого страницы.
Поэтому сначала надо подготовиться.
Первый шаг — преобразовать всё, что есть на сттанице, в графические объекты. Картинки и так графические, а вот из текст придётся сделать Text Box (через меню “Вставка”). Если использован многоколоночный набор, или какое-то сложное полигафическое оформление (например, обтекание графического объекта текстом), то каждый отдельный кусок текста придётся сделать отдельной рамкой. (Я потом расскажу, как можно попытаться по-другому исхитриться).
Теперь, когда всё, что есть на странице, абсолютно всё, можно сделать второй шаг — “склеить” все графические объекты в один. Для этого все надо их выделить, кликнуть правой кнопкой и в вывалившемся меню выбрать “Сгруппировать”.
Вот теперь, когда содержимое страгицы стало одним графическим объектом, его можно вращать. ПОэтому теперь можно изменить ориентацию ст рагицы с портретрной на альбомную и повернуть наш объект.
Но и это ещё не конец. Теперь надо изменить направление текста (при повороте оно не меняется). Для этого надо “расклеить” сгруппированный объекты (опять правой кнопкой и выбрать “Разгруппировать”, или как там оно по-русски. у мну англоязычный Ворд). Теперь для каждого текстового бокса через меню Формат выбрать опцию “Направление текста” и выбрать нужное.
Ну и обещанный трюк.
Скопируйте весь текст — и только текст — в отдельный файл. Можно просто выбрать в меню Файл — Создать новый документ и скопировать его туда
В исходном файле поверх текста (это важно) нарисовать пустые текстовые боксы (нарисовать где-то сбоку такой пустой бок произвольного размера, кликнуть по нему правой кнопкой, в меню Форматирование картинки выбрать Расположение — Поверх фона; пиктограмма — собачка поверх фона). После чего перетащить этот пустой бокс куда надо и подогнать под размер текста. Если надо — сделать их несколько штук
И оставить их пустыми!
Если надо — сделать их несколько штук. И оставить их пустыми!
Когда это сделано, текст из файла надо удалить. Если сдвинутся рисунки, то придётся их поставить на те же места, которые они занимали (опять через меню Форматирование — Картинки — Расположение — Поверх фона).
Посде чего склеить, повернуть, расклеить, и теперь можно в эти пустыеп боксы возвращать предварительно заныканный текст.
Ещё вариант, экзотический.
Распечатайте страницу как есть и отсканируйте, задав в параметрах сканера альбомную ориентацию листа. А потом подсунуть скан программа FineReader, сказав ей, что это вот в такой ориентации всё и надо преобразовать в докумкн. Последние версии FineReader умеют сохранять видимую им ориентацию текста.
Основные инструменты Wordpad
После выхода офисного пакета от Microsoft версии 2007, панели инструментов стали выполнятся виде ленты. Начиная с версии операционной системы Windows Vista, Wordpаd и графический редактор Paint тоже приобрели такое расположение инструментов. На рисунке ниже, видно, что лента представлена в виде двух вкладок Главная и Вид. Инструменты объединены в группы.
Wordpad внешний вид окна
Кнопки в меню, зачем их столько много и как ими пользоваться в Wordpad. Как научиться с ними работать в Wordpad. Итак, все по-порядку.
Разберем пункт вызова меню работы с файлом документа.
меню работы с документом
Пункт Создать
Данная команда создает новый документ (чистый лист). Быстрые клавиши команды CTRL +N.
Сохраните информацию, если она нужная или жмите Не сохранять. Тогда у вас все последние изменения в предыдущем документе будут стерты. И перед вами откроется новый пустой документ. Теперь можно приступать к вводу текста.
Пункт Открыть
Данная команда открывает ранее созданный документ. Быстрые клавиши команды CTRL +O.
Выбрав данную команду вам необходимо в диалоговом окне указать файл для открытия.
Открытие документа
Далее получаем открытый документ для правки.
Пункт Сохранить
Данная команда сохраняет наш документ на компьютере или внешнем носителе (флешке). Быстрые клавиши команды CTRL +S.
При первом сохранении документа появляется диалоговое окно аналогичное окну при открытии файла, но есть отличие.
Сохранение документа
Пункт Сохранить как.
Данная команда сохраняет наш документ на компьютере или внешнем носителе (флешке) с новым именем. При этом старый вариант документа остается без изменений. Это очень удобно при создании шаблонных текстов, в которых есть небольшие отличия. Так же данная команда позволяет сохранить документ в другом формате, отличном от исходного.
Пункт Печать
После завершения работы над документом, часто требуется получить его бумажную копию. Для этого служит команда Печать. Быстрые клавиши команды CTRL +P. Если у вас к компьютеру подключен принтер, то по этой команде можно распечатать документ. Но прежде чем выводить его на бумагу, можно выполнить Предварительный просмотр.
В этом режиме вы сможете увидеть как текст документа будет расположен на страницах при печати. Данный режим позволяет избежать лишней траты бумаги и краски и своевременно исправить неточности расположения текста и рисунков документа. Здесь можно установить вид просмотра: одна страница или две страницы. При большем количестве страниц их можно перелистывать.
Как перевернуть страницу в Ворде горизонтально для одного листа (Word 2019, Word 2016)
Сейчас мы разберемся, как повернуть страницу в Ворде горизонтально, ставив остальные страницы в вертикальном формате. Подобная возможность широко востребована, когда для отельных страниц или только для одной страницы необходимо изменить ориентацию отображения, не изменяя формат остальных страниц документа.
На альбомной странице таблица, график, чертеж, рисунок или изображение будет выглядеть органично, элемент не потеряет детали из-за уменьшения масштаба, если бы он был отображен в книжном варианте.
Вам также может быть интересно:
- Как перевернуть текст в Word — 5 способов
- Как сделать нумерацию страниц в Word
Необходимо выполнить следующие шаги:
- Выделите текст, объект, или элемент с текстом на нужной странице в документе Word.
- Войдите в меню «Макет».
- Нажмите на стрелку в углу группы «Параметры страницы» для вызова окна настроек параметров.
В зависимости от обстоятельств, можно выделить элемент, текст с объектом или только текст на странице, которую необходимо сделать альбомной, оставив другие страницы без изменений, в книжном варианте отображения.
Если вы вам нужно, чтобы на странице в альбомной ориентации остался только элемент (таблица, график, чертеж, изображение) без сопутствующего текста, используйте встроенную функцию разрыва страниц. Нужно щелкнуть мышкой после текста, находящегося перед элементом, потом нажать на клавиши «Ctrl» + «Enter», а затем повторить эту операцию перед текстом, расположенным после объекта.
- В окне «Параметры страницы», во вкладке «Поля», в разделе «Ориентация» выберите вариант: «альбомная».
- В опции «Применить к:» укажите «к выделенному тексту» или «к выделенным разделам», а затем нажмите на кнопку «ОК».
В результате, выделенная страница поменяла ориентацию в документе, остальные листы документа Word остались в исходном виде.
Теперь вы знаете, как в Ворде поменять лист в книжном отображении на альбомный.
Подобным способом в многостраничном документе Word можно выбрать нужные листы для изменения ориентации нескольких отдельных страниц на альбомный формат. Например, страницы с графиками, таблицами, большими изображениями и т. п. В одном документе будут комбинированные страницы в книжной и альбомной ориентации.
Особенности ориентаций в Вордах разных годов
Текстовый редактор претерпел значительные изменения с ранних 2000-х годов. Изменение интерфейса повлекло за собой необходимость заново разбираться в базовых принципах работы.
В Ворде 2003 и 2007
Старая версия внешне отличается от существующих, поэтому процесс изменения некоторых параметров также имеет другой алгоритм действий. Открыв новый документ, следует перейти на меню «Файл» и кликнуть на соответствующую графу для изменения параметров.
Версия 2007 года первая представила пользователю новый интерфейс текстового редактора. Теперь все задачи разбиты по логическим параметрам и определены в блоки. Чтобы изменить ориентацию документа, нужно перевести взгляд на панель инструментов и выбрать «Разметка страницы».
Нажатие на поле «Ориентация» вызовет контекстное меню, в котором следует выбрать необходимый тип.
В Ворде 2010-2016
Все последующие версии программы не имеют серьезных отличий между собой, поэтому и изменение параметров листов проходит по одному алгоритму. Необходимо выбрать соответствующую вкладку для разметки и в выехавшем меню выбрать одну из предложенных вариаций.
Благодаря офисной программе Microsoft Word появилась возможность на профессиональном уровне работать с текстом. Правильно выбранная ориентация страницы увеличивает качество подаваемой информации, особенно в случае больших таблиц или иллюстративного материала.
Заключение
На этой ноте мы завершаем руководство. Microsoft Word позволяет настраивать ориентацию для отдельных листов, хоть и слегка неудобными методами. У вас не получится просто выделить одну страницу и повернуть ее со всем содержимым. Придется или настраивать параметры страницы, или применять настройки с помощью разрывов.
Мнение эксперта
Дарья Ступникова
Специалист по WEB-программированию и компьютерным системам. Редактор PHP/HTML/CSS сайта os-helper.ru.
С помощью формы комментариев после статьи вы можете задавать свои вопросы. Наши специалисты помогут советом каждому читателю!































