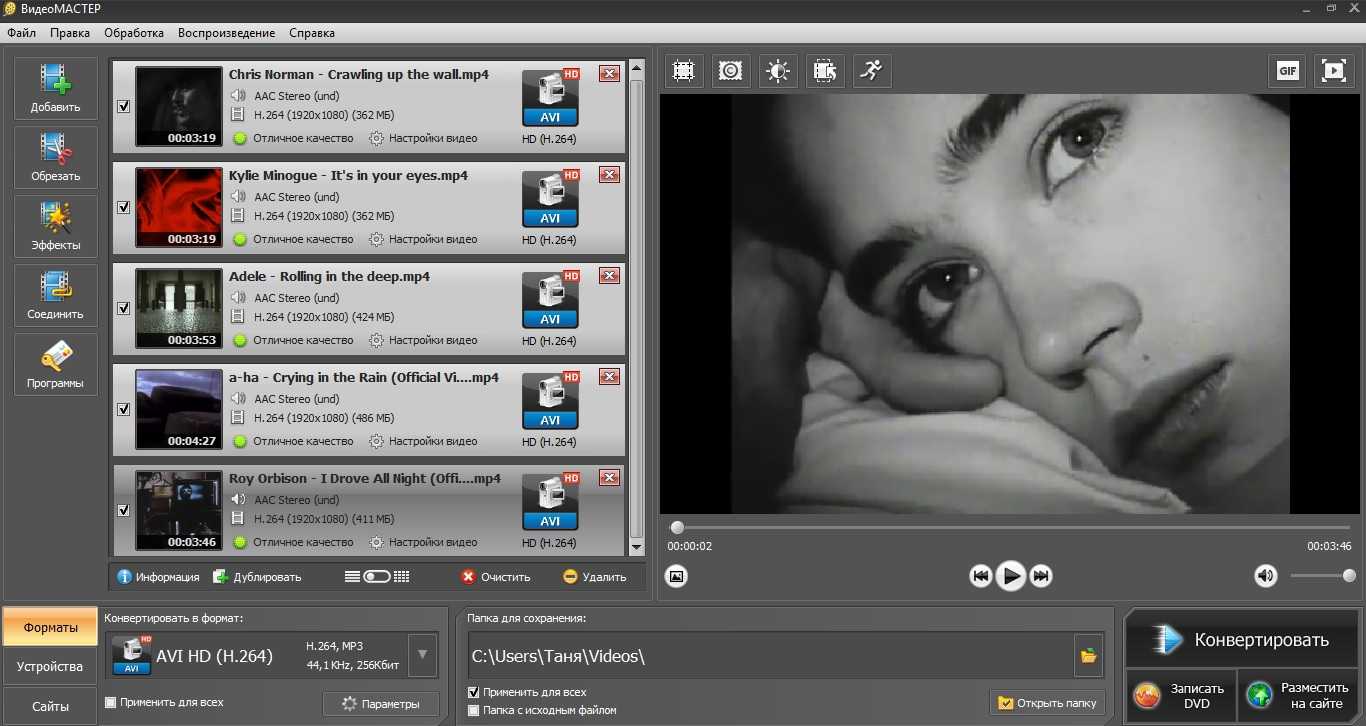Запись файлов на диск с использованием программы Nero Burning ROM
Еще одним способом того как записать файлы на диск является использование сторонней программы Nero Burning ROM. Она обладает очень большим набором инструментов и хороша в том случае, когда вы часто записываете диски.
Рассмотрим процесс записи файлов на диск в программе Nero Burning ROM:
- Вставьте диск в CD-ROM вашего компьютера;
- Запустите программу Nero Burning ROM. На начальном окне выберите пункт «Начать мультисессионный диск» и нажмите кнопку «Новый»;
Начальное окно Nero
В появившемся окне добавьте файлы на диск путем перетаскивания их или через контекстное меню, выбрав в нем пункт «Копировать в проект»;
Примечание: Можете добавлять не только файлы, но и целые папки на диск.
-
Добавление файлов в Nero перетаскиванием
-
Добавление файлов в Nero через контекстное меню
Обратите внимание, что при добавлении файлов для записи на диск в Nero внизу окна программы есть прогресс использования диска. Пока он зеленый значит все в норме, если красный, то объем превышен, и лишние файлы нужно удалить перед записью.
Прогресс использования диска в Nero
После того, как все файлы добавлены нажмите кнопку Прожиг сейчас, расположенную в правом нижем углу программы;
Кнопка начала записи на диск в Nero
При появлении окно подтверждения записи нажмите в нем Да;
Окно подтверждения немедленной записи в Nero
После этого начнется процесс записи файлов на диск. Дождитесь его окончания.
Процесс записи файлов на диск в Nero
По окончанию компакт-диск будет автоматически извлечен и на экране появится информационное сообщение об успешной записи.
Информация об успешной записи в Nero
Как записать диск
Ashampoo позволяет записывать не только загрузочные диски, которые сейчас требуются чаще всего, но и музыкальные, мультимедийные или архивные. В данный момент из-за появления флешек, HDD и облачных хранилищ, обычные лазерные диски почти утратили актуальность, но некоторые пользуются ими до сих пор.
Давайте посмотрим, как сделать запись. Начнём с обычных папок, картинок и документов:
- В окне слева кликните «Запись данных» — «Новый диск».
-
Выберите нужные документы и нажмите «Запись».
Для музыки есть отдельный одноимённый пункт. Нажмите на него, а затем:
- Выберите формат: CD, MP3, WMA.
- Справа нажмите синий плюсик, чтобы добавить треки.
- Если необходимо, запросите автозапуск, чтобы любая магнитола смогла прочесть рассортированные по папкам файлы.
- Подтвердите запись.
Видеодиски записываются через соответствующую опцию:
- Выберите формат.
- Добавьте файл с другого диска или из ПК.
- Нажмите «Запись».
Таким путём записываются и слайды.
Не забудьте о важном:
- Предварительно почитайте информацию о носителе и посмотрите, сколько гигабайтов он способен вместить. Обязательно соотнесите эти данные с весом папки, которую планируется туда отправить.
- Имейте в виду, что, выбирая диск без функции перезаписи, вы лишаетесь возможности добавить туда больше информации или заменить одно содержимое другим.
Nero Free
Это бесплатная и очень облегченная версия настоящего гиганта и тяжеловеса в области программ для записи файлов на диски.

Возможности данной программы очень ограничены и заключаются в следующем:
- Запись данных на CD и DVD;
- Копирование дисков;
- Запись в формате Blu-ray;
- Очистка дисков.
Вот и все. Но в этом есть свои неоспоримые преимущества. К примеру, Nero Free работает в разы быстрее всего полноценного собрата.
Если обычное Неро может сильно зависать на слабых компьютерах, а сам процесс записи может длиться очень долго, то в упрощенной версии все намного быстрее.
Интересно, что большинство пользователей и выбирают Nero Free из-за того, что эта программа прекрасно справляется со своими задачами на слабых компьютерах.
Кроме того, у нее есть интерфейс на русском языке.
Но интересно, что скачать Nero Free на официальном сайте на данный момент нельзя. По крайней мере, найти ее там пользователи не могут.
Зато на других сайтах, чаще всего, пиратских, Nero Free есть в общем доступе.
Объясняется это тем, что, скорее всего, данный продукт распространялся какое-то очень короткое время, а потом команда Nero перестала этим заниматься.
В любом случае, Nero Free работает на всех современных компьютерах.
Как пользоваться
Во многом использование Nero Free очень похоже на маленький Small CD-Writer. Но здесь немного больше функций.
Все они сосредоточены в двух меню, одно из которых располагается сверху, а второй – в левой стороне окна программы.
Чтобы просто записать какие-то данные на диск, необходимо выбрать пункт «Запись данных» в меню, которое располагается слева.
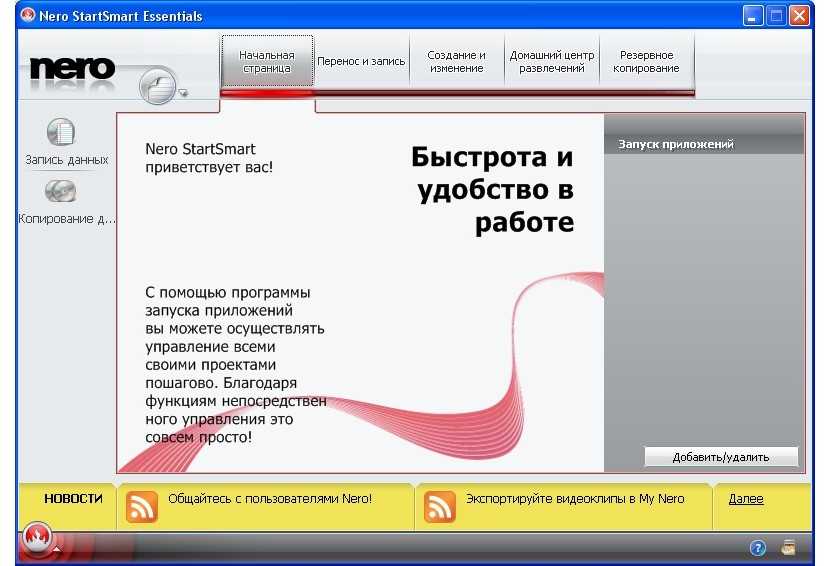
№6. Интерфейс программы Nero Free – стартовая страница
После этого появится меню, показанное на рисунке №7. Дальше все делается так, как и в других подобных приложениях.
Есть поле, куда нужно вставлять все файлы, предназначенные для записи на диск (на рисунке №7 оно тоже выделено зеленым цветом).
Для начала нужно просто перетащить туда файлы. После этого следует нажать на кнопку «Запись» (выделена красным цветом).

№7. Окно добавления данных для записи их на диск
Далее появится практически такое же окно, как показано на рисунке №6. Там будет информация о том, можно ли записывать информацию на этот диск, который сейчас находится в приводе.
В том окне тоже можно будет нажать на кнопку «Запись», после чего останется дождаться окончания процесса записи. Тоже видим, что ничего сложного в ее использовании нет.
Но все-таки часто требуется чуть больше функций, чем просто возможность записи информации на болванку.
Именно из-за отсутствия некоторых функций Nero Free значительно проигрывает тому же Ashampoo Burning Studio Free.
Но итоги будем подводить позже, а пока что рассмотрим еще одну подобную программу, которая тоже пользуется немалой популярностью в рунете.
Как записать музыку в Windows без использования программ
Записывать диски можно как штатными средствами операционки, так и посредством специализированного софта, предлагающего расширенные возможности. Рассматривая, как корректно записать музыку на диск в машину, начнём со способов с использованием инструментов Windows.
С помощью проводника
В арсенале ОС имеется множество служб и функций, позволяющих выполнять практически любые повседневные задачи, включая запись дисков. Один из таких инструментов – проводник. Хотя данная возможность и реализована на примитивном уровне, способ позволяет справиться с задачей, и его стоит рассматривать, если нет желания скачивать программу дополнительно.
Для записи музыки выполняем следующие шаги:
- вставляем чистую болванку в привод;
- в проводнике (переходим к нему, например, из контекстного меню «Пуск» или открываем «Мой компьютер» или «Этот компьютер» с ярлыка на рабочем столе) выбираем устройство в проводнике – CD/DVD;
- в открывшемся окне система задаст вопрос, как будет использован диск, выбираем первый вариант («Как флеш-накопитель USB»), чтобы иметь возможность добавления файлов, и жмём кнопку «Далее»;
- в открывшееся окно переносим музыкальные композиции на диск;
- выделяем треки, жмём правой кнопкой мыши для вызова контекстного меню и выбираем «Записать на диск»;
- даём носителю название в новом окне, указываем скорость записи (лучше выбирать поменьше) и жмём «Далее»;
- отобразится окошко с индикацией процесса, дожидаемся окончания процедуры и нажимаем «Готово», прожиг завершён.
С помощью интегрированного проигрывателя Windows Media
Записать музыку на диск можно, в том числе с использованием штатного медиаплеера:
- открываем Windows Media (из меню «Пуск»);
- переходим на вкладку «Запись» на верхней панели меню в правой части интерфейса;
- вставляем диск, на который будет осуществляться запись, и перетаскиваем элементы в область для создания списка записываемых файлов;
- идём в «Дополнительные параметры» и здесь задаём необходимые настройки;
-
жмём кнопку «Начать запись»;
- ждём окончания процедуры.
ImgBurn
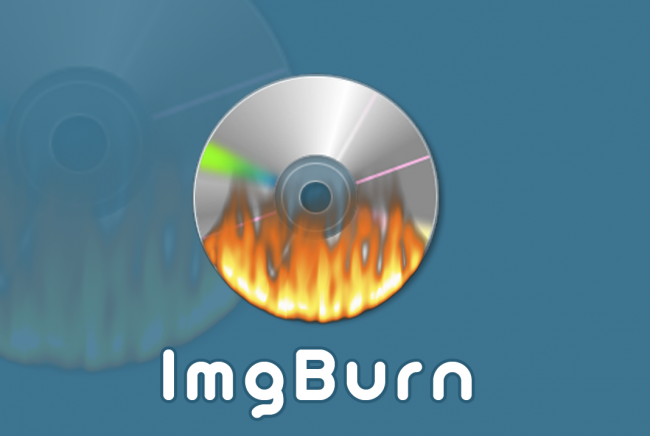
С другой стороны, это часто мешает программе нормально функционировать. Некоторые пользователи пишут, что частенько при работе с некоторыми форматами запись происходит слишком долго. В других случаях ImgBurn вообще перестает работать. Но такие случаи встречаются крайне редко и могут быть обусловлены особенностями привода или компьютера в целом. По большому счету практически обо всех проблемах, связанных с работой ImgBurn, люди сразу пишут на форумы при их возникновении. Поэтому, можно полагать, что практически все случаи неправильной работы ImgBurn запечатлены в постах на англоязычных и русскоязычных форумах (чаще всего первое). В основном же люди очень довольны этой программой. Не зря на различных сайтах, посвященных программному обеспечению пользователей, оценка ImgBurn не достигает отметки ниже 4.5 из 5.
Интерфейс программы показан на рисунке №8. Чтобы записать на диск какие-то файлы, нужно выбрать в меню соответствующий пункт. После этого появится практически такое же меню записи, как показано на рисунках 4 и 7. В нем пользователю нужно будет всего лишь перетащить нужные файлы в специально отведенное для этого пространство и нажать кнопку записи.

№8. Окно программы ImgBurn
Помимо возможности записи самых разных образов на диск, пользователи выделяют следующие преимущества ImgBurn перед другими подобными программами:
- Запись на диск музыки и фильмов в самых разных форматах, среди которых есть даже OGG и WV.
- Поддержка Unicode (после записи проблем с названиями файлов и папок не возникнет).
- Возможность открытия и закрытия привода через окно программы.
- Возможность изменения метки образа.
- Автоматический поиск в интернете новой прошивки для того или иного привода.
Таких особенностей нет у остальных подобных программ для записи дисков. Правда, чтобы сделать программу русскоязычной, нужно скачать нужный файл в интернете, а потом бросить его в языковую папку (Languages) установленной программы.
Интерфейс
В программе простое меню и графическая оболочка, в которой разберётся даже новичок. Ashampoo Burning Studio позволяет выбирать тип диска, добавлять необходимые файлы и выставлять скорость записи. Ashampoo Burning Studio позволяет также создавать и записывать образы ISO, CUE/BIN и работать, опираясь на собственный формат записи данных – ASHDISC и имеет систему шифрования.
Особенности программы:
- Запись файлов и папок, а также обновление мультисессионных дисков.
- Восстановление и создание резервных копий файлов.
- Запись и копирование музыки (Audio CD, MP3, WMA).
- Запись видео (Video CD, Video DVD, SVCD).
- Создание и запись образов дисков (ISO, CUE/BIN, ASHDISC).
- Удаление данных с дисков CD-RW, DVD+RW.
- Запись DVD-Video и Blu-ray Disc напрямую из подготовленной папки.
- Создание и запись Blu-ray HD и носителей Full HD видео (16:9, PAL и NTSC).
- Создание слайд-шоу из фотографий и видео на DVD и Blu-ray Disc.
- Поддержка смартфонов и цифровых камер.
- Интеграция с Facebook, Dropbox, Picasa и Flickr.
- Избранные папки, дающие доступ к наиболее часто используемым данным.
Кроме того, авторы снабдили программу в модуль, отвечающий за создание и печать обложек (на бумаге или непосредственно на DVD или CD, используя технологию LightScribe), а также возможность создания резервной копии, специально предназначенные для портативной электроники, включая смартфоны и планшеты с Android или компании Apple (iPhone и iPad). Эта функция позволяет вам делать резервные копии таких мобильных устройств нажатием одной кнопки.
Программа предлагает также функцию защиты дисков от царапин. Применяется умное решение – данные дублируются и рассеивается на диске. За счет большей экономии места, у нас есть уверенность в том, что встроенная утилита для восстановления сможет прочитать и объединить фрагменты, даже при очень поврежденном носителе.
https://youtube.com/watch?v=HMY5niVx4Jo
Новая версия получила также новый видео-редактор. Под рукой есть стандартные функции подключения видео, изображений, добавления переходов и музыки, возможность устанавливать длительность эффектов. Редактор сопровождается также, генератором презентаций, слайд-шоу и имеет готовые шаблонов.
Пишем музыку — программа Nero
В большинстве случаев, когда мне нужно записать любой диск я чаще всего пользуюсь программой для записи дисков Nero. Наверняка большинству из вас знакома эта программа, если нет, рекомендую с ней познакомиться. У неё обширные возможности как записать музыку на диск и очень много дополнительных фишек (настроек и прибамбасов).
С помощью неё вы можете копировать диски, создавать образы, записывать свои собственные клипы и фильмы, делать презентации, собственные слайд-шоу и многое другое. Скачать эту программу вы можете в интернете, на официальном сайте программы разные версии стоят по-разному, но не бесплатно, так что ищите в сети интернет.
Приступим к записи музыки на диск третьим способом, с помощью программы Nero.
Запускаем программу Nero, я пользуюсь 7 версией, она проверенная и самая надежная, во всяком случаи для меня. Возможно у кого-то другая версия, интерфейс будет немного отличаться, но суть программы не меняется — запись дисков и все что с этим связанно.
Заходим в Nero StartSmart, у вас может называться немного по другому. В верху в центре можно сразу выбрать тип носителя записи CD, DVD, Blu-ray или два в одном CD/DVD.
Переходим на ноту — вкладка Звук.
Выбираем нужный для нас проект и нажимаем на него Сделать аудио CD, Создать JukeBox CD (Mp3, Mp4, WMA) и так далее.
Так же можно зайди на вкладку данные и записать обычный диск с данными. Если вам нужен именно Audio CD — то выбирайте Сделать аудио CD. Нужен Mp3 — выбираем Создать JukeBox CD, или Создать CD с данными.
Если у вас много информации — можете записать диски на DVD, все то же самое.
После выбора проекта появляется окно Nero Express, в котором нам нужно добавить наши файлы.
Можно нажать на кнопку «зеленый плюс» Добавить, или перетащить данные в пустое окно. Так же можете воспользоваться буфером обмена и горячими кнопками Ctrl+X, Ctrl+C, Ctrl+V.
Появится окно Добавление файла(ов) с двумя зелеными полосками.
После того как информация добавлена на диск, можно все перепроверить и нажать Далее.
Выходит Предупреждение о совместимости (может и не появиться). Нас спрашивают Отключить мультисессию? Если больше на него не будем ничего записывать — то нажимаем да. Если же хотите в будущем добавить на него данные — то нажимаем нет, перед нами выходит окно Финальные установки записи.
Тут можно написать имя диска.
Выбрать текущий рекордер записи (если у вас несколько дисководов).
Выставить число копий, которые будут записаны.
Есть возможность поставить галочку Проверить данные после записи на диск — эта функция полезна, если вы записываете важную информацию и хотите убедиться, что она записалась без всяких ошибок. Еще её иногда называют Верификация данных, то есть сравнение копии с оригиналом.
Так же можно выставить Разрешить добавление файлов (мультисессионный).
После чего нажимаем Запись (горящую спичку возле диска) и ждем. Можно сходить покурить, попить чаю или кофе, или заняться другим делом минут на 20 иногда и больше, например
По завершении процесса записи должно выйти такое окно Прожиг успешно завершен, жмем OK. После этого появится окно Сохранения проекта. Нас спросят — Хотите сохранить проект? Я всегда нажимаю Нет, если вы хотите сохранить проект — то нажмите Да.
Так же можно выставить галочку Больше не показывать это сообщение, если вы не хотите чтобы оно постоянно выходило после каждой записи диска. Если же прожиг завершился неудачей — бывает и такое, нужно вставить новый диск и попробовать снова.
Можете наслаждаться музыкой или другими своими записанными данными.
https://youtube.com/watch?v=E2xO4ltxN_o
Как записать музыку на диск — Nero 7 | Moicom.ru
CDBurnerXP
Что нужно сказать об этой программе в первую очередь, так это то, что она не предназначена только для пользователей Windows XP.
Хотя, конечно, изначально она создавалась исключительно для Windows XP.
Со времен, когда Microsoft перестал поддерживать ту операционную систему, интерфейс CDBurnerXP практически не изменился.
Программа прекрасно справляется с записью CD и DVD дисков, а также Blu-ray.
Также есть возможность создания образов в формате ISO
Основное преимущество, на которое обращают внимание разработчики, так это совместимость с различными версиями приводов
Дело в том, что некоторые программы просто не могут работать, к примеру, с IDE и SCSI приводы, а другие не записывают информацию на приводы, подключенные по USB.
Так вот, в CDBurnerXP этой проблемы нет, что делает ее практически оптимальной для записи информации на диски.

№9. Интерфейс CDBurnerXP
Что касается форматов, то CDBurnerXP поддерживает все самые распространенные форматы видео-, аудио- и других файлов. Есть возможность создания Audio-CD.
Основные преимущества, выделяемые пользователями, состоят в следующем:
- Возможность создания обложек для дисков;
- Управление из командной строки;
- Создание загрузочных дисков (обычно для этого нужны дополнительные утилиты);
- Быстрая работа;
- Мониторинг ошибок;
- Автоматическое обновление.
Также стоит выделить сам процесс записи. Здесь уже нет привычного меню, показанного на рисунках 5 и 7.
В CDBurnerXP создан полноценный проводник, подобный тому, который можно видеть в Total Commander. Он показан на рисунке №10.

№10. Проводник для записи данных на диск в CDBurnerXP
При этом такой подход к записи нисколько не усложняет процесс записи, а, наоборот, упрощает его, причем во много раз.
CDBurnerXP
CDBurnerXP — это абсолютно бесплатная программа без каких-либо премиальных версий или ограничений. Её можно использовать как для личного, так и для коммерческого использования. Пусть вас не пугает её название, она прекрасно работает на всех версиях Windows.
CDBurnerXP предлагает все необходимые инструменты для записи DVD, CD и Blu-ray, на которые вы можете записывать как обычные файлы, так и аудио, видео, а также записывать ISO-образы. Для каждого типа записи есть дополнительные настройки. Есть поддержка двухслойных дисков.
Программа поддерживает большинство форматов (MP3, AAC, OGG, WAV, FLAC, ALAC), которые могут понадобиться при записи музыки. В ней есть поддержка записи без паузы между дорожками (режим disc-at-once), импорт M3U или WPL плейлистов или аудиопроектов Nero (NRA) и ReplayGain (одинаковый уровень громкости при воспроизведении всех треков).
CDBurnerXP также включает в себя функцию создания собственных и записи уже готовых ISO-образов — это может пригодиться для создания загрузочных дисков, например, операционной системы Windows или Ubuntu. При необходимости bin файлы можно конвертировать в ISO. Также есть возможность сохранения CD/DVD в виде ISO-файла. При необходимости можно использовать быструю или полную очистку данных. Есть функция разбивки: размещение большого объема данных на нескольких дисках.
Встроенная утилита для создания обложек с поддержкой технологии LightScribe, позволит печатать изображение на обратной стороне диска. Конечно же, ваш привод должен поддерживать данную технологию. Есть проверка записанных данных после записи. Поддерживается большинство IDE, USB, Firewire и SCSI приводов. Также есть возможность работы из командной строки!
Ashampoo Burning Studio Free
Ashampoo Burning Studio Free – зарекомендовавшее себя приложение для записи СD, DVD, Blu-rау дисков. Оно помогает переносить любые фильмы, музыкальные альбомы и другие мультимедийные файлы на носители в кратчайшие сроки.
Отличается тем, что поддерживает длинные названия записываемых элементов (64 для СD, 127 для DVD и Blu-rау). Можно выбирать автоматическую настройку функций, сохранять и загружать проекты. Оно также создает образы.
Совместимо почти со всеми записывающими устройствами. Мультиязычный интерфейс удобен для использования. Работает стабильно и качественно выполняет свои обязанности.
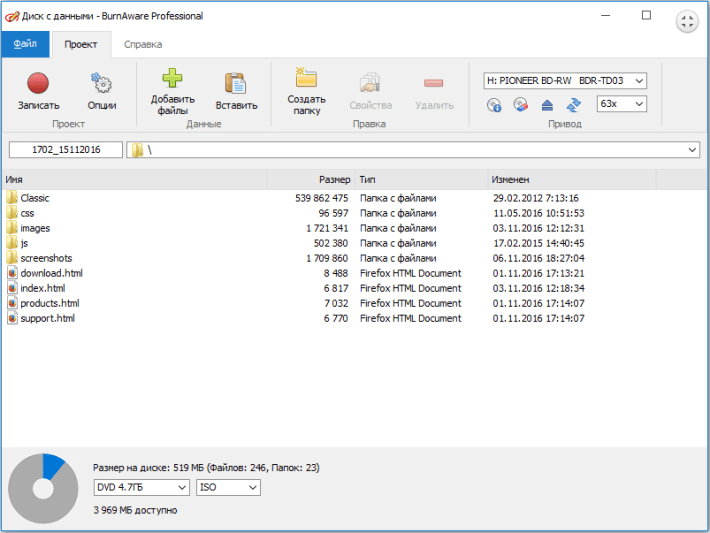
Музыка на круглых носителях
- Аудио форматы
- Форматы дисков
- Записываем музыку в машину
- Запись музыки средствами Windows
- Запись музыки при помощи Windows Media
- Пишем музыку — программа Nero
- Записываем музыку — программа Ashampoo
Аудио форматы
Музыку обычно записывают в трех форматах Audio CD, Mp3 и Flac. Существуют конечно и другие форматы, но в данном выпуске мы рассмотрим только эти три. Итак, чем же отличаются эти музыкальные форматы между собой.
Audio CD — его история началась еще в прошлом столетии, далеком 1969 году. Первый Audio CD (компакт диск) был выпущен в 1980 году фирмами Philips и Sony. А двумя годами позднее появился первый проигрыватель компакт дисков.
На него вмещается от 15 до 20 песен в хорошем качестве (стерео), продолжительность записи до 80 минут. Чаще всего такие диски слушают в автомобилях, музыкальных центрах и других проигрывателях. Так же их часто использовали на дискотеках и студиях звукозаписи.
Mp3 — сам формат появился в 1994 году, его разработали в институте Фраунгофера. Буквально через год появился первый Mp3-плеер. В этом формате можно записать до 10 раз больше песен чем в Audio CD, в зависимости от качества звука и сжимаемого кодека.
Обычный человек наверное не отличит звучание Mp3 и Audio CD. Формат Mp3 распространен практически везде, его поддерживают большинство проигрывателей. Он делится на три версии: Mpeg-1, Mpeg2 и Mpeg-2,5. Патент на Mp3 принадлежит фирме Alcatel-Lucent и заканчивается в 2017 году.
Flac — появился достаточно недавно, не многие люди слышали и знают про него. Лично я наткнулся на него случайно около года назад. Для истинных ценителей музыки могу порекомендовать слушать аудио записи в формате Flac, так же его называют Lossless. Там почти нет потерь и качество звука намного выше чем в Audio CD и Mp3. Средний размер одного такого файла составляет в несколько раз больше чем Mp3.
Качество звука в среднем колеблется от 700 до 1500 Кбит/c. В том же самом Mp3 максимум 320 Кбит/c, чаще всего 192 Кбит/c. Прослушайте песню в первых двух обычных форматах, затем в формате Flac. Я уверен — разница будет очевидна. Если вам нравится спокойная музыка, то заходите на мой второй музыкальный блог Chillout.
Что-то я немного увлекся с этими аудио форматами. Если вы хотите узнать о форматах более подробнее, то всегда можете обратиться за помощью к интернету или википедии. Давайте приступим непосредственно к процессу записи музыки на диск.
Для этого у вас должны быть готовы несколько дисков CD или DVD, зависит от количества информации, которую вы хотите записать на диск. А несколько для того, чтобы если один диск испортиться (прожиг завершиться неудачей) можно воспользоваться вторым — запасным.
Форматы дисков
Совсем забыл рассказать какие бывают диски. В настоящий момент чаще всего используют такие форматы дисков:
- CD-R, CD-RW — объем вмещаемой информации 700 Мб
- DVD-R/+R, DVD-RW/+RW, DVD-R DL/ DVD+R DL — объем информации 4,7 — 8,5 Гб
- DVD-RAM — может быть перезаписан до 100 000 раз, в отличии от своего собрата DVD-RW/+RW, ресурс которого до 1000 перезаписей. В большинстве случаев имеет защитный кожух и вмещает в себя 2,6 — 9,4 Гб
- BD-R/-RE/-RE DL — блю рей диски, объем информации 25 — 500 Гб
- Так же у всех вышеперечисленных дисков есть меньшие собратья Mini-CD, Mini-DVD и Mini-BD, который вмещают чуть меньше информации, чем их старшие собратья
Аббревиатура -R- означает одноразовое использование, -RW- многоразовое использование, а -DL- многослойность диска.
Архивирование или восстановление файлов и папок
Для архивации файлов и папок необходимо выбрать соответствующие файлы и папки. Определенные системные файлы будут исключены автоматически из процесса архивации по умолчанию. Затем вам необходимо будет выбрать место, где должна быть сохранена резервная копия. Резервную копию можно записать на оптический диск, или сохранить архив на жестком диске или USB накопителе.
Архив можно защитить паролем. Также можно использовать сжатие и настроить размер разбиения архива — автоматически или по определенному размеру. Для восстановления архива, у вас должны быть в наличии все части разделенного архива. После завершения настроек следует нажать на кнопку «Архивировать».
Если архив должен быть защищен паролем, то тогда откроется окно «Введите пароль, который защитит архив» для ввода пароля. Если вы потеряете пароль от архива, то тогда вы не сможете снова восстановить архив.
Затем начинается процесс архивации выбранных файлов программой Ashampoo Burning Studio 6 Free. После завершения архивации вы получите сообщение от программы об успешном завершении этой операции.
Для восстановления архива необходимо выбрать команду «Восстановить существующий архив». Затем нужно выделить архив, который потребовалось восстановить, а потом нажать на кнопку «Далее». Если на архив был установлен пароль, то тогда его необходимо ввести в окне «Пожалуйста введите пароль».
В следующем окне нужно будет выбрать опции восстановления файлов и папок. Восстановленные файлы и папки можно восстановить в их оригинальное место или указать программе место для их восстановления. Далее следует нажать на кнопку «Восстановить».
Все, что вам нужно для записи и резервного копирования
После запуска программы появляется ее главное меню с довольно интуитивно понятный и современный интерфейс , который мы можем выбрать, чтобы белый или темный фон . Этот настраиваемый интерфейс выполнен на идеальном испанском языке и включает в себя строку меню и панель навигации в центре интерфейса, расположенную по горизонтали. В нем мы найдем все доступные варианты, чтобы вы могли легко получить доступ к его функциям. Вместе с каждой функцией он также показывает нам ее краткое описание.
Благодаря своей функции записи данных, он позволяет нам быстро записывать все типы данных на диски, обеспечивая структуру в виде папок и помощника, который проведет нас через весь процесс. В этой функции мы находим возможность шифрование диска с помощью пароля , обновление содержимого компакт-диска или DVD и создание диска с защитой от царапин.
С помощью этой программы также можно сделать резервные копии файлов и папок независимо от того, находятся ли они на жестком диске или на внешнем запоминающем устройстве, таком как USB-накопитель, USB-диск или даже сделайте копию нашего мобильного телефона. Кроме того, у него есть возможность планировать автоматическое резервное копирование, которое мы можем настроить для записи контента так часто, как мы выберем.
Это мощное приложение также имеет извлечение аудио CD инструмент, и еще один вариант, с помощью которого создавать обложки , коробки и брошюры для наших компакт-дисков и DVD-дисков, даже позволяя нам редактировать бумажный формат, в котором они поступают. Также можно создавать образы ISO, IMG и CUE, а также создавать загрузочные диски. Кроме того, он включает возможность создания измененной копии существующего диска, удаления неперезаписываемого диска или его закрытия.
Часть 4. Часто задаваемые вопросы о лучшем бесплатном программном обеспечении для записи DVD
1. Какое программное обеспечение используется для записи CD и DVD?
ImgBurn — лучшее программное обеспечение для записи CD и DVD. Это бесплатная программа, которая может создавать ваши собственные DVD и CD из видео, аудио и изображений. Его расширенные функции, такие как система очереди изображений, выбор разрыва слоя и многое другое, позволяют хранить ваши любимые настройки скорости записи для каждого идентификатора носителя. Что самое главное, это бесплатно.
2. Есть ли в Windows 10 программа для записи DVD?
Да. Windows 10 имеет встроенную функцию записи CD / DVD в проводнике. Он может записывать MP3, WMA, WAV, AVI, MP4, MKV, WMA, FLV и т. Д. На диск DVD. Но вы должны знать, что записанный DVD может воспроизводиться только на компьютерах и DVD-плеерах.
3. Могу ли я использовать Windows Media Player для записи DVD?
Да, ты можешь. Windows Media Player, как встроенный медиаплеер, также является встроенной функцией записи DVD. DVD, записанный с помощью проигрывателя Windows Media, может воспроизводиться только на компьютерах и проигрывателях DVD, которые поддерживают типы файлов, записанные на диск. Если вы записываете файлы и папки VIDEO_TS на DVD, он не будет поддерживать, потому что он создаст Video DVD, который будет воспроизводиться на любом проигрывателе DVD.
Что вы думаете об этом посте.
Прекрасно
Рейтинг: 4.8 / 5 (188 голосов)
CyberLink Power2Go
Наряду с Nero существуют и другие многофункциональные программы для записи дисков от конкурентов, одной из которых является CyberLink Power2Go. В ее состав входят компоненты для монтирования виртуальных приводов, прожига и перезаписи дисков, конвертации файлов, печати обложек и многое другое. Ее стоимость составляет около €40 на момент написания статьи, однако есть возможность испытать ее бесплатно в течение 15 дней.
Начать нужно с того, что CyberLink Power2Go — это средство для работы не только с дисками, но и с мультимедийным контентом, архивами и резервными копиями, виртуальными образами. Перед тем, как записать диск с мультиданными вы можете скачать необходимый материал из интернета по кнопке Online Media Backup, или же найти его во внутренней памяти ПК. Перед записью пользователю будет предложено редактирование информации о диске, включая тегов. С функцией Copy Disc доступно полное клонирование диска (не защищенного от перезаписи) со всей загрузочной информацией, что удобно для переноса игр, фильмов, программ и т.п.
CyberLink Power2Go имеет в своем арсенале мощный конвертер аудио и видеофайлов. Он полезен во многих случаях, например, если проигрыватель не поддерживает новые форматы или высокое разрешение. Для получения наилучшего результата и минимизации потерь качества перед конвертированием можно указать модель устройства, на котором будет запущен файл.
Из дополнительных возможностей программы стоит отметить наличие менеджера виртуальных приводов, с помощью которого могут быть запущены и отредактированы ISO-образы дисков. Мини-утилита Burn Recovery Disc входит в состав Сайберлинк и предназначена для создания резервных копий системы. Это избавит от необходимости использования стороннего ПО. Записанный носитель может быть дополнительно помечен оригинальной или авторской обложкой, распечатанной на другой утилите — LabelPrint.
Преимущества:
- поддержка всех существующих стандартов CD/DVD/HD-DVD/Blu-ray и их разновидностей;
- есть встроенный конвертер медиафайлов;
- прямой доступ к данным из интернета, включая медиахостинги и облачные хранилища;
- комплектные утилиты для печати обложек, резервного копирования информации и монтирования виртуальных приводов;
- качественно реализованная оболочка программы и удобный интерфейс.
Недостатки:
- высокая стоимость ПО;
- бесплатный период в течении 15 дней;
- нет русского языка в настройках.









![10 лучших программ для записи dvd/cd дисков [2023]](http://clipof.ru/wp-content/uploads/f/6/7/f67e1a69c95b5526eb554b214acc2c4c.jpeg)