Как сделать рамку в Ворде
Стремление к преображению заложено в человеке природой и проявляется во всех сферах жизни. Эта возможность в компьютерных программах реализована встроенными средствами MS Office. В Ворде можно добавить границу ко всем или отдельным страницам, разделам или части текста. В настройках можно изменять тип линии, толщину, ее цвет и даже вставлять графический рисунок.
Часто для наглядности представленного материала в тексте приходится использовать различные декоративные элементы. Самый простой из них — декоративная рамка вокруг текста. К сожалению, некоторые пользователи не вникают в функционал программы MS Word и вставляют текст в таблицу, состоящей из одной ячейки. Такой элемент тяжело изменять и текст внутри практически не поддается корректировки. Трудности могут возникнуть с редактированием самой страницы, если по тексту еще имеются таблицы. Поэтому для акцентирования внимания лучше сделать рамку.
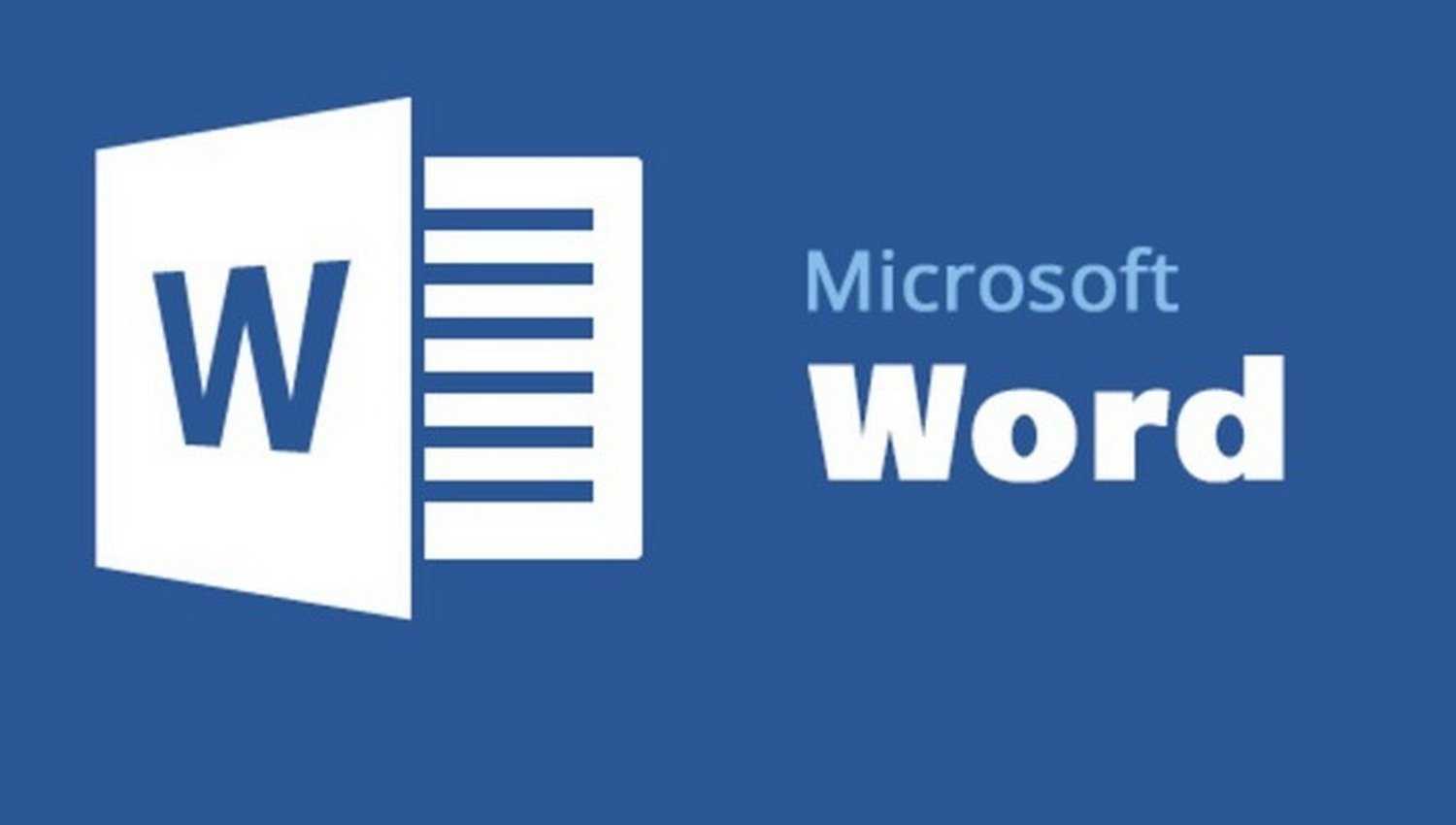
Рамки в документе: отличие разных версий Word
Встроенные инструменты Ворд позволяют создавать различные границы текста. С каждым новым релизом программы менялась панель инструментов, но внешний вид рамок не изменялся.
Для ворд 2010
Как сделать рамку в Word вокруг всей страницы
Рассмотрим, как вызвать панель настроек границы в разных версиях ворда. В Word 2010 и 2007 пункт «Границы страниц» находится на вкладке «Разметка страницы».
В Word 2003 выбираем «Формат» — «Границы и заливка». Если этого пункта нет, то следует отобразить список полностью, нажав на кнопку в виде двух стрелок.

Переходим на вкладку «Страница».
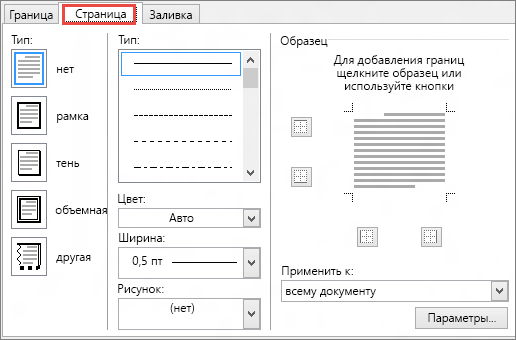
Настраиваем параметры:
- Тип – рамка.
- Указываем цвет и толщину.
- Графическая рамка в виде, например, деревьев, настраивается через параметр «Рисунок».
- «Применить к – этому разделу (только 1-й странице)».
Чтобы увидеть границы на экране, нужно открыть документ в режиме просмотра страницы.
Границы можно задавать как на пустом листе, так и на уже заполненном.
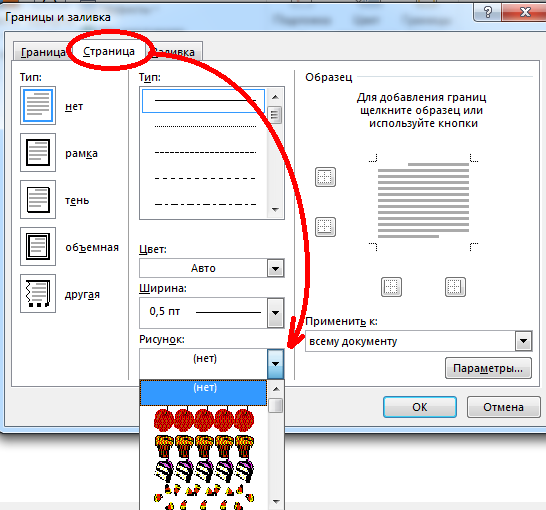
Как вставить рамку в Ворде вокруг текста
Этот процесс не сильно отличается от описанного ранее. Чтобы сделать рамку вокруг текста, нужно выделить текст, а затем в меню «Границы страниц» указать параметры на вкладке «Граница».
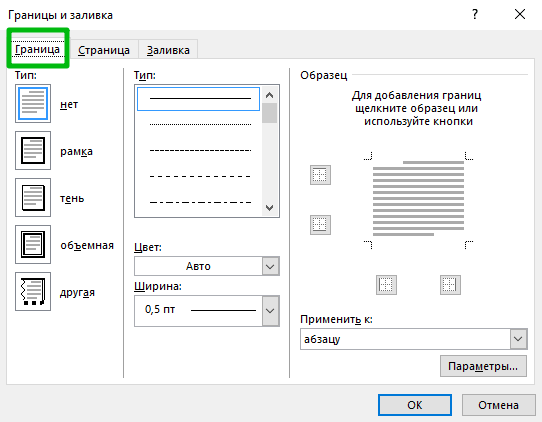
Выбираем тип, толщину, цвет рамки. В пункте «Применить к» выбираем «Абзац».
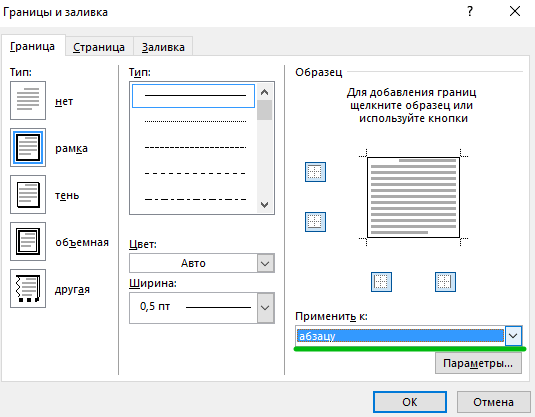
Можно установить границу только в определенной части текста, например, той, что расположена вверху, по центру или снизу. Для этого выбирает тип «Другая», а в разделе «Образец» указываем часть текста.
Чтобы сделать рамку в Ворде на всех страницах нужно в параметре «Применить к» выбрать пункт «Всему документу».
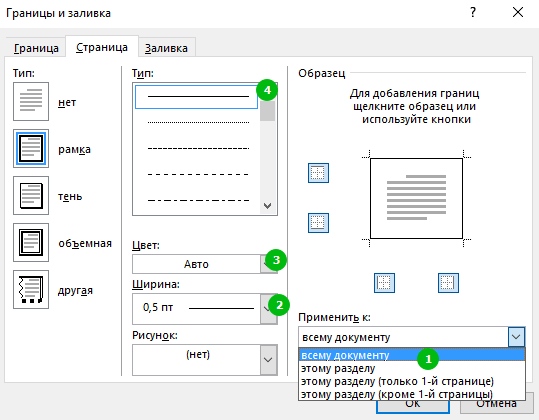
Как сделать рамку определенного размера
Иногда возникает потребность сделать рамку в ворде по заданным параметрам и указать ее на отдельных листах. Рассмотрим, как реализуется это в программе.
Титульный лист
Чтобы проставить рамку только на титульном листе, нужно указать ее параметры, как это было описано ранее, а затем выбрать «Применить к» — «Этому разделу (только 1-й странице)».

Для диплома, доклада или курсовой
В дипломных и курсовых работах рамки обычно указываются на всех остальных страницах, кроме титульной. Настраивается это в пункте «Применить к» — «Этому разделу (кроме 1-й страницы)».
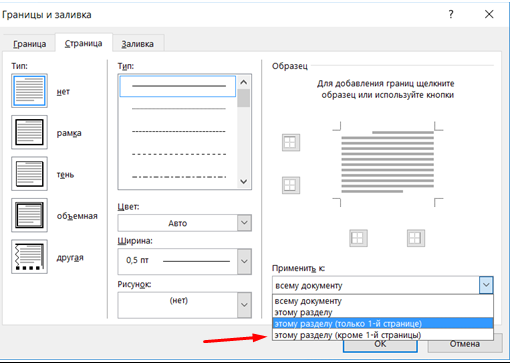
Рамка со штампом для технических документов
На вкладке «Страница» жмем «Параметры».

Откроется окно с параметрами границы, которые установлены по умолчанию. Зная, что 1 пт = 1/72 = 0,0353 см, можно задать любую ширину границы, например, в 1 см.

Можно настроить совмещение с колонтитулами. Если установлены галочки «Вокруг верхнего/нижнего колонтитула», то отступ будет рассчитан от колонтитула.

Снизу представлена иконка для предварительного просмотра результата.
Как нарисовать красивую рамку в Word
Сделать рамку в ворде можно по стандартному образцу. В опциях можно выбрать толщину и цвет линий. Есть возможно создать сплошные, штрихпунктирные, двойные и даже тройные линии.
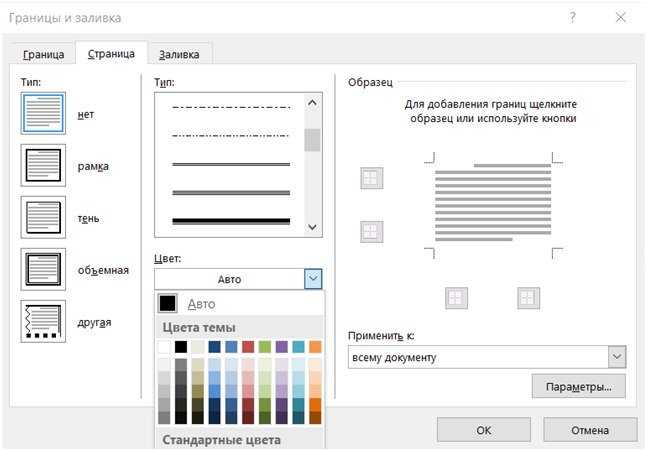
Также можно указать место ее расположения, например, обтекание текста только сверху и справа.
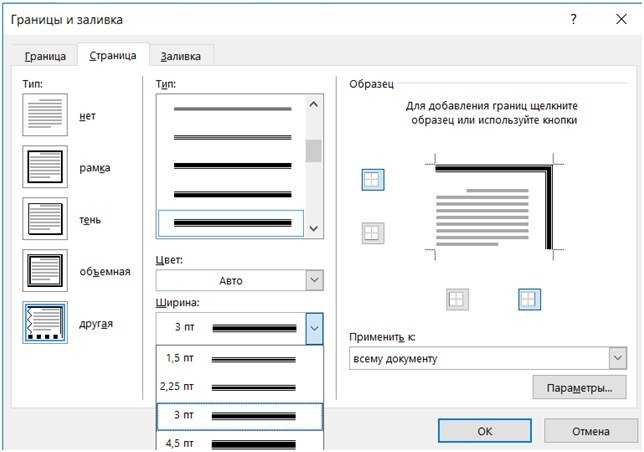
То есть встроенных возможностей программы достаточно, чтобы задать любую рамку.
Как добавить, изменить или удалить границу страницы в Microsoft Word
Обновлено: 16.05.2020, Computer Hope
Microsoft Word предоставляет сотни вариантов границ страницы, позволяя окружить страницу чистой или красивой рамкой. Вы также можете установить границу для создания тени или 3D-эффекта.
Добавить границу
- Откройте Microsoft Word.
- Щелкните вкладку Макет страницы . В Word 2013 и 2016 щелкните вкладку Design вместо этого.
- В группе Фон страницы щелкните параметр Границы страницы .
- В окне Borders and Shading (показано ниже), если он еще не выбран, щелкните вкладку Page Border .
- Выберите Поле , если вы хотите, чтобы вокруг страницы была квадратная рамка.
- Выберите стиль границы, которую хотите на странице, которая может быть сплошной, точечной или пунктирной. Выберите Color и Width границы.Если вы хотите выбрать иллюстрацию для использования в качестве границы, щелкните стрелку вниз для раскрывающегося меню Art . В приведенном ниже примере мы используем сердечки в качестве границы.
По умолчанию границы применяются ко всему документу, что означает, что каждая страница имеет одинаковую границу. Щелкнув стрелку вниз на Применить к , вы можете выбрать только первую страницу, выбранную страницу, все страницы, кроме первой, и другие параметры.
- После того, как вы выбрали все параметры границы, которые хотите использовать в документе, нажмите кнопку OK , чтобы применить границу.
Изменить границу
- Откройте Microsoft Word.
- Щелкните вкладку Макет страницы . В Word 2013 и 2016 щелкните вкладку Design вместо этого.
- В группе Фон страницы щелкните параметр Границы страницы .
- В окне Borders and Shading (показано ниже), если он еще не выбран, щелкните вкладку Page Border .
- Внесите желаемые изменения в границу, установленную в данный момент для документа или страницы.Вы можете изменить тип границы в разделе Settings , выбрав Box , Shadow , 3-D или Custom . Вы также можете изменить стиль, цвет и ширину порядка, а также добавить или изменить рисунок, используемый в границе.
- Когда вы закончите вносить необходимые изменения в границу, нажмите кнопку OK , чтобы применить изменения.
Удалить границу
- Откройте Microsoft Word.
- Щелкните вкладку Макет страницы . В Word 2013 и 2016 щелкните вкладку Design вместо этого.
- В группе Фон страницы щелкните параметр Границы страницы .
- В окне Borders and Shading (показано ниже), если он еще не выбран, щелкните вкладку Page Border .
- Выберите Нет , чтобы удалить все границы на странице.
- Нажмите кнопку ОК , чтобы удалить границу.
Как удалить края в Word
В некоторых случаях разделительные полосы в текстовом документе нужно убрать, если:
- появился дополнительный объект с выносками-стрелками и надписями «Отформатировано» или «Удалено» — произошла ошибка и необходимо заменить края;
- вы сделали рамку по ошибке в том месте, где она не требуется;
- вы работаете с документом, который создал другой автор, если он допустил ошибки при оформлении текста и объектов или создал лишние линии.
Как быстро удалить рамку отрывка вместе с содержимым
Простой и быстрый способ, с помощью которого можно убрать линии около фрагмента вместе с их содержимым:
- Выделите фрагмент содержимого.
- Нажмите Delete.
Как удалить разделительные полосы страницы
Этот способ также подойдёт, если требуется убрать линии вставки, но сохранить содержимое:
- Выделите фрагмент или выберите лист, на котором нужно убрать рамку.
- Перейдите в «Дизайн» — «Границы страниц».
- В «Границы» можно управлять линиями около объектов, а в «Страница» — на всём листе Ворд.
- Для удаления примите пункт «Нет» в «Тип».
Как удалить некоторые грани разделительных полос
Для того, чтобы удалить только часть разделительных линий:
- Выделите объект с рамкой или выберите страницу.
- Нажмите «Дизайн» — «Границы страниц».
- Откройте вкладку, которая соответствует цели — «Границы» или «Страница».
- С помощью интерактивной панели в области «Образец» настройте полосы таким образом, каким вам требуется.
Как сделать рамку в документе Word, виды рамок
Как сделать рамку в документе Word — об этом знают не все пользователи. В этой статье будет рассказано о создании рамки в текстовом редакторе Ворд, о её видах и как делается штамп в Ворде. Они используются людьми, чтобы оформить какие-либо документы.
Виды рамок в Ворде, зачем они нужны
Или создать какой-либо документ со штампом. Рамки нужны людям, чтобы создавать те или иные документы по основным правилам. Они имеют пять видов: квадратные, объёмные, теневые, красивые рамки (с новыми рисунками).
Когда оформляются дипломные работы, или другие деловые документы, для бизнеса и заработка через Интернет, люди узнают в Сети, как сделать рамку в документе Word. Делается она очень просто. Далее, мы начнём рассматривать основные варианты вставок рамки в тексте.
Как сделать рамку в документе Word (Ворде)
Создание рамки будет происходить Ворде 2007. Для начала Вам нужно открыть на компьютере текстовый редактор Офис Ворд. Далее, следуем по инструкции (Скрин 1).
Нажимаем на вкладку «Разметка страницы». Затем, раздел «Границы страниц». Выбираем в специальном окне функцию «Рамка».
В разделе «Тип» Вы сможете устанавливать, по своему желанию размер (толщину) рамки. Чуть ниже «Цвет» и можете прописать параметры ширины рамки. Далее, есть кнопка «Рисунок». После нажатия которой, Вы сможете выбрать другой рисунок и в последнюю очередь кликаем «ОК», чтобы рамка появилась в другом виде (Скрин 2).
Рамка в Word может устанавливаться со стандартными параметрами, или изменяться пользователями. Итак, мы узнали о том, как сделать рамку в документе Word. Далее, мы перейдём к следующим способам создания рамок в Ворде.
Как сделать рамку в Ворде вокруг текста, обычный и быстрый способ
Для быстроты, Вы можете взять лучшую возможность создания рамки в текстах. На его основной панели нажимаем такой значок (Скрин 3).
Из выпадающего меню этого значка устанавливаем пункт «Внешние границы». Тогда рамку можно увидеть вокруг текста в Word. Согласитесь, это довольно удобный способ создания рамки для текста.
Как сделать рамку в Ворде (Word) вокруг абзаца
Разберёмся с тем, как создаётся рамка в Ворде вокруг абзаца. Для этого выделяем левой кнопкой мыши произвольный абзац в тексте. Далее, нажимаете на «Разметка страницы» и «Границы страницы» (Скрин 4).
В разделе «Граница» выбираем «Рамка». В самом низу правого угла окна выбираете функцию «Применить к абзацу».После этих настроек можно кликнуть кнопку «ОК», чтобы рамка появилась в документе вокруг абзаца.
Как сделать рамку в Ворде со штампом
В документе Ворд иногда создаются документы со штампами. Это место для печати или подписи. Как его сделать? Для начала Вам нужно создать рамку в Ворде (процесс создания был рассмотрен раньше). Далее, вставляете в рамку обычную таблицу (Скрин 5).
Перед вставкой таблицы, Вам нужно выделить восемь строк и девять столбцов. И нажмите по той ячейке в таблице где должен быть штамп. В разделе «Макет» увеличиваем или уменьшаем размеры этой ячейки. Когда всё будет готово, эту ячейку в таблице можно использовать для штампа. Документ со штампом можно распечатать или подписывать его электронной подписью.
Особенности создания рамок в Ворде 2013 и 2016
Рамки в Ворде 2013 – 2016 создаются по аналогии. Единственное, что их отличает от процесса создания рамок – это разные настройки и функции. Например, в более современных версиях Ворд 2013 и 2016, для создания рамок в Ворде Вы можете воспользоваться инструментами — «Разметка страницы» так же «Дизайн» и тот же раздел о котором говорили выше «Границы страницы».
В новых версиях Ворда, могут быть добавлены другие функции для изменения рамок в более красивый вид.
Заключение
В статье был разобран вопрос, как сделать рамку в документе Word. Также в ней были рассмотрены виды рамок и процесс создания штампа для документов. Многим эта информация пригодится, особенно тем, кто ещё учится или зарабатывает деньги через Интернет. Вы можете создавать юридические и просто красивые документы с рамками в Ворде. Удачи Вам!
Как сделать рамку для абзаца или для страницы?
Следует разобраться с вопросом, который волнует многие пользователей, а именно: как в Ворде сделать такого рода элемент. Для того чтобы вставить рамки для текста, необходимо выделить ту его часть, где должен располагаться этот элемент. Далее, следует выбрать пункт «Границы», а там уже определиться с видом рамки, ее толщиной, типом и цветом границы. Видов достаточно много, так что для тех, кто хочет получить оригинальное и неповторимое оформление, понравившиеся элементы всегда найдутся. После этого вопрос о том, как в Ворде сделать такой элемент, можно считать закрытым.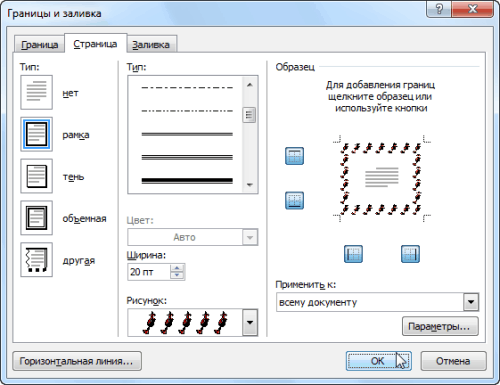
Для того чтобы в Ворде сделать рамку на всю страницу, нужно в окне «Границы страниц» перейти во вкладку Страница, там выбрать пункт «Рамка» и настроить его. При настройке можно выбрать рамку не только из различных линий, но и рамку из всевозможных картинок и узоров. В таком случае выбранный вариант рамки будет установлен на всех печатных листах документа.
Выбор рамок для Ворда действительно огромен. Здесь есть совершенно разные элементы, отличающиеся друг от друга как по формам, так и по менее важным параметрам. Именно поэтому выбрать оригинальную задумку для оформления текста будет отличной идеей для украшения последнего.
Говоря о выборе такого рода компонента, нельзя не отметить тот факт, что вызвать такую возможность может каждый из пользователей
Отыскать этот пункт и заметно приукрасить свое творение может каждый, причем неважно, для каких именно целей будет использоваться конечный документ. Обязательно следует отметить и то, что выбор элемента подобного рода для текста выражает свое отношение к тому, кому будут переданы напечатанные символы
Согласитесь, одно дело читать документ, оформленный обычным способом, и совершенно другое — когда творение находится в уникальном и интересном оформлении. Сразу видно, что человек постарался на славу, формируя этот документ, следовательно, ему небезразлично мнение того, для кого он предназначался. Иными словами, работник таким образом может выразить уважение своему начальнику или порадовать оригинальным поздравлением близких ему людей.
Создание рамки путем вставки изображения
Если встроенного функционала Word недостаточно, то можно скачать фон из интернета, который будет напоминать рамку с пустым местом по центру. Пошаговая инструкция:
- Создать новый документ Ворд.
- Открыть любую поисковую систему в браузере. Использовать фразу «рамка для текста» и нажать Enter.
Перейти на кладку «Картинки».
Просмотреть предложенные онлайн рамки для текста и загрузить понравившуюся, чтобы потом вставить текст.
Открыть созданный документ, перейти на вкладку «Вставка».
Выбрать пункт «Иллюстрации», затем «Рисунки».
Откроется проводник Windows, где нужно указать путь к сохраненной картинке.
Когда изображение появится на странице, кликнуть по нему правой кнопкой и выбрать «Обтекание текстом» — «За текстом».
При необходимости откорректировать размер рисунка с помощью растягивания сторон курсором.
Процедура завершена. Осталось правильно расположить текст, чтобы он не накладывался на границы и был хорошо читаем.
Подведем итоги. Функционал создания рамки в различных версиях Word идентичен, изменяется только расположение кнопки меню. В процессе добавления элемента пользователь может выбрать его тип, цвет и ширину, а также указать область применения. Если требуется сделать красочную и уникальную границу документа, то лучше воспользоваться скачанной из интернета картинкой.
Как сделать рамку в ворде — Интернет
- На портале уже есть несколько статей, посвященных работе в программе Microsoft Office Word, Open Office Writer, Libre Office Writer и WordPad.
- В очередном выпуске рубрики «Как в ворде» я расскажу вам, как сделать рамку в word.
- Когда возникает необходимость сделать рамку в ворде многие пользователи действуют банально – они создают огромную таблицу на всю страницу, а внутри нее вставляют текст.
Это рабочий вариант, однако, не всегда удобный. В частности, данный способ неудобен при наличии в тексте таблиц.
Как можно догадаться, таблицы внутри другой таблицы быть не может, по крайней мере в ворде.
А чем же тогда воспользоваться? ВЫ мы использовать инструмент, который называется «Границы страниц». С помощью него вы сможете создать рамку в ворде для всех страниц документа или для отдельной страницы.
Ниже представлена подробная инструкция!
Как сделать рамку в ворде 2007 и 2010
В версиях Microsoft Word 2007 и 2010 для создания рамки необходимо открыть вкладку «Разметка страницы» и кликнуть по инструменту «Границы страниц». В версии Ворда 2016 года, кнопка «Границы страниц» располагается во вкладке «Дизайн».
Отобразится окно «Границы и заливка», в котором следует выбрать рамку и нажать «OК». Теперь все страницы открытого документа будут обрамлены рамкой.
При желании можете выбрать тип рамки в левой боковой панели, на скриншоте выше, все наглядно показано: тень, объемная и т.п. Также есть возможность выбрать цвет, ширину, рисунок, тип границы.
- Чтобы установить рамку не на всех страницах документа, вы можете воспользоваться функцией «Применить к:».
- Справа внизу выберите один из параметров: применить к всему документу, этому разделу, этому разделу (только к первой странице), этому разделу (кроме первой страницы) .
Как сделать рамку вокруг текста в Word
- Не всегда нужна рамка вокруг всей страницы, иногда пользователю достаточно обрамления вокруг выбранного вами абзаца текста.
- Чтобы это выполнить — установите курсор мыши на абзац, после чего кликните по инструменту «Границы страниц», затем перейдите во вкладку «Граница».
- Теперь выполняйте все те же инструкции выше.
Выберите «Рамка» в левой боковой панели, нажмите «Применить к абзацу» справа снизу. Осталось лишь кликнуть «ОК». Готово!
Быстрый способ сделать рамку вокруг текста
Есть и другой способ сделать рамку вокруг текста ворде. Он более быстрый и удобный. Как только откроете программу не уходите из вкладки «Главная» и в блоке «Абзац» нажмите на кнопку, на которую указывает стрелочка на скриншоте ниже.
Тематические выпуски:
- Как вставить текст в картинку в ворд
- Чем открыть docx файл
- Как нарисовать линию в ворде
- Как сделать диаграмму в ворде
- Как сделать содержание в ворде
- Как в ворде сделать перенос слов
- Как сделать сноску в ворде
- Как сделать нумерацию страниц в Ворде
- Как в ворде сделать разрыв страниц
- Как редактировать текст в ворде
- Как в Ворде сделать отступ
- Как поставить степень в Ворде
- Как поставить ударение в Ворде
Как сделать рамку в Word 2013 и 2016
- При пользовании Microsoft Word 2013 и 2016 рамка почти точно также, как и в инструкции выше.
- есть только одно отличие, о котором уже упоминалось: копка «Границы страниц» располагается во вкладке «Дизайн».
Как сделать рамку в Либер Офис
Откройте программу Либер Офис, установите курсор мыши на пустом участке страницы. Затем нажмите Вставка —> Фигуры —> Прямоугольник.
- Теперь зажмите левую кнопку мыши и проведите слева направо и вниз, образуется прямоугольник, размеры вы выбираете самостоятельно, посредством движения мышью.
- Цвет рамки можно задать с помощью инструмента «Цвет заливки».
Осталось набрать или вставить текст. Для перехода на новую строку нажмите Enter.
Интересные записи:
- Как восстановить удаленный файл с флешки
- Как создать архив
- Как создать загрузочную флешку
- Как создать папку на компьютере
- Как изменить время на компьютере
- Как поменять раскладку клавиатуры
- Дефрагментация жесткого диска
- Как очистить жесткий диск
- Как перезагрузить компьютер
- Как создать pdf-файл
- Как подключить телефон к компьютеру через usb
- Как уменьшить размер изображения
- Как создать невидимую папку
- Проверка скорости печати
- Как скачать документ из ВК
- Как сделать опрос в вк
- Как редактировать сообщение в вк
- Как удалить сообщение в вк
- Социальные сети интернета
- Что такое Вайн
- Как изменить имя и фамилию в вк
- Как накрутить лайки в ВК
- Как ускорить Андроид
- Как восстановить удаленные контакты на телефоне
- Как убрать всплывающую рекламу на Андроиде
- Как раздать интернет с телефона
- Как повысить уникальность текста
Добавляем рамки в разных версиях редактора
Данный раздел подойдет для тех, кто хочет понять, как сделать рамку в word. Процесс довольно похож во всех вариантах редактора, но все равно есть небольшие отличия. Начнем с самой старой версии.
Рамки в Word 2003
Откройте документ, в который вы хотите вставить обрамление. Далее вам необходимо выполнить следующие действия:
- Перейдите в панель управления, которая расположена в верхней части редактора. Там найдите и кликните на вкладку «Формат»
- В выпадающем меню вам следует выбрать пункт «Граница и заливка»
- Далее переходим на вкладку «Страница»
- Здесь выбираем все необходимые параметры: ширину, тип линии и вариант рамки. Затем указываем к какой части документа ее необходимо добавить, и щелкаем ОК.
Рамки в word 2007
- Откройте нужный документ
- Перейдите в панель инструментов, и щелкните по кнопке «Разметка страницы»
- В открывшемся списке команд, вам нужно выбрать «Границы страницы».
- Если все верно, откроется диалоговое окно.
- Теперь открываем вкладку «Страница», и в левой части щелкаем «Рамка».
- Осталось выбрать необходимые параметры — здесь по аналогии с предыдущей версией. Когда закончите, нужно щелкнуть ОК. Документ будет обрамлен рамкой.
Рамки в Word 2010
Здесь процесс аналогичен рассмотренному выше. Поэтому давайте попробуем немного расширить стандартный набор редактора.Существует большой набор рамок для Word: картинки, всевозможные линии и даже обрамление в виде ГОСТовских рамок. Мы предлагаем вам скачать три набора (см. как скачивать файлы с Интернет):
- Несколько интересных картинок для рамок 91 рамка для документов Word 91_ramkidlyaWord.rar
60.7 KB 141677 Downloads Детали
Дата: 11.02.2015 - Рамки ГОСТ ГОСТовские рамки для Word Forms_A4_to_Word.rar
9.5 MB 124515 Downloads Детали
Дата: 11.02.2015 - Узорные рамки для текста Узорные рамки для текста в Word ramki-uzor.rar
1.2 MB 172243 Downloads Детали
Дата: 05.06.2015
В архивах представлен довольно неплохой набор рамок. Запускайте, смотрите которые вам подходят, и используйте.
Небольшое учебное видео:
Update. Добавлен набор узорных рамок. Jun 5, 2015
Как сделать рамку в Ворде: Титульный лист
Обычно стандартный документ состоит минимум из трех разделов — титульный лист, первый лист с основной надписью и последующие листы с меньшей по размерам основной надписью. Поэтому можно сразу в документе создать три раздела.
В итоге получим три пустые страницы и если включим отображение непечатных символов, то увидим разбивку на разделы.
Поскольку мы должны автоматически вставлять основную надпись на все новые страницы, то логичным решением будет использование колонтитулов.
Первый раздел у нас будет титульным листом и содержать он будет только одну страницу. Второй раздел также будет состоять из одной страницы с основной надписью для первой страницы документа, а вот третий раздел у нас будет содержать рамку для последующих страниц.
В первую очередь зададим поля страницам.
Как сделать рамку в Ворде по ГОСТ? Согласно ГОСТ 2.104-2006 «Единая система конструкторской документации. Основные надписи» поля должны быть следующими:
- Верхнее — 5 мм
- Нижнее — 5 мм
- Левое — 20 мм
- Правое — 5 мм
Такие значение отступа рамки заданы в ГОСТе и они легко выдерживаются при работе в специализированных инженерных программах вроде Autocad, но в Word есть свою нюансы и чуть позже мы вернемся к этим значениям и их подправим.
Для изменения полей документа необходимо обратиться к вкладке Макет (1) — Поля (2) — Настраиваемые поля (3). В открывшемся окне настраиваем поля согласно ГОСТ (4) и не забываем применить эти настройки ко всему документу (5), а не только к текущему разделу.
Как сделать рамку в Ворде? Создадим рамку для всех страниц. В дальнейшем страницы у нас будут отличаться только наличием и формой основной надписи.
Для создания рамки перейдем на вкладку Конструктор (1, см. рис. ниже), выберем Границы страниц (2) и в открывшемся окне Границы и заливка укажем толщину линии (3). Здесь есть небольшой нюанс. Дело в том, что, согласно ГОСТ, рамка должна быть выполнена основной линией, что должно быть в пределах от 0,5 до 1,4 мм. В Ворде многие размеры задаются в типографских пунктах, поэтому иногда приходится пересчитывать пункты в сантиметры. Расчеты эти условны, так как типографский пункт привязан к дюйму — в 1 дюйме содержится 72 пункта и при пересчетах округленно получим, что 1 пт = 0,35 мм. Поэтому выбираем линию в 2,25 пт, чтобы соответствовать ГОСТ.
Затем щелкаем по инструменту Рамка (4), чтобы применить линию к документу.
Если нужно, чтобы на титульном листе не было рамки, то можно данную операцию осуществить только для второго и третьего разделов. При этом необходимо в выпадающем списке Применить к: выбрать «этому разделу» (5).
Далее нам необходимо произвести еще кое-какие настройки, поэтому нажимаем на кнопку Параметры (1, рис. ниже) и в открывшемся окне зададим поля для рамки. Мы будем указывать поля относительно текста, поэтому сразу же выберем эту опцию из списка (2), а затем выставим поля (3). Затем откорректируем параметры, убрав галочки, касающиеся колонтитулов (4). Оставим только опцию, которая позволит рамке находиться всегда впереди других объектов (5).
Переключимся в режим редактирования колонтитулов, щелкнув дважды мышью по области колонтитулов (1, см. рис. ниже). Для первой страницы поставим галочку Особый колонтитул для первой страницы (2), это позволит нам упростить создание документа, так как первая страница будет титульной и на ней будет только рамка без основной надписи.
По умолчанию в колонтитулах заданы отступы от верхнего и нижнего краев страницы (3). Изменим оба значения на 0.
Поскольку отступы могут быть заданы для каждого раздела индивидуально, то нам нужно будет их обнулить для всего документа. Поэтому перемещаем текстовый курсор к колонтитулу следующего раздела и убираем отступы там. Проделаем эту операцию для всех разделов документа.
На титульном листе в соответствии ГОСТ у нас будет только рамка, поэтому можем переходить ко второй странице документа, где мы создадим первую основную надпись.



















![Как в word сделать рамку – инструкция [2020]](http://clipof.ru/wp-content/uploads/d/e/1/de19ec940b9b72f4781535b51ba689fe.jpeg)













