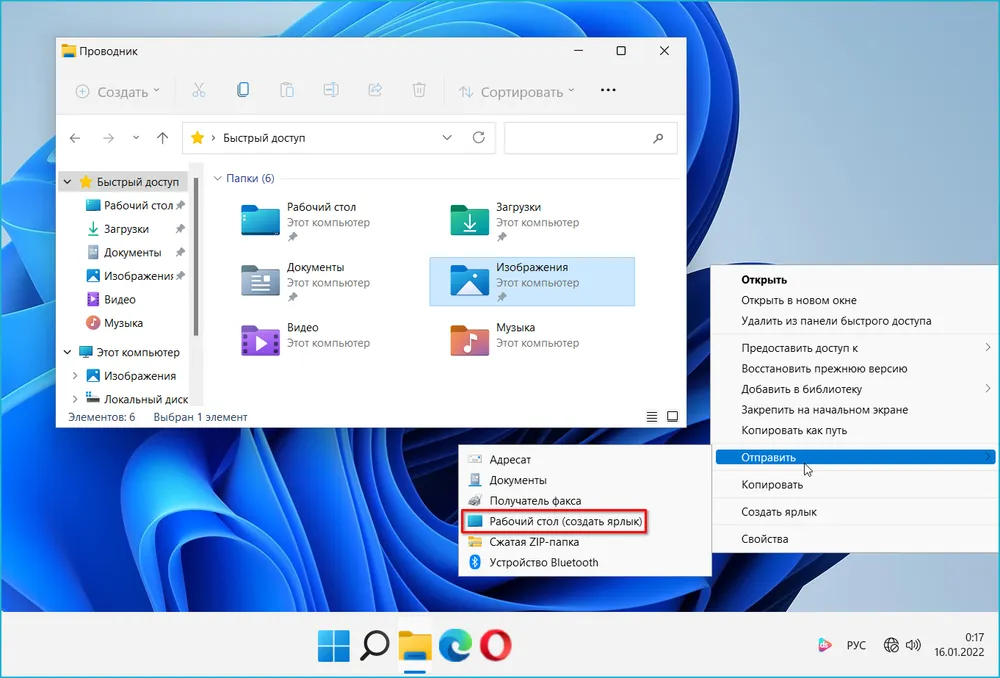Включить вкладки в проводнике Windows 11 (2022)
1. Возможность включения вкладок в проводнике доступна в последней сборке Windows 11 (22572, 9 марта) на канале Dev. Поэтому убедитесь, что вы зарегистрированы на канале Dev программы предварительной оценки Windows 11 и обновитесь до последней сборки ОС.
2. Далее вам нужно настроить ViveTool, который позволит вам получать вкладки в проводнике. Открыть эта ссылка и загрузите последний ZIP-файл.
Программы для Windows, мобильные приложения, игры — ВСЁ БЕСПЛАТНО, в нашем закрытом телеграмм канале — Подписывайтесь:)
3. Щелкните правой кнопкой мыши ZIP-файл и выберите в контекстном меню пункт «Извлечь все». Затем щелкните правой кнопкой мыши извлеченную папку и выберите параметр «Копировать как путь».
4. Затем откройте командную строку с правами администратора. Вы можете сделать это, выполнив поиск «CMD» в поиске Windows и выбрав опцию «Запуск от имени администратора»
Важно открыть командную строку с правами администратора, иначе вы получите сообщение об ошибке при выполнении команды для включения вкладок в проводнике Windows 11
5. В окне командной строки введите cd и вставьте путь, который вы скопировали выше. Щелкните правой кнопкой мыши окно CMD, чтобы вставить путь. Это будет выглядеть примерно так, как на скриншоте ниже. Примечание: путь к файлу будет другим для вашего ПК. С помощью этой команды вы перейдете в папку ViveTool внутри командной строки.
cd «C:UsersArjunDownloadsViVeTool-v0.2.1»
6. Наконец, выполните приведенную ниже команду. Это активирует новый пользовательский интерфейс с вкладками в проводнике в Windows 11. Теперь перезагрузите компьютер.
виветул аддконфиг 34370472 2
7. И вот оно — вкладки в проводнике, безотказно работающие в Windows 11
Обратите внимание, что возможность переупорядочивать вкладки в проводнике на данный момент не поддерживается, и вы не можете вытаскивать вкладки для создания отдельного окна ( как вы можете сделать с большинством лучших браузеров Windows) для конкретной папки. На данный момент эта функция находится наполовину, но мы ожидаем, что Microsoft улучшит ее перед выпуском для всех стабильных пользователей
Создаем резервную копию
Прежде чем ковыряться в потрохах операционной системы, имеет смысл как минимум создать резервную копию системного реестра и точку восстановления. Начнем с последней.
Точка восстановления
В новой винде методика создания точки восстановления не столь тривиальна, как в предыдущих версиях ОС: никогда не найдешь, если не знаешь, где искать. Нажми Win + R и в открывшемся окне «Выполнить» набери . Откроется окно «Свойства системы»: перейди к вкладке «Защита системы», выдели системный диск и нажми на кнопку «Создать». Введи название для новой точки восстановления и нажми «ОK».
 Создание точки восстановления в Windows 11
Создание точки восстановления в Windows 11
Впоследствии можно будет автоматизировать создание точек восстановления с помощью утилиты WMIC.EXE такой командой:
Можно поместить эту команду в batch-файл и запускать вручную от имени администратора по необходимости либо прописать в планировщике задач Windows и выполнять по расписанию.
Системный реестр
С реестром все немного проще: для работы с ним существует консольная утилита REG EXPORT, с помощью которой можно экспортировать целые ветви реестра, например так:
Здесь — файл, в котором будет сохранено содержимое ветви HKLM. Аналогичным образом можно забэкапить остальные ветви реестра, а потом, если возникнут проблемы, откатить изменения, запустив reg-файл.
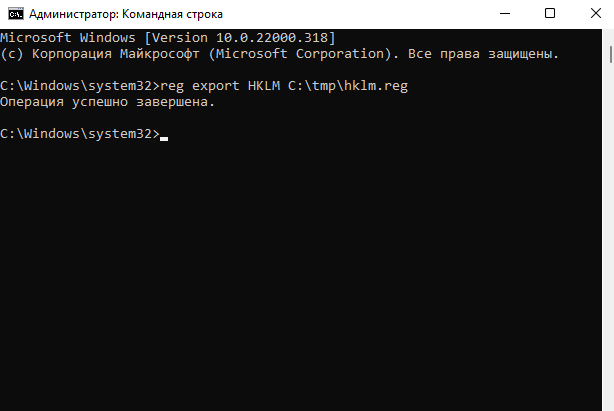 Создание бэкапа системного реестра
Создание бэкапа системного реестра
Пользователь с правами администратора в Windows 11 имеет практически полный доступ ко всем ветвям реестра, поэтому, если ты обладаешь в системе учеткой админа, можешь смело выполнять все требуемые операции с помощью regedit. Если же админских привилегий у тебя нет, следует запускать regedit и reg-файлы от имени администратора.
Как восстановить классический Проводник с лентой в Windows 11
- Откройте редактор реестра. Для этого нажмите клавиши Win + R и введите команду в поле «Выполнить».
- Перейдите к ключу .
- Нажмите Правка > Создать> Строковое значение в меню редактора реестра.
Назовите вновь созданное значение . - Оставьте его значение пустым.
- Теперь откройте раздел и создайте здесь то же строковое значение .
- Выйдите из своей учетной записи и войдите снова. Теперь у вас снова классический Проводник с лентой!
Стоит отметить, что у этого метода есть недостаток. Этот твик удаляет команду «Поделиться» из проводника. Я не знаю, как они связаны между особой, но отключение команды «Поделиться» отключает и новый стиль проводника, и восстанавливает ленту. Но цена, которую вы при этом платите, — это отсутствие команды «Поделиться».
Если вы на «вы» с реестром и стараетесь избегать правок руками, вы можете воспользоваться моей утилитой Winaero Tweaker.
Включаем ленту в проводнике Windows 11 с помощью Winaero Tweaker
- Скачайте Winaero Tweaker отсюда и установите приложение.
- В левой панели выберите Context menu \ Remove Default Entries..
- Выберите (отметьте) опцию Share (Modern Sharing).
- При появлении запроса выйдите из своей учетной записи.
Вуаля, вы восстановили ленточный интерфейс Проводника. Можно пользоваться.
Наконец, есть способ восстановить Ribbon в Проводнике без отключения команды «Поделиться». Кроме того, при использовании второго способа ленточный интерфейс проводника будет активирован только для текущего пользователя (а в рассмотренном выше по тексту — для всех).
Разница между классическим ленточным меню и новым дизайном
Есть большая разница между старым классическим ленточным меню и новым современным ленточным дизайном. Новая лента в Windows 11 чистая, визуально привлекательная и больше ориентирована на простоту и ясность. Напротив, классическая лента позволяет пользователям легче находить и использовать команды, организуя их в логические группы.
Кроме того, новая современная лента более отзывчива и адаптируется к разным размерам экрана и отображает только наиболее важные команды в зависимости от текущего контекста пользователя. Хотя новая лента в Windows 11 предлагает несколько дополнительных функций и функций, некоторые пользователи все же предпочитают классическую ленту. Итак, начнем с методов.
Бесплатная программа Windows 11 Classic Context Menu
Еще один простой способ быстро восстановить стандартное контекстное меню в Windows 11 — бесплатный инструмент Windows 11 Classic Context Menu:
- Скачайте утилиту с официального сайта разработчика (кнопка загрузки находится внизу страницы), распакуйте архив и запустите программу.
- После запуска фильтра SmartScreen нажмите Сведения, а затем нажмите Запустить в любом месте.
- Нажмите «Включить классический стиль контекстного меню Win11» в программе.
- Когда окно станет зеленым (включено классическое контекстное меню), нажмите «Перезапустить Проводник», чтобы перезапустить Проводник.
Это восстановит классический вид контекстного меню в Windows 11. Позже вы сможете восстановить первоначальный вид с помощью той же программы и кнопки «Enable Win11 Default Context Menu Style».
Windows 11 Добавить папку на панель задач
Для быстрого доступа вы также можете закрепить папку на панели задач. Вот шаги:
- Щелкните правой кнопкой мыши папку, которую хотите добавить на панель задач.
- Выберите “Показать дополнительные параметры” “Отправить” затем “Рабочий стол (создать ярлык).”
- Право- щелкните ярлык папки на рабочем столе и выберите «Свойства».
- В разделе “Ярлык” вариант, добавьте слово “исследователь” затем добавьте пробел перед “Target” дорожка. Например, если добавляемая папка называется “Скриншоты” тогда путь будет выглядеть примерно так:explorer C:UsersВаше имяИзображенияСкриншоты
- Затем “Применить”
- Выберите значок “Изменить значок” кнопка.
- В разделе “Ищите значки в этом файле:” введите “imageres.dll” затем нажмите “Ввод”
- Выберите значок папки, который вы нравится из списка.
- Нажмите “ОК” затем “ОК” снова в свойствах папки.
- Значок ярлыка папки теперь отображает тот, который вы выбрали. Щелкните его правой кнопкой мыши, выберите “Показать дополнительные параметры” затем “Закрепить на панели задач”
- Ваша папка теперь появится на панели задач.
Как вернуть старую панель задач и главное меню в Windows 11
Самый легкий способ вернуть старую панель задач и главное меню в Windows 11 без необходимости установки дополнительных приложений, занимающих память — воспользоваться reg-файлом следующего содержания:
|
1 |
Windows Registry Editor Version5.00 HKEY_LOCAL_MACHINE\SOFTWARE\Microsoft\Windows\CurrentVersion\Shell\Update\Packages «UndockingDisabled»=dword00000001 |
После применения данного твика необходимо перезапустить Windows Explorer или перегрузить компьютер и залогиниться снова. Панель задач будет выглядеть уже привычнее, но при этом в ней не будут работать некоторые функции вроде группировки приложений и отвалится меню «Пуск» и строка поиска.
Главное меню вы сможете вернуть с помощью одного из бесплатных инструментов, о которых я расскажу далее, а поиск все еще будет работать в проводнике.
Панель задач Windows 11 после использования твика
Чтобы включить и отключить системные значки в панели задач, откройте командную строку (cmd.exe) и выполните в ней следующую команду:
| 1 | Explorer shell{05d7b0f4-2121-4eff-bf6b-ed3f69b894d9}\SystemIcons |
Откроется окно «Системные значки», с помощью которого сможете настроить отображение значков в панели задач.
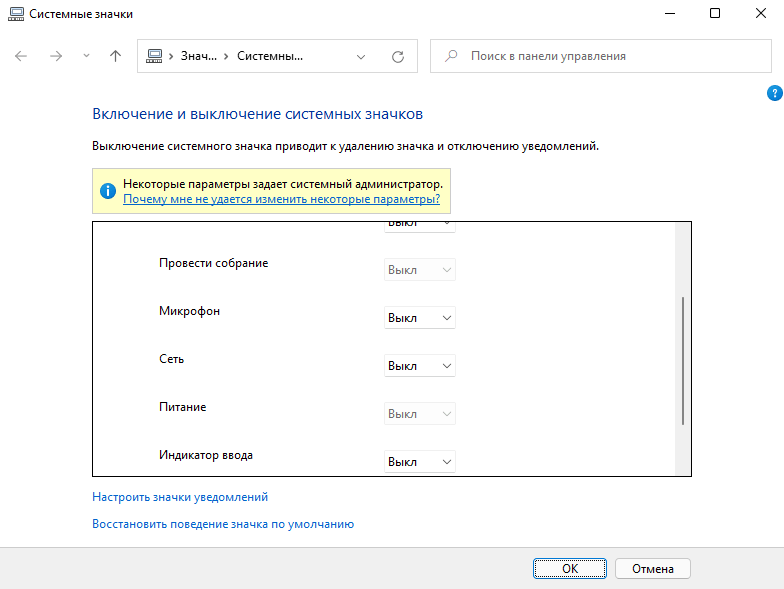 Окно «Системные значки»
Окно «Системные значки»
Чтобы «сделать все как было» и при этом не поломать функциональность Windows 11, можно воспользоваться бесплатной утилитой ExplorerPatcher, которая возвращает панели задач классический вид образца Windows 10 и при этом не отключает прочие функции системы.
Просто скачиваешь с сайта разработчика и устанавливаешь приложение — вуаля, все работает!
Для возврата на место классического меню «Пуск» в новых версиях Windows как правило используется утилита Classic Shell, но в Windows 11-й версии намного лучше и стабильнее работает аналог OpenShell. Установка приложения похожа на установку Classic Shell, настраивается она и работает в точности так же.
Windows 11 c ExplorerPatcher и OpenShell
Если вас нравится обновленная панель задач Windows 11 и вы решили оставить ее, но хотите заменить главное меню на более привычное, можно воспользоваться утилитой Start 11 от Stardock — правда, программа эта платная.
Способы, как переместить файлы в приложение
Итак, давайте рассмотрим способы, как сейчас можно перетаскивать файлы в Windows 11 и можно ли вернуть перетаскивание через модификацию системы.
Способ 1. Использование комбинации (Ctrl + ) Alt + Tab
Можно воспользоваться оконным менеджером, чтобы перетащить файлы. Делается следующим образом.
- Начните перетаскивать файл.
- Одновременно зажмите Alt+Tab, чтобы появился список окон. Если не сработает, попробуйте зажать Ctrl + Alt+Tab.
- Перетяните файлы в нужное окошко программы.
Способ 2. Перетаскивание между папками
Перетаскивание между двумя каталогами, директориями осуществляется тем же способом, что и в Windows 10. Опишем данный метод в пошаговой форме.
- Откройте 2 окна: то, из которого нужно перетащить (источник) и то, куда надо отправить данные (преемник). Расположите окна рядом для удобства.
- Нажмите левой кнопкой на файл, который хотите перетянуть.
- Перетяните файл во второе окно-преемник, зажав левую кнопку мыши и не отпуская ее.
- Отпустите левую кнопку, перетянув файл в окно – преемник.
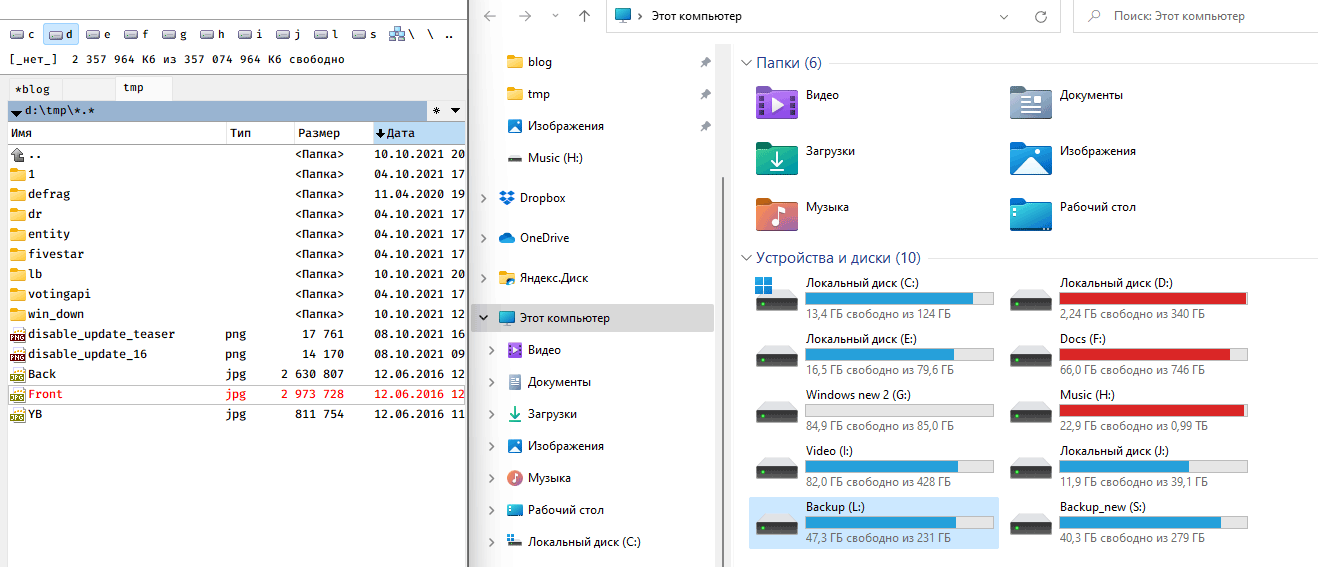
Способ 3. Редактирование файлов Реестра
Далее описываемый метод активации drag & drop имеет свои недостатки. После редактирования Реестра кнопка Пуск, поисковая строка и голосовой ассистент будут недоступны для запуска из панели задач, хотя и будут присутствовать в виде иконок. Нужно вам это или нет – решать вам.
Через редактор реестра доступны всевозможные твики, в том числе вы можете исправить перетаскивание в Windows 11. Перед началом работы советуем создать точку восстановления, чтобы в случае неудачи вернуться к прежним системным настройкам.
- Вызовите диалог “Выполнить”, нажав Windows + R.
- Введите в текстовое поле regedit и нажмите Enter (программа запускается от имени администратора).
- Перейдите по адресу HKEY_LOCAL_MACHINE > SOFTWARE > Microsoft > Windows > CurrentVersion > Shell > Update > Packages.
- Кликните на пустом пространстве правой кнопкой мыши, чтобы вызвать контекстное меню.
- Создайте новый ключ: Создать > Параметр DWORD (32 бита). Переименуйте его в UndockingDisabled.
- Выставьте значение как «1». Нажмите ОК
- Для применения настройки перезагрузите ПК.
Как уже говорилось, некоторые функции будут недоступны после данного фикса. Чтобы вернуться к системным настройкам по умолчанию, измените значение ключа UndockingDisabled на 0 в реестре Windows 11, пройдя по шагам мини-инструкции выше (или просто удалите ключ с названием UndockingDisabled). Перезагрузите компьютер.
Заключение
Как видите, на данный момент нет нормальных способов заменить функцию перетаскивания, доступную ранее во всех версиях графического интерфейса Windows – 8, 10 и даже XP. Мы советуем дождаться крупного обновления Windows 11: скорее всего, разработчики пойдут навстречу пользователям и вернут интуитивно привычное перетаскивание на Панель задач.
Как восстановить пропавшую языковую панель Windows 10
Параметры системы
Вместо, устаревшей языковой панели разработчики добавили обновлённый индикатор ввода. Он по умолчанию отображается на панели задач возле времени. Может исчезнуть после обновления системы или использования сторонних программ для переключения языков.
Перейдите в расположение Параметры > Персонализация > Панель задач > Включение и выключение системных значков. Найдите и измените значение системного значка Индикатор ввода на Включено.
К сожалению, это не гарантирует включение пропавшей языковой панели. Непосредственно возвращать панель языков будем далее. В обновлённых параметрах системы и классической панели управления можно включить доступную ранее языковую панель.
- Перейдите в расположение Параметры > Устройства > Ввод, и откройте Дополнительные параметры клавиатуры.
- В разделе Переключение методов ввода отметьте пункт Использовать языковую панель на рабочем столе, если она доступна.
- Теперь нажмите Параметры языковой панели, и убедитесь, что отмечены Закреплена в панели задач, Отображать дополнительные значки и Отображать текстовые метки.
В принципе расположение языки и службы текстового ввода можно открыть выполнив команду rundll32.exe Shell32.dll,Control_RunDLL input.dll,,{C07337D3-DB2C-4D0B-9A93-B722A6C106E2} в окне Win+R (ну или в классической командной строке).
Как видите, параметры языковой панели ещё располагаются в классическом окне. Много ещё есть других хитрых и полезных команд выполнить в Windows 10. Всё просто. Скопировали команду, вставили в окошко и нажали клавишу ввода.
Панель управления
Возможно, Вы используете предыдущие версии операционной системы Windows 10. Такое встречается очень часто. Пользователи предпочитают установить систему и забыть о её обновлениях. Всё же их можно понять.
- Нужно открыть обычную панель управления, например, выполнив команду Control Panel в окне Win+R.
- В разделе Язык > Дополнительные параметры найдите подраздел Переключение методов ввода.
- Установите отметку Использовать языковую панель, если он доступна, и перейдите в Параметры.
Дальше Вы попадаете в окно Языки и службы текстового ввода. Это мы уже описывали ранее. Главное отметить значение Закреплена в панели задач. Собственно этого мы и добивались.
Важно! В последних версиях ОС Windows 10 раздел Язык отсутствует в Панели управления. Ну нужно расстраиваться переживать
Все настройки были перенесены в параметры системы. Разработчики пытаются избавиться от устаревшей панели управления (привет NVIDIA).
Редактор реестра
Теперь перейдём к более сложным способам решения проблемы. Для работы безопасного внесения изменений в реестр рекомендуется создать резервную копию реестра Windows 10.
Вам нужно всего лишь добавить в автозагрузку файл ctfmon.exe. Он запускает классическую языковую панель при старте системе, и работает в фоновом режиме.
- Откройте классический редактор реестра, выполнив команду regedit в окне Win+R.
- Перейдите в: HKEY_CURRENT_USER\ Software\ Microsoft\ Windows\ CurrentVersion\ Run.
- Создайте новый Строковый параметр с любым названием, например, LanguageBar и значением ”ctfmon”=”CTFMON.EXE” или C:\Windows\system32\ctfmon.exe.
После перезагрузки компьютера должна появиться языковая панель. Вместо полной перезагрузки можно попробовать просто перезапустить проводник в Windows 10. Хоть и многие не делали такого, но это позволяет сэкономить много времени пользователю.
Внесения в реестр можно вносить даже без открытия редактора реестра. Для этого создайте текстовый файл, в который вставьте следующий текст и сохраните изменения. Дальше измените расширение файла с .txt на .reg.
Теперь откройте файл от имени администратора, и изменения автоматически будут внесены в реестр. Чтобы изменить формат, Вам понадобится включить отображение расширения файлов.
Настраиваем списки
Списками в Windows 10 называются меню, появляющиеся при щелчке правой кнопкой мыши по значку на панели задач. В них отображаются недавно открывавшиеся документы, места и некоторые часто используемые действия.
Добавлять в списки файлы можно простым перетаскиванием, перенеся папку на значок «Проводник» или документ на значок Microsoft Word. Или можно закрепить уже имеющиеся в списке иконки, щёлкнув по значку-булавке рядом с ними.
Вы можете увеличить количество отображаемых в списках пунктов через редактор реестра Windows. Введите в поиске regedit, откройте редактор реестра и перейдите по адресу
Здесь вы можете найти параметр DWORD . Если такого параметра нет, создайте его.
Затем измените параметр, введя нужное число и установив отметку «Десятичное». Перезапустите систему. Теперь в списках будет отображаться столько файлов, сколько вы захотите.
Панель инструментов в windows 10 где находится
Панель управления — элемент графического интерфейса Windows, который предоставляет доступ к большому количеству настроек системы, средств управления и администрирования операционной системы. Она позволяет выполнять основные действия по настройке системы, такие, как добавление и настройка устройств, установка и деинсталляция программ, управление учётными записями, включение специальных возможностей, а также многие другие действия, связанные с управлением системой.
Каждая иконка называются апплетом и представляют собой файлы с расширением .cpl, расположенные в папке system32 и WinSxS. Именно там Панель управления в Windows 10 где хранится. С помощью апплетов запускаются системные команды, выполняются установленные команды, являются ярлыками для совершения действия или запуска приложений.
Как вернуть обои для рабочего стола
При наличии установленной операционной системы Windows 10 на другом устройстве вы можете без особых трудностей отыскать оригинальные обои для рабочего стола. Также, если вы недавно обновили программное обеспечение, вероятнее всего, на системном диске осталась папка «Windows.old». Используйте её, чтобы получить необходимые картинки.
Ищите изображения по пути:
C:Windows\Web\Wallpaper\Windows
На случай, если доступа к папке и Windows 10 не будет, обои можно без труда отыскать в интернете.
Кликните ПКМ на рабочем столе и перейдите в раздел «Персонализация» — «Фон». Нажмите «Обзор папок» и выберите необходимое изображение.
Как закрыть вкладки в Проводнике
Если вы хотите закрыть вкладку в проводнике Windows 11, просто нажмите или коснитесь значка x рядом с названием вкладки, выделенного на снимке экрана ниже.
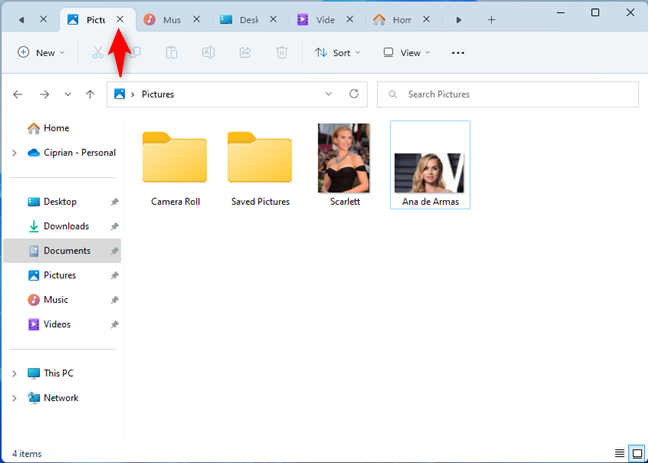
Вы также можете получить доступ к вкладке, которую хотите закрыть, и нажать сочетание клавиш CTRL+W, чтобы закрыть ее. Вкладка закрывается, а затем Проводник отображает вкладку слева от нее. Когда открыта только одна вкладка, нажатие CTRL+W закрывает окно Проводника.
Другой способ закрыть вкладку — щелкнуть правой кнопкой мыши (или нажать и удерживать) на ее имени. В открывшемся меню выберите опцию «Закрыть вкладку». У вас также есть опции «Закрыть другие вкладки», которая закрывает все вкладки, кроме той, на которой вы находитесь, и «Закрыть вкладки справа», которая делает именно то, что она говорит.

К сожалению, нет возможности повторно открыть закрытую вкладку. Итак, просто создайте новый и перейдите в то же место.
Штатные средства
Весной 2018 года стало известно, что «Microsoft» наконец-то учли более 22.000 голосов, отданных за внедрение вкладок в «Проводник» и в скором времени готовятся пустить новую функцию не только на инсайдерских версиях с номером 17639, но и на обычных пользовательских системах. Данная функция получила названия «Sets» (Наборы) и действительно должна позволить проводить группировки в виде привычных «браузерных» вкладок.
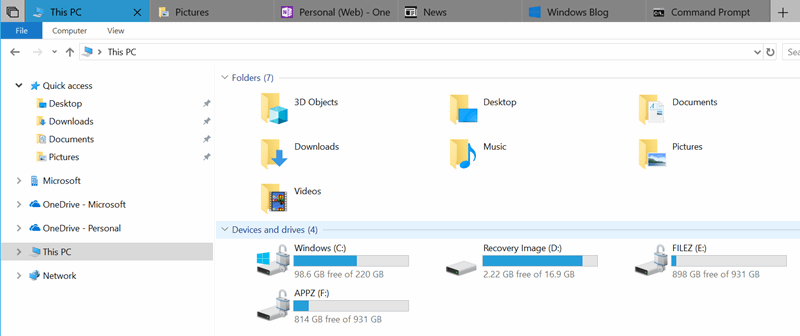
На сегодняшний день (а это конец февраля 2019 года) «Наборы» так и не вышли в стабильной версии, а также нет никакой подтверждённой информации о том, когда ждать обновления и стоит ли его вообще ждать.
Как получить вкладки в проводнике
Функция вкладок недоступна в начальном выпуске Windows 11. Чтобы получить ее, вам необходимо сделать следующее:
- Установите обновление Windows 11 2022 (версия 22H2) на свой компьютер.
- Установите KB5019509, доступный через Центр обновления Windows от 18 октября 2022 г. Он также называется «Накопительное обновление 2022-10 для Windows 11 версии 22H2 для систем на базе x64».
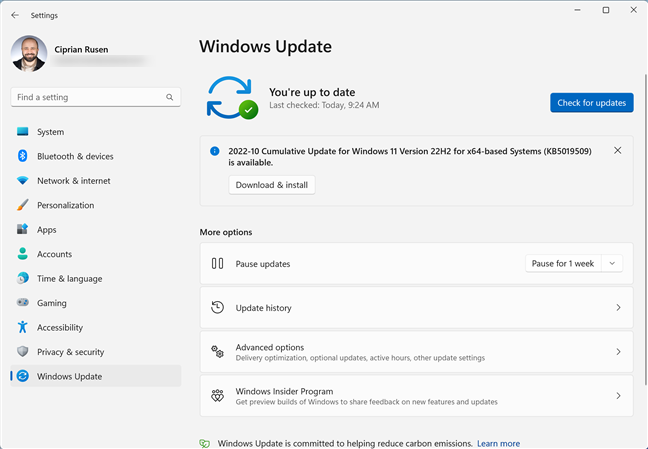
Если у вас уже есть Windows 11, эти обновления можно установить через Центр обновления Windows. Перейдите в «Настройки» (Windows+I), нажмите или коснитесь «Центр обновления Windows», а затем «Проверить наличие обновлений». Затем установите все доступные обновления, пока ничего не останется. После завершения этого процесса вы можете запустить проводник и увидеть открытую вкладку «Главная», как показано на снимке экрана ниже.
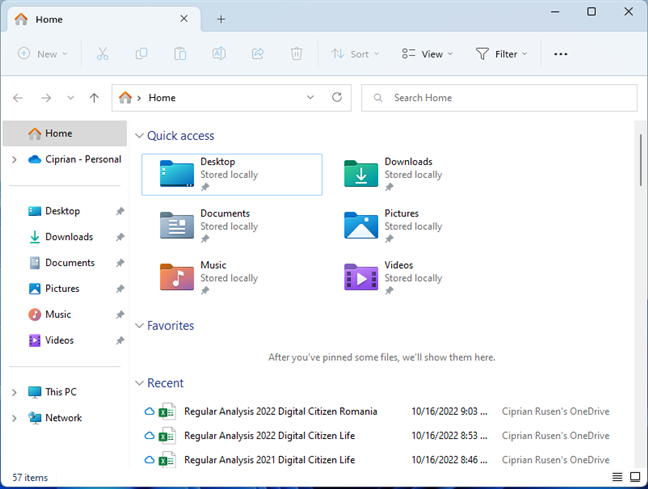
Отключение поиска в Windows 10
В отличие от предшествующих версий Виндовс 10 предоставляет несколько вариантов поиска информации на ПК. Практически каждую связанную систему можно деактивировать через настройки.
Вариант 1: Служба поиска
Наиболее простой вариант отключения поиска, применимый не только к Windows 10, но и более ранним версиям ОС, заключается в деактивации системной службы «Windows Search». Сделать это можно в специальном разделе без требований к дополнительным правам доступа. В результате из списка запущенных задач исчезнет процесс «SearchIndexer.exe», нередко нагружающий процессор даже во время простоя компьютера.
- Кликните правой кнопкой мыши по логотипу Виндовс на панели задач и выберите пункт «Управление компьютером».
Здесь необходимо найти «Windows Search». Данная служба по умолчанию включена и настроена на автозапуск при перезагрузке ПК.
Кликните правой кнопкой мыши по этой строке и выберите пункт «Свойства». Можно также воспользоваться двойным нажатием ЛКМ.
На вкладке «Общие» с помощью выпадающего списка «Тип запуска» установите значение «Отключена».
Для применения изменений на ПК перезагрузка не требуется. Вследствие отключения данной службы поиск станет невозможен в некоторых программах и приложениях. Кроме того, будут заметные проблемы со скоростью глобального поиска по компьютеру из-за деактивации индексирования.
Вариант 2: Визуальное отображение
По умолчанию после установки Windows 10 на панели задач отображается логотип или поле поиска, при использовании которого в списке результатов отображаются совпадения не только на ПК, но и в интернете. Данный элемент можно отключить, например, с целью экономии пространства для закрепленных или запущенных программ.
- В любом свободном месте на панели задач щелкните ПКМ и выберите пункт «Поиск».
Из появившегося перечня выберите один из вариантов. Для полного исключения элемента необходимо установить галочку рядом с пунктом «Скрыто».
После этих действий значок или поле поиска исчезнет, а потому инструкцию можно завершить.
Вариант 3: Процесс «SearchUI.exe»
Помимо системной службы поиска, также существует процесс «SearchUI.exe», напрямую относящийся к встроенному голосовому помощнику Windows 10 и ранее рассмотренному полю на панели задач. Его невозможно деактивировать обычными методами через «Диспетчер задач» или «Службы». Однако можно прибегнуть к использованию программы Unlocker, позволяющей вносить изменения в системные файлы.
- Прежде всего скачайте и установите программу на ПК. После этого в контекстном меню, при щелчке правой кнопкой мыши по любому файлу, будет отображена строка «Unlocker».
На клавиатуре нажмите сочетание клавиш «CTRL+SHIFT+ESC» для открытия «Диспетчера задач». После этого перейдите на вкладку «Подробности», найдите «SearchUI.exe» и кликните по процессу ПКМ.
В появившемся меню кликните по «Открыть расположение файла».
После открытия папки с нужным файлом правым кликом мыши выберите пункт «Unlocker».
Через выпадающий список на нижней панели перейдите к окну «Переименовать».
В соответствующем окне укажите новое имя файла и нажмите «ОК». Для прекращения работы процесса будет достаточно добавить один лишний символ.
При успешном внесении изменений появится окно с уведомлением «Объект успешно переименован».
Теперь желательно произвести перезагрузку ПК. В будущем рассматриваемый процесс не появится.
Вариант 4: Групповая политика
В связи с интеграцией поисковой системы Bing и голосового помощника Cortana в Windows 10 поиск на компьютере может работать недостаточно эффективно. Чтобы улучшить производительность, можно внести изменения в групповые политики, ограничив систему поиска локальными результатами.
- На клавиатуре нажмите сочетание клавиш «WIN+R» и в текстовое поле введите следующее: gpedit.msc
Из раздела «Конфигурация компьютера» перейдите к папке «Административные шаблоны». Здесь следует развернуть «Компоненты Windows» и открыть директорию «Найти».
Перейдите на вкладку «Стандартный», что расположена внизу окна в правой части «Редактор локальной групповой политики». Найдите строку «Запретить поиск в Интернете» и дважды кликните по ней левой кнопкой мыши.
В окне с доступными параметрами выберите значение «Включено» и сохраните изменения с помощью кнопки «ОК».
То же самое желательно сделать с двумя последующими пунктами в общем списке групповой политики.
После этого обязательно перезагрузите ПК.
Все рассмотренные варианты позволяют с легкостью отключить систему поиска в Windows 10 с теми или иными последствиями. При этом каждое проделанное действие вполне обратимо и специально на этот случай нами была подготовлена соответствующая инструкция.
Настройка редактора реестра
Если вы готовы к сложной работе, вы можете настроить файлы реестра, чтобы исправить панель быстрых настроек в Windows 11.
Важно знать, что редактор реестра содержит важные файлы для Windows и ее приложений
Следовательно, вы должны проявлять осторожность и иметь свободное время для резервного копирования файлов реестра, прежде чем вносить какие-либо изменения
Шаг 1: Нажмите клавишу Windows + R, чтобы открыть диалоговое окно «Выполнить». Печатать regedit и нажмите Enter.
Шаг 2. Используйте адресную строку вверху, чтобы перейти к следующему ключу:
HKEY_CURRENT_USER\Software\Microsoft\Windows\CurrentVersion\Policies\Explorer
Шаг 3: Щелкните правой кнопкой мыши ключ Explorer, выберите «Создать» в меню и выберите «Значение DWORD (32-разрядное)». Назови это NoControlPanel.
Шаг 4: Дважды щелкните только что созданный параметр DWORD, измените его значение на 0 (ноль) и нажмите «ОК».
Перезагрузите компьютер, чтобы изменения вступили в силу, и попробуйте снова использовать быстрые настройки.
Программы для отключения нового контекстного меню Windows 11
Также для отключения нового контекстного меню Windows 11 можно использовать сторонние программы. Ниже мы рассмотрим несколько вариантов, которые доступны на данный момент.
Winaero Tweaker
Для того чтобы вернуть старое контекстное меню нужно запустить программу Winaero Tweaker, перейти в раздел «Windows 11 — Classic Full Context Menus» и включить функцию «Enable classic full context menu».
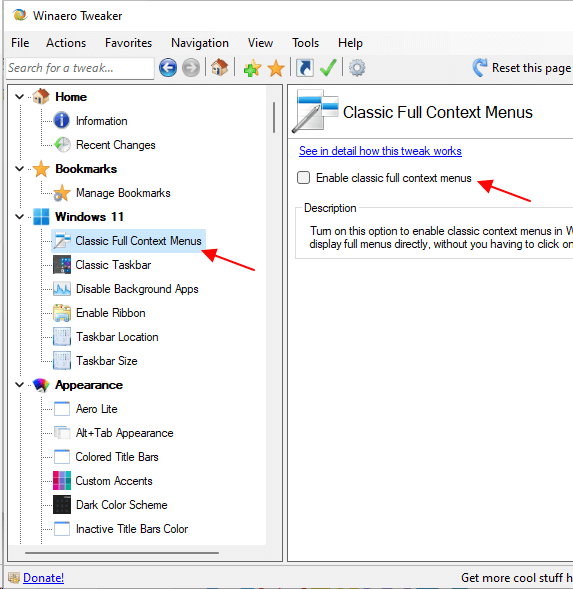
Для применения настроек нужно перезагрузить Проводник. Это можно сделать вручную или с помощью кнопки в окне программы.

Для того чтобы отменить изменения и вернуться к новому контекстному меню просто отключите функцию «Enable classic full context menu».
Windows 11 Classic Context Menu
Для того чтобы вернуть старое контекстное меню нужно запустить данную программу, нажать на кнопку «Enable Win11 Classic Context Menu Style» и подтвердить перезагрузку Проводника.
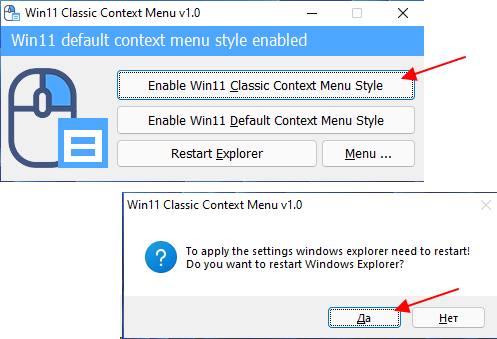
Для отмены изменения и возврата к новому меню нужно нажать на кнопку «Enable Win11 Default Context Menu Style».
Возвращаем привычную панель задач и главное меню
Новая панель задач в стиле macOS пришлась по вкусу многим пользователям Windows, но далеко не всем. Можно переместить значки приложений и кнопку «Пуск» в левую часть панели задач, как это было реализовано в «десятке». Для этого щелкни правой клавишей мыши в любой свободной от значков точке панели и в открывшемся контекстном меню выбери пункт «Параметры панели задач». В открывшемся окне разверни список «Поведение панели задач» и в расположенном справа меню выбери пункт «Слева».
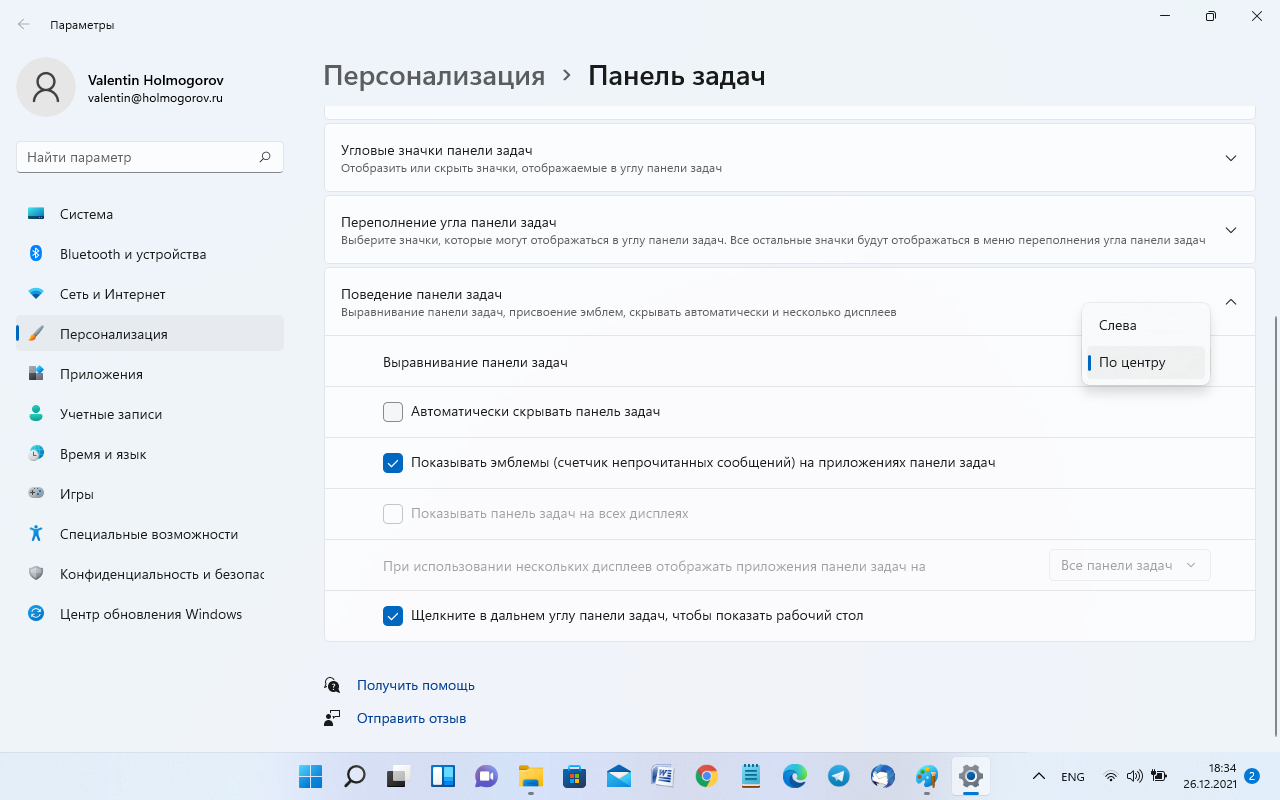 Возвращаем значки панели задач на привычное место
Возвращаем значки панели задач на привычное место
Но этого для кого‑то может оказаться недостаточно: и расположение значков, и группировка задач в Windows 11 реализованы немного по‑другому. Самый простой способ вернуться к классическому представлению панели задач без необходимости устанавливать дополнительные программы, занимающие память, — воспользоваться reg-файлом следующего содержания:
После применения этого твика нужно перезапустить Windows Explorer или завершить текущий сеанс Windows и залогиниться снова. Панель задач примет более привычный вид, но при этом в ней «сломаются» некоторые фичи вроде группировки приложений, кроме того, отвалится меню «Пуск» и строка поиска. Главное меню можно будет вернуть с помощью одной из бесплатных утилит, речь о которых пойдет дальше, а поиск все еще будет работать в проводнике.
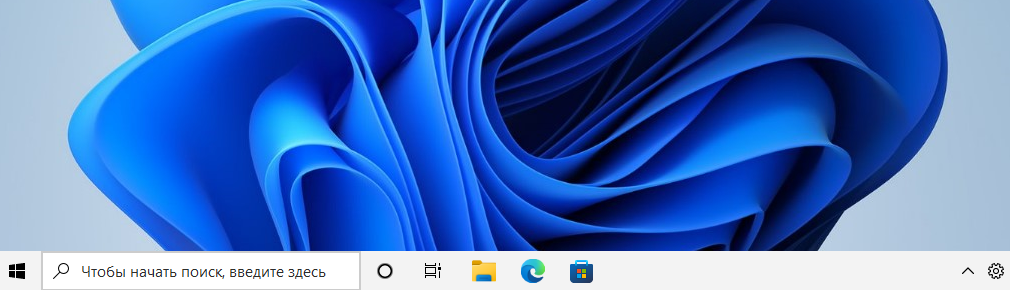 Панель задач Windows 11 после применения твика
Панель задач Windows 11 после применения твика
Чтобы включить и отключить системные значки в панели задач, открой командную строку () и выполни в ней следующую команду:
Откроется окно «Системные значки», с помощью которого можно настроить отображение значков в панели задач.
 Окно «Системные значки»
Окно «Системные значки»
Чтобы «сделать все как было» и при этом не поломать функциональность Windows 11, можно воспользоваться бесплатной утилитой ExplorerPatcher, которая возвращает панели задач классический вид образца Windows 10 и при этом не отключает прочие функции системы. Просто скачиваешь с сайта разработчика и устанавливаешь приложение — вуаля, все работает!
Для возврата на место классического меню «Пуск» в новых версиях Windows традиционно использовалась тулза Classic Shell, но в 11-й версии намного лучше и стабильнее работает аналогичная утилита OpenShell. Установка тулзы полностью идентична Classic Shell, настраивается и работает она в точности так же.
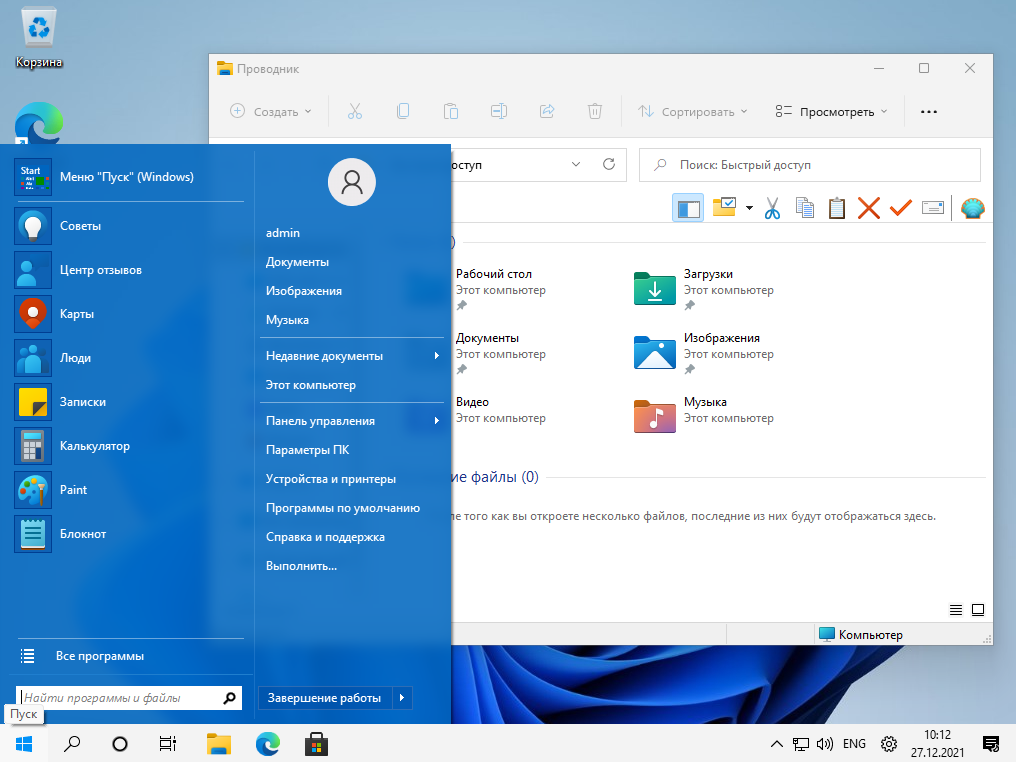 Windows 11 c ExplorerPatcher и OpenShell
Windows 11 c ExplorerPatcher и OpenShell
Если тебе нравится обновленная панель задач Windows 11 и ты решил оставить ее, но хочешь заменить главное меню более привычным, можно воспользоваться утилитой Start 11 от Stardock — правда, программа эта платная.
Удаляем значок Сети
Если вам необходимо избавиться от значка Сеть, который располагается, как и все остальные, в окне проводника, то можете использовать любой двух способов, описанных ниже.
Способ первый: редактируем System.IsPinnedToNameSpaceTree
- Открываем окно редактора реестра уже знакомым нам путем (см. выше);
- В левой части окна переходим по такому пути: HKEY_CLASSES_ROOT\CLSID\{F02C1A0D-BE21-4350-88B0-7367FC96EF3C}.
- Изменяем владельца для подраздела {F02C1A0D-BE21-4350-88B0-7367FC96EF3C}
- Теперь справа, в окне редактора, сделайте клик правой кнопкой мышки и нажмите на создание параметра, тип DWORD. Напишите для него такое имя: System.IsPinnedToNameSpaceTree и укажите, в качестве значения, число 0 (ноль).
Если однажды захотите восстановить эту иконку, то просто в поле значения, укажите вместо нуля цифру 1.
Способ второй: редактируем Attributes
- Открываем окно редактора реестра;
- Слева переходим по такому пути: HKEY_CLASSES_ROOT\CLSID\{F02C1A0D-BE21-4350-88B0-7367FC96EF3C}\ShellFolder;
- Меняем владельца для подраздела ShellFolder;
- Теперь справа в окне находим Attributes. Укажите, в поле его значения, следующий текст: b0940064;
- Что бы все эти настройки заработали, выполните перезагрузку своего ПК.
Что бы вернуть иконку «Сети» укажите для Attributes, в качестве значения, следующий набор символов и цифр: b0040064.
Обратите внимание. Как и в предыдущих случаях, при использовании 64-разрядной версии, данная иконка может возникать в различных окнах, которые связанны с 32-разрядными приложениями
Что бы там избавиться от этого значка, можете воспользоваться следующими рекомендациями.
Тем, кто воспользовался первым способом, необходимо создать параметр с именем System.IsPinnedToNameSpaceTree и указать для него значение равное 0 (нулю). Этот параметр нужно создать в реестре по такому пути: HKEY_CLASSES_ROOT\Wow6432Node\CLSID\{B4FB3F98-C1EA-428d-A78A-D1F5659CBA93}.
А те, кто воспользовался втором способом, могут указать значение b0940064 для параметра с именем Attributes, который располагается в реестре по следующему пути: HKEY_CLASSES_ROOT\CLSID\{B4FB3F98-C1EA-428d-A78A-D1F5659CBA93}\ShellFolder.
Гайды по Windows 11
- Как установить Windows 11: проверяем системные требования, активируем TPM и Secure Boot
- Как настроить TPM 2.0 для установки Windows 11
- Как получить бета-версию Windows 11. Как подключиться к Windows Insider. Какой канал выбрать. Что делать, если процессор не соответствует системным требованиям Windows 11
- Поддерживаемые процессоры для Windows 11. Список процессоров от intel и AMD, на которых будет работать новая операционная система
- Как убрать виджет «Погода» с панели задач в Windows 10 и Windows 11. Как настроить «Новости и интересы» в Windows 10
- Оптимизация Windows 10 и Windows 11. Как ускорить систему, отключить автозапуск программ, удалить временные файлы и другие советы
- Как навсегда отключить обновления в Windows 10, Windows 11 и остановить фоновую загрузку приложений
- Чем отличаются версии Home и Pro у Windows 11
- Как можно уменьшить потребление оперативной памяти в Windows 11
- Как и чем заменить меню «Пуск» в Windows 11
- 25 команд Windows, которые вам точно стоит запомнить
- Как изменить время до блокировки экрана в Windows 11
- Как отключить сенсорный экран в ноутбуке с Windows 11
- Как сделать маленькую панель задач в Windows 11
- Как зайти в UEFI в Windows 11
- Как Windows 11 сделать похожей на Windows 10
- Как ускорить компьютер на Windows 10 и Windows 11 при помощи одной функции