Scrn.li
В принципе, этот скриншотер не особо отличается от Lightshot. Но обладает более богатыми инструментами в плане редактирования картинки. Он подойдет тем, кому необходимо часто оставлять заметки на скриншотах.
Пользоваться данным инструментом так же легко, как и Lightshot. Однако русского языка в интерфейсе данного плагина нет. Зато присутствует интуитивно понятное меню. Так что с настройкой проблем не возникнет.
Расширения потребляет очень мало оперативной памяти для своей работы, что позволяет использовать его на относительно старых и слабых машинах. При этом нет никаких проблем с работой под Windows XP.
Стоит отметить, что с Яндекс Браузером плагин работает отлично. Нет никаких сбоев или внезапных вылетов. Даже несмотря на то, что дополнение написано для Google Chrome. С совместимостью никаких проблем нет.
Преимущества
- Огромный набор инструментов для редактирования картинок;
- Быстрое создание скриншотов;
- Простота в управлении;
- Предельно простой интерфейс;
- Очень простая инсталляция;
- Потребление малого объема оперативной памяти;
- Расширение совершенно бесплатно;
- Отличная работа с Яндекс Браузером;
- Не требует никаких дополнительных плагинов.
Нет русского языка.
Это расширение отличается от предыдущих тем, что умеет делать скриншоты с прокруткой страницы. Это весьма полезная штука для тех, кто занимается обзорами или хочет продемонстрировать кому-нибудь полное содержание документа.
Стоит отметить, что управлять Joxi так же просто, как и предыдущими скриншотерами. Только при нажатии на иконку появляется не меню выбора области, а возможность выбора типа скриншота. Это очень удобно.
Также данный плагин позволяет без проблем отредактировать картинку и добавить свои заметки. Для этого у расширения имеется весьма богатый набор инструментов. Дополнение выглядит почти как полноценный редактор.
Плагин требует для своей работы очень мало оперативной памяти и превосходно интегрируется с Яндекс Браузером. Никаких сбоев в процессе работы не наблюдается. Также плагин можно без проблем использовать на относительно слабых и старых машинах.
Преимущества
- Возможность создания скриншотов с прокруткой
- Режим быстрого создания скриншота
- Богатый инструментарий для редактирования картинки
- Мощные алгоритмы обработки изображения
- Очень простой и понятный интерфейс
- Предельно простой процесс инсталляции
- Потребление малого количества оперативной памяти
- Плагин совершенно бесплатен
- Не требуются дополнительные редакторы
- Расширение отлично работает с Яндекс Браузером.
Для Android
Создание скриншотов с прокруткой, возможно, не самая необходимая функция, однако, если пользователю потребуется выполнить подобного рода задачу, Tailor и Stitch & Share станут отличными помощниками.
Захват, то есть, снимок изображения на экране монитора называется скриншотом. О создании скриншота стандартными инструментами ОС Windows читаем урок:
ножницы Windows .
Сегодня для просмотра большинства веб-страниц и интерактивных действий в них мы производим скроллинг — прокручиваем содержимое окна колесиком мышки. Как сделать
скриншот такой протяженной веб-страницы и рассмотрим в этом уроке.
Примитивным и трудозатратным способом является формирование серии скриншотов по размеру экрана с последовательным ручным прокручиванием страницы. В результате
связный контент страницы разбивается на энное количество картинок, объединить которые еще предстоит в каком-нибудь графическом редакторе. Поэтому, для создания
цельного скриншота длинной веб-страницы используем специализированные средства.
Стабильно работает и быстро создает скриншот длинной веб-страницы бесплатный онлайн-сервис Web Screenshots. Проходим по адресу:
https://goo.gl/sZpCF5
на этот ресурс, вставляем в поле запроса URL захватываемой страницы и нажимаем кнопку «скриншот»:
Через некоторое время, в зависимости от длины страницы, производится захват и скриншот появляется в активном окне сервиса. Кликнув в любом месте полученного
изображения правой кнопкой мышки, открываем контекстное меню и сохраняем скрин в выбранную директорию:
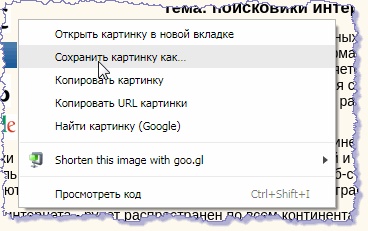
Сохранив скриншот веб-страницы в файл формата png просматриваем его с прокручиванием, например, в стандартном Paint»е.
Также заслуживает внимания сервис snapito.com
. Здесь в поисковое поле копируем адрес захватываемой страницы и нажимаем кнопку «Snap».
Настройки позволяют начинать захват с задержкой времени, выбирать размер скриншота:
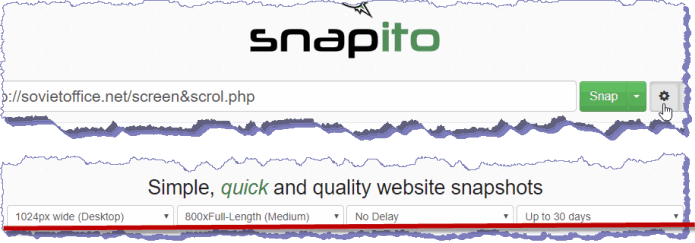
Выполненный скриншот появляется на этой же странице сервиса. Кликнув правой кнопкой мышки в любом месте изображения открываем контекстное меню и
командой «Сохранить картинку как…» сохраняем скрин в выбранную директорию. Сохранение возможно только в формате jpg.

После установки в правом верхнем углу окна браузера появляется значок плагина FireShot, кликнув по которому открываем меню функций дополнения:

В бесплатной версии расширения скриншот можно сохранять в файлы формата: png, jpg, pdf.
Аналогичный бесплатный плагин для браузера Opera в ОС Windows — Capture Webpage Screenshot — FireShot.
А в Firefox»e функция создания скриншота с прокруткой уже встроена в браузер. Для ее активации сочетанием Ctrl+Shift+I откроем панель «Инструменты
разработчика» и клавишей F1 перейдем в раздел «Параметры». В левой части панели в подразделе «Дополнительные кнопки инструментов» активируем функцию
«Сделать скриншот всей страницы»:
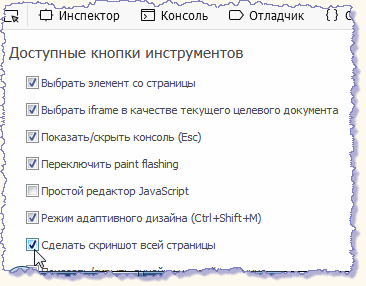
После этого на панели «Инструменты разработчика» появляется значок в виде камеры, кликом по которому можно сделать цельный скриншот текущей веб-страницы:
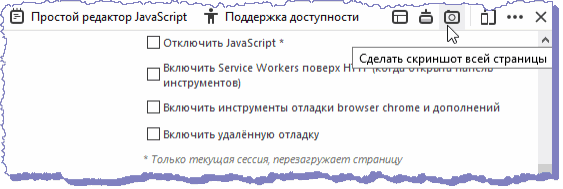
Открыв журнал загрузок в браузере найдем файл сохраненного скриншота:
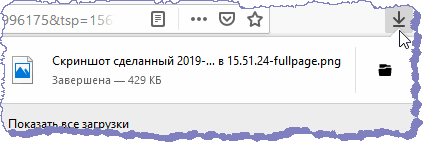
Кроме онлайн-сервисов и плагинов для различных браузеров, разработано немало десктопных приложений для захвата веб-страниц с прокруткой.
FastStone Capture — популярная многофункциональная программа для создания скриншотов и записи действий на экране. Бесплатный пробный период составляет 30 дней.
Удобная, с лаконичным интерфейсом, легкая в освоении прога:

Захватив страницу, программа открывает ее в редакторе, где скрин можно просматривать, дополнять надписями, водяными знаками, картинками и сохранять его в
нужном формате (bmp, gif, jpg, pcx, png, tga, tif, pdf).
Таким образом, сравнив инструменты для захвата длинной веб-страницы подбираем для себя оптимальный вариант.
Как отредактировать скриншот с помощью Full Page Screen Capture
Если нет желания использовать сторонние редакторы для редактирования скриншота, то можно воспользоваться тем редактором, который есть в Full Page Screen Capture. Использование такого редактора первые 7 дней бесплатно, а затем 1$ в месяц.
Чтобы отредактировать снимок экрана по своему усмотрению, нажмите на кнопку «Edit» (рис. 3).
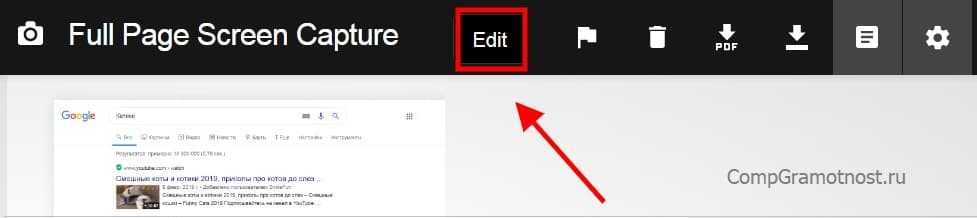
Рис. 3. Кнопка «Edit» для редактирования полученного скриншота.
Если кликнуть «Edit», появится панель инструментов (рис. 4):
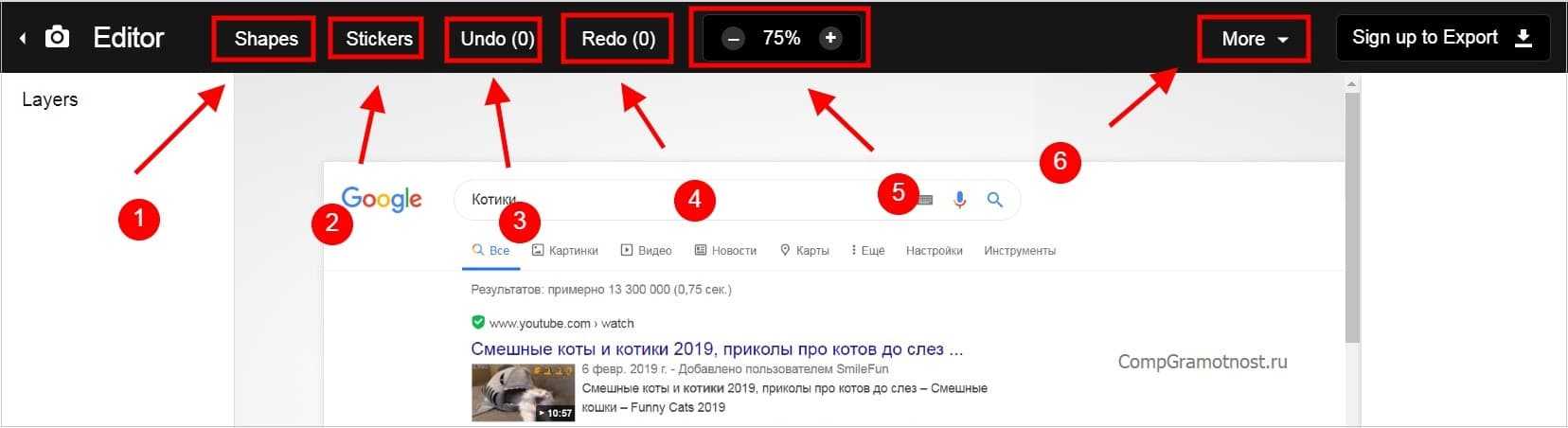
Рис. 4 (Кликните для увеличения). Панель инструментов для редактирования скриншота.
Цифра 1 на рис. 4 – «Shapes», в переводе означает «Формы».
2 на рис. 4 – «Stickers», на русский переводится как «Стикеры» или «Наклейки».
Цифра 3 на рисунке 4 – «Undo», то есть, «Отменить» последнее действие.
4 на рис. 4 – «Redo», что означает «Повторить» действие.
Цифра 5 на рис. 4 – Увеличить (с помощью «+») или уменьшить (нажимая на «–») скриншот.
6 на рис. 4 – «More», «Больше» возможностей.
Функция «Shapes» (то есть, «Формы») позволяет выбрать квадрат, овал, линию, стрелку, текст, размытие (рис. 5).
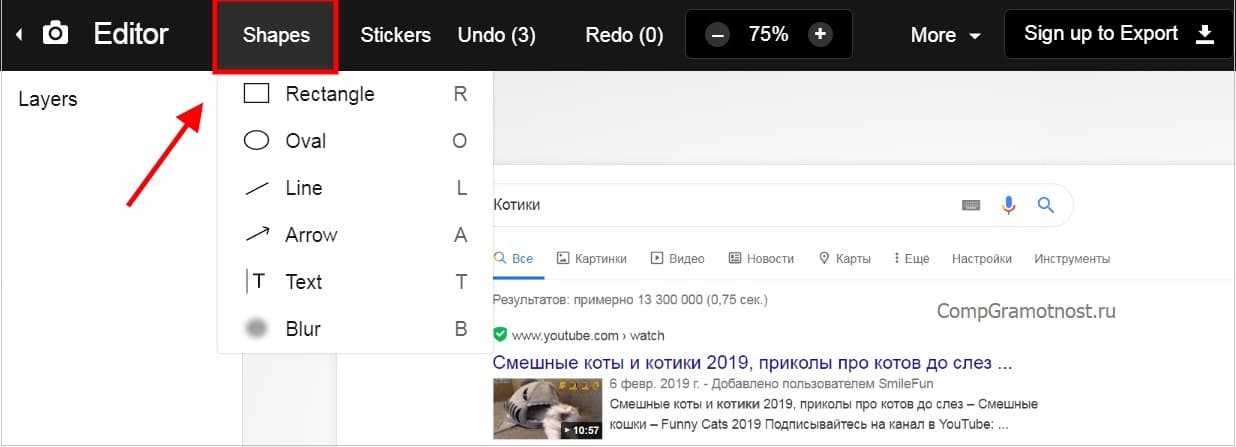
Рис. 5 (Кликните для увеличения). Возможности функции «Shapes» (то есть, «Формы») для редактирования скриншота.
Например, можно обвести в прямоугольную рамку («Rectangle» — прямоугольник) первый результат на скриншоте (цифры 1 и 2 на рис. 6):
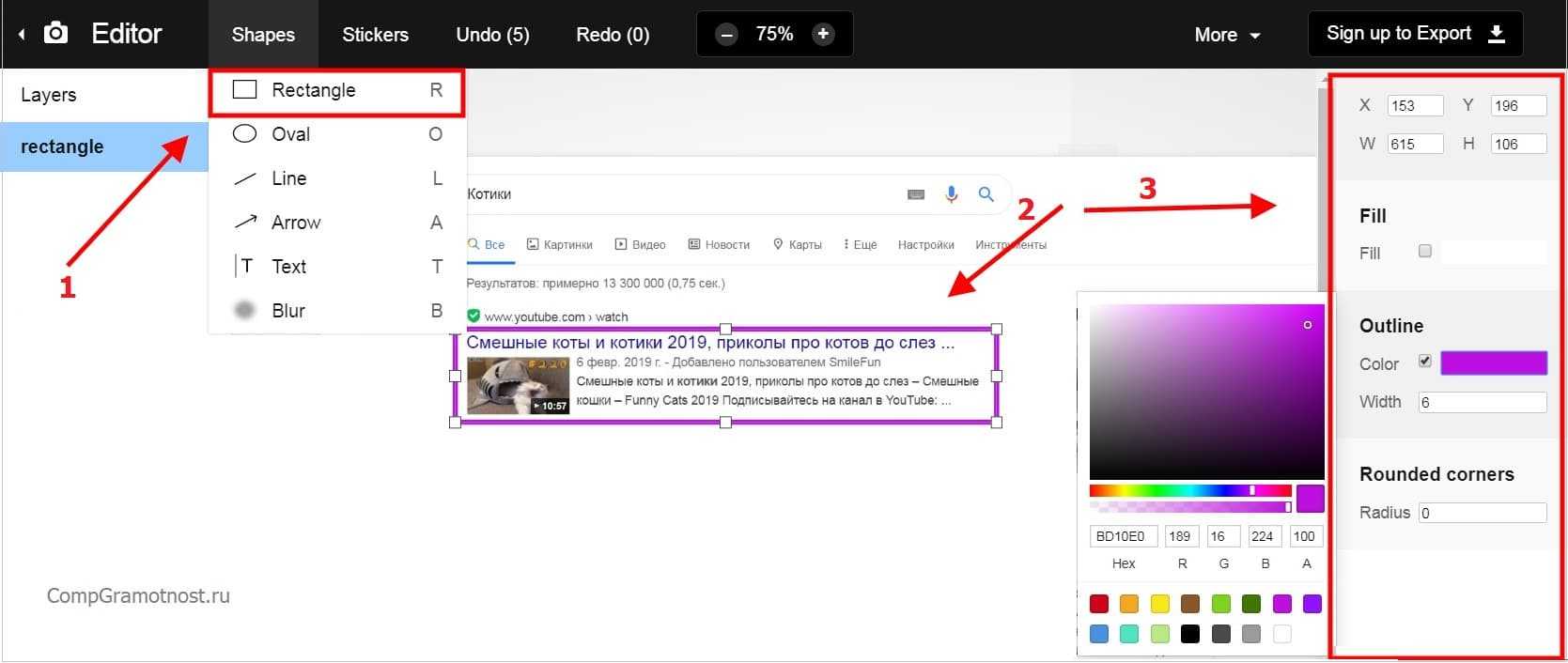
Рис. 6 (Кликните для увеличения). Редактирование скриншота: обводим в рамку необходимый фрагмент.
Чтобы на скриншоте выделить важный элемент (обвести в рамку):
Цифра 1 на рис. 6 – Выберите инструмент «Rectangle», то есть прямоугольник.
2 на рис. 6 – Обведите им нужный фрагмент.
Цифра 3 на рис. 6 – Сбоку справа появится панель инструментов, где можно поменять цвет прямоугольника, толщину линий или скруглить углы. Также можно заполнить нужным цветом (если нужно что-нибудь закрасить, например).
Теперь выберем инструмент «Стрелка» (Arrow), чтобы указать на нужное место (рис. 7).
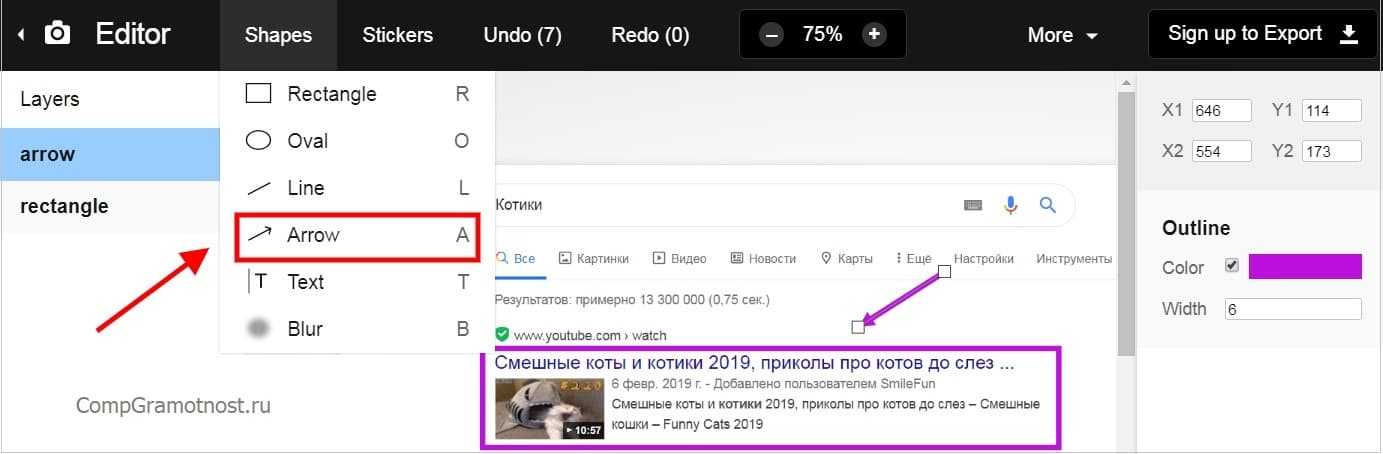
Рис. 7 (Клик для увеличения). Инструмент «arrow» (стрелка) показан сиреневой стрелкой. Если потянуть за маленькие квадратики на конце стрелки, то ее можно увеличить или уменьшить.
Инструменты Текст, Размытие, Смайлики и другие
Инструмент «Текст» (Text) позволяет написать на скриншоте текст в любом месте (рис. 8):
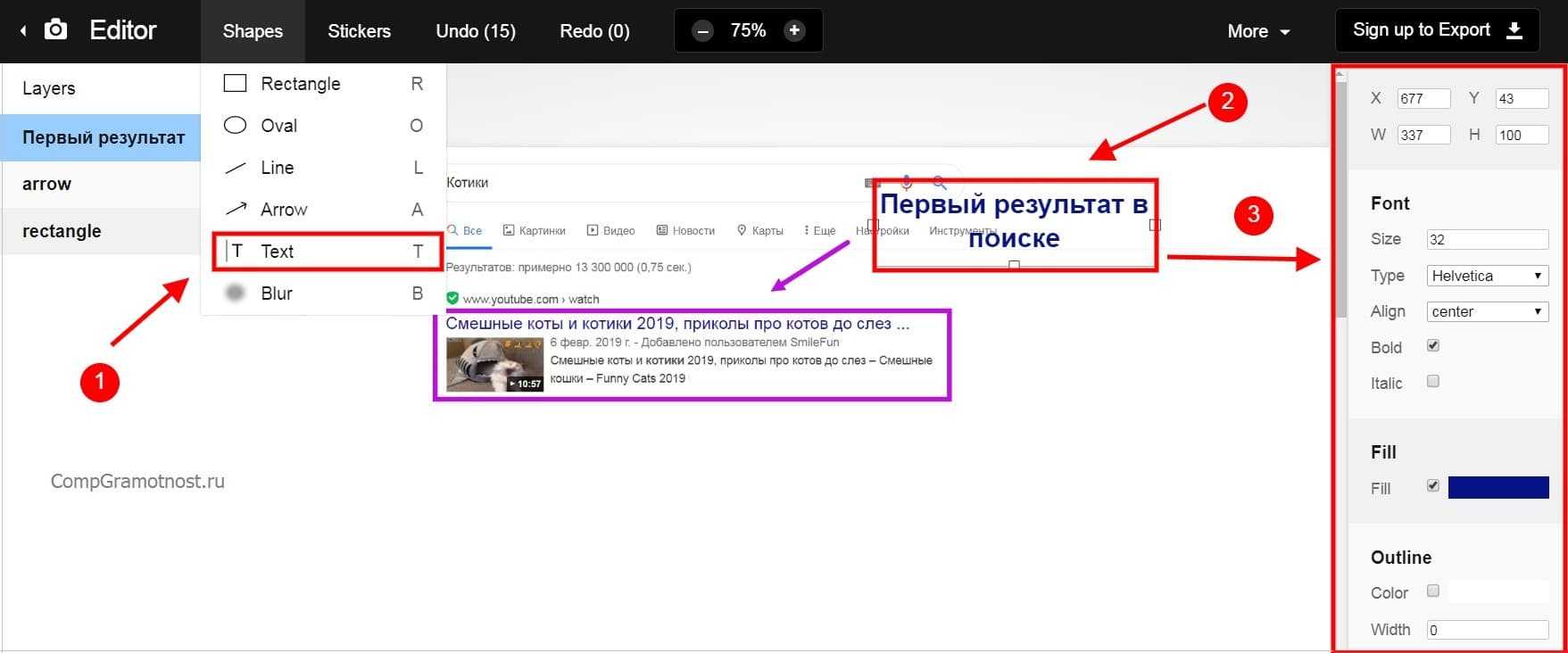
Рис. 8 (Кликните для увеличения). Функция «Text» (Текст) позволяет набрать поясняющий текст к скриншоту.
Цифра 1 на рис. 8 – Выберите «Текст».
2 на рис. 8 – Поставьте курсор на нужное место и введите текст. Например, текст «Первый результат в поиске».
Цифра 3 на рис. 8 – Можно отредактировать размер текста, его шрифт, выравнивание, сделать жирным или курсивом, выбрать цвет и т.д.
Функция «Blur», что означает «Размытие», позволяет размыть любую часть скриншота (рис. 9):

Рис. 9 (Клик для увеличения). «Blur» – размытие, сокрытие личных данных, которые нельзя афишировать на весь интернет.
Цифра 1 на рис. 9 – Если Вы не хотите, чтобы на скрине была видна какая-то часть ваших персональных данных, выберите «Размытие».
2 на рис. 9 – Выделите фрагмент, который нужно размыть.
Цифра 3 на рис. 9 – Выберите интенсивность размытия.
В панели «Stickers» можно выбрать и добавить нужный стикер или смайлик (рис. 10).
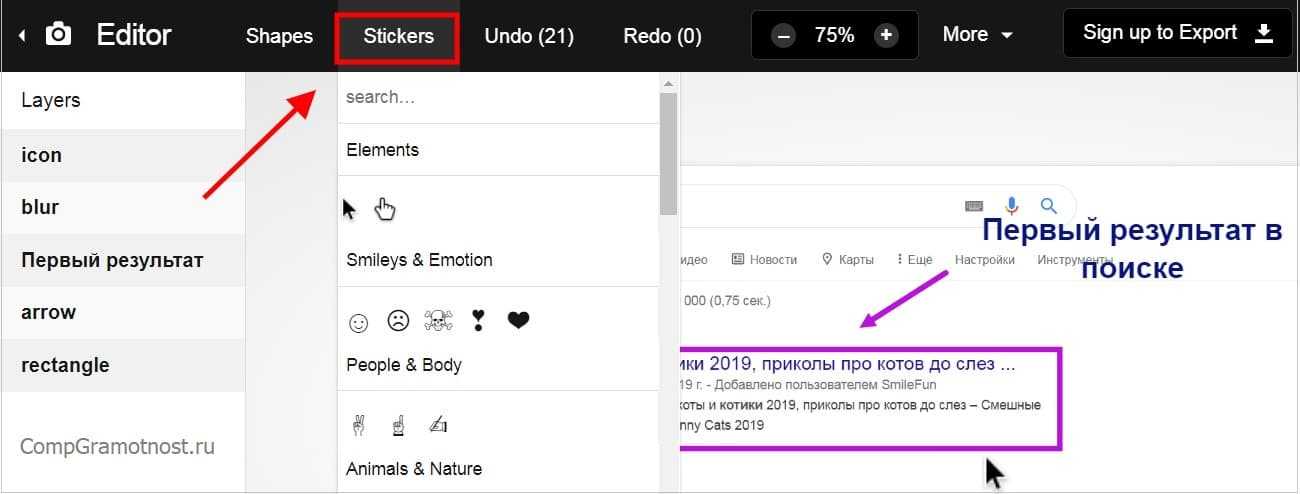
Рис. 10 (Кликните для увеличения). Выбор смайлика для вставки в скриншот.
В разделе «More» (что означает «Больше» инструментов) можно обрезать скриншот (Crop Image), а также добавить к нему URL или рамку (Padding/Border) – рис. 11.
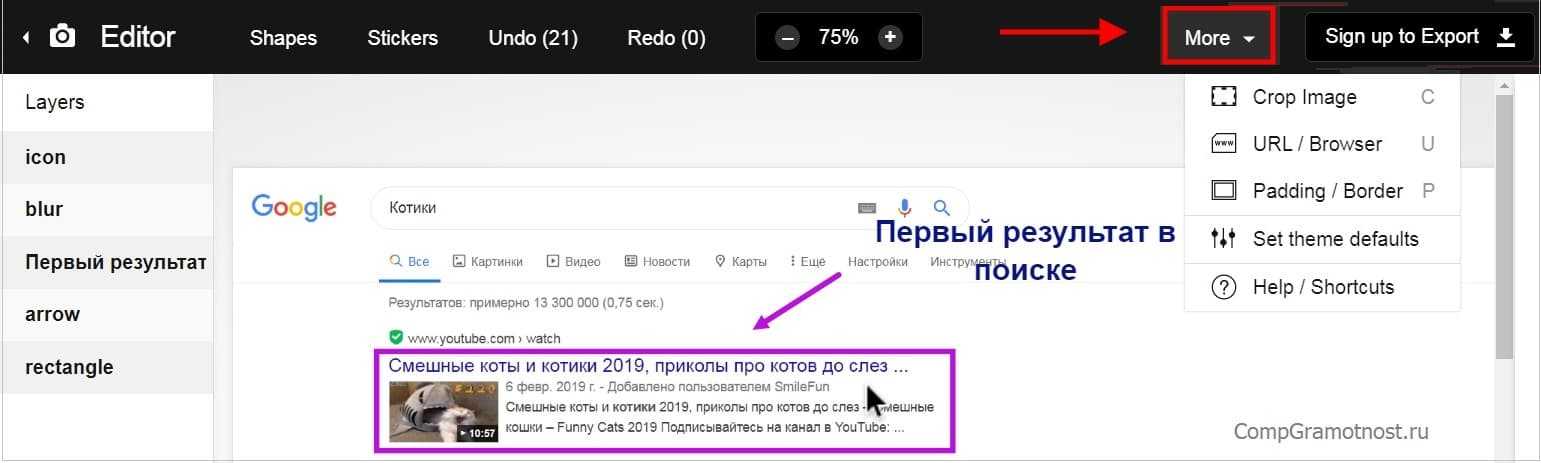
Рис. 11 (Кликните для увеличения). Дополнительные инструменты: Crop Image (обрезать скриншот), вставить URL или Padding/Border (рамка).
Чтобы скачать изображение, нужно зарегистрироваться. Первые 7 дней можно пользоваться бесплатно. Потом нужно будет платить, сумма — 1,00 $ в месяц.
Можно выбрать пробный период и скачать готовый скриншот (рис. 12).
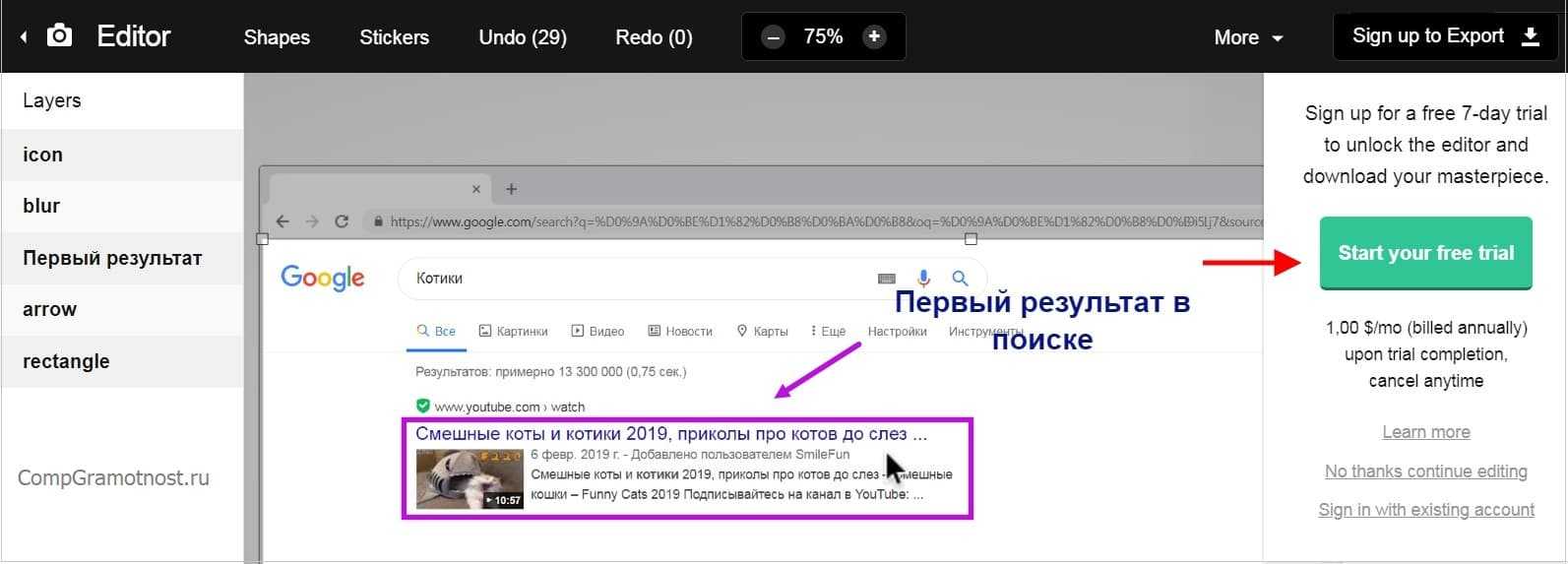
Рис. 12 (Кликните для увеличения). Сохранение отредактированного скриншота: 7 дней бесплатно, потом за 1$ в месяц.
Можно сделать скриншот, сразу же скачать его. После этого поместить в любой графический редактор и там его редактировать. Тогда не надо будет платить 1$ в месяц за использование редактора, который есть в программе Full Page Screen Capture.
Как пользоваться программой LightShot
Создание скриншотов
Сразу после установки программы она автоматически запускается и будет включатся после каждой загрузки вашего компьютера, т. е. вам не нужно будет запускать её вручную каждый раз.
Для того чтобы сделать скриншот, нажмите клавишу PrtScr на клавиатуре (если вам не удобна эта клавиша, то вы сможете поставить другую в настройках).
Как только вы нажмёте PrtScr, экран потемнеет и теперь вам нужно, удерживая нажатой левую кнопку мыши, выделить ту область на экране, которую хотите сохранить в скриншоте. Выделяемая область будет иметь обычный цвет.
Чтобы отменить создание скриншота, например, если выделили случайно не ту область, нажмите клавишу Esc на клавиатуре, либо кнопку отмены на панели инструментов:
Для того чтобы поделиться скриншотом с кем либо, нужно его загрузить на сервер и получить ссылку. Делается это нажатием кнопки с изображением облака:
Справа внизу рабочего стола появится окно подготовки ссылки на скриншот. Когда ссылка появится, нажмите «Копировать».
Теперь эту ссылку вы можете отправить кому угодно и он сможет увидеть ваш скриншот, перейдя по ней!
При создании скриншота его можно простейшим образом оформить, например, что-то выделить, подчеркнуть, написать текст. Для этого рядом с областью, которую вы выделили для скриншота, появляются соответствующие инструменты. Воспользуйтесь ими, если требуется оформить скриншот.
Если вам нужно просто сохранить скриншот на компьютер, а не получать на него ссылку для отправки кому-либо, то нажмите кнопку сохранения:
Вход в свой личный кабинет на LightShot
Через программу Lightshot можно войти в свой собственный аккаунт для того, чтобы именно туда сохранялись все скриншоты (на вашем компьютере это не будет занимать место!) и чтобы вы могли всегда посмотреть все скриншоты, которые ранее делали.
Если не войти в свой аккаунт, то вы точно также можете делать скриншоты, однако вы не сможете посмотреть затем весь список загруженных вами скриншотов.
Вход в свой аккаунт осуществляется либо через ваш аккаунт на Facebook, либо через Google+. Таким образом, у вас уже должен быть создан аккаунт в одной из этих соц.сетей.
Чтобы войти в свой кабинет LightShot, кликните правой кнопкой мыши (далее «ПКМ») по иконке Lightshot в трее и нажмите «Войти».
Выберите одну из 2-х соц.сетей, где у вас есть аккаунт:
Далее вам остаётся ввести логин и пароль от вашего аккаунта в выбранной соц.сети и вы попадёте в свой личный кабинет на LightShot. Теперь, каждый скриншот, который вы через LightShot загружаете на сервер, будет сохраняться в вашем аккаунте и в случае чего, вы сможете войти на сайте в свой личный кабинет и увидеть все сделанные ранее скриншоты.
Полезные настройки программы
Чтобы войти в настройки программы Lightshot, кликните ПКМ по иконке программы в трее и выберите «Настройки.
Из полезных настроек я выделю только 2:
- Автоматически копировать ссылку после загрузки на сервер. Эта опция расположена на вкладке «Основные»:
Если её включить, то при загрузке скриншота на сервер (при нажатии на кнопку «Облако»), вам не потребуется затем нажимать ещё кнопку «Копировать» для копирования полученной ссылки. Ссылка будет скопирована автоматически. А если включена опция «Автоматически закрывать окно загрузки на сервер», то при получении ссылки на скриншот, окно будет закрываться автоматически, что тоже очень удобно.
- Возможность сменить клавишу для создания скриншота. Сменить клавишу можно на вкладке «Горячие клавиш». Изначально там включены 2 клавиши: PrtScr для стандартного создания скриншота выделенной вами области и сочетание клавиш Shift+PrtScr для создания скриншота сразу всего экрана.
При желании вы можете также включить возможность создания скриншота сразу всего экрана и моментального получения ссылки, назначив для этого действия своё сочетание клавиш.
Также вы можете изменить клавиши для функции стандартного создания скриншота выделенной вами обалсти и для фукнции создания скриншота всего экрана, соответственно, указав новое сочетание клавиш (или одну клавишу) в строку рядом с соответствующей опцией.
Скриншот страницы сайта целиком в программе FastStone
Нашел отличное решение, которым и спешу с Вами поделиться. Бывают такие ситуации, когда необходимо сделать скриншот полной страницы сайта. Что делать? Одновременно сохранять картинку и прокручивать ее? Поставить на компьютер FastStone Capture. В тех случаях, когда скришот в пределах размеров экрана компьютера, можно обойтись и вовсе без программ, в статье Как сделать скриншот на Windows 10 подробно описаны все 5 способов.
Для установки скачать программу FastStone Capture можно на официальном сайте: http://www.faststone.org/FSCapturerDownload.htm
Откройте FastStone двойным кликом по ярлыку или из списка установленных программ. При этом на экране Вашего рабочего стола появится небольшое меню программы. Вот оно в увеличенном виде. Вы можете перетащить меню в любую часть экрана. Оно будет отображаться поверх любых окон, пока Вы его не закроете принудительно нажатием на крестик справа вверху.
Чтобы сделать скриншот полной веб-страницы нажмите в меню иконку «Захват окна с прокруткой».
Программа автоматически «подсветит» предполагаемую область сканирования и предложит выбрать вариант прокрутки. Такое окошко отобразится в нижнем правом углу выделенной области.
Выбирайте «Автопрокрутка» и программа все сделает сама прямо на Ваших глазах. По окончании сканирования всей страницы сайта созданный скриншот автоматически откроется в редакторе программы.
Редактор небольшой, но удобный. В нем доступна обрезка, изменение размеров и некоторые эффекты: водный знак, рамка, рваный край картинки, изменение цветности, и некоторые эффекты.
Снял короткое видео, в котором сделан скриншот одной из страниц этого сайта, статьи Как сжать фотографию до нужного размера. А вот сразу и ссылка на саму картинку, которая получилась в итоге: образец получившегося скриншота.
Не зря говорят, что лучше один раз увидеть, чем сто раз услышать.
Возможности сторонних программ
Для некоторых пользователей будет удобнее применить одну из специальных программ, предварительно загрузив ее из Интернета.
Joxi
Панель инструментов, представленная в данном сервисе, позволяет писать текст, рисовать и «размывать» области на снимке с экрана.
Clip2Net
Один из самых популярных сервисов для обмена скриншотами — — позволяет не только создавать и обрабатывать снимки, но и сохранять их на любом сервере. Также каждый пользователь может настроить свои комбинации клавиш для более удобной работы.
В последних версиях разработчики добавили функции записи видео, создания коротких уникальных ссылок для каждого снимка. Сохранить и распечатать картинку можно, воспользовавшись приведенным выше способом.
LightShot
Сервис отличается наличием онлайн редактора, в который легко можно импортировать скриншот прямо из окна программы. Интернет-приложение выполнено настолько качественно, что оно напоминает популярный Adobe Photoshop.
Сохранить как PDF
В Google Chrome можно создать из страницы PDF-файл. Данная функция предназначена для распечатки на принтере. Но доступно копирование и на компьютер.
- Кликните на пиктограмму в виде трёх линий (они справа вверху).
- Нажмите «Печать» или воспользуйтесь сочетанием клавиш Ctrl+P.
- Кликните «Изменить».
- Пункт «Сохранить как PDF».
- На левой панели повторно нажмите кнопку с таким же названием.
- Дайте файлу имя и укажите путь.
Еще один способ — сохранить как PDF-страницу с помощью штатных средств Chrome.
Эта функция доступна исключительно в Chrome. Для других веб-обозревателей нужны плагины. Printpdf для Firefox и Web2PDFConvert для Opera.
PicPick
Продвинутый редактор и загрузка в личное облако
Предыдущие варианты предназначены для бытового обмена «скринами» и совместной работы
А вот если вы профессионально работаете со скриншотами, и вам вовсе не нужно, чтобы они лежали где-то в интернете — например, вы технический писатель и документируете закрытую систему — обратите внимание на инструмент PicPick
Это достаточно продвинутый редактор для съемки и аннотирования скриншотов, но при этом не перегруженный функциями и обладающий приятным внешним видом. Во многом он напоминает обычный Paint для Windows 7, но намного более функционален именно в плане создания пометок на скриншотах.
Кроме того, PicPick не только поддерживает экспорт изображений на ПК в разных форматах, но и имеет много функций для загрузки скриншотов в ваши личные хранилища, а не на какой-то чужой сервер в Интернете.
Скачать PicPick
Как сделать скриншот всей страницы сайта целиком. Онлайн-сервисы
на рассылку и получи книгу в подарок!
Иногда возникает необходимость выгрузить внешний вид страницы сайта в графический файл. Точный снимок веб-страницы имеет также другие названия: вебшот, тумбшот, скрин. Стоит отметить, что редко какой сайт умещается на экране без прокрутки вниз. Если мы используем клавишу Printscreen или надстройки типа Joxi или LightShot, то получаем возможность «снять» видимую часть экрана без прокрутки.
При этом нижняя часть страницы «обрезается».
Зачем нужно делать скриншоты
- Отправить разработчику ПО пример ошибки.
- Скопировать переписку.
- «Сфотографировать» понравившийся дизайн веб-сайта.
- понравившимся изображением с кем-то.
- Указать пользователю на ошибку или проконсультировать его и т.д.
Можно ли сделать скриншот всей страницы сайта онлайн так, чтобы в скрин она целиком уместилась? Давайте разбираться.
https://youtube.com/watch?v=W41BoNNp3hE
В интернете есть онлайн-сервисы, которые помогают решить поставленный вопрос. Установка дополнительного ПО или расширений для браузера не требуется. Сервисы делают миниатюру веб-страницы, которую можно сохранить.
Принцип работы каждого сервиса следующий: пользователь копирует URL нужной интернет-страницы, вставляет его в специальное поле, настраивает параметры и запускает обработку. В результате сервис выдает ссылку на полученное изображение, которое хранится некоторое время на сервере. Пользователь может его скачать на свой ПК. Рассмотрим несколько онлайн-сервисов.
S-shot
Работает по такому же принципу.
Еще один вариант работы веб-сервиса — можно создать скрин, скопировав ссылку, обведенную в красный прямоугольник на нашем примере, заменив адрес сайта из примера на ваш URL.
ScreenPage
Вы получите ссылку на файл на вашу электронную почту. Также просмотреть и сохранить его можно на странице данного сервиса.
Mozilla Firefox
В интернет-браузере Mozilla можно создавать и сохранять вебшоты штатным средством. Одновременно нажмите Ctrl + Shift + I. Вашему взору предстанет панель инструментов. В ее правой части нажмите на шестеренку.
Выберите доступные кнопки и активируйте «Сделать скриншот всей страницы». В браузере появится иконка фотоаппарата.
Необходимо открыть нужную веб-страницу, кликнуть на значок фото и войти в папку закачек, куда автоматически уже записался скрин.
Расширения для браузеров
Это Joxi, Qsnap, Lightshot и другие. Соответствующее ПО устанавливается на компьютер. Затем, удерживая кнопку CTRL и прокручивая колесико мышки, уменьшаем страницу до тех пор, пока она полностью не начинает умещаться на экране. Нажимаем соответствующую для каждого плагина кнопку. Например, для Joxi это — птичка в правом верхнем углу браузера.
Выбираем необходимую область экрана для скрина, фотографируем и скачиваем результат.
Как сделать скрин на скорую руку
А можно ли делать скрины без установки разных программ и без обращения на сторонние веб-сайты? Вдруг у вас нет интернета?
Уменьшив веб-страницу до оптимальных размеров, необходимо нажать клавишу РrtScrn (справа вверху на клавиатуре) или Shift + РrtScrn. Страница скопируется в буфер. Затем необходимо открыть любой графический редактор, создать новый файл и выбрать функцию «Вставить».
А как быть с телефонами?
Современные гаджеты — это те же компьютеры, только немного уменьшенные. Скриншоты они также делать могут. Для создания снимка применяются комбинации клавиш, соответствующие каждой модели и типу операционки.
- Ios — удерживайте кнопку «Включение» и «Домой».Вебшот сохранится в папке «Фото».
- Андроид 1, 2 — устанавливается специальное приложение, которое позволяет делать вебшоты.
- Android 3.2 — кнопку «Недавние программы» удерживайте какое-то время.
- Андроид 4 — нажмите одновременно «Уменьшения громкости» и «Питание».
- Samsung под Android и HTC под Android — «Домой» и «Питание» удерживайте одновременно.
Скрин полной веб-страницы можно сделать разными способами. Причем многие плагины позволяют обрабатывать полученное изображение — вставлять текст, выделять блоки, рисовать стрелки и другие геометрические фигуры. Удач
Заключение
В этой статье мы рассмотрели эффективные варианты захвата изображения. Вам остается лишь выбрать те, которые вам больше нравятся.
Итоги:
- На ПК есть предусмотренные по умолчанию способы захвата скриншотов.
- Сторонние программы могут записывать видео и дают возможность редактировать скриншот.
- Для быстрой работы можно воспользоваться онлайн-сервисами.
- Чтобы сделать качественный скриншот, на котором есть мелкий шрифт, используйте функцию «Просмотреть код».
- Получить скрин из видео можно при помощи видеоплеера.
- Скриншот экрана телефона можно делать через встроенные функции или сторонние приложения.
- Скриншот электронного письма целиком делайте с помощью расширения от SendPulse.
- Оформлять скриншот нужно правильно — старайтесь сфокусировать взгляд читателя на важных моментах.
Используйте полученную информацию и создавайте качественные рассылки с помощью сервиса SendPulse!
































