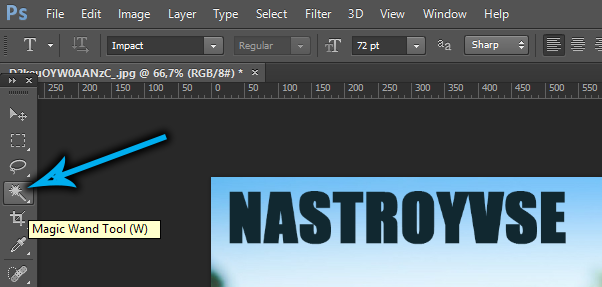Как убрать водяной знак в Photoshop Fix на телефоне
Если вы работаете на смартфоне, очистить изображение от дефектов можно в мобильном приложении Photoshop Fix.
Редактор доступен на Андроид и Айфон и разработан как раз для быстрых правок вроде удаления ненужных предметов из кадра.
Интерфейс Photoshop Fix
- Загрузите приложение из Google Play или App Store и запустите софт.
- Импортируйте фотографию для обработки из памяти телефона. В нижней части экрана отыщите инструмент «Восстановление».
- Установите вариант точечного восстановления и отрегулируйте размер и жесткость кисти.
- Увеличьте изображение, чтобы вам было удобнее работать, и проведите пальцем по логотипу.
- Нажмите на галочку в нижней правой области экрана, чтобы применить изменения.
В редакторе также можно скрыть логотип при помощи штампа и заплатки, но этот вариант подходит только для простого заднего фона.
Как убрать водяной знак с видео с помощью бесплатного фильтра DeLogo
Это очень простой способ, который займёт у вас менее минуты. Фильтр DeLogo часто используется для цензурирования видео, когда автору необходимо скрыть лица людей, присутствующих в кадре, координаты или дату, номера машин и любые другие объекты, не предназначенные для посторонних глаз.
Ниже – пошаговая инструкция о том, как применить данный фильтр:
- Импортируйте видеофайл в видеоредактор.
- Откройте вкладку Видеоэффекты и перейдите в раздел Фильтры. Выберите “DeLogo”.
- Как только вы это сделаете, на сцене появится небольшой пикселизированнный объект прямоугольной формы. На шкале времени в это же время появится новая вкладка с фильтром под названием DeLogo 1. На иллюстрации ниже мы продемонстрировали, как это выглядит.
- Кликнув по объекту, вы заметите направляющие, которые позволяют изменять размер и перетаскивать фильтр в нужном направлении. Разместите фильтр поверх водяного знака и откорректируйте размер по своему усмотрению.
Теперь вам нужно определиться с тем, насколько плотным должен быть маскирующий фильтр. Кроме того, в зависимости от типа видео, с которым вы работаете, вы можете сменить «пиксели» на «размытие» или «мозаику». Это делается следующим образом:
- Откройте Окно свойств справа. Если вы не можете найти его, щёлкните правой кнопкой мыши по фильтру DeLogo и выберите «Свойства».
- В Окне свойств вам необходимо прокрутить меню до строки «Параметры фильтра DeLogo». Вы увидите 5 встроенных пресетов: пикселизация, 3 типа размытия и мозаика.
- В строке ниже вы также сможете настроить уровень плотности/интенсивности фильтра.
Как только вас будет устраивать результат, перейдите во вкладку «Экспорт проекта» и сохраните видео в нужном формате.
Поскольку мы периодически получаем вопросы о том, не размещает ли VSDC водяные знаки на видео при экспорте, спешим сразу пояснить, что повода для беспокойства у вас нет. VSDC – это абсолютно бесплатный видеоредактор без «неприятных сюрпризов». Иначе писать данную инструкцию было бы как минимум нелогично.
Как сохранить видео из Tik Tok без водяного знака?
Надо сказать, выглядит заклеймённый клип довольно колхозно. Разумеется, мера эффективная – никнейм перемещается на экране и просто замазать его или нарисовать что-то поверх довольно проблематично. Поэтому нужно разобраться с тем, как сохранить Тик Ток без водяного знака.
Есть два способа:
- Приложения. В Play Market и App Store масса вариантов, которые могут нас выручить. Их названия зачастую больше похожи на поисковые запросы, поэтому вы легко сможете найти нужное приложение. Работают, правда, такие инструменты так же, как и сервисы, и чтобы сохранить ролик вам нужно сделать то же самое, что и в следующем пункте.
- Сервисы. «Клеймо» отключается очень просто, если вы используете сервисы – логотипы и вовсе не добавляются на экран. Так что, сайты, на мой взгляд, являются лучшим ответом на вопрос «Можно ли в Тик Токе убрать надпись?». Неплохой сервис, например, Musicallydown.com. Здесь вы просто вставляете ссылку и нажимаете на «Download». Ссылку в веб-версии можно просто нажать на «Копия». На телефоне же – на «Поделиться», а затем на «Ссылка».
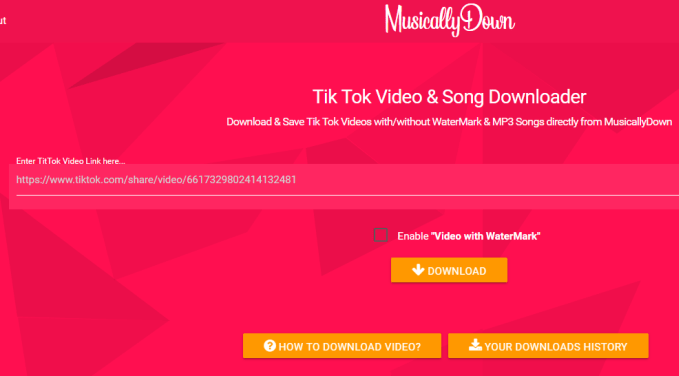
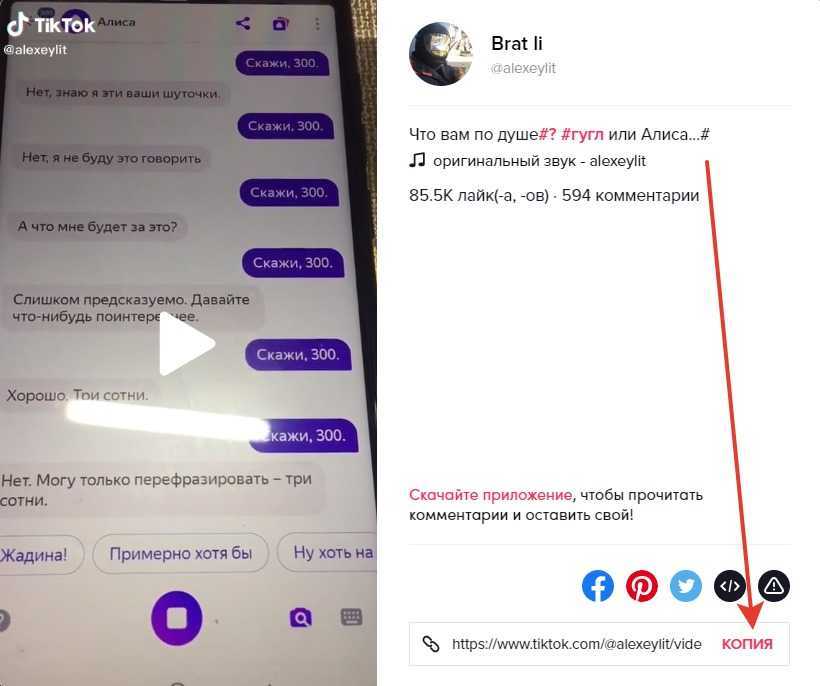
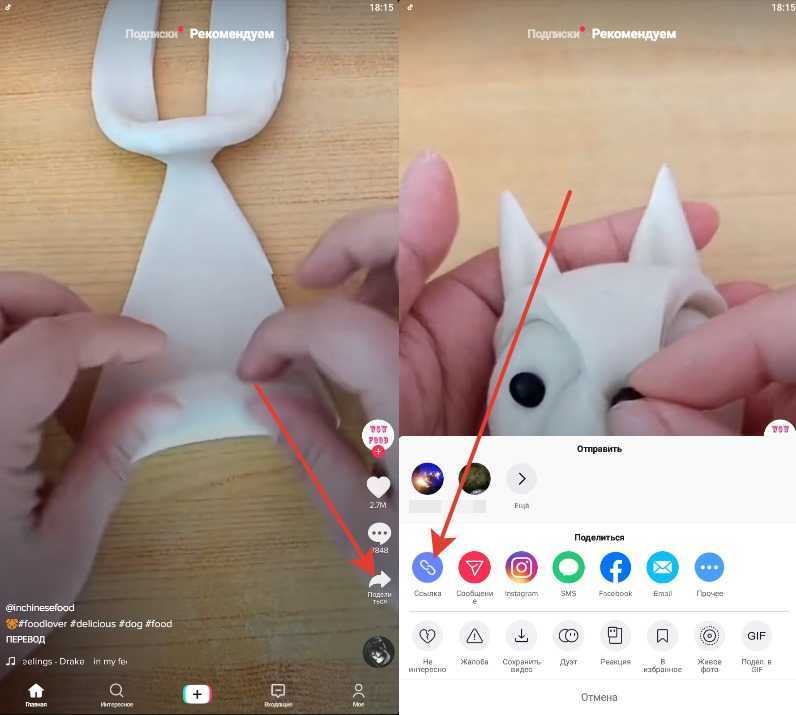
Способы удаления водяного знака
Есть много ситуаций, когда требуется удалить вотермарк. Мы предлагаем вам несколько способов.
Кадрирование
Здесь нужно использовать инструменты редактирования, чтобы обрезать клип и удалить надпись. Но этот метод эффективен только в том случае, если вотермарк размещен в любом углу, и его удаление не нарушит фактическое содержание контента.
Размытие
Хотя нельзя убрать надпись с помощью этого эффекта, безусловно, можно «ослабить» его. Следует использовать инструменты для редактирования, а именно размытие.
Замена
Еще один метод. На этот раз на видео останется надпись, но она будет соответствовать вашим предпочтениям. С помощью инструментов редактирования легко заменить исходный вотермарк на новый – то есть поместить сверху значок или смайлик.
Movavi Watermark: How to Get Rid of It
Does Movavi have a watermark? Generally, Movavi software adds a watermark when you use a trial version of the program. Trial versions of the programs include all the functionality of the full versions, but they can only be used for a specific number of days after installation and may include some other restrictions. One of these is the Movavi watermark on the output files.
This method works with any media created with our programs. However, the Movavi watermark cannot be removed from media created in a trial version of Movavi Screen Recorder.
Below, you’ll find a list of the programs that add the Movavi trial watermark to files.
Video Editor Plus
This app includes all the functionality of the standard Video Editor, PLUS some extra features. Use keyframe animation to make objects move around the screen, explore expanded media collections.
Веб-приложения для удаления водяных знаков
Прежде всего, мы должны помнить, что ни при каких обстоятельствах мы не должны использовать эти методы, о которых мы будем говорить, для удаления водяных знаков с чужих видео. Это то, что нужно уважать, и, конечно же, мы хотим, чтобы другие уважали наши творения. Поэтому рекомендуется использовать эти Платформы которые мы собираемся увидеть, для тех, кто хочет удалить водяной знак со своих собственных видео.
Средство для удаления водяных знаков Apowersoft Video
Для начала поговорим об этом полезном веб-приложение для удаления водяных знаков, который изначально направлен на удаление водяных знаков для видео. Здесь мы можем сделать то же самое с файлами изображений, для которых он предлагает нам простой пользовательский интерфейс, который пытается упростить нам задачу. Если мы сосредоточимся на видео как таковом, через правую панель интерфейса нам нужно только загрузить файл для обработки.
Как мы говорим, как только вы загрузите видеоконтент как таковой, мы увидим его предварительный просмотр. У нас также будет небольшое окно, которое мы перемещаем по желанию при воспроизведении и используемое для обозначения водяного знака.
У нас также есть возможность добавить больше рамок этого типа в случае, если существует более одного бренда. Как только это будет сделано, мы нажимаем на Erase для программа начать. Конечно, допустим, что у нас есть бесплатная версия, но с определенными ограничениями, например без оплаты мы не можем работать с файлами более 50 мегабайта . В заключение скажем, что все это можно попробовать. из этой ссылки .
Видео Watermomo Remover онлайн
Здесь мы находим еще одно предложение этого типа, хотя, в отличие от предыдущего, Видео Удаление водяных знаков онлайн фокусируется исключительно на видео. Конечно, его использование также довольно простое и доступное для большинства. В его основном интерфейсе мы находим кнопку, которая позволяет нам загрузить файл для обработки. У нас также есть возможность перетащить файл сюда, чтобы загрузить его.
Одно из преимуществ этого предложения состоит в том, что нам здесь ничего не нужно делать. Сама онлайн-программа отвечает за обнаружение водяного знака и его удаление.
Конечно, бесплатный режим позволяет нам делать это только с пятью видео в месяц, и нам придется подождать несколько минут, пока процесс завершится. Вы можете попробовать это другое предложение по удалению водяных знаков с эту ссылку .
Средство для удаления водяных знаков Beecut Online
В данном случае мы видим предложение по этим же задачам, очень похожее на первое, о котором мы говорим, во всех отношениях. И его работа, и его интерфейс практически такие же. Таким же образом нам нужно только загрузить видео на платформу и пометить водяной знак окном, которое появляется в предварительном просмотре.
Стоит также знать, что это программа совместим с основными текущими видеоформатами, такими как mp4, мкВ , FLV, MOV, WMV , webm, mpeg и т. д. Таким образом, в случае неудачи первого предложения мы можем использовать это решение Beecut, все из этой ссылки .
Онлайн-удаление водяных знаков BeeCut

Наконец, у нас есть средство для удаления водяных знаков онлайн от БиКат
Этот онлайн-инструмент работает не только с видео, но и с фотографиями, хотя основное внимание здесь уделяется первому варианту. В конце концов, в Интернете есть множество отличных инструментов для удаления водяных знаков
Как и следовало ожидать, процесс использования этого инструмента для удаления водяных знаков очень прост. Все, что вам нужно сделать, это напрямую загрузить видео, и вы готовы к работе.
Редактор относительно прост, но он выполняет свою работу. Чтобы удалить водяной знак, вам нужно будет добавить квадраты изменяемого размера, чтобы установить область изменения виджета, хотя вы можете добавлять и удалять их совершенно свободно.
Конечный результат очень хорош для бесплатного онлайн-инструмента, хотя, как и со многими другими записями в этом списке, вы можете обнаружить, что они дают разные результаты в зависимости от сложности фона и самого водяного знака. Проверять Лучшие приложения для удаления водяных знаков с фотографий на всех устройствах.
FAQs about Video Watermark Remover
How to remove TikTok watermark in different ways?
After saving a video locally, you’ll be disappointed to realize that the video comes with a «TikTok» watermark. If you plan to share it with friends on other platforms, this can make the footage lose its originality. Fortunately, you can remove the TikTok watermark with simple steps using Media.io Watermark Remover. Follow me:Step 1: Launch the program on your web browser and open TikTok Watermark Remover.Step 2: Crop the lasso tool to highlight the area you want to TikTok remove watermark.Step 3: Click Download to create a new video without the unwanted TikTok watermark.Extra Tip: Read this full guide to explore more ways on how to get rid of TikTok watermark losslessly.
How to remove logo from a video?
Logos are usually used to brand a video. Creators use them to create copyrighted videos for school presentations, family events, and more. However, sometimes you may want to remove a distractive logo from the video. In that case, use Media.io Online Watermark Remover to remove the logo without leaving behind any blur. Just upload the video on the Watermark Remover tool, select the logo area, and start removing.
How to remove text from a video?
People include text watermarks in videos to show ownership of the video. This can be the date of creation, creator’s name, brand name, and so on. But if not done correctly, watermarks can distract the viewer from the main issues in the video. So, if you want to remove texts from videos, use Media.io Online Watermark Remover. It’s simple to use and eliminates watermarks effectively. Simply upload the video, select the text watermark, and erase!
What is the best free video editor with no watermark?
Media.io watermark-free video editor is one of the best programs for all video creators. Via it, you can edit any kind of videos on the fly. Aside from basic recording and editing tools, it brings awesome templates, music visualizer, motion effects, auto-generated subtitles or voiceovers, and much more. Make the most of them to leave your audience in awe! If you are exploring more video editors without watermark for web, computer or mobile, like Filmora, Kinemaster, Adobe, VSDC, then check out this top-picked post:23 Best Free Video Editors without Watermark in 2022 >>.
How to speed up video online free without watermark?
Ramping up the speed of your video can give it a fabulous look. For example, applying a fast-forward effect to your video can make narrations and actions funnier. So, use Online video speed changer to effortlessly change the speed of any video format. Here are the steps:Step 1: Open the video speed tool and click Choose Files to upload your video file.Step 2: Now set the playback speed as 1.25x, 1.5x, or 2.0x. Or drag the Speed slider to the right to choose a custom speed.Step 3: Choose an output format and click Start.
How to remove emoji/sticker from video online?
There are 4 best ways to quickliy remove emoji from video online. You can perform trimming, cropping, zooming or directly removing the areas with watermark removal tool. The guidepost will show you how to make the emoji disappear in details.
Как убрать водяной знак?
Просмотр короткометражного ролика в ТикТоке с мобильного устройства или планшета предусматривает его созерцание в оригинале без водяного знака. Если вы просматриваете контент в качестве развлечения, то значок вам мешать не будет. Но, если вы захотите сохранить оригинал, – могут возникнуть проблемы.

Ликвидировать метку с экрана можно, прибегнув к следующим хитростям:
- сначала выполнить загрузку файла, а затем воспользоваться редактором видео (размыть видеоизображение путем снижения резкости пикселей или выполнить обрезку формата видео, увеличив его разрешение);
- сохранить файл сразу без «иконок» (для этого необходимо воспользоваться определенными бесплатными приложениями либо сервисами).
Последний способ менее трудоемкий и простой в отличие от первого. С него следует начинать сразу, если вы не любите возиться с дополнительными ресурсами.
Как скачивать видео из Тик Тока без водяного знака?
Рассмотрим первый, самый простой способ, который поможет ответить на вопрос «Как в Тик Ток убрать логотип с видео?». Рассказывать о нем одно удовольствие – не нужно разделять инструкцию на алгоритм для Айфона и для Андроида. Вариантов для того, чтобы отключать логотип, два. Обойдемся без инструкции, потому что алгоритм действий крайне прост: мы вставляем ссылку, жмем на кнопку и радуемся тому, что научились сохранять ролики.
- Приложения. Если вам нужно регулярно скачивать что-то из социальной сети, можно загрузить специальный софт. На Айфоне это, например, Video Downloader или какой-то его аналог. А на Андроиде – «Скачать видео с Тик Ток без водяного знака». В общем-то, вариантов много, и их названия зачастую звучат как поисковые запросы в Гугле.
- Сервисы. Зачем вам узнавать названия приложений, если нужно загрузить клип только один раз? Можете воспользоваться сайтами. Поможет, например, ssstiktok.com или tiktokvideodownload.com.
Такой вот у них интерфейс
С помощью сторонних ресурсов
Метки обеспечивают защиту авторских прав владельца контента. По правилам «ТикТок» отказаться от нанесения логотипа нельзя, соответственно, при публикации ролика он наносится автоматически. Но решить вопрос с помощью определенных сервисов все-таки можно. Например, использовать TikTok Download, следуя пошаговой инструкции:
- Запускаем Play Маркет, в графу поиска вводим название программы, загружаем ее, открываем. При этом потребуется войти в свой аккаунт «ТикТок», затем нажимаем «Open».
- Открывается главная страница с рекомендациями, там выбираем понравившееся видео, просматриваем его и нажимаем «Поделиться».
- Копируем ссылку на клип, вставляем в поле приложения и подтверждаем выбранное действие, нажав «Ок».
Интересно! Как скачать видео с ТикТока без водяного знака
Контент автоматически появляется в загрузках мобильного телефона, причем без водяного знака.
Этот способ подходит для смартфонов и планшетных ПК, работающих на платформе Android.
Приложения и программы
В Сети можно найти массу утилит для редактирования графических файлов. Но наиболее эффективными именно по части удаления водяных знаков считаются три редактора: Photoshop, GIMP и расширенная версия Paint.net.
Фотошоп
Photoshop – это лучшее, что может предложить сегмент графических редакторов. Программа позволяет до неузнаваемости переработать фотографию, в том числе убрать водяные знаки. Единственный минус, который никак не относится к эффективности софта – высокий порог вхождения. Далеко не каждый новичок сможет осилить сотни страниц справочного материала.
Инструменты Photoshop:
- Запускаем программу и открываем изображение.
- Кликаем на иконке Magic Wand и выбираем область текста или изображения водяного знака. Для обозначения нескольких элементов необходимо удерживать клавишу Ctrl. Также можно взять на вооружение Pen или Lasso, если проблемная область не имеет чётких краёв.
- Для корректировки зон обводки есть инструмент Expand (Select -> Modify).
- Смещаем мышкой область выделения на пару пикселей вверх или вниз.
- Переходим в раздел «Правка» и выбираем «Заливка».
- В появившемся диалоговом окне кликаем на выпадающем списке содержания и выбираем Content-Aware. Здесь же снимаем галочку со строчки «Адаптация цвета».
- Жмём ОК и дожидаемся окончания процедуры обработки.
В ряде случаев могут наблюдаться остаточные элементы. Для их удаления следует взять на вооружение инструмент Clone Stamp. Площадь кисти нужно отрегулировать таким образом, что он превышал габариты удаляемого объекта не больше чем в 2 раза.
Удерживая кнопку Alt выделяем рабочую зону рядом с остатками водяного знака, обозначив тем самым образец для клонирования. По щелчку мыши произойдёт копирование области.
Любые действия в Photoshop отменяются комбинацией клавиш Ctrl + Z. В основном меню в разделе «Правка» расположена вся история изменений, где можно вернуться к любому шагу.
Годовой доступ по подписке к последней версии программы Adobe Photoshop.
GIMP
Это растровый графический редактор и в отличие от Photoshop распространяется совершенно бесплатно. Избавиться от ненужных элементов на снимке можно с помощью базовых инструментов, либо установив специальный плагин. Рассмотрим оба варианта.
Базовые инструменты GIMP:
- Запускаем редактор и кликаем на «Инструмент клонирования».
- Выделяем водяной знак мышкой, удерживая Ctrl.
- Обозначаем образец для клонирования.
- По двойному клику на водяном знаке изменения должны применится автоматически.
Процедура клонирования достаточно утомительна, поэтому для автоматизации процесса целесообразнее использовать плагины. Один из таких удачно эмулирует вышеупомянутый инструмент Photoshop – Content-Aware.
Плагин называется GIMP Resynthesizer и скачать его можно с репозитория GitHub: github.com/bootchk/resynthesizer/blob/master/README.md. Скачиваем, разархивируем и копируем файлы в папку с надстройками GIMP.
После установки плагина выполняем следующий порядок действий:
- Запускаем редактор и выбираем инструмент «Свободный выбор».
- Обводим водяной знак по периметру.
- Переходим в раздел «Фильтры».
- Выбираем пункт «Улучшение» -> «Выделение исцеления».
- В зависимости от разрешения графического файла и площади водяного знака определяемся с шириной выборки контекста.
- Жмём ОК и дожидаемся окончания процесса обработки.
Можно поэкспериментировать со значениями выборки контекста для большей эффективности.
Книга построена как самоучитель, и позволяет освоить инструменты GIMP с нуля. Книга адресована широкому кругу читателей, интересующихся обработкой растровой графики.
Paint.net
Удаление нежелательных элементов с фотографии посредством Paint.net – это далеко не самый быстрый способ, но по эффективности сравнимый с GIMP. Утилита лишена функционала Content-Aware, поэтому многие шаги приходится выполнять вручную.
Инструменты Paint.net:
- Запускаем программу и выбираем из списка функционал Clone Stamp.
- Удерживаем клавишу Ctrl и обозначаем донора для клонирования: как можно ближе к водяному знаку и сопоставимого по размерам.
- По клику на водяной знак область заполнится ранее выделенным образцом.
- При необходимости повторяем выборку.
Для сглаживания неровных краёв, шероховатостей и других нелицеприятных элементов, которые остались после затирки водяного знака следует использовать функционал Blur.
Рассмотрено более 150 самых популярных программ, распространяемых бесплатно с открытым исходным кодом и доступных на платформе Windows 7.
Как убрать водяной знак?
При создании контента вы иногда будете сталкиваться с ситуациями, когда вам потребуется удалить водяной знак с видео, скачанного или записанного онлайн. Такая необходимость может возникнуть в нескольких случаях:
- Вы используете контент из сети, на котором стоит чей-то логотип. Он совершенно не красит картинку, поэтому от него требуется избавиться, чтобы не портить общее впечатление.
- Нередко субтитры мешают использовать ролики, т.е. выступают в качестве своеобразного вотермарка. Избавляться от них следует обязательно, если только они не несут информационной роли. Например, служат переводом того, о чем говорят люди, которые появляются в кадре, или поясняют происходящее на картинке.
- Наконец, убирать вотермарк приходится, когда вы не можете приобрести права на использование конкретного фрагамента. Например, компания, которая его создала, больше не существует, или находится на другом конце света и с ней никакими доступными способами не связаться.
Во всех этих случаях вам на помощь придет программа «ВидеоМОНТАЖ». Вы можете скачать видеоредактор на нашем сайте, чтобы без труда избавиться от мешающих объектов на экране. Далее приведем подробную пошаговую инструкцию о том, как удалить надпись с видео в этом редакторе.
Добавляем исходник
Универсальную программу для монтажа видео вы можете скачать на нашем сайте. Чтобы начать работать, сначала добавьте фрагмент на монтажный стол. Для этого переходим на вкладку «Добавить». Перед вами появляется соответствующее окно. Вы можете загрузить файл из папки на компьютере. Также софт поддерживает импорт рабочего материала с DVD-диска
Обратите внимание: приложение работает со всеми форматами. Так что вы можете без труда вставлять совершенно любые исходники
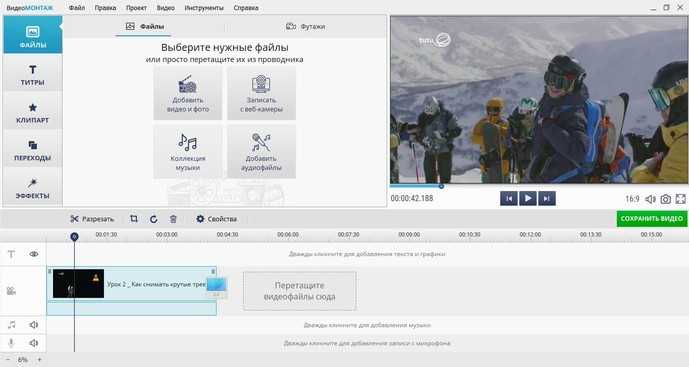
Добавьте видео с водяным знаком в программу
Убираем логотип с видео
Вся работа с файлом поделена на пять этапов: «Добавить», «Редактировать», «Переходы», «Музыка», «Создать». Чтобы разобраться, как убрать логотип с видео, заходите на вкладку «Редактировать».
Инструмент, который вам потребуется, называется «Кадрирование». С его помощью вы можете обрезать ту или иную часть кадра. Если есть необходимость, исходник можно растягивать, поворачивать и даже зеркально менять отражение. Для удаления вотермарка выделите с помощью рамки часть кадра, которую надо оставить. За пределами этого выделения оставьте все лишние элементы. Затем нажмите на кнопку «Кадрировать». Вы получите обновленный фрагмент, который будет избавлен от лишних изображений.
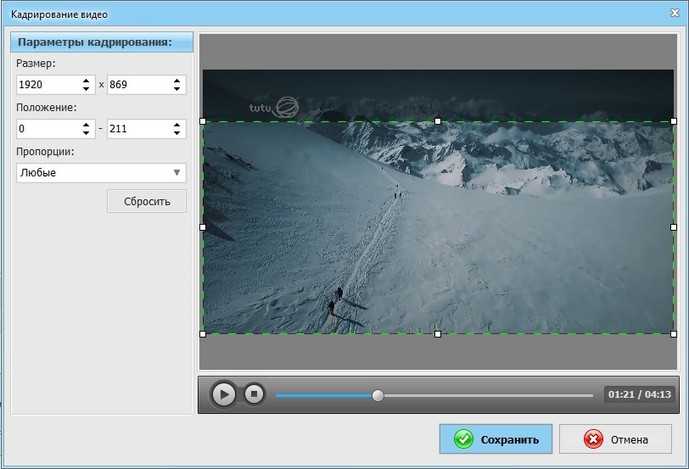
С помощью функции кадрирования вы легко избавитесь от водяного знака
Как видите, работать с программой «ВидеоМОНТАЖ» очень просто. Все функции интуитивно понятны, вы без труда разберетесь, как убрать надпись с видео, даже если столкнетесь с этим софтом первый раз в жизни.
Сохраняем результат
Теперь осталось только сохранить ролик в новом облике. Для этого нажимаем кнопку «Сохранить» и выбираем подходящий способ экспорта в списке. Вы можете записать результат на DVD, загрузить в Интернет или просто сохранить для последующего просмотра на компьютере или смартфоне.

Сохраните отредактированный ролик удобным способом
Послесловие
Несмотря на то, что удаление объектов с видео – весьма распространённая задача, мы всё же хотим напомнить, что нередко водяной знак добавляется в целях защиты авторских прав. Поэтому прежде чем приступать к монтажу, мы рекомендуем убедиться в том, что своими действиями вы их не нарушаете.
Если работа с видео в VSDC вас заинтересовала, вот ещё 5 инструкций, с которыми мы советуем ознакомиться:
- Как создать эффект «картинка в картинке»
- Как удалить зелёный фон с видео
- Как скрыть лицо человека на видео
- Как наложить текст на видео
- Как уменьшить аудиошум на записи
Не забудьте подписаться на канал VSDC на YouTube, чтобы получать уведомления при выходе новых уроков.
Убираем водяной знак в программе Movavi
Теперь переходим к более продвинутым способа, требующим установки программы на компьютер или ноутбук. Вы можете пользоваться любым видеоредактором или онлайн сервисом, который вам нравится. Подойдет Adobe Premiere Pro, Wondershare Filmora, iMovie, Sony Vegas Pro, Da Vinvi Resolve и т.д. Я монтирую видео именно в Movavi Video Editor, поэтому буду показывать на ее примере.
Ваше мнение — WiFi вреден?
Да 22.58%
Нет 77.42%
Проголосовало: 46539
Кадрирование
Самый простой способ убрать логотип — это кадрировать видео. Проще говоря, приблизить кадр до такого состояния, когда логотип уйдет за его границы и не будет виден. Подходит он на тот случай, когда логотип имеет относительно небольшой размер и расположен в углу экрана.
-
Для этого запускаем программу Мовави и перетаскиваем из папки на компьютере нужный ролик на таймлайн
-
В окне предпросмотра видим логотип, наложенный поверх видео
-
Кликаем мышкой по видеодорожке, чтобы ее выделить. Заходим в меню редактирования видео и выбираем раздел «Поворот и кадрирование»
-
На видео появится сетка с подвижными углами. Необхоимо переместить их так, чтобы не нарушалась информационная составляющая картинки, но при этом логотип не попадал в выделенное поле
- После применения эффекта в окне предпросмотра отобразится актуальная картинка. Остается только вывести ролик на рендеринг и сохранить его в выбранную папку
Замыливание (цензура)
Если при удалении логотипа мы не хотим потерять его качество (которое неминуемо портится при увеличении картинки при кадрировании), то можно его замылить, то есть затереть настолько, что изображение не будет распознаваться.
- Для этого также в меню работы с видео выбираем среди эффектов «Выделение и цензура». Чтобы замазать определенную область выбираем один из пунктов:
- Пиксельный овал
- Пиксельный прямоугольник
- Размытый овал
- Или Размытый прямоугольник
-
Перетаскиваем окошко применения эффекта на логотип. Для выбора степени замыливания открываем вкладку «Свойства маски» и передвигаем ползунок
Наложить свой логотип
Наконец, еще один вариант убрать с видео логотип — это наложить свой лого.
-
Для этого импортируем на на тайм лайн заранее подготовленную картинку с непрозрачным фоном
-
Размещаем ее поверх основной дорожки видео и растягиваем на всю длину ролика
-
Далее в эффектах находим «Расположение» и выбираем «Картинка в картинке». После чего размещаем логотип поверх старого
-
Сохраняем изменения и экспортируем видео в готовый фильм
Как удалить водяной знак в Windows
Приложение Microsoft Word имеет несколько тонких отличий в зависимости от того, используете ли вы его в Windows или Mac. Это означает, что шаги по удалению водяного знака будут различаться в зависимости от того, какой тип компьютера вы используете.
Использование меню «Дизайн» должно удалить водяной знак из документа Word. Если это не сработает, вы можете попробовать метод верхнего и нижнего колонтитула, описанный ниже.
Как удалить водяной знак из документа Word с помощью меню «Дизайн»
В меню «Дизайн» находится инструмент «Водяной знак» в Microsoft Word. Этот инструмент используется для создания водяных знаков для ваших документов, а также для их удаления.
Чтобы удалить водяной знак из документа Word с помощью меню «Дизайн» в Windows:
- Щелкните меню «Дизайн».
- На ленте щелкните значок водяного знака.
- Выберите Удалить водяной знак.
- Теперь ваш водяной знак должен быть удален. Если это не сработает, попробуйте метод, показанный ниже.
Как удалить водяной знак через верхний и нижний колонтитулы
Если метод инструмента «Водяной знак» не работает, вы можете попробовать вручную удалить водяной знак, который должен быть редактируемым при доступе к верхним и нижним колонтитулам.
Чтобы удалить водяной знак через верхний и нижний колонтитулы:
- Дважды щелкните вверху страницы, чтобы открыть верхний и нижний колонтитулы.
- Наведите указатель мыши на водяной знак, пока курсор не превратится в четырехконечную стрелку. Если это не происходит автоматически, попробуйте нажать на водяной знак.
- Как только ваш курсор изменится на четырехконечную стрелку, щелкните водяной знак, чтобы выбрать его.
- Нажмите клавишу Delete на клавиатуре, чтобы удалить водяной знак.
- Повторите процесс для любых других водяных знаков на странице.
- Нажмите «Закрыть верхний и нижний колонтитулы», чтобы вернуться к редактированию документа в обычном режиме.
Как удалить водяной знак из PDF-файла
Водяной знак — это полупрозрачное изображение или текст, который обычно располагается позади вашего текстового документа или PDF. Это может быть логотип, почти незаметный в документе. Однако бывают случаи, когда вам может понадобиться удалить водяной знак в Word
Несмотря на то, что это довольно просто, важно прочитать о том, как удалять водяные знаки в Word, чтобы сделать все правильно
Как удалить водяной знак из PDF-файла
Как упоминалось ранее, существует много причин, по которым вы можете захотеть удалить водяной знак из документа Word
Однако, какой бы ни была причина, важно знать, как правильно удалять водяные знаки из документа Word. Из инструкции ниже вы узнаете, как удалять водяные знаки в Word 2013/2016, а также как удалять водяные знаки в Word 2007/2010
- Прежде всего откройте документ Word.
- Затем нажмите на вкладку «Дизайн».
- В меню «Фон страницы» выберите «Водяной знак».
- Вы увидите параметры водяного знака. Выберите «Удалить водяной знак» в нижней части списка.
- На этом этапе водяной знак перестанет отображаться в вашем документе.
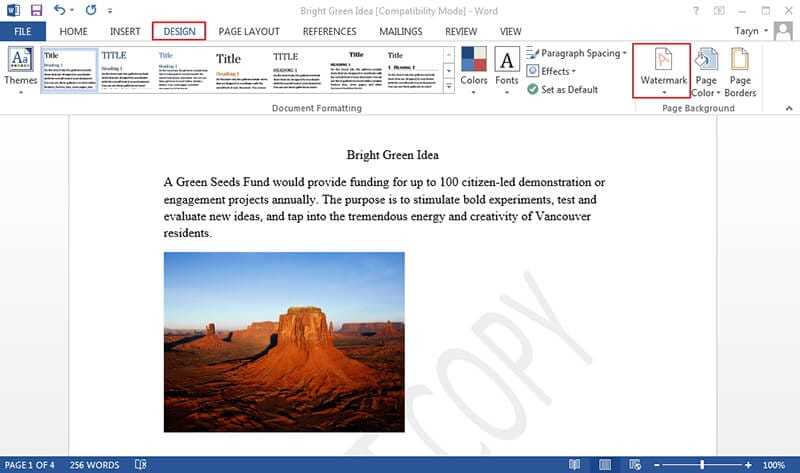
Если вы хотите удалить водяной знак в Word 2007, выполните следующие действия:
- Откройте документ Word.
- Перейдите во вкладку «Макет страницы».
- Нажмите «Фон страницы» и выберите «Водяной знак».
- Затем нажмите «Удалить водяной знак».
- После этого в вашем документе больше не будет водяных знаков.
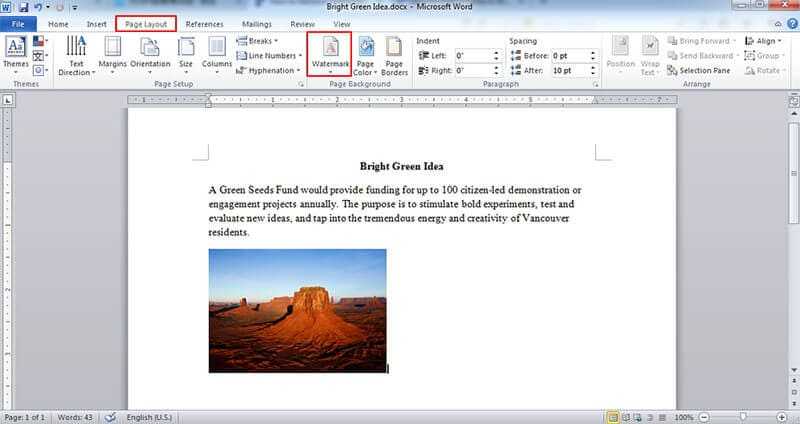
Преимущества PDF-документов
Инструкция выше показывает, как удалять водяные знаки в Word. Но удалять водяные знаки можно и в PDF-документах. Portable Document Format, также известный как PDF — это открытый формат, созданный Adobe для обмена файлами через Интернет. Он популярен по всему миру. Например, большинство файлов, которые передаются, загружаются или просматриваются в Интернете, имеют формат PDF. Удобно, что эти файлы можно просматривать на нескольких платформах с сохранением формата и макета.
У формата PDF много преимуществ. Это универсальный формат — его можно просматривать с любого устройства или платформы. PDF позволяет экономить место на устройстве, так как с его помощью можно сжимать крупные файлы. В-третьих, PDF имеет фиксированный макет — это означает, что оригинальная разметка сохраняется даже после редактирования. Кроме того, PDF намного безопаснее по сравнению с многими форматами документов, включая текстовые. PDF можно шифровать таким образом, чтобы делать файл недоступным для посторонних. Это означает, что посторонние не смогут печатать, менять или редактировать PDF-файлы без разрешения.
PDF-файлы невозможно редактировать без PDF-редактора. Поэтому PDF-редакторы так важны при работе с PDF. Один из лучших редакторов сегодня — это PDFelement. Это полнофункциональное PDF-решение для компаний и частных лиц, которые не могут позволить себе Adobe из-за его высокой стоимости. Приложение доступно для всех платформ, будь то Mac, Windows, Android или iOS, а значит, вы можете редактировать свои PDF-файлы, где бы вы ни находились. Здесь можно прочитать другие инструкции по PDFelement.
Одно из важных преимуществ PDFelement — возможность редактировать PDF-файлы так же, как документы word. Поэтому его могут использовать разные пользователи независимо от уровня их компьютерных навыков. PDFelement оснащен первоклассными функциями, среди которых:
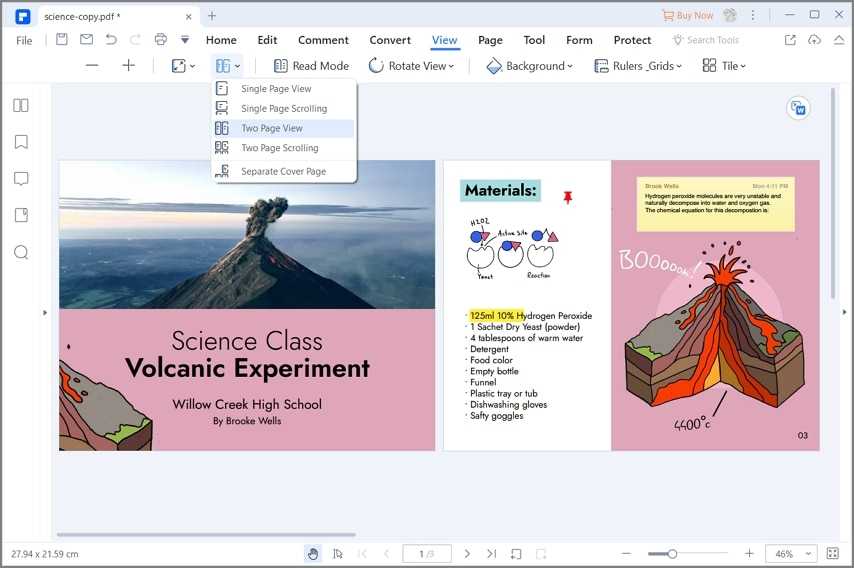
- Создание PDF: В PDFelement можно создавать профессиональные PDF из файлов других форматов несколькими нажатиями кнопки. Кроме того, вы можете объединять файлы различных типов в единый PDF.
- Конвертирование PDF: Эта функция позволяет конвертировать текстовые документы, Excel, HTML и файлы других форматов в PDF и обратно.
- Редактирование PDF-файлов: PDFelement предоставляет удобную платформу для редактирования, включая изменение стиля, размера и типа шрифта в PDF-документе. С его помощью можно редактировать PDF-файлы так же просто, как текстовые документы.
- Аннотирование PDF-документов: Аннотируйте PDF-файлы, добавляйте заметки и текстовые поля в любую часть документа.
- Среди других функций создание и заполнение PDF-форм, объединение и разделение PDF, защита и совместное использование файлов, оптическое распознавание символов (OCR) и многое другое.
Импортируйте PDF документ, содержащий водяной знак в PDFelement.
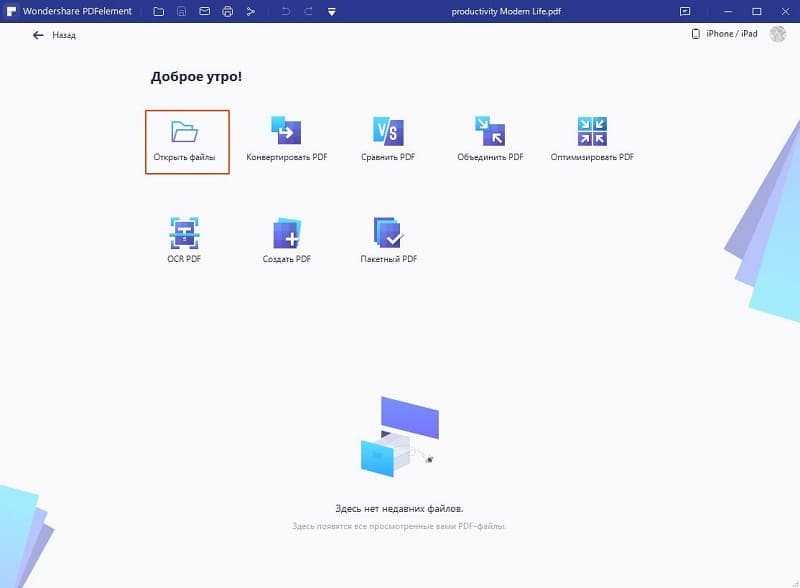
Шаг 2: Удаление водяного знака из PDF-файла
Выберите «Изменить», затем нажмите «Водяной знак» и выберите «Удалить водяной знак» из выпадающего списка. Затем сохраните PDF-документ.
Подводя итог
Убрать ватермарк из видеофайла – не такая сложная задача, как кажется на первый взгляд. Все из вышерассмотренных способов достойно справляются с этой задачей,
но в каждом есть свои плюсы и минусы. Remove Logo Now прост в использовании, но в нем мало функций, а автоматическое распознавание практически не работает.
VSDC поможет бесплатно стереть ненужный объект из кадра, но, чтобы отыскать и установить оптимальные настройки фильтра, требуется углубиться в техническую
сторону программы. Онлайн сервисы зависят от скорости интернет-соединения, а на телефоне не всегда можно качественно и быстро удалить логотип.