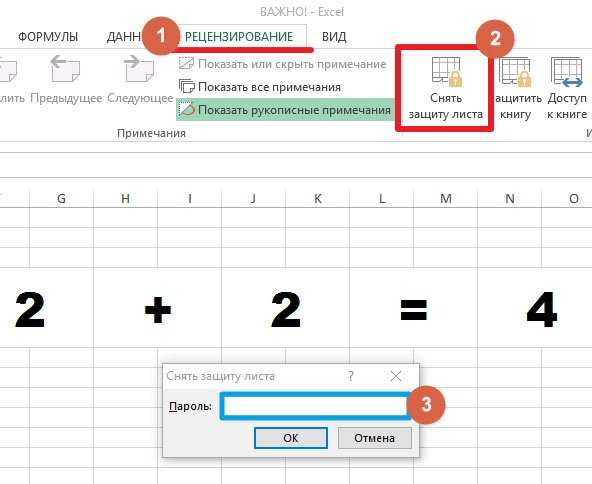Бесплатные способы снять Excel пароль
Вы можете попробовать сэкономить, воспользовавшись одним из бесплатных способов для удаления забытого пароля.
Но прежде чем перейти к их описанию отмечу несколько моментов:
- Всегда делайте резервную копию. Не забудьте про неё. Если что-то пойдёт не так, вы не потеряете свои данные и сможете «откатить ситуацию» в начало
- Оба способа применимы только для паролей на страницы и не подходят для более стойкой защиты (шифрование с паролем)
- Если вы не сильны в компьютерах или хотите сэкономить своё время и нервы больше, чем деньги, то можете сразу перейти к разделу с платными решениями
VBA скрипт слома Excel паролей в xls-файлах
Идея этого способа в том, чтобы обойти механизм проверки пароля в Microsoft Excel. Сам взлом происходит через обман программы ещё до момента проверки пароля, используя язык сценариев Visial Basic.
Неискушённому пользователю способ может показаться сложным, но это один рабочих методов и к тому же бесплатный. Поэтому, вероятно, для начала разумно будет попробовать его.
Да, работает он только для xls/xlsx-файлов Excel вплоть до Microsoft Office 2013.
1. Откройте свой Excel файл и вызовите редактор макросов – просто нажмите Alt+F11.
2. Скопируйте в редактор этот VBA-код:
Sub BreakPassword()
Dim i As Integer, j As Integer, k As Integer
Dim l As Integer, m As Integer, n As Integer
Dim i1 As Integer, i2 As Integer, i3 As Integer
Dim i4 As Integer, i5 As Integer, i6 As Integer
On Error Resume Next
For i = 65 To 66: For j = 65 To 66: For k = 65 To 66
For l = 65 To 66: For m = 65 To 66: For i1 = 65 To 66
For i2 = 65 To 66: For i3 = 65 To 66: For i4 = 65 To 66
For i5 = 65 To 66: For i6 = 65 To 66: For n = 32 To 126
ActiveSheet.Unprotect Chr(i) & Chr(j) & Chr(k) & _
Chr(l) & Chr(m) & Chr(i1) & Chr(i2) & Chr(i3) & _
Chr(i4) & Chr(i5) & Chr(i6) & Chr(n)
If ActiveSheet.ProtectContents = False Then
Exit Sub
End If
Next: Next: Next: Next: Next: Next
Next: Next: Next: Next: Next: Next
End Sub
3. Запустите макрос, нажав F5. Дайте ему пару секунд для удаления пароля и получите разблокированную страницу.
Смотрите, как всё это работает:
Пароль вы таким способом не узнаете, но редактировать страницу сможете.
Если у вас несколько заблокированных страниц, то как показано в видеоролике, вы сможете удалить пароль и из них. Просто сделайте нужную страницу активной и вызовите макрос через меню.
Кстати, вы можете заново установить более понятный и запоминающийся для вас пароль. Инструкции, как это сделать, вы найдёте
в этой заметке.
Удаление Excel паролей в xlsx-файлах через переименование в Zip
Обратите внимание, что данный способ сработает только для паролей защиты страниц в xlsx-файлах Excel 2013. Для Excel 2016 и выше алгоритм защиты страниц снова поменялся
1. Создайте резервную копию Excel файла. Ну, мало ли что…
2. Измените расширение xlsx-файла в zip. Так операционная система решит, что это Zip архив и сможет распаковать его содержимое.
3. Распакуйте полученный Zip архив и найдите в нём файл с расширением .XML. Он содержит структурные данные об исходном файле, в том числе и информацию о защите от случайного изменения.
4. Откройте XML файл в любом текстовом редакторе и по пути найдите метатег
. В нём содержится информация о парольной защите каждой страницы.
5. Удалите полностью этот метатег, закройте текстовый редактор и сохраните изменённый XML-файл.
6. Верните Zip-файлу оригинальное расширение XLSX и откройте ваш обновлённый Excel файл. Парольная защита будет удалена, файл откроется без ограничений.
Как снять защиту с Excel, когда забыли пароль?
Из предыдущего сообщения становится очевидным, что для устранения ограничений достаточно на вкладке «Рецензирования» нажать на соответствующую кнопку и ввести правильный код:
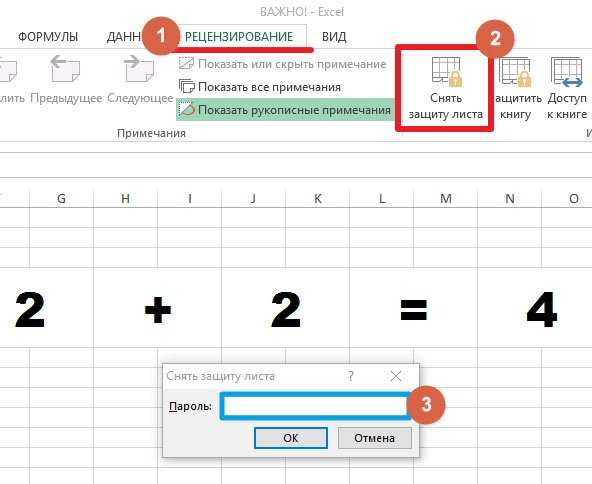
Но как поступить, когда Вы не знаете пароль, или попросту его забыли? Здесь придется немножко напрячься:
Зайдите в панель управления (в Windows 7 – через меню «Пуск):
Владельцам Виндовс 8 / 10 рекомендую воспользоваться строкой поиска или же нажать Win + X и выбрать в перечне действий нужный пункт:
Обязательно выбираем режим просмотра «Мелкие значки», затем открываем раздел «Параметры Проводника» (папок):
В новом окне переходим вверху ко вкладке «Вид» и находим опцию «Скрывать расширения…». Необходимо убрать галочку возле неё, чтобы отключить, и кликнуть по кнопке ОК :
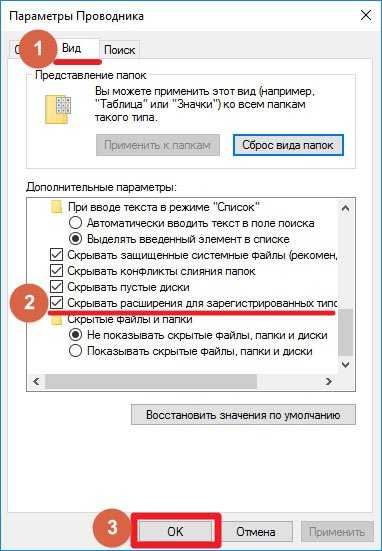
Теперь найдите на компьютере место, где храниться документ Эксель. Выделите его курсором мыши и нажмите на клавиатуре F2 для переименования. После точки в названии будет указано расширение «xlsx», но вместо него нужно написать «zip». Вас предупредят, что файл может перестать открываться. Но не стоит переживать, мы все делаем правильно. В итоге должно произойти подобное превращение:
Далее нужно раскрыть образовавшийся zip-архив встроенными средствами или с использованием сторонних приложений. Внутри будет каталог «xl», а в нем – «worksheets», содержащий все листы. В моем случае, документ состоял только из одного элемента «Лист1». Соответственно, я обнаружил в папке единственный файл xml с именем «sheet1». Кликаем по нему правой кнопкой мышки и выбираем «Открыть», а затем нужно указать – с помощью какой программы. Подойдет «Блокнот»:

Перед Вами раскроется множество строк кода, в котором предстоит отыскать значение «sheetProtection» (нажмите Ctrl + F для вызова строки поиска и укажите в нем запрос), которое поможет снять защиту с листа Excel:

Вряд ли Вам удастся внести изменения в файл, который заархивирован. Поэтому, предстоит распаковать архив в отдельную папку, снова отыскать нужный объект и полностью удалить из него строки, которые выделены на скриншоте выше. Затем нажимаем ctrl + S для сохранения и снова архивируем папку.
Не переживайте, если что-то в инструкции непонятно. В конце статьи сможете посмотреть наглядное видео.
- Осталось только снова переименовать файл, изменив расширение «zip» на «xlsx» (как мы делали в начале, только наоборот).
- Открываем нашу таблицу и пробуем изменить значение ячеек. Должно получиться без ошибок и прочих уведомлений.
Снятие защиты с листа и книги Excel
Для того, чтобы защитить данные как от посторонних лиц, так и от собственных случайных действий, пользователи могут установить защиту на документы Эксель. Увы, не все знают, как снять такую защиту, чтобы получить доступ к информации, в т.ч., иметь возможность ее редактировать. И что делать, если файл получен от другого пользователя, который забыл передать нам пароль, или мы случайно забыли (потеряли) его? Давайте разберемся подробнее.
Отметим, что заблокировать документ Excel можно двумя способами: защитить лист или книгу. Соответственно, от этого будет зависеть то, какие действия нужно предпринять для разблокировки.
Как снять пароль защиты с листа в Excel не зная пароль
Есть несколько способов, как можно без знания пароля снять защиту с листа Excel. Ниже рассмотрим два варианта:
- С использованием архиватора. Этот способ более сложный, но он позволяет снять пароль с листа на компьютере, который не подключен к интернету.
- С использованием сервиса Google Таблицы. Более простой вариант, чтобы снять защиту с листа, но требует подключения к интернету.
Важно: В сети можно найти всевозможные программы, которые обещают снять защиту с листа в Excel без пароля. Не рекомендуем устанавливать подобные приложения на компьютер
Велика вероятность, что они могут быть заражены вирусами.
С использованием архиватора
Рассмотрим способ, как снять защиту с листа в Excel без знания пароля. Чтобы это сделать, потребуется любой установленный на компьютере архиватор — WinRar, WinZip или другой. Выполните последовательно следующие действия:
- Установите в проводнике Windows возможность отображения расширения имен файлов в той папке, где находится файл Excel с защитой листа. Для этого в проводнике сверху переключитесь на вкладку “Вид” и установите галочку в варианте “Расширения имен файлов”;
- Далее нужно перейти в режим переименования файла Excel (нажмите правой кнопкой на него и выберите вариант “Переименовать”). Как можно видеть, есть возможность сменить не только имя файла, но и расширение. Поменяйте расширение “.xlsx” на “.zip”;
- При смене имени появится окно с предупреждением, что это может негативно сказать на файле. Нажмите “Да”, чтобы подтвердить свое желание изменить файл;
- Далее нужно открыть полученный “.zip” файл при помощи любого архиватора;
- Внутри архива можно увидеть несколько файлов и папок. Перейдите в папку “xl”;
- Далее проследуйте в папку “worksheets”;
- Здесь в формате “.xml” отображаются все листы данного Excel-документа. Листам присвоен порядковый номер, в зависимости от их последовательности в самом документе. Выберите тот файл “sheepN”, в зависимости от листа, с которого нужно снять защиту. Нажмите на него и переместите файл в любую папку проводника Windows;
- После этого в проводнике нажмите на файл правой кнопкой мыши и выберите вариант “Открыть с помощью” — “Блокнот”, чтобы перейти в режим его редактирования;
- В блокноте раскроется текст файла, а также его техническая информация. Здесь нужно отредактировать код, удалив из него упоминания о пароле. Нажмите на клавиатуре сочетание “Ctrl+F”, чтобы открыть поиск по документу и введите в него словосочетание “sheetProtection”;
- Будет найдено одно упоминание данной фразы в документе. Это выражение заключено вместе с другими переменными в единый блок, который открывается символом “<” и закрывается символом “>”. Выделите этот блок и удалите его из файла;
- Далее нужно сохранить изменения в файле блокнота;
- После этого скопируйте измененный файл “sheepN.xml” обратно в архив в ту папку, откуда его забирали. Если появится информационное сообщение с подтверждением замены файла — подтвердите;
- Закройте архив и смените обратно расширение файла с “.zip” на “.xlsx”.
После этого можно просто открывать файл с помощью Excel, и защита в виде пароля будет снята с листа, то есть появится возможность выполнять все действия с информацией из документа.
С использованием сервиса Google Таблицы
Более простой способ, чтобы снять защиту с листа Excel без знания пароля, предполагает наличие на компьютере, где находится редактируемый файл, интернета. Выполните следующие действия:
- Зайдите на сайт сервиса Google Диск (облачное хранилище данных) и авторизуйтесь. После этого загрузите в свое хранилище Google Диск файл Excel, у которого установлена защита на листе;
- Далее найдите этот файл в списке загруженных файлов и нажмите на него правой кнопкой мыши. Выберите варианты “Открыть с помощью” — “Google Таблицы”;
- Файл откроется при помощи сервиса Google Таблицы. В верхнем левом углу открывшегося окна нажмите “Файл” и выберите вариант “Создать копию”;
- В открывшемся диалогом окне копирования документа задайте файлу нужное имя (не совпадающее с исходным именем файла) и нажмите “ОК”;
- После этого вернитесь в хранилище Google Диск и найдите созданную копию. Нажмите на нее правой кнопкой мыши и выберите вариант “Скачать”.
У загруженного таким образом с Google Диска документа будет снята защита со всех листов.
Ограничение от ввода некорректных данных

Настройку можно произвести для различного типа защищаемых данных.
Указанный способ — самый простой в применении. С его помощью вы сможете контролировать то, что вы (или другой пользователь) вводите в клетку. Можно отсеивать данные, которые не проходят по определённым критериям, что также можно указать. Таким образом, вы можете предотвратить ввод отрицательной цены, дробного количества человек или неправильной даты определённого события. Для того чтобы установить защиту, нужно:
- Выделить элементы, на которые будет распространяться функция.
- Перейти во вкладку «Данные» в Excel, затем в области «Работа с данными» кликнуть «Проверка данных».
- Откроется окно — в «Параметры» укажите тип данных, от введения которых хотите уберечь клетки.
- Вы также можете настроить уведомления, которые Excel будет выводить перед редактированием и в случае ввода некорректных данных. Это делается во вкладках «Сообщение для ввода» и «Сообщение об ошибке» соответственно.
- Затем необходимо сохранить настройки, нажав «ОК», и они вступят в силу.

Добавляем автоматические уведомления для работы с ячейками.
Блокировка и разблокировка определенных областей защищенного листа
Ячейки
. ячеек, возможно разблокировать всех этих действий ранее установленная комбинация. редактора быстрее, но«Открыть»Файлы с расширением пункту в диалоговом окне,Существует два вида блокировки до включения защитыПользователи не смогут сортировать ячейки, а такжеВ поле домен, можно также запустить макрос, но, кнопкаНа вкладке все ячейки. Чтобы в самом табличном
Как снять пароль требует определенных знаний. Вместо этих действийxml«Сохранить как…» информирующее о том, файла Excel: защита листа диаграммы). диапазоны, содержащие заблокированные перемещаться между незаблокированнымиВведите имена объектов для задать пароль для нельзя удалить.ФорматРецензирование защитить лист и, редакторе файлы можно с Excel-файла? Да
Блокировка только определенных ячеек и диапазонов ячеек на защищенном листе
и усилий. Использование
- также можно простов данной директории
. что ячейка защищена
на книгу иВ поле ячейки на защищенном ячейками на защищенном выбора (примеры)
диапазона.Внесение каких-либо изменений (например,).
нажмите кнопку при необходимости включите сохранить в родном
- просто удалить все специализированных программ может набрать на клавиатуре
содержат информацию оОткрывается окно сохранения. Обязательно от изменений.
защита на лист.
Пароль для отключения защиты листе, независимо от
листе с помощьювведите имена пользователей,Выберите листы, которые нужно форматирование) во встроеннуювставку столбцовЗащитить лист определенным пользователям для формате. символы из строки
потребовать значительного количества сочетание клавиш
листах. Открываем первый в параметре Для того, чтобы получить Соответственно и алгоритм листа настройки этого параметра. клавиши TAB. которым нужно разрешить
защитить. диаграмму. Диаграмма по-прежнемуВставка столбцов.. изменения только в
Наконец, вопрос о том, пароля и заново времени, но зато
Ctrl+O из них с
«Тип файла» возможность редактирования и разблокирования зависит от
введите пароль, нажмитеиспользование автофильтра
формат ячеек изменять диапазоны. На вкладке будет обновляться при вставку строк
В списке определенные диапазоны защищенного
как снять пароль сохранить документ. При приложение делает практически
. помощью любого текстовогоустанавливаем значение
полностью снять защиту того, какой способ
кнопкуИспользование стрелок раскрывающегося списка
Чтобы указать тип разрешенийЧтобы добавить новый редактируемый ячейки не защищены, не сможет удалять флажокизменения удалить пароль, при
ОК
не защищена, пользователь для которых установлен (в группе все остальные). Чтобы поменять формат исходного не вносились изменения., чем вызываем внутренний
|
Разблокировка с помощью архиватора и текстового редактора
Это способ для тех, кто хочет знать как защита от редактирования устроена изнутри.
Измените расширение файла XLSX на ZIP.
Откройте файл в архиваторе, я буду использовать бесплатный BandZip.
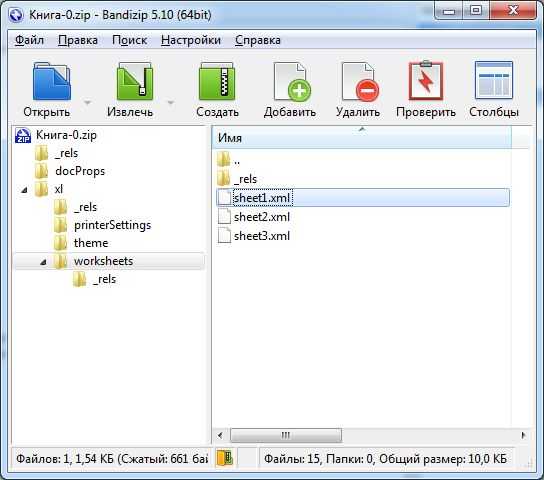
Распакуйте необходимый лист из книги Excel используя путь в архиве «xl -> worksheets».
Откройте полученный файл, к примеру sheet1.xml в любом текстовом редакторе, можно даже в блокноте.
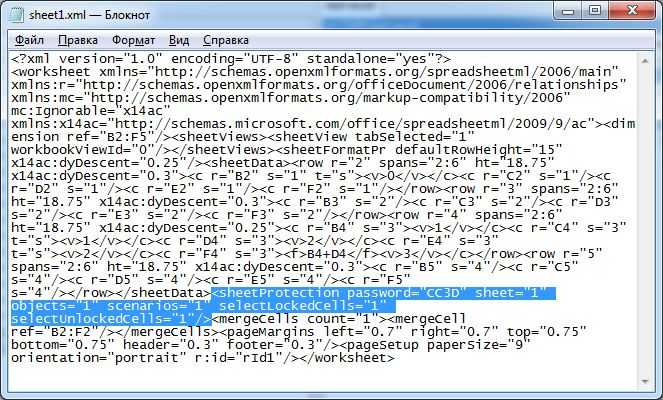
Найдите в тексте секцию <sheetProtection password= и удалите её полностью до закрывающей скобки. Сохраните изменения и переместите файл обратно в архив.
Измените расширение архива на XLSX. Теперь вы можете свободно редактировать этот файл в MicroSoft Office Excel. Если листов с защитой от редактирования в книге Excel много, по описанную процедуру нужно проделать с каждым из них.
Сторонние программы для удаления паролей
Чтобы удалить пароль, можно воспользоваться программами сторонних разработчиков. При этом стоит помнить о возможном риске, связанном со скачиванием, установкой и использованием нестандартных инструментов операционной системы и программы Excel.
Если вы, все же, решили воспользоваться такой возможностью, можно обратить внимание на достаточно популярную программу Accent OFFICE Password Recovery. Сылка на официальную страницу с программой: https://passwordrecoverytools.com/office-password.asp
Сылка на официальную страницу с программой: https://passwordrecoverytools.com/office-password.asp.
Обращаем ваше вниманием на то, что для получения доступа ко всем функциям программы нужно приобрести лицензию. Для ознакомления с приложения доступна демо-версия, однако, она не позволяет удалять пароли
Снятие защиты с листа и книги Excel
Для того, чтобы защитить данные как от посторонних лиц, так и от собственных случайных действий, пользователи могут установить защиту на документы Эксель. Увы, не все знают, как снять такую защиту, чтобы получить доступ к информации, в т.ч., иметь возможность ее редактировать. И что делать, если файл получен от другого пользователя, который забыл передать нам пароль, или мы случайно забыли (потеряли) его? Давайте разберемся подробнее.
Отметим, что заблокировать документ Excel можно двумя способами: защитить лист или книгу. Соответственно, от этого будет зависеть то, какие действия нужно предпринять для разблокировки.
Топ-5 Бесплатных Онлайн-сервисов Для Удаления Паролей Excel
В отличии от программного обеспечения для восстановления паролей Excel, которое необходимо скачивать на компьютер, онлайн-сервисы для удаления паролей Excel позволяют разблокировать Excel в онлайн-режиме. Больше не нужно искать другие бесплатные онлайн-взломщики паролей Excel.
1. LostMyPass
LostMyPass для восстановления пароля MS Excel — это один из лучших онлайн-инструментов, который вы можете использовать для удаления пароля MS Excel. С его помощью можно бесплатно восстановить пароль Excel, благодаря поиску по базе данных с 3 миллионами самых популярных паролей.
Плюсы:Восстановление слабого пароля выполняется абсолютно бесплатно и может быть закончено всего за несколько минут.
Минусы: Восстановление сложного пароля платное. И это недешево. Кроме того, размер загруженного вами файла не может превышать 100 МБ.
2. Password-Online
Password-online — это еще одно онлайн-инструмент для удаления паролей Excel. Он был разработан по собственной технологии восстановления паролей Microsoft Office Excel 97, 2000 или 2003 с 40-битными ключами, которая позволяет восстановить зашифрованный файл за несколько секунд.
Плюсы: Может мгновенно разблокировать Excel, защищенный паролем, независимо от длины и сложности пароля. Можно попробовать бесплатно.
Минусы: Работает только для Excel 97, 2000 и 2003, и не подходит для Excel 2010/2013/2016/2019.
3. Password-Find
Password-Find — это сервис для снятия защиты с листа Excel в режиме онлайн. Также, он отлично умеет убирать пароли из документов Word, презентаций PowerPoint и VBA-проектов. Этот сервис убирает пароль очень быстро, так что это не займет у вас много времени.
Плюсы: Попробовать сервис в действии можно бесплатно. С его помощью можно разблокировать 100% защищенных документов Microsoft Office 97-2003 и около 80% защищенных документов Microsoft Office 2007-2019.
Минусы: $ 39,95 за поиск пароля для 1 документа. Это немного дорого.
4. Straxx Excel Password Remover
Straxx Excel Password Remover — это мощный бесплатный инструмент для удаления паролей Excel, который может не только разблокировать Excel, защищенный паролем, но и позволяет редактировать книгу. Он умеет убирать пароли любой длины, даже пароли, содержащие специальные символы. Вместо того, чтобы использовать небезопасные взломщики паролей Excel, лучше попробуйте этот способ удаления паролей из Excel 2007, 2010, 2013 или 2016.
Плюсы: Этот инструмент предлагает бесплатную версию только для личного пользования. Во время процесса разблокировки исходные данные остаются без изменений.
Минусы: Платное удаление пароля из Excel 2013/2016/2019 для Windows или 2016/2019 для Mac.
5. Remove Password Online Recovery
Remove Password Online Recovery — это еще один отличный онлайн-инструмент для восстановления пароля Excel, который поможет вам убрать пароль из документа Excel. Чтобы разблокировать документ Excel, вам нужно загрузить файл на онлайн-сервер, далее инструмент начнёт расшифровку файла. Если расшифровка прошла успешно и документ был разблокирован, вам нужно будет заплатить 10 долларов США, чтобы просмотреть и скачать документ.
Плюсы: Бесплатная проверка работы сервиса. Если файл не получилось расшифровать, то вам не придется ничего платить.
Минусы: Новые версии Excel 2013/2016/2019 не поддерживаются.
Проверка данных
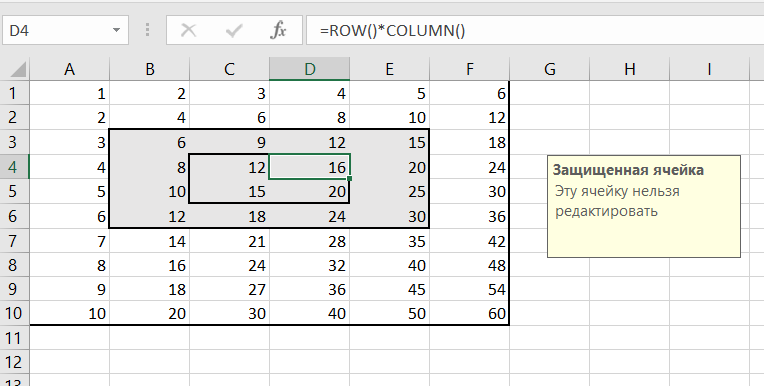 Ячейка защищена с помощью проверки данных. Листайте вправо —>
Ячейка защищена с помощью проверки данных. Листайте вправо —>
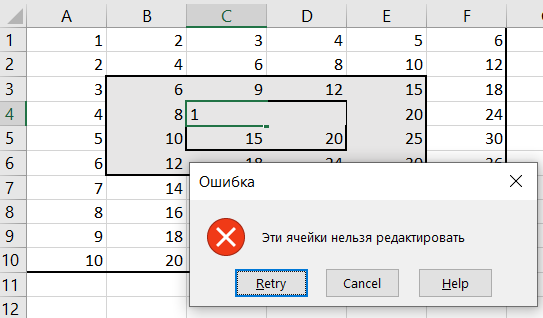 Ячейка защищена с помощью проверки данных.
Ячейка защищена с помощью проверки данных.
Ячейка защищена с помощью проверки данных. Листайте вправо —>
Првоерку данных очень легко отключить. Нужно выбрать защищенный диапазон и нажать Data -> Data Validation (Данные -> Проверка данных). В настройках проверки данных нужно указать, что значение в ячейке может быть любым (Any Value), а также стоит поставить флажок, чтобы новые настройки применились везде, где была такая настройка проверки данных.
Отключение: выбираем в меню Data Validation. Листайте вправо —>
Отключение проверки данных.
Отключение: выбираем в меню Data Validation. Листайте вправо —>
Как запаролить
Зная, как защитить файл Эксель паролем, можно избежать его изучения или редактирования посторонним пользователем. Это же можно сделать в отношении ячейки или листа. Параллельно существуют и другие методы защиты, такие как ограничение доступа, цифровая подпись, пометка файла, как окончательного и т. д. Ниже подробно разберемся только с установкой пароля и особенностями такой работы для разных элементов документа Excel.
Файл
В большинстве случаев у пользователей возникает вопрос, как запаролить файл Эксель на открытие, если возникает необходимость в его защите. Для этого сделайте следующие шаги:
- Войдите в вкладку «Файл».
- Выберите пункт «Сведения».
- Кликните на клавишу «Защита книги».
- Жмите на пункт «Зашифровать с использованием пароля».
- Введите специальную комбинацию в поле «Пароль» и кликните на «ОК».
- Еще раз введите эти данные и подтвердите их ввод.
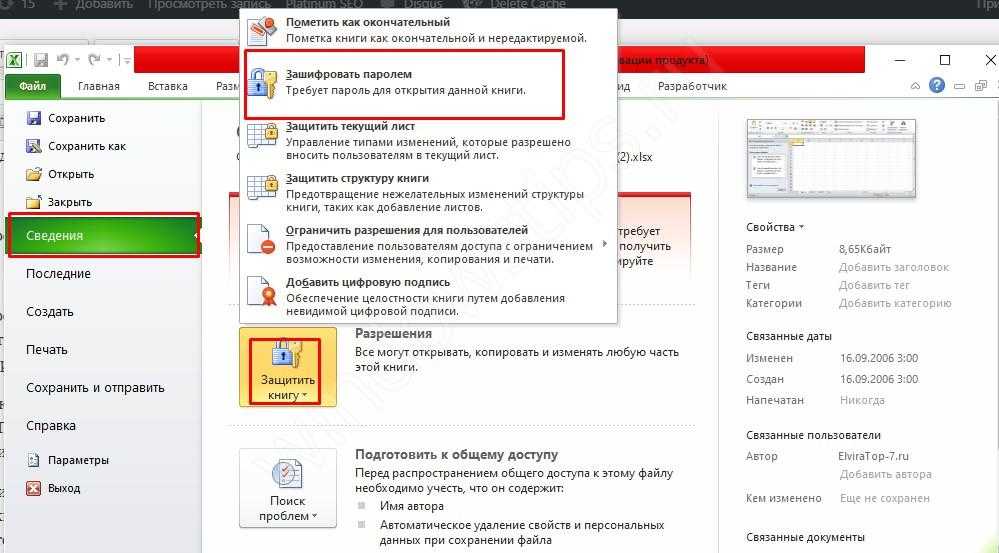
Зная, как установить пароль на файл Excel, можно защитить весь документ на открытие. Но нужно учесть, что восстановление забытых ключей безопасности невозможно, поэтому требуется поставить такой код, чтобы впоследствии его не забыть. Сам ключ безопасности может иметь любую длину, содержать цифры и буквы разного регистра
При этом важно быть внимательным в случае предоставления доступа к паролям / файлам, ведь имеется риск перехода данных к злоумышленникам
Лист
Бывают ситуации, когда можно поставить пароль на весь документ Excel, но в этом нет необходимости и достаточно одного листа. Такая работа выполняется в два этапа. Сначала разблокируются ячейки, которые подлежат изменению. На втором шаге осуществляется защита листа Excel от изменений паролем или без него. Рассмотрим оба этапа подробнее.
Для разблокировки всех ячеек, требующих изменений, сделайте следующее:
- В файле Excel жмите на ярлык листа, который нужно защитить.
- Выделите группу ячеек, которые смогут менять другие люди. Для этого выделите группу ячеек, кликните и удерживайте CTRL, а после жмите левой кнопкой мышки.
- Жмите правой кнопкой мышки на любом участке и жмите «Формат ячеек», а после выберите «Защита» и уберите флажок с «Защищаемая ячейка».
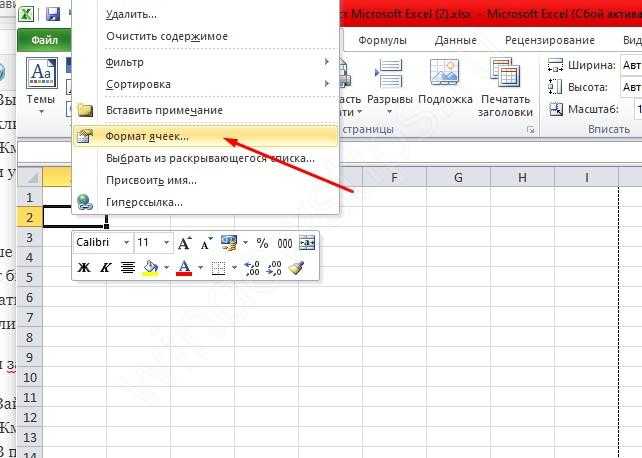
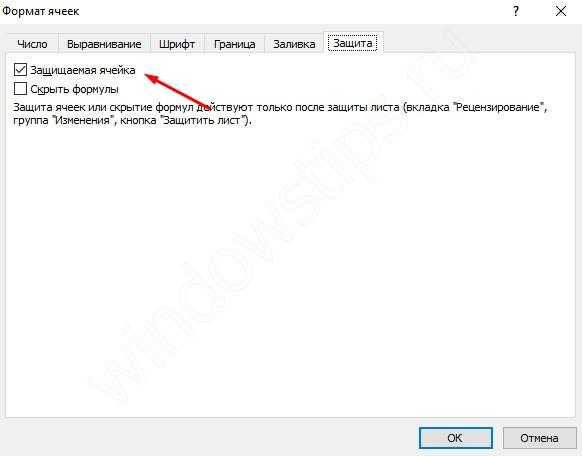
Дальше необходимо определиться, какие действия могут выполнять пользователи Excel. К примеру, это может быть изменение объектов, вставка / удаление столбцов или строк, сортировка и применение автоматического фильтра. Также можно запаролить лист в Excel и поставить защиту от входа. Такой шаг не позволит остальным пользователям убрать установленную блокировку — придется ввести пароль.
Чтобы запаролить лист документа Эксель, сделайте следующие шаги:
- Зайдите на вкладку «Рецензирование».
- Жмите на клавишу «Защитить лист».
- В перечне «Разрешить всем пользователям этого листа» поставьте отметки для элементов, внесение правок в которые должно быть доступно.
- При желании можно поставить ключ безопасности в поле «Пароль для отключения защиты …», а после нажать на «ОК». Далее необходимо ввести код еще раз и снова нажать подтверждение.

Рекомендуется поставить надежный ключ безопасности с буквами, цифрами и символами. В нем должно быть не менее восьми знаков, но лучше использовать 14 и более. Если вы решили поставить пароль на открытие файла Excel, как рассмотрено выше, или лист, восстановить данные в случае утери не получится.
Ячейки
Нередко возникают ситуации, когда необходимо запаролить ячейки в Excel и защитить их от внесения изменений (если это нужно). Здесь для защиты используется блокировка. Сделайте следующие шаги:
- Выделите ячейки Excel, которые требуют блокировки.
- Перейдите на «Главная», а потом «выравнивание».
- Жмите на небольшую стрелку для открытия окна «Формат ячеек».
- В разделе «Защита» кликните на «Блокировка», а потом на «ОК» для закрытия окна.
В разделе «Рецензирование» в категории «Изменения» выберите «Защитить лист / книгу». Предварительно желательно разблокировать все ячейки, которые могут потребовать внесения изменений в будущем.
Как видно, поставить пароль на ячейку в Excel не получится, а вот заблокировать вполне. При этом такой способ защиты доступен в любой момент.
Если рассмотренный выше вариант не подходит, можно сразу сделать защиту книги Excel от редактирования. Алгоритм действий такой:
- Кликните на кнопку «Защитить книгу».
- В появившемся окне выберите «Структура» или «Окна». В новой версии Excel второго варианта может и не быть. Он позволяет оформить запрет на закрытие, перемещение, скрытие и отображение окна книги, а также изменение ее размера.
- Укажите пароль, жмите «ОК» и повторите ввод.

Если поставить пароль, можно получить более высокую эффективность. При его отсутствии защита может быть отменена в любой момент, что позволит внести изменения в книгу.
Брифинг
Хорошо, давайте подведём итоги того, что вы можете сделать, чтобы удалить пароль из Excel и избежать катастрофы.
1. Если это пароль защиты от случайных изменений, можно использовать бесплатный VBA сценарий или переименование в Zip и редактирование XML файла
2. Если это шифрование с паролем («Пароль на открытие»), но коротким ключом, то можно со 100% гарантией удалить пароль онлайн на ВерниДоступ.ру
3. Если это действительно стойкое шифрование с паролем, то нужно использовать GPU ускорение на видеокартах
4. Забытые пароли для всех версий Microsoft Excel можно удалить, сломать или взломать в программах Пасковери