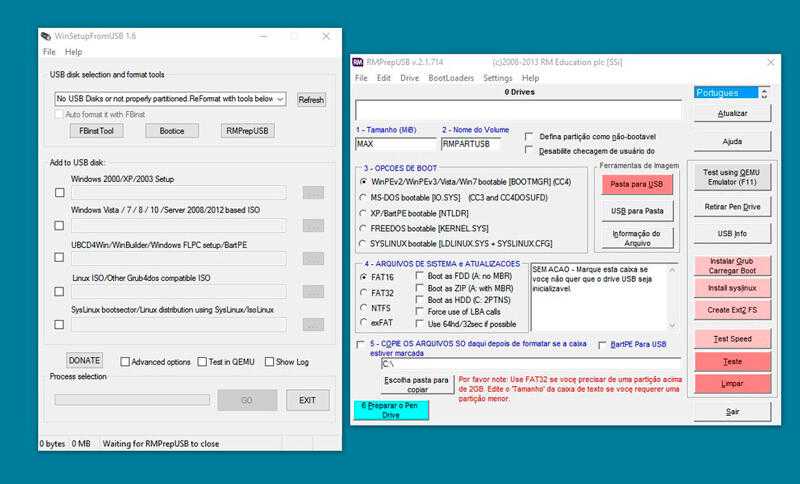Процесс создания и монтирования
После скачивания программы и запуска установщика пользователю доступна первичная настройка параметров. Помимо добавления иконки на рабочий стол и ассоциации iso-файлов можно непосредственно в установщике включить эмуляцию, поставив маячок напротив строчки «Установить ISODrive».
В этом случае по завершению инсталляции виртуальный привод будет создан в автоматическом порядке. Маячок проставляется по умолчанию, но может быть деактивирован сторонними приложениями.
К примеру, блокировщики рекламы и прочий аналогичный софт, вроде AdGuard или Unchecky снимают галочки со всех пунктов при установке программ. Если желания отключать эти приложения нет, то придётся включать эмуляцию в самой UltraISO.
Эмуляция диска в UltraISO:
- Запускаем утилиту от лица администратора.
- Открываем пункт меню «Опции» -> «Настройки».
- В диалоговом окне переходим на вкладку «Виртуальный привод».
- Определяемся с количеством дисков в выпадающем списке. При необходимости меняем букву привода.
- Нажимаем на ОК и проверяем наличие виртуального диска в диспетчере файлов Windows.
Самый простой способ монтировать образ – контекстное меню. Он работает, если был проставлен маячок при установке программы в строке «Ассоциировать файлы iso». Достаточно выбрать файл образа, кликнуть правой клавишей мыши и в пункте UltraISO кликнуть по «Монтировать».
Монтирование образа через UltraISO:
- Запускаем утилиту от лица администратора.
- Открываем верхнее меню «Инструменты».
- Кликаем на пункте «Монтировать в …».
- В появившемся окне выбираем образ.
- Дожидаемся окончания процесса и проверяем результат эмуляции в диспетчере файлов Windows.
В некоторых случаях один образ представлен двумя файлами. К примеру, *.mdf и *.mds. Монтировать второй файл нет необходимости, потому как он подгружается в автоматическом порядке.
Не видит флешку для записи
Если обнаружили, что произошла ошибка в UltraISO, гласящая что «Не видит флешку для записи».
Причины возникновения проблемы
Рассмотрим основные причины, приводящие к неполадке:
- Самая часто встречающая причина заключается в неточностях самого пользователя. Например, если вы пропустили некоторые пункты в управлении программой.
- Еще одной причиной служит неисправность носителя. Попробуйте проверить флешку и порт, чтобы исключить, что проблема возникла из-за них.
Способы решения проблемы
Следующие методы решения помогают только тогда, когда флешка прекрасно видна в «Проводнике», а программа не может ее обнаружить.
Способ 1: выбор нужного раздела для работы с флешкой
Если не показывается носитель в ИСО по вашей вине, то в проводнике все будет нормально отображаться. Поэтому рекомендуем убедиться в этом заранее.
UltraISO имеет самостоятельные инструменты, предназначенные для работы с разными видами носителей. Здесь можно отыскать инструмент для эксплуатации виртуальных приводов или реальных дисководов.
Чаще всего происходит попытка просто «нарезать» образ обычным путем, но сталкиваетесь с невидимостью. Для правильной работы требуется выбрать опцию для HDD, находящуюся в разделе «Самозагрузка».
Если нажмете «Записать образ жесткого диска», вместо СД, то увидите, что носитель отображается полноценно.
Способ 2: форматирование в FAT32
Если первый метод не помог, то придется отформатировать устройство. Для этого зайдите в «Мой компьютер», после чего перейдите в раздел форматирования. Требуется поставить файловую систему ФАТ32.
Если на носителе имеются важные данные, стоит их предварительно скопировать. В противном случае они могут быть утеряны.
Для начала форматирования требуется на носителе нажать правой кнопкой мыши, чтобы зайти в раздел «Форматировать». После этого укажите в разделе системы файлов ФАТ32. Как только это будет сделано, уберите отметку с «Быстрого» форматирования, чтобы полностью избавиться от внутренних материалов. Начните процесс.
Подождите, пока компьютер проведет работу по форматированию, после чего продолжайте использование. Данный процесс в несколько раз длительнее, чем быстрое форматирование, поэтому зависит от забитости флешки.
Способ 3: запуск от имени администратора
- Нажмите на ярлык приложения «Ультра ИСО» ПК мышки. Как только появится всплывающее меню, нажмите на пункт «Запустить от имени администратора».
- Если пользуетесь учетной записью администратора, то просто согласитесь на изменения. Если у вас нет такой возможности, то Виндовс попросит ввести специальный административный пароль. Как только правильные данные будут введены, то программа мгновенно запустится.
Способ 4: форматирование в NTFS
НТФС – популярная система файлов, способная хранить большие объемы материалов. Она считается наиболее используемой в современных накопителях. Если возникла ошибка проверки свободных блоков на носителе, попробуйте выполнить форматирование:
- Зайдите в проводник Виндовс, а в разделе «Компьютер», а затем правой клавишей мышки по флешке. Когда выскочит контекстное меню, нажмите «Форматировать».
- В разделе файловой системы выберите пункт «НТФС», а затем снимите галочку с пункта «Быстрое». Запустите процесс, после чего дождитесь окончания.
- Все успешно работает и готово к эксплуатации.
Способ 5: переустановка UltraISO
Если подобная проблема наблюдается только в рассматриваемом программном обеспечении, то стоит задуматься, не возникли ли неполадке в работе самого ПО. Лучшим решением станет переустановка утилиты. Не забудьте предварительно удалить ее полностью. Лучше всего воспользоваться деинсталляторами, чтобы не осталось остаточных данных.
Это все рекомендации, известные на данный момент, способные помочь избавиться от рассматриваемых проблем. Пользователи отмечают, что изредка сама операционная система может вызывать недоразумения. Если никакой из выше описанных методов не помог, стоит задуматься над переустановкой Виндовс.
Как создать виртуальный привод в UltraISO
Программа UltraISO содержит много опций для манипуляций с образами. Функционал предлагает как создать виртуальный диск, так и виртуальный CD и DVD привод, который имитирует физический встроенный. Посредством виртуального устройства доступно монтировать образ диска и использовать в ОС Windows в точности так же, как обыкновенным оптическим CD в физическом дисководе компьютера или ноутбука.
Для чего это нужно
Много ноутбуков и компьютеров не содержат встроенного дисковода по причине доступности монтировать образы и использовать условные программные приводы. У пользователей хранить и обмениваться информацией в формате ISO стало частым явлением, а чтобы открыть такой файл на компьютере – нужен специальный дисковод. ОС работает с этими эмуляторами как с физическими приводами. Геймеры, программные администраторы и обыкновенные пользователи ПК применяют для просмотра и обмена информацией с образов.
Как создать виртуальный привод в UltraISO
Итак, чтобы открыть файл образа, создается образное дисковое устройство в приложении UltraISO. Для этого выполним ряд последовательных шагов. При установке программы это действие совершается автоматически. Поэтому если только скачали — при установке отмечайте галочкой нужную задачу в настройке.
По некой причине не сделали этого — запускаем UltraISO «От имени администратора»
Это важно, так как в этом случае будут доступны нужные опции и настройки. При помощи правой клавиши мышки кликаем по значку и выбираем «Запуск от имени..»
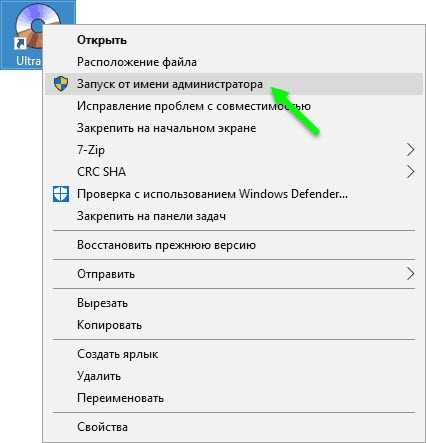
Далее нажимаем «Опции», в открытом меню выбираем «Настройки».
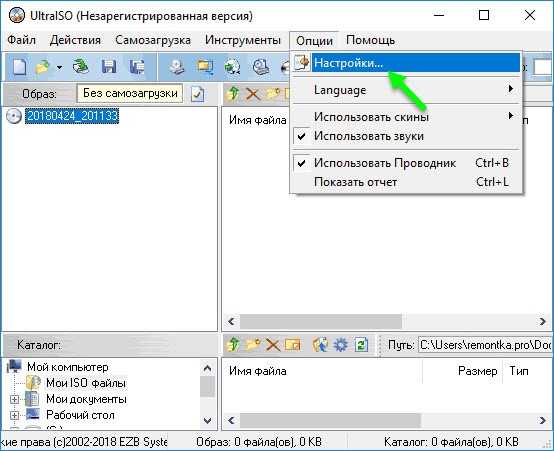
В окне «Настройки» видим соответствующую закладку, переходим туда. В строке «Количество устройств» указываем цифрой нужное число будущих дисководов. Одного как правило хватает.

Нажимаем «OK». Дисковод UltraISO создался и появится в проводнике.
Ошибка «Виртуальный привод не найден»
Случается, что создали дисковод, однако при попытке использовать, устройство не обнаруживается.
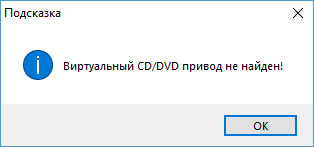
В этом случае повторяем шаги с начала – запускаем «От имени администратора» и в настройках указываем количество устройств. Та же инструкция действует для отключить и удалить – тогда в количестве устройств выбираем «Нет».
Как создать виртуальный привод в UltraISO
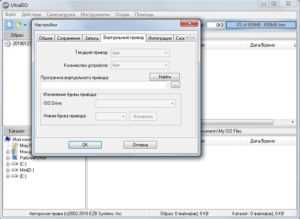
В программе UltraISO виртуальный привод выполняет функцию монтирования образов дисков, и работы с ними в операционной системе Windows. Образ диска в UltraISO монтируется в качестве виртуального CD/DVD диска на компьютере.
Программа UltraISO поддерживает большое количество форматов CD/DVD дисков: ISO, IMG, BIN, CUE, NRG, MDF, MDS, CCD и т. д. В приложении можно создавать, редактировать, конвертировать файлы образов дисков разных форматов.
Одной из особенностей программы UltraISO является возможность создания виртуального дисковода, эмулирующего физический CD/DVD диск. С виртуальным дисководом можно работать, как с обычным приводом, операционная система воспринимает виртуальный диск, как физическое устройство.
В виртуальном приводе образ диска открывается непосредственно с ПК, без предварительной записи файла образа на физический носитель с использованием дисковода CD/DVD. Система работает с монтированным образом, как с обычным оптическим диском CD или DVD формата. Наиболее часто этим функционалом пользуются пользователи, играющие в компьютерные игры, для запуска игр с компьютера.
Подобный функционал наиболее актуален для пользователей операционной системы Windows 7. В операционных системах Windows 10, Windows 8.1, Windows 8 имеется встроенное средство для монтирования образов.
В статье мы разберем инструкции, в которых создадим, а затем отключим виртуальный привод в программе UltraISO.
Как удалить виртуальный привод
Если привод уже использован по назначению, существует два самых лёгких способа его деинсталлировать – в самой программе, и с помощью командной строки.
С помощью UltraISO
- Чтобы удалить виртуальный привод, необходимо вновь открыть основное окно UltraISO, и выбрать подменю «Опции», в котором через контекстное меню открыть подпункт «Настройки». Открываем подпункт «Настройки»
- Снова открываем вкладку «Виртуальный привод». Здесь необходимо всего лишь выставить в поле «Количество устройств» пункт «Нет» вместо предыдущего числового значения, и нажать «ОК». Ранее запущенный виртуальный дисковод пропадёт из «Проводника» без дополнительных манипуляций с настройками. В поле «Количество устройств» выбираем пункт «Нет»
Используя командную строку
Существует более продвинутый способ убрать как виртуальный, так и обычный привод из операционной системы – с помощью командной строки.
Для этого в меню «Пуск» выбираем одну из главных опций – «Выполнить». В меню «Пуск» выбираем «Выполнить»
В открывшейся строке пишем «cmd» и нажимаем «ОК». В открывшейся строке пишем «cmd» и нажимаем «ОК»
Таким образом откроется командная строка, в которой нужно набрать следующую команду: subst : /D. Здесь «X» — буква раздела, который необходимо удалить
Важно указать правильный раздел, так как удалёние созданного системой автоматически или физически существующего привода может привести к дальнейшим проблемам с дисками и образами в целом. В открывшемся окне пишем необходимую команду
Как создать виртуальный диск в UltraISO
Данная программа выполняет все те же функции, что и предыдущая. Также она может редактировать различные форматы образов, это дает ей больше возможностей. Загрузить утилиту можно с любого сайта программами и активировать пробную версию. После установку нужно запустить приложение. На экране обязано появиться главное меню утилиты.
Для создания образа необходимо вставить ваш загрузочный диск в оптический привод. Запустить мастер создания образов можно с помощью клавиши F8. Теперь необходимо выбрать формат образа и привод. После это необходимо нажать на клавишу «старт» и ждать окончания процесса.
Теперь файл готов, можно его смонтировать в виртуальный привод, для этого нужно нажать клавишу F6. Утилита предложит выбрать привод и образ, который нужно смонтировать.
Таким же образом можно размонтировать диск. Как видите этими утилитами довольно легко пользоваться, главное немного практики.
Здравствуйте.
В этой статье хотелось бы коснуться сразу двух вещей: виртуального диска и дисковода. По сути — они взаимосвязаны, чуть ниже сразу сделаем короткую сноску, чтобы было понятнее о чем пойдет речь в статье…
Виртуальный диск
(в сети популярно название «образ диска») — файл, размер которого обычно равен или несколько больше реального CD/DVD диска, с которого этот образ был получен. Часто образы делают не только с CD дисков, но и с жестких дисков или флешек.
Виртуальный дисковод
(CD-Rom, эмулятор дисковода) — если грубо, то это программа, которая сможет открыть образ и представить вам информацию на нем, как если бы это был реальный диск. Программ такого рода достаточно много.
Dtsoft virtual cd rom device как удалить?
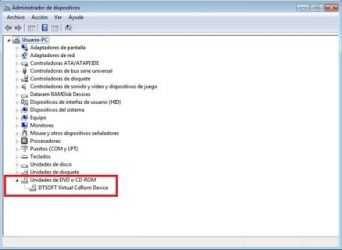
- 1 Виртуальные диски CD/DVD и дисководы. Программы чтения образов дисков
- 2 UltraISO — виртуальный привод не найден, что делать?
- 3 Служба виртуальных дисков Windows: ошибки подключения
- 3.1 Распространенные ошибки и быстрое решение
- 3.2 NERO, Daemon Tools и Alkohol 120Ошибки со службой виртуальных дисков часто вызывают программы вроде Daemon Tools или Alkohol 120. Этот софт вмешивается в работу системы, создает виртуальные образы дисков. Такие программы часто используются для того, чтобы запускать без лицензионного диска программы и игры, загруженные из интернета. Помимо вмешательства в работу службы дисков, в этой ситуации добавляется еще и риск заражения системы вирусами и троянами из-за сомнительных источников загружаемых файлов. Для исключения рисков с этой стороны следует: Удалить все созданные виртуальные диски во всех программах.Удалить сам софт для «прожигания» дисков. Наиболее популярный софт для создания виртуальных образов (можно проверить наличие на ПК через «Пуск» -> «Поиск»): Alcohol 52% — обеспечивает возможность эмуляции виртуального диска. Упрощенная версия Alcohol 120%.Alcohol 52% Free Edition — бесплатная облегченная версия Alcohol 52% с минимальным базовым функционалом.Alcohol 120% — приложение с широким функционалом, но исключительно платное.Astroburn — а также бесплатный Astroburn Lite.DAEMON Tools — самая популярная программа для создания виртуальных образов. Есть несколько версий DAEMON Tools: Pro Standard, Ultra, Lite.Nero Burning ROM — одна из наиболее популярных программ для «прожигания» дисков.PowerISO — менее известный софт с аналогичным функционалом.UltraISO — программа для создания образом и работы с ISO, есть Premium-версия.Virtual CD — создание и редактирование виртуальных образов и дисков.Virtual CloneDrive — ПО для создания и открытия образов. Итого, приблизительная последовательность действий должна быть такая: Проверить компьютер на вирусы, проверить карантин антивируса на предмет нужных DLL, восстановить их при необходимости.Проверить, включена ли служба, убедиться в правильности настроек автозапуска (автоматически).Удалить ПО для создания виртуальных дисков и все созданные образы.Проверить систему при помощи команды sfc /scannow, исправить ошибки при помощи WinfowsFix. Если ничего не помогает, остается два варианта: либо откатывать систему к точке восстановления или переустанавливать Windows, либо воспользоваться платной компьютерной помощью. Если выбран вариант с восстановлением системы, следует сохранить все данные, созданные с момента последней точки восстановления.
- 4 Как удалить devices
Доброго дня всем!
Обычные CD/DVD-диски, как бы это не было печально, год от года теряют свою популярность (раньше вообще их продавали на каждом углу
Использование виртуального привода в UltraISO
Возможностей, которые даёт использование виртуального дисковода действительно огромное количество. UltraISO выручает как в ситуации отсутствия дисковода, когда необходимо установить какое-либо ПО именно с диска, и в то же время помогает корректно записать на диск любые виды информации. Наиболее частый вариант использования данной функции – установка образа Windows 10 и других версий ОС на переносные носители.
Программа производит запись на диски разного формата
Ниже кратко приведены основные функции Ultra ISO:
Запись на диски любого формата
Опция перекочевала с более старых программ, но делается всё так же качественно. Необходимо всего лишь выбрать и переместить в специальное поле файлы для записи на диск, и нажать соответствующую кнопку в меню, переместив файлы в образ для записи.
Создание образа с помощью настоящего диска
Копирование файлов оригинального диска и создание его виртуального «клона» для дальнейшего использования. Поможет владельцам устройств без дисковода запустить содержимое диска на своём ПК. Активируется через вкладку «Инструменты», подпункт «Создать образ CD»
Видео — Как создать виртуальный привод в Ultraiso
Пользователи персональных компьютеров часто сталкиваются с файлами образов оптических дисков формата ISO или MDF. В этих файлах содержится различная файловая информация, мультимедийный контент или установочный «image» с ОС Windows, а также множество других данных.
Поэтому перед пользователем ПК возникает задача, решением которой является открытие этих файлов, их просмотр или обработка информации на этих образах. Наиболее популярными программами, которые могут создавать виртуальный DVD-ROM для чтения ISO-образов, а также их записи на оптические накопители, являются Alcohol 120 и UltraISO. В этом материале мы на примерах опишем, как создавать виртуальный DVD-ROM, а также опишем процесс создания ISO-образов с помощью этих утилит.
Как создать виртуальный привод
Стандартными средствами Windows 10 создать и навсегда сохранить в системе виртуальный привод нельзя. Служба, отвечающая за виртуальные DVD-устройства, начинает работать только после монтировки образа. То есть виртуальный привод сразу же исчезает, как только из него извлекли ISO-файл. Этим стандартные возможности Windows отличаются от специальных программ-эмуляторов. Такой вариант реализации выбран в целях экономии оперативной памяти.
Для подключения виртуального привода выполняем следующие действия:
- Любым файловым менеджером открываем папку с ISO-файлом, щёлкаем по нему правой кнопкой и в контекстном меню выбираем вариант «Подключить».Щёлкаем правой кнопкой по файлу образа и выбираем «Подключить»
-
После этого в списке дисков появляется виртуальный DVD-привод.
Установка игр с помощью Ультра Исо
Очень часто пользователи спрашивают, как установить игру, используя ИСО. Такой вопрос возникает из-за имеющейся защиты от копирования. Многие игрушки имеют лицензионную защиту, требующие диск в дисководе. Прочитайте статью до конца, чтобы познать все нюансы работы с программным обеспечением.
Создание образа игры
Сначала вставьте в дисковод лицензионный диск, содержащий игру. После этого откройте ПО, делая это от имени администратора, а затем кликните «Создать».
Укажите требуемый привод и место, где будет сохраняться образ. Формат обязательно должен быть .исо, чтобы программа могла его распознать.
Дождитесь окончания процесса.
Установка
- Закройте окна, которые не нужны во время работы, нажмите «Открыть».
- Укажите место, где были сохранены игровые данные.
- Нажмите клавишу «Монтировать», предварительно создав виртуальный привод. Как его сделать читайте выше.
- Подождите, пока программа выполнит монтирование. Закройте утилиту.
- Зайдите в привод, где находится смонтированная игра, чтобы найти файл «setup.exe». Выполните те же действия, что и при обыкновенной установке.
На этом работа по данному вопросу завершена. Вот такой интересный способ представлен для использования лицензионных игрушек без специального диска. Теперь игра будет запускаться всегда, пока есть виртуальный привод. Пользуйтесь с удовольствием!
Интерфейс программы Daemon Tools Lite
Основную часть главного окна программы занимает область «Каталог образов». Здесь будут отображены образы, добавленные в программу. Естественно, в случае необходимости, вы можете удалить образы из этого каталога.
В левой части окна программа находится вертикальная панель с вкладками. В бесплатно версии программы можно будет использовать функциональные возможности из вкладок «Образы» и «Новый образ». Для использования дополнительных возможностей из вкладок «Прожиг дисков», «Виртуальные HDD», «USB», и «Пишущий привод» необходимо будет заплатить.
В нижней левой части окна программы, расположены кнопки «Настройка», «Лицензия», «Справка».
В самой нижней части окна программы находится панель, на которой будут отображены все подключенные в программе DAEMON Tools Lite виртуальные дисководы. При первом включении, при помощи кнопки «Сканировать», вы можете запустить поиск образов на своем компьютере для добавления найденных образов в «каталог образов». Вы можете добавить образы в каталог вручную, когда хотите.
Во вкладке образы вы можете добавлять образы в «каталог образов» с помощью кнопки «Добавить образ» (плюс), или найти образ на своем компьютере, с помощью поиска образов.
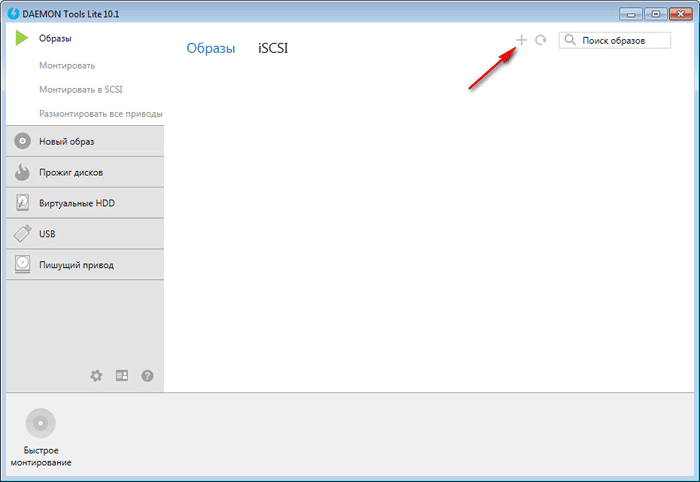
Когда это может понадобиться
Многие могут усомниться в затее использовать прижившееся некоторым нововведение и просто дальше использовать оптический привод, перезаписывая с помощью него образы и информацию на физические носители. Однако, архаичный вариант проигрывает в некоторых случаях, наиболее распространенными из которых являются:
-
Отсутствие или неисправность дисковода.
Любая деталь не имеет вечный срок эксплуатации. Рано или поздно, может возникнуть неполадка, и хорошо если случится она не в самый необходимый момент (что по «закону подлости» происходит часто). Кроме того, у «системника», принимающего от вас диск с информацией, может просто не быть оптического дисковода. А вот виртуальный CD-ROM есть на любом современном ПК (если посвятить некоторое время его созданию). -
Многоканальность.
Мне редко когда попадались компьютеры, в которых имелось сразу несколько дисководов. Юзерам, часто работающим с записью и чтением дисков, приходилось постоянно переставлять CD/DVD. С виртуальными дисками таких проблем нет, а значит вы можете одновременно работать сразу с несколькими. -
Удобство передачи данных.
Для обмена информацией, записанной на «болванку», вам необходимо лично передать носитель принимающей стороне. В случае с виртуально записанными образами – передача осуществляется онлайн, по интернету.
Создание образа диска
- Первым делом стоит выполнить запуск бесплатно скачанной программы UltraISO 9.7, а затем разбираться как ей пользоваться. После этого переименуйте ISO файл, как хочется. Для того чтобы это сделать, нажмите правой кнопочкой мышки на ярлыке и выберите «Переименовать».
- После этого добавьте необходимые файлы. Внизу находится «Проводник», где можно найти требуемые материалы, перетащив их в правую сторону.
- Когда файлы были добавлены, требуется сохранить его. Для этого стоит нажать сочетание горячих клавиш «Ctrl+S», после чего нажать на кнопочку «Сохранить».
- На этом этапе требуется определиться с форматом, лучше всего выбирать .исо. Это объясняется тем, что формат является стандартным, поэтому любая программа для открытия ISO справится с этим материалом.
Укажите папку, где будет располагаться конечный продукт, а затем нажмите клавишу «Сохранить». После этого ISO адаптер начнет сохранение образа. Это не займет много времени.
Поздравляем, процесс прошел успешно! Следуя данной инструкции, не придется долго разбираться с тем как пользоваться программой UltraISO для распаковки исо.
Создание образа диска
- Первым делом стоит выполнить запуск бесплатно скачанной программы UltraISO 9.7, а затем разбираться как ей пользоваться. После этого переименуйте ISO файл, как хочется. Для того чтобы это сделать, нажмите правой кнопочкой мышки на ярлыке и выберите «Переименовать».
- После этого добавьте необходимые файлы. Внизу находится «Проводник», где можно найти требуемые материалы, перетащив их в правую сторону.
- Когда файлы были добавлены, требуется сохранить его. Для этого стоит нажать сочетание горячих клавиш «Ctrl+S», после чего нажать на кнопочку «Сохранить».
- На этом этапе требуется определиться с форматом, лучше всего выбирать .исо. Это объясняется тем, что формат является стандартным, поэтому любая программа для открытия ISO справится с этим материалом.
Укажите папку, где будет располагаться конечный продукт, а затем нажмите клавишу «Сохранить». После этого ISO адаптер начнет сохранение образа. Это не займет много времени.
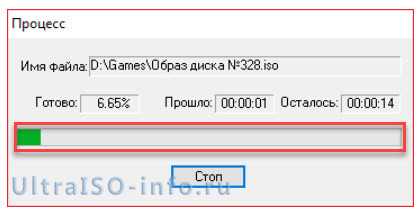
Поздравляем, процесс прошел успешно! Следуя данной инструкции, не придется долго разбираться с тем как пользоваться программой UltraISO для распаковки исо.
Для чего чаще всего используют UltraISO
Программы–эмуляторы обычно применяют, если требуется:
- получить образ CD или DVD диска;
- установить файл образа в виртуальный дисковод;
- записать файл на физический носитель.
Рассмотрим на примере
У пользователя есть игра, которая требует, чтобы диск находился в дисководе. Оптический носитель при частом использовании пачкается, царапается и в какой-то момент игра перестает загружаться. Чтобы этого не случилось, с помощью приложения нужно сделать образ диска, сохранить его на компьютере. Затем монтировать копию диска в эмулятор дисковода, созданный в той же программе. Дистрибутив игры при этом хранится в коробке на случай форс-мажорных обстоятельств.
Если игра не принадлежит пользователю, а получена на время, то кроме создания образа стоит сделать копию, то есть записать копию диска на физический носитель.
Подводим итог
Рассмотренные утилиты довольно просты в использовании и выполняют свою задачу на все 100 процентов. Поэтому утилиты Alcohol 120 и UltraISO стали такими популярными среди миллионов пользователей по всему миру. Кроме рассмотренных программ, существуют еще такие популярные утилиты, с которыми можно ознакомиться самостоятельно:
- Gizmo Drive;
- WinCDEmu;
- DAEMON Tools.
У этих программ присутствует аналогичный функционал, как в рассматриваемых утилитах. Также хочется отметить, что эти программы и рассматриваемые поддерживают, как старые ОС Windows, так и новые, поэтому у пользователей, например, с Windows XP не будет никаких проблем с их запуском.
Надеемся, что наш материал поближе познакомил вас с Alcohol 120 и UltraISO, благодаря чему вы сможете создавать свои собственные образы дисков и монтировать их на виртуальные накопители.