Можно ли сделать управление жестами на устаревших телефонах
Жесты и действия не поддерживаются, в основном, на старых моделях Xiaomi, у которых в корпус встроены главные кнопки управления. Например, модель Redmi Note 4x, Redmi 3s и другие. Если ваш смартфон имеет сенсорные экранные клавиши и обновляется до версии MIUI 9 или новее — функционал управления с помощью жестов на нем уже присутствует.
На устаревших моделях Xiaomi тоже присутствуют жесты, но они слегка отличаются:
| Жест | Значение |
|---|---|
| Движение сверху вниз | Открытие шторки с уведомлениями |
| Движение снизу вверх | Запуск быстрой строки поиска от Google |
| Движение тремя пальцами вниз от центра экрана | создание скриншота. Данная функция включается в настройках в разделе «Кнопки и жесты» |
Управление жестами на смартфонах Xiaomi — очень удобная, хоть поначалу и непривычная функция. Включить ее можно меньше, чем за минуту. А если пользователь вдруг забудет, какой свайп отвечает за какое действие — можно зайти в настройки смартфона, где находится подробная инструкция по использованию жестов.
В предыдущих версиях прошивки MIUI появилась удобная функция – управление жестами Xiaomi. Такое решение позволяет увеличить полезную площадь дисплея, ведь привычные подэкранные кнопки оказываются ненужными. Как сделать управление жестами на Xiaomi, вы узнаете из нашей статьи.
Изменение через программу Android Debug Bridge
Прежде чем перейти к обзору программ на «Андроид», стоит рассказать об ADB. Эта утилита позволяет управлять телефоном через компьютер по USB-кабелю. Она не заменяет прав root, но даёт выполнять больше действий, чем предлагается в настройках девайса.
Для пользования ADB нужно разрешить отладку по USB:
- Откройте настройки телефона и перейдите в раздел «О системе», а оттуда – в «О телефоне»;
- 7 раз быстро тапните по пункту «Номер сборки». Так вы откроете скрытый раздел, о чём скажет надпись «Вы стали разработчиком!»;
- Вернитесь в предыдущую категорию и войдите в только что появившуюся вкладку «Для разработчиков»;
- Включите параметры, отмеченные тут, переведя тумблер в верхней части экрана вправо. Кроме того, вам нужно разрешить USB-отладку. Найдите этот пункт и активируйте его.
Теперь вам нужно скачать , подходящий для Windows, Linux и macOS. После установки понадобится разархивировать файл в любую папку (лучше, чтобы она не содержала кириллических названий и спецсимволов) и открыть её через командную строку:
- Нажмите Win+R. Введите cmd и используйте комбинацию Ctrl+Shift+Enter;
- Перейдите в папку, используя команду cd. Например: cd C:\Users\Admin\Desktop откроет рабочий стол пользователя Admin. Если ADB находится на другом диске, понадобится сперва открыть его, введя букву тома и двоеточие (к примеру, F:);
- Подсоедините смартфон по USB. На его экране появится окно с предложением разрешить отладку. Тапните «ОК»;
- Теперь на компьютере следует проверить, подключён ли девайс. Для этого введите adb devices и посмотрите, отображается ли устройство в списке. Если да, остаётся только написать adb shell и settings put secure sysui_nav_bar «space,back;home; recent,space».
Таким образом, кнопка «Назад» окажется слева. В зависимости от комбинации слов, которую вы укажете, изменится отображение меню навигации. Ничто не мешает использовать даже нестандартные элементы интерфейса с кнопкой «Домой» не посередине. Более того, удастся вовсе убрать любую клавишу
Важно учесть, что слово space означает свободное пространство, и при его отсутствии боковые клавиши будут находиться у самого края дисплея
По отзывам некоторых пользователей, изменения действуют временно, и после запуска определённых приложений (предположительно – полноэкранных), порядок размещения элементов сбрасывается. Тем не менее, через ADB вы можете персонализировать меню навигации, как угодно.
Что делать, если пропала кнопка «Домой»
Еще одна частая проблема заключается в том, что кнопка «Home» («Домой») на смартфоне или планшете может исчезать. Восстановить ее чаще всего можно без дополнительных средств, но все упирается в причину, вызвавшую неисправность.
Обратите внимание! Если виртуальная клавиша исчезла или перестала выполнять свои функции из-за изменения настроек, то следует вернуться в тот же пункт приложения «Параметры» и вернуть все как было или выполнить переназначение навигационных клавиш. Часто пропажа кнопки «Домой» с дисплея мобильного устройства случается из-за критического бага операционной системы, который был вызван тем или иным сбоем в прошивке
В такой ситуации рекомендуют перепрошить девайс новой и стабильной версией ОС андроид или попытаться выполнить полный сброс до заводских параметров
Часто пропажа кнопки «Домой» с дисплея мобильного устройства случается из-за критического бага операционной системы, который был вызван тем или иным сбоем в прошивке. В такой ситуации рекомендуют перепрошить девайс новой и стабильной версией ОС андроид или попытаться выполнить полный сброс до заводских параметров.
Второй вариант менее радикальный и часто помогает избавиться от последствий сбоев, которые могли быть вызваны конфликтами пользовательских и предустановленных программ.
Как настроить панель навигации на смартфонах Android
Производители Android-смартфонов собираются использовать всевозможные жестовые навигационные системы. И хотя навигация с помощью жестов — это круто, она не так функциональна, как кнопки навигации. Кнопки навигации становятся еще лучше, когда вы настраиваете их, чтобы включить дополнительные действия.
Например, вы можете настроить панель навигации, чтобы добавить дополнительные кнопки, которые могут выполнять такие действия, как создание снимка экрана, отключение центра уведомлений и многое другое. В этой статье мы покажем вам, как можно настроить панель навигации на Android, чтобы сделать ее более полезной.
Примечание: Хотя приложению не требуются права root для работы, вам необходимо предоставить привилегированное системное разрешение через ADB. Чтобы настроить ADB, прочтите это простое руководство
Обратите внимание, что это приложение будет работать только в том случае, если на вашем устройстве есть экранная панель навигации
Настройте панель навигации на Android
1. Загрузите и установите пользовательскую панель навигации (скачать). Проведите по экрану настройки и нажмите «Предоставить с помощью ПК».
2. Сейчас, подключите ваше устройство к ПК, и введите «adb devices», чтобы проверить соединение. Если терминал обнаружит ваше устройство, введите «adb shell» и нажмите ввод.
вставьте в окно терминала
pm grant xyz.paphonb.systemuituner android.permission.WRITE_SECURE_SETTINGS
4. Теперь запустите приложение на своем смартфоне, запустите тест на совместимость и нажмите на нижнюю стрелку, это проверит правильность установки.
5. Затем нажмите на панель навигации и начните настраивать так, как вам удобно. Вы также можете выбрать тему.
6. Чтобы настроить быстрый ярлык в левой части панели навигации, прокрутите вниз и выберете «Тип» ниже «Дополнительная левая кнопка». Здесь вы можете выбрать любой ярлык. Он будет назначен на левую сторону панели навигации. Я сделал это, чтобы сделать скриншот.
7. Точно так же, назначьте ярлык на правой стороне панели навигации, нажмите на «Тип» ниже «Дополнительная правая кнопка» и выберите любой ярлык из списка. Что касается меня, я назначил «кнопку питания», которая блокирует мое устройство одним касанием.
8. Теперь все готово, вы можете использовать быстрые клавиши, как вам нравится. В приложении есть много других функций, которые вы также можете изучить. Если вы хотите удалить приложение, сначала отключите пользовательскую панель навигации из приложения, а затем удалите.
Вы настраивали панель навигации Android?
Мы любим Android, потому что он предоставляет нам сотни способов настройки устройства, именно так, как мы хотим. В моем случае кнопка питания на моем Mi A1 сломана, и это приложение мне очень помогает с мгновенной блокировкой устройства.
Источник
Как поменять тему?
Xiaomi Mi A2 Lite – телефон с Android One. Если вы его купили, значит нуждаетесь в увеличенной автономности и отсутствии предустановленных программ. Но вкусы могут меняться, и однажды может понадобиться установка дополнительной темы, помимо стоковой.
Если заморачиваться с обновлением прошивки и установкой MIUI не хочется, воспользуйтесь лаунчером. Этим приложением можно поменять вид рабочего стола и некоторых разделов: настроить сетку, размер значков, дизайн папок, стилизовать меню приложений, анимации переходов и т. д.
Популярные приложения:
- Nova Launcher
- CM Launcher
- Evie Launcher
- Pocophone F1
Настройки этих лаунчеров вызываются долгим нажатием на экран.
Как включить проценты заряда на индикаторе батареи?
В моём экземпляре всё просто. Заходим в настройки. Включаем отображение уровня заряда батареи в строке состояния. Дело сделано!
Если у вас не так, следуйте инструкции:
- Сдвиньте шторку уведомлений, чтобы видеть шестеренку, которая обозначает настройки.
- Нажмите и удерживайте её. Отпустите шестеренку спустя пару секунд после того, как она начнёт вращаться.
- Всплывающее окошко уведомит вас о том, что «Функция System UI Tuner была добавлена в меню настроек». Шаги 2-3 не всегда получаются с первого раза.
- В самом низу меню настроек откройте новый пункт «System UI Tuner».
- Включите параметр «Показывать уровень заряда батареи в процентах».
Фишки управления жестами на MIUI 10
В новую версию операционной системы всегда входит множество обновлений, в том числе и новые особенности режима управления свайпами.
Особенности функции на 10-ой оболочке:
- проведите пальцем по экрану снизу к центру — на смартфоне откроется рабочий стол (аналог кнопки «Домой»);
- также проведите от низа до центра, но с задержкой на секунду — откроются недавно запущенные приложения (аналог сенсорной кнопки «Недавние приложения»);
- проведите от центра экрана влево или вправо — вернуться назад (аналог сенсорной кнопки «Назад»);
- такой же жест, но с секундной задержкой — переход к последнему запущенному приложению;
- также провести от центра влево или вправо, но в верхней части экрана — откроется меню последнего запущенного приложения;
- свайп снизу вверх — откроется поисковая панель Google;
- и свайп сверху вниз — стандартный жест, открывающий шторку уведомлений.
Чтобы случайно не вернуться на домашний экран посредством неаккуратного свайпа предусмотрена система двойного нажатия.
То есть, если вы работаете в программе или смотрите фильм, жест нужно повторить два раза.
Чтобы включить «Защиту от ошибочных жестов» перейдите в «Настройки» — «Расширенные настройки» — «Безграничный экран»
В том же меню можно найти функцию «Предыдущее приложение»: она активирует жест влево или вправо от кромки экрана для запуска последнего приложения или переключения между двумя последними.
Некоторые из этих жестов уже знакомы пользователям 9-ой оболочки Miui, в частности, «Назад», «Домой» и «Недавние приложения». Остальные жесты появились только в «десятке».
Так или иначе, на 10-ой версии оболочки отрисовка свайпов стала более понятной и выросла скорость движения свайпов. Также, в версии 9.5 у данной функции наблюдалось множество багов в виде ложного срабатывания или несрабатывания вовсе.
В десятой версии компания Xiaomi доработали функцию и вышеописанные проблемы исчезли.
Как убрать кнопку «Home» с экрана Android
В смартфонах Honor и Huawei настройки позволяют скрывать интерактивную кнопку «Home», для чего нужно выполнить следующее:
- Идём по пути «Настройки» – «Система» – «Системная навигация».
- Открываем настройки навигационной кнопки.
- Теперь нужно перевести тумблер в неактивное положение, после чего «Home» на экране Android-устройства уже не будет. Чтобы вернуть интерактивный элемент, нужно проследовать тем же путём и перевести ползунок в положение включения.
Кнопка «Домой» может быть деактивирована из панели быстрых настроек, для чего свайпом сверху открываем шторку, находим здесь иконку «Кнопка навигации» и нажимаем, после чего значок изменит цвет.
Элемент навигации «Home», расположенный вместе с другими интерактивными клавишами, можно скрыть с экрана Android, используя системные настройки девайса. Один и вариантов, как убрать «Домой», предполагает следующие действия:
- Идём в «Настройки» – «Расширенные настройки».
- На вкладке «Кнопки и жесты» напротив пункта «Скрыть экранные кнопки» перемещаем тумблер в неактивное положение.
В зависимости от оболочки меню отличается, на некоторых девайсах в настройках нужно перейти в раздел «Панель навигации» и аналогичным образом перевести ползунок в соответствующем пункте.
Альтернативный вариант, позволяющий отключить кнопку «Home» на Android и/или соседствующие элементов встроенной навигации – применение Xposed Framework.
Отключение кнопки Home на Huawei
Сейчас интерактивную кнопку в свою прошивку внедрила компания Apple и Huawei. Остальные производители пока не спешат оснащать смартфоны удобным элементом навигации. Для удаления кнопки с экрана Honor нужно выполнить ряд действий:
- Первым делом заходим в настройки, где открываем раздел «Система». В зависимости от прошивки местоположение категории может различаться, но зачастую она находится вверху настроек.
- Далее переходим во вкладку «Системная навигация».
- Затем открываем окно с настройками навигационной кнопки.
- Здесь нужно перевести ползунок влево напротив нужного пункта.
После этого интерактивный элемент исчезнет с экрана. Вернуть обратно его можно по представленной выше инструкции, где в последнем пункте перевести ползунок вправо. Также возможно, что кнопку «Домой» получится отключить из панели с быстрыми настройками. Откройте её и нажмите на иконку «Кнопка навигации». После этого значок должен изменить свою окраску.
Как поменять местами кнопки на «Андроиде»
На Xiaomi
Прежде чем перейти к гайду, стоит отметить, что порядок действий прост и почти одинаков на девайсах любых производителей. Различия проявляются лишь в названиях некоторых кнопок, иконках и дизайне. Например, для устройств Xiaomi актуальна следующая инструкция:
- Откройте настройки смартфона;
- Нажмите поисковую строку;
- Введите «безграничный экран»;
- Переведите тумблер «Поменять кнопки местами» вправо.
Есть и другой способ, который некоторые читатели найдут более удобным:
- Удерживайте палец в свободном месте на экране рабочего стола;
- Откройте настройки отображения;
- Нажмите «Ещё»;
- Выберите опцию «Способ навигации»;
- Активируйте функцию «Поменять местами кнопки».
Если вы захотите вернуть стандартное отображение панели навигации, это удастся выполнить аналогичным образом. Как видно, проделать эти шаги удастся за менее чем 1 минуту, и даже перезапускать лаунчер не понадобится.
На Huawei, Honor
Девайсы обоих производителей обладают оболочкой EMUI, поэтому инструкции для них объединены, и если вы не знаете, как поменять местами клавиши на Honor или Huawei, то данный раздел для вас. Изменение расположения элементов в панели навигации здесь производится так же просто, как и на Mi-девайсах:
- Запустите настройки телефона и войдите в категорию «Система и обновления»;
- Перейдите во вкладку «Системная навигация»;
- Выберите режим «Три навигационные кнопки»;
- Отметьте, какую комбинацию кнопок хотели бы использовать. Достоинством Honor и Huawei выступает увеличенное количество клавиш (4 вместо 3), а также большое число вариантов;
- Кроме того, вы можете разрешить скрытие навигационных кнопок. Тогда в левом нижнем углу будет отображаться стрелочка. Нажмите её, и панель скроется. Ещё можно убрать её свайпом сверху вниз.
На Samsung
У обладателей девайсов Samsung тоже не возникнет проблем в управлении навигацией. К сожалению, в One UI представлено не так много параметров, как на девайсах Honor, но получится поменять местами клавиши Back и Recent или вовсе включить жесты. Достаточно проделать следующие шаги:
- Откройте настройки смартфона;
- Войдите в раздел «Дисплей»;
- Нажмите параметр «Навигационная панель»;
- В подпункте «Порядок кнопок» выберите подходящий вариант. Как видно, их всего 2, и различие заключается в левом и правом элементах.
Изменить параметры навигации, удерживая палец в свободном месте на рабочем столе, на гаджетах этого бренда не получится. Впрочем, инструкция выше довольно проста, так что это нельзя назвать существенным недостатком.
На других «Андроидах»
На девайсах со стандартной прошивкой, а также с кастомными либо малораспространёнными образами, порядок действий точно такой же – нужно открыть настройки экрана или системы, где потребуется выбрать подходящий вид.
Обычно предлагаются всего два варианта, отличающиеся нахождением кнопки Back слева или справа
Если этого кажется недостаточно, стоит обратить внимание на сторонние программы, позволяющие добавить больше кнопок и действий при их удержании. Софт, позволяющий это сделать, описывается далее
Button Savior
Button Savior предлагает, пожалуй, наиболее полное решение для всего испытания, но в нем есть серьезное предостережение, что для некоторых функций требуется root. К счастью, возврат на домашний экран не является одной из этих функций, и он отлично работает из коробки.
Приложение работает, прикрепляя маленькую док-станцию на боковой стороне экрана, которая исчезает за небольшим прозрачным переключателем когда не используется. Нажатие на эту стрелку вытягивает док-станцию назад, отображая значки для выполнения различных задач. Приложение очень настраиваемо, поэтому вы можете изменять значки на панели, на какой стороне экрана все находится, и в каком порядке все отображается.
Как поменять местами кнопки на андроид?
Откройте приложение «Настройки». Далее выберите «Расширенные настройки». Воспользуйтесь пунктом «Безграничный экран». Убедитесь, что активен вариант «Кнопки», затем тапните по переключателю «Поменять местами кнопки меню и назад».
Как поменять местами кнопки навигации?
Идем в приложение «Настройки».
- Открываем раздел «Система».
- Нажимаем на строчку «Системная навигация».
- В подразделе «Три навигационных кнопки» жмем «Настройки».
- И уже здесь выбираем нужную комбинацию кнопок.
- А как быть, если не удалось найти такой пункт в меню?
Как изменить назначение клавиш на клавиатуре?
Нажмите кнопку «Пуск» , а затем выберите Центр управления мышью и клавиатурой Майкрософт. В появившемся списке названий клавиш выберите нужную клавишу. Выберите из списка команду для нужной клавиши.
Как поменять местами кнопки на Xiaomi Redmi Note 8 Pro?
Как поменять кнопки навигации на Xiaomi (MIUI)?
Откройте приложение «Настройки». Далее нажмите на строку «Расширенные настройки». Выберите пункт «Безграничный экран»
Обратите внимание на строчку «Поменять местами кнопки» — нажмите на переключатель возле нее, а заодно обратите внимание на расположение кнопок
Как поменять местами кнопки на vivo v20?
Конечно! Зайдите в Настройки > Навигация по системе > выберете Режим навигации > нажмите на пункт Порядок и стиль клавиш навигации, затем Вы сможете изменить порядок и значки клавиш навигации.
Как включить кнопки навигации?
Что делать, если вы используете более раннюю версию Android
- Откройте настройки телефона.
- Выберите Система Жесты Коснуться кнопки главного экрана и провести вверх.
- Включите или отключите параметр Коснуться кнопки главного экрана и провести вверх. Когда параметр включен, активируется навигация с помощью двух кнопок.
Как настроить кнопки на Xiaomi?
Настройка функции кнопок и жестов в смартфоне Xiaomi
- В меню «Настройки» переходим во вкладку «Система и устройство» -> «Расширенные настройки».
- Находим пункт «Кнопки и жесты».
- Переходим к функции и или приложению, включение или отключение которого необходимо настроить и выбираем соответствующую кнопку или жест.
Как убрать кнопки навигации MIUI 12?
Зайдите в одноименный раздел меню.
- Далее нажмите «Расширенные настройки» в разделе «Система и устройство».
- Здесь тапните по строке «Кнопки и жесты» (или «Клавиши»).
- В нижней части окна вы увидите пункт меню «Автоотключение кнопок навигации».
Как включить экранные кнопки Xiaomi?
Она заключается в том, что привычное управление с помощью кнопок заменяется на управление жестами. Чтобы включить эту функцию нужно: Зайти в «Настройки» и перейти в «Безграничный экран». Выбрать «Полноэкранные жесты».
Как изменить назначение кнопки домой?
Как настроить кнопки на Android
- Перейдите во вкладку «Кнопка домой» (возможность настройки остальных клавиш возможна только в платной версии приложения);
- Выберите раздел «Двойное нажатие» (скорее всего, вы не захотите перенастраивать одиночное, но при желании такая возможность тоже есть);
Как добавить кнопки на экран андроид?
Идём по пути «Настройки» – «Система» – «Системная навигация». Открываем настройки навигационной кнопки. Теперь нужно перевести тумблер в неактивное положение, после чего «Home» на экране Android-устройства уже не будет.
Способ номер один. Настраиваем сенсорные кнопки
Для начала попробуем отключить подсветку кнопок. Для этого нам нужен root, эмулятор терминала и каталог /sys в корне файловой системы. Именно такая комбинация. Мы имеем дело с ядром Linux, а в системах на его основе вся важная информация о железе, а также «тумблеры», им управляющие, обычно находятся в файловой системе sysfs, подключенной к каталогу /sys.
Собственно, sysfs — это даже не файловая система, точнее, она файловая, но оперирует так называемыми синтетическими файлами. А они не хранятся на диске, это своего рода интерфейс общения с драйверами: прочитал файл — получил данные о железке, записал — изменил какую-то настройку. А для записи как раз таки нужны права root.
Итак, получаем root, запускаем эмулятор терминала (а лучше ADB). И пишем следующее:
# su # cd /sys
Теперь мы в каталоге /sys, далее нужно найти каталог, в котором находятся файлы драйвера подсветки кнопок:
# find -name \*button\* ./leds/button-backlight
Бинго! Это каталог /sys/class/leds/button-backlight. Переходим в него и смотрим, что внутри:
# cd /sys/class/leds/button-backlight # ls brightness device max_brightness power subsystem trigger uevent
Ставлю свой Nokia 3310 на то, что файл brightness — это текущая яркость кнопок, а max_brightness — максимальная. Проверим догадку, записав в первый файл значение 100 (ну типа 100%, хотя какая там шкала — неизвестно):
# echo 100 > brightness
Отлично, кнопки горят и даже не собираются тухнуть.
Момент истины — пишем в файл max_brightness значение 0:
# echo 0 > max_brightness
Кнопки погасли, навсегда, как и лампочка в моем подъезде вчера ночью.
Но так же, как лампочка, они снова могут загореться, если перезагрузиться. То есть команда действует только в текущем сеансе работы. К счастью, это не беда, мы поместим нашу команду в скрипт на карте памяти:
# mkdir /sdcard/boot # echo ‘echo 0 > /sys/class/leds/button-backlight/max_brightness’ > /sdcard/boot
А его, в свою очередь, поставим в автозагрузку с помощью init.d scripts support. Запускаем приложение, выбираем первые три галочки, c помощью опции Select folder выбираем каталог boot на карте памяти.
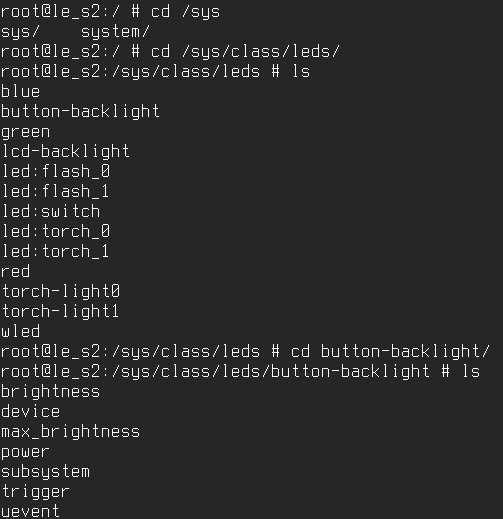
Ходим по sysfs
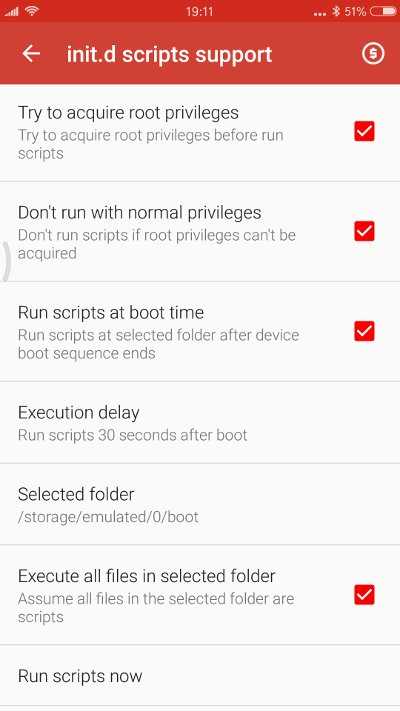
init.d scripts support
Ползадачи выполнено, осталось поменять местами кнопки «Назад» и «Обзор». Для этого необходимо изменить раскладку кнопок. В Android она лежит в нескольких файлах каталога /system/usr/keylayout/. Их довольно много, но если отбросить файлы типа Vendor_2378_Product_100a.kl и qwerty.kl (они хранят раскладки полноценных Qwerty-клавиатур, которые Android поддерживает из коробки), то останется от силы пять штук.
Один из них как раз нам и нужен. Часто смартфоны используют файл ft5x06_ts.kl, специфичный для контроллера тачскрина FT5x06 (кнопки же сенсорные, правильно?), но в моем случае им оказался файл Vendor_2378_Product_100a.kl.
Если открыть этот файл, можно увидеть три искомые строки:
key 158 BACK VIRTUAL key 139 MENU VIRTUAL key 102 HOME VIRTUAL
Остается только поменять числа 158 и 139 местами (для этого подходит любой файловый менеджер с поддержкой прав root). После перезагрузки новая раскладка начнет действовать.

































