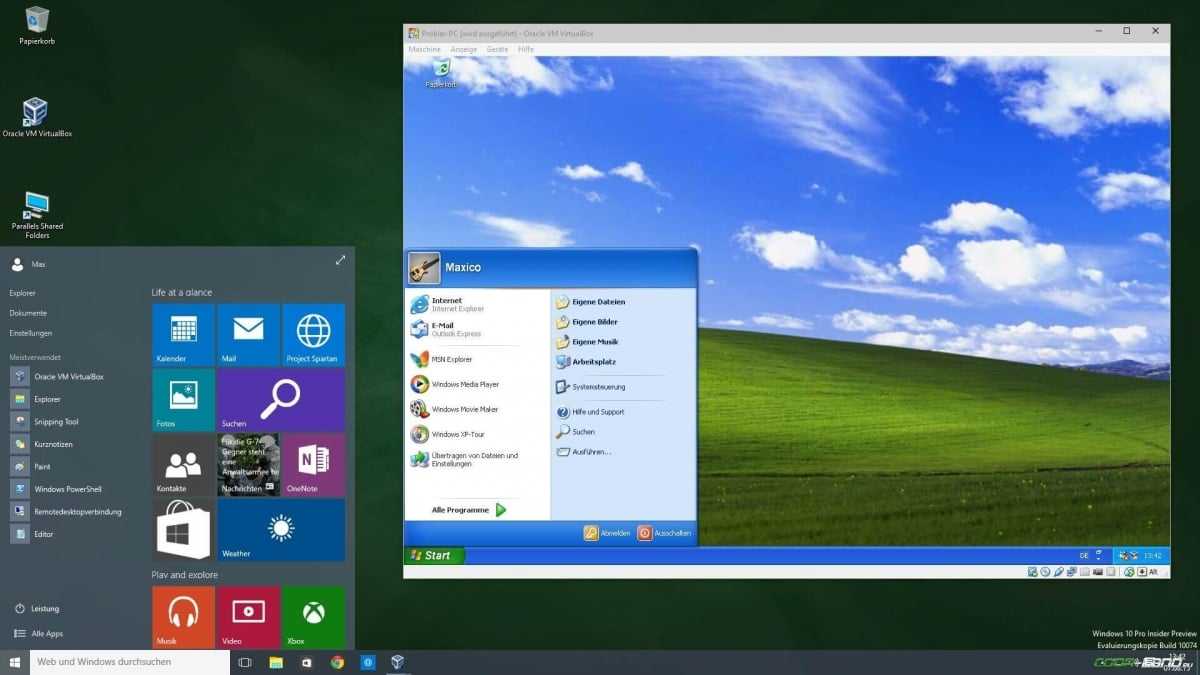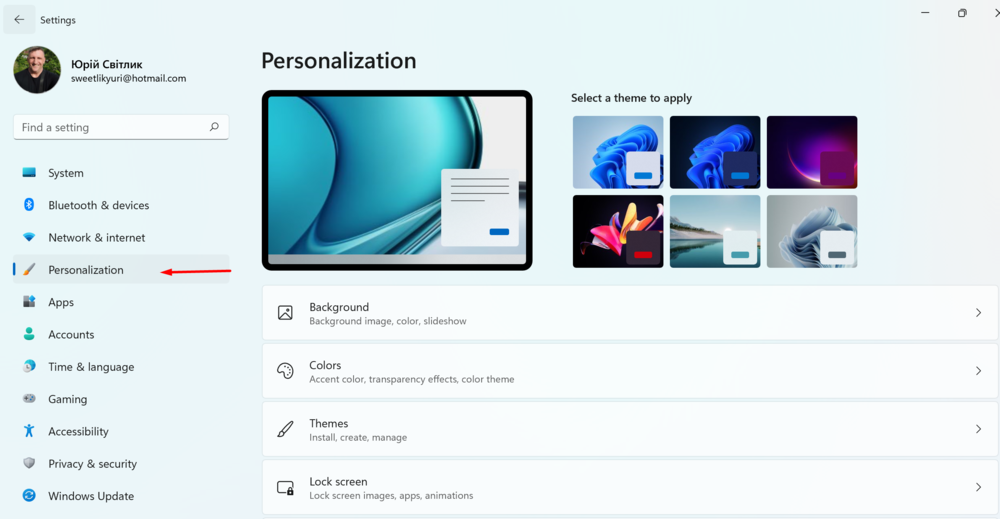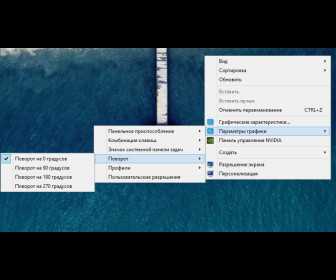Как поменять разрешение в игре не заходя в игру
Часто игрокам нужно поменять разрешение в игре, не заходя в игру. Как это сделать вопрос сложный, но есть несколько ответов. Решения актуальны для игроков, которые вообще не могут запустить свою игру или она частично загружается без отображения картинки (Сталкер, Фростпанк). Для Стима будут отдельные варианты, поэтому любимые Дота 2 и CS:GO и PUBG получится настроить без проблем.
Мы постарались собрать все общие варианты, которые будут практически применимы для всех современных игр. Итак, каким образом можно изменить разрешение, не запуская игру – общие решения.
Первый совет
Если в вашем случае, при попытке запустить игру вы получаете уведомления “Input Not Supported”, “Неоптимальный режим” или “Вне диапазона”. Если именно поэтому вы хотите без входа изменить игровое разрешение, то опробуйте для начала советы, указанные в нашем прошлом материале, где нужно будет поработать с PnP-плагином видеодрайвера. Также попробуйте сначала открыть для игрового клиента оконный режим через ALT+ENTER (при запущенной игре).
Для владельцев NVIDIA
Видеокарты всегда обладают своими программными настройками. Клиент Nvidia позволяет изменять разрешения любого софта установленного на ПК. Для этого потребуется инсталлировать приложение Nvidia Geforce Experience. Тут собраны все инструменты для корректирования работы видеокарты. Одним из пунктом становиться разрешение. Скачать прогу необходимо из официального источника NVidia – их сайта.
Несмотря на большой функционал Nvidia Geforce Experience, некоторые игры блокируют ее работу. Особенно можно с этим столкнуться в последних версиях. Не удивляйтесь, если поменять настройки будет невозможно.
«Свойства» восстановят работу графики
Часто игроки ловят баг: игра загружается частично или только одним черным квадратом. Попасть в меню невозможно, поэтому устраняем некорректную загрузку через свойства ярлыка.
- Понадобиться мышка и ярлык игры. На ней кликаем ПКМ. Снизу выбираем первый пункт «Свойства».
- По умолчанию вас выкинет на «Ярлык». Смешаемся в правую сторону к “Совместимости”. Во втором окне будет говориться про использование разрешения экрана 640х480. Выставляем отметку рядом и соглашаемся внести изменения (ОК).
Подобные параметры нисколько не устроят геймера. Сменить с 640х480 на что-то другое уже получится из игры, которая загрузится – это универсальный способ обойти любые графические проблемы. Посетите параметры, выставите разрешение своего экрана. Хотя некоторые игры, где графика не важна будут смотреться вполне прилично. Любителям смартфонов точно подойдет.
Корректируем игровые файлы
Любая игра в своих директориях содержит такие файлы: .ini и .cfg. Указаны только окончания, а не название полностью. Игроку нужно самому пролистать все папки для нахождения нужных форматов: одного места их размещения нет. Чтобы поменять разрешение уже найденным .ini/.cfg переводим их в блокнот – открываем текстовым форматом.
Снова пролистываем текст до тех пор, пока не промелькнет нынешнее разрешение: 1920, 1080 и т. д. Иногда они помечены символами iSize W или H. Вычислив нужные данные, меняем их согласно новым требованиям. Вписав параметры, сохраните полученный текст.
Обезопасить себя от ошибки поможет дублирование файла. Перед внесением изменений сохраните его. Если допустите ошибку, новый документ удаляете, заменяя старым.
Меняем разрешение не заходя в игру через Steam
Проблемы с Dota 2 и КС:ГО решаем через Стим. Посетим для начала библиотеку с установленным контентом. При помощи ПКМ мышкой посетим категорию Properties (Свойства), той игры, которую собрались исправлять.
Теперь важно правильно вписать предложенную комбинацию в Set Launch Options (установить параметры запуска). Малейшая ошибка полностью лишит вас корректного разрешения
Прописываем следующее -w хххх -h xxxx (дефисы оставляем). Вместо х – наши параметры: 1920 и тому подобное. W – горизонталь, а H – вертикаль. Ниже наглядный скриншот Перезагружать Стим нет необходимости. Ничего в параметрах игры не выставляем. Просто наслаждаемся хорошим разрешением.
Все эти советы должны помочь с изменением разрешения игры, без входа в неё. Еще раз повторюсь – сначала прочтите наш прошлый материал (из первого пункта) и обновите видеодрайвера. При смене через файл конфига будьте внимательны и все дублируйте, дабы избежать проблем.
Как изменить разрешение в игре, не заходя в неё?
Изменить разрешение игры, не заходя в нее можно несколькими способами:
1) в настройках видеокарты;
2) у ряда игр поможет изменение ini-файлов;
3) у некоторых игр, например, Fallout 3, изменять разрешение можно через настройки в лаучере игры. (Условие выполнено, сама игра же не запускается).
2 1 · Хороший ответ
Это можно зделать в настройках видеокарты NVIDIA или любой другой .Зайти в настройки видиокарты выбрать из списка игр нужную игру и настроить для неё определённые настройки в том числе и разрешение.
Не могу выставить разрешение, соответствующее экрану (16:9 1920х1080).
Скорее всего, тут дело в том, что вы ставите какие-нибудь последние драйвера для данной видеокарты. Нужно посмотреть в архиве драйверов более менее стабильные конкретно для вашей 660 ti. Судя по всему, это либо 387.92, либо 375.70. Удалять драйвер лучше вручную полностью, а после перезагрузки устанавливать заново.
Как растянуть экран в cs go 4:3?
Как растянуть 4:3 на весь экран, чтобы не получилось 16:9? Легко. Но для этого придется залезть дальше настроек игры. Сейчас будем учиться, как сделать 4:3 в виде прямоугольника. Даже на неудобном Windows 10. Для начала придется установить настройки, которые необходимы для растягивания игры. Это формат 4:3 (квадратный) при разрешении 1024х768 пикселей, режим отображения – на весь экран. С такой базой работают все способы. После сохранения настроек надо закрыть КС ГО. Интресно почитать
Затем придется открыть Библиотеку игр в Steam и найти среди списка CS GO. После чего нажать на нее правой кнопкой мышки и открыть «Свойства». Здесь нам нужен раздел «Параметры запуска». Появится окошко со строкой, в которую нужно скопировать две команды: -window -noborder С их помощью игра запустится в окне, но без рамок. После этого придется немного пошаманить с настройками самой видеокарты. При этом изображение вне игры тоже будет растянуто. Так что, если такой вариант на постоянной основе не устраивает, можно либо каждый раз перед игрой перенастраивать, либо попробовать другие методы. Итак, в большинстве ноутбуков дополнительно к видеокарте NVidia или AMD установлен чип Intel. Через него мы и будем работать. Необходимо:
- Кликнуть правой кнопкой мыши по рабочему столу;
- Выбрать строчку «Графические характеристики»;
- В новом окошке нажать на квадратик с надписью «Дисплей»;
- Поставить аналогичное игре разрешение (1024х768);
- Внизу найти раздел «Масштабирование» и поставить галочку на пункт «Масштаб на полный экран»;
- Сохранить настройки и закрыть панель.
После этого изображение поменяется. Можно смело заходить в игру и наслаждаться увеличенными модельками. Получится стандартный 4:3, растянутый на прямоугольный монитор. В некоторых случаях, особенно на Windows 10, эффекта не будет.
Как поменять разрешение при помощи иконки, не заходя в игру
Не обязательно копаться в папке с игрой, чтобы изменить разрешение, в котором она будет запускаться. Вы можете использовать иконку и её настройки, чтобы сделать задуманное.
Для этого выполните следующие действия:
- Нажмите по значку игры ПКМ;
-
Выберите последний пункт в меню «Свойства»;
Свойства игры
-
Во вкладке «Ярлык» найдите пункт «Объект». Эта строка поможет нам сменить параметры;
Пункт свойств игры «Объект»
-
Сфокусируйте курсор мыши в этой строке и нажмите клавишу END. Или переместите вручную курсор в конец строки;
Дописывать параметр нужно после имеющихся символов
- В строке мы продолжим уже имеющуюся запись. Нужно поставить пробел, если его нет и написать следующее: «-w 800 -h 600». Где «w» — это ширина экрана, «h» — высота;
- Жмём внизу окна «Применить» и «Ок».
Теперь запустите игру, чтобы проверить, что настройки разрешения изменились. И у вас получилось это сделать, не заходя в игру. Если ничего не вышло, переходим к следующим способам. А в строке, где мы задавали параметры экрана вручную сотрите добавленные символы и снова сохраните изменения.
В Matrix: Path of Neo черный экран, белый экран, цветной экран. Решение
Проблемы с экранами разных цветов можно условно разделить на 2 категории.
Во-первых, они часто связаны с использованием сразу двух видеокарт. Например, если ваша материнская плата имеет встроенную видеокарту, но играете вы на дискретной, то Matrix: Path of Neo может в первый раз запускаться на встроенной, при этом самой игры вы не увидите, ведь монитор подключен к дискретной видеокарте.
Во-вторых, цветные экраны бывают при проблемах с выводом изображения на экран. Это может происходить по разным причинам. Например, Matrix: Path of Neo не может наладить работу через устаревший драйвер или не поддерживает видеокарту. Также черный/белый экран может выводиться при работе на разрешениях, которые не поддерживаются игрой.
Matrix: Path of Neo выдает ошибку об отсутствии DLL-файла. Решение
Как правило, проблемы, связанные с отсутствием DLL-библиотек, возникают при запуске Matrix: Path of Neo, однако иногда игра может обращаться к определенным DLL в процессе и, не найдя их, вылетать самым наглым образом.
Если ваша проблема оказалась более специфической или же способ, изложенный в данной статье, не помог, то вы можете спросить у других пользователей в нашей рубрике «Вопросы и ответы». Они оперативно помогут вам!
Практически каждая компьютерная игра поддаётся изменению настроек без графического интерфейса. Для этого существуют специальные конфигурационные файлы в её папке с файлами. Но без инструкции разобраться в них сможет не каждый пользователь. В этой статье вы узнаете, каким образом можно без входа в игру изменить её разрешение.
Изменение параметров запуска
В некоторых случаях, особенно когда вы играете на чужом ПК, игра запускается в оконном режиме из-за выставленного параметра «-window» в свойствах ярлыка.
Записан он может быть в строчке «Объект» свойств ярлыка игры.
Если данную надпись убрать, то будет восстановлен стандартный вариант запуска на весь монитор.
Возникнуть проблема может при несовместимости операционки с установленной игрой. В этом случае выбирается в свойствах приложения или ярлыка вкладка «Совместимость» и подбирается необходимая операционка.
Довольно часто список предлагаемых операционных систем заканчивается на Виндовс Виста, а для владельца современной ОС, например, Виндовс 10, данный вариант не поможет.
Matrix: Path of Neo не устанавливается. Прекращена установка. Решение
Перед тем, как начать установку Matrix: Path of Neo, нужно еще раз обязательно проверить, какой объем она занимает на диске. Если же проблема с наличием свободного места на диске исключена, то следует провести диагностику диска. Возможно, в нем уже накопилось много «битых» секторов, и он банально неисправен?
В Windows есть стандартные средства проверки состояния HDD- и SSD-накопителей, но лучше всего воспользоваться специализированными программами.
Но нельзя также исключать и вероятность того, что из-за обрыва соединения загрузка прошла неудачно, такое тоже бывает. А если устанавливаете Matrix: Path of Neo с диска, то стоит поглядеть, нет ли на носителе царапин и чужеродных веществ!
В Matrix: Path of Neo нет звука. Ничего не слышно. Решение
Matrix: Path of Neo работает, но почему-то не звучит — это еще одна проблема, с которой сталкиваются геймеры. Конечно, можно играть и так, но все-таки лучше разобраться, в чем дело.
Сначала нужно определить масштаб проблемы. Где именно нет звука — только в игре или вообще на компьютере? Если только в игре, то, возможно, это обусловлено тем, что звуковая карта очень старая и не поддерживает DirectX.
Если же звука нет вообще, то дело однозначно в настройке компьютера. Возможно, неправильно установлены драйвера звуковой карты, а может быть звука нет из-за какой-то специфической ошибки нашей любимой ОС Windows.
Смена разрешения
Если все вышеперечисленные способы не решили вопрос, как запускается игра на полный экран, то можно попробовать поменять разрешение. Есть вероятность, что игра слишком устарела, чтобы запускаться на весь экран.
Случается, что картинка имеет нечеткий вид. Устраняется проблема единственным способом – изменением разрешения экрана. После этого перестанет запускаться иной софт, более современный и рассчитанный на нормальные параметры.
Поэтому после завершения игрового процесса нужно возвратить для монитора его обычное разрешение.
Если для игры требуется значение расширения 640х480, а его монитор не поддерживает, то существует еще один способ. Необходимо открыть свойства ярлыка в разделе совместимости.
Данная функция после выхода из игры позволяет автоматически вернуться к нормальному разрешению.
Для чего это нужно?
После установки игры или пиратской версии ОС размер изображения может не совпадать с размером монитора. Когда мы изменяем разрешение экрана, то как бы подгоняем картинку под необходимую величину.
Сделать это нужно обязательно. В первую очередь для удобства пользования. Также разрешение экрана влияет на быстроту загрузки данных. Изменяя разрешение, пользователь меняет качество иконок рабочего стола и изображений. При понижении качества устройство может работать быстрее, но, возможно, будут видны пиксели.
Также при неверно заданных параметрах экран может быть меньше или больше монитора. Некоторые мониторы более вытянуты в ширину, чем другие, поэтому нельзя назвать подходящее расширение подо все устройства.
На компьютерах разрешение чаще всего 1920х1080 или 1280х1024, или 1024х768. На ноутбуках это 1366х768 или 1280х720. Оптимальные ширина и высота изображения прописаны инструкции или на официальном сайте.
Как поменять разрешение экрана в КС:ГО
Смена разрешения через настройки игры
- Зайти в CS:GO.
- Перейти в «Настройки».
- Открыть «Настройки видео».
- В поле «Разрешение» нужно выставить комфортное значение.
Как поменять разрешение в КС:ГО через параметры запуска
- Открыть Steam.
- Перейти в библотеку.
- Кликнуть ПКМ по CS:GO.
- Перейти в «Свойства».
- Нажать на «Установить параметры запуска».
- Прописать: -w 1440 -h 900. (Цифры могут быть любыми, в зависимости от параметров монитора. Точные данные о поддерживаемых разрешениях можно найти в параметрах дисплея).
![]()
- vid_config_x 800 — горизонталь;
- vid_config_y 600 — вертикаль;
- _vid_default_mode — разрешение по умолчанию.
Как поменять разрешение в КС:ГО не заходя в игру
На этот случай пригодится cfg-файл, в котором сохраняются все настройки, связанные с графикой и разрешением экрана в том числе. Итак, чтобы изменить разрешение, понадобится:
- Открыть папку с игрой. (Для этого можно кликнуть ПКМ по наименованию игры в библиотеке, после чего нажать на «Свойства», а затем выбрать «Локальные файлы» и кликнуть по «Просмотреть локальные файлы», чтобы попасть в директорию игры.
- Пройти в папку «csgo», далее в «cfg».
- Открыть файл video.txt.
- Найти «setting.defaultres 1234» и «setting.defaultresheight 123». Цифры, идущие после этих параметров обозначают разрешение и их можно изменять.
- Изменить цифры на комфортные значения.
- Закрыть файл, сохранив изменения.
Разрешение про игроков
- s1mple — 1280х960, 4:3;
- ZywOo — 1280х960, 4:3;
- dev1ce — 1280х960, 4:3;
- apEX — 1024х768, 4:3;
- electronic — 1280х960, 4:3;
- Xyp9x — 1680х1050, 16:10;
- AmaNEk — 1440:1080, 4:3;
- syrsoN — 800х600, 4:3;
- WorldEdit — 1600х900, 16:9;
- ropz — 1920х1080, 16:9.
Что сделать в первую очередь
- Скачайте и запустите всемирно известный CCleaner (скачать по прямой ссылке) — это программа, которая очистит ваш компьютер от ненужного мусора, в результате чего система станет работать быстрее после первой же перезагрузки;
- Обновите все драйверы в системе с помощью программы Driver Updater (скачать по прямой ссылке) — она просканирует ваш компьютер и обновит все драйверы до актуальной версии за 5 минут;
- Установите Advanced System Optimizer (скачать по прямой ссылке) и включите в ней игровой режим, который завершит бесполезные фоновые процессы во время запуска игр и повысит производительность в игре.
Программы для изменения разрешения экрана в играх
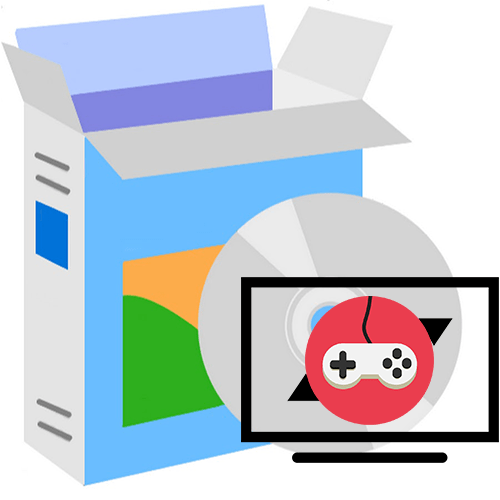
Иногда в играх устанавливается неправильное разрешение, что может препятствовать комфортному времяпрепровождению. Особенно это актуально для старых тайтлов, где нет возможности выбрать подходящее значение в настройках. В таких ситуациях отлично помогают сторонние утилиты.
PowerStrip
PowerStrip — многофункциональный инструмент для управления видеокартой и монитором компьютера. Он позволяет не только настроить разрешение экрана в играх, но и устанавливать другие параметры графического модуля. Программа может работать в фоновом режиме и сворачивается в трей. Нажатием на расположенный там значок, можно открыть окно с подробной информацией о дисплее или видеоадаптере, назначить горячие клавиши и управлять ресурсами.
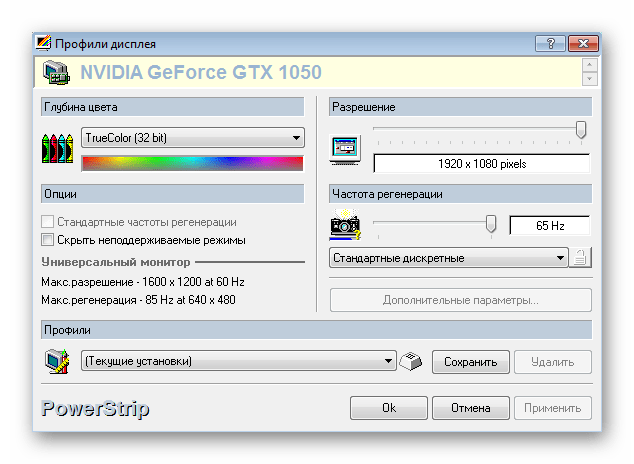
Менеджер ресурсов отображает загруженность процессора и памяти, а также позволяет восстановить последнюю. Для каждого установленного приложения назначается индивидуальный профиль, где выбирается разрешение, глубина цвета и частота. Если на компьютере используется более одного монитора, PowerStrip станет отличным инструментом. Но главная проблема в том, что данное решение является платным и поддерживает не все современные устройства.
Uniws
Uniws — бесплатная утилита от независимых разработчиков с открытым исходным кодом, размещенная на сайте сообщества по разработке инструментов для улучшения компьютерных игр и не только. Она отлично подходит для устаревших игр, имеющих скудный выбор разрешений экрана. Интерфейс приложения довольно прост и не загроможден лишними опциями — достаточно выбрать подходящий тайтл и указать параметры высоты и ширины в пикселях.

Uniws был проверен на следующих играх: SimCity 4, NFS: Underground, Dungeon Lords, Prince of Persia: Sands of Time, Star Wars: Knights of the Old Republic, Tiger Woods 2005 и других. В остальных, к сожалению, стабильная работа не гарантируется. Русский язык не предусмотрен, но это не станет проблемой, поскольку все действия выполняются на интуитивном уровне.
Carroll
На очереди простая утилита для изменения разрешения экрана и на рабочем столе, и в играх. Разработчики рекомендуют использовать Carroll, если не получается изменить параметры с помощью встроенных средств Windows. Окно приложения состоит из меню выбора подключенного монитора и подходящего разрешения. Предусмотрены дополнительные настройки: сохранение положения ярлыков и автоматическая проверка обновлений.
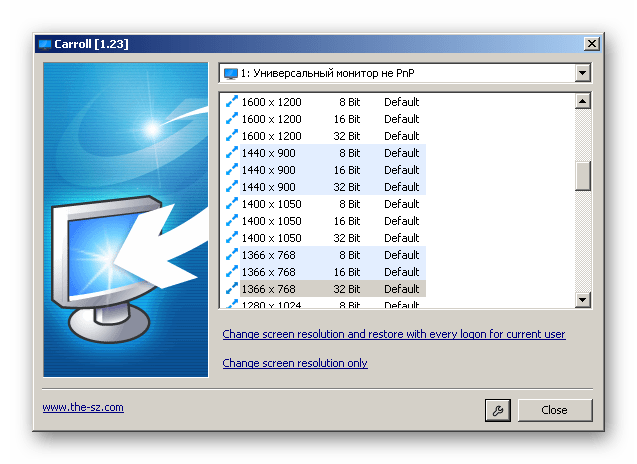
Carroll распространяется на бесплатной основе, интерфейс выполнен на русском языке.
HotKey Resolution Changer
HotKey Resolution Changer — еще одна простая утилита для смены разрешения. Она отлично подходит в тех случаях, когда к компьютеру подключено несколько мониторов и необходимо выставить индивидуальные параметры для каждого из них. В небольшом окне регулируется высота и ширина изображения в пикселях, а также устанавливается частота обновления картинки и цветовая битность.

Предусмотрены различные профили для быстрого перехода между разными параметрами. HotKey Resolution Changer можно установить бесплатно, однако в ней отсутствует русская локализация.
MultiRes
Последняя утилита, как и предыдущие, не отличается повышенной функциональностью и предназначена для изменения разрешения экрана, частоты его обновления и цветовой битности. MultiRes работает в фоновом режиме, а взаимодействовать с ней можно с помощью иконки в трее. С ее же помощью можно перейти в стандартные настройки Windows, чтобы установить дополнительные свойства монитора.
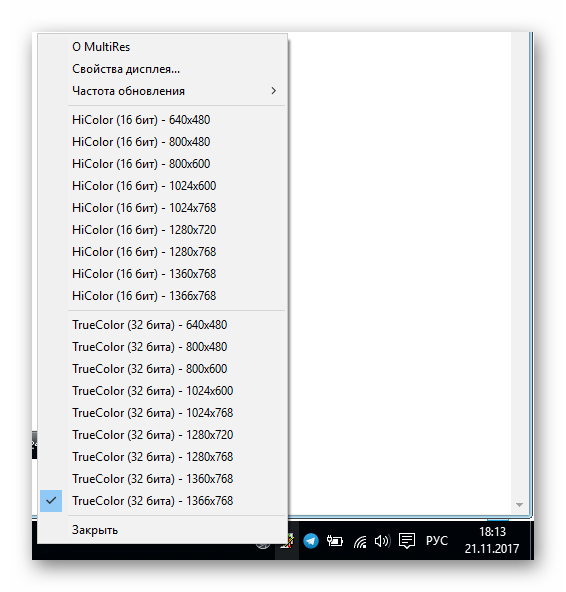
Раздел «О MultiRes» отображает активный графический адаптер и дополнительные настройки. Здесь можно подтвердить изменения, установить стиль Windows XP и внести утилиту в автозагрузку операционной системы. Доступен русский язык, программа является бесплатной.
Мы рассмотрели пять самых надежных и эффективных утилит, позволяющих регулировать разрешение экрана в играх и задавать некоторые дополнительные параметры.
Какое соотношение сторон лучше
На данный момент в CS:GO есть несколько вариантов выбора соотношения сторон:
- 16:9. Дает широкий обзор игроку, что очень удобно, например, для снайперов. К тому же, при таком соотношении, если оно является родным для экрана, качество графики будет намного выше, модельки будут детализированнее. Но есть и один минус – все это будет нагружать ПК, то есть будет страдать производительность. Поэтому владельцам слабых компьютеров выставлять 16:9 не рекомендуется.
- 4:3. При этом соотношении модельки становятся несколько шире, из-за чего прицелиться в них куда проще. Еще один позитивный момент – при таком разрешении наблюдается лучший FPS, благодаря чему его спокойно можно выставлять на слабых устройствах. Но есть у 4:3 и негативные стороны. Например, модельки хоть и становятся шире, но они начинают быстрее бегать, что, наоборот, усложняет процесс прицеливания. Кроме того, изменяется скорость ведения мыши по горизонтали, при этом по вертикали она остается неизменной. Если игрок никогда до этого не играл с 4:3, то ему нужно будет некоторое время на адаптацию, так как рефлекторно он будет уводить прицел несколько дальше, чем нужно.
- 16:10. Это нечто среднее между двумя предыдущими значениями. Такое соотношение сторон предлагает оптимальный вариант для слабых компьютеров, когда модельки не слишком широкие, но при этом и не слишком узкие, а нагрузка на видеокарту значительно ниже, чем при 16:9.
Чтобы игроку было легче определиться, вот соотношение сторон и разрешение экрана у профессиональных игроков и популярных стримеров:
- s1mple — 4:3; 1280×960;
- fer — 4:3; 1152х864;
- Zeus – 4:3; 1152×864;
- Niko – 4:3; 1024:768;
- shroud – 6:9; 1920×1080;
- AdreN – 4:3; 1024:768;
- swag — 16:9; 1920×1080.
Сразу стоит сказать, что многие профессиональные игроки играли в Counter-Strike еще задолго до CS:GO, поэтому соотношение 4:3 для них привычнее, ведь оно использовалось в версии 1.6. Несмотря на то, что другие варианты дают реалистичную графику и плавные движения, им не хочется переучивать рефлекторный аппарат, который был отточен на протяжении 10 и более лет игры.
Выбирать соотношение и разрешение экрана необходимо только с учетом собственных пожеланий и параметров монитора. Тем более, новичкам намного легче адаптироваться и подстроиться под новые настройки. Большинство обычных игроков считает оптимальным вариант 16:10 и 1920х1080, если это позволяет сделать компьютер. Ведь главное – комфортная игра и получение удовольствия от самого процесса, а не подражание профессионалам, пытаясь подстроить параметры под своего кумира.
Источники
Параметры запуска в приложениях онлайн-магазинов
В свойствах ярлыка игр, установленных через Steam и Epic Game Store, вместо вкладки «Ярлык» вы встретите только ссылку.

Соответственно прописывание дополнительных параметров только испортит веб-адрес и приведет к тому, что программа вообще перестанет запускаться. Однако есть способ прописать необходимый параметр для игры через утилиту магазина.
Steam
Стим намного популярнее Эпика, с него и начнем. Чтобы добавить параметр «-fullscreen» в приложении Steam выполните следующие действия:
- Запустите приложение.
- Перейдите в раздел «Библиотека».
- Найдите в списке интересующую игру и кликните по ней правой клавишей мыши.
- Впишите в поле «Параметры запуска» значение «-fullscreen».
После этого просто закройте окно. Параметр сохранится и никаких дополнительных подтверждений не потребуется.
Epic Game
В приложении Эпика принцип прописывания параметра аналогичен Стиму. Чтобы настроить запуск в полноэкранном режиме сделайте следующее:
- Откройте окно приложения и перейдите в настройки.
- Пролистайте меню вниз, пока не увидите список установленных игр и выберите нужную.
- Кликните по названию левой клавишей мыши и поставьте галочку напротив пункта меню «Дополнительные параметры командной строки». А затем в появившемся поле пропишите параметр «-fullscreen».
Так же, как и в Стиме, просто выходите из настроек, параметр сохранится автоматически.
Как изменить разрешение экрана на Виндовс 8
Процедура изменения подобная предыдущим версиям системы, достаточно сделать ПКМ по рабочему столу и активировать опцию «Разрешение экрана». Затем стоит развернуть меню «Разрешение», где представлен выбор различных способов отображения, доступных для вашего монитора. Если синхронизировано несколько экранов, рекомендуется устанавливать разрешение для каждого по отдельности.
Если не знаете подходящее значение, можно передвигать ползунок в различные стороны и наблюдать за изменением элементов. Система определяет оптимальное значение для компьютера на основании технических параметров и помечает пункт сообщением «Рекомендуется».
Если разрешение повысить, интерфейс получит больше пространства, а все элементы уменьшатся. Действие позволяет повысить четкость картинки и снизить видимость пикселей. Напротив, при понижении значения значки увеличивается, если они трудно рассматриваются с далека, выполняется снижение разрешения на 1-2 позиции.
После установки значения останется только кликнуть Ок, в этом случае действие будет применено, пользователю представится возможность осмотреть результат, только затем нажимают Сохранить.
по этой ссылке
Изменить разрешение можно через начальный экран:
- Нужно открыть панель Шарм в правом нижнем углу и перейти в Параметры.
- Клик на ПК и Оборудование.
- Выбрать Экран.
- Выполняется настройка до нужного размера.
- Сохраните действия кликом на соответствующую кнопку.
Что значит масштабирование ГП
Задача этой опции выводить изображение на мониторы экрана, подстраиваясь под ваше разрешение. Давайте рассмотрим на примере с игрой. Вы запускаете игру, а она запускается по умолчанию с высоким разрешением, которое не поддерживает ваш монитор, тогда драйвер видеокарты, а именно функция масштабирование ГП подгонит для вашего монитора, если же эта функция будет выключена и вы запустите такую игру, то на экране монитора вы увидите уведомление о том что монитор не поддерживает такое разрешение, вне диапазона. Если эта функция включена, она не только оптимизирует выводимое изображение, а еще убирает черные полосы по краям экрана, если такие есть.
Постобработка с помощью ReShade
ReShade — это бесплатный набор фильтров для постобработки. Инструмент настолько полезен, что при желании можно применить его и к современным релизам, если вам кажется, что эффекты выглядят не так, как должны были.
Для начала бесплатно скачайте ReShade с официального сайта. Советуем сохранить файл где-нибудь под рукой, так как он применяет эффекты только к одной указанной вами игре. Запустите файл и выберите игру, после чего отметьте нужные настройки рендеринга.
После выполнения вышеописанных действий в игре появится масса новых настроек графики, но не спешите делать вашу игру лучше. Во избежание ухудшения картинки, советуем поискать в сети пресеты, которые другие пользователи уже создали и опробовали.
Некоторые шаблоны есть на сайте ReShade, но лучше прогуляться по форумам и специализированным ресурсам. Когда найдете нужный шаблон, сохраните его на своем PC и снова запустите ReShade. После выбора игры и установки нужных настроек нажмите на Edit ReShade Settings, в первом поле открывшегося окошка укажите путь к сохраненному ранее файлу с пресетами.
Помните, что некоторым пресетам ReShade может потребоваться версия утилиты постарше. Все версии программы лежат в репозитории ReShade Mediafire. Учитывая эти факторы, еще раз настоятельно советуем не игнорировать файл readme, который неспроста так называется и порой действительно может вам помочь.
Меню ReShade в игреМеню ReShade в игре
Измените свойства ярлыка игры
Первым из популярных способов является изменение настроек ярлыка, запускающего саму игру с рабочего стола.
Инструкция.
| 1 | Наведите на ярлык игры курсор мышки, нажмите ПКМ, выберите «Свойства» |
| 2 | Перейдите на вкладку «Ярлык» |
| 3 | В строке «Объект» в самом конце справа поставьте пробел, после чего напишите -w 800, -h 600 |
То есть width (ширина) – 800 пикселей, а height (высота) – 600 пикселей. Наша игра должна запуститься с указанным невысоким разрешением, после чего перейдя в её настройки можно выставить требуемое оптимальное разрешение экрана.
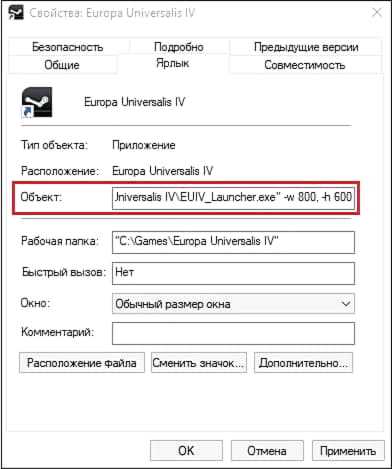 Пропишите требуемые значения в строке «Объект»
Пропишите требуемые значения в строке «Объект»
Вместо указанных параметров можно использовать альтернативные и более высокие – 1024 на 768, 1280 на 1024 и другие. После внесения изменения сохраните результат, нажав на «Ок» внизу, после чего попробуйте запустить игру с помощью данного ярлыка вновь.
Альтернативным вариантом изменений может быть переход во вкладку «Совместимость» свойств ярлыка, и выбора там режима разрешение экрана 640 на 480.
«Свойства» восстановят работу графики
Часто игроки ловят баг: игра загружается частично или только одним черным квадратом. Попасть в меню невозможно, поэтому устраняем некорректную загрузку через свойства ярлыка.
- Понадобиться мышка и ярлык игры. На ней кликаем ПКМ. Снизу выбираем первый пункт «Свойства».
- По умолчанию вас выкинет на «Ярлык». Смешаемся в правую сторону к «Совместимости». Во втором окне будет говориться про использование разрешения экрана 640х480. Выставляем отметку рядом и соглашаемся внести изменения (ОК).
Изменение разрешения игры через Свойства ярлыка
Подобные параметры нисколько не устроят геймера. Сменить с 640х480 на что-то другое уже получится из игры, которая загрузится – это универсальный способ обойти любые графические проблемы. Посетите параметры, выставите разрешение своего экрана. Хотя некоторые игры, где графика не важна будут смотреться вполне прилично. Любителям смартфонов точно подойдет.
Заключение
В данном материале были разобраны способы, позволяющие поменять высокое разрешение в игре на оптимальное, не заходя в саму игру. Наибольшую эффективность показало прописывание параметров настроек экрана через ярлык игры и её конфигурационный файл. В самой же игре можно попробовать нажать на комбинацию клавиш Alt+Enter – это позволит перейти в оконный режим, и уже из него, с появлением нормального изображения, настроить игру так, как вам нужно.
Вот скрин. Это всё,что есть в настройках
Программа не видит игру, хотя я в ручную указал путь к ней
geforce experience не видит игру, хотя я в ручную указал путь к ней
+она не поддерживает данную игру. Я посмотрел на сайте официальном
Для всех у кого была такая проблема: Я понял как её решить. Нужно нажать ctrl+alt+del и больше нечего не трогать, просто ждать в меню выбора- музыки из игры. Далее, когда дождались музыки, нажимаем отмена. Тут очень важный момент: Если будет предложен вход, там ввести username и пароль, то у вас будет выдавать ошибку, но это нормально, просто вводим данные, там с низу будет красная надпись. Далее сворачиваем игру и через диспетчер задач выключаем (только после красной надписи). Проделываем эту процедуру ещё раз (то есть alt+ctrl+del,ждём музыку и жмём отмена), но в этот раз вам будет предложено написать ник (длинная надпись, не помню её).Пишем ник и входим в игру, а уже там меняем настройки своего разрешения. Надеюсь вам поможет.
Не большое дополнение: Нажать ctrl+alt+del до запуска игры и ждать из меню выбора когда она загрузится (музыки по другому говоря)
Если у тебя стоит видеокарта Нвидиа то можешь установить GeForce Experience там р разделе оптимизация игр можно менять разрешение экрана.
Alexey, смысл твоего комма?Кто-то писал про то что лицухи для даунов? Я чёт не заметил.Я сейчас на пиратке потому что когда были деньги, предзаказа не было, сейчас денег нет на TD, когда будут, тогда куплю и пройду ещё раз, че нет то.
Руслан, лол, странно что не понятно. Мем высмеивает людей, которые пиратят из принципа. Не потому что у них нет денег или по другим уважительным причинам, потому что им это нравится. Тоже самое что красть из магазина. Один крадёт просто так а другой потому что ему нечего есть. Ну вот подумайте.
Николай, такая же проблема/ лучше месяц подождать до обновления или купить игру сейчас пиратки не работают вот в чём дело
Egor,>пиратки не работаютПчел, у меня на рыксе 580 и 8гб всё летает в FHD, 75% рендер и High рендер, 50-60фпс учитывая все разрушения и пр., ниже только когда много чего горит и пр.
Я купил и там так же. И мне помогли через трансляцию.
Руслан, тоесть у тебя видюха ниже 1060 почему тогда у меня на 1050 не работает
Egor, >рх 580 ниже 1060Пчел, ты. Она на уровне с 1060, во многом даже выше, на 1050 должно работать в 900/720р
У меня с разрешением проблемв была а я думал что видюха неработает
Должна быть виндовс 64 бит, обновленные дрова видеокарты, мощный ПК
TearDown , всё так но все равно не работает тоже такая ошибка
только скачал у меня 7 и нихуя не работает вот такая ошибка
TearDown ,не такой уж и мощный, карты уровня 1060 сейчас далеко не самые мощные (на рх 588 отлично тянет)
Описанная вами проблема может быть связана не только с разрешением , но и масштабированием (особенно в последнее время, когда небольшие 13-14 дюймовые ноутбуки идут с экранами высокого разрешения, и в Windows приходиться менять масштабирование).