Боремся с не удаляемыми ярлыками
Встречаются и такие ситуации, когда объекты не удаляются. Простейший выход — перезагрузка компьютера в безопасном режиме, когда запускаются только самые необходимые для функционирования операционной системы службы и драйверы.
1. Откройте Пуск и щелкните «Выключение».
2. Зажмите Shift и кликните «Перезагрузка».
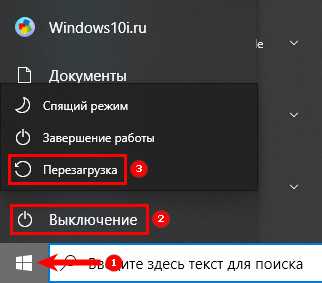
После перезапуска появится окно выбора действий.
3. Кликните «Поиск и устранение…».
4. Затем — «Дополнительные параметры».
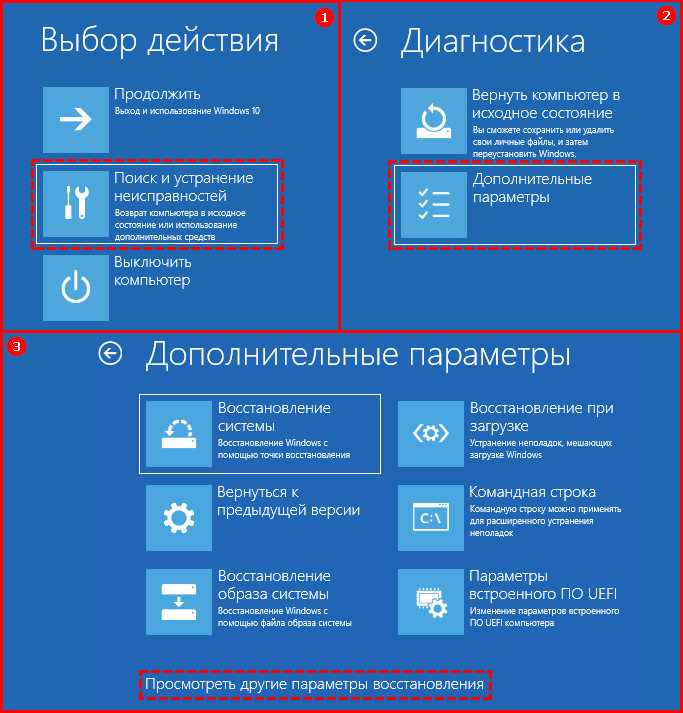
6. Жмите цифру 4 для запуска Windows 10 в безопасном режиме.
Иногда помогает простой перезапуск системы или выход из учетной записи.
Кто не ищет легких путей, может попробовать избавиться от такого объекта при помощи Unlocker и его альтернатив или через редактор реестра. При помощи названных выше приложений создаются красочные всплывающие панели с анимацией, группировкой иконок и рядом иных фишек.
Отключить явную рекламу в браузере
В то время как все от Realme до Samsung продвигают рекламу на своих устройствах, Xiaomi заслуживает безоговорочной критики за тип рекламы, которую она обслуживает для своих пользователей. Если вы используете веб-браузер MIUI по умолчанию, вы обнаружите, что домашний экран заполнен неуместной и грязной рекламой, Многие пользователи жаловались на проблему, но Xiaomi, похоже, не контролирует контент. К счастью, выход есть, и вы можете полностью отключить рекламу в браузере. Просто откройте веб-браузер и нажмите на меню гамбургера в правом верхнем углу. После этого нажмите на значок настроек (шестеренка) и отключить переключатель для «подачи контента».
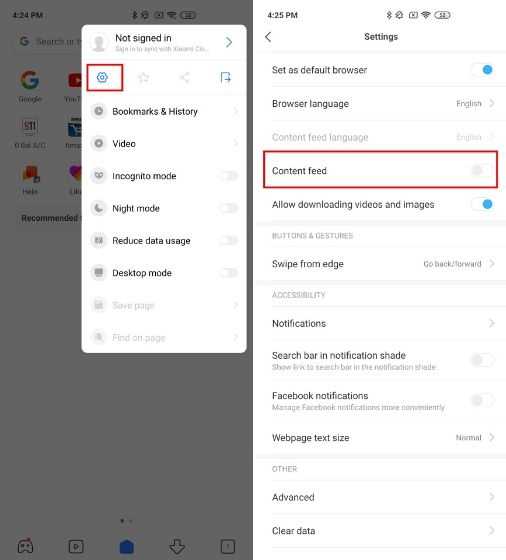
Далее перейдите в меню «Дополнительно» и отключить переключатель для «Показать рекламу», Теперь вы не встретите явной рекламы в браузере Mi. Кстати, я бы порекомендовал вам использовать браузер Chrome для большей безопасности и без рекламы.
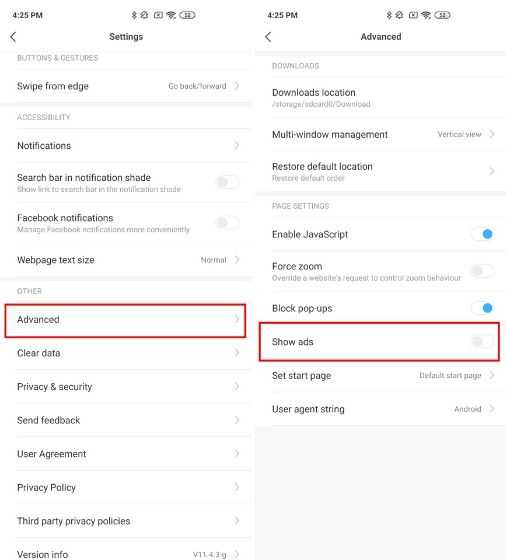
Xiaomi интегрировала веб-браузер в пусковую установку жестом, что немного раздражает. Таким образом, чтобы отключить его, откройте Настройки -> Главный экран -> Отключите переключатель «Проведите вверх по главному экрану, чтобы открыть поиск». В случае, если вы хотите отключить все объявления, вирусы и push-уведомления на MIUI 11, просмотрите нашу связанную статью.
Как изменить размер шрифта Windows 10
В операционной системе Windows 10 вы также можете уменьшить или увеличить размер шрифта некоторых элементов. Иногда это хорошая замена полноэкранному масштабированию, описанному выше. Вы можете изменить размер шрифта:
- Заголовки окон
- Меню
- Окна сообщений
- Названия панелей
- Значки (размер шрифта для имен файлов, папок и ярлыков в проводнике и на рабочем столе)
- Советы
Стандартный размер шрифта «9», размер может быть установлен от 6 до 24. Вы также можете сделать шрифт полужирным.
Как открыть настройки размера текста в Windows 10:
1. Эти настройки находятся в Панели управления в разделе Дисплей. Один из способов открыть их — нажать Win + X, выбрать «Панель управления».
2. В открывшемся окне выберите «Оборудование и звук/дисплей». Либо введите в поиске слово «экран» (правый верхний угол окна), а затем выберите «Экран».
3. Далее выберите нужные элементы и размер шрифта для них, затем нажмите кнопку «Применить».
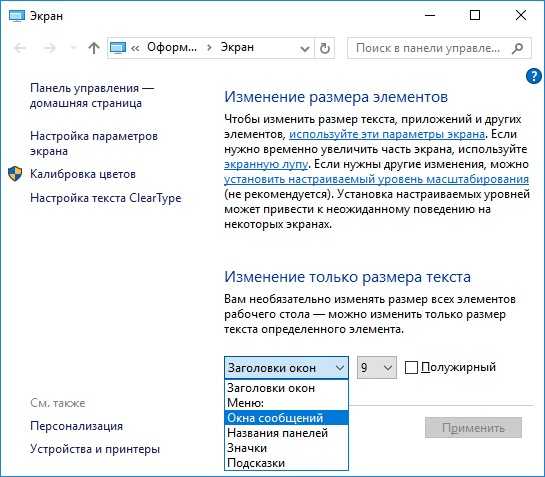
Среди прочего, в этом окне есть настройка «установить пользовательский уровень масштабирования», где вы можете увеличить масштаб экрана до 500%, но Windows не рекомендует этот метод, так как он может вызвать неожиданное поведение на некоторых экранах.
С полноэкранным масштабированием и как уменьшить или увеличить размер шрифта мы разобрались. Двигаться дальше.
Как уменьшить или увеличить панель задач с помощью пакетных файлов
Задачу изменения размеров иконок можно упростить, если сделать для этих целей отдельные bat-файлы. Такой пакетный файл позволяет выполнять сценарий с запуском последовательности команд, выполняемых в среде командной строки. По существу, это обычные текстовые файлы, в которых прописываются эти команды, а расширение .bat, указывает операционной системе, что с этим файлом нужно делать.
Принцип действия у таких файлов, предназначенных для настройки панели задач, заключается в прописывании в системном реестре значения для параметра TaskbarSi, о котором мы уже рассказывали.
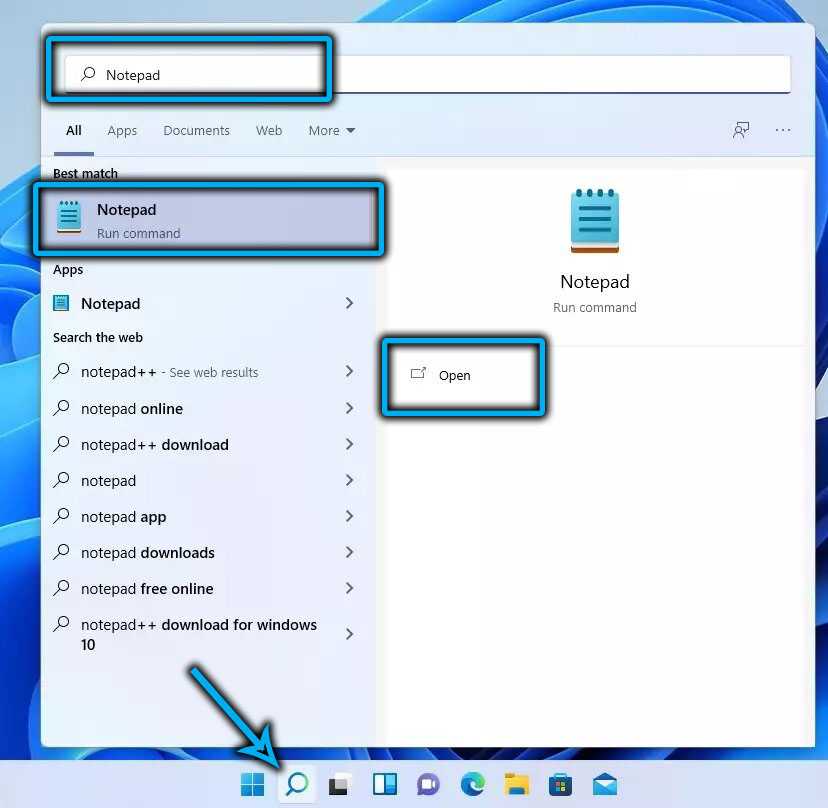
Алгоритм действий следующий:
- в проводнике выбираем папку, в которой будут храниться bat-файлы (прятать их глубоко не нужно, чтобы было легче найти);
- кликаем ПКМ по пустому месту, выбираем пункт «Создать», а в следующем списке – подпункт «Текстовый документ»;
- присваиваем ему имя в соответствии с предполагаемым назначением, например, «Большая панель»;
- аналогичным образом создаём ещё два файла и называем их соответствующим образом;
- делаем двойной клик по одному из файлов (пускай это будет Большая панель.txt);
- откроется «Блокнот» с пустым содержимым файла;
-
вставляем в него три команды:
- жмём кнопку «Файл», выбираем пункт «Сохранить как»;
- для параметра «тип файла» выбираем значение «Все файлы»;
- в конце имени «Большая панель» ставим точку и дописываем расширение bat;
- жмём кнопку «Сохранить»;
- аналогичную процедуру производим с двумя другими файлами. Меняем только число, стоящее после параметра «/d»: 2 указывает на то, что размер панели будет большим, 0 – маленьким, 1 – средним, то есть дефолтным.
Теперь, чтобы изменить настройки панели задач, нужно просто запустить нужный bat-файл из проводника, при этом изменения вступят в силу сразу после отработки всех команд: вторая выгружает проводник из памяти, третья запускает его, но уже с теми параметрами, которые прописаны в системном реестре.
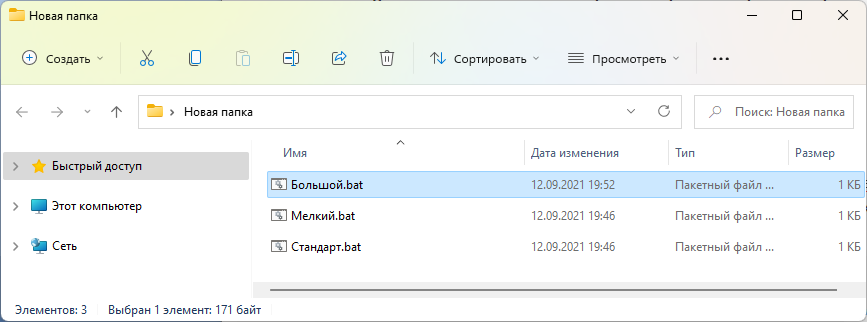
Desktop Icon Spacing — быстрое изменение расстояния между ярлыками рабочего стола
Windows 10 никак не препятствует произвольному размещению ярлыков программ на рабочем столе, правда, с небольшой оговоркой. Если в настройках рабочего стола у вас включено выравнивание значков по сетке, вы сможете размещать их только на определенном расстоянии друг от друга. Если же выравнивание отключить, ярлыки можно будет располагать произвольно, но при этом будет трудно добиться их симметричного расположения относительно друг друга.
Найти решение в этой ситуации поможет бесплатная утилита Desktop Icon Spacing — небольшой твикер, позволяющий задавать произвольное расстояние между элементами рабочего стола без отключения выравнивания. Утилита весит всего 275 килобайт, не требует установки и имеет простейший графический интерфейс с двумя интерактивными элементами — ползунками «Horizontal» и «Vertical», перетаскивая которые вправо-влево, вы можете задать расстояние в пикселях между размещёнными на рабочем столе иконками.
Задав расстояние, нужно обязательно отметить флажками опции «All data saved» и «All other windows closed», иначе кнопка «Apply» останется неактивной, и вы не сможете применить новые настройки.
При нажатии кнопки «Apply» изменения вступают в силу немедленно, сразу же после автоматического перезапуска Проводника.
Но это еще не всё.
В меню «Advanced» имеется несколько полезных дополнительных опций, которые наверняка вам пригодятся.
- Set Default — устанавливает настройки по умолчанию.
- Top — закрепляет окошко утилиты поверх других окон.
- Start Explorer Process — запускает процесс Проводника, активна только если процесс explorer.exe завершен.
- Restore WindowMetrics and Restart PC — восстанавливает подраздел реестра WindowsMetric, сбрасывая метрические настройки Проводника к значениям по умолчанию.
- Save Generic Restore File — создает резервную копию подраздела реестра WindowsMetric в виде REG-файла.
Собственных настроек у Desktop Icon Spacing нет, если не считать смену светлой темы оформления на темную.
Что же касается пункта меню «System Font Size», то оно содержит ссылки на другие программные продукты разработчика.
Организовать быстрый доступ к приложениям и каталогам в Windows 10 можно путем размещения их ярлыков Читать далее
Рабочий стол Windows – во многом более удобная среда хранения ярлыков и наших файлов, нежели Читать далее
С понятием ярлыка хорошо знакомы все пользователи Windows. Ярлык — это небольшой графический объект файловой Читать далее
Для быстрого доступа к файлам без физического их переноса в наиболее удобный для пользователя каталог Читать далее
Масштаб в браузере
Часто при просмотре различных сайтов текст на некоторых слишком мелкий или слишком большой для нормального чтения. Бороться с этим помогает встроенная в браузер функция масштабирования. Это также полезно при использовании очень больших мониторов.
Во всех современных браузерах вы можете масштабировать сайты следующим образом:
- Удерживая нажатой клавишу Ctrl, вращайте колесико мыши.
- Удерживая клавишу Ctrl, нажмите клавиши + и -.
- Чтобы вернуться к 100% масштабу сайта, используйте комбинацию клавиш Ctrl и 0 (ноль).
Вы можете использовать обычные клавиши «плюс», «минус», «ноль», а также клавиши цифровой клавиатуры.
Экран блокировки.
Данный экран появляется при включении компьютера, при определенном бездействии компьютера или же принудительно заблокировав компьютер. Здесь так же можно настраивать вид и некоторые параметры отображения. Разберем основные настройки экрана блокировки.
Имеется три варианта фона: Windows интересное, фото, и слайд-шоу.
Windows интересное подгружает картинки из интернета и самостоятельно выставляет их на экран блокировки.
Фото дает возможность выбора определенного изображения на экран блокировки.
Слайд-шоу как мы уже знаем транслирует показ слайдов которые меняют друг друга через определенный промежуток времени.
Определившись с выбором фона можно добавить на экран блокировки приложения которые будут выводить некоторые сведения.
Параметр Показывать на экране входа фоновый рисунок экрана блокировки соответственно переносит фон и на экран Входа. Экран входа в систему следует за экраном блокировки где необходимо ввести пароль к своей учетной записи или подтвердить ее.
Переходим к разделу Темы. Справа отобразятся следующие параметры:
Как изменить размер шрифта под ярлыками?
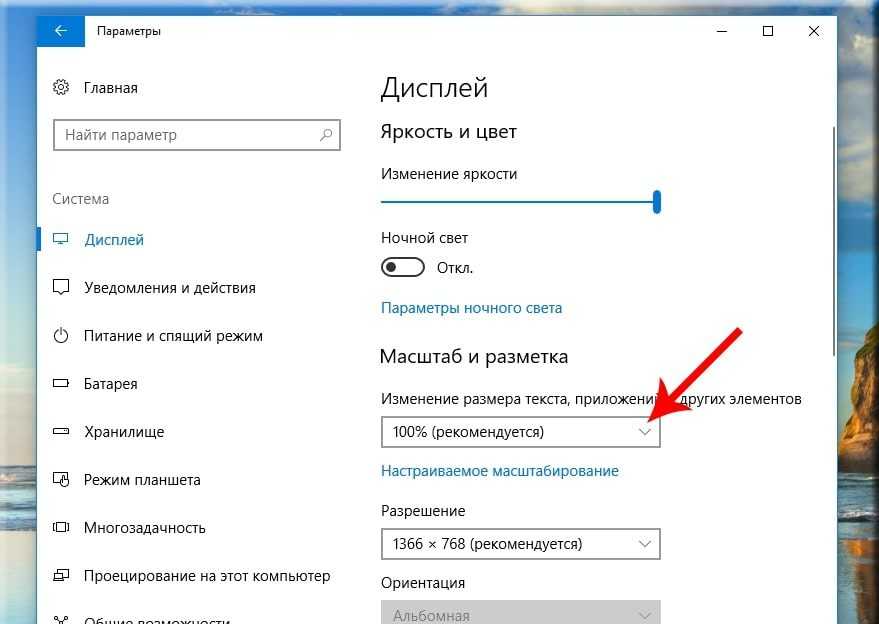
Это можно сделать при помощи редактора реестра. Идите в следующей последовательности:
- Жмите кнопки одновременно «Win+R». Затем откроется окно «Выполнить», куда вы вписываете команду «regedit» и далее «ОК».
- Далее в редакторе реестра в левой части вводите «HKEY_CURRENT_USER\Control Panel\Desktop\WindowMetrics».
- Жмите на «WindowMetrics» и затем в окошке ищите «IconFont».
- Наведите курсор на данный пункт и щелкайте правой кнопкой мышки. Откроется контекстное меню и необходимо нажать «Изменить», установив необходимое значение. Какое? Расскажем ниже.
- В строке 0000 первое значение позволяет изменить шрифт на ярлыках рабочего стола. По умолчанию оно стоит в F4 и соответствует размеру 9(Кегль). Для изменения наводите курсор на F4 и выполните двойной клик левой кнопочкой мышки. F4 будет подсвечено синим цветом и можно будет вписать иное значение(размеры F3-10, F1-11, F0-12, EF-13, ED-14).
- После ввода необходимого значения жмите «ОК» и перезагружайте ваш ПК.
- В результате вы получите измененный шрифт рабочего стола Виндовс 10.
Надеемся, что данные решения помогут сделать вашу работу с ПК намного легче. Если вы испытываете сложности при выполнении подобного рода задач, доверьтесь квалифицированному и опытному мастеру.
Будьте организованы и продуктивны с несколькими рабочими столами
С Windows 10 Microsoft наконец-то представила функцию, стандартную для других настольных операционных систем для Windows: несколько рабочих столов, которые компания называет виртуальными рабочими столами. По общему признанию, это функция опытного пользователя, но она может быть полезна для всех, кто хочет получить дополнительную организацию.
Это начинается с просмотра задач
Ключевой отправной точкой для нескольких рабочих столов является представление задач в Windows 10. Самый простой способ получить к нему доступ – это значок справа от Cortana на панели задач – он выглядит как большой прямоугольник с меньшим прямоугольником с каждой стороны от него. Кроме того, вы можете нажать клавишу Windows + Tab .
Task View – это более привлекательная версия Alt + Tab . Он показывает все открытые окна программы с первого взгляда и позволяет выбирать между ними.
Самое большое различие между Task View и Alt + Tab заключается в том, что Task View остается открытым до тех пор, пока вы не отклоните его – в отличие от сочетания клавиш.
Когда вы находитесь в представлении задач, если вы посмотрите в правый угол, вы увидите кнопку с надписью Новый рабочий стол . Щелкните по нему, и в нижней части области просмотра задач появятся два прямоугольника с меткой «Рабочий стол 1» и «Рабочий стол 2».
Нажмите Рабочий стол 2 , и вы окажетесь на чистом рабочем столе без запуска программ. Ваши открытые программы все еще доступны на первом рабочем столе, но теперь у вас есть еще одна, открытая для других целей.
Почему несколько рабочих столов?
Если вы все еще ломаете голову над тем, почему вам нужно более одного рабочего стола, подумайте, как вы используете свой компьютер каждый день. Если вы используете ноутбук, переключение между Microsoft Word, браузером и музыкальным приложением может быть проблематичным. Размещение каждой программы на отдельном рабочем столе значительно упрощает перемещение между ними и устраняет необходимость максимизировать и минимизировать каждую программу по мере необходимости.
Еще один способ использовать несколько рабочих столов – это разместить все свои производительные программы на одном рабочем столе, а развлекательные или игровые элементы – на другом, или вы можете разместить электронную почту и просматривать веб-страницы на одном рабочем столе, а Microsoft Office – на другом. Возможности безграничны и зависят от того, как вы организуете свои программы.
Вы можете перемещать открытые окна между рабочими столами, открывая представление задач, а затем с помощью мыши перетаскивайте их с одного рабочего стола на другой.
После настройки всех рабочих столов вы можете переключаться между ними с помощью представления задач или с помощью сочетания клавиш Windows , клавиши + Ctrl + стрелки вправо или влево. Использовать клавиши со стрелками сложно, потому что вы должны знать, на каком рабочем столе вы находитесь. Несколько рабочих столов организованы на виртуальной прямой линии с двумя конечными точками. Как только вы достигнете конца этой линии, вы должны вернуться тем же путем, которым пришли.
В практическом плане вы переходите с рабочего стола 1 на рабочий стол 2, 3 и т. Д. С помощью клавиши со стрелкой вправо. Когда вы дойдете до последнего рабочего стола, вы вернетесь назад, используя левую стрелку. Если вы обнаружите, что вы переходите между многочисленными рабочими столами не по порядку, лучше использовать представление задач, где все открытые рабочие столы объединены в одном месте.
Несколько вариантов рабочего стола
Функция нескольких рабочих столов имеет две ключевые опции, которые вы можете настроить по своему вкусу.
Нажмите кнопку Пуск в левом нижнем углу рабочего стола, а затем выберите приложение Настройки в меню «Пуск». Теперь выберите Система > Многозадачность и прокрутите вниз, пока не увидите заголовок Виртуальные рабочие столы .
Вот два варианта, которые легко понять:
- Верхний вариант позволяет вам решить, хотите ли вы видеть значки для каждой открытой программы на панели задач каждого рабочего стола или только на рабочем столе, где программа открыта.
- Второй вариант – аналогичная настройка для ранее упомянутого сочетания клавиш Alt + Tab .
Несколько рабочих столов не для всех, но если у вас возникают проблемы с организацией ваших программ в одном рабочем пространстве, попробуйте создать два, три или четыре в Windows 10.
Как уменьшить размер ярлыков на рабочем столе
Для быстрого доступа к данные многие пользователи сохраняют файлы на Рабочем столе. Если количество ярлыков увеличивается, то это сказывается на эффективности работы. Изменить масштаб страницы Рабочего стола не получится. Можно поменять разрешение экрана, как это было описано ранее, или увеличить размер ярлыков. Для этого достаточно нажать клавишу «Ctrl» и прокрутить колёсико мышки «Вперёд».
Соответственно, чтобы уменьшить ярлыки, необходимо нажать клавишу «Ctrl» и прокрутить колесико «Вниз».
Можно не уменьшать масштаб экрана на компьютере, а изменить размер значков. Для этого вызываем контекстное меню (ПКМ по рабочему столу) и в параметре «Вид» выбираем размер: «Крупные или Обычные или Мелкие значки».
Управлять положением ярлыков на Рабочем столе можно через контекстное меню (ПКМ по пустому месту). В пункте «Вид» перечислены такие команды: «Упорядочить автоматически», «Выровнять значки по сетке» и «Отображать значки».
Вот так задействовать возможности ОС, чтобы изменить масштаб страницы.
Настройка мыши
Для настройки параметров мыши можно воспользоваться двумя инструментами – сторонним софтом или встроенным в систему разделом опций. В первом случае мы получаем множество функций, но повышенную сложность в работе, а во втором можем быстро подстроить параметры по себя.
Сторонние программы
Данный софт можно разделить на две части – универсальный и фирменный. Первые продукты работают с любыми манипуляторами, а вторые только с устройствами конкретных производителей.
Подробнее: Программы для настройки мыши
Мы воспользуемся первым вариантом и рассмотрим процесс на примере X-Mouse Button Control. Данный софт незаменим для настройки мышей с дополнительными кнопками от тех вендоров, которые не имеют своего ПО.
После установки и запуска первым делом включим русский язык.
-
Переходим в меню «Settings».
-
На вкладке «Language» выбираем «Русский (Russian)» и жмем ОК.
-
В главном окне нажимаем «Apply» и закрываем его.
-
Снова вызываем программу двойным кликом по ее значку в области уведомлений.
Теперь можно переходить к настройке параметров. Остановимся на принципе работы программы. Она позволяет присваивать действия любым кнопкам мыши, в том числе и дополнительным, если таковые присутствуют. Кроме того, есть возможность создать два сценария, а также добавить несколько профилей для разных приложений. Например, работая в Фотошопе, мы выбираем заранее подготовленный профиль и в нем, переключаясь между слоями, «заставляем» мышь выполнять разные операции.
-
Создаем профиль, для чего жмем «Добавить».
-
Далее выбираем программу из списка уже запущенных или нажимаем кнопку обзора.
-
Находим соответствующий исполняемый файл на диске и открываем его.
-
Даем название профилю в поле «Описание» и ОК.
-
Кликаем по созданному профилю и начинаем настройку.
-
В правой части интерфейса выбираем клавишу, для которой хотим настроить действие, и раскрываем список. Для примера выберем симуляцию.
-
Изучив инструкцию, вводим необходимые ключи. Пусть это будет сочетание CTRL+SHIFT+ALT+E.
Даем название действию и жмем ОК.
-
Нажимаем «Применить».
-
Профиль настроен, теперь при работе в Фотошопе можно будет выполнить слияние слоев нажатием выбранной кнопки. Если потребуется отключить эту функцию, просто переключаемся на «Слой 2» в меню X-Mouse Button Control в области уведомлений (ПКМ по значку – «Слои»).
В программе Winaero Tweaker
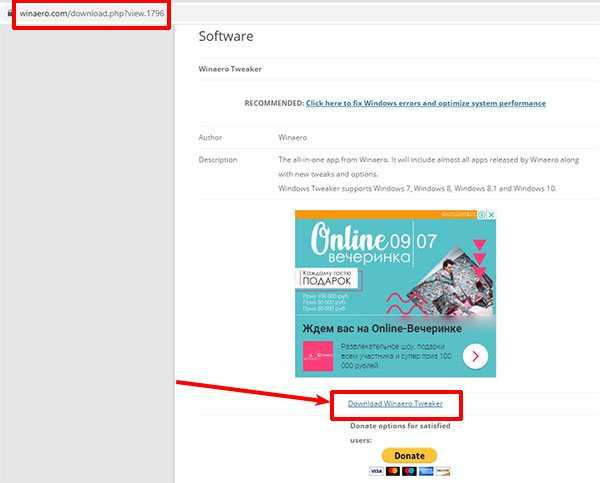
Дальше нужно извлечь файлы из архива и установить утилиту. Запускайте ее и слева ищите раздел «Advanced Appearance Settings». В нем жмите по пункту «Icons». Все необходимые настройки выполняются справа. С помощью маркеров можно указать горизонтальное и вертикальное расстояние между ярлыками. Немного ниже есть кнопка для изменения шрифта: «Change font».
Кстати, в этой утилите много других разделов. Если понимаете английский, советую пройтись по ним, может что-то из представленного будет вам полезно.
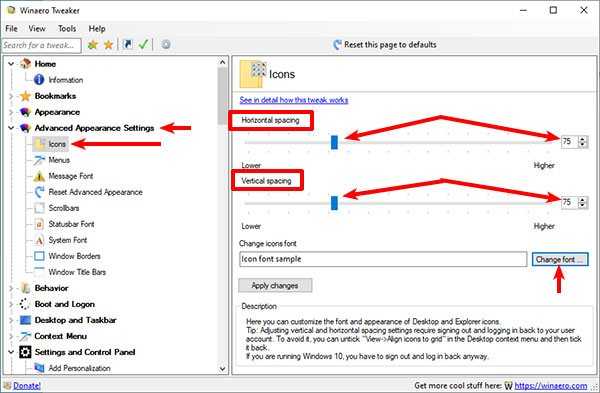
В открывшемся окне можно не только выбрать другой шрифт, но и указать начертание, размер и прочее. Когда все сделаете, жмите «ОК».
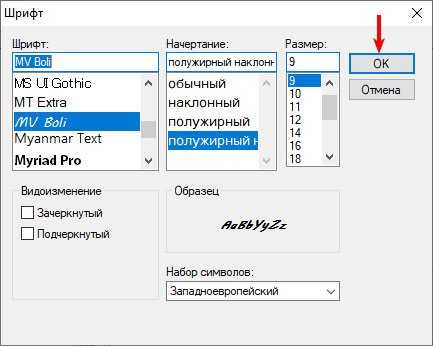
В основном окне программы можно будет посмотреть, как изменится подпись для ярлыков. Если всё устраивает, кликайте по кнопке «Apply changes». После этого необходимо перезагрузить компьютер.
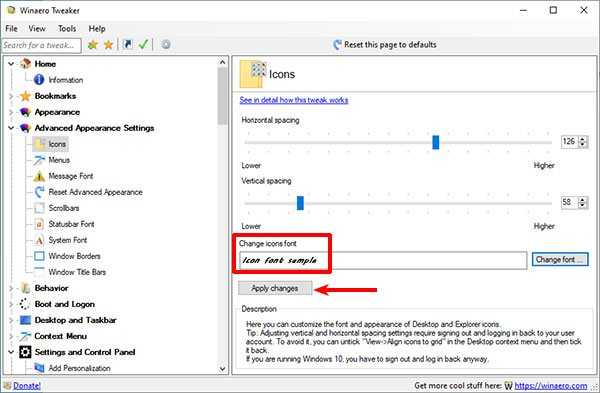
Применяя этот способ, не получится изменить размер значков рабочего стола. Зато между ними можно установить непривычное расстояние и выбрать интересный шрифт. А чтобы было еще лучше, прочтите, как можно убрать стрелки с ярлыков.
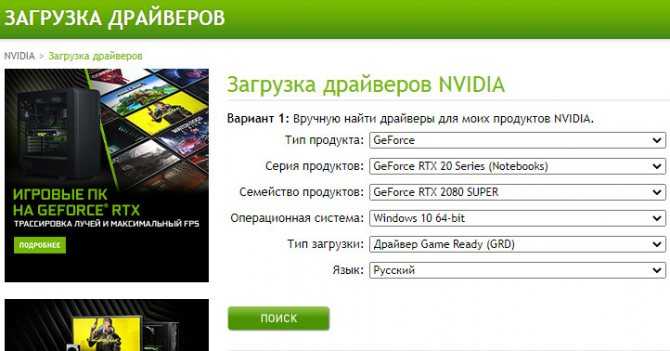
Обратите внимание, что названия папок и файлов в проводнике тоже изменятся в соответствии с теми настройками, что были выбраны в Winaero Tweaker
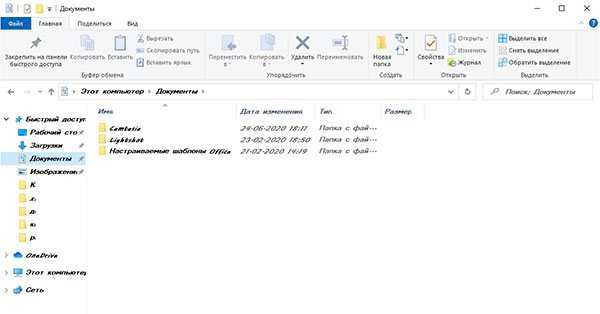
Если результат не подойдет, всё можно вернуть назад. Для этого снова откройте окно утилиты и перейдите к пункту «Icons». Затем жмите по кнопке «Reset this page to defaults». После этого все изменения будут сброшены и вернутся к настройкам по умолчанию. Вам остается лишь перезагрузить компьютер.
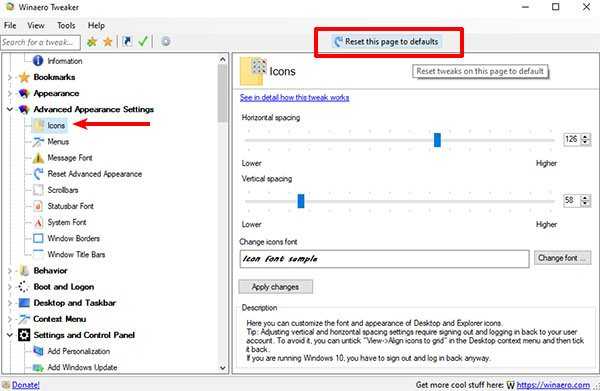
Включите Mi Share
Mi Share – это новый способ беспрепятственной передачи файлов между устройствами. Вам не нужно быть в общей сети Wi-Fi или в паре через Bluetooth или для передачи файлов. Вам просто нужно включить WiFi, Bluetooth и местоположение (даже не подключенное к какой-либо сети или устройству). Вы можете выбрать отправку файлов, и он мгновенно покажет близлежащие устройства. Теперь нажмите на устройство, и файл будет отправлен. Очень просто! И что самое приятное, это не только устройства Xiaomi, но вы также можете отправлять файлы на смартфоны Oppo, Vivo и Realme. По сути, Xiaomi и другие компании создали AirDrop-подобный сервис в экосистеме Android, и он работает чертовски хорошо.
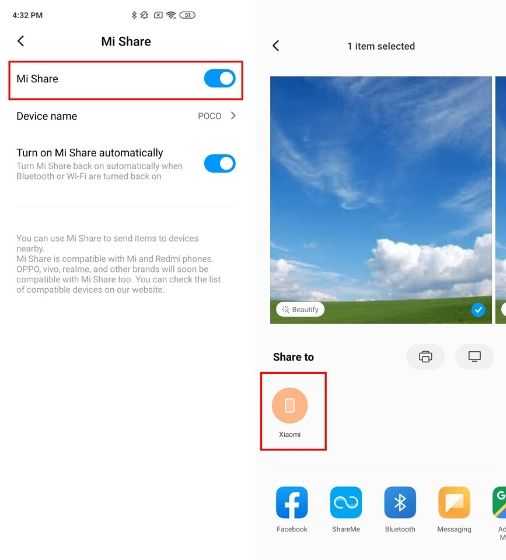
Единственная проблема, с которой я сталкиваюсь, это то, что она отключена по умолчанию в MIUI. Таким образом, чтобы включить Mi Share, откройте Настройки -> Подключение и обмен -> Mi Share. Здесь включите переключатель «Mi Share» и «Включить Mi Share автоматически». Он запросит местоположение и разрешение на хранение, поэтому предоставьте и эти разрешения. Если вы хотите узнать больше о Mi Share, перейдите к нашей статье о сравнении Mi Share с AirDrop. Также ознакомьтесь с нашей статьей о Snapdrop, в которой предлагается беспрепятственный обмен файлами на Android, iOS, Windows, Linux и других платформах.
Настройка значков рабочего стола в Windows 10
В Windows 10 у вас есть разные варианты настройки значков на рабочем столе в соответствии с вашими предпочтениями. Два основных атрибута, которые вы можете изменить, — это размер и расстояние между значками.
Изменить размер значков рабочего стола
Чтобы изменить размер значков, щелкните правой кнопкой мыши любую пустую область рабочего стола. Нажмите на опцию «Просмотр», чтобы раскрыть меню.
Контекстное меню правой кнопки мыши на рабочем столе
По умолчанию Windows устанавливает значки среднего размера. Однако вы можете изменить размер на меньший или больший по своему усмотрению. Помните, что даже если у вас меньше значков, установка большего размера займет весь экран. Используйте больший размер только в том случае, если у вас проблемы со зрением для чтения подписей.
Программы для Windows, мобильные приложения, игры — ВСЁ БЕСПЛАТНО, в нашем закрытом телеграмм канале — Подписывайтесь:)
Макет сетки
Помимо изменения размера, вы также можете правильно выровнять значки, используя автоматическое расположение и выравнивание по параметрам сетки.
- Макет сетки заставит значки выровняться в сетке, что означает, что вы не можете свободно размещать значки в разных местах. Когда вы перетаскиваете значки, они автоматически выравниваются по положению сетки (по горизонтали и вертикали). Отключите этот параметр, если вы хотите, чтобы значки располагались в разных местах на рабочем столе.
- Автоматическая компоновка заставит значки выровняться в формате столбца и строки. Если этот параметр включен, размещение значков в любом месте рабочего стола будет автоматически организовано по столбцам.
Изменение расстояния между значками
Мы рекомендуем включить макет сетки, чтобы он выглядел хорошо и не перекрывал значки. В макете сетки расстояние между значками остается неизменным независимо от того, оставляете ли вы на рабочем столе значки меньшего, среднего или большего размера. По умолчанию Windows назначает значение расстояния между значками на рабочем столе как -1130 единиц как по горизонтали, так и по вертикали, чтобы сохранить расстояние между значками. К сожалению, вы не можете изменить горизонтальный или вертикальный интервал между значками с помощью контекстного меню. Однако вы можете легко изменить интервал с помощью редактора реестра.
- Нажмите сочетания клавиш «Win + R» на клавиатуре и откройте диалоговое окно «Выполнить».
- Введите «regedit» и введите, чтобы открыть RegistryEditor.
- Перейдите по пути «HKEY_CURRENT_USER> Панель управления> Рабочий стол> WindowMetrics».
Изменить интервал между значками в редакторе реестра
- После открытия «Метрики окна» дважды щелкните «Интервал между значками».
- Измените «Данные значения» горизонтального интервала от -1125 до любого значения от -480 до -2730.
Изменить горизонтальный интервал
- -480 — это минимальный интервал, а -2780 — это максимальный интервал, разрешенный в Windows.
- Нажмите «ОК», чтобы сохранить изменения.
- Все, что вам нужно сделать, чтобы отрегулировать вертикальный интервал, — это дважды щелкнуть по клавише «IconVerticalSpacing». Аналогично интервалу между значками по горизонтали, установите любое значение от -480 до -2730. Нажмите «ОК», чтобы сохранить изменения.
Изменить вертикальный интервал
Перезагрузите компьютер, чтобы увидеть, как изменился интервал между значками на рабочем столе.
Нормальный против большего интервала
Денежными средствами, если интервал выглядит не очень хорошо, вы можете изменить или восстановить исходные значения, выполнив тот же процесс.
Другие варианты настройки значков
Помимо настройки размера и пространства, вы можете сделать следующее, чтобы управлять видимостью.
- Щелкните правой кнопкой мыши на рабочем столе и отключите параметр «Показывать значки рабочего стола» в меню «Просмотр». Это полностью отключит все значки на вашем рабочем столе. Вы можете переключить опцию, чтобы значки снова стали видны.
- Выберите «Параметры отображения» в контекстном меню, вызываемом правой кнопкой мыши, чтобы перейти в приложение «Параметры Windows». В разделе «Дисплей» вы можете настроить размер шрифта, разрешение и ориентацию дисплея монитора.
Изменить настройки дисплея
Заключение
Windows 10 — это комплексная операционная система, которая предлагает множество функций для настройки значков и интервалов на рабочем столе. Вы можете изменить размер и отображение с помощью настройки внешнего интерфейса. Однако вам необходимо отрегулировать интервал, изменив разделы реестра, как описано выше.
Программы для Windows, мобильные приложения, игры — ВСЁ БЕСПЛАТНО, в нашем закрытом телеграмм канале — Подписывайтесь:)
Что делать, если размер значков не изменяется
Перезапуск проводника
Первый совет банален — для начала перезагрузите компьютер. Кроме этого, не лишним было бы в процессе настроек значков — нажать Ctrl+Alt+Del, открыть диспетчер задач и перезапустить проводник.

Перезапуск проводника (диспетчер задач)
Активация
Проверьте, активирована ли ваша копия ОС Windows (при отсутствии оной — ряд параметров оформления Windows не работает).
В 10-ке для этого достаточно нажать Win+i (чтобы открылись параметры) и перейти в раздел «Обновление и безопасность / активация».
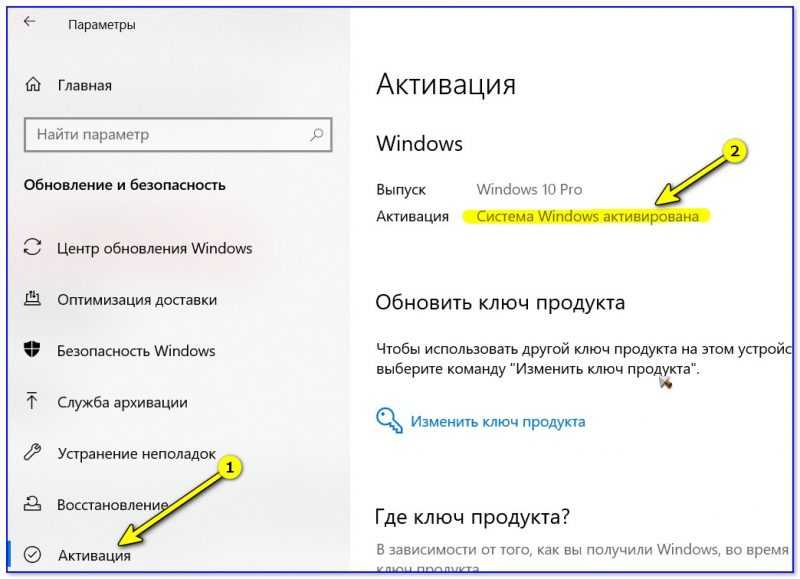
Обновление и безопасность — активация
Какая установлена тема оформления
У некоторых тем оформления могут быть различные «предустановки» (в т.ч. и по поводу значков). Попробуйте установить стандартную тему Windows.
Создать нового пользователя
Попробуйте создать нового пользователя в Windows и проверить, получится ли у него изменить размеры значков.
Для этого нажмите Win+R и в окно «Выполнить» вставьте команду Netplwiz (подтвердите по Enter). Далее нажмите по «Добавить» и создайте нового пользователя (желательно локальную учетную запись ).
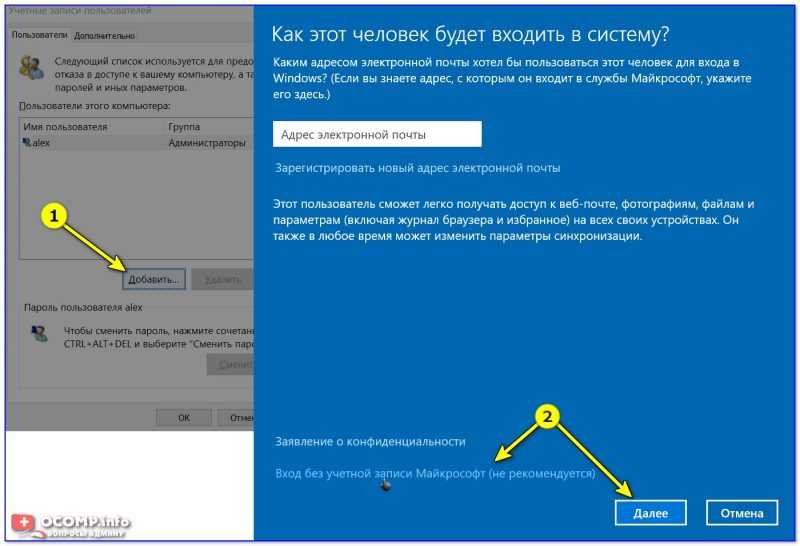
Добавление учетной записи (новый пользователь ПК)
После перезагрузите компьютер и войдите под новым пользователем. Проверьте, получится ли настроить значки.
Не «кривая» ли сборка ОС
Если проблема с настройкой оформления Windows возникла сразу после переустановки ОС — возможно, что вы установили не официальную версию Windows (сейчас в сети достаточно много «сборок» от «народного производства», и в них может быть «всё, что угодно»…).
Как вариант, я бы порекомендовал загрузить ISO с Windows 10 с офиц. сайта (ссылка ниже ), и переустановить ОС (благо, это можно сделать без потери данных).
Сбросить систему к заводским предустановкам
Вместо переустановки ОС, кстати говоря, в 10-ке можно воспользоваться весьма неплохим инструментом «Восстановления» (возвращение компьютера в исходное состояние — т.е. настройки ОС будут сброшены в дефолтные).
Как открыть данное меню (): нажать Win+i, перейти в раздел «Обновление и безопасность / восстановление».
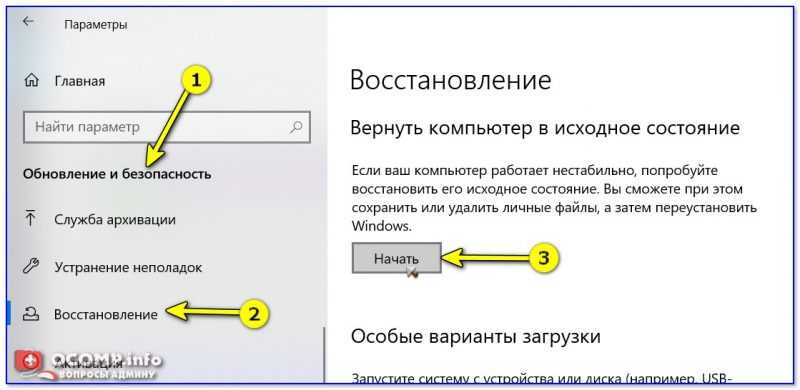
Вернуть компьютер в исходное состояние
































