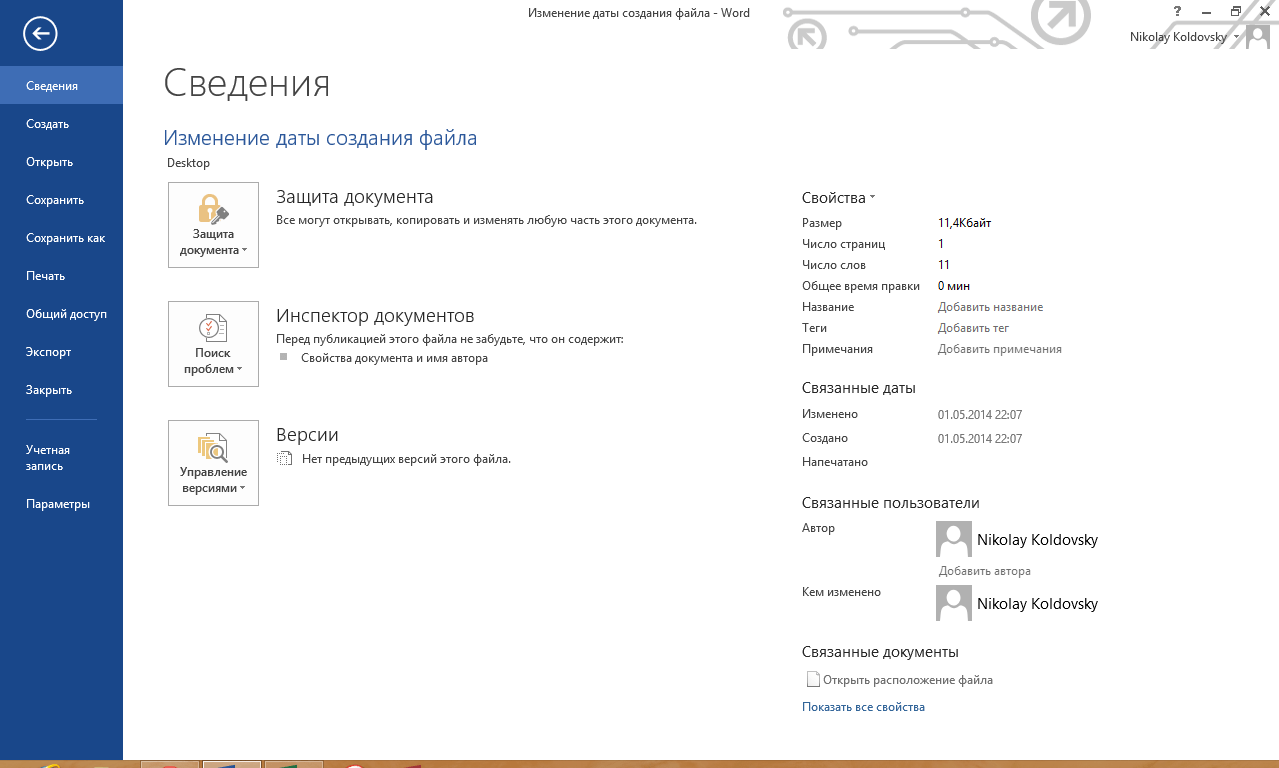Онлайн
Работать с документами разных расширений удастся в режиме реального времени. Например, пользователи без особых проблем могут открыть файл DjVu или провести редактирование PDF-страниц. Для формата ODT можно использовать:
- Google Docs;
- Яндекс.Диск.
Некоторые сервисы даже позволяют конвертировать файлы, созданные в редакторе OpenOffice, в классический документ Ворд.
Google Docs
Использовать ресурсы Google Docs могут только владельцы аккаунта в почте Gmail. С помощью этого облачного сервиса удастся также открыть FB2 и многие другие форматы файлов. Чтобы работать с документами, имеющими расширение ODT, необходимо выполнить ряд последовательных действий:
Открываем Google Docs — docs.google.com и нажимаем на кнопку «Пустой файл».
Щелкаем на раздел «Файл» и в контекстном меню указываем опцию «Открыть».
Переходим в раздел «Загрузка» и нажимаем на кнопку «Выбрать файл на устройстве».
Выбираем нужный файл с расширением ODT и подтверждаем действие.
Пользователь облака от Google может не только просматривать нужный ему документ, но и редактировать его любым удобным способом.
Яндекс.Диск
Открыть документы, созданные в OpenOffice, Ворде и некоторых других редакторах, онлайн получится и с помощью Яндекс.Диска. Для этого необходимо:
Зайти в Яндекс.Почту и запустить раздел «Диск».
Нажать на кнопку «Загрузить».
Выбрать нужный файл с расширением ODT и открыть его.
Нажать на кнопку «Закрыть».
Дважды щелкнуть левой кнопкой мыши на загруженный файл.
Пользователь может отредактировать документ любым удобным ему способом. Облачные сервисы позволяют работать с разными типами файлов. Например, с их помощью можно быстро открыть DOC онлайн и внести в документ необходимые правки.
Использование пакета совместимости для Microsoft Office Word 2003
При использовании MS Word 2003 в качестве приложения для открытия файла в формате DOCX, могут происходить два варианта событий.
Если вы попытаетесь открыть файл DOCX в Word 2003 или в более старой версии приложения, то тогда в программе откроется окно с предупреждением о том, что данный файл был создан в более новой версии Microsoft Word, поэтому для его открытия необходимо установить пакет совместимости. Вам предложат загрузить на свой компьютер «Microsoft Office Compatibility Pack».
Это означает, что на компьютерах с установленным Microsoft Office 2003, Office XP, Office 2000, решить проблему открытия и редактирования файлов DOCX можно с помощью специального средства, разработанного в Майкрософт. Пакет совместимости добавляет поддержку новых форматов в старые версии приложений Word, Excel и PowerPoint.
Скачать пакет совместимости для Office 2003
Распакуйте ZIP-архив, а затем запустите файл «FileFormatConverters.exe» для установки необходимых компонентов на ПК. После установки пакета обновлений на компьютер, вы сможете открывать документы в формате DOCX в версии Word 2003 или в более ранних приложениях.
Во втором случае, программа попытается самостоятельно открыть файл, отключив неподдерживаемые элементы документа Word. Будут отключены неподдерживаемые параметры, изменены макет и возможность редактирования некоторых функций.
Быстрое преобразование нескольких документов .docx в документы .doc или .pdf в Word
Kutools for Word
- Обзор
- Бесплатная загрузка
- Учебники по функциям
- Что нового?
Иногда людям может потребоваться преобразовать документы формата .docx в формат .doc или наоборот в Word. Если вы используете Office 2007 или более поздние версии, вы можете легко сохранить документ docx в формате doc в Word. Но если вы хотите конвертировать несколько документов docx в формат doc массово или наоборот, как вы можете быстро это сделать? Kutools for WordАвтора Doc / Docx Утилита может не только быстро конвертировать несколько документов docx в формат doc или наоборот, но также конвертировать несколько документов docx в файлы PDF.
Рекомендуемые инструменты повышения производительности для Word
Более 100 мощных расширенных функций для Word, сэкономьте 50% вашего времени. Бесплатная загрузка
Перенесите редактирование и просмотр с вкладками в Office (включая Word), гораздо более мощные, чем вкладки браузера. Бесплатная загрузка
Нажмите Kutools Plus > Doc / Docx. Смотрите скриншоты:
Преобразование нескольких документов .docx в документы .doc в Word
Предположим, вы хотите преобразовать все документы docx из папки, как показано на снимке экрана ниже, в документы doc, вы можете быстро сделать это следующим образом:
1. Запустите приложение Microsoft Word, а затем примените эту утилиту, нажав Kutools Plus > Doc / Docx.
2. в Конвертер форматов документов диалоговом окне, пожалуйста, настройте параметры, как показано на скриншоте ниже.
(1): Выбрать Конвертировать Docx в Doc из Формат Конвертировать выпадающий список.
(2): Нажмите > Файлы or Папка для выбора документов, которые вы конвертируете в документы .doc.
(3): Нажмите Приложения кнопка чтобы указать выходной каталог, в который вы сохраните новые документы.
(4): Необязательно отмечать Удалить исходные файлы после конвертации вариант.
(5): Необязательно отмечать Сохранять дату изменения исходных файлов вариант.
3. Нажмите Ok кнопку, чтобы начать преобразование.
Затем вы увидите все результаты, как показано на скриншотах ниже.
Преобразование нескольких документов .doc в документы .docx
Если у вас есть папка со многими документами, как показано на снимке экрана ниже, и вы хотите сразу преобразовать их в документы docx, вы можете сделать это следующим образом:
1. Запустите приложение Microsoft Word и нажмите Kutools Plus > Doc / Docx, отобразится Конвертер форматов документов Диалог.
2. в Конвертер форматов документов диалоговое окно, настройте параметры, как показано на скриншоте ниже.
(1): Выбрать Конвертировать Doc в Docx из Формат Конвертировать выпадающий список.
(2): Нажмите > Файлы or Папка для выбора документов, которые вы конвертируете в документы .docx.
(3): Нажмите Приложения кнопка чтобы указать выходной каталог, в который вы сохраните новые документы.
(4): Необязательно отмечать Удалить исходные файлы после конвертации вариант.
(5): Необязательно отмечать Сохранять дату изменения исходных файлов вариант.
3. Нажмите Ok кнопку.
Затем все документы doc в выбранной папке сразу конвертируются в документы docx. Смотрите скриншот:
Преобразование нескольких документов .docx в документы .pdf
Если вы хотите преобразовать все документы docx из папки, как показано на скриншоте ниже, в документы pdf, сделайте следующее:
1. Запустите приложение Microsoft Word, а затем примените эту утилиту, нажав Kutools Plus > Doc / Docx.
2. в Конвертер форматов документов диалоговое окно, настройте параметры следующим образом:
(1): Выбрать Конвертировать Docx в PDF из Формат Конвертировать выпадающий список.
(2): Нажмите > Файлы or Папка для выбора документов, которые вы конвертируете в документы .pdf.
(3): Нажмите Приложения кнопка чтобы указать выходной каталог, в который вы сохраните новые документы.
(4): Необязательно отмечать Удалить исходные файлы после конвертации вариант.
(5): Необязательно отмечать Сохранять дату изменения исходных файлов вариант.
3. Нажмите Ok кнопку, чтобы начать преобразование.
После этого вы увидите все результаты, как показано на скриншотах ниже.
Это только один инструмент Kutools for Word.
Kutools for Word освобождает от выполнения трудоемких операций в Word;
С пакетами удобных инструментов для Word 2019, 2016, 2013, 2010, 2007, 2003 и Office 365;
Простота использования и установки в Windows XP, Windows 7, Windows 8/10 и Windows Vista;
Формат docx что это такое? Формат doc — в чем разница, история
Здравствуйте, друзья! Начинающие пользователи программы Ворд иногда задают вопрос, что такое Docx или Doc. Сегодня мы поговорим об этих форматах подробно.
Итак, формат docx что это такое? Это файловый формат документа, предназначенный для хранения, создания и обработки текстов в Ворде. Он входит в линейку форматов Office Open XML (расширяемый язык разметки). Данный документ был создан компанией Майкрософт Офис Ворд в 2008 году, на базе офисного пакета Ворд 2007. Этот формат может сохранять в себе стили разных документов, форматирование, картинки, видео, ссылки, объекты документа и другие данные (скрин 1).
Что такое формат Doc? Это расширение, которое обозначает текстовый файл документа Ворд. То есть, формат для хранения текстовых документов, как и docx. Формат был создан в 1985 году, и постоянно обновлялся до 2007 года Данный формат документов так же используется в текстовом редакторе Word.
В чем разница между Docx и Doc форматами? Первое отличие формата docx от doc – это работа с версиями Ворда. То есть, документ в формате docx используются в программе Ворд 2007 и более новыми. Формат doc работает с более старыми версиями программы Ворд.
Второе отличие форматов – сжатие. Файл документа Docx использует сжатие данных. Он позволяет сжимать документы без потери качества в килобайтах. В то время, как формат doc этого сделать не сможет.
Последнее отличие – несовместимость форматов. К примеру, формат doc не совместим со многими программами. А формат docx отлично работает на компьютере и других устройствах.
Если у вас возникла проблема с открытием форматов docx или doc, далее в статье мы разберем, как их можно открыть.
Чем открыть файлы doc (docx) в онлайн
В Интернете есть специальные сервисы, которые открывают документы форматов doc или docx. Перечислим популярные ресурсы:
- Гугл документы онлайн;
- Яндекс диск открывает для просмотра и скачивания документов;
- Гугл диск;
- online-reader.com;
- groupdocs.app/viewer/docx;
- com/Welcome/
- и другие ресурсы.
Разберем, как открыть doc формат в сервисе «onlinedocumentviewer.com/Welcome/». Сначала откройте сервис в браузере. Далее нажмите кнопку «UPLOAD File» (скрин 4).
После чего кликните по кнопке «Обзор», чтобы выбрать и загрузить документ doc с компьютера (скрин 5).
На других сервисах, документы в формате doc и docx, открываются по похожему принципу.
Типы форматов файлов
Давайте разбираться для начала, что такое типы форматов файлов
Логично, что каждая программа установленная на вашем компьютере, не важно в какой операционной системе открывает свой файл, и логично, что другие файлы от сторонних программ ей не нужны, так как у них свои открывальщики. Из этого следует, что файлы каким то образом должны отличаться друг от друга, и идентифицироваться себя для конкретного приложения
Долго думать не стали и придумали, что у каждого файла определенной программы будет свой формат или расширение. Расширение это то, что в названии файла идет после знака точка на конце.
Примеры типов форматов файлов
Приведу самые распространенные форматы файлов:
- Звуковые > имеют расширение mp3, wav, flac
- Видео > имеют формат avi, mkv, mpeg и так далее
- Исполняемые > имеют формат exe, msi
- Архивные > формат rar, zip
- Текстовые > doc, docx, txt, pdf и т.д.
Таких категорий очень много, каждая из них содержит свои виды расширений файлов, всех их посмотреть можно в заметке выше про ассоциации, советую прочитать. Бывают случаи, что нужно быстро сменить формат файла, по разным причинам, простой пример у вас есть картинка с расширением png, а на сайте аватарки для загрузки в профиль например могут быть только в jpeg формате, что делать, можно конечно конвертировать его онлайн, но не всегда есть интернет, вот мы и приходим к тому, что должны понять и разобрать как изменить тип файла в windows.
Хочу отметить, что для конвертирования форматов, нужно использовать либо онлайн сервисы либо специализированное ПО, ниже примеры имеют ознакомительный характер
Давайте переходить к практике и разберем как изменить тип файла в windows 10. Предположим у мне нужно изменить расширение txt, в любой операционной системе семейства Microsoft, расширения скрыты и логично, что если нужно, что то поменять штатными средствами, то нужно включить функционал.
Все, что нам нужно это открыть проводник, сделать это можно по иконке папки справа от кнопки пуск.
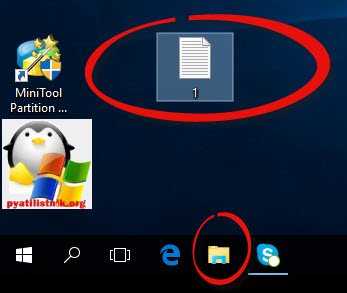
поменять формат нам поможет нажатие на меню Вид и установка галки Расширения имен файлов.
Обратите внимание, что тут можно включить скрытые файлы Windows 10. Все проверяем, наш файлик txt
Все теперь выбрав его и нажав клавишу F2, можно поменять формат на нужный, стираем txt и заменяем его. Реальный случай когда это может пригодиться, вы в txt пишите какой нибудь скрипт, а потом меняете формат на bat или cmd и он становится скриптом.
Как видите изменение формата файла в Виндоус, не сложнее, чем сказать раз, два и три, но не думайте, что это действует всегда, у вас так не получиться взять mp3 и сделать из него avi, чудес не бывает. Данный метод, полезен например при редактировании файла Hosts в системе, так как он по умолчанию не имеет расширения, а бывают случаи, что при его редактировании пользователю предлагается сохранить его уже в формате txt, который не всегда виден, если не включено отображение.
Давайте дальше разбирать как изменить тип файла в windows 8, данная версия чуть по старее и не так распространена по миру, на мой взгляд ее в свое время зря забраковали, не будь ее не стало бы и десятки, но речь не об это
Как сохранить как .doc по умолчанию в Word 2010 (руководство с изображениями)
Как и многие другие интересные настройки, существующие в Office 2010, этот находится в меню «Параметры», доступ к которому можно получить на вкладке «Файл». И вы не ограничены только .doc или .docx в качестве типа файла по умолчанию. Вы также можете выбрать сохранение в любом другом совместимом типе файлов Word 2010, например в .txt или .html. Но продолжайте читать, чтобы узнать, как начать использовать .doc в качестве типа файла по умолчанию в Word 2010.
Шаг 6: Нажмите кнопку ОК в нижней части окна, чтобы применить изменения.
Изменения в приведенном выше разделе повлияют на все будущие новые документы, которые вы создаете в Word 2010. Это лучший вариант, если вы создаете много документов и вам нужно, чтобы все они были в формате файла .doc. Но что, если это единичный инцидент, и вы предпочитаете сохранить только один файл с типом файла .doc или даже изменить docx на doc?
Какой из них следует использовать
DOCX – лучший выбор для любой ситуации. Формат создает меньшие, более легкие файлы, которые легче читать и передавать. Открытый характер стандарта Office Open XML означает, что его можно прочитать практически любым полнофункциональным текстовым редактором, включая онлайн-инструменты, такие как Google Docs.
Единственной причиной использования старого формата DOC может быть восстановление некоторых файлов старше десяти лет или работа с очень устаревшим текстовым процессором.
В любом случае, лучше сохранить файл в DOCX или какой-либо другой современный стандарт, например ODF, для простого преобразования.
Зачем такая путаница между файлами doc и docx?
Разработчиком офисной программы Word является компания Microsoft. В свое время эта компания анонсировала появление нового расширения .docx для файлов, которые занимают намного меньше места на жестком диске компьютера по сравнению с файлами со старым расширением .doc.
Кстати, особенно это заметно на «тяжелых» вордовских файлах с многочисленными картинками и таблицами. Файлы .docx с большим количеством картинок, таблиц, занимают на жестком диске компьютера значительно меньше места, чем такой же файл, но с расширением .doc.
Аналогично эксельные (Excel) таблицы с новым расширением .xlsx также существенно экономят место на жестком диске ПК по сравнению с таблицами со «старым» расширением .xls.
Другой плюс такого перехода с формата .doc на .docx состоит в том, что Word 2007 (и более поздние версии) имеют более широкий функционал, чем Word 97-2003.
Именно поэтому, если файл со «старым» расширением .doc открыть с помощью Word 2007 (или более поздней версии), то неожиданно сверху можно увидеть надпись «Режим ограниченной функциональности» (рис. 1). Он потому и ограниченный, что для файлов со «старым» расширением .doc нельзя использовать неограниченные возможности нового Word 2007.
Рис. 1 Файл с расширением .doc открывается в Word 2007 в режиме ограниченной функциональности
Чтобы убрать надпись «Режим ограниченной функциональности» и работать с документом в обычном режиме без ограничений, надо сохранить файл .doc в новом формате .docx, об этом подробнее ниже.
Итак, вордовские файлы могут иметь такие расширения:
- .doc (созданы в редакторе Word 2003), либо
- .docx (созданы в Word 2007 и позднее).
На первый взгляд, разница небольшая: всего лишь одна «лишняя» буква «х». Однако если периодически пользоваться то компьютером с Windows XP, то компьютером с Windows 7, то рано или поздно сталкиваешься с такой ситуацией. Создан файл в Word 2007, значит, он имеет расширение .docx. Если перенести файл .docx на Windows XP и попытаться открыть его там, то он может не открыться.
Как я писала выше, проблема в том, что старый Word 2003 (тот, который производит файлы с расширением .doc) не понимает, не открывает и не дружит с новыми файлами из Word 2007, у которых расширение .docx.
Как решить проблему? Во-первых, обращать внимание на то расширение, которое появляется у файла при его первом сохранении в Word. Во-вторых, файл с расширением .docx можно сохранить в Word 2007 с другим расширением — .doc. Тогда у Вас будет один и тот же файл, сохраненный с разными расширениями
Например, в Word 2007 один и тот же файл можно сохранить так:
Тогда у Вас будет один и тот же файл, сохраненный с разными расширениями. Например, в Word 2007 один и тот же файл можно сохранить так:
Во-вторых, файл с расширением .docx можно сохранить в Word 2007 с другим расширением — .doc. Тогда у Вас будет один и тот же файл, сохраненный с разными расширениями. Например, в Word 2007 один и тот же файл можно сохранить так:
- test.doc,
- test.docx.
Тогда файл test.doc будет открываться в Word 2003 и в Word 2007 (правда, здесь в режиме ограниченной функциональности).
Как конвертировать docx в doc или doc в docx в Word 2007
Word 2003 года сохраняет и открывает документы с расширением .doc. А Word 2007 г. (и позднее) сохраняет и открывает документы с расширением .docx. Однако в Word 2007 есть возможность открыть документ .docx и сохранить его как .doc. Либо можно сделать наоборот: файл .doc сохранить как .docx.
Рис. 2 Как файл со «старым» расширением .doc сохранить с «новым» расширением .docx или наоборот сохранить .docx в .doc
Для этого в Word 2007 (или более поздняя версия Word)
- откройте документ,
- нажмите кнопку Office (цифра 1 на рис. 2),
- в этом меню кликните по опции «Сохранить как»,
- выберите папку или место для хранения файла (цифра 2 на рис. 2),
- откройте выпадающий список «Тип файлов» (цифра 3 на рис. 2) — появится окно, как на рис. 3.
Рис. 3 Нужно кликнуть по Типу файла – Документ Word (*.docx)
Как видно на рис. 3, нужно кликнуть по Типу файла – Документ Word (*.docx) – цифра 2 на рис. 3. После этого автоматически у файла появится «новое» расширение .docx. Остается щелкнуть по кнопке «Сохранить» (рис. 2).
Если нужно обратная процедура, то есть, из .docx сделать .doc, то на рис. 3 нужно кликнуть по типу файла «Документ Word 97-2003 (*.doc)», после чего нажать на кнопку «Сохранить».
Как перевести doc v docx и обратно в Word 2007
К этой статье отлично подходит:
Распечатать статью
Получайте актуальные статьи по компьютерной грамотности прямо на ваш почтовый ящик. Уже более 3.000 подписчиков
Важно: необходимо подтвердить свою подписку! В своей почте откройте письмо для активации и кликните по указанной там ссылке. Если письма нет, проверьте папку Спам
Конвертация с помощью инструментов Microsoft Word
Последние версии программы Microsoft Office Word умеют преобразовывать файлы формата pdf самостоятельно. Сделать pdf-файл можно непосредственно из программы. Однако для потребуется установить дополнение Save as PDF or XPS. После этого в меню “Файл” появится соответствующий пункт. Данная опция позволяет сохранять документы необходимого формата непосредственно из редактора.
Используйте эту функцию программы, после чего откроется окно для сохранения. Здесь потребуется выбрать нужную папку, вписать имя файла, а потом нажать “Опубликовать”.
Файл можно выбрать из недавно открывавшихся документов или пройдя путь во вкладке до нужной папки. Также открыть pdf-файл можно из папки, где он расположен. Наведите указатель на pdf-документ и нажмите правую кнопу мыши. Из открывшегося меню нужно выбрать опцию открыть с помощью, найдите пункт “Word” и нажмите на него.
Осторожно! Не любой Microsoft Office поддерживает подобное, если версия вышла до 2013 года, то придется воспользоваться другими средствами для перевода.
Приложение предупреждает о том, что процесс преобразования ПДФ в Ворд займет время. Если есть в верхней части кнопка разрешить редактирование, то нажмите на нее после чего программа сможет редактировать текст. Выберите вариант “сохранить как” из меню “Файл”, там выберите формат docx (соответствует стандартному формату Microsoft Office Word) или doc (формат использовавшийся до 2007 года) и нажмите кнопку “Сохранить”. После этого на вашем компьютере появится новый файл, который будет удобен для редактирования формате.
Справка! Если pdf-документ был защищен от редактирования, во время сохранения измените пункт “защищенный просмотр” во вкладке сведения, после чего сохраняйте файл.
Если конвертировать ПДФ в Ворд таким образом, то программа переведет все текстовые и графические элементы на страницы нового документа, но отношения между ними, например расположение картинок или разрывы страниц, могут быть потеряны. Также таблицы могут восприниматься программой как текстовые строки, соответственно форматирование колонок придется восстанавливать вручную.
Конвертировать HTML в Word: перевод файла в другой формат
Теперь рассмотрим, как конвертировать Word в HTML:
- Следует правой кнопкой мыши кликнуть по HTML файлу, который следует преобразовать в Ворд документ, тем самым вызвав контекстное меню;
- Затем выбрать пункт «Открыть с помощь»;
- В выдвинувшемся меню выбрать программу Word;
- В появившемся окне выбрать кодировку. По умолчанию UTF-8. Желательно ее и оставить, иначе могут возникнуть нечитаемые кракозябры;
- Затем в верхнем меню выбрать пункт «Файл»;
- В боковом меню нажать «Сохранить как»;
- И выбрать куда именно следует сохранить файл;
- Затем открыть список типов файлов и выбрать «Документ Word»;
- Нажать «Сохранить»;
- После чего еще раз появится окно с выбором кодировки. Если все хорошо, то следует оставить все как есть – UTF-8.
Как сконвертировать docx в doc
Проблема преобразования одного расширения в другое возникает у пользователей, работающих со старыми версиями Microsoft Word. При этом у юзеров с версиями от 2007 и выше предусмотрена возможность сохранения файла в любом из поддерживаемых форматов, например, сделать из docx doc. Разработчики стремятся к максимальной совместимости различных версий и модификаций своего программного обеспечения. Даже если установленный Word не поддерживает docx, но понадобился именно он, то можно прибегнуть к помощи конвертеров — специальных программ, которые помогут преобразовать текстовые файлы.
Прежде чем, обращаться к помощи онлайн конвертера документов, интересно будет узнать, в каких пакетах и приложениях можно работать с текстовыми файлами от Microsoft Word. Например, определённую популярность имеет офисный пакет приложений LibreOffice. В нём можно встретить такие проги, как:
- редактор текстовый;
- редактор табличный;
- приложение для презентаций;
- редактор векторный;
- редактор для формул;
- СУБД.
Это довольно крупный офисный органайзер, с которым можно облегчить аналитику данных, работать с документами на ежедневной основе, организовывать презентации. Очень удобно, что пользоваться им можно на свободной основе без денежных компенсаций и платных пакетов. LibreOffice считается простым в использовании для любого, кто ранее пользовался хоть какими-то подобными аналогами. Чтобы заинтересовать перейти на свой органайзер, разработчики LibreOffice позаботились о том, чтобы была поддержка большинства форматов офисных файлов. Вот почему здесь тоже можно использовать средства word и поменять тип файлов с doc на docx или наоборот.
Для тех, у кого нет необходимости пользоваться дорогим офисным ПО, можно обратить своё внимание на ещё один удобный органайзер-пакетник под названием Openoffice. Абсолютно легальная альтернатива с широким функционалом — это Openoffice
Работать можно не только с текстами, но и таблицами. При необходимости есть всё для того, чтобы подготовить презентацию.
Итак, данный офисный пакет разнообразного ПО распространяется на базе свободных лицензий. На сегодняшний день он является самым серьёзным конкурентом всемирно распространённому Microsoft. На сегодняшний день он обеспечивает возможность выполнять практически любые офисные задачи, а ещё гарантирует совместимость практически любых типов документов. Это значит, что Openoffice может использоваться как пакетный конвектор для смены типа файла с docx на doc.
Ещё одной важной характеристикой данного органайзера можно считать то, что он поддерживает специальные дополнения. Пользователи, которые их установят, существенно расширяют функционал
После закачки программы с официального сайта можно приступать к её инсталляции на устройстве пользователя. На стадии установки уже можно определиться с приложениями, которые попадут в комплекс офисных программ, их состав и путь инсталляции.
Очень много приложений помогут изменить тип файла просто в режиме онлайн и помогут с этим совершенно бесплатно. Обычно инструкция по работе может быть примерно следующей:
- Чтобы преобразовать, нужно выбрать искомый файл и перетащить его в специальное окошко на сайте. Можно прописать и путь к нему, но он не должен быть больше 50 МБ (ограничение касается не всех конвертеров).
- Чтобы начать процесс переформатирования, достаточно нажать на клавишу «Конвертировать».
- По окончании процесса останется лишь сохранить на своём ПК файл формата doc.
Многих пользователей интересует длительность конвертационного процесса. Как правило, вся работа занимает не более нескольких секунд. Пользоваться онлайн-конвертерами абсолютно безопасно, потому что файлы автоматически удаляются после их скачивания. Их использование возможно в любой операционной системе, предусматривающей браузер. Отдельное программное обеспечение ставить не понадобится.
Чтобы не прибегать к помощи сторонних конвертеров, пользователи решают для себя индивидуально, как обойти такую проблему. Как один формат, так и другой широко применяются среди любых приложений, которые хоть как-то работают с текстами. Другое дело, что docx позволяет существенно уменьшить размеры текстового файла. А это значит, что он занимает меньше места и его будет проще пересылать той же электронной почтой.
Принципиальной разницы между этими типами нет, но постепенно ряд приложений уже отказывается от поддержки формата doc. Чтобы не переводить постоянно в docx или обратно, лучше сделать выбор в пользу обновлённого и более современного.
Как изменить расширение файла на Windows 7, 8, 10?
Наведите мышь на пункт «Пуск»
, затем перейдите в меню , там нажмите на«Мелкие значки» , после чего остановитесь на пункте «Параметры папок» Эти пункты показаны на этом скриншоте.
Далее высветится окошко, в котором необходимо выбрать вкладку «Вид»
, затем нажимаете на«Дополнительные параметры». Спуститесь ниже и остановитесь на фразе«Скрывать расширения для зарегистрированных типов файлов». Отметки галкой быть не должно, ее необходимо снять, если она есть, после чего подтвердить действие кнопкой«Применить» , чтобы изменения сохранились. У вас должно получиться, как на картинке.
Допустим, у вас видеофайл формата avi
, а вы хотите преобразовать его в форматmpeg . После того, как вы нажали«Переименовать» , выделите название файла и его расширение(На море.avi). А теперь, не меняя имени файла, пишем только его новое расширение, то есть, после точки укажите тот формат, который вам нужен(На море.mpeg). После данной операции, нажмите кнопку«Enter». Далее высветится очередное окно, но вам остается нажать«Ок». Завершив данные действия, вы можете быть уверены в том, что у файла изменился формат.
Процесс смены формата файла в Windows 8 и 10 происходит точно так же, как и в 7 версии операционной системы. Через «Пуск»
выйдите в , где нужно нажать на«Мелкие значки» . После этого перейдите в пункт , где вам нужно нажать на вкладку«Вид» и выйти на дополнительные параметры.
Затем знакомым вам уже способом проверяем, скрыты ли расширения. После чего примите изменения, если они были внесены, и приступите к переименовыванию, а именно, к изменению расширения файла, прописав позади точки нужный вам формат.
Как перевести из опен офиса в Ворд?
Как преобразовать документ опен офис в Ворд?
- В окне программы откройте меню Файл.
- В списке команд наведите курсор на пункт Мастер.
- В раскрывшемся меню выберите пункт Конвертер документов.
- В окне Конвертер документов активируйте пункт Microsoft Office.
Как открыть файл опен офис в ворде?
Открытие файла OpenDocument Text в Word
- Нажмите кнопку Microsoft Office. и нажмите кнопку Открыть.
- В списке Тип файла выберите значение OpenDocument Text.
- Щелкните файл, который требуется открыть, а затем нажмите кнопку Открыть.
Как изменить формат документа опен офис?
Чтобы указать Apache OpenOffice сохранять документы по умолчанию в формате MS Word, нужно выбрать в меню Сервис → Параметры → Загрузка/сохранение → Общие.…Чтобы сохранить документ в формате MS Word:
- Сначала рекомендуется сохранить документ в формате Apache OpenOffice (*. …
- Затем выбрать в меню Файл → Сохранить как.
Что за формат ODT?
ODT (OpenDocument Text Document)
Файлы ODT являются частью программы Open Office, выпущенной компанией Sun Microsystems. … При правильном сохранении файлы в Open Office можно открыть и в Microsoft Word. Их также легко преобразовать в форматы DOC и DOCX. Open Office может открывать документы Microsoft Office.
Как перевести пдф в опен офис?
Как сконвертировать PDF в ODT
- Шаг 1. Загрузите pdf-файл(ы) …
- Выберите «в odt» Выберите odt или любой другой формат, который вам нужен (более 200 поддерживаемых форматов)
- Загрузите ваш odt-файл Позвольте файлу сконвертироваться и вы сразу сможете скачать ваш odt-файл
Как открыть файл опен офис в Экселе?
Открытие электронной таблицы OpenDocument Spreadsheet в Excel
- Выберите Файл > Открыть > Компьютер > Обзор.
- Чтобы просмотреть только файлы, сохраненные в формате OpenDocument, в списке типов файлов (рядом с полем Имя файла) выберите пункт Электронная таблица OpenDocument (*.
Для чего нужен OpenOffice org Writer?
Writer позволяет сохранять документы в различных форматах, включая Microsoft Word, RTF, XHTML, PDF и OASIS Open Document Format, который является форматом, используемым по умолчанию, начиная с версии OpenOffice.org 2.0, а также в формате предыдущих версий Writer (включая и версию SO Writer 5.2). …
Как открыть файл одт на телефоне?
Как и чем открыть файл с расширением odt
- Запустить браузер, установленный на мобильном устройстве.
- Ввести в поисковую строку запрос о конвертации OpenDocument в . doc (. docx).
- Выбрать безопасный сайт.
- Конвертировать текстовый документ формата OpenDocument.
Что такое шаблон как сохранять шаблон документа OpenOffice org Writer?
Шаблон — это документ, используемый в качестве основы для создания других документов. Шаблоны имеют собственное расширение файлов. К примеру, если текстовый документ OOo Writer имеет расширение odt, то шаблон текстового документа — ott.
Как сохранить файл в формате PDF в OpenOffice?
Откройте OpenOffice.org Writer и создайте текстовый документ. После того, как вы закончили написание текста в документе сохраните его. Нажмите раздел File (Файл) в панели меню. Выберите Export as PDF (Экспорт в PDF).
Что за формат файла ODS?
Формат файлов ODS Spreadsheet
Электронные таблицы OpenDocument Format (ODF) имеют расширение ODS. … Электронные таблицы представляют собой интерактивные файлы, которые используются для хранения, организации и анализа различных типов данных на основе таблиц (формат похож на формат программы Microsoft Excel).
Конвертация файлов
Если вы не принимали участия в создании файла, а скачали его из интернета, он уже будет иметь определенный формат, заданный разработчиком. Как преобразовать формат файла, если информация, хранящаяся в нем, вам нужна, а формат по каким-либо причинам не подходит? Для этого есть как специальные программы, так и онлайн-сервисы в интернете.
Универсальная программа для конвертирования видео- аудио- и графических файлов —

Format Factory (Фабрика форматов). Приложение бесплатно скачивается с официального сайта и устанавливается на компьютер. После установки можно быстро и без проблем изменять формат файлов. Нужный формат выбирается из списка на определенном этапе работы с файлом.
В этой статье я расскажу, как изменить расширение файла в операционной системе Windows, для правильного сопоставления типа или формата файла. Инструкция по изменению расширения имен файлов подойдет для операционных систем Windows 10, Windows 8.1, Windows 8, Windows 7.
Расширение файла — это набор символов (от 2 до 4), которые определяют формат или тип файла, добавленных после точки к имени файла. Например, в файле «Документ.txt» сначала идет имя файла «Документ», далее поставлена точка, а после точки, расширение файла «txt».
Для чего нужны расширения файлов? Расширения файлов помогают операционной системе Windows определить тип или формат файла, для сопоставления приложения для открытия данного типа файла. При правильном сопоставлении, программы сразу открывают соответствующий тип файла.
Почему в Виндовс бывает нужно изменить расширение файла? У некоторых файлов изначально бывают неправильные расширения. Часто такое происходит при загрузке файлов из интернета. Скачанный файл имеет неизвестное расширение, а на самом деле это может быть аудио файл в формате MP3, или видео файл в формате MP4. После изменения расширения на правильное, файл откроется при помощи программы, предназначенной для открытия данного типа файла (в нашем случае, с помощью мультимедиа плеера).
Внимание! Изменение расширения имени файла в Windows следует проводить только в том случае, если вы уверены, что это действительно необходимо. Обратите внимание на то, что это обратимая операция
В случае неудачного переименования, можно вернуть файлу прежнее расширение.
По умолчанию, в Windows расширения файлов скрыты. Поэтому необходимо сделать так, чтобы операционная система стала отображать расширение файлов.
Онлайн редакторы HTML
Есть еще один тип онлайн конвертеров из Word в HTML и наоборот. Это скорее редакторы, а не конвертеры. Редакторы, состоящие из 2-х синхронизированных редакторов: из HTML и обычного тестового визуального редактора.
Пользователь может писать текст в текстовый редактор, применять форматирование: сделать текст жирным, курсивом, добавлять заголовки, выравнивать текст, добавлять списки, вставлять ссылки, картинки и видео, менять цвет текста и фона, вставлять таблицы, а на выходе, переключившись в HTML редактор можно увидеть код с тегами, готовый ко вставке на сайт.
Или же наоборот, вставить код в HTML редактор, а на выходе получить готовый чистый текст без тегов и лишнего мусора, готовый для копирования и вставки.
Список онлайн HTML редакторов:
Скриншот одного из редакторов:
Онлайн редакторы с более сложным функционалом (HTML, CSS, JS, PHP):