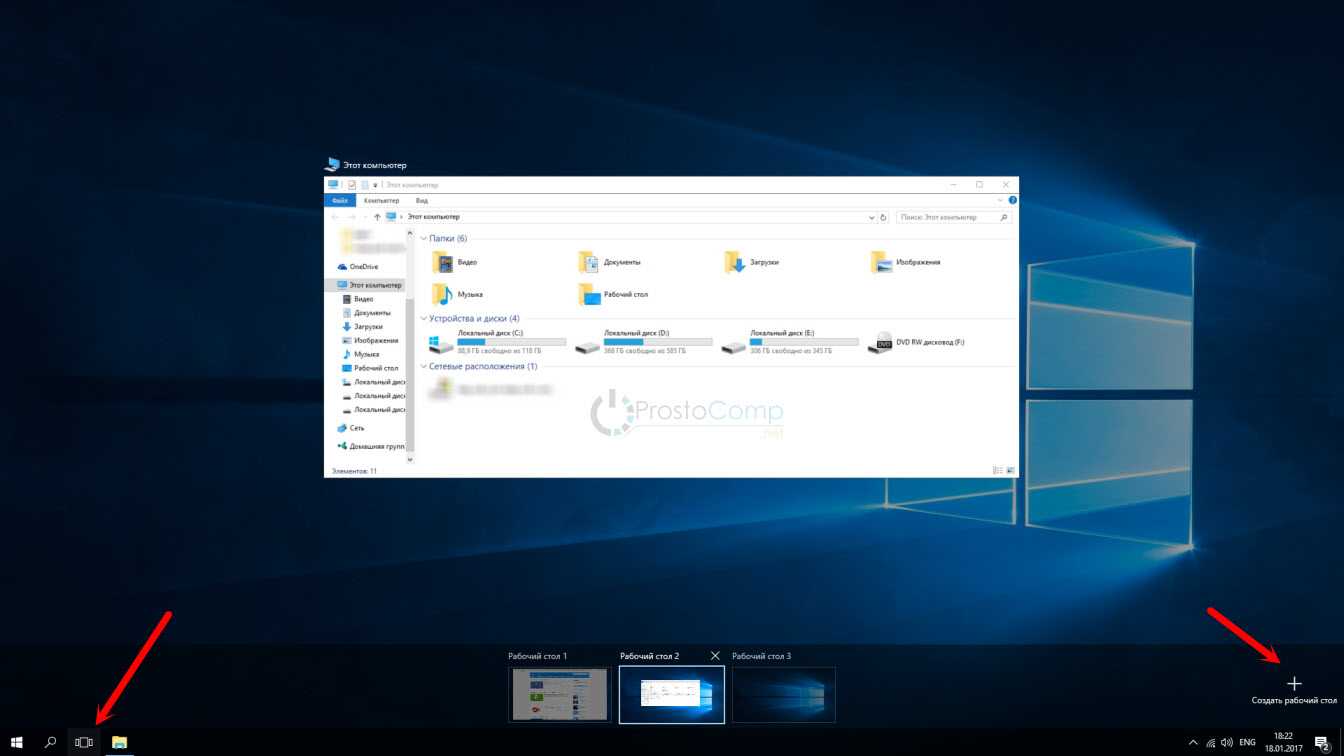Как сделать заметные напоминалки в windows – лайфхакер
Если вам необходимы удобные и эффективные напоминалки в Windows, то совсем не обязательно прибегать к помощи сторонних программ. Как вы знаете, в окнах есть такая штука под названием «Планировщик заданий». Она позволяет создавать простые напоминания в виде небольших окошек, но у них есть один большой недостаток.
Дело в том, что эти напоминания могут появиться под текущими открытыми окнами. Иными словами, если в данный момент вы работаете, к примеру, в проводнике, то напоминание может появиться за ним
В такой ситуации человек может просто не обратить на него внимание
Альтернативный способ создания напоминаний использует всё тот же планировщик заданий в сочетании с командной строкой.
Итак, запускаем планировщик заданий (Пуск -> Программы -> Стандартные -> Служебные).
В появившемся окне выбираем Действие -> Создать задачу.
Во вкладке «Общие» указываем имя для нашего напоминания. Оно может быть любым, но в идеале должно хоть как-то идентифицировать свою функцию. Нужно удостовериться, что выбран пункт «Выполнять только для зарегистрированного пользователя», а также снята галочка с пункта «Скрытая задача».
Переходим на вкладку «Триггеры» и создаём новый триггер. Говоря проще, это условие, которое инициирует запуск нашего хитрого механизма. Назначаем задачу «По расписанию». Указываем время, в которое должно появиться напоминание. При необходимости дополнительно обозначаем интервалы для повторного появления напоминания. Ставим галочку в пункте «Включено».
Наконец, переходим на вкладку «Действия». Если раньше для создания стандартного напоминания мы выбирали действие «Вывод сообщения», то теперь нужно выбрать «Запуск программы». В поле «Программа или сценарий» пишем «cmd».
В поле «Добавить аргументы» копируем этот код:
Как видите, код очень прост для понимания и вполне свободно редактируется под ваши конкретные нужды. TITLE — это заголовок окна командной строки, команда ECHO позволяет размещать текст после неё, а ECHO с точкой обозначает пустую строку. Поскольку код копируется как единая строка, значок & служит разделителем строк в окне. Значение параметра TIMEOUT, равное -1, означает, что окно закроется только при нажатии клавиши. Вы можете сделать закрытие окна автоматическим, указав положительное значение в секундах (если мы хотим, чтобы окно закрылось через 15 секунд, то пишем TIMEOUT 15). При этом возможность досрочного закрытия окна нажатием клавиши сохраняется.
При необходимости вы можете добавить в текст некоторую дополнительную необходимую информацию (к примеру, вставка %TIME% будет выводить в окне текущее системное время).
Теперь наше уведомление выглядит вот так:
Главным плюсом такого отображения оповещений является то, что окно уведомления всегда появляется поверх всех остальных окон и его гораздо сложнее пропустить.
Использование аналитики в Windows Sticky Notes
Включив аналитику, как указано выше, вы можете включить расширенные функции в Sticky Notes. Посмотрим, как это работает.
Заметка: В наших тестах некоторые функции работали Аналитика (номера телефонов и адреса), в то время как другие функции (значки стрелок, напоминания и т. д.) не работалиполеты). Мы включим здесь полное объяснение, но имейте в виду, что эти функции могут работать некорректно в зависимости от ваших настроек Кортаны.
Комбинируйте заметки и напоминания
Ниже приведено простое напоминание, записанное в заметке с включенным Аналитика:
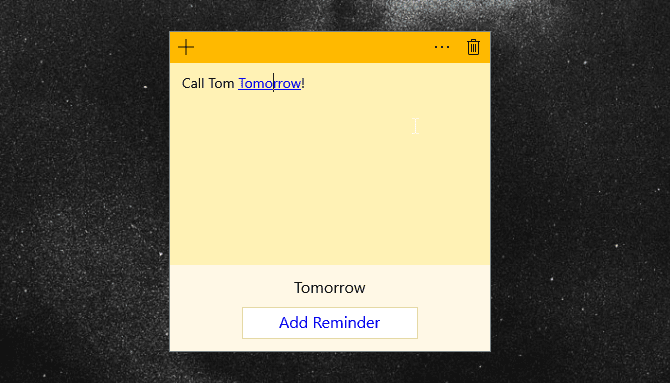
Когда вы вводите такую дату, она автоматически становится ссылкой. Щелкните эту ссылку, чтобы активировать анализ. Вы увидите запрос на добавление напоминания в нижней части заметки.
Коснитесь его, чтобы настроить напоминание с помощью Кортаны. После того, как вы ввели дату и время, выберите напоминание, и все готово.
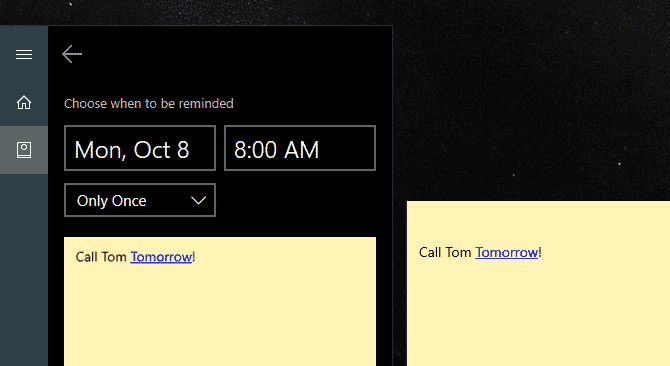
Другая аналитика для заметок
Sticky Notes в Windows 10 предлагает другую аналитику для доступа к информации прямо из заметок. Вот несколько вариантов:
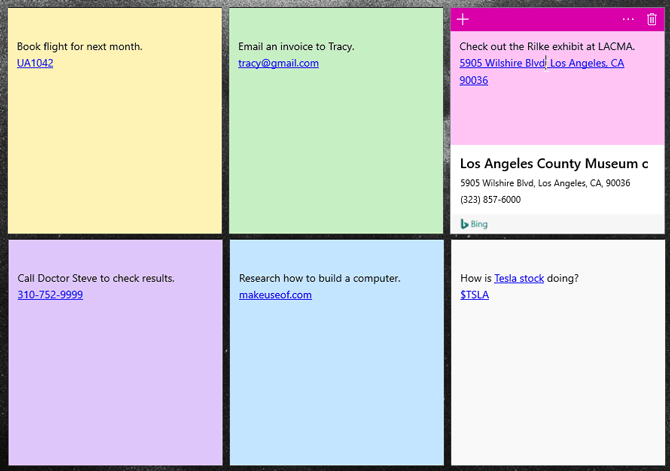
Сверху слева направо вниз это:
- Проверить номера рейсов Нравится следующий рейс. Это вариант, который начинается с двух букв, за которыми следует серия цифр.
- Отправить на адрес электронной почты С помощью почтового приложения по умолчанию.
- Показать геолокацию Вставив адрес в свою заметку. Щелкните следующий запрос, чтобы проложить маршрут к месту на Картах.
- вы можете Вставьте номер телефона В заметке, чтобы позвонить по номеру со своего рабочего стола через Skype или другие совместимые приложения.
- вставить ссылка в своей заметке, чтобы сохранить ее для дальнейшего чтения.
- Введите символы акций Использование формата $ STOCK для проверки цен.
Чтобы просмотреть параметры, доступные для каждого из них, щелкните текст ссылки, а затем следуйте подсказкам в нижней части примечания.
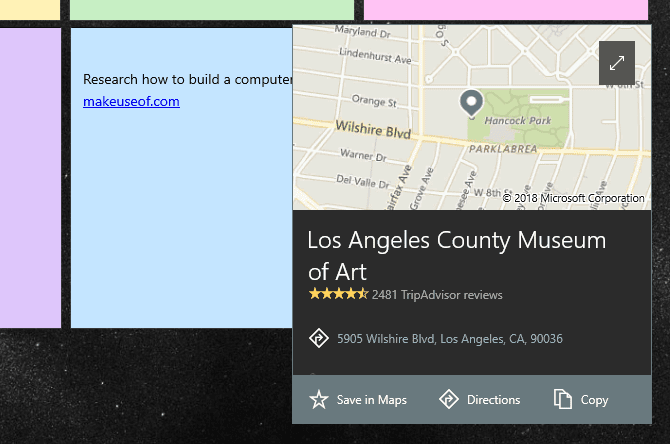
Создаём стикеры
Заметки на рабочий стол в операционных системах семейства Windows можно открыть различными способами. Каждый использует метод удобный лично ему.
Windows 7
Способ №1
Открываем меню «Пуск», далее в строке «Найти программы и файлы» пишем запрос «Записки» и открываем их.
На рабочем столе появится небольшой лист (стикер). Это мини-программа для быстрой записи какой-то текстовой информации. Здесь можно сохранять ссылки, создавать заметки, списки домашних дел и покупок. Саму записку можно растянуть до необходимого размера, для этого достаточно захватить курсором мыши правый нижний угол и тянуть его вниз и влево.
Выполнив правый клик мыши на самой записке откроется контекстное меню, здесь доступны кнопки «Вырезать»/«Копировать»/«Вставить»/«Удалить». Добавить ещё одну заметку можно, если кликнуть на иконку плюсика в левом верхнем углу. Также можно задавать различные цвета стикерам. Количество заметок ограничено 50 штуками. Больше их добавить на рабочий стол нельзя.
Способ №2
Альтернативный способ добавления записки на рабочий стол компьютера:
- Открываем меню «Пуск» и переходим во «Все приложения».
- Далее открываем папку «Стандартные».
- Здесь открываем приложение «Записки» и сохраняем стикер на рабочем столе.
Способы изменения системного шрифта в Windows 7, 8, 10
Windows 8 и 8.1
Способ №1
Способ запуска утилиты в «восьмёрке» немного отличается:
- Открываем меню «Пуск».
- Нажимаем на стрелочку вниз.
- В разделе «Аксессуары» ищем программу «Sticky Notes» — запускаем её и работаем.
Способ №2
Также для запуска стикера-напоминания можно использовать поиск:
- Заходим в «Пуск».
- Далее открываем Search (поисковая строка Windows 8).
- Пишем здесь Sticky Notes и открываем программу.
Windows 10
Способ №1
В ранних версиях Windows 10 способ открытия идентичен Windows 8, но в более поздних процедура немного изменилась:
- Открываем «Пуск» — находим в списке установленных и встроенных приложений программу Sticky Notes.
- Для работы с приложением понадобится авторизация в системе Майкрософт. Если используется учетная запись Майкрософт, просто подтвердите авторизацию через этот аккаунт или выберите другой.
Приложение обладает более расширенными возможностями, чем в версиях операционных системах старше.
Способ №2
Также можно использовать поиск:
- Открываем поисковую строку на панели задач и пишем «Sticky Notes».
- Запускаем утилиту — выбираем «Открыть» или «Создать заметку».
Примечание! Если необходимо создать еще один «стикер», то нужно нажать на плюсик в верхнем левом углу.
Редактирование текста
В заметки на рабочем столе можно вставить текст из любого редактора, например, Microsoft Word или Google документы. При копировании из Гугл документов (или другого редактора) форматирование фрагмента теряется — он сохранится просто как текст. Редактирование текста осуществляется с помощью инструментов в нижней панели стикера или с помощью комбинаций горячих клавиш.
Чтобы исправить текстовое содержимое просто кликните по записке и редактируйте нужную информацию.
Оформление стикера
Если создано много записок, то можно просто потеряться среди разных информационных записей. Поэтому цвет оформления можно изменить.
Как сделать коллаж из фотографий с Shape Collage
В Windows 7, чтобы поменять цвет стикера нужно кликнуть на нем правой кнопкой мыши и выбрать желаемый цвет.
В Windows 8 и 10 можно просто нажать на три точки в верхнем правом углу заметки и выбрать цвет. Здесь можно посмотреть список заметок или вообще удалить ее.
Удалить стикер можно несколькими способами — нажать на урну в верхнем правом углу (в Windows 7, это крестик) или через сочетание клавиш Ctrl + D и подтвердить удаление.
Использование заметок на рабочем столе с помощью приложения «Записки»
Чтобы начать пользоваться встроенными заметками Windows 10, какие-либо особенные навыки не потребуются, достаточно будет сделать одно из:
- Запустить приложение «Записки» и создать новую заметку на рабочем столе: можно использовать простое форматирование текста, добавление изображений.
- Нажать правой кнопкой мыши по значку приложения «Записки» в меню «Пуск» или, к примеру, на панели задач, если вы решите закрепить значок там (через раздел «Дополнительно» в контекстном меню), и выбрать один из пунктов «Создать заметку», «Список заметок» (показывает одно окно, в котором собраны все ваши заметки), «Показать все заметки» (все заметки отображаются по отдельности на рабочем столе).
Теперь о некоторых базовых функциях и особенностях работы заметок:
- При закрытии заметки она не удаляется, а просто убирается с рабочего стола и остаётся доступной в списке заметок.
- Удаление заметки можно выполнить в её меню. Там же можно открыть список всех заметок или изменить цвет заметки со стандартного жёлтого на один из дополнительных 6 цветов.
- При редактировании заметок работают стандартные сочетания клавиш: вставка и копирование (в том числе для изображений), изменение стиля текста (например, Ctrl+B для полужирного), отмена последнего действия (Ctrl+Z). А для удаления активной заметки можно использовать Ctrl+D.
- При уменьшении размера заметки на рабочем столе (с помощью мыши), второстепенные элементы, такие как фото, скрываются, как на скриншоте ниже.
- Если у вас много заметок, то открыв список заметок (например, через контекстное меню ярлыка приложения «Записки»), вы сможете легко выполнить поиск по ним.
Как итог, в случаях, когда нужно что-то быстро записать и не потерять: номер телефона или внезапно пришедшую мысль или другую информацию, встроенные записи Windows 10 — могут быть отличным решением для этой цели.
Что такое гаджет для Windows
Среди русскоязычных пользователей чаще используется название «виджет», в западных странах — «гаджет». С помощью виджетов можно добавить цифровые часы, мини-блокнот, календарь, калькулятор, уведомления о погоде или просто красивую анимацию в систему. Виджеты не требуют инсталляции, как обычная программа.
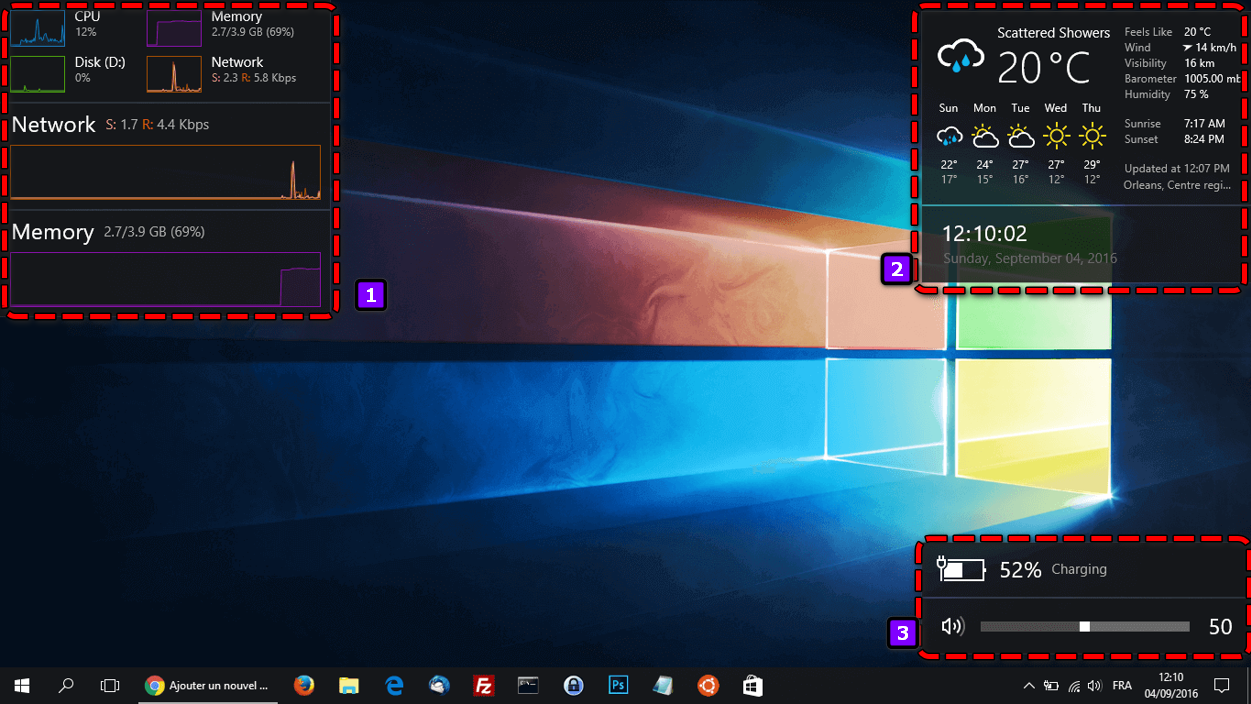 Штатные виджеты для Windows 10 не предусмотрены. Их не добавили в систему также из-за того, что через данные мини-утилиты мошенники могут получить дистанционно контроль над устройством. На самом деле, риск подобного исхода минимальный, так как в любом современном антивирусе предусмотрен алгоритм распознавания подобного мошеннического ПО.
Штатные виджеты для Windows 10 не предусмотрены. Их не добавили в систему также из-за того, что через данные мини-утилиты мошенники могут получить дистанционно контроль над устройством. На самом деле, риск подобного исхода минимальный, так как в любом современном антивирусе предусмотрен алгоритм распознавания подобного мошеннического ПО.
Заметки на рабочий стол Windows, как использовать?
Заметки на рабочий стол Windows 7 используются весьма просто, так как нет необходимости в дополнительной установке программы, она встроена в систему. Чтобы открыть Sticky Notes необходимо:
- Выполните клик по меню «Пуск»;
- Разверните полный список «Все программы»;
- В конце перечня клик по элементу «Стандартные»;
- Выберите пункт «Заметки».
Заметки на рабочий стол Windows 10 можно найти и другим способом, следует открыть Пуск и в поиск ввести Sticky Notes, что приведёт вас в нужное место.
Работа с Sticky Notes Windows 10
Sticky Notes дополнительно скачивать не придется, так как в Windows 7 и выше данный функционал предустановлен. Именно поэтому применение заметок очень удобно, ведь не требуется дополнительная программа, хотя и таких много на просторах интернета.
Сразу после запуска заметок откроется специальное окно, подобное обычной наклейке на холодильник. Чаще всего заметки используются в качестве напоминаний о каких-либо событиях. Так внутри можно написать любой текст, который будет виден на рабочем столе.
Заметку можно перенести в любое место простым перетягиванием, что позволяет гибко использовать приложение. Подобным образом можно изменять размер программы, просто наведите курсор вниз заметки, на место, которое выделено специальными точками, сложенными в стрелку. Затем можно изменять размер окна в любую сторону, хоть увеличивая, хоть уменьшая заметку.
Sticky Notes — что это за программа? – Это простая напоминалка, также её можно использовать для временного сохранения текста, например взятого из интернета, затем сгруппировав или обработав его, перенести в документ.
Доступно множественное создание заметок, то есть они будут дублироваться, если нажать на знак плюса сверху слева в окне. Также доступно использование горячих клавиш, так для создания новой наклейки достаточно нажать Ctrl + N. Каждая заметка независима друг от друга и её можно настроить индивидуально, хотя каких-то гибких опций не предусмотрено.
Основные действия в Sticky Notes
Довольно часто закладки применяются для временного сохранения информации, если в ней ещё нет необходимости или нужно очистить буфер обмена, не потеряв при этом предыдущее сохранение.
Копирование и вставка текста происходит по стандартному принципу, так действие доступно по простому нажатию ПКМ и выбрав соответствующий пункт. Для копирования определённой области текста, его необходимо предварительно выделить или ПКМ и нажать на «Выделить всё».
Тоже самое можно сделать и при помощи горячих клавиш, так, чтобы скопировать текст необходимо нажать Ctrl + C, а вставка происходит при сочетании Ctrl + V. Для полного выделения всей информации в конкретной заметке нужно нажать на Ctrl + A, предварительно выбрав наклейку, как активное окно.
Также программа содержит функцию изменения оформления текста на жирный, курсив и т.д. Ctrl + B – позволяет сделать шрифт жирным, Ctrl + I – выделение курсивом, Ctrl + U – подчеркивание.
Для более удобного планирование дел с помощью закладок можно менять цвет каждого отдельно взятого элемента. По умолчанию каждая запись имеет желтый цвет, так как он универсален в использовании в любое время суток и на его фоне отлично виден текст.
Тем не менее, нажав ПКМ можно сменить цвет записи на любой из предложенных, здесь предоставляются только светлые цвета. В более новых версиях системы присутствует возможность установки вместо однообразных цветов, собственные картинки.
Наклейка является обычным приложением, поэтому и манипуляции с закладками подобные. Можно закрыть программу, а затем снова запустить ее, при этом сохранится вся внесенная информация. Чтобы закрыть утилиту с сохранением данных следует нажать ПКМ по элементу в «Панели задач» и выбрать «Закрыть окно». Альтернативный метод заключается в сочетании клавиш Alt + F4.
Если же требуется полностью удалить закладку, к примеру, она потеряла свою актуальность, то нужно нажать на характерную кнопку в правом верхнем углу наклейки. В качестве иконки для действия применяется мусорная корзина или крестик. Чтобы выполнить тоже действие только с помощью горячих клавиш, необходимо нажать на Ctrl + D.
В Sticky Notes есть и другие настройки, правда они малозначимы и добавлены только в современных версиях системы. Зато нажав на троеточие можно активировать или деактивировать опции «Включить подробности» и «Отправлять статистику использования приложения».
В целом приложение Sticky Notes очень удобно в применении, требует минимальное количество ресурсов и помогает не пропускать важные события текущего дня или может служить буферной зоной для текста.
Основные возможности программы Notepad++
То, что программа, сама по себе ориентирована именно на текстовый формат файлов еще ни о чем не говорит. Ее возможности, более чем широки. И если многие пользователи думают, что она работает только, как текстовый редактор, они глубоко ошибаются.
Да, конечно, формат текста отображается именно в том варианте, в котором он был предусмотрен еще в старом Нортоне с операционной системой DOS. То есть – для каждого символа – своя ячейка (в отличие, скажем, от Word).
По мнению многих, неудобство программы заключается в том, что длинные тексты она не отображает в удобочитаемом варианте, а определяет весь текст, как одну строку.
С другой стороны, в этой программе можно создавать любого типа файлы с использованием любых языков программирования. Именно это и делает это приложение, настолько удобным в работе. Посмотрите, ведь иногда для корректной работы той или иной программы требуется создать файл реестра с добавлением некоторых данных. Делать это в самом реестре не всегда удобно. Намного проще создать файл с указанием нужных ключей и выполнить его. Вот здесь и заключается самое главное преимущество этой, на первый взгляд, казалось бы, простой и ненужной программы. Командный текстовый файл можно сохранить в любом варианте. Например, в виде файла реестра с расширением REG или же, в виде пакетного файла запуска приложений MS-DOS в формате BAT. Это далеко не все, на что способна программа.
Блокнот поддерживает множество сред программирования, вне зависимости языка, на котором пишется, собственно, сама программа. Главное, что файл можно сохранить в нужном формате. При желании или при отсутствии необходимого расширения всегда можно создать свое. Ведь все языки программирования или создания скриптов подразумевают именно текстовый формат.
Для написания программ, если сам язык не предусматривает использование специализированной оболочки, лучше приложения и не придумаешь. Особенно это касается тех структур языков программирования, где требуются четкие отступы и границы между командами. Используя самый простой табулятор, этого можно добиться совершенно элементарно.
Поэтому, всем пользователям, независимо от их уровня подготовки, стоит повнимательнее присмотреться, как к самой программ, так и возможностям, которые она предоставляет. А возможностей там, уж поверьте, довольно много. Главное только знать, как их использовать.
Использование
Программа не запускает никаких окон, она находится исключительно в трее, а сами заметки на рабочем столе, их можно сделать и поверх всех окон, простым нажатием на заметке. Так выглядит программа в трее:
Чтобы создать новую заметку нужно дважды нажать левой клавишей мыши на иконке в трее, после чего на рабочем столе появится следующее:
На этом скриншоте видно что заметка разделена как бы на две части заголовок(серого цвета), и собственно текст заметки с желтым фоном по умолчанию. На заголовке существует три элемента для управления заметкой:
- первый элементв виде треугольника управляет будет ли заметка поверх всех окон или же заметка будет просто на рабочем столе (повернутый вверх треугольник — заметка по верх всех окон, повернутый треугольник вниз — просто на рабочем столе)
- второй элемент служит для закрытия заметки, и выглядит в виде крестика (заметка при этом убирается с рабочего стола но не исчезает на совсем, если вы вдруг случайно нажмете вы ее потом сможете найти в менеджере заметок в разделе закрытые)
- третий элемент это собственно сам заголовок заметки, чтобы его сменить нужно нажать правой кнопкой мышки на заголовке и в появившемся контекстном меню (описание элементов смотрите ниже): нужно выбрать Установить заголовок (или нажать Ctrl+Shift+T при активной заметке), после чего у Вас на экране появится поле для изменения заголовка
Теперь немного расскажу о каждом элементе контекстного меню заметки:
- Сохранить как… — каждую заметку можно сохранить с разным разрешением: .sti(файлы заметок), .rtf(RTF файлы), .txt(текстовые файлы)
-
Сохранить в… — здесь можно переместить заметку с рабочего стола в существующую категорию, или создать здесь же новую категорию
- Печать(Ctrl+P) — ну здесь я думаю все будет понятно и так
- Закрыть(Ctrl+D) — аналогично кнопке на заголовке заметки, просто закрывает заметку
- Будильник…(Ctrl+Shift+A) — здесь можно установить будильник как на несколько минут, часов, дней, недель, месяцев, так и на точное время и дату, здесь также можно спрятать заметку до появления будильника, после установки кнопка Убрать будильник станет активной:
- когда срабатывает будильник заметка появляется поверх всех окон, вокруг нее мигает рамка разными цветами, и заметка нервно дергает и это происходит до того момента пока вы на нее нажмете
- Заснуть на -> — здесь что то на подобие будильника только просто заметка засыпает(прячется с рабочего стола) на определенное время, а потом появляется поверх всех окон, есть возможность подробной настройки появления заметки
- Прикрепить… — здесь вы можете прикрепить заметку к чему либо что в данный момент у вас на экране, будь то открытая папка или открытая программа, и можно настроить так что когда это папка открывает заметка появляется, а когда папка свернута заметка тоже сворачивается, в общем удобная штука:
- Заблокировать содержимое — после нажатия на этот пункт меню содержимое будет заблокировано и его нельзя будет отредактировать после того как Вы заблокируете содержимое, увидите замочек на заметке
- Поверх окон(Ctrl+T) — этот пункт меню соответствует треугольничку на заголовке заметки, о котором я писал выше
- Свернутая — с помощью этого пункта меню можно свернуть заметку чтобы она меньше места занимала на рабочем столе, она будет выглядеть так:
- Установить заголовок…(Ctrl+Shift+T) — на счет этого пункта я уже говорил, здесь можно задать любой заголовок заметки
- Выбрать цвет… — здесь можно выбрать любой цвет фона для заметки, после нажатия откроется палитра цветов которая позволит выбрать Вам любой цвет на Ваш вкус
- Прозрачность… -> — если Вам заметка сильно будет мешать Вы можете выбрать для нее прозрачность в процентах, а когда будете нажимать она будет автоматически становится не прозрачной
- Применить стиль -> — здесь можно выбрать какой либо стиль оформления, пока что доступен только тот который по умолчанию
- Сохранить как стиль -> — в этом пункте меню после всяческих изменений сделанных с внешним видом заметки Вы сможете сохранить свой стиль, который потом будет доступен в предыдущем пункте меню
Теперь время пришло для рассмотрения вкратце каждого пункта контекстного меню текста заметки:
В принципе здесь все должно быть понятно из скриншота, текст можно по всяческому изменять, причем вы сможете изменять не только весь текст целиком, но и каждую букву в отдельности. В этом же контекстном меню в самом низу находятся пункты меню для поиска в поисковых серверах, они будут активны после выделения какого то количества текста.
Следующее контекстное меню — это то которое располагается при нажатии правой клавишей мыши на иконку в трее:
Обновлённые заметки Sticky Notes в Windows 10 1809
Sticky Notes – если кто не в курсе, это простейшая утилита в составе Windows, позволяющая делать текстовые заметки в маленьких окошках, стилизованных под реальные настольные заметки из липкой бумаги.

Появились эти заметки в Windows 7. Долгие годы Microsoft особо не участвовала в улучшении их функционала. То ли не понимая, а нужно ли их в принципе совершенствовать больше, чем добавление возможности смены фоновой расцветки. То ли предпочитая вкладывать усилия в свои изначально заточенные под более широкий функционал в этом плане продукты – OneNote и To-Do. И вот всё же решила кое-как улучшить Sticky Notes, предложив нам, пользователям их реализацию в версии 3.0. У обновлённых штатных заметок Windows 10 по-прежнему простой, но не столь примитивный, как ранее, функционал.
Самая примечательная новость – они могут синхронизироваться с другими компьютерами на базе Windows 10 с помощью учётной записи Microsoft. Всё, что мы занотируем с помощью Sticky Notes, например, на домашнем ноутбуке, сможем лицезреть, скажем, на рабочем ПК, залогинившись в утилите с помощью учётки Microsoft. Параноидально настроенных пользователей, полагающих, что каждая функция Microsoft с поддержкой технологии облачной синхронизации — это очередная дыра для слива нашей информации, спешу успокоить. Подключение учётки Microsoft для синхронизации заметок – дело добровольное, от этой возможности можно отказаться и работать с утилитой локально.
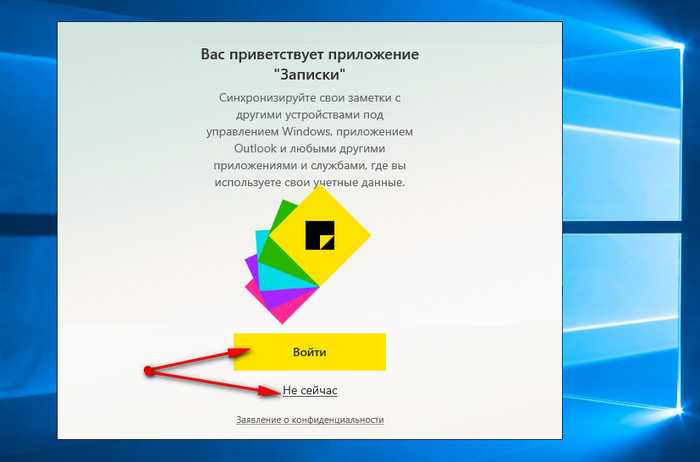
Sticky Notes, как и ранее, болтаются бумажками-одиночками по всему рабочему столу. Но у них появилась своя точка сборки, точнее, среда сборки – отдельное окошко, где все заметки отображаются в порядке хорологии внесения в них изменений. Теперь закрытие заметки не влечёт за собой её удаление. Она просто скрывается с рабочего стола, но продолжает существовать и хранит в себе наши записи. Восстанавливаются закрытые заметки в среде сборки обычным двойным кликом. Здесь же, в среде сборки ненужные заметки удаляются кнопкой в виде корзины, появляющейся при наведении.
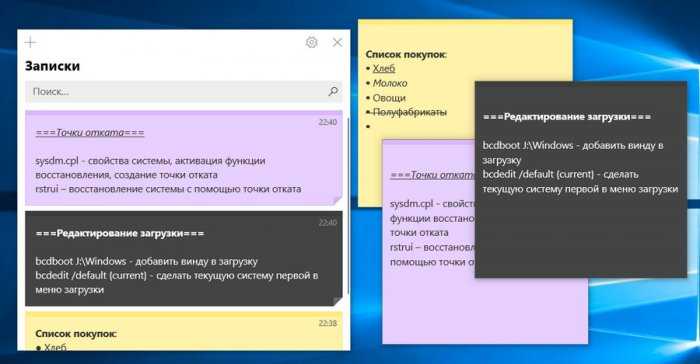
Среда сборки Sticky Notes обустроена поисковиком, так что даже при большом скоплении записей нужные из них сможем оперативно отыскать по присутствующим в них словам или фразам.
Сами заметки пополнились возможностью применения чёрной фоновой расцветки и опциями простейшего форматирования текста. Можно текст делать с жирным, курсивным, подчёркнутым и зачёркнутым начертанием. Можно выстраивать позиции списком.
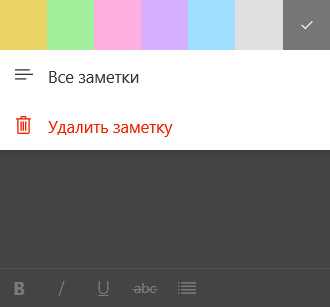
Заметки синхронизуются сами в рабочем порядке, но в порядке срочности их можно синхронизировать вручную. Ещё одно функциональное новшество: Sticky Notes обзавелись расширенной поддержкой горячих клавиш.
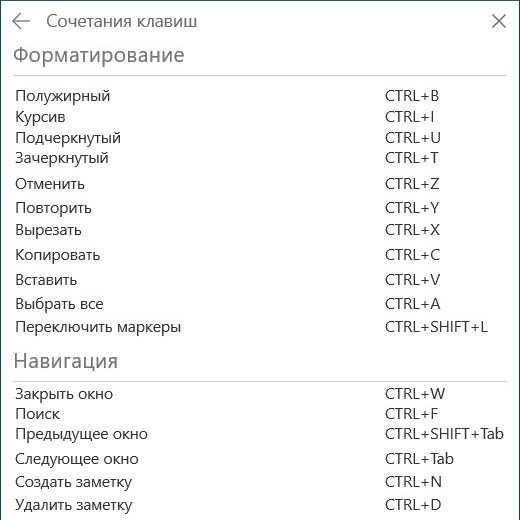
***
Неплохо Microsoft доработала свои заметки. Они во многом отстают от юзабилити, удобства и функциональности онлайн-заметок Google Keep, проект которых, очевидно, был взят за основу доработки Sticky Notes 3.0. Но у Microsoft многое ещё впереди. Компания так медленно плетётся с доработкой Windows 10, что у неё много-много чего ещё впереди.
Записки в Windows 10
Что такое Sticky Notes?
Судя по названию, Sticky Notes — это липкое приложение для заметок, которые вы можете найти на своем рабочем столе. Sticky Notes устанавливается в ваших системах Windows по умолчанию и позволяет вам удобно делать заметки, используя окна, похожие на стикеры.
Расположение записок в Windows 10
Путь хранения по умолчанию для Windows Sticky Notes: C: Users имя пользователя AppData Roaming Microsoft Sticky Notes . Вы можете получить доступ к диску и папке по очереди. Вы также можете перейти к нему напрямую, выполнив следующие действия: откройте проводник -> перейдите в адресную строку -> скопировать и вставить % UserProfile% AppData Local Packages Microsoft.MicrosoftStickyNotes_8wekyb3d8bbwe LocalState -> хит Войти .
Sticky Notes часто используется в Windows 10, и при их использовании возникает множество проблем. Две из самых популярных проблем: отсутствуют записки в Windows 10, записки не открываются. Следующее содержимое посвящено устранению неполадок в Записки Windows 10 .
СРАЗУ
Я не знаю, сколько учётных записей имеет ваша система. Мне, как владельцу только одной, достаточно будет работы с PS в режиме администратора. Однако, если в вашей копии Windows есть ещё учётные записи, из которые вы также хотите удалить встроенные приложения, я настоятельно посоветую вам
и после перезагрузки проводить все действия оттуда. Это поможет удалить встроенные приложения, которые выдают ошибку при удалении описанными ниже способами (такие, как Xbox
, будут упорно сопротивляться удалению, оставляя за собой части приложения или “хвосты”). Если вы собираетесь почистить список для всех пользователей из своей учётной записи (от имени админа, конечно), вам придётся добавлять к приводимым командам некоторые флаги. Читайте описание внимательно.
Далее. Некоторые вещи лучше не трогать: не поленитесь узнать на форумах что будет, если удалить некоторые из приложений. Если что-то удалять не рекомендуется, я вам напомню. Не мешает – не трогайте. Для экспериментов ради экспериментов есть виртуальные машины.
Сначала возьмите на заметку небольшую хитрость, с помощью которой можно взглянуть на эти приложения в привычном для пользователя Windows формате. Т.е. с помощью простого проводника. Для этого вызываем строку поиска клавишами WIN + R
и вставим команду
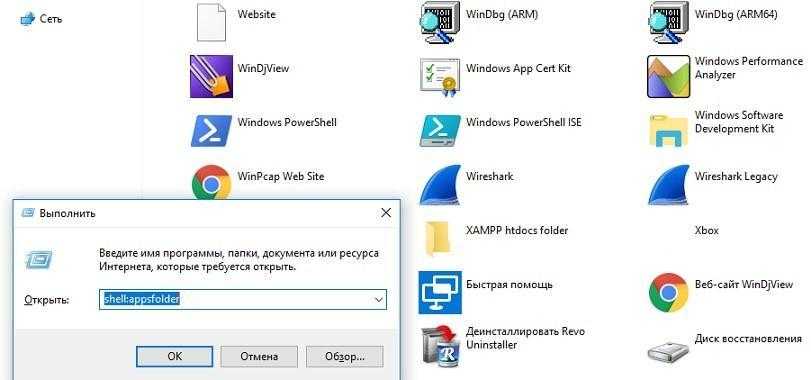
С содержимым папки Applications
мы работать и будем. Если желаете взглянуть на физические файлы этих программ, в проводнике в строке адреса введите путь:
%userprofile%\appdata\local\Packages
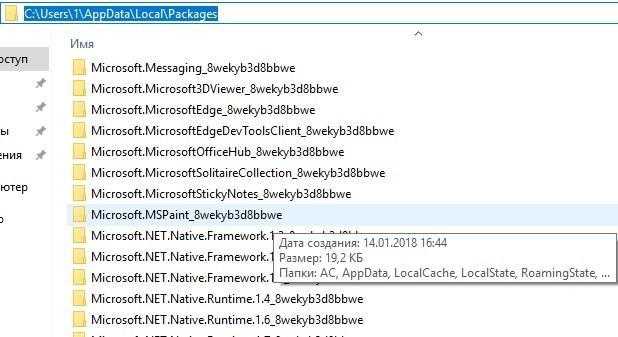
Кстати, обнаружение корневой папки с приложением иногда решает и вопросы с запуском программы. Вместо того, чтобы следовать дальнейшим советам статьи, попробуйте сначала папку с ненужным вам приложением ПРОСТО переименовать (добавьте к названию хоть 1
, хоть !
). Да, сама папка останется, но ведь мы боремся не за свободное место на диске… Зато такой способ позволит вам вернуть всё на свои места в случае, если вас не устроит результат проделанных изменений. Если система ответит ошибкой (мол, недостаточно прав, обратитесь к статье “ “)
Восстановите предыдущую удаленную заметку.
Вы можете легко удалить заметку, и нет возможности сохранить их локально или в облаке. Если вы удалили заметку, вы можете восстановить ее, выполнив следующие действия:
Шаг 1. Откройте проводник и введите в адресной строке% AppData% MicrosoftSticky NotesStickyNotes.snt.
Шаг 2. Откройте файл .snt в Блокноте, и вы увидите текст из удаленных заметок.
Шаг 3 . Этот текст может показаться вам немного запутанным, если вы используете много ярлыков форматирования, как упоминалось выше. Поэтому перейдите в «Формат»> «Перенос по словам» для облегчения чтения и нажмите Ctrl + F для поиска определенного текста.
Кроме того, если вы регулярно создаете точку восстановления на своем компьютере, вы можете получить доступ к папке Sticky Notes (% AppData% MicrosoftSticky Notes), щелкните правой кнопкой мыши файл .snt, выберите «Восстановить предыдущие версии»> «Предыдущие версии». Выберите версию Sticky Notes.