Инструкция по полной русификация windows 10, 8.1, 8, 7 | geek team
Добрый день товарищи. Довольно регулярно заказываю различные гаджеты с китайский магазинов (в том числе с AliExpress), но как показывает практика далеко не все устройства приходят с русифицированным интерфейсом. В случае Xiaomi RedMi Note 2 необходимо было перепрошить на одну из русифицированных прошивок, благо на форуме 4pda их на любой вкус хватает. Но также, ко мне приходил планшет за 100$ Chuwi Vi8 на операционной системе Windows 8.1 с английско-китайским интерфейсом, ну и так как уже давно прошел тот период, когда «проще переустановить систему» было решено разобраться, как полностью переключить интерфейс стандартными средствами Windows, благодаря чему вы и получаете эту максимально полную инструкцию.
Итак, для начала нам необходимо попасть в соответствующий раздел панели управления (для любителей коротких путей, можно нажать клавиши Win R и ввести control.exe /name Microsoft.Language). Так как интерфейс у нас, предположим, на английском, то и все названия в этой инструкции буду писать так же, как на экране. Если у вас установлен какой-то другой язык, ищите кнопки на тех же местах, на любом языке места свои они не меняют.
:/> Как создать диск на Windows 10 – инструкция
Жмем правой клавишей по углу пуск, выбираем «Control Panel»
Жмем кнопку «Add a language«.
Листаем вниз до буквы R, выбираем Russian и жмем кнопку Add.
Начнется процесс загрузки языкового пакета, сервера майкрософта находятся за океаном, поэтому обычно скорость не очень, можно сходить выпить чаю.
После окончания загрузки жмем кнопку «Close», тем самым возвращаемся на окно выбора языкового пакета.
Появилась информация о том, что язык не активирован для Windows. Нужно его активировать, для этого снова жмем ссылку «Options».
Для активации потребуется выйти из пользователя, надеюсь вы помните свой пароль. Жмем «Log off now«. Система выйдет до окна выбора пользователей, быстро возвращаемся обратно.
Как видим большая часть интерфейса уже переключилась на русский язык, но это далеко не все.
Продолжаем. Открываем «Панель управления» и в разделе «Часы, язык и регион» выбираем «Изменение форматов даты, времени и чисел«.
Мы попали в панель управления с отличным переводом «Регион». Переключаемся на вкладку «Дополнительно» и жмем по кнопке «Изменить язык системы…»
Выбираем наш язык и жмем ОК.
Система потребует перезагрузку. Здесь лучше согласиться, то Windows же, мало ли чем обернется наш отказ:)
После загрузки возвращаемся на вкладку «Дополнительно», утилиты «Регион». И теперь жмем по кнопке «Копировать параметры».
Ставим в нижней части экрана обе галочки и жмем ОК.
Поздравляю, это последний перезапуск системы. Жмем «Перезагрузить сейчас».
После загрузки весь интерфейс операционной системы будет на русском языке.
Спасибо за внимание
Материал сайта msconfig.ru
Управление параметрами языка ввода и интерфейса в windows 10
Для управления всеми параметрами языка ввода и интерфейса на устройстве с Windows 10 используйте следующие способы.
Чтобы переключить раскладку клавиатуры, которую вы используете в Windows 10, нажмите и удерживайте клавишу Windows и продолжайте нажимать ПРОБЕЛ, чтобы по очереди отобразить все установленные раскладки клавиатуры. (Если другие раскладки не отобразятся, это значит, что у вас установлена только одна раскладка.)
Также можно щелкнуть сокращенное название языка в правом углу панели задач, а затем выбрать язык или способ ввода, который вы хотите использовать.
Примечание: В поле ввода нажмите клавишу Windows точку (.), чтобы открыть раскладку с эмодзи, если ваш язык ее поддерживает.
Если вы не можете найти необходимую раскладку клавиатуры, может потребоваться добавить новую клавиатуру.
Добавление языка ввода позволяет задать порядок языковых параметров для веб-сайтов и приложений, а также изменить язык клавиатуры.
В разделе Предпочитаемые языки выберите язык, который содержит необходимую клавиатуру, и нажмите Параметры.
Нажмите кнопку добавить клавиатуру и выберите клавиатуру, которую вы хотите добавить. Если вы не видите нужную раскладку, возможно, потребуется добавить новый язык, чтобы получить дополнительные параметры. В этом случае перейдите к шагу 4.
Вернитесь на страницу Параметры языка и выберите пункт Добавить язык.
Выберите нужный язык из этого списка и нажмите кнопку Далее.
Просмотрите все языковые возможности, которые вы хотите настроить или установить, а затем нажмите кнопку Установить.
При выборе языка интерфейса изменяется язык по умолчанию, используемый компонентами Windows, такими как «Параметры» и проводник.
Выберите язык в меню языка интерфейса Windows.
Если язык есть в списке Предпочитаемые языки, но не отображается в списке языков интерфейса Windows, сначала потребуется установить его языковой пакет (если он доступен).
Выберите язык в списке Добавить язык раздела Предпочитаемые языки, а затем выберите Параметры.
Как исправить застрявший языковой пакет в Windows 10
1. Запустите SFC
- Наведите курсор на верхнюю правую часть экрана.
- Щелкните левой кнопкой мыши на функцию «Поиск».
- Напишите в поле поиска следующую «Командную строку».
- После завершения поиска щелкните правой кнопкой мыши значок «Командная строка» и выберите функцию «Запуск от имени администратора».
- Щелкните левой кнопкой мыши или нажмите «Да», если вы получаете окно из элементов управления учетной записи пользователя.
- Напишите в окне «Командная строка» следующую строку: «sfc/scannow», но без кавычек.
- Нажмите кнопку «Ввод» на клавиатуре.
- Пусть сканирование завершено.
- Перезагрузите устройство с Windows 8 или Windows 10.
- Попробуйте и посмотрите, можете ли вы скачать и установить свой языковой пакет сейчас.
СВЯЗАННЫЕ: скоро вы сможете скачать языковые пакеты для Windows через Microsoft Store
2. Удалите временные интернет-файлы
- Нажмите и удерживайте кнопку «Windows» и кнопку «C».
- После того, как панель Charms открылась, вам нужно щелкнуть левой кнопкой мыши или нажать на функцию «Поиск».
- Вы попадете в окно «Приложения».
- Щелкните левой кнопкой мыши или коснитесь значка «Панель управления».
- В окне «Панель управления» щелкните левой кнопкой мыши на «Свойства обозревателя».
- Щелкните левой кнопкой мыши или нажмите на вкладку «Общие», расположенную в верхней части окна «Свойства обозревателя».
- Щелкните левой кнопкой мыши или нажмите на кнопку «Удалить» у вас там.
- Теперь в новом появившемся окне вам необходимо установить флажок «Временные файлы Интернета и файлы веб-сайтов» и «Файлы cookie и данные веб-сайтов».
- Щелкните левой кнопкой мыши или нажмите кнопку «Удалить» в нижней части окна.
- Перезагрузите устройство Windows 8, Windows 10.
- Попробуйте и посмотрите, будет ли ваш языковой пакет работать после перезагрузки операционной системы.
СВЯЗАННЫЕ: Как удалить временные файлы с помощью очистки диска в Windows 10, 8, 7
3. Установите свежую копию Windows 10, 8.1
Теперь это более экстремальный метод, но если вы не решили проблему с языковым пакетом, выполнив указанные выше действия, то, если вы хотите установить определенный языковой пакет, я предлагаю вам сделать это с новой копией Windows 8 или Windows 10. ,
Это означает, что вам следует переустановить операционную систему Windows еще раз в своей системе и впоследствии установить выбранный вами языковой пакет.
Для получения дополнительной информации о том, как установить новую копию Windows 10, вы можете проверить эти руководства:
- Средство обновления Windows переустанавливает Windows без ISO
- Как очистить Установить Windows 10 на SSD
- Как переустановить Windows 10
Примечание. Если загрузка или установка языкового пакета по какой-либо причине была прервана, во второй раз он не будет работать. Поэтому будьте очень осторожны после переустановки операционной системы, чтобы процесс загрузки или установки не завершился случайно.
4. Запустите DISM
Если вы не хотите использовать сложные решения, такие как решение № 3, попробуйте запустить DISM. Запустите командную строку (Admin), введите следующие команды и нажмите Enter после каждой:
- Dism/Онлайн/Cleanup-Image/CheckHealth
- Dism/Онлайн/Очистка изображения/ScanHealth
- Dism/Онлайн/Очистка-Image/RestoreHealth
Перезагрузите компьютер и проверьте, сохраняется ли проблема.
5. Обновите свою ОС
Некоторые пользователи подтвердили, что установка последней версии Windows 10 на их компьютеры помогла им решить эту проблему – хотя бы частично. Поэтому, если вы давно не проверяли наличие обновлений, перейдите в «Настройки»> «Обновления и безопасность» и нажмите кнопку Проверить наличие обновлений .
Для любых других вопросов или мыслей по этому вопросу, вы можете использовать раздел комментариев ниже, и мы предложим вашу дальнейшую поддержку по этому вопросу.
Установка языкового пакета через Windows Update
Давайте рассмотрим классический метод русификации серверной ОС. Для того, чтобы у вас Windows Server 2016 получила русский язык, открываем меню «Пуск» и нажимаем значок шестеренки, чтобы у вас открылся пункт «Windows Settings». Кстати данный пункт можно открыть через сочетание клавиш WIN и I, эффект будет таким же.

В Windows Settings найдите пункт Time & language (Время и языковые настройки)
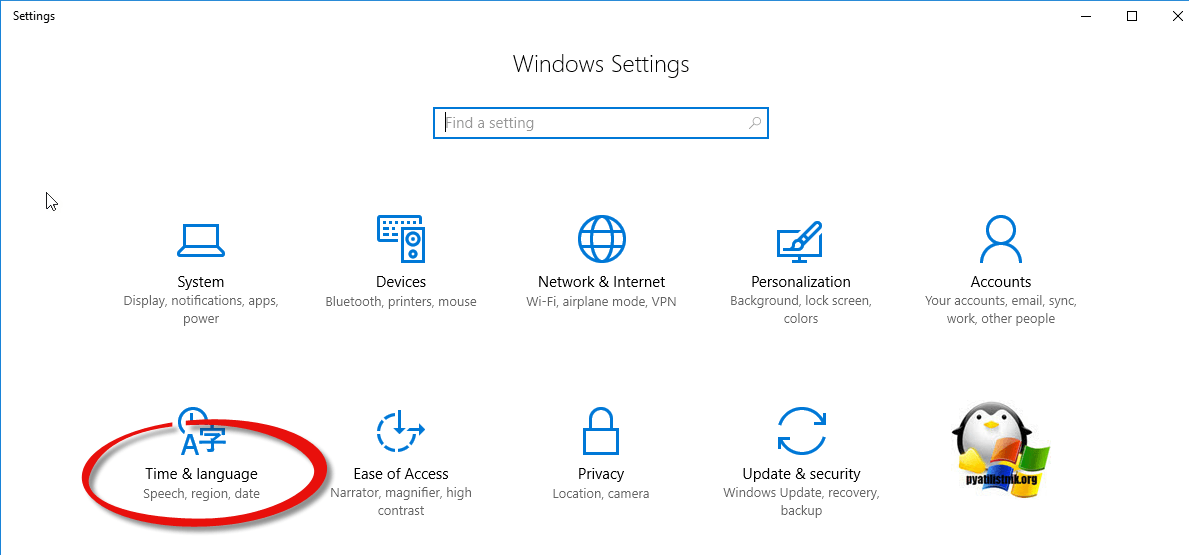
В открывшемся окне выбираем пункт Region & language и нажимаем плюсик на против «Add a language», что позволит вам выбрать дополнительный язык Windows Server 2016.
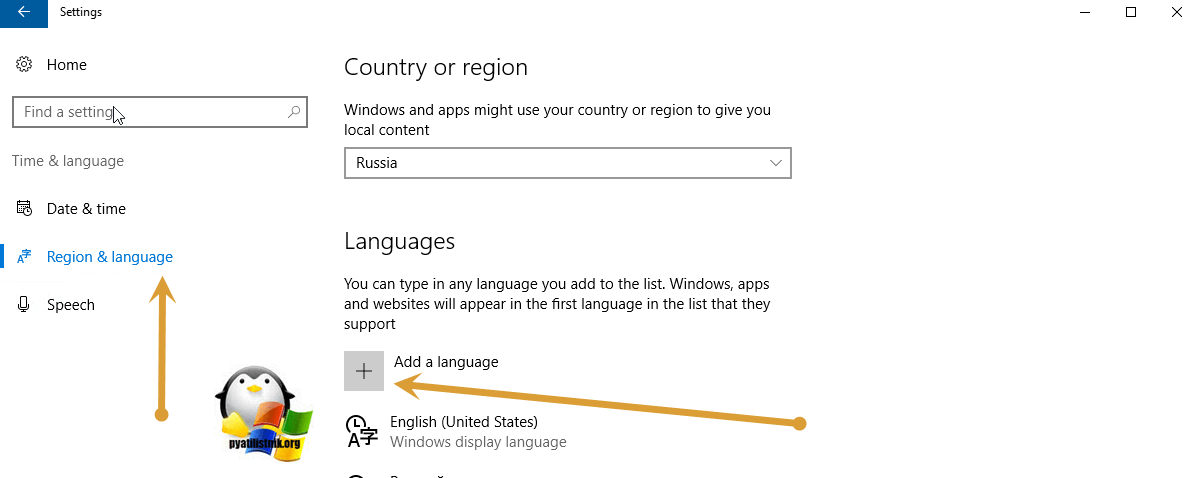
Из списка языков вам необходимо выбрать, то что вам нужен, так как я локализовываю Windows Server 2016 на русский язык, то выбираю его.
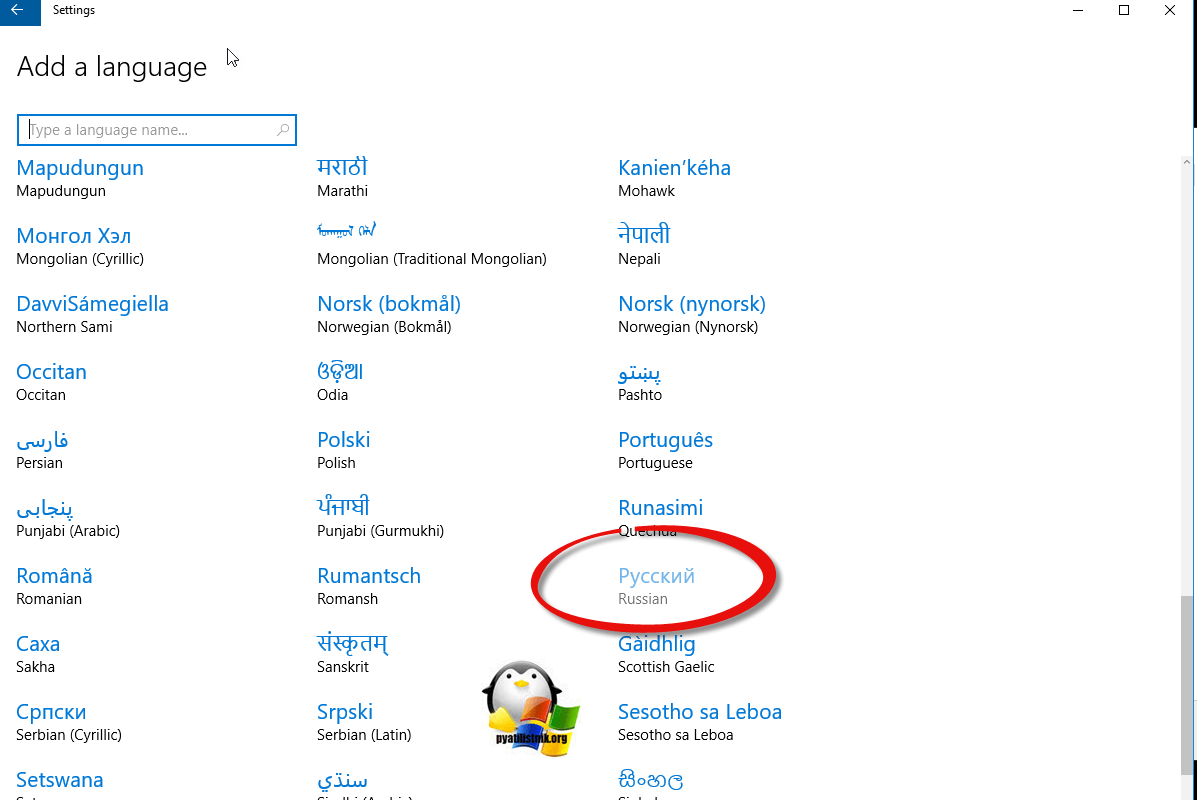
Задаем русский язык как основной, для этого нажмите «Set as default», после чего вам нужно произвести дополнительные настройки, для этого выберите «Options»
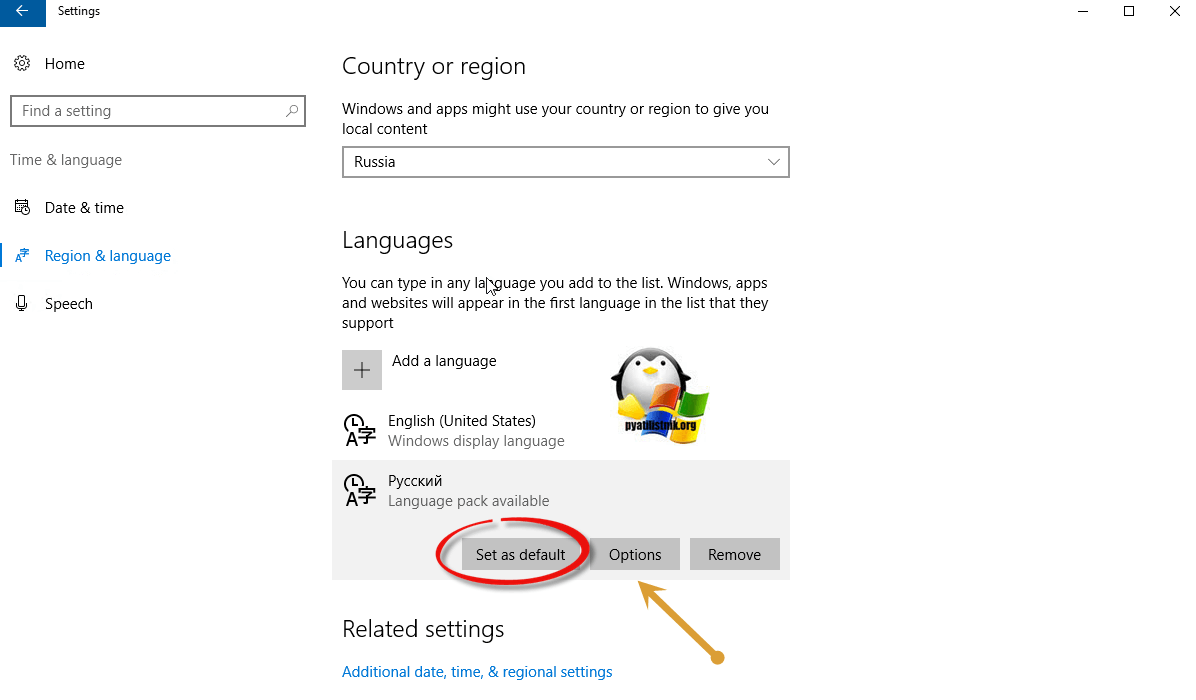
В пункте Language options, для загрузки вашего русского языкового пакета, нажмите кнопку Download,

У вас начнется загрузка русского Language pack, это KB3193497.
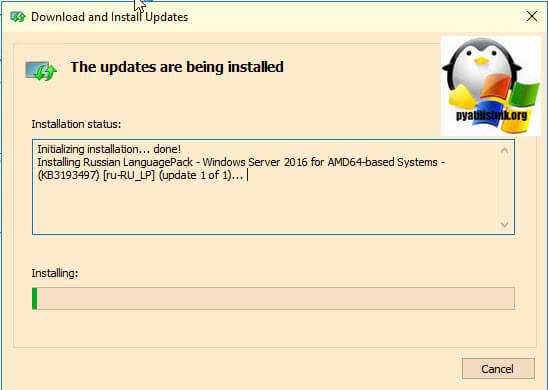
Далее вы увидите, что язык установлен, нажимаем стрелку назад.
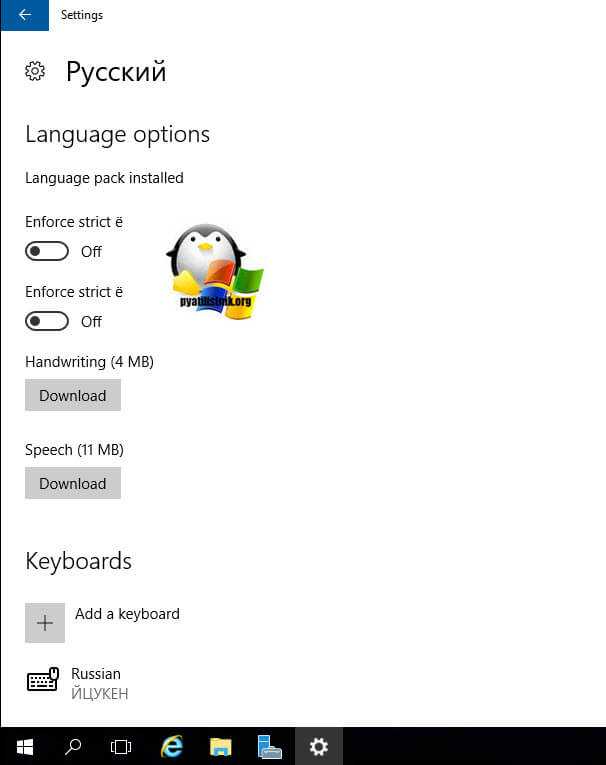
Далее задаем, чтобы русский язык был основным, через кнопку «Set as default» и переходим к настройке интерфейса, описано ниже.
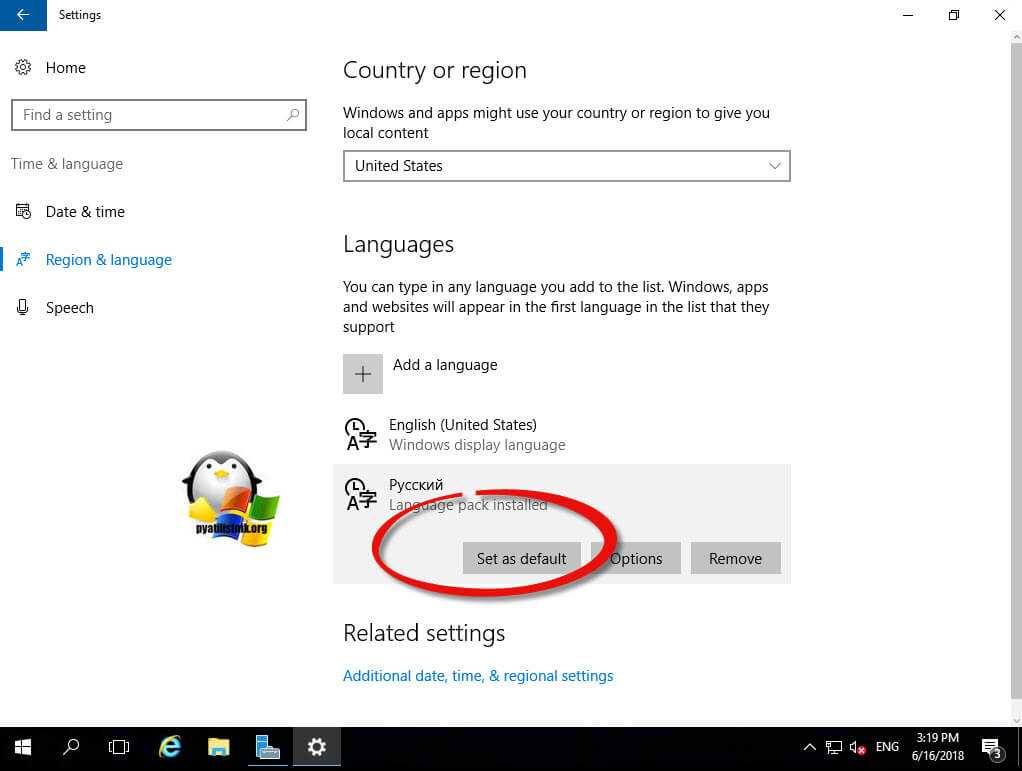
В некоторых случаях ,когда в Windows Server 2016 есть проблемы, вы можете поймать ошибку:
Some updates were not installed. Russian LanguagePack — Windows Server 2016 for AMD64 based System — (KB3193497)
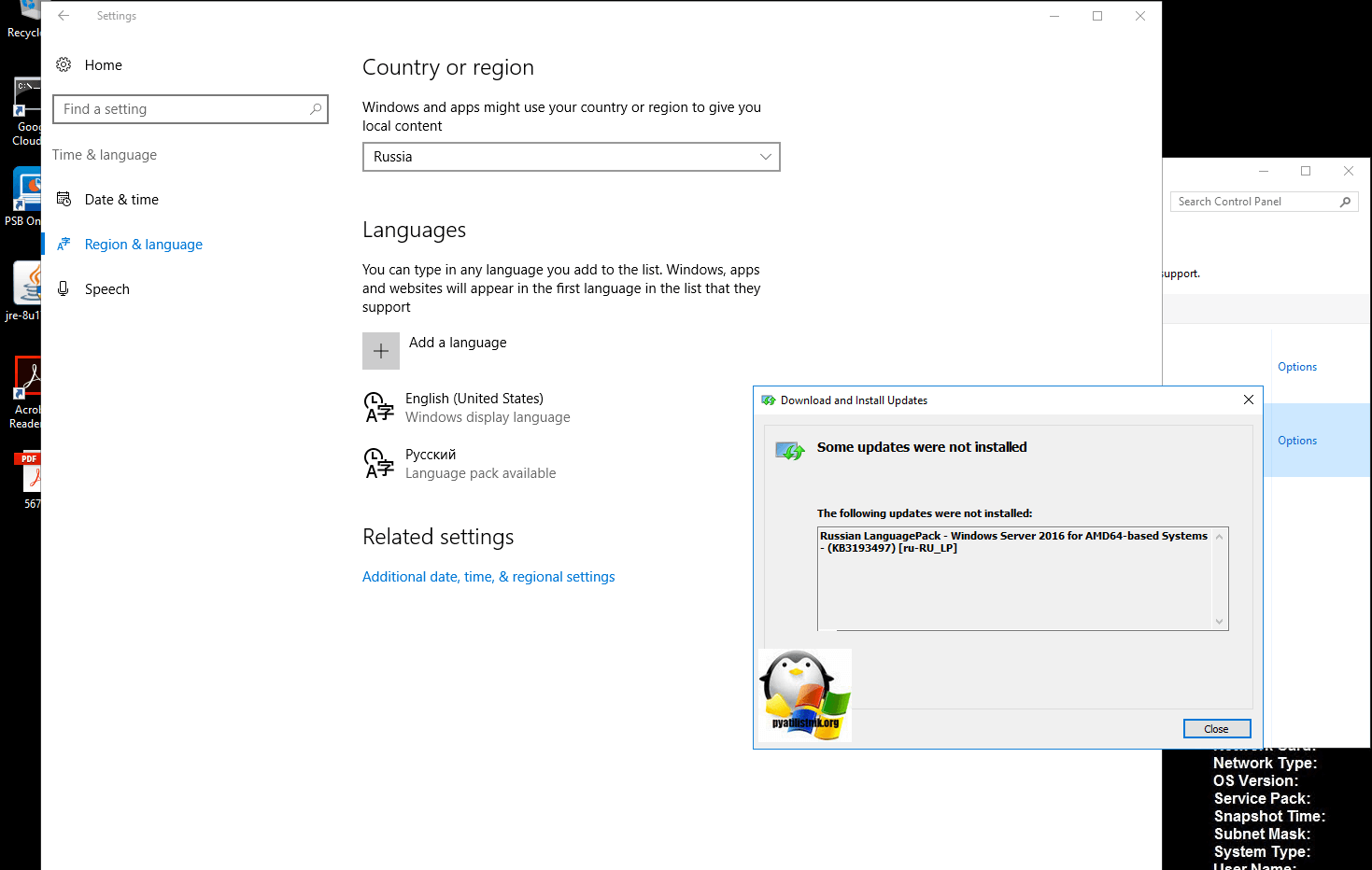
Если посмотреть журнал ошибок в Windows Server 2016, то вы обнаружите там ошибку с кодом 0x80073701,
Installation Failure: Windows failed to install the following update with error 0x80073701: Russian Language pack — Windows Server 2016 for AMD64-based System — KB3193497)

Кстати все действия по скачиванию и установке языкового пакета через Windows Update, вы можете сделать и через классический метод, для этого откройте панель управления (Control Panel). Полный путь Control Panel –> Clock, Language and Region -> Language
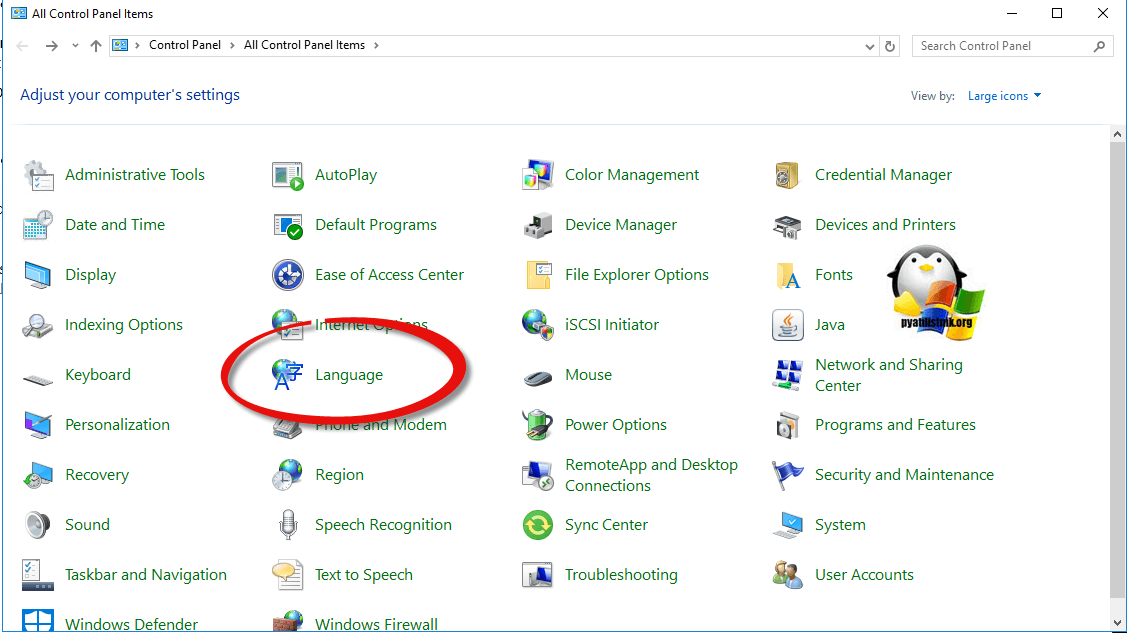
Чтобы скачать языковой пакет через центр обновления, вам необходимо нажать кнопку «Add a language»
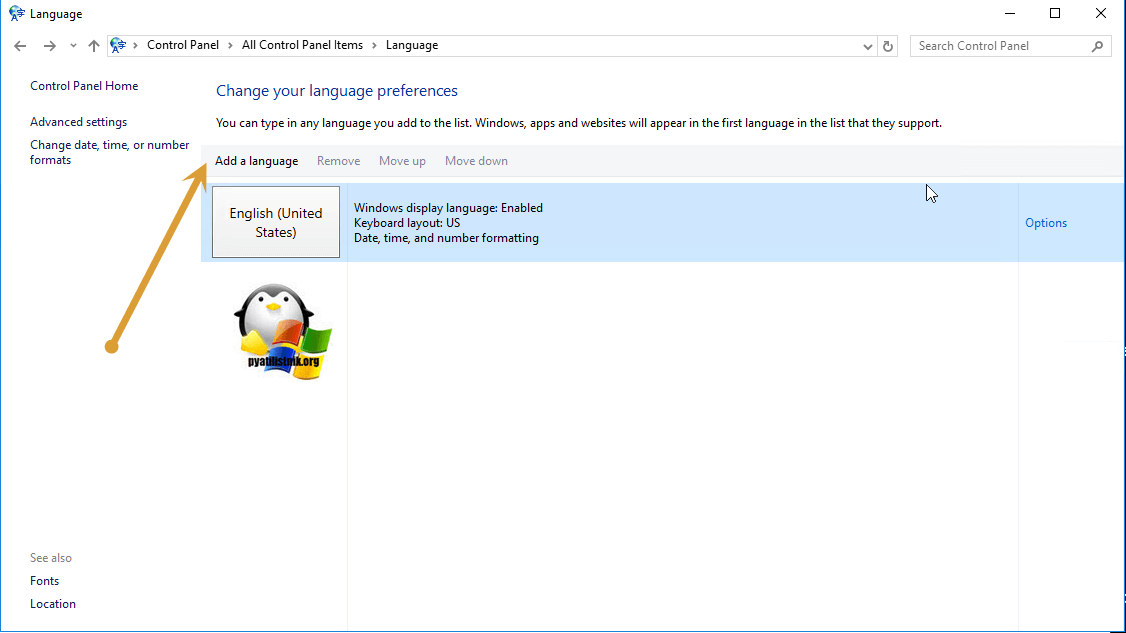
Находим в списке русский язык и нажимаем кнопку «Add» для его добавления на скачивание.

Теперь, чтобы его установить в Windows Server 2016, нажмите «Options»
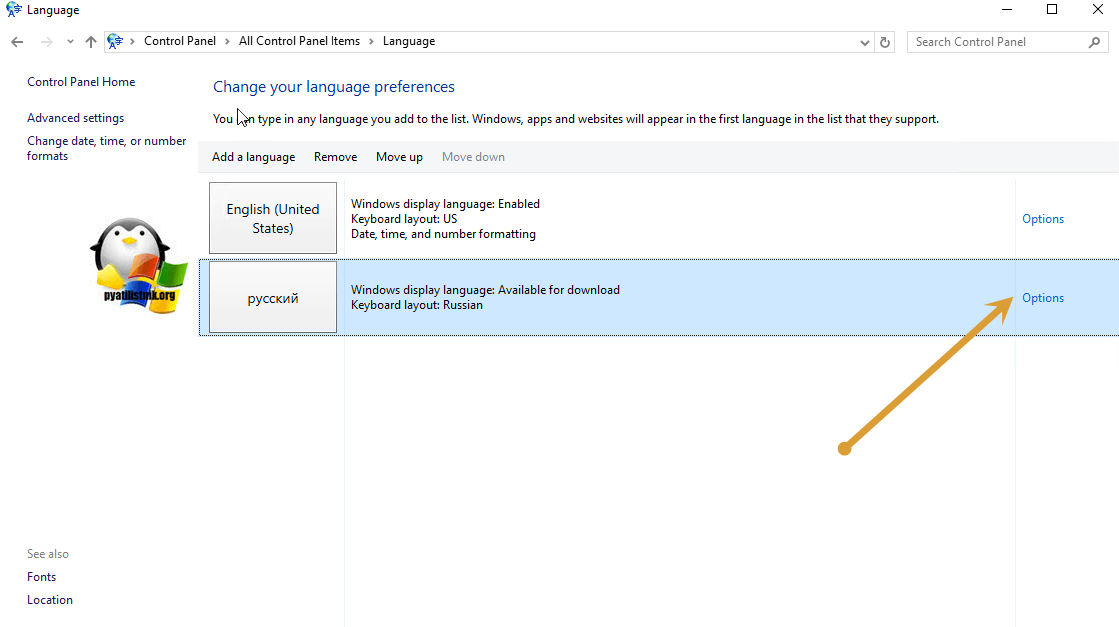
У вас будет ссылка на загрузку языкового пакета, нажимаем «Download and install Language pack»
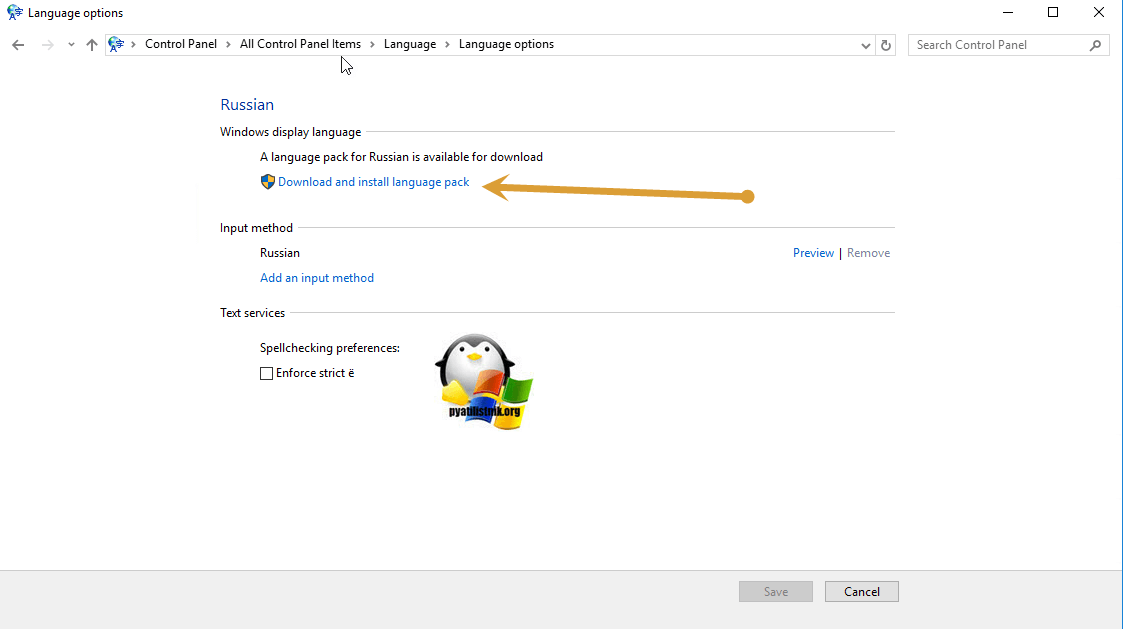
У вас откроется знакомое окно с загрузкой KB3193497. Далее когда языковой пакет установится, нужно будет его применить.
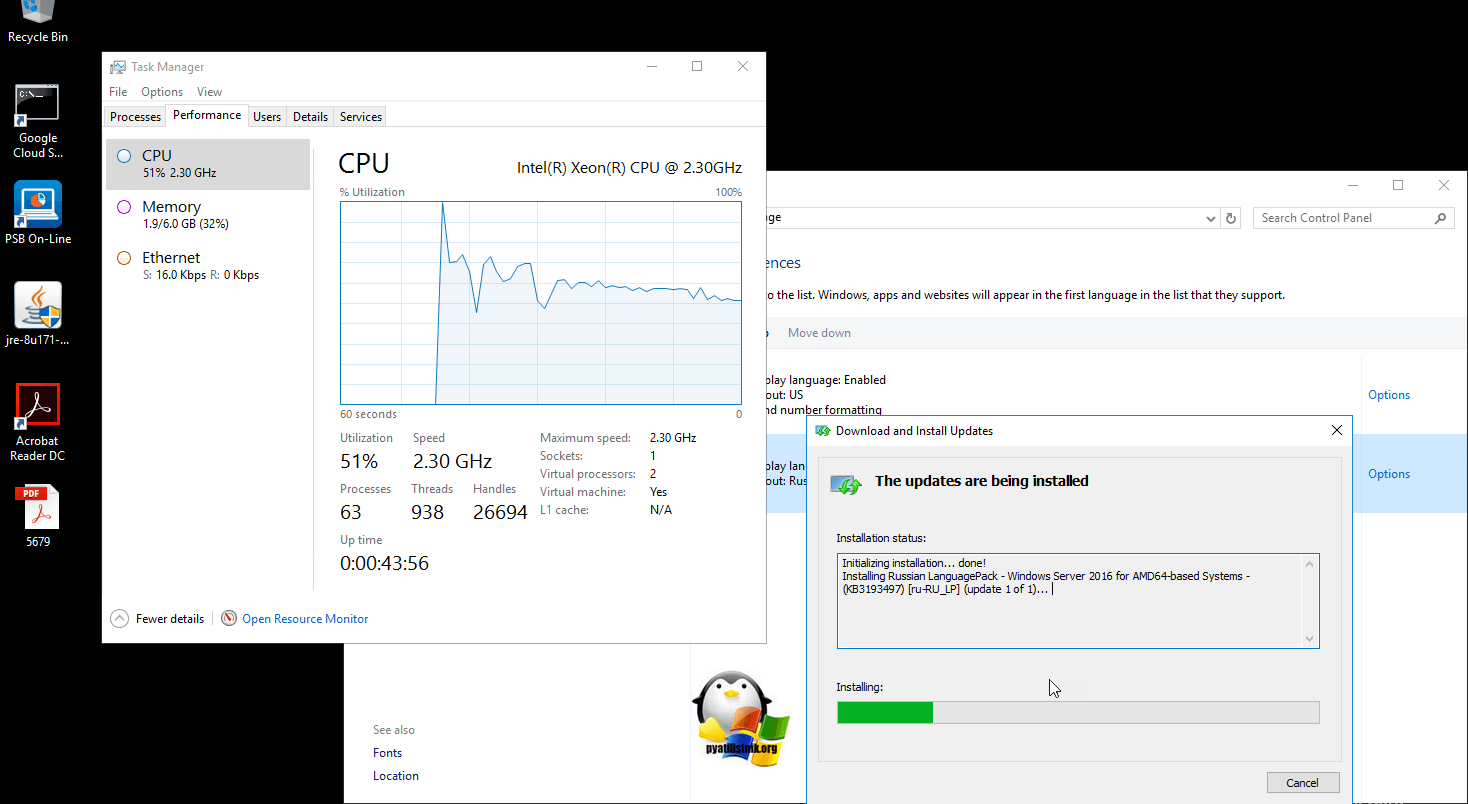
В процесс загрузки файл языкового пакета будет закачан в каталог C:\Windows\SoftwareDistribution. Там будет файл lp.cab его можно потом будет использовать для таких вещей, но проще стянуть у меня диск с Language pack, там есть все ip.cab.
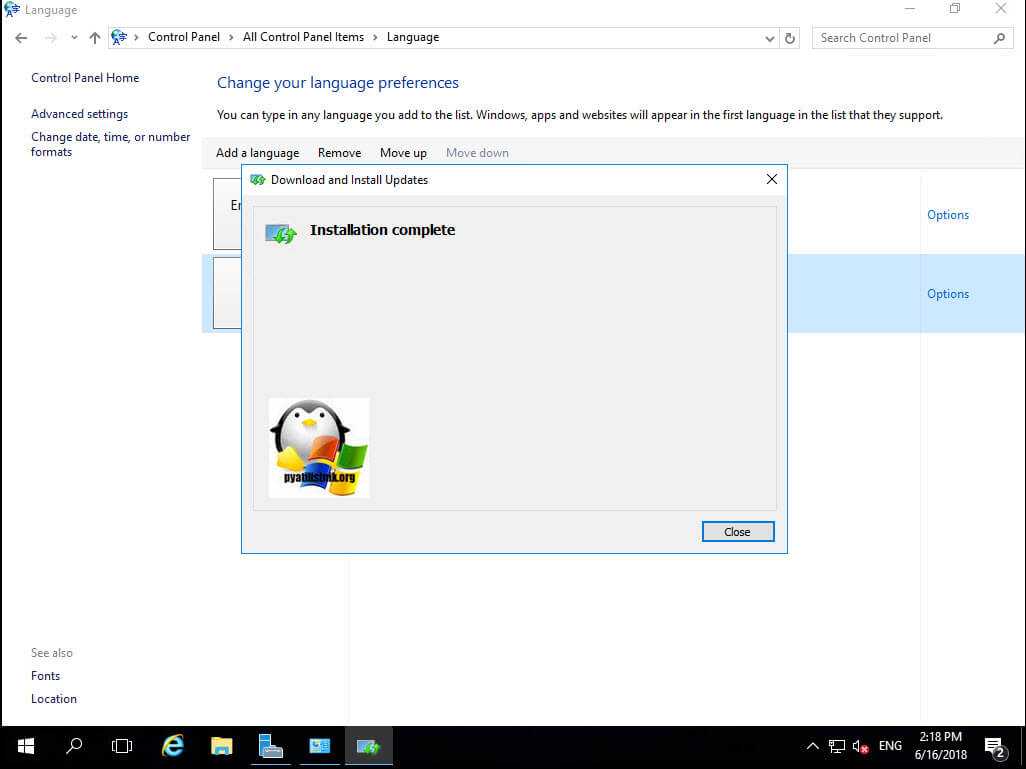
Далее вам нужно будет настроить русский интерфейс.
Как русифицировать windows 10
Сейчас рассмотрим некоторые детали, с которыми можно столкнуться в процессе использования продукта. Так, возможен вариант, когда в интерфейсе русификатора вместо привычной кириллицы вы обнаружите набор «кракозябр». Подобная ситуация не составляет существенной проблемы. Следует лишь добавить в систему windows 10 русский язык и поменять необходимые региональные настройки.
Изменению и удалению системных файлов программа не угрожает. Следует учитывать лишь один небольшой нюанс, который впоследствии может вам досаждать. Разработчиком в нее были интегрированы некоторые сторонние программки, которые после установки встроятся в ваш браузер и обнаружат себя. Если вы хотите избежать их назойливого присутствия — просто в процессе инсталляции снимите необходимые галочки.
Просьбу программы о перезагрузке компьютера обязательно принимайте. После чего можете наслаждаться новой Windows 10 на русском языке.
Кстати, внимательные пользователи, устанавливая пакет, обязательно заметят наличие здесь нескольких тем. Особо примечательного ничего в них не замечено, поэтому – смело снимайте необходимые галочки при выборе компонентов для установки.
Есть и небольшая ложка дегтя во всей этой, по большому счету, приятной для нас ситуации: к сожалению, 10% системы все же останется не переведенной на русский язык, по крайней мере, так утверждают разработчики русификатора. По их словам, это проявится в приложениях Modern UI и некоторых незначительных элементах.
Мы проверили ситуацию на практике: действительно, календарь и другие приложения Modern UI остались на английском языке. Но, если ситуация вам сильно досаждает, выход есть и в этом случае. Нужно просто удалить приложение календарь из системы, а потом установить его заново, воспользовавшись магазином Windows. Точно так же нужно поступить и с другими приложениями, которые не получили перевода на русский. Например, возможности просматривать новости на родном языке у вас не будет, пока не произведете с приложением «News» процесса удаления и последующей установки из магазина как «Новости».
В магазине вы не найдете таких приложений как Search или Windows Feedback, поэтому и обновить их не представляется возможным.
Как русифицировать Windows ХР, 7, 8.1 и 10
Русификация операционной системы Windows может понадобиться в отдельных случаях, когда компьютерное устройство приобретено за границей, например, в англоязычной стране. Кроме того, без русскоязычного интерфейса поставляются ознакомительные версии Windows Enterprise 8.1 и 10 с трехмесячной бесплатной активацией на сайте TechNet Evaluation Center компании Microsoft. Как в таких случаях русифицировать операционную систему? Рассмотрим этот процесс для каждой отдельной версии Windows – ХР, 7, 8.1 и 10.
Русификация Windows ХР
Для внедрения в ХР русскоязычного пакета локализации компания Microsoft в свое время выпустила специальную утилиту Multi User Interface for WindowsXP. После ее запуска вы увидите небольшое окошко, где необходимо выбрать инсталляцию русского языка и выставить опции в нижней части окна.
После нажатия «Ок» система попросит перезагрузку. Соглашаемся, нажав «Yes».
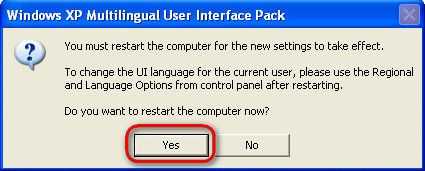
Перезагрузившись, отправляемся в панель управления системы – выбираем в меню «Пуск» «Control Panel».

В последней открываем раздел «Regional and Language Options» и на средней вкладке для установки языков системы в выпадающем перечне внизу окна выбираем, соответственно, русский. Жмем «Apply» для применения настроек.
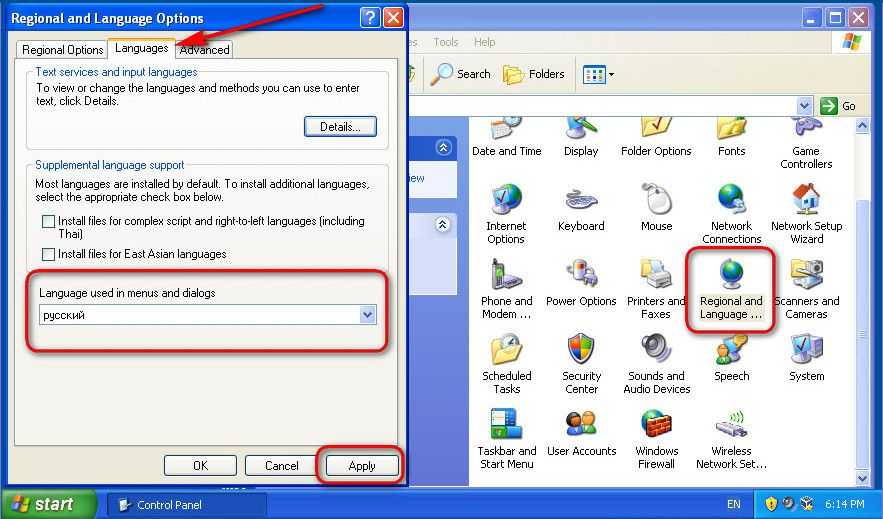
Последний шаг – это выход из системы и снова вход.

После входа в систему заново вы обнаружите смену языка интерфейса Windows.
Русификация Windows 7
В англоязычной версии Windows 7 пакет русскоязычной локализации присутствует в числе необязательных обновлений системы. Отправляемся в Центр обновления Windows, прописав ключевой запрос «update» в поисковом поле меню «Пуск».
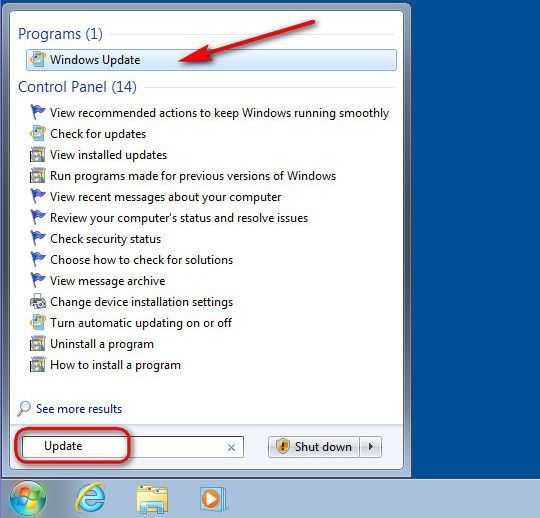
В окне Центра обновления жмем опцию «Check updates» для проверки всех доступных обновлений системы. Затем раскрываем список необязательных обновлений, как указано на скриншоте.
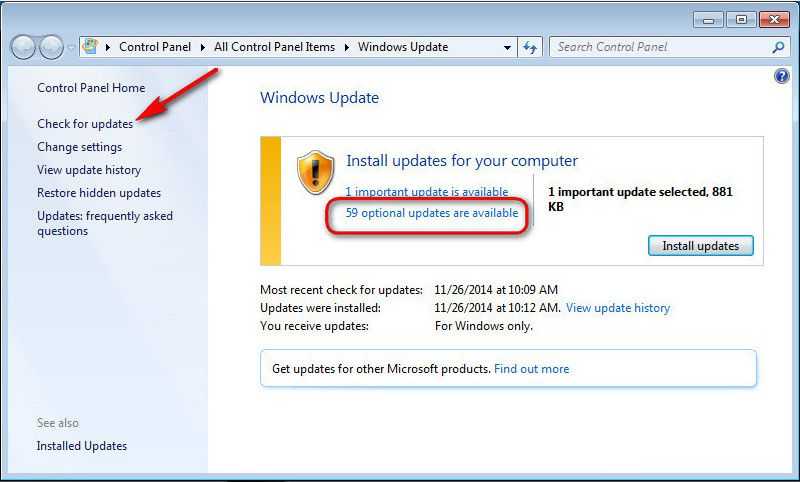
В разделе пакетов обновлений «Language Packs» найдите русскоязычный пакет локализации. Выставите на нем галочку и нажмите внизу «Ок».
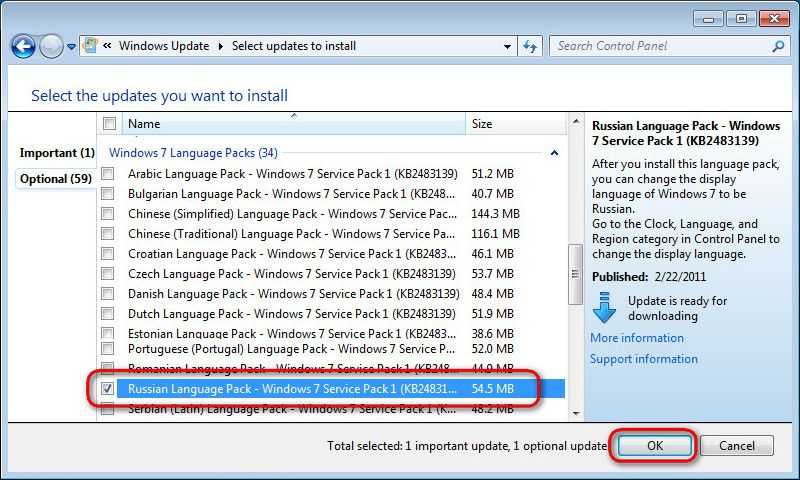
Вернувшись в главное окно Центра обновления Windows 7, нажмите кнопку установки обновлений.
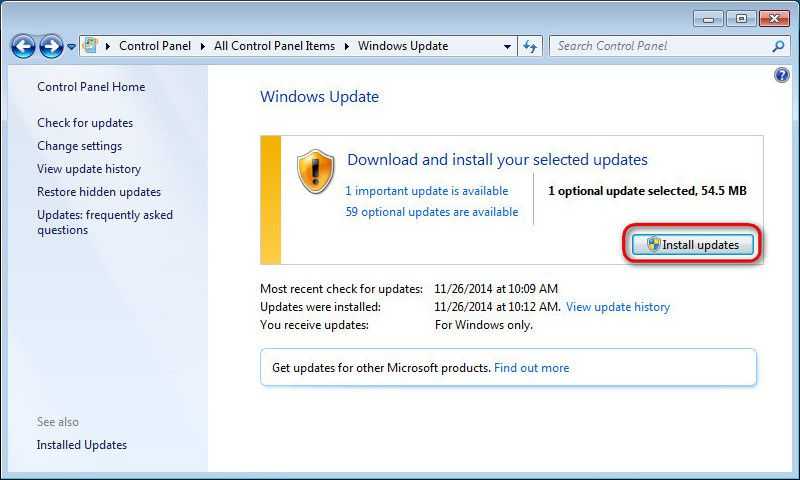
После того, как русскоязычный пакет будет установлен, в поисковом поле меню «Пуск» пропишите ключевой запрос «language» и в результатах поиска выберите настройки смены языка системы – раздел «Change display language».
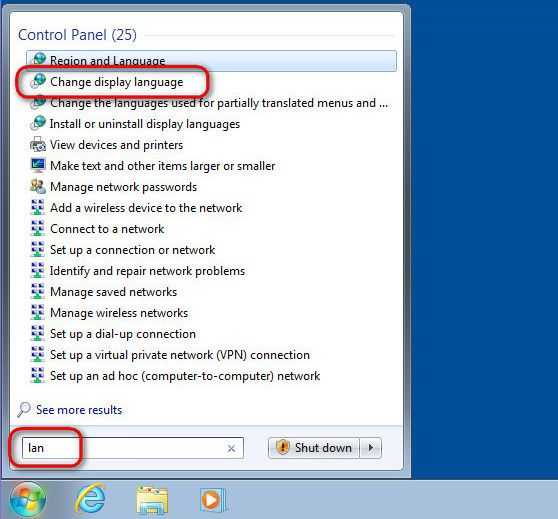
Откроется окно настроек «Region and Language», где в средней вкладке можно выбрать русский язык для применения его в качестве языка системы. Жмем «Apply».
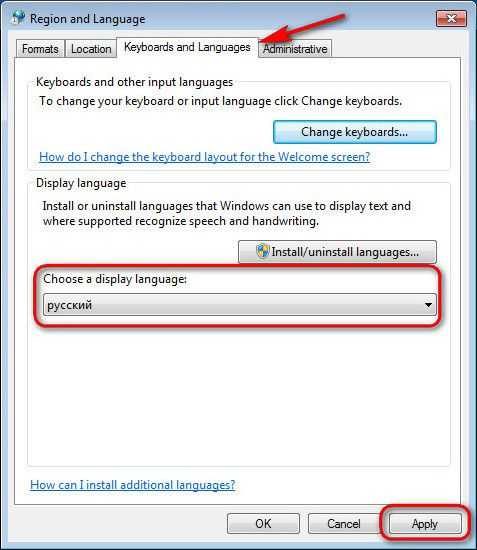
После перезагрузки «семерка» запустится уже на русском языке.
Русификация Windows 8.1 и 10
Процесс русификации Windows для версий 8.1 и 10 идентичен. Жмем клавиши Win+Q для вызова системного поиска и в поле прописываем ключевой запрос «language».
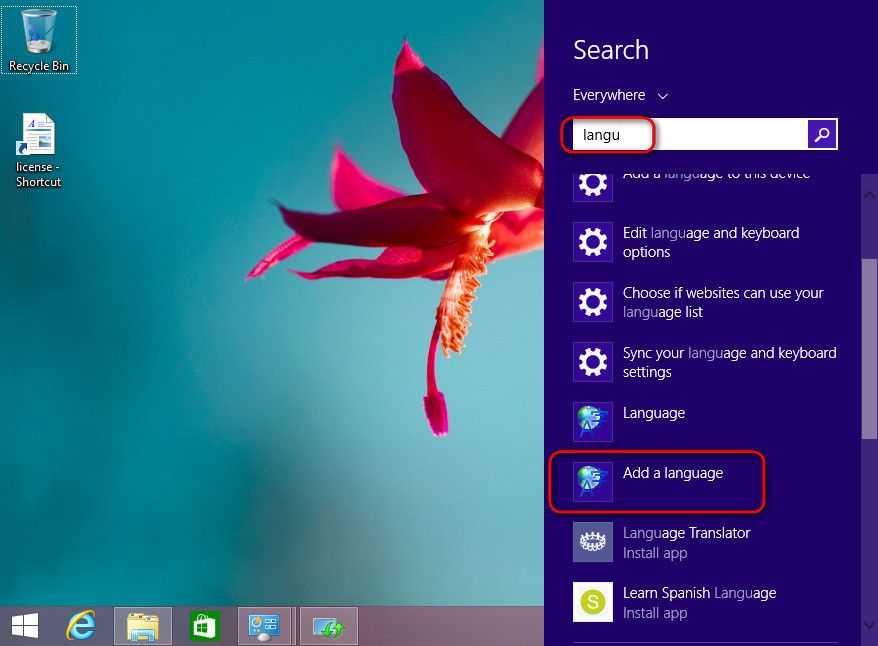
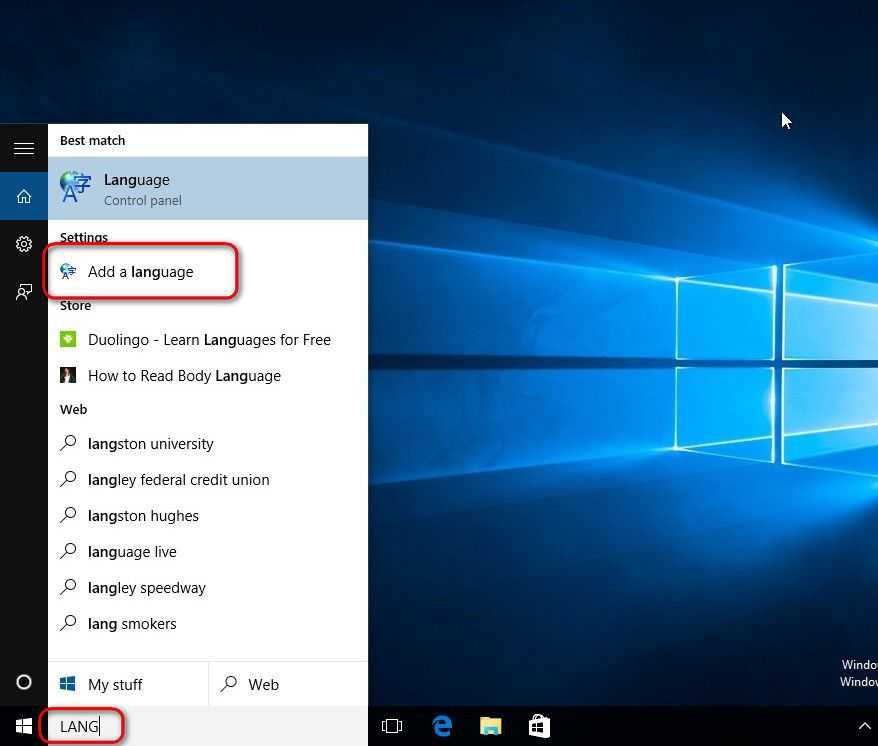
В результатах поиска выбираем «Add a language».
Откроется раздел панели управления системы для настройки языков, здесь необходимо добавить русский язык. Жмем опцию «Add a language».
Из перечня возможных для добавления языков выбираем русский и добавляем его кнопкой внизу «Add».
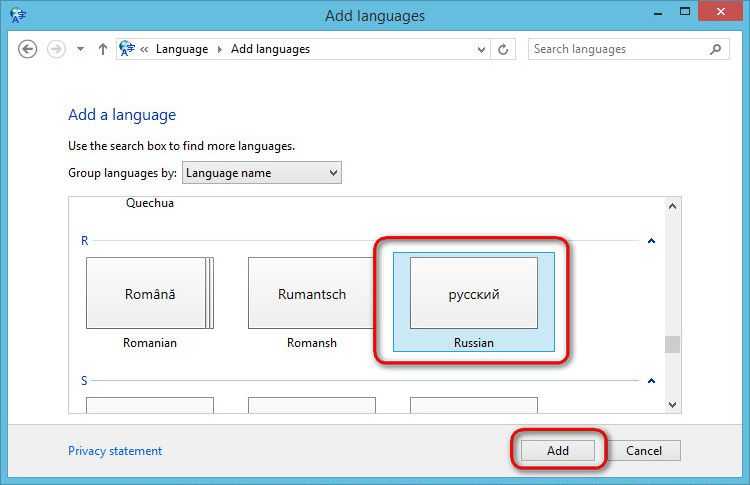
После чего открываем его опции – «Options».

В окне опций запускаем установку в систему русскоязычного пакета локализации.
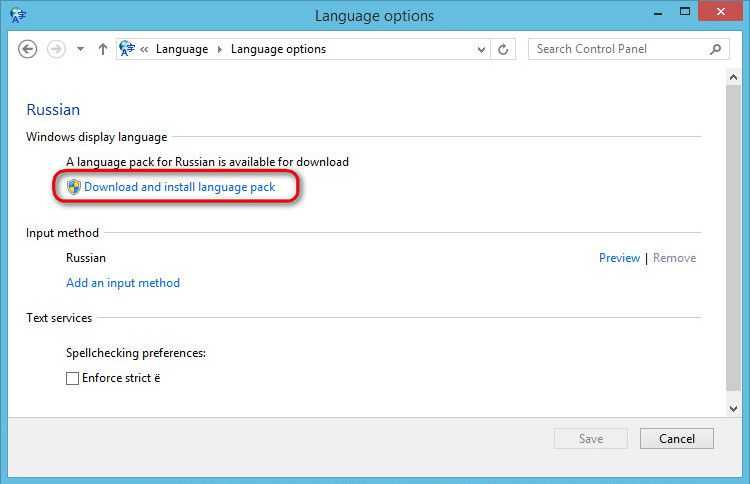
По окончании процесса инсталляции возвращаемся в окно настроек языков системы и переходим в раздел «Advanced settings».
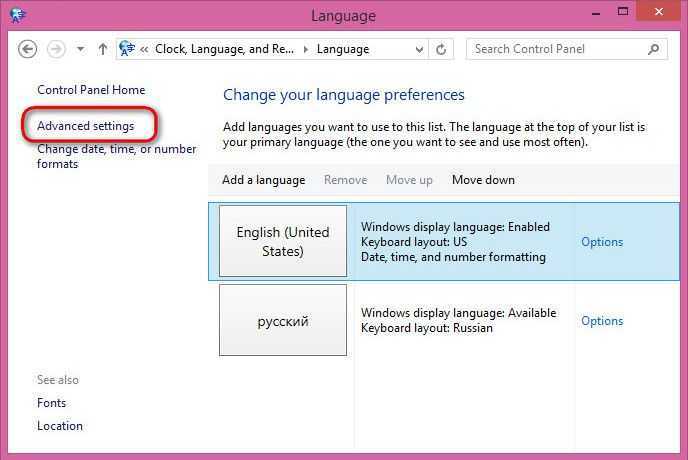
Устанавливаем русский в качестве языка системы, как указано на скриншоте. Жмем «Save».
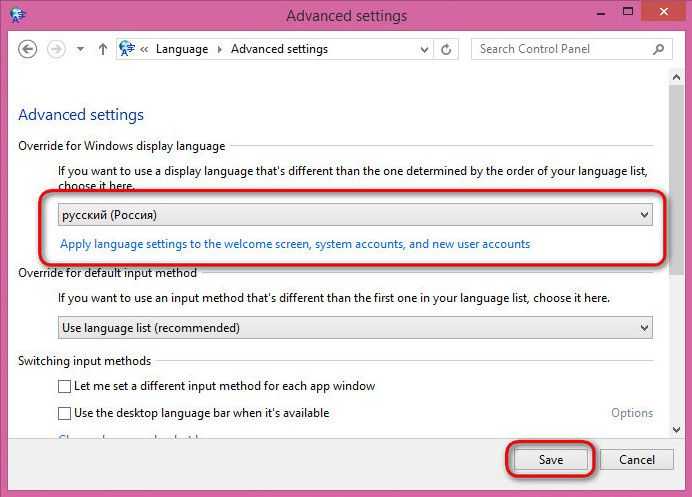
После этого необходимо выйти из системы и войти в нее снова.
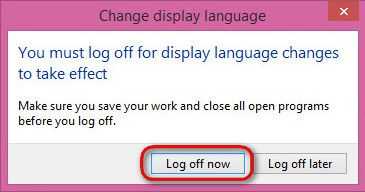
С новым входом в систему язык Windows будет сменен на русский.
Как добавить русский язык windows 10 в одноязычной версии?
Здравствуйте, друзья! Сегодня принесли ноутбук на настройку. Малыш — Dell Inspiron 11 3000 серии для работы в поездках, довольно быстрый. У человека вдруг отказал скайп и заодно все остальные программы.
Причина оказалась банальна- на ноутбуках этой серии вместо стандартных жестких дисков стоит накопитель размером всего 32 Гб. Что то среднее между планшетом и обычным ноутбуком. Но? зато сенсорный экран и полноценная клавиатура. Шустрый, мне понравился.
Оказалось, что ноутбук этот приехал из Америки. Дети давно проживают там, а родители здесь. Общаются ежедневно по Skype, а тут такая незадача.
Как включить русский язык интерфейса в приложениях Windows 10
Несмотря на то, что описанные ранее действия, меняют язык интерфейса самой системы, почти все приложения из магазина Windows 10, вероятнее всего, останутся на другом языке, в моем случае — английском.
Чтобы включить русский язык и в них тоже, выполните такие действия:
- Зайдите в панель управления — «Язык» и убедитесь, что русский язык стоит на первом месте в списке. Иначе — выделите его и нажмите пункт меню «Вверх» над списком языков.
- В панели управления зайдите в «Региональные стандарты» и на вкладке «Местоположение» в пункте «Основное расположение» выберите «Россия».
Готово, после этого, даже без перезагрузки, некоторые приложения Windows 10 также приобретут русский язык интерфейса. Для остальных запустите принудительное обновление через магазин приложений (Запустить магазин, нажать по значку профиля, выбрать пункт «Downloads and updates» или «Загрузки и обновления» и выполнить поиск обновлений).
Также в некоторых сторонних приложениях язык интерфейса может настраиваться в параметрах самого приложения и не зависеть от настроек Windows 10.
Ну вот и все, перевод системы на русский язык завершен. Как правило, все работает без каких-либо проблем, однако изначальный язык может сохраниться в предустановленных программах (например, имеющих отношение к вашему оборудованию).
источник-
remontka
Русская локализация windows 10
За время эксплуатации уже были выявлены некоторые нестабильности в ее работе, но для процесса эксплуатации особой глобальной проблемы они не составили. Намного больше наших потребителей волнует русская локализация Windows 10 Technical Preview. Напомним, что на официальном сайте Microsoft ее можно скачать в английской, китайской и португальской версии.
Даже для пользователей, которые знают английский на высоком уровне, но привыкших работать с русскими версиями Windows, использование «десятки» на английском языке доставляет существенные неудобства, а что говорить про тех, кто владеет им на школьном уровне или не владеет вообще?
 Ситуация в этом вопросе осложняется несколько пессимистичными предположениями о том, что русская Windows 10 и вовсе под большим вопросом. По слухам, в русском варианте будет представлена Consumer Preview, которая должна выйти в свет в начале 2015 года, правда, эта информация пока официально не подтверждена.
Ситуация в этом вопросе осложняется несколько пессимистичными предположениями о том, что русская Windows 10 и вовсе под большим вопросом. По слухам, в русском варианте будет представлена Consumer Preview, которая должна выйти в свет в начале 2015 года, правда, эта информация пока официально не подтверждена.
Но, к радости наших пользователей, о мелких деталях, которые не были учтены Microsoft, позаботились отечественные разработчики, создав неофициальные русификаторы, уже успешно применяемые на практике.
Как установить в Windows 10 русский язык
Windows 10 на большинстве распространенных языков мира доступна уже на протяжении многих месяцев. Трудно сказать, зачем может потребоваться русский язык отдельно, но если по какой-то причине у вас установлена именно оригинальная, то есть англоязычная версия Windows 10, которую вы решили русифицировать, то дальнейшая инструкция для вас.
Кстати: только в англоязычной Windows 10 полноценно работают некоторые компоненты системы, такие как, например, нашумевший голосовой помощник Cortana и некоторые другие функции. Так что, если у вас имеется устройство с предустановленной английской «десяткой», может быть, и не стоит спешить устанавливать на нее русский язык?
Правильная локализация системы
Но, многим из нас достаточно трудно пользоваться ОС на английском. Даже пятерка по этому предмету в школе или зачет в университете не всегда избавляет от дискомфорта в понимании некоторых уведомлений или сообщений об ошибках. Изначально на сайте Microsoft была представлена версия Windows 10 Technical Preview на английском, китайском и португальском. Если вы пользуетесь системой с тех самых пор и решили ее русифицировать, но не хотите переустанавливать с нуля, просто скачайте дополнительный языковой пакет с официального сайта windows.microsoft.com. Доверять «левым» сборкам не стоит.
Важный момент: редакция системы для одного языка не поддерживает такую установку. Дополнительно русский язык можно добавить в версии Профессиональная и Корпоративная.
Список языковых пакетов представлен в алфавитном порядке:
Первый пункт — это сам, в нашем случае, русский язык. Второй — само название, и третий — необходимый основной язык операционной системы. Скачать языковой пакет можно, открыв сайт, сидя с Windows 10. Загруженный файл должен иметь формат .cab. Далее:
- Откройте Командную строку с администраторскими правами.
- Введите команду lpksetup (имеется ввиду установка Language Pack) и нажмите Enter.
- В открывшемся окне выберите пункт установки.
- В следующем окошке укажите путь до файла .cab.
- Примите пользовательское соглашение, нажмите кнопку Next и подождите, пока русский язык установится.
Осталось только сделать так, чтобы необходимый язык стал основным в пользовательском интерфейсе. Для этого откройте классическую панель управления (Control Panel) и перейдите в раздел «Язык»:
Вы увидите список языков уже установленных в вашей Windows 10. Напротив каждого есть ссылка Options. Кликните по ней и нажмите на надпись Make this the primary language. Согласитесь с предложением перезапуска. Готово!
(Visited 6 080 times, 6 visits today)
Русификация с использованием пакета RussianLP_build_9841_v0.9
Есть второй способ добиться того же результата, для чего нужно скачать русификатор, сторонних разработчиков, например: RussianLP_build_9841_v0.9, но это может понадобиться только в том случае, если у вас всё же вызвали проблемы установка официального расширения от производителя. Здесь всё элементарно, нужно просто запустить установку, разрешить вашей Windows произвести действия и всё должно заработать точно так же. Недостатком является возможная установка ненужных программ, с которыми все мы сталкиваемся при установке необходимого ПО. Другими минусами есть не полный переход к русскому языку вашей системы, некоторые меню останутся на английском.
if(function_exists(«the_ratings»)) { the_ratings(); } ?>
Русификация Windows необходима, если на компьютере установлена операционная система на иностранном языке. Ситуации могут быть разными: компьютер куплен заграницей (естественно, там нет русского языка), пользователь самостоятельно установил на ПК операционную систему на английском (или любом другом) языке и т. д.
К сожалению, не все в совершенстве владеют иностранными языками. Поэтому, пользователю для полноценной работы потребуется установить русский язык на Windows для того, чтобы изменить язык интерфейса Windows.
Как изменить язык Windows на русский? Для этого необходимо скачать и установить в операционную русский языковой пакет для локализации системы. После завершения установки языкового пакета, Windows будет работать на русском языке.
Русификация Windows 7 и Windows 8.1 проходит по следующему алгоритму (в Windows 10 подобный порядок действий):
В данной статье я расскажу, как изменить язык Windows 10 на русский в операционной системе (Windows 10 Enterprise LTSB), которая по умолчанию не имеет русского языка интерфейса. В других редакциях Windows 10 процесс русификации проходит аналогичным образом.
Как русифицировать Windows 7
Данная статья скорее посвящена тем пользователям, которые покупали или заказывали свои компьютеры и ноутбуки не в России, а за границей. Такие компьютеры конечно же не будут иметь русский интерфейс и для таких вот людей, хотелось бы показать как русифицировать компьютер без переустановки русскоязычной системы Windows 7.
Итак, мы имеем англоязычную операционную систему Windows 7, в принципе разницы нет англоязычная она или франкоязычная, с помощью данной статьи вы сможете русифицировать компьютер с любым языком. Как видим на картинке ниже, данная сборка имеет английский интерфейс, так что русифицировать Windows будем на примере англоязычной операционной системы.
Нажимаем кнопку пуск, далее control panel (панель управления).
В панели управления, находим пункт change display language (изменение языка интерфейса).
Во вкладке Keyboards and Languages (языки и клавиатуры), нажимаем кнопку install/uninstall languages (установить или удалить язык).
В открывшемся окне жмем Instal display languages (установить языки интерфейса).
Далее жмем Launch Windows Update (запуск центра обновления Windows). И должно начаться скачивание обновлений языковых пакетов для Windows 7.
И как видно на картинке ниже, система загрузила 45 языковых пакетов, нажимаем на вкладку 45 optional updates are available для выбора языка, который мы хотим установить на наш компьютер.
В нашем случае это русский язык, так что выбираем его и нажимаем OK.
Далее жмем кнопку установки обновлений Install updates и ждем пока скачается данное обновление.
После того как обновление скачается, потребуется перезагрузка Windows, нажимаем Restart now.
При загрузке системы будет производится операция обновления, ждем некоторое время.
После того как система загрузилась, опять же идем в control panel (панель управления), далее change display language.
В пункте Keyboards and languages, в выпадающем списке выбираем русский язык и нажимаем OK.
В открывшемся окне нажимаем на кнопку Log off now, для выхода из система и применения измененных параметров.
И как видим язык интерфейса изменился на русский, теперь переходим опять же во вкладку изменение языка интерфейса, зачем узнаете ниже.
Здесь мы должны выбрать русский язык во всех местах где это возможно, вначале переходим в первую вкладку Форматы, где в выпадающем списке выбираем наш язык.
Далее идем в пункт Расположение, где так же выбираем русский язык.
Потом идем во вкладка Дополнительно, где нажимаем на кнопку Копировать параметры.
Где в открывшемся окне, ставим галочку напротив пункта экран приветствия и системные учетные записи, для изменения языка в начале загрузки система, на экране приветствия и для изменения языка в системе учетных записей. Нажимаем OK.
И тут компьютер нас опять же просит перезагрузиться, для применения внесенных изменений.
И как видим на экране загрузки, язык изменился так же на русский.
Оставляйте своё мнение о данной статье, ну и конечно же задавайте свои вопросы, если у вас что-то вдруг пошло не так.
Спасибо за внимание!
Статьи рекомендуемые к прочтению:
- Таймер выключения компьютера в windows 7 (1735)
- Как расширить раздел жесткого диска в Windows (4396)
- Как установить Windows 7 (10784)
- Как в меню загрузки удалить запись Windows 7 Loader XE (24034)
- Как скрыть папку в windows 7 интересный способ (2253)
- Как восстановить систему с помощью точки восстановления в Windows 7 (14163)
- Как скрыть раздел зарезервировано системой в windows 7 (6548)
Хочешь поблагодарить автора? Поделись ссылкой на статью!
Как скачать и установить русский интерфейс Windows 11 из Microsoft Store
Загрузите русский язык интерфейса ОС из Microsoft Store. Откройте магазин приложений. Напечайте Russian в поисковой строке.
Необходимый пакет «Пакет локализованного интерфейса на русском» отображается в результатах вашего запроса в категории Apps («Приложения»). Щелкните Get («Получить») на следующем экране.
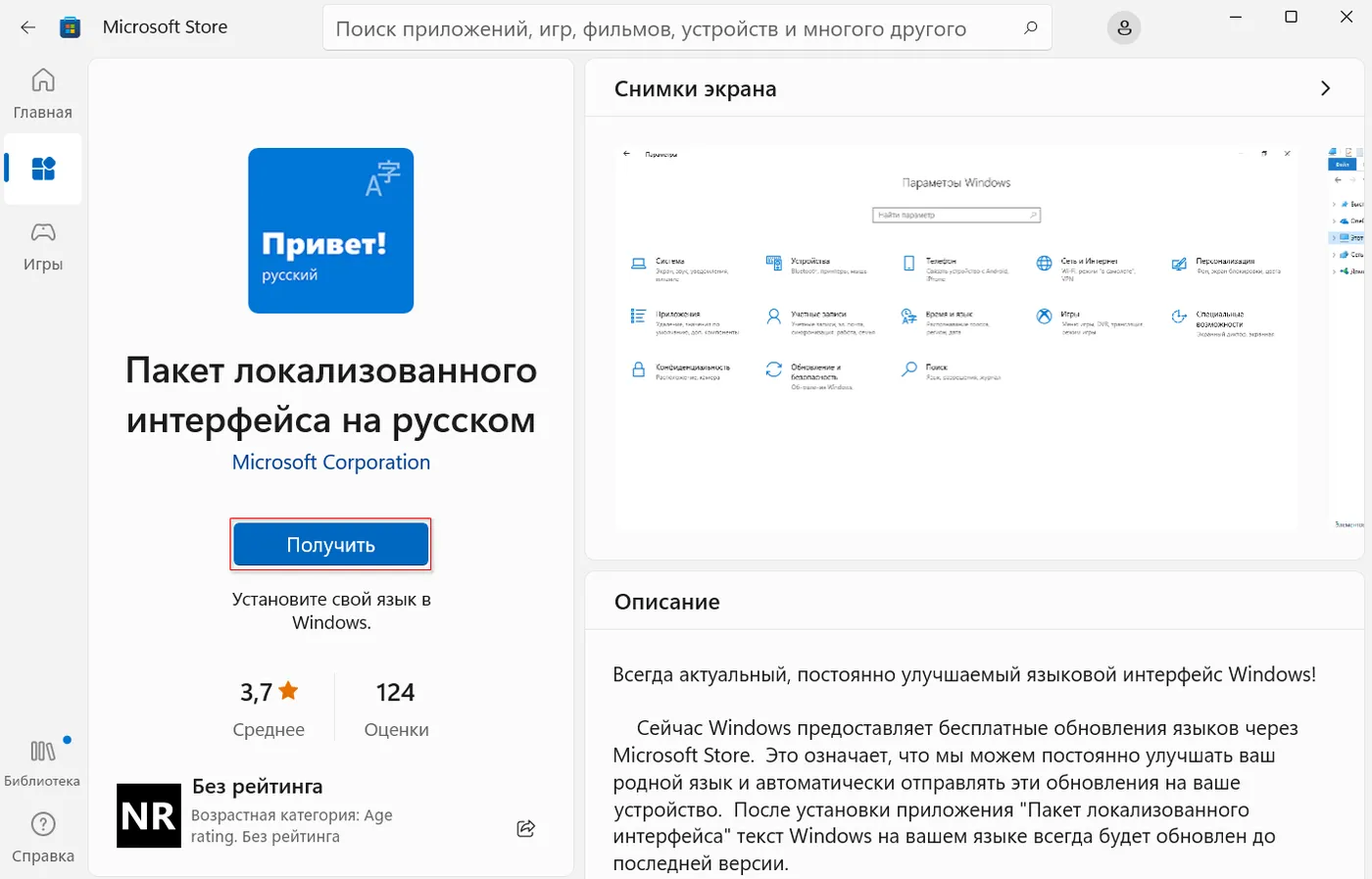
Непременно активируйте две опции: Language Pack («Языковой пакет») и Set as my Windows display language («Назначить языком интерфейса Windows»). Остальные — по желанию и необходимости.
Щелкните Install («Установить») для установки пакета.
Переход на новую ОС ставит перед пользователем новые задачи. Русификация Windows 11 — не самая сложная. Хуже, когда из-за отсутствия нужного браузера не открывается важный для работы сайт.
В Windows 11 нет Intertet Explorer, а после установки IE запускается Edge. Не спешите вернуться на Windows 10/7/8.1/Vista/XP только ради морально устаревшего браузера. Но и методов поставить IE в одиннадцатую Windows тоже не ищите.
Читайте как включить Intertet Explorer в Windows 11:
Как русифицировать Windows 10? — ТВОЙ КОМПЬЮТЕР
Сегодня хотелось бы рассказать о том, как русифицировать Windows 10. Для точного понимания давайте рассмотрим значение слова русификация – это переход интерфейса программы на русский язык. Ничего особенного, но есть заблуждения связанные с этим понятием. В действительности использовать русскую версию Windows изъявили желания многие пользователи, которые знают английский язык на высоком уровне, это дело привычки, основанное ещё на предыдущих версиях Windows.
Но далеко не всегда этот вариант подходит, например: у вас уже давно Windows 10 Pro купленная, а на момент выпуска было всего несколько языков, к которым русский не относится и вы решили воспользоваться вашим дистрибутивом.
Подготовка к русификации Windows 10
На первоначальных стадиях релиза русификатора, некоторые пользователи отказывались от его использования из-за нестабильностей и багов в его работе, хотя и не глобального значения, если вы один из них, то на сегодняшний день уже разработки имеют полностью рабочий функционал и никаких лагов не замечается.
В случае, если вы только присматриваетесь к Windows 10 мы вам советуем скачать сразу операционную систему на русском языке избежав небольших неудобств связанных с настройкой вашего интерфейса.
Сейчас, благодаря компании Microsoft, уже не нужно искать какие-то сторонние разработки, подвальных мастеров и устанавливать их на свой компьютер, но можно воспользоваться стандартной функцией вашей системы, скачав русификатор прямо через приложение Windows с одноименного сайта разработчика.
Алгоритм русификации Windows 10
1. Перед началом процедуры вам необходимо быть уверенными, что у вас есть доступ к интернет соединению, подойдет даже мобильное, далее правой кнопкой мыши нажмите на «Пуск». Вы также можете воспользоваться возможностью поиска нажатием Windows + Q и в строку ввести «Language» и перейти сразу к пункту 4. Ещё один способ перейти в нужный раздел, просто в строке Windows + R вставить exe /name Microsoft.Language;
2. В всплывающем окне найдите пункт «Control Panel» и кликните на него;
3. В панели управления найдите вкладку Язык, которая на английском выглядит как «Language» и перейдите по ней;
4. Вам нужно добавить язык, нажав по кнопке «Add a language»;
5. Здесь будет большая колонка выбора возможных языков и вам нужно найти русский, для удобства всё разбито по алфавиту и нажмите на нужный ярлык;
6. Затем в доступном списке языков появится новый пункт для русского языка и вам нужно нажать на кнопку «Options»;
7. В открывшемся новом окне вас ждет проверка доступности пакетов нужного языка, подождите пока «Checking availability» в первом пункте, сменится на «Download and install language pack» — это ссылка, по которой Windows будет качать необходимый пакет;
8. Если у вас просит подтверждения данная процедура, можете не сомневаться, вреда она не принесет и нажать «Yes».
9. Далее, процедура скачивания и установки от вас не требует никаких действий, просто дождитесь результата;
10. Теперь необходимо применить, только что скачанный пакет, вернитесь и нажмите ещё раз «Options» возле русского языка;
11. Нажмите на ссылку «Make this the primary languagе», далее вам предложат выйти из учетной записи «Log off now», необходимо для применения изменений. Вот и всё вы должны увидеть интерфейс вашей операционной системы на родном языке.
Также стоит отметить, что вся эта процедура абсолютно безопасна, поэтому можете не бояться за ваши персональные данные.
Русификация с использованием пакета RussianLP_build_9841_v0.9
Есть второй способ добиться того же результата, для чего нужно скачать русификатор, сторонних разработчиков, например: RussianLP_build_9841_v0.9, но это может понадобиться только в том случае, если у вас всё же вызвали проблемы установка официального расширения от производителя. Здесь всё элементарно, нужно просто запустить установку, разрешить вашей Windows произвести действия и всё должно заработать точно так же. Недостатком является возможная установка ненужных программ, с которыми все мы сталкиваемся при установке необходимого ПО. Другими минусами есть не полный переход к русскому языку вашей системы, некоторые меню останутся на английском.
Был ли материал для Вас полезным? Оставьте Ваш отзыв или поделитесь в соц. сетях:


























