Что нужно знать перед обновлением до Windows 10
Помимо привлекательных новшеств, которые уже понравились многим пользователям, не лишена новая ОС и недостатков.
Так, на данный момент еще не обеспечена полная и безошибочная поддержка всех устройств, которые отлично работают под Windows 7. Невозможность отключения авто обновления системы обычным способом также может огорчить многих пользователей. Ведь при лимитированном трафике или низкой скорости соединения загрузка апдейтов может обернуться дополнительными затратами или повлиять на качество интернет-браузинга на период загрузки.
Тех, кто не любит вмешательства в его жизнь, может насторожить тот факт, что ОС анализирует поведение пользователя и собирает сведения о нем. Делается это как для улучшения работы, так и в рекламных целях, поэтому многих подобный подход не радует.
Так что, устанавливая новую версию ОС, следует знать о ее особенностях и принять на себя всю ответственность за ее нестабильную работу или распространение сведений о пользователе.
windows10i.ru
Отключаем живые тайлы и снимаем с начального экрана windows приложения
Несмотря на то, что ряд приложений, устанавливаемых в рамках программы Microsoft Consumer Experience, вы можете самостоятельно удалить, Windows 10 содержит достаточно много рекламных продуктов, которые невозможно удалить. Например, такие тайлы как Store и Xbox часто используют эффект живых тайлов для рекламирования приложений и игр, которые Microsoft хочет вам продать.
Для того, чтобы отключить «живые» тайлы с рекламой, кликните правой клавишей и выберите пункт «Отключить динамическую плитку» («More» —> «Turn live tile off»). Или кликните по пункту «Убрать с начального экрана», для того чтобы убрать этот тайл с экрана полностью.
На этом свой обзор хинтов, как убрать рекламу с компьютера windows 10, считаю законченным. Хотя не исключаю, что вы знаете еще десяток альтернативных способов, включая редактор реестра и групповые политики. Но это подойдет уже для более опытных пользователей и будет включено в мою следующую статью. До встречи!
Вы хотите удалить ярлыки для установленных программ из меню «Пуск» в Windows 10, но вы не хотите удалять целые игры и программы?
Существует способ удалить или переименовать программы и папки из меню «Пуск». Как это сделать?
Когда устанавливаете программу или игру, в пуске создается значок для запуска приложения.
Иногда новые появления не ограничиваются одним ярлыком, а также добавляются отдельные ссылки на настройки программ.
Программы создают целые папки в меню, в которых вы найдете не только ярлыки для запуска приложения, но также файлы справки, ссылки на регистрацию или текстовые файлы с документацией.
Короче говоря, через некоторое время «Пуск» ужасно переполняется хламом. Очевидным способом наведения порядка является удаление лишнего.
Для этого щелкаем ПКМ по выбранному ярлыку и уже хотим выбрать опцию «Удалить», и вдруг оказывается, что такой функции просто не существует.
Мы можем только удалить программу, которую больше не хотим или удалить только значок.
Как вернуть классическое оформление меню «Пуск»
В связи с тем, что внешний вид клавиши и меню «Пуск» сильно отличается от привычного классического вида, то, естественно, многие пользователи захотят вернуться к привычному за годы работы интерфейсу, как Windows 7. Чтобы это сделать, можно применить два общеизвестных метода:
- воспользоваться стандартными возможностями Windows 10;
- установить программное обеспечение стороннего разработчика.
Как применить стандартные возможности, рассказано в предыдущей главе этой статьи.
Инсталляция программ стороннего разработчика предусматривает применение одной из общедоступных и проверенных утилит, указанных в списке ниже:
- StartIsBack++;
- Classic Shell;
- Start10.
Можно использовать и другие утилиты, позволяющие вернуться к классическому оформлению меню «Пуск», но вышеуказанные являются безусловными лидерами в этом направлении. Они занимают небольшой объём на жёстком накопителе и дают возможность изменить представление меню, выполнив минимальное количество действий.
Чтобы воспользоваться возможностями утилит для изменения внешнего интерфейса клавиши и меню «Пуск», необходимо выполнить ряд последовательных действий:
- StartIsBack++ позволяет вернуть привычный образ меню и клавиши «Пуск». Чтобы это сделать, необходимо провести следующие действия:
- скачайте программу с официального сайта и установите её;
- запустите утилиту и настройте параметры клавиши и меню «Пуск»;
Настройте параметры утилиты StartIsBack++ по своему желанию
- просмотрите обновлённое оформление меню.
После настройки просмотрите новый вид меню
- Classic Shell приобрела популярность после выхода восьмой редакции Windows. Эта утилита давала возможность вернуть клавишу «Пуск» в «Панель задач», так как в привычном оформлении клавиша там отсутствовала. В редакции Windows 10 такой проблемы уже нет, но теперь, используя программу, можно вернуться к классическому оформлению. Чтобы это сделать, нужно выполнить следующее:
- скачайте из интернета и установите утилиту;
- настройте внешний вид клавиши и меню «Пуск» в параметрах утилиты;
Настройте необходимый вид меню и клавиши «Пуск» в утилите Classic Shell
- меню и клавиша «Пуск» примут классический вид.
После настройки меню «Пуск» в программе Classic Shell просмотрите изменения
- Start10 меняет стандартное меню Windows 10 на своё сразу же после инсталляции. Это меню больше похоже на «Пуск» в Windows 7 и не имеет больших отличий от него. В настройках утилиты можно удалить клавишу «Пуск», выбрать размер значков в меню и настроить другие параметры. Чтобы запустить утилиту, нужно провести следующие операции:
- скачайте и установите утилиту;
- при инсталляции введите лицензионный код или выберите пробную версию;
- настройте параметры меню «Пуск» в главном окне утилиты;
Введите необходимые параметры изменения вида клавиши и меню «Пуск»
- клавиша и меню «Пуск» примут заданный вид.
Просмотрите новый вид меню и клавиши «Пуск»
Изменение клавиши и меню «Пуск» даёт возможность вернуть привычный рабочий интерфейс для большинства пользователей. Кроме того, такие манипуляции позволяют повысить производительность работы компьютера.
Metro – новый стиль оформления
Microsoft впервые представили новый дизайн в Windows Media Center 2003 для Windows XP Media Center Edition
В качестве формы навигации здесь основное внимание уделялось контенту и используемому тексту. В 2006 году Zune обновил интерфейс, используя несколько другие принципы, например, больше сосредоточился на контенте, красивой типографии и меньше – на UI-дизайне
Оттуда он перешёл на смартфоны под Windows 7, а затем на новую операционную систему Windows 8, выпущенную сразу после окончания периода бета-тестирования. Другие продукты, такие как Windows Live Messenger, Live Mesh и Outlook, также содержат современные тенденции в дизайне пользовательского интерфейса.
Дизайн вызывает доверие и акцентирует внимание на деталях. Он создаёт ощущение надёжности и безопасности
Этот новый минималистический подход может быть настоящим будущим интернета. Портативные устройства, такие как планшеты и сенсорные смартфоны – это будущее технологий, а современный пользовательский интерфейс создан специально под такие девайсы. Да, Windows 8 для компьютеров и телефонов имеет один и тот же интерфейс, но, кто знает, как долго мы ещё будем использовать мышь и клавиатуру.
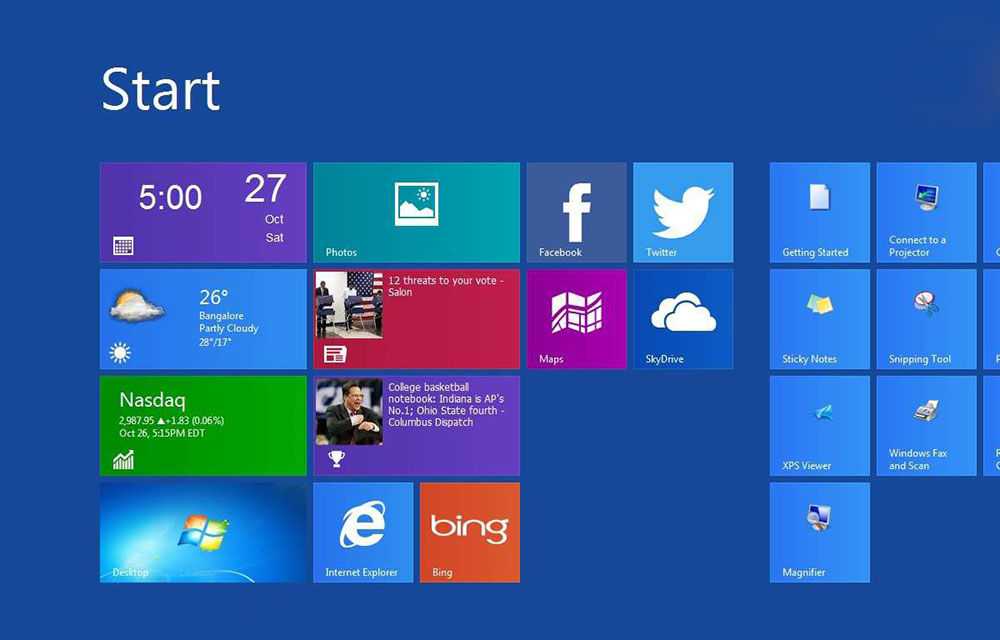
Избегайте встроенных пасьянсов
Держитесь подальше от игры «Microsoft Solitaire Collection», предустановленной в Windows 10. В этом приложении есть не только реклама, но и видеорекламы продолжительностью 30 секунд. Вы можете избежать рекламы, заплатив 10 долларов в год.
Игра Microsoft Minesweeper не устанавливается по умолчанию, но у нее тоже есть собственная абонентская плата в размере 10 долларов в год. Это высокие цены на игры, которые раньше были бесплатными.
Вместо этого сыграйте в другой бесплатный пасьянс. Теперь Google предлагает пасьянс — просто введите «пасьянс», и вы сможете играть в пасьянс без рекламы в результатах поиска Google.
Мы также разместили наши собственные совершенно бесплатные игры «Пасьянс» и «Сапер» по URL-адресам, к которым любой может получить доступ в браузере настольного компьютера. Мы не размещали рекламу в этих играх, поэтому вы можете играть без рекламы:
Запрещаем голосовому ассистенту Cortana показывать всплывающие окна на Панели задач
Новый голосовой ассистент Cortana, изначально производящий впечатление на каждого, не будет «сидеть» в Панели задач и ждать, пока вы заговорите с ним. Cortana регулярно проявляет себя, предлагая получить подсказку.
Если вы не желаете, чтобы Cortana вас нервировала, кликните по строке поиска Cortana, затем кликните по значку «Settings», прокрутите вниз список опций и отключите опцию «Taskbar Tidbits». После этого Cortana спрячется в свой домик и будет сидеть там пока она вам не понадобится.
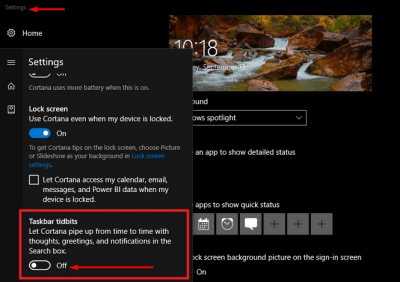
Если вы вообще хотите запретить работу Cortana, то и это возможно – через реестр или групповую политику. Но это тема совсем другой статьи.
Кстати, вы ведь обратили внимание, что все пункты меню я написал на английском? Это вынужденная мера, ведь Cortana для русскоязычной версии Windows 10 пока не работает. Так что этот совет, как убрать подсказки и рекламу с компьютера Windows 10 подойдет только знающим английский язык и владеющим соответствующей версией ОС
Группировка живых плиток
Плитки также можно группировать по своему усмотрению. Группе можно давать название, например, Игры, Мессенджеры, Работа и т.д., в зависимости от характера приложений входящих в группу плиток.
Для создания группы нажмите на плитку и перетащите её на пустое место панели плиток, пока не появится горизонтальная линия (цвет зависит от настроек системы). После отпустите плитку и появится новая группа.
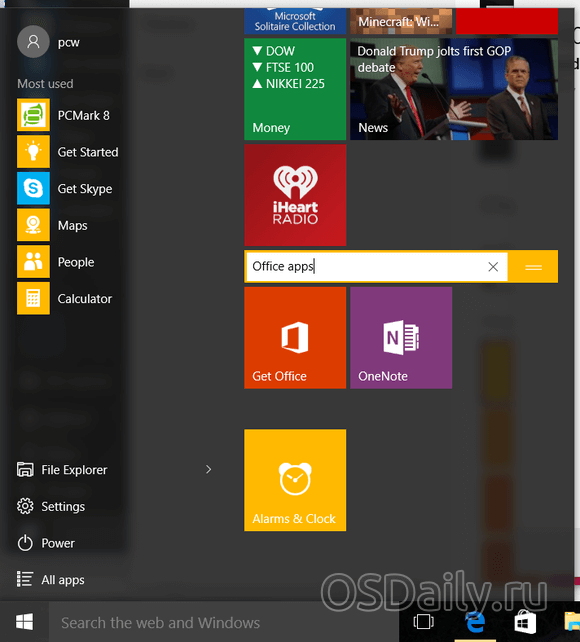
Группам плиток можно давать имена
Проведите курсором над плитками группы и нажмите на панель, появится поле для ввода имени группы. Наберите название и нажмите ввод. Группы также можно перетаскивать за поле заголовка.
Операции над изменением параметров левой колонки
Вся левая сторона, вмещает в себя три больших раздела: «Недавно добавленные», «Часто используемые» и «Все приложения». В первой вкладке размещаются все недавно используемые программы, а благодаря второй вкладке пользователи получают максимально быстрый доступ к файлам, документам и проводнику Виндовс. Вкладка «Все приложения» вмещает в себя огромный список приложений, ранее установленных в операционной системе компьютера.
Для того, чтобы провести изменения параметров левой колонки нужно:
- Найдите Панель Задач и щёлкните по любому пустому её месту правой клавишей мыши.
- Во выплывающем списке найдите пункт «Параметры» и зайдите в него.
- Перейдите на вкладку — «Пуск».
- Измените доступные параметры (выберете определённое количество последних элементов для отображения в списке переходов и настройте параметры конфиденциальности):
Исчез Пуск и значки рабочего стола
Размышляя над тем, какой проблеме с ПК посвятить данную статью, вспомнил один увлекательный случай. Звонит мне как-то один знакомый, и с дрожащим от испуга голосом сообщает, что после включения и загрузки его ПК он на рабочем столе не обнаружил абсолютно ничего: ни панели задач с кнопкой Пуск, ни значков рабочего стола. Ничего, кроме фонового рисунка. Перезагрузка и запуск в безопасном режиме абсолютно ни к чему не приводили. Кроме того, правый клик мыши по тому же рабочему столу тоже не работал.

Проблема сия на первый взгляд выглядит неразрешимо и ужасающе. Однако, так как раньше мне доводилось встречаться с подобного рода неполадкой, решить её и в этот раз не составило тектонических усилий. А решение заключается в следующем:
За визуальное отображение всего того, что в нашем случае пропало, ответственен процесс explorer.exe. В нашем же случае в диспетчере задач во вкладке «Процессы» explorer.exe отсутствовал вовсе.
Для успешного решения данного сбоя системы необходимо вначале определить, присутствует ли сам файл explorer.exe в системе или же по каким-то причинам он удалился. Это позволит нам определиться с дальнейшими шагами устранения этой проблемы.
Для этого жмём заветные Ctrl + Alt + Del, вызвав тем самым диспетчер задач. Теперь в меню «Файл» выбираем пункт «Новая задача».
В открывшемся окне вводим “cmd” и жмём Enter.
Далее в запустившейся командной строке пишем:
cd C:\Windows (где «С» — метка диска с ОС Windows).
И далее команду:
explorer.exe
Если после ввода данной команды панель и значки появились, либо же не произошло вообще ничего, значит файл explorer.exe в целости, и нам необходимо попросту исправить некоторые файлы реестра.
METRO — новый стиль оформления
Начну рассказ с того, что данный графический интерфейс, вышедший относительно недавно, пришёл на смену интерфейсу Aero. Это произошло ещё несколько лет назад, после того, как была официально представлена новая ОС Виндовс 8 и мобильные ОС Майкрософт.
Стиль Метро — это отличное сочетание современного дизайна и усовершенствованного меню, которое состоит из серии прямоугольных блоков. За очень короткое время этот стиль набрал достаточно большую популярность среди пользователей различных мобильных устройств (таких как планшетов и смартфонов). Но пользователи, имеющею персональные компьютеры и ноутбуки отнеслись к этому нововведению очень неоднозначно. Но если учитывать темпы развития сенсорных экранов, то можно смело заявить, что популярность молодого Metro — интерфейса возрастёт со временем в разы.
StartIsBack ++
Программа для возвращения классического меню пуск в Windows 10 StartIsBack также доступна на русском языке, но использовать ее бесплатно можно только в течение 30 дней (цена лицензии для русскоязычных пользователей — 125 рублей).
Одновременно, это один из лучших по функциональности и реализации продукт для того, чтобы вернуть обычное меню Пуск из Windows 7 и, если Classic Shell пришлась вам не по душе, рекомендую попробовать этот вариант.
Использование программы и ее параметры выглядят следующим образом:
- После установки программы нажмите кнопку «Настроить StartIsBack» (в дальнейшем попасть в настройки программы вы сможете через «Панель управления» — «Меню пуск»).
- В настройках вы сможете выбрать различные варианты изображения кнопки пуск, цветов и прозрачности меню (а также панели задач, для которой вы можете изменить цвет), внешний вид меню пуск.
- На вкладке «Переключение» настраивается поведение клавиш и поведение кнопки Пуск.
- Вкладка настроек «Дополнительно» позволяет отключить запуск служб Windows 10, которые не обязательны (такие как поиск и ShellExperienceHost), изменить параметры хранения последних открытых элементов (программ и документов). Также при желании можно отключить использование StartIsBack для отдельных пользователей (поставив отметку «Отключить для текущего пользователя», будучи в системе под нужной учетной записью).
Программа работает без нареканий, а освоение ее настроек, пожалуй, проще чем в Classic Shell, особенно для начинающего пользователя.

И еще один продукт Start10 от Stardock — разработчика, специализирующегося на программах именно для оформления Windows.
Назначение Start10 то же самое, что и у предыдущих программ — возврат классического меню пуск в Windows 10, использовать утилиту бесплатно возможно в течение 30 дней (цена лицензии — 4.99 долларов).
- Установка Start10 проходит на английском языке. При этом, после запуска программы интерфейс на русском (правда, некоторые пункта параметров по какой-то причине не переведены).
- Во время установки предлагается дополнительная программа этого же разработчика — Fences, отметку можно снять, чтобы не устанавливать ничего кроме Start
- После установки нажмите «Start 30 Day Trial», чтобы начать бесплатный пробный период на 30 дней. Потребуется ввести свой адрес электронной почты, а затем нажать подтверждающую зеленую кнопку в пришедшем на этот адрес письме, чтобы программа запустилась.
- После запуска вы попадете в меню настроек Start10, где можно выбрать желаемый стиль, изображение кнопки, цвета, прозрачность меню пуск Windows 10 и настроить дополнительные параметры, схожие с теми, что представлены в других программах для возврата меню «как в Windows 7».
- Из дополнительных возможностей программы, не представленных в аналогах — возможность задать не только цвет, но и текстуру для панели задач.
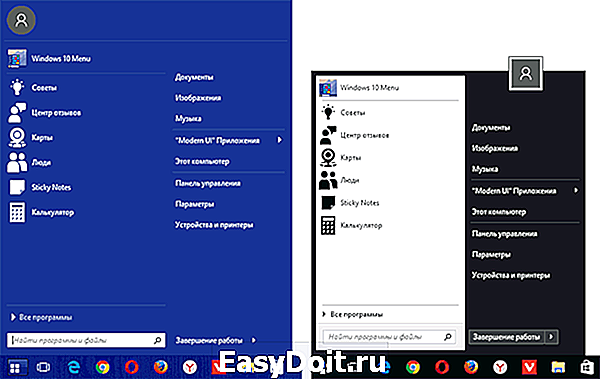
Вывода по программе определенного не даю: стоит попробовать если остальные варианты не подошли, репутация у разработчика отличная, но чего-то особенного по сравнению с тем, что уже было рассмотрено, не заметил.
Бесплатная версия Stardock Start10 доступна для загрузки на официальном сайте http://www.stardock.com/products/start10/download.asp
Удалить рекламу из проводника
Начиная с Creators Update, Microsoft теперь отображает рекламу, продвигающую OneDrive и Office 365, с помощью баннера в верхней части окна проводника. Эти баннеры можно отключить в окне параметров проводника.
Чтобы отключить эти параметры, откройте окно параметров проводника, щелкнув вкладку «Просмотр» в верхней части окна проводника файлов и нажав кнопку «Параметры» на ленте. Кликните вкладку «Просмотр» в верхней части появившегося окна «Параметры папки», прокрутите список дополнительных настроек вниз и снимите флажок «Показывать уведомления поставщика синхронизации».
Windows 10: не скрывается панель задач при просмотре видео. что сделать, чтобы в полноэкранном режиме пропал пуск
Вопрос от пользователя
Здравствуйте.
Подскажите, что можно сделать, чтобы пропала панель задач. Когда запускаю просмотр какого-нибудь видео и делаю полноэкранное изображение — внизу остается панелька со всеми значками и меню ПУСК.
Раньше она всегда скрывалась автоматически, а сейчас нет. Вроде и ошибок как таковых нет, но этот момент сильно раздражает и мешает нормально просматривать фильмы.
Кстати, подобное наблюдается и в Chrome при попытке смотреть видео в интернете.
PS: Моя ОС Windows 10 64 bit, профессиональная (лицензия). Google Chrome последняя обновленная версия.
Доброго дня всем!
От себя добавлю, что это не единичный вопрос (и даже больше, сам тоже сталкивался с таким ).
Происходит подобное, видимо, из-за того, что в старые добрые времена некоторые приложения блокировали панель, чтобы пользователь мог увидеть мигающие сообщения и уведомления. Из-за совместимости (или бог знает еще зачем) — эта возможность (можно уже назвать мини-проблемой) действует и сейчас, и пока ее не пофиксили. Решение приведу чуть ниже…
Способ №1
Самый простой и действенный способ скрыть панель задач при просмотре полноэкранного видео — это просто перезапустить проводник. Делается это так:
- нажимаете сочетание кнопок Ctrl Shift Esc(это вызов диспетчера задач);
- далее во вкладке “Процессы” (она активна по умолчанию) найдите “Проводник”, щелкните по нему правой кнопкой мышки и выберите в меню функцию “Перезапустить”(скриншот приведен ниже ).
- в общем-то, после такой простой процедуры все должно работать как положено. Правда, во многих случаях (как отмечают пользователи) до следующей перезагрузки компьютера. Поэтому, рекомендую ознакомиться и с другими способами.
Способ №2
В Windows 10 есть такая функция, как автоматическое скрытие панели задач. Т.е. вы ее не будете видеть, пока мышкой не подведете к нижнему краю экрана (кстати, во многих случаях очень удобно, позволяет расширить пространство рабочей части экрана).
Чтобы включить сию функцию, щелкните правой кнопкой мышки по свободному место в панели задач, в появившемся меню выберите “Параметры”.
Далее включите парочку опций:
- автоматически скрывать панель задач в режиме рабочего стола;
- автоматически скрывать панель задач в режиме планшета.
Собственно, таким простым способом можно убрать панель с глаз долой и сердца вон .
Способ №3
Панель задач можно убрать с нижней части экрана и передвинуть влево/вправо или наверх. Если у вас экран для просмотра видео (широкоформатный монитор) — в некоторых случаях очень удобно разместить панель задач, например, слева.
Кстати, в этом случае — многие отмечают, что панелька всегда сворачивается и не мешает просмотру видео или играм.
Как это сделать:
- сначала щелкните правой кнопкой мышки по свободному месту на панели, в появившемся меню снимите галочку с закрепления панели (скриншот ниже);
- далее зажмите левую кнопку мышки на панели и перетащите указатель в левую, правую или верхнюю часть экрана — панель окажется там!
Способ №4
Как вполне рабочий вариант — можно сменить тему, которая установлена по умолчанию в Windows 10.
Для этого зайдите в параметры Windows (сочетание кнопок Win i), и затем откройте вкладку “Персонализация”.
Примечание: также можно просто кликнуть правой кнопкой мышки по свободному место рабочего стола — и в появившемся меню выбрать “Персонализация”.
Способ №5
И еще один рабочий и быстрый вариант. Попробуйте нажать следующие сочетания клавиш:
- Win B — это заставляет показать панель задач в Windows (например, если она у вас скрыта). В нашем случае — всё наоборот, и тем не менее, нажав данное сочетание — мы помогаем приложениям и Windows вызвать процедуру перерисовки окна (к которому относится и панель задач), что решает проблему.
- Win T — переключение между значками на панели задач.
На этом пока все, дополнения по теме приветствуются…
Удачи!
Первая публикация: 29.11.2021
Корректировка: 15.01.2020
Создаем плитки с помощью Windows 10 Pin More
Приложение Pin More вы можете скачать из магазина Windows, к сожалению оно платное, но есть пробная версия на 3 дня. Она в бесплатной версии позволяет создать до 4-х плиток.
Открываем магазин Windows 10.
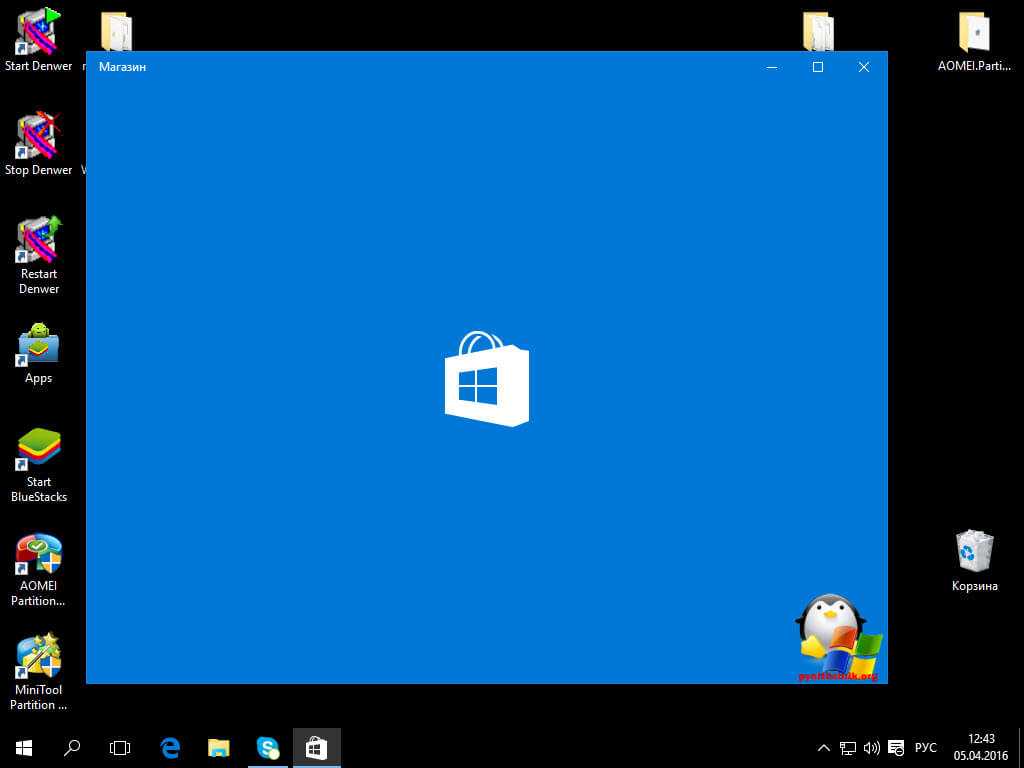
В поле поиска введите Pin More

Выбираете Попробовать бесплатно, чтобы оценить возможности приложения.
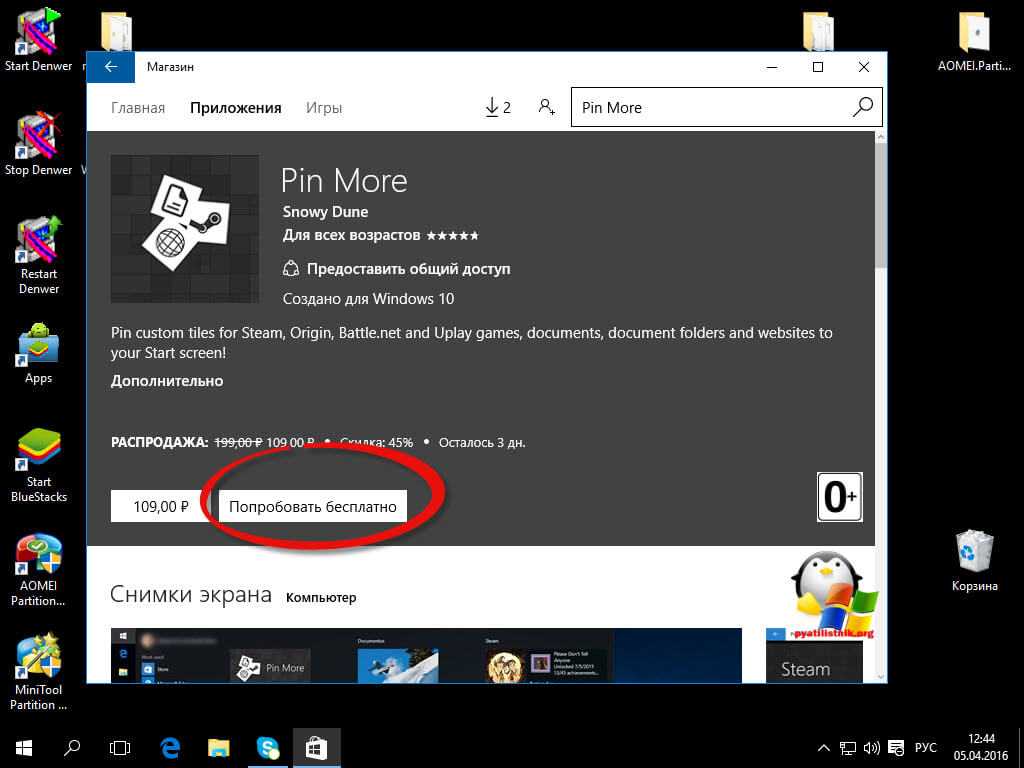
Начнется установка Pin More.
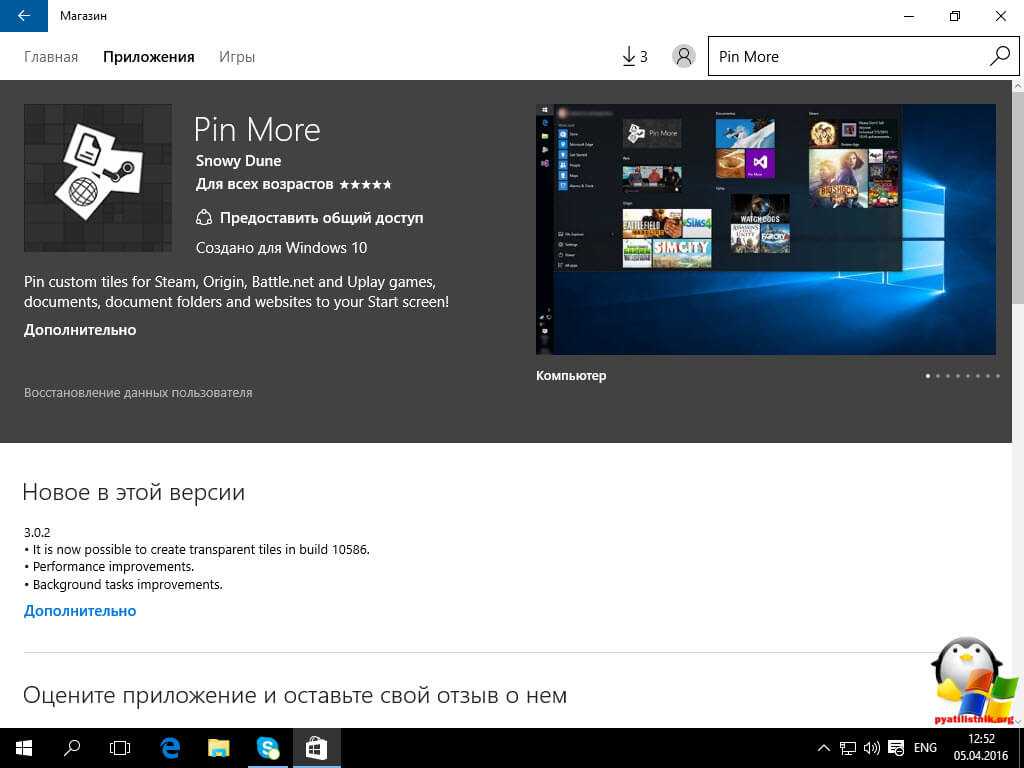
Запускаем приложение. В главном окне вы сможете выбрать, для чего требуется плитка начального экрана:
- Для игр net, Steam, Uplay и Origin > создаваемые плитки игр являются «живыми» и отображают игровую информацию из указанных сервисов.
- Для документов и папок.
- Для steam
- Для сайтов — причем также возможно создание живых плиток, получающих информацию с RSS ленты сайта.
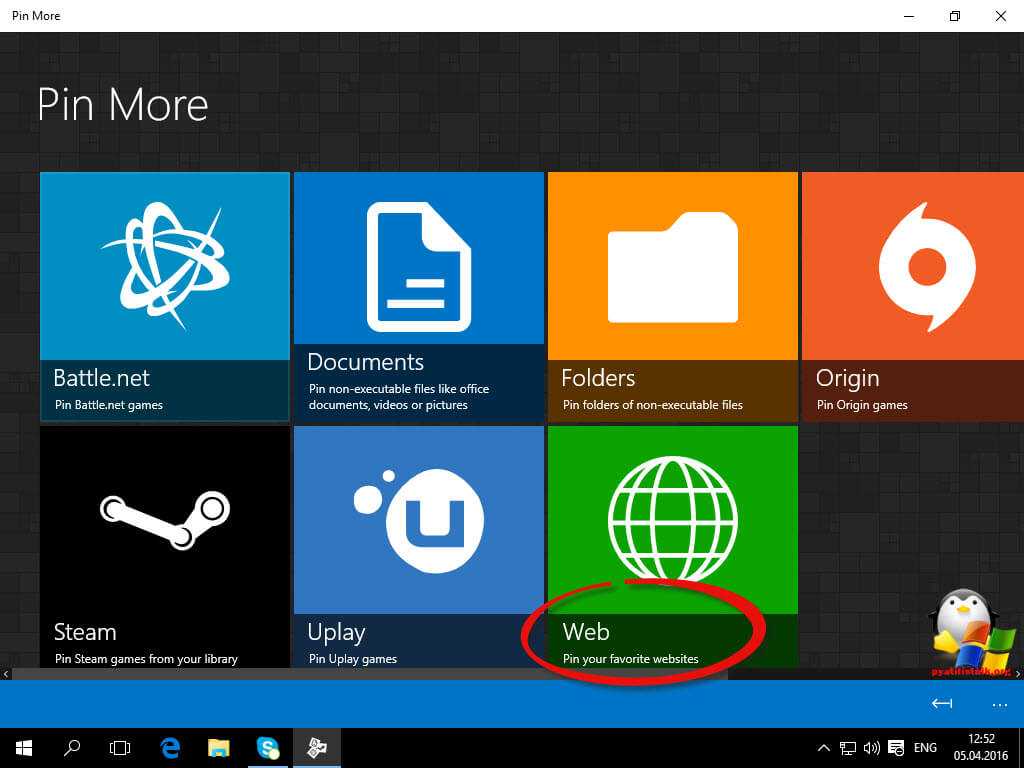
Я для примера выбрал Web, создам плитку которая откроет мой сайт в браузере.. Ниже добавляете картинку.
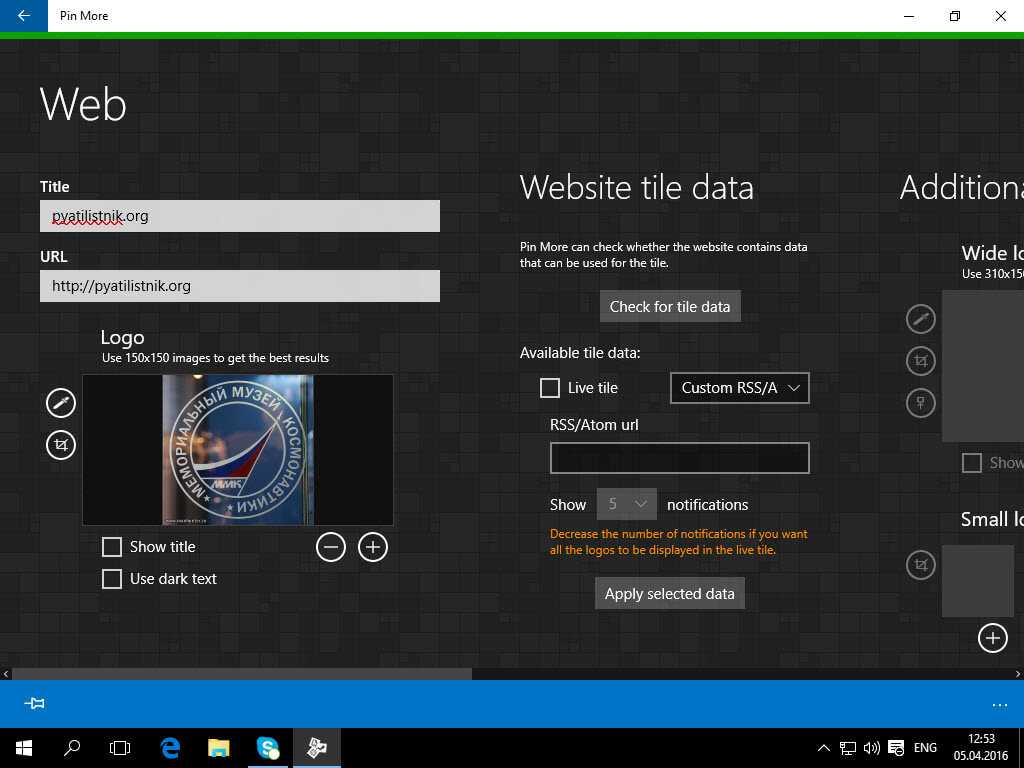
Чуть правее можете задать большой логотип и фоновый цвет.

Для завершения создания, слева в углу на голубом фоне жмем значок кнопки. Подтверждаем что хотим закрепить эту плитку в меню Пуск.
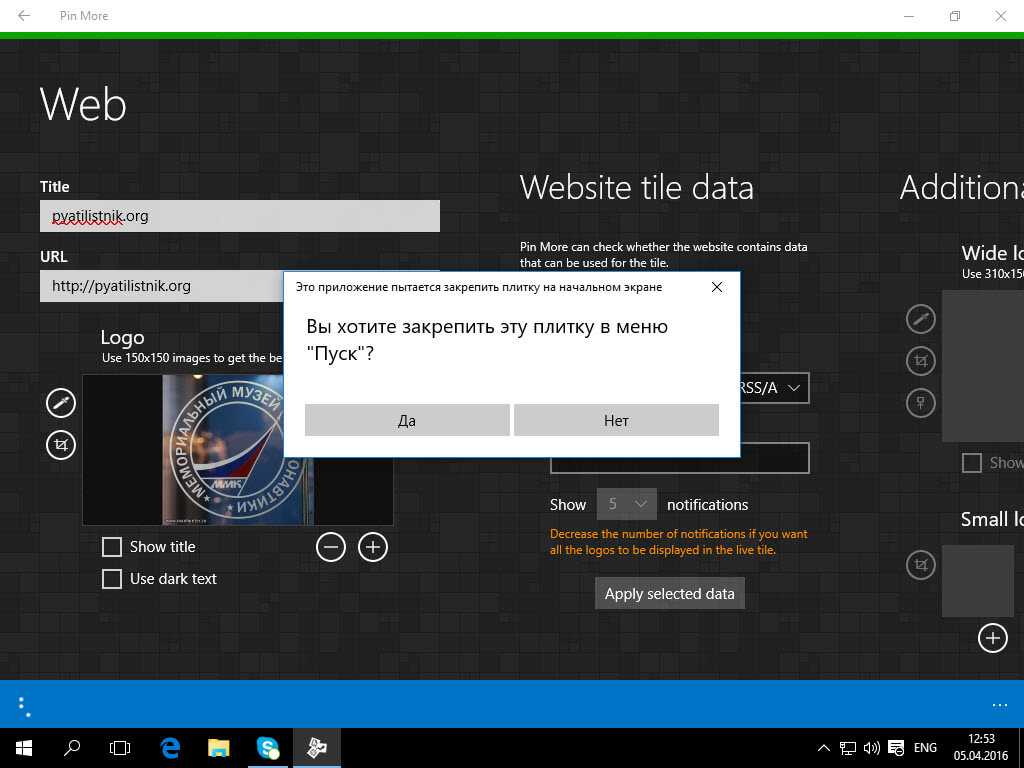
Как видите все отлично создалось и новая плитка заслужено красуется на своем месте.

Создание
Все скрины сделаны из контрастной белой версии, но если думаете, что меню будет лучше смотреться из других оформлений, то ошибаетесь. Впрочем, смотрите сами! Плитки постоянно получают информацию из интернета, и с течением времени обновляются. Дайте им время. Иногда это считаные минуты, иной раз – часы. Ускорить это можно выбором Дополнительно — Включить живые плитки (правый клик по значку).
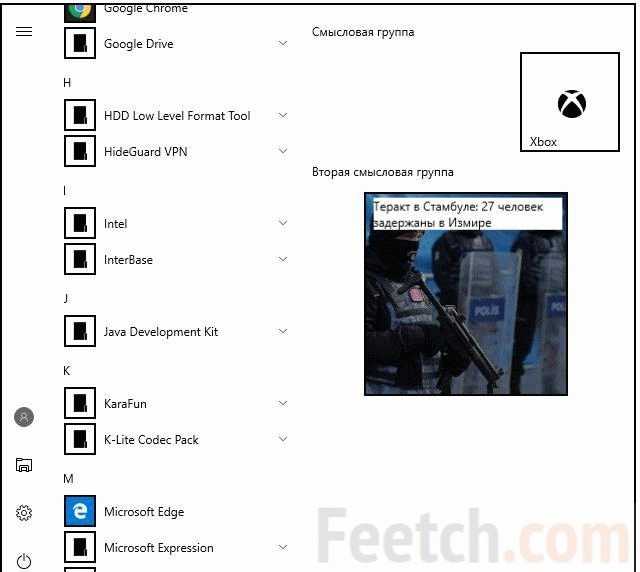
В нашем меню Пуск нет уже ни одной кнопки. Тем более удачным кажется это название. Сейчас перейдём на сайт магазина, закачаем бесплатно EuroNews и поставим. Пользовались поиском, но полагаем, что все читатели в курсе, что по-аглицки магазин называют store. Вот ссылка на наше ПО microsoft.com/ru-ru/store/p/euronews/9wzdncrfjch0.
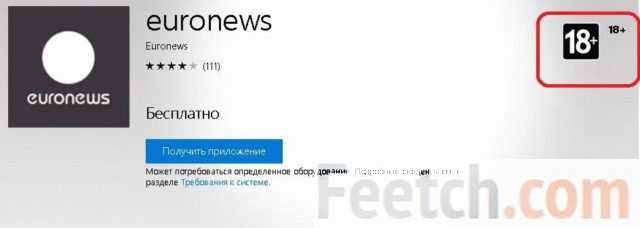
Обратите внимание на возрастной ценз. Это не стоимость и не год поддержки программы
Жмите скорее Получить. Иногда при этом требуется ввести данные своей учётной записи Майкрософт… Вы все ещё думаете про возраст, это просто рекламный трюк. Там преимущественно будут Ангела Меркель и все в том же духе. Как только программа установилась, можно её запустить (из Магазина), это будет более круто, чем таращиться на значок в меню Пуск размером с монетку 5 рублей.
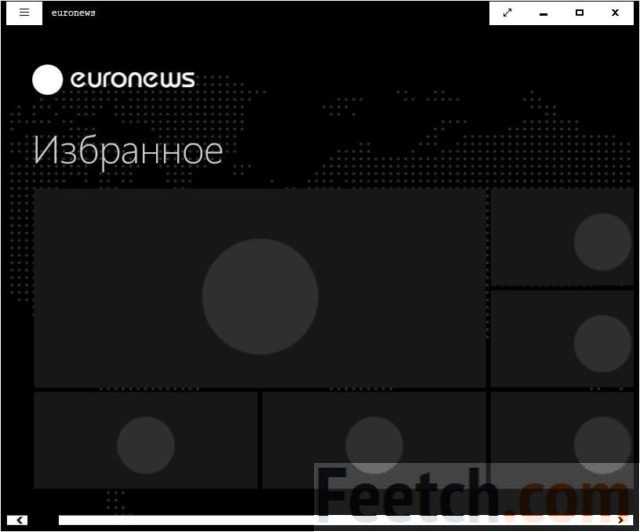
Но речь сейчас не об этом. Приложение автоматически пропишется в меню, но наша задача показать, как его туда поместить:
- Нажмите Win для входа в меню.
- Листайте приложения, пока не найдёте EuroNews.
- Кликайте правой кнопкой мышки и выбирайте Закрепить…
- Плитка появится на своём месте.
Меню «Пуск» в Windows 10
Меню в Windows 10 открывается так же по кнопке «Пуск». Слева в самом верху размещаются привычные по предыдущим версиям Windows, ярлыки часто используемых программ, а ниже идут ярлыки всех приложений по алфавиту. Правую часть меню заполняют плитки. Это те же ярлыки только чуть крупнее.
Если кликнуть мышкой в левой части меню по букве алфавита,
то откроется алфавит. Можно выбрать любую букву и сразу же откроется список всех приложений, которые начинаются на эту букву.
Над самой кнопкой «Пуск» находятся кнопки:
- Кнопка «Параметры учетной записи»;
- Кнопка «Параметры»;
- Кнопка «Выключение»
В правой части находятся плитки нового стиля под названием METRO.
Стиль оформления меню Пуск – METRO
Плитки METRO представляют из себя прямоугольные блоки в виде иконок и картинок.
Плитки можно отсортировать по категориям. Так же можно изменить их размер и их расположение. Полотно с плитками можно сжать или растянуть на весь рабочий стол.
Стиль METRO используется не только на компьютере. Он так же популярен и на мобильных устройствах, таких как планшеты и смартфоны. Согласитесь, что на сенсорном экране намного удобнее пользоваться плитками.
Как создать или удалить плитку в меню Пуск Windows 10
Для создания плитки в меню Пуск, необходимо кликнуть правой кнопкой мыши по иконке приложения в левой части меню и выбрать в выпадающем с писке пункт «Закрепить на начальном экране».
Если приложение находится в папке, то её необходимо сначала открыть, а потом выбрать необходимую иконку.
Чтобы удалить плитку, необходимо кликнуть по ней правой кнопкой мыши и выбрать из списка команду «Открепить от начального экрана».
Настройка меню «Пуск» через «Параметры»
Настроить меню «Пуск» можно через «Параметры». Для этого кликните правой кнопкой мыши по свободному месту на Панели задач и выберите в выпадающем меню пункт «Параметры панели задач».
В открывшихся Параметрах перейдите слева на вкладку «Пуск».
Справа будут показаны настройки меню «Пуск». Семь переключателей:
- Показывать больше плиток в меню «Пуск»;
- Показать список приложений в меню «Пуск»;
- Показывать недавно добавленные приложения;
- Показывать наиболее часто используемые приложения;
- Иногда показывать предложения в меню «Пуск»;
- Открывать меню «Пуск» в полноэкранном режиме (на весь экран, как в меню Windows 8);
- Показывать последние открытые элементы в списках переходов в меню «Пуск», на панели задач и в окне быстрого доступа проводника.
Ниже имеется ссылка «Выберите, какие папки будут отображаться в меню «Пуск». Если кликнуть по ней, то откроется окно, в котором можно включить или отключить для показа в меню «Пуск» папки:
- Проводник;
- Параметры;
- Документы;
- Загрузки;
- Музыка;
- Изображения;
- Видео;
- Сеть;
- Персональная папка.
Как изменить цвет плиток
В тех же параметрах на вкладке «Цвета» можно изменить цвет фона меню пуск и панели задач. В окне «Цвета» в поле «Выбор цвета» устанавливаем параметр «Настраиваемый», «Светлый» или «Темный», и ниже в таблице цветов выбираем понравившийся цвет для плиток.
Таким образом, можно поменять цвет меню.
Как изменить размер плиток
Для того, чтобы изменить размер плиток, необходимо кликнуть по плитке правой кнопкой мыши
по плитке и выбрать в открывшемся списке пункт «Изменить размер» и выбрать один из параметров:
- Мелкий
- Средний
- Широкий
- Крупный
Группировка плиток и создание категорий
Все плитки можно группировать по категориям. Для этого необходимо создать группу:
- Кликните левой кнопкой мыши по любой плитке и не отпуская кнопки перетащите плитку в нужное место. После этого отпустите клавишу мыши.
- Присвойте группе имя. Наведите курсор чуть выше блока плиток и кликните левой кнопкой мыши по появившимся двум горизонтальным полоскам справа. Появится поле, в котором можно ввести наименование категории блока.
Плитки можно складывать в папки. Для этого попробуйте навести их друг на друга.
Как отключить «живые плитки»
Если у вас в меню уже имеются плитки типа «Погода», «Новости» и т.п., то их можно удалить или отключить. Такие плитки называются «живыми». .Для этого кликните по такой «живой» плитке правой кнопкой мыши и выберите в выпадающем меню пункт – Дополнительно – Отключить живые плитки.
Как убрать все плитки из меню Пуск
Если вы хотите, чтобы ваше меню было больше похоже на классическое, тогда удалите все плитки. Для этого кликните по плитке правой кнопкой мыши и выберите в выпадающем списке пункт «Открепить от начального экрана» или «Удалить».
После того, как все плитки будут удалены, подведите курсор к правой границе меню, и как только курсор изменит свой вид на двунаправленную стрелку, нажмите левую кнопку мыши, и не отпуская её, потяните эту сторону к левому краю. Потом отпустите кнопку мыши.
Таким образом, можно растягивать или сжимать поле для плиток.
Экспорт макета меню «Пуск» в Windows 10 1803 (или ниже)
После настройки меню «Пуск» экспортируйте настройки с помощью PowerShell. Нажмите Win + X и выбрать Windows PowerShell (администратор), Используйте команду:
Чтобы экспортировать макет меню «Пуск» на диск D: (вы можете использовать любой другой диск / место в вашей системе) с «MyStartMenu» в качестве имени файла, введите
Откройте экспортированный файл XML с помощью Блокнота или Блокнота ++.
Понимание кода
Начальный макет всегда начинается и заканчивается «LayoutModificationTemplate». Вы можете реализовать либо полностью начальный макет, либо частичный стартовый макет:
- Полный стартовый макет: Вы можете просматривать и открывать все приложения в Все приложения просматривать, но не может закреплять, откреплять или удалять приложения из меню «Пуск». Также невозможно создать какие-либо новые группы.
- Частичное начало макета: Вы можете создавать, настраивать и перемещать свои группы, но невозможно изменить содержимое групп плиток.
Каждое приложение для Windows 10 имеет AppUserModelID, Для настольных приложений Win32 макет использует DesktopApplicationLinkPath, Плитка среднего размера 2 × 2и для широкой плитки это 4 × 2, Номер столбца и строки определяет относительную позицию приложений в меню «Пуск». Например,
Согласно Если экспортируемый макет «Пуск» содержит плитки для приложений Win32, необходимо изменить DesktopApplicationPath в DesktopApplicationID, Если вы не измените это, компоновка меню «Пуск» не будет работать соответствующим образом.
Получить идентификатор приложения
запуск Windows PowerShell (администратор) и введите
Сразу же вы увидите название приложения и его идентификатор. Скопируйте AppID в блокнот. Учитывая приведенный выше пример, код изменится на
DesktopApplicationID использует атрибут AppUserModelID это связано с соответствующим приложением. Другие технические данные, такие как столбец, номер строки и спецификация размера плитки, остаются прежними.
Нерекомендуемые параметры групповой политики для начального экрана
Ниже приведены параметры политики для начального экрана, которые не работают в Windows 10. Большинство из них устарели еще в Windows 8, но в Windows 10 устарели еще несколько. В этом случае под устаревшими подразумеваются параметры политики, которые не работают в Windows 10. В списке «Поддерживается в» для параметра политики не будет указано Windows 10. Параметры политики по-прежнему содержатся на консоли управления групповыми политиками и могут использоваться в операционных системах, к которым они применяются.
| Политика | Устарела в |
|---|---|
| При входе открывать рабочий стол вместо начального экрана | Windows 10 |
| Указывать классические приложения в начале списка в представлении «Приложения» | Windows 10 |
| Закрепить приложения на начальном экране при установке (пользователь или компьютер) | Windows 10 |
| Удалить ссылку «Программы по умолчанию» из меню «Пуск» | Windows 10 |
| Удалить значок «Документы» из меню «Пуск» | Windows 10 |
| Отключить папки программ в меню «Параметры» | Windows 10 |
| Удалить команду «Выполнить» из меню «Пуск» | Windows 10 |
| Удалить кнопку «Отстыковка ПК» из меню «Пуск» | Windows 10 |
| Искать только в приложениях из представления «Приложения» | Windows 10 |
| Показывать начальный экран на активном дисплее при нажатии клавиши Windows | Windows 10 |
| Автоматически показывать представление «Приложения», когда пользователь переходит к начальному экрану | Windows 10 |
| Добавить команду «Выполнить» в меню «Пуск» | Windows 8 |
| Изменить действие кнопки питания меню «Пуск» | Windows 8 |
| Затенить ярлыки меню «Пуск» на не полностью установленные в Windows программы | Windows 8 |
| Удалить ссылку «Загрузки» из меню «Пуск» | Windows 8 |
| Удалите меню «Избранное» из меню «Пуск» | Windows 8 |
| Удалить ссылку «Игры» из меню «Пуск» | Windows 8 |
| Удалить справку из меню «Пуск» | Windows 8 |
| Удалить ссылку «Домашняя группа» из меню «Пуск» | Windows 8 |
| Удалить значок «Музыка» из меню «Пуск» | Windows 8 |
| Удалить значок «Сеть» из меню «Пуск» | Windows 8 |
| Удалить значок «Изображения» из меню «Пуск» | Windows 8 |
| Удалить меню «Недавние документы» из меню «Пуск» | Windows 8 |
| Удалить ссылку «ТВ-записи» из меню «Пуск» | Windows 8 |
| Удалить ссылку на папку пользователя из меню «Пуск» | Windows 8 |
| Удалить ссылку «Видео» из меню «Пуск» | Windows 8 |
Заключение
Итак, на этом мы завершаем руководство о том, как удалить раздел «Рекомендуемые» из меню «Пуск» Windows 11. Кроме того, мы также перечислили шаги для удаления отдельных записей из этого раздела. Было бы намного лучше, если бы была возможность удалить весь этот раздел вообще, а не удалять только историю файлов.
Хотя понизил бы высоту меню Пуск, но претензий бы не было. В любом случае, так обстоят дела на данный момент, и вышеупомянутая настройка — наш лучший выбор. В заключение, если у вас есть какие-либо другие подобные запросы Windows 11, сообщите нам об этом в разделе комментариев ниже.
Подводим итог
На этот раз разработчикам из Microsoft удалось сделать по-настоящему уникальное меню Start, которое любой пользователь ПК может настроить под себя. Также для любителей меню, где нет плиток, разработчики предусмотрели полное отключение плиток, что сделает его максимально похожим на стандартное меню операционных систем Windows 7 или XP. На изображении ниже показано меню на Windows 10 и в нем нет плиток.
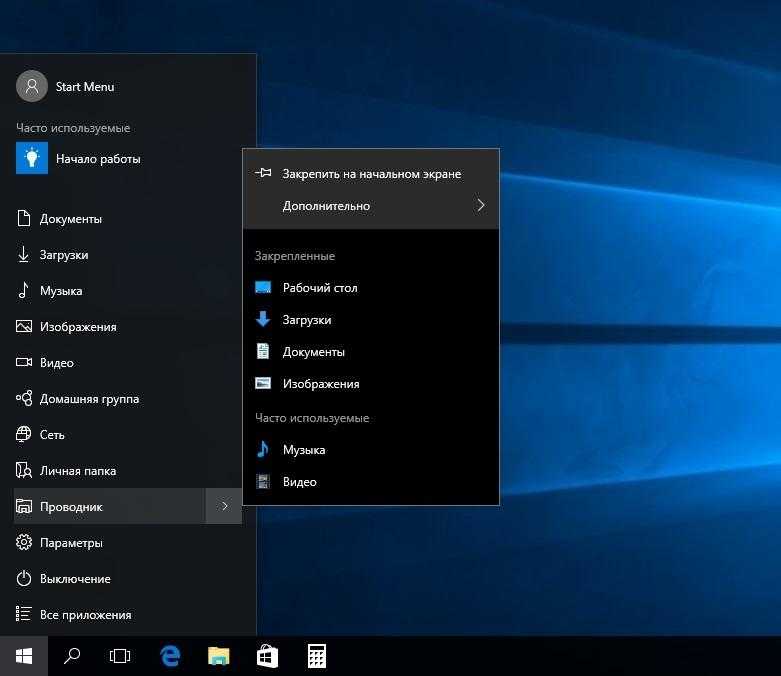
По заявлениям разработчика система Windows 10 будет совершенствоваться каждый год, поэтому будущий функционал и свойства меню Start значительно расширятся. К тому же осталось ждать совсем недолго, ведь крупное обновление для Windows 10 выйдет уже летом 2016 года, а весной этого же года выйдет еще одно крупное обновление. В обоих обновлениях компания Microsoft обещает новый функционал ОС и улучшения в пользовательском интерфейсе.
Надеемся, наша статья поможет вам настроить свойства меню Пуск в операционной системе Windows 10 и его использование максимально упростит доступ к ресурсам, программам и параметрам ОС.































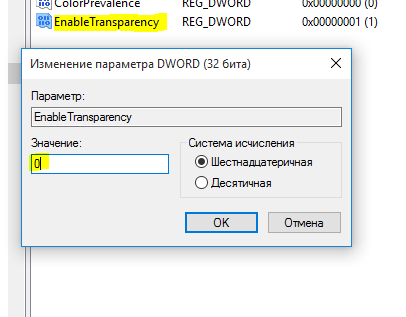


![Как настроить меню пуск в windows 11 в 2021 году [guide]](http://clipof.ru/wp-content/uploads/b/3/f/b3f25a280c6d12926571174dc11d9e34.jpeg)