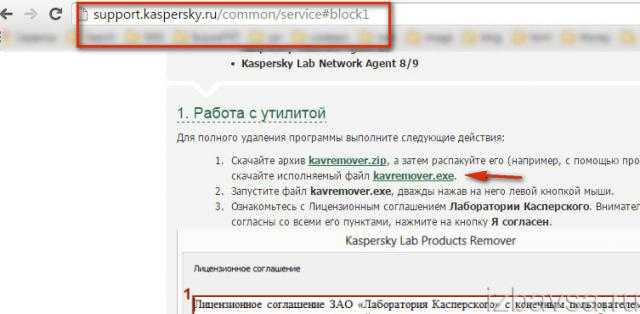IE (Internet Explorer)
Теперь рассмотрим, как убрать браузер «Эксплорер» по умолчанию, т. е. второй продукт от «Майкрософт». Internet Explorer не был в почете среди пользователей, потому как обеспечивал низкую скорость загрузки страниц, постоянно тормозил, вылетал, зависал и т. д.
Что же нужно сделать, чтобы убрать IE из списка браузеров по умолчанию? Для начала нужно зайти в «Панель управления». Сделать это можно просто, достаточно нажать на иконку лупы рядом с меню «Пуск» и написать там «Панель управления», после чего выбрать найденный результат.
В «Панели управления» следует найти пункт «Программы», нажать на него и в меню слева выбрать из списка «Включение или отключение компонентов». Откроется небольшое окошко со списком. В этом списке находим пункт Internet Explorer, снимаем галочку с него и нажимаем Ок. Теперь можно переходить к универсальным способам.
Как полностью удалить Яндекс Браузер с компьютера
Сегодня мы подготовили полные ответ на вопрос «как полностью удалить Яндекс Браузер с компьютера». Предоставлена полная инструкция для пользователей.
Способ 1: Подготовка к удалению
Нам потребуется предварительно остановить работу приложения. Для этого последуем ниже описанному примеру:
- Выполните запуск Диспетчера задач (нажимаем кнопочки ctrl+alt+delete). Всплывшее окошко содержит несколько закладок. Потребуется нажать на «Приложения».
- Среди открывшегося перечня доступных устройств находим Яндекс.Браузер. Жмем правой клавишей мышки, после чего выбираем «Снять задачу».
- Для лучшей работоспособности советуем закрыть все открытые окна и программы.
Способ 2: Общий совет к удалению
Наиболее простой путь кроется в процедуре запуска компьютера в безопасном режиме, где лишние программы не будут запущены. Итак, выполните следующие действия:
- Жмите клавишу «Пуск».
- Нам потребуется воспользоваться поисковой строкой. Введем в поле msconfig. Подтверждаем действие клавишей Enter.
- Во вкладке boot (загрузка) снизу расположено меню опций. Кликнем там Safe boot, Minimal.
- Подтвердим описанные действия, нажав OK. Перезапустите ПК.
Способ 3: Деинсталляция Яндекс Браузера
Предоставлена базовая процедура удаления. Рассмотрим подробнее шаги:
- Через параметры отыщем Панель управления. Если Вы не знаете место положения, вводите через «Пуск» слова «панель управления».
- Среди открывшегося перечня отыщем раздел «Установка и удаление программ». В зависимости от операционной системы категория несколько может отличаться в названии.
- При нажатии Вашему вниманию предстанет окно раздела всех установленных программ на компьютере.
- Среди списка находим Yandex. Кликаем правой кнопочкой мыши «Удалить».
- Всплывет запрос с подтверждением желания удалить выбранную утилиту. Соглашаемся, при этом не забыв отметить рядом пунктик деинсталляции надстроек. (если планируете в дальнейшем использовать приложение — галку не ставьте).
- Дождитесь процедуры удаления, а затем перезапустите компьютер. После запуска проверьте, проведена ли успешно описанная процедура.
Способ 4: Деинсталляция Revo Uninstaller
Приложение позволит максимально продуктивно избавиться от неудаляемых программ. Так же с успехом применяется при полном удалении всех оставшихся файлов. Выполним следующие действия:
- Скачайте утилиту с официального сайта.
- После установки можно приступить к процедуре очистки компьютера от браузера. Запустив софт Вашему взору откроется список всех установленных программ.
- Жмите правой кнопкой мышки по необходимой утилите, выбрав «Удалить».
- Программа начнет процедуру, предварительно создав точку восстановления системы. Останется подтвердить действия.
- В открывшемся окне отметьте флажком функцию сброса настроек браузера.
-
Следующий шаг: сканирование системы оставшихся файлов. Система предложит удалить связанные папки и записи реестра. Выбираем режим «Продвинутый», который обеспечит 100% удаление (возможно выбрать «Умеренный», однако процесс поиска будет произведено по распространенным местам файлов).
- Отмечаем найденные файлы и папки галочками (обозначены жирным шрифтом).
- Процедура завершена.
Заключение
Как правило, утилиты Windows не могут найти файлы и остатки софта остаются разбросаны по всему компьютеру. С этой целью мудрым выходом будет использование специальных деинсталляторов, таких как Revo Unistaller.
Удалить Яндекс из браузера
Яндекс зачастую устанавливает всяческие тулбары (дополнительные панели инструментов), которые занимают место на экране но абсолютно не нужны, устанавливается поисковиком по-умолчанию, становится домашней (стартовой) страницей. Способ исправления всего этого зависит от браузера, в котором оно установилось:
Google Chrome
Панели инструментов и другие надстройки
Зайти в меню (в последних версиях иконка из трёх горизонтальных полосок в правом верхнем углу), выбрать «Инструменты» > «Расширения», всё ненужное удалить, а не нужное в данный момент — выключить (можно не бояться удалять — как правило все надстройки бесполезные, если всё же опасаетесь — выключите их, и если ничего нужного после выключения и включения браузера не пропало — смело удаляйте!).
Поисковая система по-умолчанию
В меню выбрать «настройки» в настройках в разделе поиск сменить поисковую систему. Советую на google. Также можно зайти в «Управление поисковыми системами» и удалить Яндекс.
Стартовая страница
Что-бы убрать Яндекс со стартовой страницы нужно в настройках поменять «Начальная группа»
Mozilla Firefox
Открыть меню (в последних версиях слева сварху рыжая кнопка с надписью Firefox), выбрать «дополнения», точно так же всё лишнее удалить или выключить.
Поисковая система по-умолчанию
В окне поиска в правой верхней части нажать на стрелочку и выбрать поисковик (рекомендую google), потом зайти в «Управление поисковыми системами» и удалить Яндекс.
Стартовая страница
Выбрать в меню «Настройки» > «Основные», изменить «Домашняя страница».
В Opera все настройки очень похожи на Mozilla.
Internet Explorer
Выбрать в верхнем меню «Сервис» > «Надстройки» или кликнув по шестерёнке в правом верхнем углу — «Надстройки».
Там же переключиться на «службы поиска» и удалить яндекс оттуда.
Изменить стартовую страницу — выбрать в меню «Свойства обозревателя» и на вкладке «Общие» указать адрес, или выбрать «пустая».
Удаление Яндекса с Андроид
Как выполняется очистка кэша Яндекс браузера
Чтобы удалить браузер или любую другую программу из телефона на базе Андроида, нужно перейти к его меню в настройках.
- Заходим в Настройки. Ищем раздел «Приложения» или в «Диспетчер приложений». Название зависит от версии Андроид.
- В списке «Загруженные» находим приложение. Тапаем по нему. Жмём по кнопке «Удалить».
- Подтверждаем удаление клавишей ОК.
Убрать браузер Яндекс из смартфона или планшета можно при помощи магазина Play Market. Удаляемое приложение можно найти в загрузках магазина.
Удаление таким вот образом не означает, что в системной памяти телефона не останутся мусорные файлы. Их можно удалить только очисткой кэша всего устройства.
Способы удаления Яндекс браузера со смартфонов на Андроид
Полностью удалить Yandex browser со смартфона, работающего на операционной системе Андроид, можно 2 способами. Проще всего это сделать стандартным способом, такой стандартный способ срабатывает на Fly, Lenovo, Philips, Sony, Xiaomi .
В таких смартфонах, как LG и Samsung простое перемещение ярлычка чаще всего не срабатывает. В таком случае необходимо найти три точки в правом верхнем уголке, нажать на них и в появившемся меню выбрать пункт Удаление/отключение приложений. После этого на экране отобразятся все программы, среди них нужно выбрать ту утилиту, которую требуется удалить.
На флагманских моделях Samsung удаление отдельных приложений происходит несколько иначе. Нажимаем на нужную иконку и держим палец на ней до тех пор, пока не появляется контекстное меню, которое напоминает меню на компьютере при нажатии на правую клавишу мышки. Вот тут и выбирают пункт Удалить.
Но можно воспользоваться и сторонним приложением. В любом случае после удаления приложения не остаётся каких-то файлов, которые следует удалять отдельно.
Удаление браузера без программ
Таким способом можно удалить ненужное приложение очень быстро. Весь процесс деинсталляции выглядит так:
Находим на экране ярлычок Яндекс Браузера и нажимаем на него пальцем;
Удерживают палец на ярлычке несколько секунд, пока в верхней части экрана не появится значок корзины;
- Пальцем передвигаем ярлычок к корзине и там отпускаем;
- Появляется запрос системы «Удалить “Yandex”?», тут нужно подтвердить свои намерения.
Стоит учитывать, что в зависимости от версии операционки процесс удаления браузера может несколько отличаться. К примеру, при нажатии на ярлычок может не появиться корзина, а всплывёт окошко, где будет пункт удаления программы.
Удаление с помощью приложений
Удалить приложение можно и при помощи программы Easy Uninstaller.
Эта программа позволяет быстро удалять установленные утилиты. В данном случае пользователю не предоставляются рут-права, поэтому невозможно удалить приложения, установленные производителем или оболочки смартфона. Однако эта утилита прекрасно справляется со всеми программами, которые не защищены операционной системой Андроид.
Удаление браузера Яндекс происходит в несколько последовательных этапов.
На смартфон или планшет следует установить указанное приложение.
- Запускаем программу и нажимаем на кнопку «Start Using Now».
- В появившемся списке находят элемент Браузер, где есть его текущая версия и значок Яндекса. Тут же выделяем нужный объект.
- Нажимают на строку Удалить.
- Подтверждаем свои намерения нажатием на кнопку ОК.
После удаления Яндекс Браузера любым способом можно установить любой другой браузер. Яндекс больше не потревожит, до тех пор, пока пользователь не установит его самостоятельно. Чтобы предотвратить его несанкционированное попадание на смартфон, рекомендуется проверять все программы перед установкой. Некоторые утилиты скрыто устанавливают браузер от Яндекса.
Как удалить Яндекс браузер безопасным методом
Добрый день, друзья. Сейчас, во всем мире, великое множество всяких различных по своей сути браузеров. Одни больше подходят к персональным ПК. Другие ноутбукам, третьи планшетам, мобильным устройствам и прочее.
Из всего данного многообразия каждый пользователь выбирает браузер под себя. В первые дни своего знакомства с интернетом я в основном пользовался Оперой. В то время попробовал Mozilla Firefox. Данный браузер мне очень не понравился. Да и название чудное – Мозилла!
Но, шло время. Браузеры моделировались. Друзья мне посоветовали попробовать Mozilla Firefox, я попробовал и стал пользоваться в основном именно Мозиллой. Похожая ситуация, я думаю, произошла и с вами, только с другими браузерами (а может и с этими же!).
По прошествии же времени, я заметил, что Мозилла довольно долго загружается. У меня просто терпения стало не хватать. Не смотря на всяческое ускорения Firefox, этот браузер стал довольно медленным. Да и при использовании на нем поисковой системы Яндекс, при переходе со страницы на страницу, Яндекс стал постоянно просить ввести код в капчу. Согласитесь – это надоедает!
И вот по данному вопросу мой провайдер мне по советовал использовать Яндекс браузер. Когда я его установил, я им остался вполне доволен. В данном браузере вы можете внести любой вопрос, например – «Примеры инфографики», не только в строку поисковика, но и непосредственно в адресную строку браузера. У Яндекс браузера довольно быстрая загрузка, закладки все он перенес с Мозиллы. В общем, мне понравился! Хотя, что меня удивило, дизайн практически один в один от Гугла. Даже в настройках. Но, это их дело.
Но, несмотря на это, я узнал, что многим пользователям данный браузер не нравится. Я думаю, по каким-то своим соображениям. Поэтому я решил написать данную статьи «Как удалить Яндекс браузер?». Желательно сделать это таким образом, чтобы не оставить следов в компьютере!
Как удалить Яндекс браузер через панель управления
Делается это довольно просто. Если у вас windows 7, входите через пуск в панель управления (в windows 8 необходимо нажать клавиши windows + X). Далее, вверху справа выбираем раздел «Категория» и внизу слева «Удаление программы».
Нам покажется список программ, установленных на нашем компьютере. Выбираем Яндекс браузер, и нажимаем удалить в верхнем меню. Наша программу будет удалена.
Но есть и другой метод. На мой взгляд он более качественный. В данном методе мы применим программу Revo Uninstaller.
Как удалить Яндекс браузер с помощью Revo Uninstaller
Это бесплатная программа, которая специально разработана для удаления других программ. Причем делает она это более качественно, чем удаление через панель управления. Например, я с помощью данного софта удалил такой распространённый вирус, как BlockAndSurf.
Первым делом данную программу необходимо скачать. Затем, просто нажимаете «Установить», и программа – установлена. Мы увидим окошко, в котором показаны все установленные на нашем ПК программы:
Выбираете нужную программу, и нажимаете на кнопочку «Удалить» в верхней части меню. У нас переспросят, действительно ли мы собираемся удалить данный софт? Мы нажимаем «Да».
Далее выбираем режим деинсталляции «Умеренный» и у нас начинается процесс удаления.
В ходе удаления выбираем компоненты из представленных, где есть название Яндекс браузер, далее выбираем компоненты, выделенные жирным цветом и у нас, завершается удаление Яндекс браузера.
Проблема решена. «Как удалить Яндекс браузер?» вы теперь знаете. Рад был помочь.
С уважением Андрей Зимин 30.03.15 г.
Анекдот:
Процесс полного удаления Яндекс Браузера с компьютера
Не знаю, что побудило вас удалить Яндекс Браузер – банальное освобождение места на жестком диске или это попытка избавиться от назойливых персональных рекомендаций, но я вам помогу. Процесс удаления стандартен и не зависит, установлена у вас Windows 10 или Windows 7.
Процедура осуществляется в 4 шага, но перед ней, необходимо позаботиться о сохранности паролей и закладок, чтобы потом не было мучительно больно за потерянную информацию.
Подготовка к удалению
Прежде, чем полностью избавиться от Яндекс Браузера – сохраните все ранее введенные закладки и пароли. Данная информация вам возможно понадобиться при использовании другого обозревателя или при повторной установке обозревателя от Yandex.
Для сохранения вы можете воспользоваться текстовым документом и записать данные туда. Если с закладками все просто – перешли и скопировали адрес, то с паролями вам поможет наша инструкция – просмотр сохраненных паролей.
В конечном итоге, у вас получиться примерно такой файл.
Если возможна повторная установка Яндекс Браузера, идеальным решением будет – сохранить файлы своего профиля, содержащие выше озвученные данные.
1. Щелкните правой кнопкой мыши на значок браузера и выберите «Расположение файла».
2. Вы попадете в папку «Application», вернитесь на шаг назад, в папку «YandexBrowser».
3. Перейдите по пути «User Data» — «Default».
4. Нас интересуют файлы «Bookmarks» и «Login Data»
5. Сохраните их в надежном месте и при повторной установке, поместите их в эту же папку заменив исходные файлы.
На этом подготовка закончена, переходим непосредственно к процессу удаления.
Процесс удаления Яндекс Браузера с компьютера под управлением Windows
Удалить Яндекс Браузер вы можете – стандартными средствами Windows и с помощью сторонних программ. Более простым, является первый способ, в то время, как второй позволяет удалить все следы пребывания на вашем ПК.
Стандартный способ
1. Перейдите в «Панель управления». Найти эту функцию вы можете, выполнив простой поиск, через меню «Пуск».
2. Выберите пункт «Удаление программ», отмеченный на скриншоте. Откроется окно со списком всего установленного софта на вашем компьютере.
3. Найдите в списке запись «Я.Браузер» и кликните на неё правой кнопкой мыши. В появившемся окне, нажмите «Удалить».
4. В новом окне подтвердите действие, после чего начнется процесс удаления.
Вот так, всего за 4 шага, вы удалили Яндекс Браузер. Как упоминалось выше, при выборе этого способа, в файловой системе компьютера остались следы, если конкретнее – в реестре и файлы пользовательских настроек. Накопление подобных файлов, может пагубно сказаться на производительности вашего ПК в будущем.
Удаление с помощью программы Revo Uninstaller
Использование «Revo Uninstaller» поможет удалить не только сам обозреватель, но и выполнить автоматический поиск его следов в системе. Программа бесплатна и есть «Portable» версия, не требующая установки.
2. Откройте скачанный zip архив и запустите файл «RevoUn.exe». Перед вами появиться окно программы, с полным списком установленного на ваш компьютер ПО.
3. Выберите в списке Яндекс Браузер и нажмите «Удалить» на верхней панели окно программы.
После окончания процедуры, выполните «Умеренный» поиск следов пребывания обозревателя на вашем ПК.
Удаление с помощью программы Ccleaner
В отличие от вышеупомянутой программы, Ccleaner удаляет установленное ПО с помощью встроенного деинсталлятора, а удаление хвостов производится отдельными операциями – Поиск проблем в реестре и Чистка диска.
1. Скачайте и установите Ccleaner с официального сайта — ccleaner.com/ccleaner/download.
2. После установки, откройте программу и перейдите в раздел «Сервис», вкладка «Удаление программ».
3. Найдите Яндекс Браузер в списке и деинсталлируйте его.
4. После окончания процедуры, перейдите во вкладку «Реестр» и выполните «Поиск проблем», удалив таким образом оставшиеся в реестре записи.
Не забывайте, все действия вы выполняете на свой страх и риск. Перед проведением новых для вас операций, обязательно – создайте точку восстановления Windows.
Итоги и решение возможных проблем
Частой проблемой при деинсталляции, у пользователей, становится отсутствие Я.Браузера в списке установленного ПО, таким образом он не удаляется. Самое популярное решение – установите более новую версию и затем повторите попытку.
Как удалить Яндекс браузер с компьютера: 4 способа
Все способы можем объединить в 2 группы: без дополнительных приложений и с помощью сторонних программ. Если удалить Yandex браузер стандартным способом, не удастся окончательно очистить следы пребывания приложения в системе. Некоторые записи в реестре и отдельные файлы все равно останутся в Windows. Программные способы позволяют корректно и начисто снести Яндекс браузер, а затем – затереть все его следы.
Встроенными средствами Windows
Это простейший способ удалить старый браузер Яндекс. Для удаления приложений в системе предусмотрена специальная утилита, которую мы и используем, чтобы убрать веб-обозреватель.
Алгоритм действий:
- Закрываем все открытые окна Яндекс браузера.
- Жмём Ctrl + Alt + Del и переходим в «Диспетчер задач».
-
Удаляем все процессы Yandex (ПКМ по процессу и выбираем «Снять задачу»).
- Нажимаем на «Поиск в Windows» и вводим «Панель управления». Выбираем соответствующий пункт.
- Находим и открываем раздел «Программы и компоненты».
- Один раз жмём на элемент Yandex, а затем нажимаем на кнопку «Удалить».
- В новом окне выбираем вариант «Удалить».
- Устанавливаем выделение возле строки «Удалить настройки браузера, историю просмотров и другие данные?» и кликаем по кнопке «Удалить браузер».
Самое главное — способ решения
Внимание, лично у меня все закладки, пароли — все это восстановилось. У вас должно быть также
Ибо поломка, по крайней мере в моем случае, была именно на стороне самого браузера, а не с профилем.
Итак, чтобы решить эту проблему, выполните шаги, которые я напишу ниже. У меня после — ошибка пропала, работа браузера восстановилась, надеюсь у вас будет также.
Скачиваем браузер. Качать желательно именно с этого сайта:
Я кстати буду скачивать через Internet Explorer, чтобы его запустить, можете использовать такой трюк: Win + R > команда iexplore > нажимаете ОК.
Перешли на сайт — нажимаете кнопку Скачать:
Ваша задача — скачать установщик и запустить его. У меня в Internet Explorer появилась возможность его сразу запустить, разумеется после скачивания, короче я нажимаю Выполнить:
После — появилось окошко установщика:
Здесь вы можете снять галочки две нижние:
- Первая — по поводу принятия участие в тестировании браузера, будет отправляться некая статистика, но по факту — ничего криминального.
- Вторая — тут все просто, можете сделать браузер по умолчанию в системе, то есть чтобы он был главным. Если вы предпочитаете Яндекс Браузер, то галочку лучше оставить.
В общем нажимаем Установить. Пошел процесс:
После установки — браузер запустится. И все должно работать нормально.
Как установить браузер по умолчанию на Андроиде
Существует несколько методов, позволяющих поменять стандартный браузер на смартфоне. Каждый из них способен привести к одному результату, поэтому сначала ознакомьтесь с ними, а после выберите любой понравившейся вариант.
Способ 1: через настройки браузера
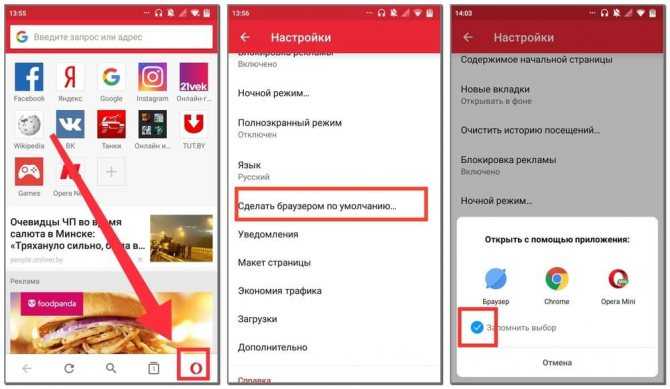
Большинство современных веб-серферов имеют в своих настройках вкладку, позволяющую выбрать конкретный браузер по умолчанию. Стоит отметить, что подобный раздел отсутствует в приложении Google Chrome, поэтому здесь рекомендуется переходить к следующему способу. В остальных случаях предлагаем ознакомиться с пошаговой инструкцией:
Открываем нужный инструмент просмотра веб-страниц. В нашем случае это будет Opera.
Далее кликаем на «три точки» или интерактивную иконку программы.
Затем из открывшегося списка выбираем «Параметры». Также вместо текста может присутствовать значок шестеренки.
Теперь ищем пункт «Сделать браузером по умолчанию»
Обратите внимание, что он может иметь другое, аналогичное название.
После на экране устройства появится окно, в котором требуется поставить галочку возле строки «Всегда» или «Запомнить выбор». Далее из списка веб-обозревателей выбираем нужное приложение.
Способ 2: через настройки телефона
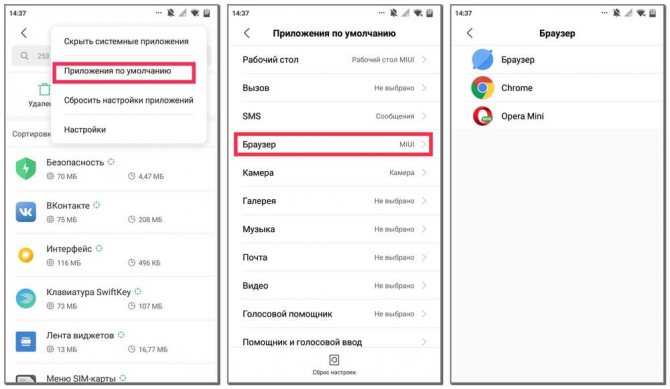
Следующим методом, позволяющим изменить браузер по умолчанию на Android, будет использование стандартных функций системы. Не будем долго томить и перейдем к подробному руководству:
- Открываем настройки смартфона. Делается это нажатием на иконку программы или переходом через шторку уведомлений.
- Затем заходим во вкладку «Все приложения».
- Здесь кликаем на «три точки», расположенные в правом верху экрана.
- Из открывшегося списка выбираем «Приложения по умолчанию».
- Нажимаем по пункту «Браузер».
- Выбираем необходимый веб-обозреватель.
Теперь при открытии сайтов система не будет предлагать выбрать веб-серфер.
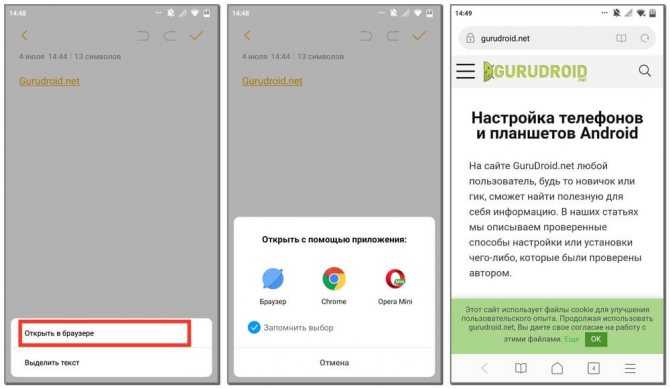
Следует понимать, что данный метод работает только тогда, когда постоянный веб-серфер еще не выбран. Первым делом откроем приложение, где расположена нужная ссылка, после:
- Кликаем на URL-адрес сайта. Если переход осуществляется из блокнота или заметок, то выделяем адрес и выбираем «Открыть в браузере».
- После на дисплее должно появиться окно. В нем нужно поставить галочку в пункте «Всегда» или «Запомнить выбор».
- Затем нажимаем по иконке выбранного веб-серфера.
Теперь все ссылки автоматически будут открываться в указанном веб-обозревателе. Конечно, при желании его всегда можно поменять, но для этого потребуется использовать первый либо второй способ.
Удаление приложений (для планшетов с ROOT правами)
Если у вас есть доступ разработчика, то можно полностью избавиться от Яндекс приложений. Также нужно загрузить проводник, который умеет работать с ROOT правами. Отличным вариантом будет бесплатное приложение ES Проводник – вы найдете его в Google Play.
В этом проводнике помимо файлов указаны и приложения. К примеру, вы выбрали Яндекс Книги. Появится информация о сервисе и две кнопки – Остановить и Удалить. Нас интересует второй вариант. Готово, встроенное приложение исчезло с вашего планшета.
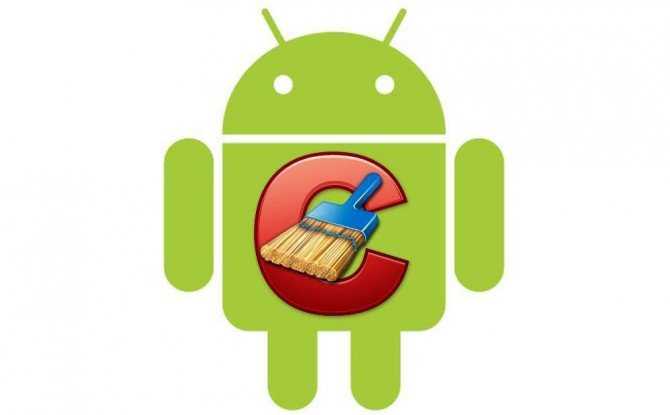
Многомиллионным пользователям известно давно, что яндекс браузер является одним из удобных и распространенных приложений для веб-серфинга.
Каждый из нас регулярно посещает различные веб-страницы, является активным пользователем социальной сети и прочее.
Данная статья поможет новичкам изучить процесс для грамотного удаления яндекс браузера с телефона. Изучая функции современных телефонов, многие пользователи сталкиваются с определенными трудностями.
Чтобы тщательно вникнуть в дело и установить подходящее приложение, предлагаем внимательно ознакомиться с этой рубрикой. Профессиональные IT-программисты помогут в разрешении любой ситуации. С их помощью вам удастся подключить либо удалить любое приложение.
В некоторых ситуациях, пользователи сталкиваются с проблемой нехватки памяти в телефоне. Чтобы сохранить нужные вкладки, информацию и другие файлы, приходится удалять ненужные приложения. Удалить с устройства лишнюю функцию достаточно легко и просто. Поэтому процесс не займет много времени. Для осуществления этих действий, необходимо выполнить следующее.
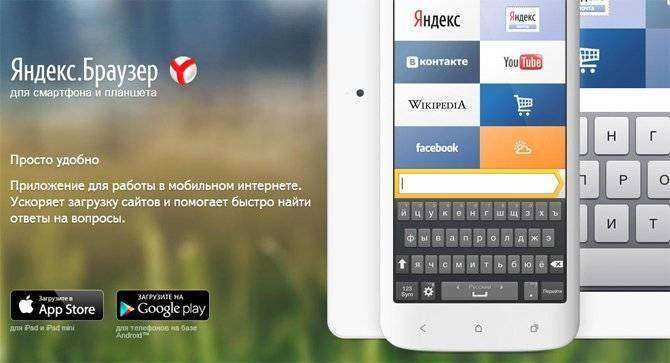
Итак, для начала придется открыть панель приложения и найти программы, в нашем случае яндекс браузер. Выбрав обозреватель, необходимо нажать пальцем на приложение и продержать в течение двух секунд. Перед вами появятся две опции. Далее, приложение, придется перетащить в специальный значок «Удалить», при этом подтверждая «окей».
Система, в свою очередь, предоставляет возможность пользователю удалить приложение или нет. В некоторых случаях появляется опция с получением сведений о приложении. Выбрав соответствующую опцию, необходимо удалить яндекс браузер.
Для того чтобы навсегда избавиться от приложения и всех сохраненных данных, необходимо вначале очистить кеш, стереть всю информацию, которая сохраняется в телефонах в автоматическом режиме. Как вы видите, процесс очистки и удаления приложения достаточно прост и легок.
При возникновении дополнительных вопросов можно связаться со службой поддержки, которая поможет в разрешении проблемы. Некоторые смартфоны часто глючат, поэтому возникают подсистемные проблемы. Уделив несколько минут вашему телефону, можно совершить процесс удаления яндекс браузера за считанные секунды.
По определённым причинам у вас может возникнуть необходимость в удалении Яндекс Браузера как со смартфона, так и с персонального компьютера на Windows. Чаще всего такая необходимость возникает в случае возникновения критической ошибки, из-за которой браузер больше не в состоянии нормально функционировать.

В таких случаях требуется полная деинсталляция веб-обозревателя, так как если о нём останутся какие-либо записи в реестре или на жёстком диске компьютера, то есть риск возникновения повторной ошибки. Аналогичная ситуация происходит и на телефонах под управлением Android. Ниже рассмотрим, как это можно выполнить на компьютере и смартфоне.
Яндекс.Алиса: почему её хотят отключить?
Главный недостаток этой программы заключается в доступности на новых девайсах по умолчанию. Это связано с требованиями закона и распространяется на массу других программ, удалению которых у нас посвящён отдельный гайд. Изменения коснулись не только выпущенных после определённой даты моделей, но и некоторых устройств, проданных ранее: для них были выпущены обновления, принёсшие появление подобного программного обеспечения. Это незначительно усложняет процесс удаления, но оно, всё же, остаётся возможным.
Приложение постоянно работает в фоновом режиме, чтобы оно могло распознавать голосовые команды. Это сильно сказывается на заряде батареи, что особенно заметно на бюджетных смартфонах. В интернете есть и слухи о том, что Алиса собирает голосовые данные для улучшения контекстной рекламы – например, после случайно сказанного слова «виза», сайты, подключённые к Рекламной сети Яндекса, будут советовать заграничные путешествия. Поэтому многие сразу же задаются вопросом о том, как удалить Алису на телефоне и что для этого необходимо сделать.
Ещё один момент заключается в частом выпуске обновлений. Если вы не выключали автоматическую загрузку новых версий из Play Market, это может существенно сказаться на трафике. Когда это – единственная причина, ввиду которой вы хотите убрать Яндекс.Алису с телефона, может показаться более актуальной следующая инструкция:
- Запустите программу «Play Маркет»;
- Нажмите «Войти», если вы не авторизованы;
- Укажите email, привязанный к профилю в Google. Если учётной записи ещё нет, тапните «Создать аккаунт» в нижнем левом углу. У нас есть отдельная инструкция по созданию почты на Android;
- Введите пароль и тапните «Далее»;
- Нажмите «Принимаю»;
- Тапните по изображению профиля;
- Перейдите к настройкам программы;
- Откройте раздел «Общие», где содержится пункт «Автообновление приложений»;
- Отключите автоматическое скачивание новых релизов установленного софта.
Эти изменения распространятся не только на Алису, но и на всё остальное ПО, имеющееся на устройстве.
Перед тем, как удалить…
У вас наверняка в Яндексе поднакопилось энное количество закладок, есть и свои индивидуальные настройки, подключены дополнительные аддоны и ещё много чего другого, так сказать, индивидуального. И также наверняка при мысли о том, что этого всего в переустановленном браузере не будет и придётся это всё вручную восстанавливать, нагревается мозг. В общем-то — проблема.
Как её решить? Всё просто: нужно сделать бэкап всех или каких-то определённых данных, чтобы их потом можно было вернуть в новенький переустановленный веб-обозреватель.
Рассмотрим пару вариантов резервирования данных.
Экспорт закладок
Если для вас другие данные не представляют какой-либо ценности, кроме закладок (ссылок на любимые, важные сайты), то есть только их нужно сохранить, действуйте так:
1. В окне браузера щёлкните кнопку «Меню» (вверху справа).
2. В списке перейдите: Закладки → Диспетчер закладок.
3. В открывшейся вкладке Диспетчера клацните опцию «Упорядочить».
4. В выпавшем меню кликните команду «Экспортировать… ».
5. В системном окне укажите папку для хранения бэкапа закладок. По умолчанию имя файлу присваивается в формате — «bookmarks /дата/». Но вы можете его изменить при желании посредством стандартной правки в поле имени. Как всё будет готово, нажмите «Сохранить». Запомните, куда «положили» файл с закладками, скоро он вам пригодится.
Синхронизация
Этот метод, или точнее опция, подразумевает глобальное резервирование данных профиля. И не только в этом его плюс. Всё ещё и выполняется автоматически. Но для реализации вам понадобится аккаунт в системе Яндекс (почтовый ящик). Если такого нет, зарегистрируйте. Иначе — никак.
Чтобы синхронизировать настройки и данные:
1. В меню браузера клацните «Настройки».
2. В графе «Синхронизация» нажмите кнопку «Настроить… ».
3. Авторизуйтесь: наберите в полях формы логин и пароль.
4. Кликните директиву «Включить авторизацию».
Затем сформируйте список элементов, которые нужно синхронизировать (уберите/поставьте «галочки»). И кликните «Закрыть окно».
6. Дождитесь завершения процедуры резервирования данных.