Sensors
На вкладе расположены сведения о работе GPU, которые GPU-Z считывает с датчиков в режиме реального времени.
- GPU Clock – частота ядра видеоадаптера.
- Memory Clock – частота видеопамяти.
- GPU Temperature – температура чипа.
- Fan Speed (%) – скорость вращения вентиляторов в процентном выражении.
- Fan Speed (RPM) – число оборотов кулеров в минуту
- Memory Used – информация о задействованной графической памяти.
- GPU Load – нагрузка на видеокарту в процентах.
- Memory Controller Load – степень загрузки контроллера памяти (%).
- Video Engine Load – показатель загрузки видеоядра (%)
- Bus Interface Load – данные о нагрузке на шину (%)
- Power Consumption (W) – рассеиваемая мощность в ваттах.
- Power Consumption (%) – мощность в процентах от TDP.
- PerfCap Reason – датчик стабильности работы GPU, наличия перегрева, неправильного напряжения и т. д.
- VDDC – напряжение ядра (в вольтах).
- CPU Temperature – температура центрального процессора.
- System Memory Used – объем используемой оперативной памяти ПК.
Все данные можно сохранить в log-файле.
Дополнительные функции
Утилита GPU-Z позволяет:
- выбрать видеоадаптер (когда их несколько)
- сделать скриншот, сохранить его в формате .gif или загрузить на фотохостинг
- перейти на сайт разработчика для изучения информации о GPU с графикой и сравнительными таблицами
- настроить параметры работы программы (закрепление поверх других окон, режим сворачивания, добавление GPU-Z в автозапуск системы, обновления, включение/отключение подсказок)
- настроить панель сенсоров (включить/отключить обновление данных в фоновом режиме, выбрать шкалу температуры, вид и активные сенсоры)
Определение даты выпуска видеокарт Nvidia по серийному номеру
Серийный номер компании ASUS: M2N0CX00Y276001
где M2 это 2021 год (M) 2- месяц февраль. 2020 год обозначается буквой L, месяца с января по сентябрь цифрами с 1 до 9, А — октябрь, B- ноябрь, С- декабрь.
Серийный номер компании Gigabyte: SN212541020415
где 2125 это 21 год и 25 неделя. Поэтому с большой вероятностью это видеокарта будет с LHR.
Серийный номер компании Palit: BO200154221
где O20 это месяц October (O) и 20 год. Это карта без LHR, т.к. выпущена еще в 2020 году. Месяца у Palit обозначаются с января по сентябрь цифрами с 1 до 9, а далее буквами O — октябрь, N-Ноябрь и D — декабрь.
Серийный номер компании MSI: 602-V389-143SB2106000014
где 2106 это 21 год 6 месяц
Для видеокарт Zotac, EVGA, KFA2 и Inno3D мы не нашли информации как определить по серийному номеру дату производства. Если у Вас есть такая информация, то поделитесь ею с нами в телеграм чате Cryptoage.
Увеличил видеопамять, но программа/игра все равно не запускается или тормозит
У интегрированных видеокарт множество недостатков перед дискретными графическими адаптерами. Максимум, что они способны обеспечить — обработку несложной (в т.ч. и трехмерной) графики. Дело в том, что у встроенных карт отсутствует функционал, присущий внешним видеоадаптерам. Они работают не только при использовании бортовой памяти ОЗУ, но и задействует мощности центрального процессора. Все это говорит о низкой производительности интегрированных решений, но для выполнения простых задач на компьютере — это самый дешевый вариант.
Достаточный объем видеопамяти еще не говорит, что видеокарта сможет потянуть ту или иную игру или сложный графический редактор. Большую роль играют и другие характеристики, которые попросту отсутствуют у интегрированных карт. Мы не будем их перечислять, т.к. это совершенно другая тема.
MemtestG80 (MemTestCL)
Эти программы похожи друг на друга как близнецы и идут в едином пакете. MemtestG80 отлично тестирует карты производителей классических видеокарт, идеальна для видеокарточек nVidia с функцией CUDA. MemTestCL в свою очередь предназначена для топовых решений видеокарт OpenCL AMD/ATI и nVidia. Обе утилиты имеют консольный интерфейс. Вы можете скачать обе программы с моего сайта (в одном архиве – 2 архива с программами). При работе с утилитами нужно знать, что при запуске без дополнительных настроек обе они проверят ячейки первых 128 Мб установленной по умолчанию первой карты (если видеокарта единственная в системе – беспокоиться не о чем). Тестирование памяти видеокарты пройдёт в 50 этапов (для карты с большим объёмом памяти этого крайне мало – нужны тысячи тестов). Чтобы провести тестирование с нужными параметрами, придайте команде в консоли запуска следующие флаги:
Так, для моего ноутбука с 32 МБ памяти и единственной картой от Intel подойдёт и такая команда:
Пред началом тестирования откажитесь от обратной связи с сервером, ответив n. Как и положено консоли, тестирование можно прервать командой Ctrl + C. От себя добавлю, что, несмотря на заявленные характеристики, утилита этих флагов слушается не всегда: всё зависит от типа карты. При проведении теста следует помнить, что некоторая часть видеопамяти используется в данный момент системой, так что все другие операции с видеокартой (просмотр видео, игры) прекращайте. Также из-за большого объёма указанной памяти программы могут выдать сообщение об ошибке и завершить тестирование.

Вот полная справка к использованию на английском:
Что такое стресс-тест видеокарты?
Такая проверка является интенсивной искусственной нагрузкой на графический адаптер, задействующая все 100% его мощности. Это приводит к существенному повышению энергопотребления видеокарты, нагреву её ключевых элементов, проверке эффективности системы охлаждения.
Требуемую интенсивную нагрузку обеспечат программы, созданные специально для данных задач. Их функционал будет особенно полезен для оверклокеров, ищущих точку разгона, при которой система будет работать стабильно. Разогнав вашу систему, вы можете проверить её с помощью стресс-теста, зафиксировав наличие или отсутствие ошибок.
Производительность видеокарты обычно измеряют в количестве FPS – кадров в секунду. Чем выше FPS, тем эффективнее работает графическая плата ПК. Отличным считается показатель в 60 FPS, хорошим – 30 FPS, плохим — 20 и ниже.
Учтите, что тестирование видеокарты — это всегда риск. Ряд старых (изношенных) карт попросту не готовы к подобным тестам, и довольно быстро могут выйти из строя. Максимальной температурой для платы обычно считается отметка в 70-75 градусов. Если вы видите, что во время теста температура видеоадаптера превышает данный показатель, то тест необходимо прекратить.
Также во время проверки на производительность рекомендуем закрыть все другие приложения и программы, дабы они не влияли на показатели.
Давайте рассмотрим перечень программ, позволяющих выполнить стресс-тест вашей видеокарты.
Проверяем нагрузку на видеокарту
Для того, чтобы проверить видеокарту на работоспособность при нагрузках рекомендуется запустить игру и включить утилиту GPU Z.
Программа автоматического скачивается с расширением *.exe. Кликаем по нему ЛКМ дважды и приложение запускается.
Здесь отображается температура графического процессора, скорость вращения кулера и остальные параметры адаптера. При включении игры необходимо поиграть в нее в течении 5-10 минут, свернуть окно экрана игры с помощью кнопок «Alt+Tab» и посмотреть, как изменились значения температурного режима. Если незначительно повысилось, то все нормально. Если же температура превышает 80 градусов, то это говорит о проблеме с охлаждением. Вероятно высохла термопаста между радиатором и графическим процессором.
Как узнать, какая видеокарта (GPU) установлена на ПК
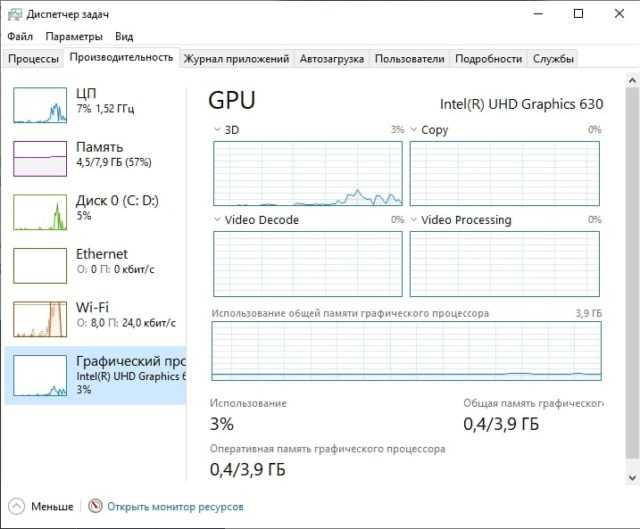
В се компьютеры оснащены графическим оборудованием, которое обрабатывает все, начиная с рисования на рабочем столе и декодирования видео и заканчивая рендерингом требовательных компьютерных игр. Большинство современных ПК имеют графические процессоры (GPU) производства Intel, NVIDIA или AMD.
В то время как CPU и RAM Вашего компьютера также важны, GPU обычно является наиболее важным компонентом, когда речь заходит о компьютерных играх. Если у Вас недостаточно мощный графический процессор, Вы не сможете играть в новые компьютерные игры, или Вам, возможно, придется играть в них с более низкими графическими настройками. Некоторые компьютеры имеют «встроенную» или «интегрированную» графику с низким энергопотреблением, в то время как другие имеют мощные «выделенные» или «дискретные» видеокарты (иногда называемые видеокартами). Вот как можно увидеть, какое графическое оборудование установлено на Вашем ПК с Windows.
В Windows 10 Вы можете проверить информацию о графическом процессоре и информацию об использовании прямо из диспетчера задач. Щелкните правой кнопкой мыши панель задач и выберите «Диспетчер задач» или нажмите Ctrl + Shift + Esc, чтобы открыть его.
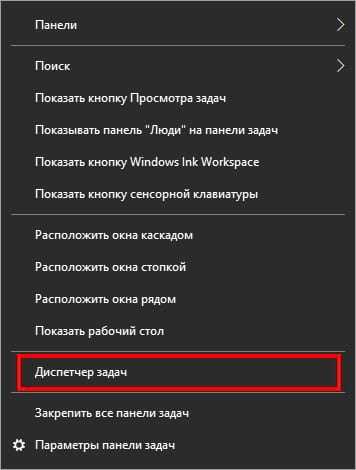
Нажмите на вкладку «Производительность» в верхней части окна — если Вы не видите вкладки, нажмите «Подробнее». Выберите «Графический процессор 0» на боковой панели. Производитель графического процессора и название модели отображаются в верхнем правом углу окна.
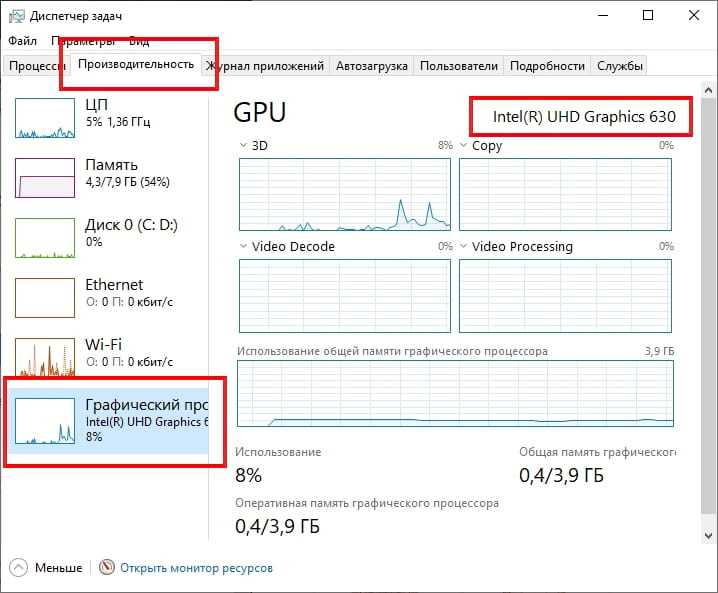
В этом окне Вы также увидите другую информацию, например объем выделенной памяти на Вашем графическом процессоре. Диспетчер задач Windows 10 отображает использование Вашего графического процессора здесь, и Вы также можете просмотреть использование графического процессора в зависимости от приложения.
Средства диагностики Windows
стандартный тест видеокарты
Вначале необходимо проверить наличие драйвера средствами Windows. Для этого кликните правой кнопкой мыши по «Мой компьютер» и выбрать меню «Диспетчер устройств».
Нажмите на него левой кнопкой мыши, в окне нужно найти пункт «Видеоадаптеры» и кликнуть по нему.
Если в списке отображается марка установленной карты, значит драйвер установлен.
Для того, чтобы узнать подробнее о видеоадаптере рекомендуется использовать утилиту DxDiag. Чтобы ее открыть в кнопке «пуск» найдите поиск
(также можно нажатием клавиш Win+R)
После запуска сразу же адаптер проверяется на различные ошибки и неполадки. Утилита показывает обычные, не критические сбои, которые выявляются в ходе работы адаптера.
Плюсы и минусы программы
Одно из главных преимуществ GPU-Z — она самая информативная. Та же AIDA64 хоть и имеет много функций, но показать тот перечень характеристики, что доступны в GPU Z, она не может.
Преимущества
- полностью бесплатная (в том числе для коммерческого использования);
- есть версия, не требующая установки (так называемая live-версия);
- занимает минимум пространства на жестком диске (менее 30 мегабайт);
- совместима с интегрированными видеокартами (и даже показывает температуру, но только на Intel HD2000 и более новых поколений);
- часто обновляется (после выхода новых видеокарт их поддержку добавляют в течение 5 — 10 дней);
- работает даже без установленных драйверов для видеоадаптера (когда задействуется стандартный driver, поставляемый в комплексе с Windows и не обеспечивающий аппаратного ускорения вывода графики);
- корректно работает на системах, в которых установлено несколько видеокарт (интегрированная и дискретная, SLI, Crossfire).
Недостатки
- показывает минимум информации для устаревших видеоадаптеров (GeForce 6, 7, 8 поколений, выпущенных ещё до 2010 года);
- не умеет изменять параметры видеокарты (частоту, скорость вращения кулеров);
- нет функции показа уведомлений при слишком высоком нагреве видеокарты;
- исходный код закрытый (хотя ранние версии выкладывали в свое время на GitHub).
Кстати, утилита запускается и в Windows 2000 (но только при наличии драйверов), корректно работает на серверных версиях операционной системы. GPU-Z — одна из самых мощных утилит для диагностики видеоподсистемы ПК или ноутбука. Имеет много преимуществ, но главное — она бесплатная, полностью переведена на русский язык.
Furmark тест видеокарты
Популярная утилита для проверки видеокарты. Ее еще называют «волосатый бублик», поскольку диагностика проходит с похожим изображением на экране. После того, как скачаете Furmark его необходимо установить и запустить. Для этого кликаем дважды по файлу скачанной программы, соглашаемся с условиями и лицензией и жмем кнопку «Next».
Приложение установлено. Заходите в меню «Settings» или настройки. В нем можно указать разрешение.
В настройках выставляете те пункты, которые указаны на рисунке, кроме «Xtreme burn in». Эта настройка может выведет из стоя карту, поскольку тест будет проходить при максимальных нагрузках.
Кликаете кнопку «Burn in Test».
Утилита выведет предупреждение о том, что нагрузка будет большая, что может вызвать нестабильную работу системы или вообще отключение компьютера. Однако, не обращаем на это внимания и кликаем кнопку «Go».
Итак, процесс пошел.
В результате тестирования температура может подняться слишком высоко. Поэтому не рекомендуется проводить тест более 20 минут. Утилита сразу нагружает и проводит тест GPU, что резко поднимает температуру. Тестирование с помощью данной программы не сравнимо даже с самой мощной игрой.
Если адаптер исправен, то температура станет выравниваться после двух, трех минут работы утилиты. Если видеокарта неисправна, то температура поднимется выше 100 градусов, изображение будет зависать или отключаться.
При таком поведении компьютера следует проверить кулер и радиатор карты. Если они чистые, без пыли и кулер свободно крутится, то рекомендуется отвинтить радиатор и проверить термопасту на чипе. Возможно она высохла и ее нужно заменить. Если пользователь не умеет делать ничего из перечисленного, лучше обратиться в мастерскую.
С помощью диспетчера устройств
Есть ещё один простой способ, который позволит узнать модель видеокарты и некоторую прочую информацию об этой важной комплектующей. Первым делом потребуется открыть Диспетчер устройств
Сделать это можно по-разному. Например, на ноутбуках и ПК с Windows 8 и 10 достаточно кликнуть на пусковое меню правой клавишей мышки, а потом выбрать соответствующую строку.
В Диспетчере устройств (в левой части окна) необходимо выбрать пункт «Видеоадаптеры». Кликнув на него, раскроется список. В нём и будет содержаться информация, касающаяся названия модели видеокарты. Кстати, в списке может быть сразу несколько графических адаптеров. Это означает, что в ноутбуке или ПК имеется как внутренняя, так и встроенная видеокарта.
Однако такой способ уступает всем остальным. Через Диспетчер устройств можно узнать лишь модель видеокарты и версию драйверов (если нажать «Свойства»). Правда, владея этой информацией, вам не составит труда выяснить и более подробные сведения о графическом адаптере. Достаточно воспользоваться интернетом или зайти на сайт производителя видеокарты.
EVGA OC Scanner X
Следующий метод как таковой сканировать видеопамять на наличие шибко не умеет, однако способен провести ряд стресс-тестов, благодаря которым графические ошибки себя проявят. Утилита от производителя EVGA, впрочем, это не значит, что проверять можно только его видеокарты. Из минусов – перед закачкой придётся зарегистрироваться на EVGA.com. Бесплатно, но время отнимает – процедура довольно утомительная . Отсюда вам и нужно будет её начать, чтобы программа попала на ваш компьютер:
Если вы не желаете (что вполне естественно) пополнить ряды жерт бессмысленных писем со стороны “каких-то” сообществ, можно поискать програму на просторах рунета в числе бесплатных утилит, например, на SoftPotal-е. Ну, или у меня на сайте.
После скачивания и установки программы (не забудьте указать разрядность системы) выберите 3D тест, нужное разрешение и установите флажок в поле Artifact Scanner для выявления артефактов видеокарты:
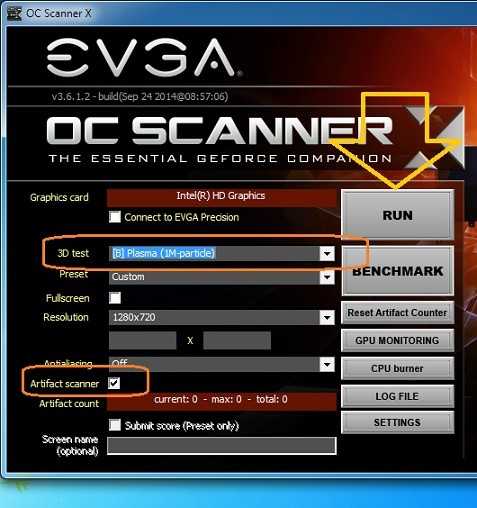
Утилита GPU-Z
В этой статье мы будем рассматривать утилиту, которая предоставляет такие же исчерпывающие характеристики видеокарты, как и CPU-Z – характеристики процессора. Это чудо-программка – GPU-Z. По названию можно предположить, что CPU-Z и GPU-Z разрабатывались одной и той же компанией. Однако это не так. Фирмы не имеют ничего общего, но дизайн интерфейса выполнен в едином ключе.
GPU-Z содержит всего две вкладки, несущие максимум полезной информации. Рассматривать программу я буду на примере видеокарты ATI Radeon HD 4650.
Вкладка Graphics Card
Эта вкладка открывается по умолчанию при запуске программы.
Здесь находится куча параметров, которые мы и будем рассматривать по порядку. Приготовьтесь к небольшому мозговому штурму.
- Name – название серии видеокарты. К примеру, в серию HD 4600 входят две видеокарты – 4650 и 4670.
- GPU – кодовое имя чипа (RV730). У разных чипов разная компоновка блоков ALU, TMU, ROP и т.п. Соответственно, и производительность видеокарт с одинаковыми характеристиками на разных чипах будет отличаться.
- Revision – ревизия ядра по аналогии с процессорной
- Technology – техпроцесс, по которому изготовлен видеочип. Измеряется в нанометрах. Чем меньше он будет, тем больше транзисторов можно будет уместить на единицу площади. Соответственно, видеокарту можно сделать производительнее либо уменьшить энергопотребление.
- Die Size – площадь ядра видеокарты.
- Release Date – дата выхода видеокарты.
- Transistors – количество транзисторов в видеочипе. Исчисляется в миллионах или миллиардах. Буква “М” возле числа 514 обозначает 514 миллионов. В современных видеокартах количество транзисторов может доходить до 4.5 миллиардов. Соответственно, число будет четырехзначным.
- BIOS Version – версия BIOS видеокарты. При нажатии на чип с зеленой стрелочкой можно сохранить BIOS (Save to file. ). Файл сохранится в формате “имя чипа.rom”. Открыть его можно, например, с помощью программы TechPowerUp Radeon Bios Editor. Там можно изменить, к примеру, частоты по умолчанию и загрузить обратно. Сам такое не практиковал и вам не советую, если нет опыта. При пропадании питания во время перепрошивки видеокарта может прийти в негодность (то же касается и BIOS материнской платы). В современных топовых видеокартах AMD имеется встроенный BIOS без возможности перепрошивки и еще один с таковой. В случае чего видеокарта всегда сможет заработать с заводскими настройками. Это такой реверанс в сторону оверклокеров.
- Device >Вкладка Sensors
На этой вкладке регистрируются изменения параметров в виде графиков в режиме реального времени.
- GPU Core Clock – частота ядра (Shader) видеокарты.
- GPU Memory Clock – частота видеопамяти.
- GPU Temperature – температура видеочипа.
- Fan Speed (%) – скорость вращения кулера видеокарты в % от максимального.
- Fan speed (rpm) — скорость вращения кулера видеокарты в оборотах/минуту.
- GPU Load – нагрузка на видеокарту (в %). В предыдущей вкладке при нажатии на “?” и запуске теста GPU Load поднимается до 100% и держится постоянно. Это стрессовый (максимальный) режим. Даже в тяжелых играх этот параметр опускается ниже 100%.
- GPU Temp. #1/2 – температуры в разных частях видеочипа.
- Memory Usage (Dedicated) – использование памяти, выделяемой из системной для нужд видеокарты.
- Memory Usage (Dynamic) – использование видеопамяти.
- VDDC – напряжение графического ядра видеокарты. При повышении этого напряжения можно обеспечить более стабильную работу при повышенных частотах (разгоне) или спалить видеокарту.
Внизу можно поставить галочку напротив “Log to file“. Я, например, запустил простенькую игрушку Fallout 2. После выхода из игры у меня был файл под названием “GPU-Z Sensor Log“, где были записаны все параметры видеокарты с шагом в одну секунду.
Галочку напротив “Continue refreshing this screen while GPU-Z is in the background” также можно поставить. При сворачивании утилиты в трей графики будут продолжать формироваться на основе информации с датчиков.
В правом верхнем углу есть значок фотоаппарата. Это встроенное средство создания скриншотов. Два скриншота в этой статье были созданы с помощью этой функции.
Как узнать, какая видеокарта установлена на компьютере в диспетчере устройств?
Это самый быстрый и простой способ посмотреть данные о видеокарте на компьютере под управлением Windows XP и новее. Придерживайтесь нижеприведенной инструкции:
- Зажимаем клавиши Win + R, вызываем командную строку, вводим devmgmt.msc и жмём ОК;
- Сюда же можно попасть ещё одним методом, кликните правой кнопкой мыши на рабочем столе по иконке «Компьютер» и выберите «Свойства»;
-
В открывшемся окне выбираем раздел «Видеоадаптеры», здесь можно увидеть доступную информацию о нашей видеокарте.
В последних версиях Windows 10 попасть в диспетчер также можно кликом по кнопке Пуск и в появившемся контекстном меню выбрать соответствующий пункт.
Если на названии видеокарты написано «Стандартный VGA графический контроллер», значит установлен только стандартный драйвер Виндовс. Для определения модели и поиска драйверов используйте следующий метод.
Как протестировать видеокарту
Пользователю следует помнить, что перед проверкой видеокарты на ошибки необходимо обновить драйвер графической карты до самой актуальной версии, а также закрыть “тяжелые” приложения (игры, различные редакторы фотографий, видеороликов и музыки), сохранить и закрыть важные документы, так как при проведении теста устройство может зависнуть и перезагрузиться. Представляем вашему вниманию ряд программ для проведения тестирования графического адаптера.
FurMark
FurMark – пожалуй, самая известная программа для проведения стрессового тестирования графической подсистемы компьютера. Включает в себя несколько режимов бенчмаркинга, а также способна выводить на экран информацию о видеокарте с помощью встроенной утилиты GPU Shark.
![]()
PhysX FluidMark
Разработчики Geeks3D, кроме Фурмарка, выпустили еще и этот софт. PhysX FluidMark отличается тем, что тестирует производительность системы при просчете физики объектов. Это дает возможность оценить мощность связки процессора и видеокарты в целом.
![]()
Video Memory Stress Test
Video Memory Stress Test – небольшая портативная программа для выявления ошибок и сбоев в видеопамяти. Выделяется тем, что имеет в своем составе загрузочный дистрибутив для проведения тестирования без необходимости запуска операционной системы.
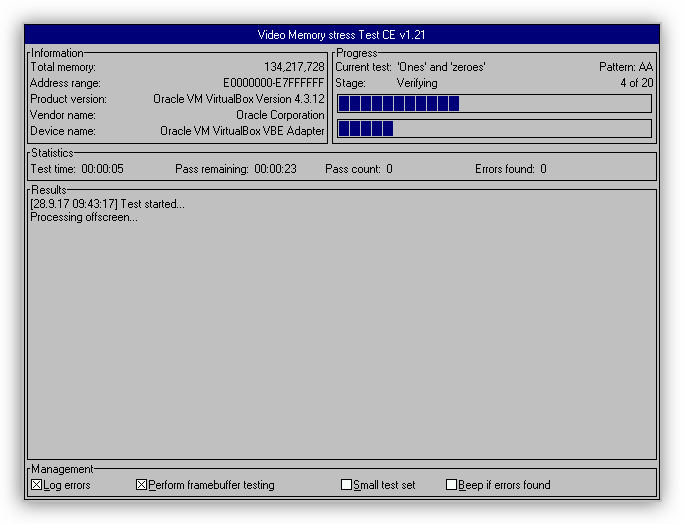
Passmark Performance Test
Этот софт в корне отличается от всего описанного выше. Passmark Performance Test – сборник тестов для процессора, графического адаптера, оперативной памяти и жесткого диска. Программа позволяет провести как полную проверку системы, так и выполнить тестирование одного из узлов. Все базовые сценарии также разбиты на более мелкие, узконаправленные.
![]()
SiSoftware Sandra
SiSoftware Sandra – очередной комбинированный софт, состоящий из множества утилит для тестирования и получения информации об аппаратном и программном обеспечении. Для видеокарты имеются тесты скорости рендеринга, транскодирования медиа и производительности видеопамяти.
![]()
EVEREST Ultimate Edition
Эверест — это программа, предназначенная для отображения информации о компьютере – материнской плате и процессоре, видеокарте, драйверах и устройствах, а также показаний различных датчиков – температурных, основных напряжений, скоростей оборотов вентиляторов.
![]()
EVEREST, кроме прочего, включает несколько тестов для проверки стабильности работы основных компонентов ПК – процессора, видеокарты, ОЗУ и блока питания.
Сколько видеопамяти нужно для игр
На примере игры PlayerUnknown’s Battlegrounds можно увидеть следующие результаты тестирования. Она на максимальных настройках графики (ультра) требует действительно много видеопамяти. Снижение графики может незначительно исправить ситуацию.
| PlayerUnknown’s Battlegrounds | |||||
| Видеокарта | Настройки графики | Разрешение | Используется ОЗУ (RAM) | Задействовано видеопамяти (VRAM) | Размер файла подкачки |
| GeForce GTX 1080 8 Гб | Максимальные | 2560×1440 | 7.6 Гб | 6.2 Гб | 13.4 Гб |
| GeForce GTX 1060 6 Гб | Максимальные | 2560×1440 | 8.3 Гб | 5.8 Гб | 13.7 Гб |
| GeForce GTX 1060 3 Гб | Максимальные | 2560×1440 | 11.6 Гб | 3 Гб | 14.2 Гб |
Наблюдается большее использование оперативной памяти в случае недостаточного количества видеопамяти. В других играх значения непросто могут, но и будут отличаться. В зависимости от разрешения меняется не только количество кадров, но и размер используемой памяти.
Заключение
- Количество памяти видеокарты не самый важный показатель её производительности. Нужно понимать, что все данные обрабатываются графическим процессором. Учитывается как частота и тип, так и пропускная способность памяти.
- В пользователей не составит труда узнать объём памяти видеокарты на Windows 10. Можно даже подробно посмотреть, сколько Гб видеопамяти ещё доступно или уже используется. Это позволяет делать сторонний софт или средства ОС.
- Сколько видеопамяти нужно можно сказать только приблизительно. В зависимости от оптимизации игры значения будут отличаться. В среднем для игры в FullHD желательно иметь не меньше 4—6 Гб, QHD хотя бы 6—8 Гб, ну и 4К — 8 Гб и больше.
Альтернативные варианты для GPU-Z
Если мы ищем программу для мониторинга видеокарты, мы предлагаем несколько альтернатив GPU-Z, которые мы можем принять во внимание:
MSI Afterburner
Это одна из наиболее полных программ для мониторинга нашей видеокарты, предлагающая нам полный контроль над ней. Он отвечает за предоставление подробной информации обо всем аппаратном обеспечении, полный мониторинг всех параметров, влияющих на нашу видеокарту, таких как: тактовая частота, Оперативная память использование, скорость вращения вентилятора и загрузка процессора. Мы можем скачать MSI Afterburner из этой ссылке.
FurMark
Эта программа была разработана для определения состояния нашей видеокарты. Для этого он отвечает за выполнение различных тестов, чтобы проверить, все ли работает правильно или есть проблемы. Он также имеет графический монитор температуры для оптимизации охлаждения корпуса. Мы можем бесплатно скачать FurMark с здесь.
Настройки GPU-Z
В окне «GPU-Z Setting», во вкладке «General» можно выбрать язык, работающий в подсказках, включить запуск GPU-Z вместе со стартом Windows, выбрать вкладку, в которой будет открываться программа, проверить обновления, запустить установку программы на компьютер.

Во вкладке «Setting» можно изменить количество активных датчиков (включить или отключить), показания которых учитывает программа ГПУ Зет.
Вам также может быть интересно:
- CPU-Z для информации о технических характеристиках
- Speccy — информация об аппаратных компонентах компьютера
Вкладка «ASIC Quality» выдает информацию о качестве (общей мощности) видеокарты, по сравнению с аналогичными видеоадаптерами по базе данных проверки в GPU-Z, приводятся параметры интерпретации этих сведений.


































