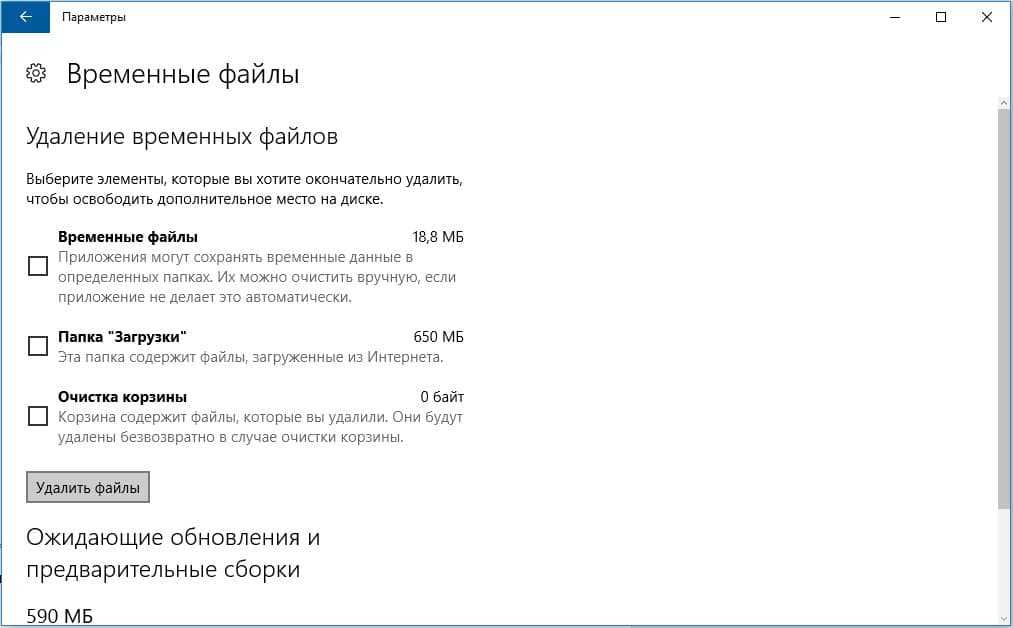Переустановка системы
Если откат вышеназванными методами не удаётся или невозможен, поможет полный снос установленной Windows 10 с последующей установкой версии 7. Однако надо иметь ввиду, что на некоторых современных ноутбуках переустановка Windows 10 на любую версию Windows 7 сильно затруднена, и даже если удастся это сделать, то может не оказаться некоторых драйверов для нормальной работы. Поэтому устанавливать «семёрку» лучше, если вы точно уверены, что она там раньше нормально работала и все драйвера найдутся. Со стационарными компьютерами в этом плане проблемы возникают редко. Чтобы переустанавливать Windows 7, нужен установочный диск с дистрибутивом системы. Этот диск надо поместить в дисковод и в BIOS назначить его первым устройством для загрузки. Иногда при старте компьютера помогают клавиши F8 или F12, которые выводят меню со списком всех доступных для загрузки устройств
Можно использовать загрузочную флешку вместо диска – это не важно, лишь бы компьютер смог с неё загрузиться
После запуска установки особых вопросов обычно не возникает – всё происходит при минимальном участии пользователя. Нужно только выбрать диск, на который будет установлена система, решить, форматировать его или нет, произвести минимум настроек: выбрать часовой пояс, ввести пароль. Ввод ключа активации можно пропустить – 30 дней всё будет работать и без него, а ввести ключ можно в любое время
На этапе выбора диска для установки обратите внимание, чтобы системный диск, куда будет устанавливаться «семёрка», имел достаточно много места – минимум 20 ГБ, а лучше 50-60 ГБ. Поменять размеры диска можно здесь же, с помощью инструментов внизу окна
Лучше его заодно отформатировать в системе NTFS. Затем можно продолжить установку.
Изменить Windows 10 на 7 таким способом – самое кардинальное решение. «Десятку» после этого вернуть будет нельзя, разве что только установить заново.
Возможные проблемы
При любой работе с программами в общем и с Windows в частности могут возникать ошибки. Если у вас таковые возникли, попробуйте найти их на нашем сайте через поиск в шапке сайта. Вот несколько статей, решающих конкретные проблемы:
- Решение ошибки «Установка Windows на данный диск невозможна…»
- Что делать, если при установке Windows зависает на надписи Getting ready
- Способы устранения ошибки 0x8030002f при установке Windows
- Как исправить ошибку при установке Windows «На диске находится таблица MBR-разделов»
Как сбросить Windows 10 если система не запускается или сброс из параметров не работает
В тех случаях, когда Windows 10 не запускается или сброс в параметрах не срабатывает, можно попробовать выполнить с помощью средств производителя или же с среде восстановления.
Если Windows 10 не запускается, но показывает синий экран с ошибкой, то нажав по пункту «Дополнительные параметры», вы можете попасть в среду восстановления. Если система запускается, но сбросить ОС не удается, зайдите в Параметры — Обновление и безопасность и нажмите кнопку «Перезагрузить сейчас» в разделе «Особые варианты загрузки».
После перезагрузки зайдите в раздел «Поиск и устранение неисправностей», а затем нажмите по пункту «Вернуть компьютер в исходное состояние».
Далее, также, как и в первом описанном методе вы можете:
- Сохранить или удалить личные файлы. При выборе «Удалить» будет также предложено либо полностью очистить диск без возможности их восстановления, либо простое удаление. Обычно (если вы не отдаете ноутбук кому-то), лучше использовать простое удаление.
- В окне выбора целевой операционной системы выберите Windows 10.
- В окне «Вернуть компьютер в исходное состояние» ознакомьтесь с тем, что будет проделано — удаление программ, сброс настроек на значения по умолчанию и автоматическая переустановка Windows 10 Нажмите «Вернуть в исходное состояние».
После этого начнется процесс сброса системы к исходному состоянию, в ходе которого компьютер может перезагружаться.
Если на вашем устройстве была предустановлена лицензионная Windows 10 при покупке, то самый простой способ сброса его на заводские настройки — использовать определенные клавиши при включении ноутбука или компьютера. Подробно о том, как это делается написано в статье Как сбросить ноутбук на заводские настройки (подойдет и для фирменных ПК с предустановленной ОС).
Ручная переустановка Windows 10 на Windows 7 и 8 (или 8.1)
Если ни один из способов вам не помог, а после обновления до Windows 10 прошло менее 30 дней, то вы можете поступить следующими способами:
- Выполнить сброс на заводские настройки с автоматической переустановкой Windows 7 и Windows 8, если у вас сохранился скрытый образ восстановления на компьютере или ноутбуке. Подробнее: Как сбросить ноутбук на заводские настройки (подойдет также для фирменных ПК и моноблоков с предустановленной ОС).
- Самостоятельно выполнить чистую установку системы, если вы знаете ее ключ или он есть в UEFI (для устройств с 8-кой и выше). Посмотреть ключ «зашитый» в UEFI (БИОС) можно с помощью программы ShowKeyPlus в разделе OEM-key (Подробнее писал в статье Как узнать ключ установленной Windows 10). При этом, если вам для переустановки нужно скачать оригинальный образ Windows в нужной редакции (Домашняя, Профессиональная, Для одного языка и т.д.), то сделать это можно вот так: Как скачать оригинальные образы любой версии Windows.
А вообще, я бы рекомендовал оставаться на Windows 10 — конечно, система не идеальна, но явно лучше, чем 8 в день ее выхода. А для решения тех или иных проблем, которые могут возникать на данном этапе, стоит поискать варианты в Интернете, а заодно зайти на официальные сайты производителей компьютеров и оборудования, чтобы найти драйверы для Windows 10.
Чистая установка
Данная установка подразумевает удаление старой системы и инсталляцию новой. При этом выполнить процесс можно двумя путями: без удаления файлов старой Windows и с таковым. Мы будем использовать второй вариант.
Для того чтобы установить систему, нам не нужен лицензионный ключ. Мы можем ввести его и позднее, когда Windows уже будет установлена.
Существуют 2 варианта, когда ввод ключа не потребуется вовсе:
- на данном ПК или ноутбуке ранее была установлена лицензионная Windows 7, которую мы и обновили до «Десятки»;
- мы не форматировали раздел диска, на котором устанавливалась система.
Те же условия остаются актуальными и при установке другой «Семерки». Например, если у вас была Windows 7 32 bit, а вы удалили ее и установили 64 bit-систему, лицензия сохраняется.
Способы откатить Windows 11 до версии 10
В Microsoft утверждают, что Windows 11 работает быстрее предшественницы. Но даже если это и правда, в чём многие сомневаются, прирост производительности полностью нивелируется теми недостатками, о которых мы упоминали в предыдущем разделе.
Так что попытки сделать откат в настоящее время – вовсе не единичные случаи. Возможно, в будущем всё изменится, а пока многие пользователи ищут способы, как вернуться в лоно «десятки». Для этого в новой операционной системе имеется штатное средство, позволяющее выполнить эту операцию максимально быстро. Разумеется, способ годится только в том случае, если вы осуществили миграцию на Windows 11 посредством обновления с «десятки». Второе ограничение, как уже упоминалось выше – это десятидневный срок с момента перехода, после которого в результате удаления Windows.old восстанавливать будет уже нечего.
Рассмотрим сначала штатный вариант отката системы с Windows 11 до 10.
Классический вариант: возврат к прежней версии ОС в течение 10 дней
На самом деле многим пользователям достаточно и этого периода, чтобы принять окончательное решение, продолжать ли осваивать Windows 11 или возвращаться в привычную среду. Во втором случае в новой ОС имеется специальный алгоритм, облегчающий такой откат без каких-либо последствий:
- через меню «Пуск» или с помощью комбинации Win+I запускаем системную утилиту «Параметры»;
- выбираем вкладку «Система»;
- в правом блоке кликаем по разделу «Восстановление»;
- блок обновится, ищем в нём раздел «Параметры восстановления», а напротив опции «Предыдущая версия Windows» жмём кнопку «Назад»;
- откроется новое диалоговое окно, в котором вас попросят указать причину, по которой вы хотите вернуться к старой ОС (опция обязательная, без указания хотя бы одной причины из числа предложенных кнопка «Далее» будет неактивной). Вы можете указать и свою причину или уточнить выбранную в соответствующем поле;
- в новом окне вас попытаются отговорить от отката, предложив установить все последние обновления, которые, по мнению разработчиков, могут устранить возникшие проблемы. Кликаем по кнопке «Нет, спасибо», чтобы продолжить процедуру отката на Windows 10;
- в следующем окне вас предупредят о том, что приложения, установленные после перехода, нужно будет устанавливать заново, как и восстанавливать настройки, выполненные на Windows 11. Кликаем «Далее»;
- и снова откроется предупредительное окно, в котором вас попросят не двигаться дальше, если вы не помните пароль от «десятки». Разумеется, если вы входили в систему с паролем. Жмём «Далее»;
- в завершающем окне останется нажать на кнопку «Вернуться к более ранней сборке», после чего произойдёт перезагрузка компьютера с последующим запуском процедуры восстановления с использованием данных из файла Windows.old.
Возможна ситуация, когда откат не удался из-за какой-то ошибки – в этом случае стоит попробовать выполнить возврат к Windows 10 по тому же алгоритму повторно, а в случае неудачи, скорее всего, придётся устанавливать «десятку» с загрузочного носителя.
Отметим, что если вы сами удалили Windows.old, например, из-за дефицита места на системном диске или разделе, то описанная выше процедура однозначно завершится неудачно.
ВАЖНО. Даже если откат произошёл успешно, ваш компьютер по-прежнему будет иметь регистрацию в Windows Insider
С практической точки зрения это означает, что в любой момент времени ПК снова может обновиться до Windows 11, как только прилетит этот обновление, и тогда снова придётся выполнять возврат. Предотвратить автоматическую миграцию на старшую версию можно в настройках, запретив любые системные обновления.
Возврат если прошло больше месяца
Если месяц истек, вернуться не получится, т. к. будет отсутствовать функция «Начать». Поэтому предлагается только загрузка с внешнего носителя. Ключ активации может уже не работать и придется связываться с техподдержкой Microsoft.
Недостатки у десятки есть и желание вернуться к стабильной семерке возникает не просто из прихоти, а по-необходимости. Информацию по исправлению багов техподдержка не дает, отмалчивается, но по непроверенным слухам есть еще один способ. Его можно применить, когда сложилась безвыходная ситуация и терять больше нечего. Рискуйте, если отсутствует образ.
Для этого переименуйте новую системную папку $Windows.~BT (либо $Win…~WS) в Win…Old. После этих манипуляций возможность для отката, с предложением вернуться к предыдущей версии, должна появиться. Если этого не случилось, придется использовать загрузочный диск или иной носитель.
Как вернуть Виндовс 7 после установки Виндовс 10 на ноутбуке через Биос
Часто возникает ситуация, когда не удается совершить откат к прежней версии, даже если месяц использования «десятки» не закончился. Можно ли восстановиться через биос? Ответ однозначный – нет. Через bios можно проверить настройки, поменять местами устройства, с которых будет производиться загрузка в первую очередь. Обрести «семерку» после Вин 10 на ноутбуке или ПК через биос нельзя.
Через кнопку F9 можно восстановиться до заводских настроек, если архив с файлами сохранился (т. е. переустановок на компьютере не было).
Через командную строку
В каких случаях может помочь командная строка? Если во время отката требуют удалить учетную запись, а вы не понимаете, где она находится, тут КС пригодится. Открываете ее от имени администратора, вводите следующее: Net user Windows manager/ вписываете имя учетки/ del, нажимаете Enter.
Те же действия, но без КС можно решить более радикально. Чтобы вернуть Виндовс 7 после установки Виндовс 10, когда необходимо разобраться с учетными записями, которые вы не регистрировали, надо:
- На диске С: открыть папку Пользователь (user).
- Удалить все учетки, кроме своей.
Если не работает пуск
Неработающий «Пуск» в Виндовс 10 – самый распространенный баг. Основные причины его возникновения – изменение настроек реестра, которые происходят после чистки или установки старых программ. Часто владельцы не могут понять после чего отказываются работать те или иные приложения. Несколько опробованных решений приведем ниже.
Способ №1. С клавиатуры набираете Ctrl + Alt + Del, появится окно диспетчера задач. Перейдите на вкладку Подробнее, далее Файл и кликаете по Запустить новую задачу. В появившейся строке (Создание задачи) прописываете PowerShell. В чекбоксе поставьте галочку, получив права админа. ОК или Enter. Вводите текст Get-AppXPackage -AllUsers | Foreach {Add-AppxPackage -DisableDevelopmentMode -Register «$($_.InstallLocation)\AppXManifest.xml»}. Подтверждаете (ОК). Иногда требуется перезагрузить ПК либо ноутбук (на красные ошибки не обращайте внимания).
Способ №2. Набираете с клавиатуры Win + R, вызываете окно Выполнить. Вводите regedit – Enter или ОК. В появившемся окне нажимаете опцию Правка, в контекстном меню Найти, вставляете EnableXAMLStartMenu (или EnableStartMenu), ждете результат. Проверяете его значение, должно быть 0. Если иное, то (контекстное меню – изменить) выставляете 0 (ноль). Перезагрузка.
Способ №3. Правой кнопкой мыши нажмите на Пуск, удерживая Shift. Выберите (если получится) «Завершение… или Выход из… Перезагрузка«. Из предложенного списка действий – Диагностика. Далее – Откат или Восстановление. Установленные программы при этом не сохранятся.
Способ №4. Скачайте утилиту FixWin 10.0.1.0. от Microsoft, которая автоматически исправляет баги, в том числе проблемы с «Пуском». Режим ручной настройки не понадобится.
Ручная переустановка Windows 7 / 8.1
В случае, если стандартный способ восстановления недоступен, а утилита Windows 10 Rollback Utility вам помочь не смогла, можно просто установить старую версию системы, используя имеющийся лицензионный ключ.
Некоторые пользователи по незнанию или ошибке удаляют папку Windows.old вручную – она видна в проводнике и доступна для изменения, хотя разработчикам и следовало бы её защитить.
Она занимает много места (точный объем папки можно узнать кликнув по ней правой кнопкой мыши и выбрав «Свойства») и, на первый взгляд, не нужна.
Кроме того, первое впечатление от Windows 10 может быть положительным, и кажется, что возвращаться к старой системе никогда не захочется – а через некоторое время такое желание все же появляется.
В папке Windows.old содержится все содержимое диска C:\ вашей операционной системы на момент обновления до Windows 10.
Если на диске содержались персональные файлы и программы, их можно легко восстановить, просто скопировав из этой папки в любую директорию на компьютере.
Где взять дистрибутив нужной операционной системы
На компьютерах и ноутбуках иногда может находиться скрытый образ оригинальной системы, который можно использовать для отката. Для этого компьютер должен быть сброшен на заводские настройки – при этом автоматически устанавливается и OEM-версия операционной системы. Этот способ сработает только в том случае, если на компьютере или ноутбуке при покупке была предустановленная производителем система, и если раздел жёсткого диска, где она установлена, не изменялся.
Если прежде на компьютере стояла купленная вами лицензионная Windows 7 или 8.1, её можно установить заново, использовав ключ продукта. Чтобы сделать это, потребуется установочный образ Windows 7 или 8 соответствующей ключу версии (Домашняя, Профессиональная, Максимальная и т. д.).
Образ теперь не нужно искать на торрент-трекерах – их официально предоставляет компания Microsoft. Для загрузки потребуется ввести лицензионный ключ продукта:
- образы Windows 7 — microsoft.com/ru-ru/software-download/windows7
- образы Windows 8.1 — microsoft.com/ru-ru/software-download/windows8ISO
Образ системы записывается на USB или DVD-носитель, после чего старая версия ОС записывается поверх Windows 10.
Для этого, как и в предыдущем способе, нужно сделать следующее:
- вставить диск в дисковод или флешку в USB-порт;
- перезагрузить компьютер и войти в меню Boot;
- выбрать используемое устройство как загрузочное вместо жесткого диска;
- продолжить загрузку компьютера;
- установить старую систему поверх новой обычным методом.
При этом жесткий диск форматируется, поэтому до начала установки необходимо создать резервную копию всех важных файлов.
Лицензионный ключ можно узнать на коробке с диском или нижней панели ноутбука – обычно наклейка с сертификатом подлинности и ключом продукта располагается под аккумулятором, но может находиться и на блоке питания. В случае с Windows 8.1 знать ключ не обязательно – он вписан в прошивку и обнаруживается системой автоматически – ручной ввод ключа и активация системы не требуется. По официальной информации, через месяц после установки Windows 10 ключ от старой версии приписывается к новой системе и действовать с предыдущими вариантами ОС уже не будет. Впрочем, эта информация не проверена.
Если вы хотите установить старую Windows на компьютер, на который 10 версия была установлена изначально, откатиться методом ручной переустановки получится только после покупки лицензионной версии устаревшей системы. Сам процесс установки при этом не меняется, и даже идти в магазин за диском с системой не обязательно – вам потребуется только сама лицензия, то есть ключ продукта, который можно приобрести и в интернете, скачав затем образ системы с сайта Microsoft.
Откат с помощью Windows 10 Rollback Utility
Некоторые пользователи, решившие удалить Windows 10 и вернуть Windows 7 или 8 столкнулись с ситуацией, что несмотря на наличие папки Windows.old откат все равно не происходит — иногда просто нет нужного пункта в Параметрах, иногда по какой-то причине происходят ошибки при откате.
В этом случае можно попробовать утилиту Neosmart Windows 10 Rollback Utility, построенную на базе их же продукта Easy Recovery. Утилита представляет собой загрузочный образ ISO (200 Мб), при загрузке с которого (записав предварительно на диск или флешку) вы увидите меню восстановления, в котором:
- На первом экране выберите Automated Repair
- На втором выберите систему, которую нужно вернуть (она будет отображаться, если это возможно) и нажмите кнопку RollBack.
Записать образ на диск вы можете любой программой записи дисков, а для создания загрузочной флешки разработчик предлагает собственную утилиту Easy USB Creator Lite, доступную на их сайте neosmart.net/UsbCreator/ однако в утилите VirusTotal выдает два предупреждения (что, в общем-то не страшно, обычно в таких количествах — ложные срабатывания). Тем не менее, если вы опасаетесь, то записать образ на флешку можно с помощью UltraISO или WinSetupFromUSB (в последнем случае выберите поле для образов Grub4DOS).
Также при применении утилиты, она создает резервную копию текущей системы Windows 10. Так что, если что-то пойдет не так, можно с помощью неё же вернуть «всё как было».
Штатный метод
По задумке разработчики Майкрософт желали оценить, насколько придётся по душе пользователям десятая версия. Поэтому и предприняли смелый маркетинговый ход – выполнить обновление Windows 10 бесплатно. А кому не понравится, дают возможность вернуть Windows 7. По статистике компании большая часть несогласных начала откатывать уже в первые несколько дней. Вот почему изначальный пробный период в один месяц сократили в три раза.
Штатный способ отката прячется в настройках, доступных через меню Пуск. Нужно перейти в раздел Обновления и безопасность.
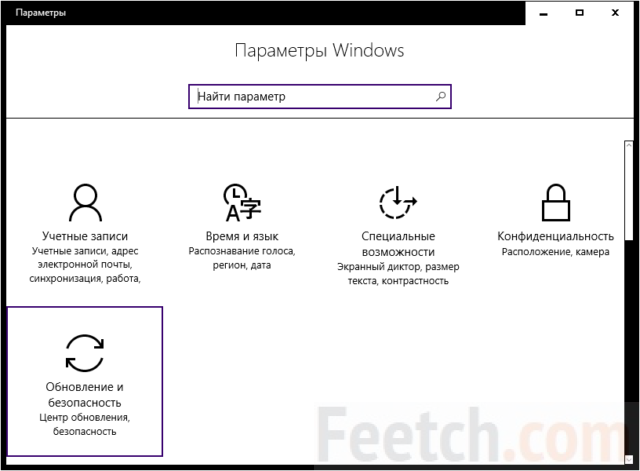
Чтобы откатиться с Windows 10 до предыдущей версии, следует осмотреть вкладку Восстановление. Как и было сказано выше, 10 дней давно прошло, и вернуться к Windows 7 уже нельзя.
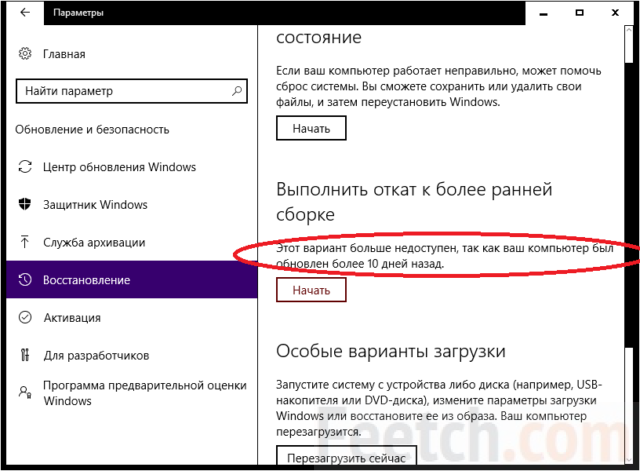
Как обратно вернуть Windows 7 с Windows 10
Операционная система – operating system – это набор связанных между собой приложений, файлов, документов, которые выполняют функцию управления персональным компьютером (стационарным устройством или ноутбуком). Назначение операционки:
- является ключевым набором программ и системных блоков на ПК;
- обеспечивает взаимосвязь различных компонентов и устройств с помощью специальных драйверов (мышь, клавиатура, микрофон, принтер и все остальные);
- внутри системы работают различные службы, интерфейсы и библиотеки, используемые для некоторых задач программирования.
Компания-разработчик Microsoft постоянно совершенствует операционку, выпускаются новые версии и обновления. Не всегда пользователи бывают рады изменениям, поэтому возникает необходимость отката операционной системы до предыдущего варианта.
Встроенная опция отката
Для возврата операционки ПК в предыдущее состояние – от десятой до седьмой версии – можно использовать встроенные инструменты ПК. Этапы действий при выполнении процедуры:
одновременно зажать сочетание горячих клавиш на клавиатуре: «Win» и «I», чтобы запустить специальный экран;
выбрать блок под названием «Обновление и безопасность»;
перейти на пункт «Восстановление» (располагается в левой части поля навигации);
в дополнительном окне кликнуть по строке «Вернуться к Виндовс Х», где латинская буква обозначает версию, которую пользователь устанавливал ранее.
После этого необходимо подтвердить начало операции, кликнув по кнопке «Начать» на экране. Система предложит несколько причин, из-за которых пользователь стремится поменять версию ОС. Напротив подходящего пункта следует поставить галочку, кликнуть по клавише «Далее».
Система предоставит рекомендации по использованию нужной вариации операционки платформы Windows. Следует внимательно ознакомиться с предоставленной информацией, чтобы перейти к дальнейшим действиям.
Спустя некоторое время операция по возвращению к предыдущей версии операционной системы будет завершена.
Windows.old
Переход от новой вариации ОС возможен в течение первых 30 суток после переустановки. По прошествии данного периода времени система удалит информацию о внутренних реестрах старой операционки.
Внимание! Чтобы сохранить возможность отката ОС до ранней версии, при переустановке нельзя удалять каталоги Windows.old и SWINDOWS.BT (иногда .WS), для которых используется Мастер очистки
При переустановке наименования необходимых каталогов следует изменить. Например, перед названием можно добавить несколько символов.
Из образа
Заблаговременно подготовленный образ операционной системы поможет пользователю осуществить возврат к более ранней вариации операционки. Запись Винды на носитель осуществляют до активации обновлений на заново установленную ОС. Инструкция:
перейти на панель управления рабочего стола персонального компьютера;
кликнуть по разделу «Система и безопасность»;
открыть пункты «Система и безопасность», «Архивация и восстановление»;
затем важно выбрать место, куда следует сохранить выбранный образ
По завершении процесса обработки данных на экране монитора компьютера (стационарного или мобильного) появится специальное уведомление.
Восстановление Windows 7 из образа
Откат Windows 10 до прежнего Windows 7 можно проделать другим способом, но только если заранее был сделан образ для восстановления. Чтобы его сделать, в «семёрке» надо зайти в «Пуск» — «Все программы» — «Обслуживание» — «Архивация и восстановление». Если надо создать копию, то выбирается «Создание образа системы», а затем «Создать диск для восстановления системы» — с него потом можно загрузить компьютер и начать откат. Созданный образ при этом надо иметь на каком-нибудь разделе винчестера, кроме системного, или на внешнем винчестере или флешке. Откат системы Windows 10 до 7 возможен, когда имеется архивный образ и загрузочный диск или флешка для восстановления.
- Надо вставить загрузочный диск или флешку и при старте компьютера войти в BIOS, обычно с помощью клавиш Delete или F Клавиши F8 или F12 обычно позволяют просто выбрать нужное устройство без захода в BIOS, если возможно, — это лучший способ.
- Установить загрузочным устройством, в котором находится загрузочный диск и сохранить изменения с перезагрузкой.
- Когда компьютер загрузится с подготовленного заранее диска, нужно выбрать русский язык интерфейса и пункт «Восстановление компьютера с помощью созданного ранее образа системы».
- Найти и выбрать сохранённый ранее образ системы.
- Затем остаётся только нажимать кнопку «Далее», пока не дойдёте до вопроса, форматировать винчестер или нет. Здесь нужно сделать выбор, если это требуется или пройти дальше.
- Подготовительные этапы закончены, нажмите кнопку «Готово».
Далее компьютер распаковывает файлы из ранее созданного образа и копирует их на системный диск. Спустя небольшое время прежняя «семёрка» будет установлена
Обратите внимание, что восстановленная «семёрка» будет в точности той же, какой была при создании образа – со всеми установленными в ней программами и пользовательскими файлами, даже с прежним паролем на вход. Это один из самых простых и надёжных способов, как вернуть Windows 7
Поэтому создание архивного образа системы удобно создать сразу после её установки и настройки, когда в ней имеются все драйвера и необходимые программы. Развёртывание новой системы в этой конфигурации занимает гораздо меньше времени, чем новая установка всего по очереди. При этом она сразу готова к работе. К тому же, это простейший способ, как сбросить Windows 10 на прежний Windows 7. Обратное восстановление Windows 10 после установки Windows 7 таким способом будет невозможно, если только вы также не создадите перед удалением архивный образ «десятки».