Командная строка
Таким образом можно отправить в корзину пару скачанных обновлений. Если необходимо сразу избавиться от нескольких патчей, лучше воспользоваться командной строкой. Для этого нужны права администратора, как и в первом случае.
- Запускаем её командой «cmd», которую вводим в текстовую строку окошка «Выполнить».
Его открываем через «Пуск» или при помощи клавиш Win + R.
Для работы с пакетами апдейтов от Microsoft существует консольная утилита wusa.exe. Ею и воспользуемся.
- Вводим команду «wusa.exe /uninstall /kb:976903».
После запустится автономный установщик и выполнит удаление указанного компонента.
Как видим, через командную строку намного быстрее достичь поставленной цели, если объектов для деинсталляции несколько.
Избавиться от множества пакетов обновлений или стереть все сразу можно при помощи сценария, написанного самостоятельно.
- Открываем текстовый редактор (обычный блокнот), выполнив команду «notepad» в командном интерпретаторе или поисковой форме «Пуска».
- Вводим шаблонные строки вида «wusa /uninstall /quiet /norestart /kb:zzzzzzz» для каждого элемента, где в конце после двоеточия задаём номер ненужного компонента. Здесь:
- wusa – вызов утилиты для работы с патчами;
- uninstall – аргумент, который посылает программе команду удаления;
- quiet – автоматическое подтверждение операции;
- norestart – по завершении процедуры компьютер не будет перезагружен.
В итоге наш файл будет выглядеть подобным образом (см. скриншот), но с большим числом строк. Для избавления от пары элементов можно и предыдущим способом воспользоваться.
- Через пункт меню «Файл» выполняем команду сохранения документа.
- Выбираем директорию хранения, водим его название, а через точку расширение – пишем «bat».
- Для запуска файла дважды кликните по нему левой клавишей.
Чтобы увидеть результат работы пакетного файла, bat-ник лучше запускать в командной строке: вызываем её, прописываем путь к скрипту и жмём Ввод.
Чтобы запретить Windows 7 устанавливать новые заплатки, отключаем Центр обновлений.
Очищение от предыдущей сборки
Windows.old – это не что иное, как сборка прошлой ОС. Эта сборка весит около 5-10 ГБ, поэтому рекомендуется удалить папку.
Перед удалением убедитесь, что все личные файлы были правильно скопированы из старой ОС в новую. При необходимости можно скопировать их вручную, перейдя в каталог Windows.old. После удаления восстановить эти файлы будет невозможно.
Чтобы удалить старую сборку:
Кликните по диску, где размещена папка Windows.old, и нажмите «Очистка диска».
После недолгого ожидания будут показаны файлы, которые могут быть удалены. Однако вас интересует функция «Очистить системные файлы».
В списке отметьте «Предыдущие версии Windows» и нажмите «OK».
После этого папка будет удалена. Данное действие поможет сэкономить почти 8 ГБ места.
Удаление старых обновлений
Если дело дошло до удаления неактуальных обновлений — у пользователя есть целый спектр возможностей провернуть процедуру деинсталляции. Можно ни в чём себе не отказывать: это и командная строка, и старый добрый журнал обновлений, и даже редко используемый инструмент очистки диска. Сам процесс удаления проходит аналогично деинсталляции простой программы, за одним лишь исключением — после необходимо перезагружать компьютер.
Удаление через «Панель управления»
Интерфейс элемента «Панель управления» (ПУ) с каждым обновлением Windows 10 все урезается в возможностях. Однако полностью его заменить «Параметрами» компьютера невозможно, и большинство апплетов по прежнему в полном рабочем состоянии. Удаление программ и обновлений не является исключением.
- Открываем окно «Этот компьютер», в адресной строке нажимаем на стрелочку вниз и в выпавшем окне выбираем «Панель управления».Через проводник открываем «Панель управления»
- В графе «Программы» нажимаем ссылку «Удаление программы».В графе «Программы» нажимаем ссылку «Удаление программы»
- В графе слева щёлкаем на «Просмотр установленных обновлений».Открываем список обновлений через «Просмотр установленных обновлений»
- Далее кликом мыши выбираем обновление, которое нужно удалить и нажимаем одноимённую кнопку, что появляется рядом с «Упорядочить».Выбираем обновление, нажимаем «Удалить» для начала деинсталляции
- Дальше просто: соглашаемся с удалением и ожидаем, когда процесс завершится. После рекомендуется сразу перезагрузить компьютер.
Удаление через «Параметры» Windows 10
Среда «Параметров» также предполагает возможность удаления программ, компонентов и обновлений системы.
- Нажимаем комбинацию клавиш Ctrl+I, в открывшемся окне выбираем элемент «Обновление и безопасность».Выбираем апплет «Обновление и безопасность»
- Во вкладке «Центр обновления Windows» щёлкаем на ссылку «Просмотреть журнал установленных обновлений».Открываем список обновлений кнопкой «Просмотреть журнал установленных обновлений»
- Далее нажимаем кнопку «Удалить обновления», что откроет элемент с интерфейсом «Панели управления», как показано выше в пункте 4. Удаление происходит аналогичным образом.
Удаление через командную строку
Инструмент «Командная строка» позволяет делать с операционной системой практически все — от перезапуска процессов и системы вцелом, до удаления программ и обновлений.
- Щёлкаем правой кнопкой мыши по значку Windows, что в левом нижнем углу экрана. В выпавшем меню выбираем «Командная строка (администратор)».В выпавшем меню выбираем «Командная строка (администратор)»
- В терминале прописываем команду wmic qfe list brief /format:table и запускаем в действие клавишей Enter. Команда покажет список всех установленных обновлений с индексами.Команда wmic qfe list brief /format:table выводит список установленных обновлений
- Далее вводим команду wusa /uninstall /kb:, где вместо вписываем цифры после KB из второй колонки таблицы выведенной в командной строке.
- Перезагружаем компьютер.
Удаление через стороннюю программу
Современный рынок программ предлагает практически полный спектр «заменителей» стандартных утилит от Microsoft. Удаление программ и компонентов не является исключением. Подобные продукты зачастую более удобны в плане интерфейса и функциональности, по сравнению с утилитами Windows. Одна из подобных программ — Revo Uninstaller.
Revo Uninstaller — это программа, которая заменяет инструмент «Удаление программ»
- Скачиваем и устанавливаем программу.
- Запускаем выполняющий файл. Во вкладке «Все программы» находим необходимое обновление, щёлкаем по нему правой кнопкой и выбираем пункт «Удалить» для начала деинсталляции.Щелкаем правой кнопкой по обновлению и выбираем «Удалить»
- После завершения удаления перезагружаем компьютер.
Через очистку системного диска
Единственный «верный» способ удаления действительно старых старых и ненужных обновлений — это системная утилита очистки диска. В этом случае система сама, в автоматическом режиме определит какие обновления можно удалить.
- Открываем «Панель управления», щёлкаем по графе «Система и безопасность».Открываем «Панель управления», щёлкаем по графе «Система и безопасность»
- В апплете «Администрирование» щёлкаем по кнопке «Освобождение места на диске».В графе «Администрирование» выбираем «Освобождение места на диске»
- Ожидаем, пока программа соберёт все данные по системе. Затем проверяем галочки у групп файлов, которые необходимо удалить и запускаем процесс очистки кнопкой OK.Ставим галочку у пункта «Очистка обновлений Windows» и нажимаем OK
Терминология
С терминами в этой сфере у Microsoft всегда было непросто, а в русском переводе – совсем тяжко. Обновлением называлось как исправление (update), так и установка новой версии поверх текущей (upgrade).
В Windows 10 компания перешла на новую внешнюю терминологию (ниже в скобках – официальный русский перевод). Внутренняя терминология сложнее, но я уже разбирал B, C и D.
Quality update (исправление)
К этой категории относятся:
- пакет с исправлениями работы ОС и системы безопасности
- обновление сервисного стека
- обновление .NET Framework
- новая версия Adobe Flash
Все эти исправления заменяют предыдущие. Первые три являются накопительными, а для Flash просто устанавливается последняя версия.
В среде восстановления не уточняется, какое именно последнее исправление будет удалено. Но имеется в виду первый пункт списка выше, потому что прочие не могут уронить систему.
Feature update (обновление компонентов)
Это — установка новой версии Windows 10 поверх текущей (например, 1803 → 1903 или 1809 → 1903). Способ установки значения не имеет, будь то Windows Update, помощник по обновлению, или установочная флэшка.
Очевидно, Microsoft в своей терминологии избавляется от сложного процесса upgrade в пользу простой операции update. Действительно, процесс обновления до новой версии укладывается в пару щелчков мышью и отлично работает.
В итоге приходится разъяснять не только сам термин, но и его адский перевод. Хотя формально при установке новой версии ОС компоненты тоже обновляются.
Но еще прячется по углам недобитый враг Когда в среде восстановления выбор уже сделан и ходу назад нет, появляется предательское сообщение ![]()
Удаление через параметры windows 10
Если с последнего апдейта не прошло десять календарных суток, всё ещё возможно откатить изменения с помощью раздела параметров:
- Нажмите Win + I, чтобы открыть окно настроек.
- Зайдите в самый нижний правый раздел. Это Центр безопасности, отвечающий за все внешние контакты с системой.
- В подразделе «Восстановление» найдите пункт «Вернуться к прошлой версии».
- Нажмите «Начать». Действуете в соответствии с инструкциями мастера и произведите таким образом восстановление. После выполнения операции Windows попросит вас перезагрузить компьютер.
Если такой опции нет, значит либо прошло более десяти дней с момента обновления, либо на жёстком диске отсутствуют соответствующие файлы. В таком случае вам либо придётся либо смириться, либо заново установить стабильную версию ОС.
Какими способами можно удалить старые обновления на ОС Windows
Будучи владельцем компьютера или ноутбука с установленной операционной системой Windows, можно столкнуться с разными проблемами и ошибками. В компании Microsoft не скрывают, что их операционная система не идеальна, а потому ведётся постоянная работа над её усовершенствованием.
Эти нововведения пользователи лицензионных версий ОС получают в виде обновлений, которые устанавливаются автоматически, либо вручную, в зависимости от настроек.
Но и при самом процессе обновления не исключены ошибки. Одним из решений возникающей проблемы становится удаление старых обновлений.
Зачем удалять старые обновления
Прежде чем заняться удалением устаревших обновлений для Windows 10, либо более ранних версий популярной операционной системы, нужно разобраться в причинах таких действий.
Можно выделить несколько факторов, способных заставить пользователя приняться за подобную работу. Удаление апдейтов обычно связано со следующими ситуациями:
- Дефицит места на жёстком диске. Одна из самых популярных причин. Обновления порой могут занимать по несколько гигабайт. Особой пользы в них нет, поэтому лучшим решением станет их удаление.
- Обновления не работают, устарели, провоцируют нестабильность в работе операционной системы. Держать подобные файлы на компьютере бессмысленно, местами вредно.
- Установка обновлений происходила с ошибкой. Соответственно, нужно их удалить, а затем попробовать загрузить уже в нормальном режиме.
Это ключевые факторы, из-за которых у пользователя возникает закономерное желание или даже потребность очистить систему.
СОВЕТ. Очищать ОС от старых обновлений рекомендуется хотя бы раз в 6 месяцев.
Это связано с тем, что апдейты формируют большой объём мусора. Также некоторые пакеты обновлений могут накладываться друг на друга, что ведёт к нарушениям работоспособности некоторых программ, функций, инструментов.
Можно ли это делать
Не все пользователи задумываются о том, как можно удалить старые обновления на Windows 10, поскольку на 100% уверены, что делать это нельзя.
И действительно, вопрос касательно того, можно ли удалять обновления, является актуальным, требующим обязательного ответа.
Ничего плохого в том, что вы решите удалить ранее установленные обновления для Windows 7, 8 или 10 нет. Напротив, это порой даже необходимо делать
Только при этом важно учитывать некоторые нюансы:
- Делайте это правильно. Если просто удалить файлы, можно зацепить то, что трогать нельзя. Как результат, вся операционка может прекратить функционировать.
- Удаляйте, но не все обновления. Это к вопросу о том, можно ли удалить на Windows 10 или в других версиях ОС апдейты и не приведёт ли очистка обновлений к серьёзным последствиям. Если не трогать апдейты защиты Windows, всё будет нормально.
- Тщательно выбирайте, что удаляете. Порой пользователь решает удалить буквально все старые обновления для Windows 10, поскольку недавно был установлен свежий пакет. Но новые обновления не говорят о том, что всё ранее инсталлированное уже не требуется. Возможно, они не старые и всё ещё актуальные.
Если просто удалить файлы сравнительно старого обновления вручную и вмешаться в системные каталоги Windows 10 или иных ОС без соответствующих знаний, последствия могут оказаться крайне серьёзные и негативные. Вплоть до того, что придётся полностью переустанавливать операционную систему.
Даже не каждый специалист решится удалить файлы вручную, поскольку некоторые обновления для Windows 10 и иных версий могут оставаться актуальными в течение длительного периода времени. Точно определить путём просмотра системных папок, что старое, а что ещё должно работать, сложно.
Поэтому самым правильным решением будет воспользоваться актуальными методами очистки апдейтов.
Способы очистки
Обычный пользователь будет интересоваться тем, как можно удалить буквально сразу все обновления, работая с Windows 7, 8 или 10.
Тут важно заметить, что поддержка Windows 7 уже была официально прекращена. Следовательно, никаких новых обновлений пользователям этой ОС ждать не стоит
Удалить старые пакеты придётся в том случае, если был установлен самый свежий апдейт. Тогда не лишним будет подчистить мусор.
Как удалить скачанные обновления Windows 11, ожидающие установки
Что бы удалить ожидающие установки скачанные обновления в Windows 11, необходимо выполнить следующие действия.
Нажмите Win + R и введите команду .
В появившемся окне найдите службу центра обновления Windows.
Выделите службу, после чего щелкните по кнопке Стоп на панели инструментов.
Теперь откройте Проводник (Win + E) и перейдите по адресу C:\Windows\SoftwareDistribution\Download. Удалите все содержимое этой папки
Обратите внимание, что система может запросить права Администратора.
Перезагрузите компьютер для применения изменений, а затем снова попробуйте скачать и установить обновления. Перезапускать службу не надо, так как Windows автоматически запустит ее после перезагрузки.
Готово. То есть, вам надо остановить службу центра обновлений, а уже затем перейти в системный диск и удалить все файлы.
Скрипт для удаления ожидающих обновлений Windows 11
Процесс, описанный в разделе выше, можно автоматизировать с помощью простого скрипта. Это позволит вам удалять файлы обновления Windows 11 фактически в один клик.
- Скачайте этот файл и распакуйте его в любую папку.
- Щелкните его правой кнопкой мыши и выберите в меню Запуск от имени администратора.
- Подтвердите запрос контроля учетных записей пользователей.
- Подождите, пока пакетный файл завершит свою работу. Перезагружать Windows не нужно.
Как это работает
Содержимое файла выглядит следующим образом:
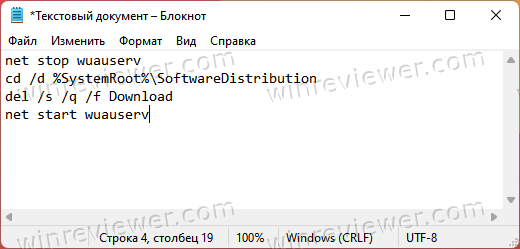
net stop wuauserv cd /d %SystemRoot%\SoftwareDistribution del /s /q /f Download</code net start wuauserv
Первая строка команды останавливает службу центра обновлений Windows. Вторая строчка находит на системном диске все файлы обновлений. Последующая команда удаляет все файлы с необходимыми при этом правами. Последняя строчка перезапускает службу центра обновлений Windows.
Встроенный мастер устранения неполадок
Привести зависший или вышедший из строя центр обновлений может помочь встроенный в Windows 11 мастер устранения неполадок. Зачастую его достаточно для восстановления работы центра обновлений Windows.
- Нажмите Win + I, чтобы открыть приложение Параметры Windows.
- Перейдите в раздел Система – Устранение неполадок.
- Кликните по пункту Другие средства устранения неполадок.
- На следующем окне в списке Самые частые найдите пункт Центр обновления Windows и щелкните Запуск.
- На экране появится окно мастера устранения неполадок. Следуйте его инструкциям.
Если мастер устранения неполадок не помог решить проблемы с центром обновлений, переходите к ручному удалению файлов.
Готово. Теперь вы знаете, как удалить файлы обновлений Windows 11.
Узнавайте о новых статьях быстрее. Подпишитесь на наши каналы в Telegram и .
Судя по тому, что вы читаете этот текст, вы дочитали эту статью до конца. Если она вам понравилась, поделитесь, пожалуйста, с помощью кнопок ниже. Спасибо за вашу поддержку!
Вы здесь:
Главная страница » Windows » Windows 11 » Как в Windows 11 удалить скачанные обновления
Можно ли удалить папку Package Cache из системного раздела?
Теперь несколько слов об удалении. Что это за папка (Package Cache), немного разобрались. А вот для решения дальнейшей проблемы необходимо отталкиваться от рекомендаций разработчиков Visual Studio из корпорации Microsoft. Они не рекомендуют удалять этот каталог ни в коем случае.
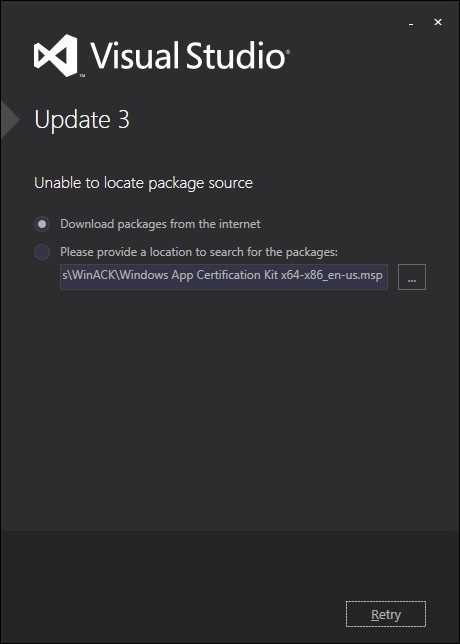
Если же пользователь намеренно или случайно удалил эту директорию, при старте загрузки апдейтов программы он получит сообщение о том, что невозможно определить источник обновлений. То же самое уведомление появится и в ситуации, когда произошел сбой. Это и понятно: раз резервная копия отсутствует, приложение не может быть восстановлено.
Удалить загруженные, неудачные, ожидающие обновления Windows
1]Удалить содержимое временной папки
Вы можете удалить все загруженные, неудачные и ожидающие обновления Windows 10 с помощью команды «Выполнить».
Откройте диалоговое окно «Выполнить», нажав комбинацию клавиш Win + R и в открывшемся диалоговом окне введите % темп% и нажмите Enter. В открывшейся папке выберите все файлы и папки в папке Temp, а затем удалите их.
% temp% — одна из многих переменных среды в Windows, которая может открывать папку, обозначенную Windows как вашу временную папку, обычно расположенную по адресу C: Пользователи AppData Local Temp.
2]Удалить файл pending.xml
Перейдите к C: Windows WinSxS папка, найдите pending.xml файл и переименуйте его. Вы даже можете удалить его. Это позволит Центру обновления Windows удалить отложенные задачи и создать новую проверку обновлений. Посмотрим, поможет ли это.
3]Удалить содержимое папки SoftwareDistribution.
Вам необходимо удалить все содержимое папки Software Distribution. Папка распространения программного обеспечения в операционной системе Windows — это папка, расположенная в каталоге Windows и используемая для временного хранения файлов, которые могут потребоваться для установки Центра обновления Windows на ваш компьютер. Таким образом, он требуется Центром обновления Windows и поддерживается агентом WUAgent. Он также содержит ваши файлы истории обновлений Windows, и если вы удалите их, скорее всего, вы потеряете свою историю обновлений. Кроме того, при следующем запуске Центра обновления Windows время обнаружения увеличится.
Чтобы удалить содержимое папки распространения программного обеспечения, в Windows 10 из меню WinX откройте командную строку (администратор). Введите следующее один за другим и нажмите Enter:
net stop wuauserv
net stop bits
Это остановит службу обновления Windows и фоновую интеллектуальную службу передачи.
Теперь перейдите к C: Windows SoftwareDistribution папку и удалите все файлы и папки внутри.
Вы можете нажать Ctrl + A, чтобы выбрать все, а затем нажать Удалить.
Если файлы уже используются, и вы не можете удалить некоторые файлы, перезагрузите устройство. После перезагрузки снова выполните указанные выше команды. Теперь вы сможете удалить файлы из указанных Распространение программного обеспечения папка.
После очистки этой папки вы можете перезагрузить компьютер или ввести следующие команды по одной в CMD и нажать Enter, чтобы перезапустить службы, связанные с Центром обновления Windows.
net start wuauserv
net start bits
Теперь эта папка очищена; Теперь он будет заполнен заново после перезагрузки компьютера и запуска Центра обновления Windows.
4]Сбросить папку catroot2
Известно, что сброс папки catroot2 устраняет несколько проблем с Центром обновления Windows.
Catroot и catroot2 — это папки операционной системы Windows, необходимые для процесса обновления Windows. Когда вы запускаете Центр обновления Windows, папка catroot2 хранит подписи пакета Центра обновления Windows и помогает в его установке. Служба криптографии использует % windir% System32 catroot2 edb.log файл для процесса обновления. Обновления хранятся в папке SoftwareDistribution, которая затем используется функцией автоматического обновления для выполнения процесса обновления.
Пожалуйста, не удаляйте и не переименовывайте папку Catroot. Папка Catroot2 автоматически создается Windows, но папка Catroot не создается повторно, если папка Catroot переименовывается.
КОНЧИК: Вы также можете использовать средство устранения неполадок Показать или скрыть обновления, чтобы заблокировать обновления, которые отказываются устанавливать или вызывают проблемы. Но вы должны помнить, что нельзя блокировать важные обновления безопасности. Если у вас возникли проблемы, вы можете использовать средство устранения неполадок Центра обновления Windows.
Как отключить установку определенного обновления
Через короткое время после выхода Windows 10 Microsoft выпустила специальную утилиту Show or Hide Updates (Показать или скрыть обновления), позволяющую отключить установку определенных обновлений (а также обновление выбранных драйверов, о чем ранее писалось в руководстве Как отключить обновление драйверов Windows 10).
Скачать утилиту можно с официального сайта Майкрософт. (ближе к концу страницы пункт «Загрузить пакет Показать или скрыть обновления»), а после её запуска потребуется выполнить следующие шаги
- Нажмите «Далее» и подождите некоторое время, пока будет выполняться поиск обновлений.
- Нажмите Hide Updates (скрыть обновления) для того, чтобы отключить выбранные обновления. Вторая кнопка — Show Hidden Updates (показать скрытые обновления) позволяет в дальнейшем просмотреть список отключенных обновлений и снова задействовать их.
- Отметьте обновления, которые не следует устанавливать (в списке будут не только обновления, но и драйверы оборудования) и нажмите «Далее».
- Дождитесь завершения «устранения неполадок» (а именно — отключение поиска центром обновлений и установки выбранных компонентов).
На этом всё. Дальнейшая установка выбранного обновления Windows 10 будет отключена, пока вы снова ее не включите с помощью той же утилиты (или пока Майкрософт что-то не предпримет).
Центр обновлений Windows — это важная составляющая безопасности операционной системы от внешних и внутренних угроз. Однако служба ЦО также подвергается воздействию ошибок, что нарушает естественный ход улучшения системы апдейтами. В таких случаях пользователю необходимо вмешиваться в процесс обновления системы, для того чтобы ОС и дальше работала как часы.
Методики удаления
Изначально в Windows 7, специалистами из Майкрософт не было предусмотрено инструмента для избавления от старых файлов обновлений системы.
Поэтому владельцам ПК приходилось использовать обходные методики для освобождения ценного дискового пространства винчестера.
К счастью, разработчики выпустили специальный пакет «KB2852386», благодаря которому этот процесс стал безопасным и простым для выполнения даже для начинающих пользователей.
Если в автоматическом режиме этот пакет не установился, то на официальном ресурсе «Microsoft» данный мастер можно вручную скачать и инсталлировать. Его точное наименование «Windows Cleanup Tool».
Таким образом, на вопрос: «Можно ли удалять из системного тома старые сохраненные обновления?» — уже положительно ответила сама компания Майкрософт, но есть одно очень важное условие. Этот чистильщик успешно справляется со своими задачами, как в 32-х битной Семерке так и в x64, но следует обязательно учитывать, что инсталляция этого мастера очистки старых файлов, возможна, только если «Семерка» обновлена до SP1
Этот чистильщик успешно справляется со своими задачами, как в 32-х битной Семерке так и в x64, но следует обязательно учитывать, что инсталляция этого мастера очистки старых файлов, возможна, только если «Семерка» обновлена до SP1.
Далее рассмотрим наиболее эффективные методики решения проблемы, которые позволяют максимально просто и безопасно избавить ПК от ненужного «хлама».
Нижеприведенные методы помогут стереть из памяти компьютера, ранее инсталлированные апгрейды и удалить еще неустановленные в систему обновления.
Методика 4. Как удалить вручную?
Можно использовать и ручной режим удаления обновлений из каталога «WinSxS», но сначала надо деактивировать службу обновления.
Необходимо исполнить следующие действия:
- Удерживая «Win», кликнуть «R» и напечатать «services.msc»;
- Клацнуть «Ввод» либо «Ok»;
- Отсортировав перечень по имени, выделить «Центр обновления Windows» и кликнуть «Остановить службу»;
- Далее открыть содержимое системного тома в проводнике и войти в каталог Windows;
- Затем перейти в подкаталог «SoftwareDistribution»;
- Открыть директорию «Download», где выделить удаляемые элементы;
- Вызвать контекстное меню от выбранных элементов и кликнуть «Удалить»;
- Клацнуть «Да»;
- Затем эту же операцию повторить с директорией «DataStore»;
- Закрыть запущенные окна и на рабочем столе Windows 7 вызвать контекстное меню от «Корзины»;
- Кликнуть «Очистить корзину» и подтвердить твердость своих намерений;
- Готово! Место для системы освобождено;
- Вновь запустить меню управления службами;
- Выделить «Центр обновления Windows»;
- Клацнуть «Запустить службу».
Способ первый – перезапуск службы обновлений Windows
- Нам необходимо открыть системное окно служб Windows. Для этого нажмите комбинацию клавиш Win + R (как нажать), в открывшемся окне введите «services.msc» (без кавычек) и нажмите по ниже располагающейся кнопке под именем OK.
- В открытом окне служб Windows найдите пункт под именем «Центр обновления Windows» и кликните по нему двойным щелчком мыши, дабы открылось окно управления данной службой.
- Находясь в нем, нажмите по находящейся там кнопке с надписью Остановить. После чего, не закрывая данное окно, переходите к следующему шагу.
- Нам необходимо перейти в техническую папку, где Windows хранит технические файлы и логи, что формируются при поиске обновлений. В процессе поиска в лог может закрасться ошибка, которая и вызывает бесконечный поиск обновлений. Очистка данной директории не окажет негативного влияния на систему, необходимые файлы и папки будут созданы вновь при следующем сканировании обновлений.
И так, чтобы перейти в эту техническую папку, необходимо в строке файлового менеджера вписать её путь:
C:\Windows\SoftwareDistribution
И нажать Enter.
В открывшейся директории необходимо удалить все файлы и папки.
- Удалив всё, вернитесь к окну, которое мы оставили открытым в третьем шаге. И в нём уже нажмите по кнопке Запустить.
- Закройте все окна, перезагрузите компьютер, подключитесь к Интернет и попробуйте осуществить поиск обновлений вновь.
Если после проведённой манипуляции проблема остаётся, то переходите к следующему варианту решения.
Как навсегда запретить загрузку обновлений
Способ, упомянутый в отмене обновления, также включает в себя запрет на дальнейшее обновление системы. Но существуют и другие, которые будут более удобными и надёжными в плане долгосрочной перспективы.
Через редактор групповой политики
Этот способ не подойдёт для домашней версии Windows и некоторых нелицензированных версий системы, но, используя его, вы сохраните возможность ручного запуска обновлений системы.
- Откройте меню «Пуск», введите gpedit.msc и запустите найденную утилиту. Найдите и откройте gpedit.msc
- В левой части окна пройдите по пути «Конфигурация компьютера» / «Административные шаблоны» / «Компоненты Windows» / «Центр обновления Windows». На «Центр обновления Windows» единожды нажмите левой кнопкой мыши. Найдите «Центр обновления Windows» и нажмите на него левой кнопкой мыши
- В правой части окна найдите параметр «Настройка автоматического обновления» и откройте его. Откройте параметр «Настройка автоматического обновления»
- Установите состояние «Отключено» и нажмите OK. Установите состояние «Отключено» и подтвердите свои действия
Через службы
- Откройте меню «Пуск», введите services.msc и запустите утилиту. Найдите и откройте services.msc
- Найдите здесь службу «Центр обновления Windows» и откройте её. Зайдите в службу «Центр обновления Windows»
- Кликните на «Остановить», если эта кнопка будет активной, выберите тип запуска «Отключена» и нажмите OK. Кликните на «Остановить», выберите тип запуска «Отключена» и нажмите OK
Через редактор реестра
Этот способ можно считать самым правильным, но и наименее безопасным: он вносит правки напрямую в конфигурацию системы, а отменить его можно, только проделав аналогичные действия снова. Если вы намерены использовать этот способ, сохраните где-нибудь путь к изменяемому параметру, чтобы иметь возможность откатить изменения.
- Откройте меню «Пуск», введите regedit и запустите редактор реестра. Найдите и откройте regedit
- Скопируйте путь HKEY_LOCAL_MACHINESOFTWAREPoliciesMicrosoftWindows в адресную строку и нажмите Enter. Скопируйте HKEY_LOCAL_MACHINESOFTWAREPoliciesMicrosoftWindows в адресную строку и нажмите Enter
- Найдите в левой части окна раздел WindowsUpdate, нажмите на него правой кнопкой мыши и создайте раздел AU. Найдите WindowsUpdate и создайте там раздел AU
- В левой части окна выберите созданный раздел, в правой части окна нажмите правой кнопкой мыши на пустом месте и создайте параметр QWORD с именем NoAutoUpdate. Нажмите правой кнопкой мыши на пустом месте и создайте параметр QWORD с именем NoAutoUpdate
- Откройте созданный параметр, присвойте ему значение 1 и нажмите OK. Присвойте созданному параметру значение 1 и нажмите OK
Через «Центр обновления Windows»
Запрет обновлений через «Центр обновления Windows» является официальным, но при этом наименее надёжным. Таким способом вы пометите собственное подключение к интернету как лимитное: через подобные подключения обновления не загружаются с целью экономии трафика.
- Откройте меню «Пуск» и далее «Параметры», нажав на кнопку с шестерёнкой. Откройте меню «Пуск» и «Параметры»
- Перейдите в раздел «Сеть и Интернет». Перейдите в раздел «Сеть и Интернет»
- Выберите вкладку, соответствующую вашему соединению (от кабеля — Ethernet), и нажмите на активное подключение к интернету (в ранних версиях Windows 10 нужно нажать на надпись «Дополнительные параметры» под подключением). Выберите вкладку, соответствующую вашему соединению, и нажмите на активное подключение к интернету
- Отметьте пункт «Задать как лимитное подключение». Отметьте пункт «Задать как лимитное подключение»
Видео: как отключить обновления в Windows 10
Несмотря на тщательно скрытые от пользователя сервисы, активное обновление Windows легко отменить. На всякий случай скопируйте куда-нибудь нужные команды или запретите обновление системы заранее, чтобы оно больше никогда не застало вас врасплох.
Иногда обновления в Windows 7 начинают устанавливаться автоматически, поскольку такой параметр выбирается по умолчанию. Однако не все пользователи хотят получить апдейты именно в это время, поскольку инсталляция может мешать нормальному взаимодействию с программами или же просто потреблять огромное количество интернет-трафика. Специально для таких случаев предусмотрено несколько вариантов остановки установки обновлений, о чем мы и хотим поговорить в рамках сегодняшнего материала.
Как отменить обновления, ожидающие установки, в Windows 10 Mobile
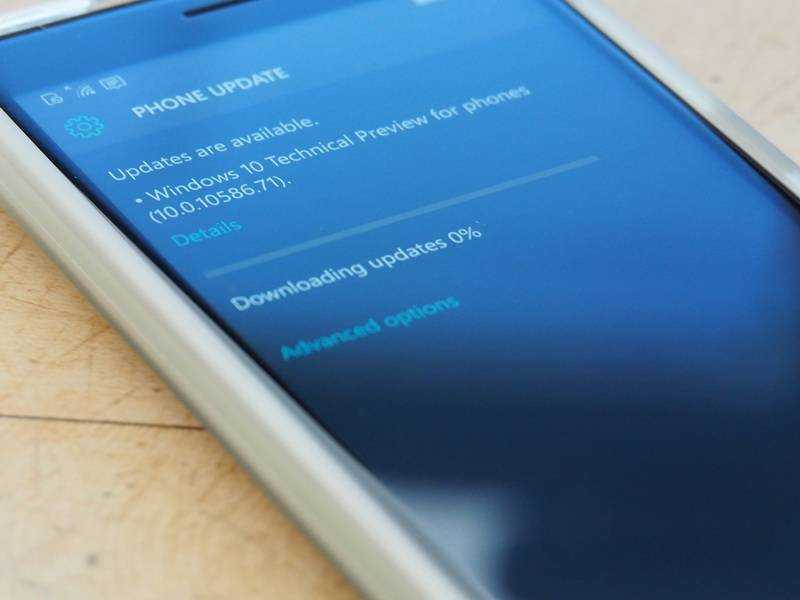
Иногда пользователи Windows 10 Mobile сталкиваются с проблемой, когда часть внутренней памяти устройства занята обновлениями, ожидающими установки. Эта ситуация может возникнуть даже когда Центр обновления ничего не загружает. В системе нет инструментов, которые позволили бы удалить ненужные файлы из хранилища, а на смартфонах с 8 ГБ внутренней памяти эти файлы могут привести к невозможности обновления до более новых версий ОС.
Кроме того, иногда, не подумав, пользователи могут случайно начать скачивать новую сборку, которую они бы не хотели устанавливать. Но после начала скачивания прервать процесс обновления почти всегда уже невозможно.
Так как же очистить папку с файлами Windows Update, чтобы избавиться от этих двух проблем без сброса настроек?
Предупреждение: напомним, что вы и только вы несёте ответственность за результаты всех своих экспериментов со смартфоном.
Предупреждение 2: не применяйте эту инструкцию на смартфонах с портом USB Type-C (Lumia 950, Alcatel Idol 4 Pro, HP Elite X3).
- Сделайте Interop Unlock по инструкции «Как сделать Interop Unlock на Lumia с Windows 10 Mobile без компьютера».
- Зайдите в приложение Interop Tools. Выберите This Device.
- Откройте гамбургер-меню, пролистайте его и найдите пункт Interop Unlock.
- Поставьте галочку Full Filesystem Access.
- Подключите смартфон к ПК. Зайдите в Проводник, далее в память телефона.
- Пройдите в папку Data\PROGRAMDATA\SOFTWAREDISTRIBUTION\Download.
- Подождите, пока ПК загрузит список всех подпапок (это может занять время), после чего выделите их (например, с помощью сочетания клавиш Ctrl + A) и удалите.
После этого рекомендуется перезагрузить смартфон, однако эффект будет заметен сразу же — в приложении «Память» обновления, ожидающие установки, перестанут занимать место, а установка новой сборки будет прервана.
Если вы хотите выключить доступ к файловой системе (это может замедлять определение смартфона компьютером), воспользуйтесь статьёй «Как выключить полный доступ к файловой системе после Interop Unlock». Снятие галочки Full Filesystem Access не выключит его.

































