Зачем прерывать процесс обновления
Процедуру загрузки или установки обновлений стоит завершать вручную, если она зависла или вы не желаете устанавливать предлагаемую версию, так как считаете, что она навредит вашей системе. Аварийно можно завершить и загрузку файлов обновления, и их установку.
Учтите, ручное прерывание процесса установки может вызвать появление ошибок, так как в этот момент переписываются некоторые системные файлы, а резкое завершение данной процедуру приведёт к тому, что запись оборвётся в середине, не дойдя до конца. Конечно, систему подготавливали к тому, что такое может произойти, поэтому она попытается самостоятельно откатиться до той версии, которая использовалась до начала установки обновления. Но не факт, что она сможет это сделать, шанс появления ошибки остаётся.
Ручная установка обновлений Windows
Вместо того, чтобы возиться с реестром Windows или групповой политикой, вы можете предотвратить автоматические перезагрузки компьютера более традиционным путем. Все, что нужно сделать, это изменить настройки обновления Windows. Для этого в панели управления компьютером откройте параметры «Центра обновления Windows» и включите опцию «Искать обновления, но решение о скачивании и установке принимается мной».
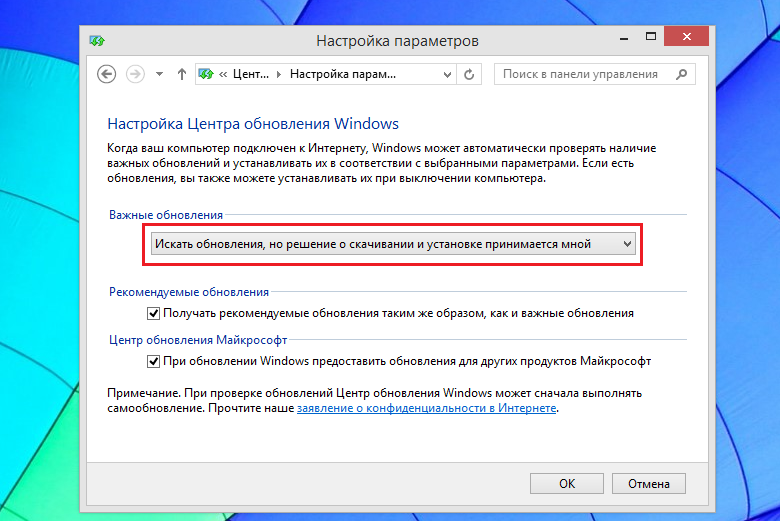
Таким образом, Windows будет информировать вас о наличии новых обновлений через иконку в системном трее и уведомления. Когда вы захотите их установить, щелкните по этой иконке и нажмите на соответствующую кнопку, чтобы начать установку обновлений. Обновления будут загружены и установлены в фоновом режиме, а после завершения этого процесса вам будет предложено перезагрузить компьютер.
При таком способе установки обновлений, вы сможете игнорировать уведомления о наличии обновлений до тех пор, пока вы сами на захотите установить их с последующей перезагрузкой.
Ссылки по теме
Настройка автоматической перезагрузки Windows 10
Операционная система Windows 10 считает, что перезагрузка компьютеру необходима, поэтому стандартными средствами через настройки отключить ее полностью нельзя. Однако можно настроить систему таким образом, чтобы перезагрузка компьютера не застала пользователя врасплох в рабочее время. Чтобы настроить интервал времени, в который компьютер не будет перезагружаться, нужно сделать следующее:
Нажать на «Пуск» и зайти в «Настройки»;
Далее перейдите в пункт «Обновление и безопасность»;
После этого выберите «Изменить период активности» в графе «Центр обновления Windows»;
Откроется окно, в котором можно задать период, в течение которого компьютер используется активно наиболее часто
Важно отметить, что операционная система не позволяет задать промежуток более 12 часов, предполагая, что дольше рабочий день длиться не может.. Важно: Опция «Изменить период активности» присутствует только в операционных системах Windows 10, версия которых выше 1607, то есть после установки обновление Anniversary
Важно: Опция «Изменить период активности» присутствует только в операционных системах Windows 10, версия которых выше 1607, то есть после установки обновление Anniversary. Если перезагрузка компьютера для установки обновления отложена на неопределенный срок, можно выставить конкретное время, когда система сможет установить загруженные обновления
Для этого в списке параметров центра обновления Windows нужно выбрать пункт «Параметры перезапуска» и установить конкретное время, когда необходимо перезагрузить компьютер для установки обновления
Если перезагрузка компьютера для установки обновления отложена на неопределенный срок, можно выставить конкретное время, когда система сможет установить загруженные обновления. Для этого в списке параметров центра обновления Windows нужно выбрать пункт «Параметры перезапуска» и установить конкретное время, когда необходимо перезагрузить компьютер для установки обновления.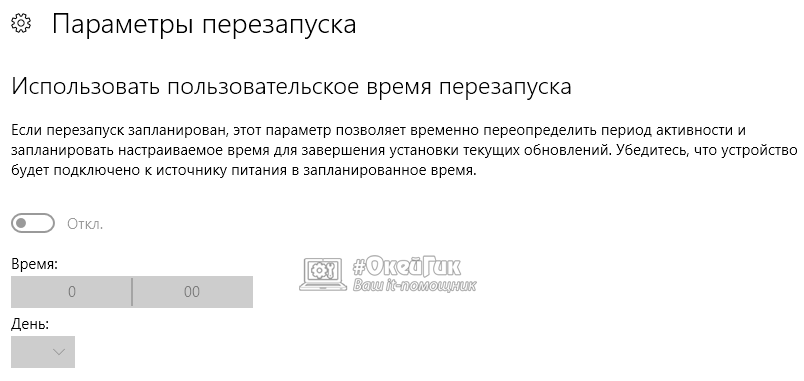
Важно: Данная опция будет активна только в том случае, если на компьютер уже загружено обновление
Отключаем автоматический перезапуск windows 10
Здравствуйте. Порой происходят нехорошие вещи в моменты, когда Вы на время отошли от компьютера, поставив на загрузку из интернета нужные Вам файлы. Система самостоятельно выполняет перезапуск по разным причинам, не спрашивая разрешения у пользователя. Знакомая ситуация? Как отключить автоматическую перезагрузку windows 10, расскажу в данной статье.
Почему так происходит?
Чаще всего, Виндовс скачивает обновления и пытается их установить в моменты простоя ПК. Но не учитывается тот фактор, что в браузере может продолжаться скачивание чего-либо. Или же тихонько работает программа, потребляя минимальное количество памяти, а windows так жестоко «вырубает» её и начинает перезагружаться.
Я считаю, с этим нужно бороться. Для этого предусмотрено несколько простых способов.
Отложенный перезапуск
Данный метод позволяет на время отложить «проблему», а не устранить навсегда.
Открываем параметры системы с помощью комбинации клавиш Win + I и переходим к разделу «Обновление…»:
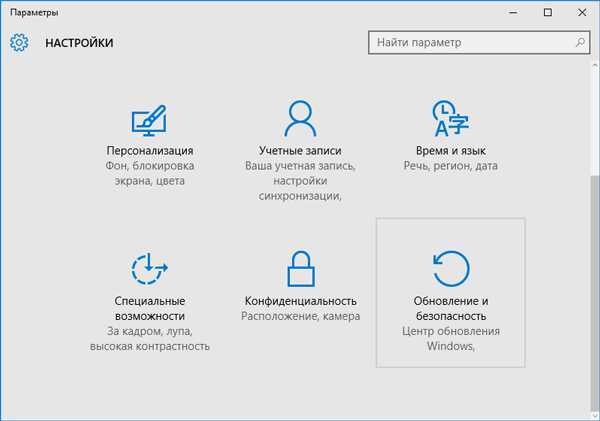
В ново окне справа видим парочку ссылок на настройку «Периода активности» и «Параметров перезапуска»:

Первая позволяет задать промежуток времени (не более 12 часов), в течении которого система не будет проявлять никаких инициатив:
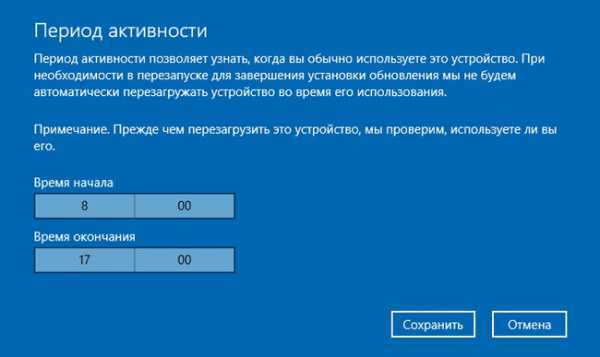
Вторая опция активируется только после того, как Виндовс скачает обновления и будет дожидаться подходящего момента для перезагрузки. Вы можете отложить процесс на некоторое время, указав подходящую дату:

Переходим к более радикальному методу, как отменить автоматическую перезагрузку windows 10.
Используем редактор GPEDIT
Эта утилита является встроенным средством в версиях ОС выше Home. Поэтому, если пользуетесь домашней «виндой», то можете сразу пропустить эту инструкцию и перейти к следующему решению.
Вызываем окно выполнения, нажав Win + R и вводим:
Когда откроется окно, слева будет несколько веток. Нас интересует «Конфигурация ПК». В ней находим «Админ шаблоны», затем — «Компоненты Виндовс». Внутри есть много папок, следует выделить курсором мыши каталог «Центр обновления», после чего справа отобразиться перечень опций:
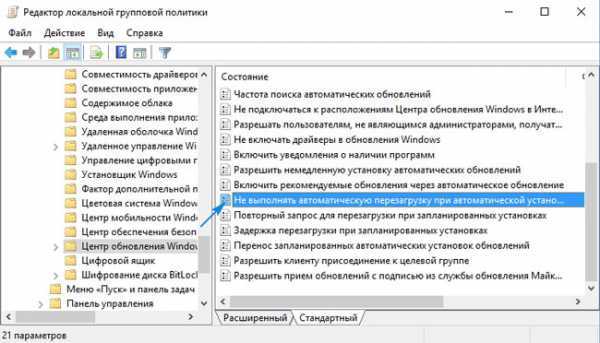
На скриншоте выше показан пункт, который следует изменить. Для этого дважды щелкаем по нему. Откроется окно настроек:
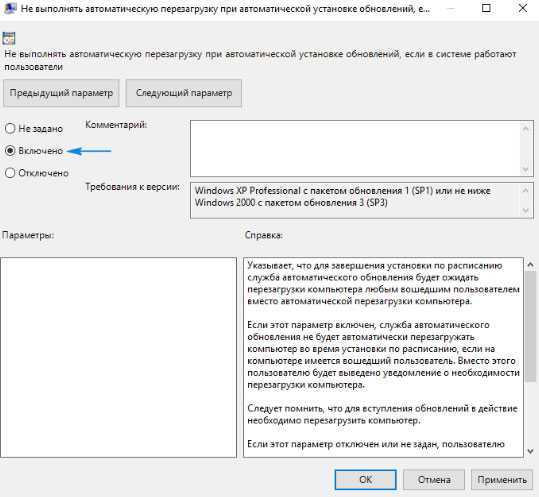
Изменяем значение переключателя на «Включено» и снизу подтверждаем изменения нажатием на «ОК».
Редактируем реестр
Этот вариант подойдет для любого выпуска «десятки».
В консоли «Выполнить» ( Win + R ) вводим «regedit» для запуска редактора реестра:

Раскрываем папку HKEY_LOCAL_MACHINE. В ней идем по пути:
SOFTWARE > Policies > Microsoft > windows > windowsUpdate > AU
Справа вызываем контекстное меню и выбираем пункт «Создать» — «DWORD». В качестве имени указываем: NoAutoRebootWithLoggedOnUsers, а значение должно быть равно «1»
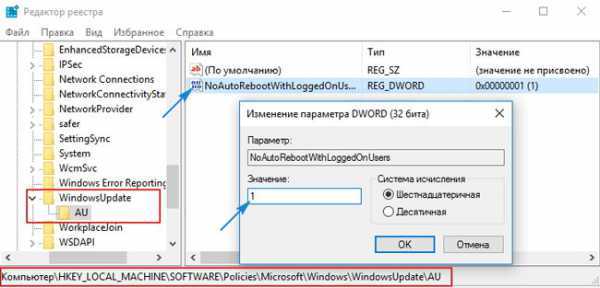
Если данный ключ уже существует, то просто меняем его значение на единицу.
С этим способом разобрались! Остался еще один.
Планировщик заданий
Как убрать автоматическую перезагрузку windows 10 при обновлении этим методом, сейчас узнаете.
- Запускаем консоль выполнения ( Win + R ) и в поле ввода пишем «control schedtasks» (без кавычек).
- Отобразиться множество папок. Нам следует пройти по пути:
Microsoft windows > UpdateOrchestrator
Правее увидите список задач. Среди них есть и «Reboot». Отключите его с помощью контекстного меню:
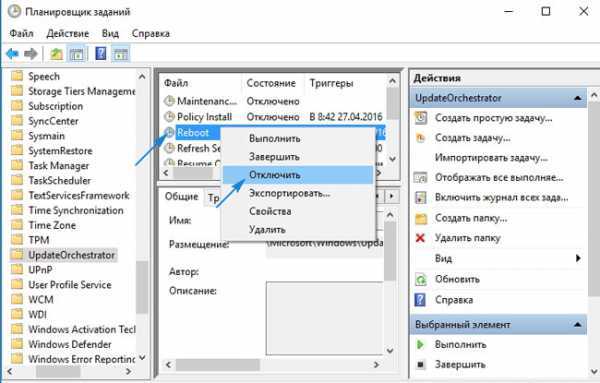
Теперь ОС не будет самопроизвольно выполнять перезагрузку для инсталляции апдейтов.
Принудительное завершение загрузки
Есть несколько способов, позволяющих запретить компьютеру загружать новые обновления. Например, можно активировать функцию «Лимитное подключение», режим «В самолёте» и т. д. Но есть только один метод, позволяющий запретить, а точнее — приостановить на неопределённый срок, установку уже загруженных обновлений.
Если вы находитесь в безопасном режиме или точно знаете, что новые версии уже загружены, то выполните шаги, описанные в пункте «Использование командной строки». Если хотите запретить загрузку ещё не скачанных файлов, чтобы не получать какие-либо обновления в будущем, воспользуйтесь одной из нижеописанных инструкций.
Способы решения проблемы
Можно выделить несколько ключевых причин того, почему при попытке установить обновления операционная система сталкивается с критической ошибкой:
- На ПК используется нелицензионная версия Windows – в момент установки апдейтов ОС проверяет наличие лицензии, и в случае её отсутствия прерывает процедуру.
- Невнимательность пользователя – например, установка могла вестись и в запущенной ОС (в панели задач есть соответствующее уведомление), а пользователь этого не заметил и перезагрузил ПК.
- Нестабильное подключение к Интернету, вмешательство вирусного ПО, сбой при загрузке файлов для обновления и прочие программные факторы.
Исходя из полученного списка причин мы и будем предлагать пути решения возникшей проблемы – в большинстве случаев ошибку удаётся исправить, благодаря чему ОС обновляется без каких-либо сбоев.
Удаляем файлы
Ошибка при установке обновлений и отмена изменений приводит к тому, что ОС вновь перезагружается, снова неудачно обновляется, откатывается и повторяет всё по кругу. Принудительное отключение не только не приведёт к успешной загрузке, но и станет причиной дополнительного сбоя.
Решать проблему нужно следующим образом:
- Выполняем перезагрузку (клавишей «Reset» на системном блоке или зажатой кнопкой включения на ноутбуке) и в момент запуска нажимаем на клавишу F8.
- В появившемся меню дополнительных вариантов загрузки выбираем «Безопасный режим». Поскольку практически все службы в безопасном режиме отключены, процедура установки обновлений запущена не будет.
- Переходим в «Проводник», открываем системный диск, перемещаемся по пути «C:\Windows\SoftwareDistribution\Download» — в нужной папке содержатся файлы всех обновлений.
- Сортируем файлы по дате изменения, удаляем последние из них. Если возникают сомнения или затруднения, выделяем и удаляем абсолютно все объекты.
Если вы используете нелицензионную Windows 7, не перезагружайте ПК после удаления файлов – предварительно отключите функцию загрузки и установки апдейтов:
- Переходим в «Пуск», открываем «Панель управления», перемещаемся в «Центр обновления Windows».
- Нажимаем на «Настройка параметров» в меню слева.
- Активируем пункт «Не проверять наличие…», снимаем галочку с «Получать рекомендуемые…» и «Предоставлять обновления для продуктов…».
В случае с лицензионной Windows система вновь загрузит апдейты и предложит их установить. Вероятнее всего, загрузка пройдёт без проблем, а значит процесс инсталляции можно запустить. В случае с пиратским выпуском ОС попросту перестанет проверять наличие апдейтов.
Используем командную строку
Если предыдущий способ не сработал, нужно переименовать папку, в которую загружаются апдейты. Делается это по простому алгоритму:
- Выполняем 1-й пункт 1-й инструкции, вместо варианта «Безопасный режим» выбираем «Устранение неполадок компьютера».
- В командную строку вставляем запрос «ren C:\Windows\SoftwareDistribution\Download Download.old», выполняем нажатием на Enter.
- Перезагружаем ПК.
Основные способы решения возникающей проблемы разобраны.
Отключаем автоматическую перезагрузку Windows 7
Как уже было сказано ранее, существуют разные причины, по которым юзеру требуется отключить автоперезагрузку. Каждый приведенный ниже способ подойдет в определенной ситуации, например, первый посвящен отмене перезапуска при критических ошибках, а все остальные нацелены на системные обновления. Давайте разберемся с каждым вариантом по порядку, чтобы вы могли выбрать подходящий.
Способ 1: Программа Winaero Tweaker
Существует бесплатная программа под названием Winaero Tweaker, чья функциональность позволяет упростить выполнение множества разнообразных системных настроек, включая и отмену перезагрузки компьютера после инсталляции обновлений. Этот способ подойдет тем пользователям, кому все последующие методы покажутся сложными, а для выполнения этого следует сделать лишь несколько простых шагов:
Вы будете перемещены на новую вкладку, где снова требуется кликнуть по аналогичной надписи.
Используем редактор gpedit
Эта утилита является встроенным средством в версиях ОС выше Home. Поэтому, если пользуетесь домашней «виндой», то можете сразу пропустить эту инструкцию и перейти к следующему решению.
gpedit.msc
Когда откроется окно, слева будет несколько веток. Нас интересует «Конфигурация ПК». В ней находим «Админ шаблоны», затем – «Компоненты Виндовс». Внутри есть много папок, следует выделить курсором мыши каталог «Центр обновления», после чего справа отобразиться перечень опций:
На скриншоте выше показан пункт, который следует изменить. Для этого дважды щелкаем по нему. Откроется окно настроек:
Изменяем значение переключателя на «Включено» и снизу подтверждаем изменения нажатием на «ОК».
Настройка перезапуска Windows 10
Первый из способов не предполагает полного отключения автоматической перезагрузки, а позволяет лишь настроить то, когда она происходит, стандартными средствами системы.
Зайдите в параметры Windows 10 (клавиши Win+I или через меню «Пуск»), перейдите к разделу «Обновления и безопасность».
В подразделе «Центр обновления Windows» вы можете настроить параметры обновления и перезапуска следующим образом:
- Изменить период активности (только в версиях Windows 10 1607 и выше) — задать период продолжительностью не более 12 часов, в течение которых компьютер не будет перезагружаться.
- Параметры перезапуска — настройка активна только если обновления уже загружены и перезапуск запланирован. С помощью этой опции вы можете изменить запланированное время автоматической перезагрузки для установки обновлений.
Как видите, полностью отключить эту «функцию» простыми настройками не получится. Тем не менее, для многих пользователей описанной возможности может оказаться достаточно.
Профиль производительности работы устройства
Профиль работы устройства, это функция которая часто используется на ноутбуке, но не только. Она позволяет оптимизировать производительность батареи, но также, в случае необходимости, позволяет повысить производительность других компонентов компьютера. На ноутбуке, в контекстном меню иконки батареи, нам доступны три режима работы: каждый последующий активнее использует батарею, но и обеспечивает более высокую производительность устройства.
Чтобы изменить настройки для каждого из трёх режимов питания (Экономия энергии, Сбалансированный и Высокая производительность) найдите и запустите инструмент управления электропитанием устройства. На текущем плане нажимаем на Настройка схемы электропитания, а также Изменить дополнительные параметры питания.

В списке параметров важным является параметр Управление питанием процессора. Здесь мы можем разгрузить процессор (Минимальное состояние процессора), разогнать (Максимальное состояние процессора) и установить, как должна реагировать система охлаждение на растущую нагрузку (Политика охлаждения системы).
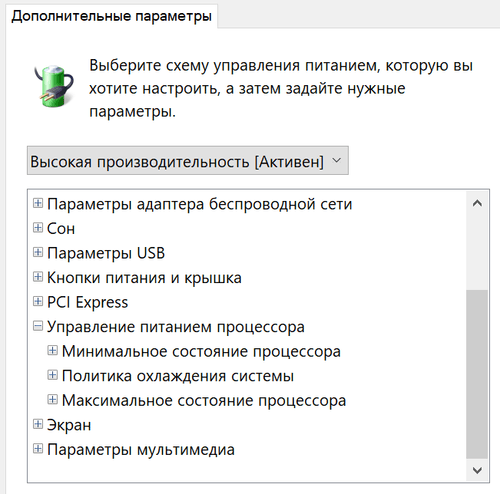
Если мы хотим повысить производительность, то достаточно выбрать план «Высокая производительность». После этого все пункты плана устанавливаются в режим минимального энергосбережения.
Поврежден загрузчик
Если проверка параметров не дала никаких результатов, и ошибка 0xc000000e не исчезла, пользователю необходимо сделать восстановление системы. Для этого понадобится внешний носитель с операционной системой Windows 7, 8 или 10.
Вернуть предыдущие параметры и исправить ошибку можно несколькими способами. Для начала стоит воспользоваться автоматическим восстановлением. С его помощью получится исправить все ошибки без участия пользователя. Для этого следует:
- Сделать загрузочный носитель с той же версией ОС. Мы рассмотрим на примере Семерки.
- Подключить устройство к компьютеру, и сменить приоритет запуска в БИОС.
- Выбрать язык загрузки и нажать на «Далее».
- Перейти в раздел «Восстановление системы».
- На экране отобразится список ОС, которые присутствуют на данном устройстве. Выбрать нужную и кликнуть на «Далее».
- Из перечня команд выбрать «Восстановление запуска».
Почему возникает ошибка 491 на Андроиде и как ее исправить
После этого начнется проверка система на ошибки. Они будут найдены и восстановлены в автоматическом режиме. Если этого не произошло, пользователь может выбрать пункт «Восстановление». Здесь будет произведен откат ОС до последних изменений, а значит ошибки не будет.
Если автоматическое восстановление не помогло решить проблему, пользователь может попробовать устранить ее вручную. Для этого также понадобиться загрузочное устройство и вышеперечисленный порядок действий. В последнем пункте следует выбрать командную строку.
Здесь требуется ввести три команды, нажимая на Enter после каждой:
diskpart select disk 0 list volume
После этого необходимо выйти из командной строки при помощи команды Exit. Таким образом пользователь проверяет носитель на работоспособность. Затем необходимо снова отрыть командную строку и ввести следующее:
cd boot dir bootsect /nt60 sys /mbr
Все команды вводятся поочередно. Если исправление ошибки прошло успешно, то после перезагрузки устройства, ОС будет запущена.
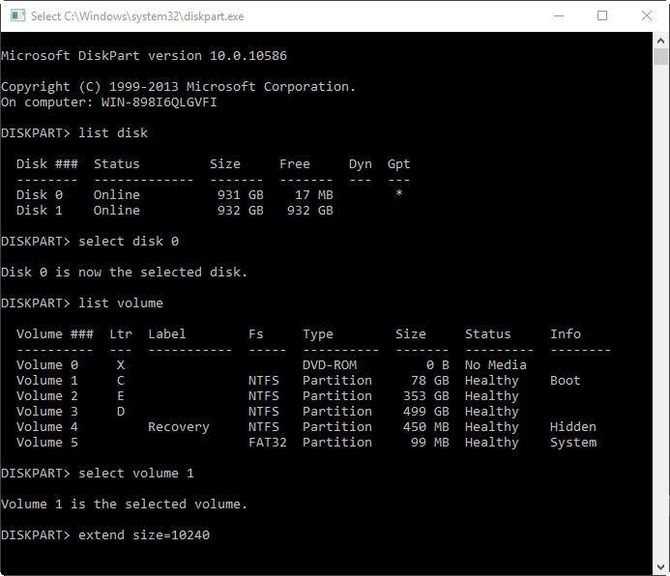
как отключить автоматическую перезагрузку Windows 10 при обновлениях системы
Как известно всем: при установке обновлений системы, непременно требуется перезагрузка компьютера, чтобы эти обновления применить.
Иногда ОС Виндовс сообщает, что ПК будет перезагружен через некоторое время.
Сообщает-то она сообщает, однако, бывает это так неожиданно… а иногда за компьютером пользователя просто нет, в этом случае ОС самовольно выполнит перезагрузку. Это не есть хорошо! последствия могут быть плачевны!
Чтобы исключить подобные казусы, весьма логичным изменить настройки обновления операционной системы Windows 10:
Запустите приложение Параметры — Win + I
Подборка комбинаций горячих клавиш: горячие клавиши
В статье будет дан список наиболее распространённых комбинаций клавиш компьютера (так называемых — Горячих клавиш) — те используются для быстрого доступа к определённым инструментам той или другой системной программы, да и самой Виндовс. Также рассмотрим важные запросы (команды) к ОС Windows через Командную строку
Переходим в опции Обновление и безопасность…
В разделе «Центр обновления Windows» выбираем «Дополнительные параметры»…
В окне «Дополнительные параметры», в разделе «Варианты обновления», в настройке:
Перезапускать это устройство как можно быстрее, если для установки обновления требуется перезагрузка. Перед перезагрузкой Windows будет выведено уведомление, что устройство должно быть включено и подключено к сети питания
….по стрелке на картинке ниже — переведите ползунок ВЛЕВО т.е. Отключено.
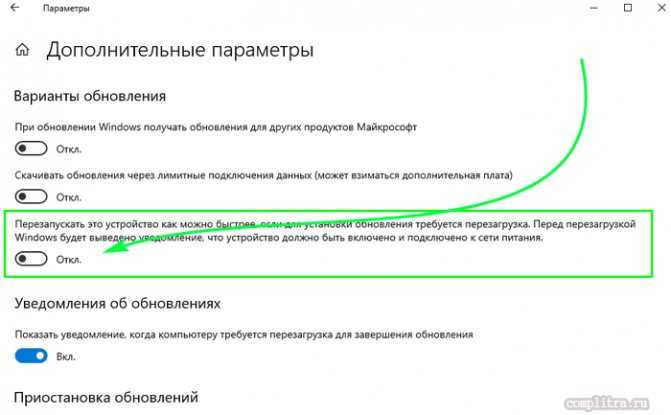
Как
Принудительное завершение загрузки
Есть несколько способов, позволяющих запретить компьютеру загружать новые обновления. Например, можно активировать функцию «Лимитное подключение», режим «В самолёте» и т. д. Но есть только один метод, позволяющий запретить, а точнее — приостановить на неопределённый срок, установку уже загруженных обновлений.
Если вы находитесь в безопасном режиме или точно знаете, что новые версии уже загружены, то выполните шаги, описанные в пункте «Использование командной строки». Если хотите запретить загрузку ещё не скачанных файлов, чтобы не получать какие-либо обновления в будущем, воспользуйтесь одной из нижеописанных инструкций.
Использование командной строки
- Запустите командную строку с правами администратора.
Открываем командную строку с правами администратора
- Поочерёдно пропишите и выполните следующие три команды: net stop wuauserv, net stop bits и net stop dosvc. Готово, вышеперечисленные запросы помогут вам приостановить обновление до тех пор, пока вы самостоятельно не разрешите его.
Выполняем команды net stop wuauserv, net stop bits и net stop dosvc
Когда захотите получить обновления, выполните все те же команды, заменяя при этом в каждой из них слово stop на start.
Активация лимитного подключения
Поскольку у многих пользователей тариф с лимитным интернетом, в Windows 10 появилась функция «Лимитное подключение», активация которой приводит к тому, что загрузка обновлений системы и драйверов осуществляется только с согласия пользователя. Включив её, вы сможете самостоятельно выбирать, какие обновления стоит загружать, а какие — нет:
- Разверните параметры компьютера.
Открываем параметры системы
- Перейдите к разделу «Сеть и интернет».
Открываем раздел «Сеть и интернет»
- Пролистав информацию до середины, перейдите к дополнительным настройкам.
Нажимаем на строчку «Дополнительные настройки»
- Перегоните ползунок в блоке «Лимитное подключение» так, чтобы функция включилась.
Включаем режим «Лимитное подключение»
Активация режима «В самолёте»
Включение режима «В самолёте» приводит к отключению всех мобильных и Wi-Fi-модулей, то есть с помощью этого режима компьютеру запрещается любой выход в интернет, а если нет доступа к нему, то и обновления загрузить нельзя. Конечно, этот способ подойдёт только тем, кто не собирается пользоваться интернетом с компьютера.
- Чтобы активировать режим, кликните по иконке системных уведомлений, находящейся в правой части панели быстрого доступа. В нижнем блоке развернувшегося окна располагаются кнопки, позволяющие включить и отключить многие режимы. Найдите среди них панель «В самолёте» и нажмите на неё.
Открываем уведомления и кликаем по кнопки «Режим в самолете»
- Альтернативный способ — находясь в параметрах компьютера, перейдите к блоку «Сеть и интернет», а после откройте подпункт «В самолёте» и активируйте функцию.
Заходим в параметры компьютера и включаем режим «В самолете»
Перезапуск отложен
Этот способ даёт нам на определённый промежуток отложить перезапуск, а не убирает его полностью:
- Входим в «Параметры» ОС, через кнопку «Пуск»;
- Далее, нас интересует вкладка «Обновление и безопасность»;
- В открывшемся окошке в правой части выбираем «Приостановить обновления на 7 дн.» и далее «Дополнительные параметры»;
- В первой вкладке можно задержать обновления на неделю, в это время ОС обновляться не будет. Когда вы кликните 2 раза по этой вкладке, она станет бесцветной и система обновляться не будет неделю. Если вы передумали, нажимаем на кнопочку «Возобновить обновления»;
- Войдя же во вторую вкладку, опускаемся вниз и после надписи «Приостановка обновлений» нажимаем на уголок, направленный вниз, и выбираем дату, до какого числа мы желаем приостановить обновления.
Сейчас мы перейдём к более кардинальному способу, отменяющую перезагрузку системы на автомате.
При ошибках
Во время возникновения каких-то серьезных ошибок (например, тот же «синий экран») — Windows 10 по умолчанию перезагружает компьютер. Иногда, даже не успеваешь сфотографировать (записать) код ошибки.
Запретить ей это делать можно достаточно просто:
1) Сначала необходимо открыть проводник, нажать правой кнопкой мышки по «Этот компьютер» в меню слева и открыть его свойства . См. скриншот ниже.
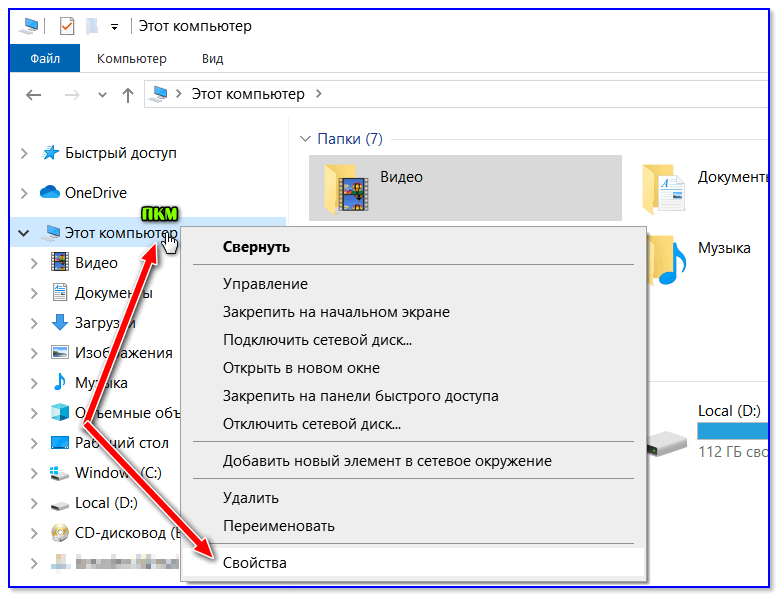
![]()
Доп. параметры системы (Windows 10)
3) После, нужно открыть параметры в подразделе «Загрузка и восстановление» . См. пример ниже.
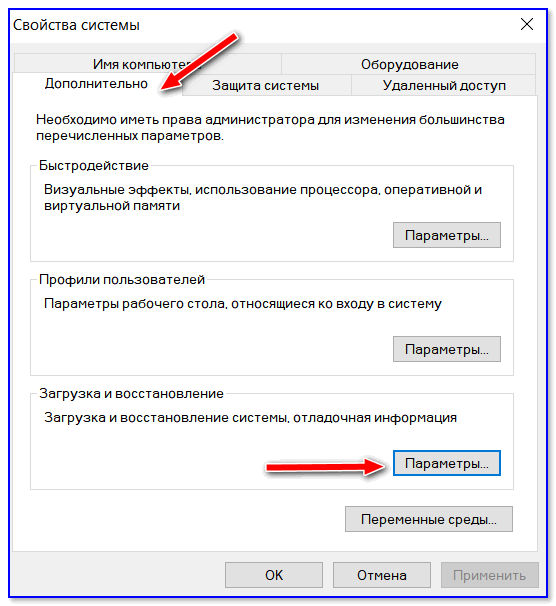
4) Последний штрих: снимите галочку с пункта «Выполнить автоматическую перезагрузку» и сохраните параметры.
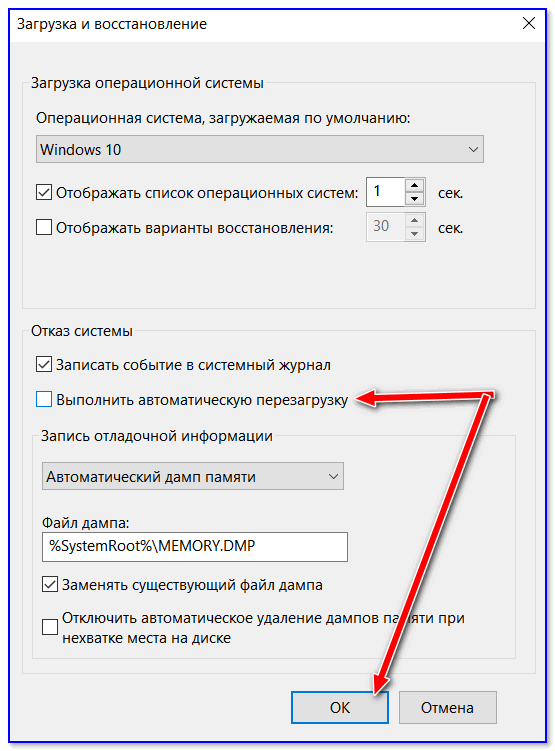
Снимаем галочку с авто-перезагрузки и сохраняем опции
На этом сегодня пока всё. Дополнения приветствуются.
Отключение автоматической перезагрузки в Windows 10 требуется, дабы операционная система не перезагружалась, когда ей вздумается, с целью установить очередные апдейты от Microsoft, о составе которых пользователь, в большинстве случаев, ничего не знает.
Пускай перезагрузки и не происходят в момент активности пользователя, а лишь во время простоя компьютера, но в такие моменты могут загружаться файлы или работать какая-либо программа, потребляющая незначительное количество ресурсов, что недопустимо для удачного завершения поставленных задач.
Отключение автоматической перезагрузки Windows 10
3 сентября, 2016 DSMRA
Одной из самых неприятных ситуаций в Windows 10 является перезагрузка для установки обновлений, которая происходит автоматически.
Рассмотрим несколько вариантов настройки или полного отключения перезагрузки Windows 10 для установки обновлений, при этом оставив возможность самостоятельной перезагрузки ноутбука или ПК.
Настройка перезапуска Windows 10
Первый способ не подразумевает полное отключение авто перезагрузки, а лишь позволяет настроить стандартными средствами время, когда она происходит.
Заходим в параметры ОС Windows 10 (через меню «Пуск» или клавиши Win+I), переходим к разделу «Обновления и безопасность».
В «Центре обновления Windows» можно настроить параметры перезапуска и обновления так:
1. Меняем период активности (только в версиях выше Windows 10 1607) — задаем период не более 12 часов, во время которых ПК не будет перезапускаться.
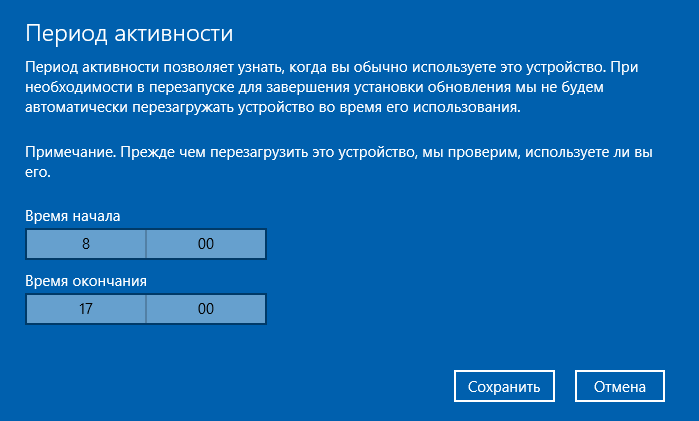
2. Параметры перезагрузки — настройка активна лишь при загруженных обновлениях и запланированном перезапуске. При помощи данной опции можно изменить плановое время автоматического перезапуска для установки обновлений.
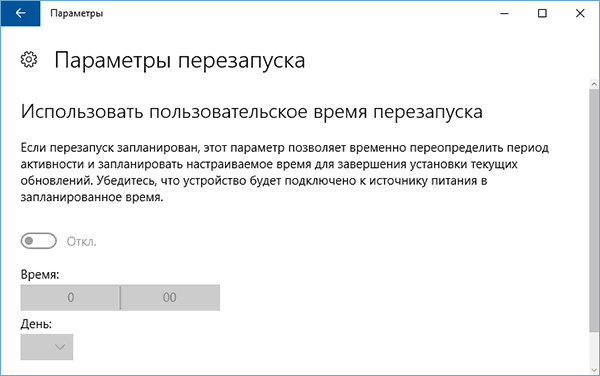
Понятно, что простыми настройками полностью отключить данную «функцию» не получится.
Через редактор реестра или редактор локальной групповой политики
Данный способ дает возможность полностью отключить автоматический перезапуск Windows 10 — в редакторе реестра (домашняя версия системы) или при помощи редактора локальной групповой политики в вариантах Pro и Enterprise.
Сначала отключение при помощи gpedit.msc
- Запускаем редактор локальной групповой политики — Win+R, вводим gpedit.msc
- Переходим к Конфигурации компьютера —> Административные шаблоны —> Компоненты Windows —> Центр обновления Windows и двойным кликом жмем по параметру «Не выполнять автоматическую перезагрузку при автоматической установке обновлений, если в системе работают пользователи».
- Устанавливаем значение «Включено» для данного параметра и применяем настройки.
Закрываем редактор — ОС Windows 10 не будет перезапускаться автоматически, если в системе есть пользователи.
В домашней Windows 10 то же самое можно ссделать в редакторе реестра
1. Запускаем редактор реестра (Win+R, ввести regedit)
2. Переходим к разделу реестра (папки слева) HKEY_LOCAL_MACHINE\ SOFTWARE\ Policies\ Microsoft\ Windows\ WindowsUpdate\ AU (если «папки» AUне существует, создаем ее в разделе WindowsUpdate, кликнув правой кнопкой мыши по нему).
3. Правой кнопкой мыши кликаем в правой части редактора реестра и выбираем «создать параметр DWORD».
4. Задаем имя NoAutoRebootWithLoggedOnUsers для данного ПК.
5. Дважды кликаем по параметру и задаем значение 1 (один). Закрываем редактор реестра.
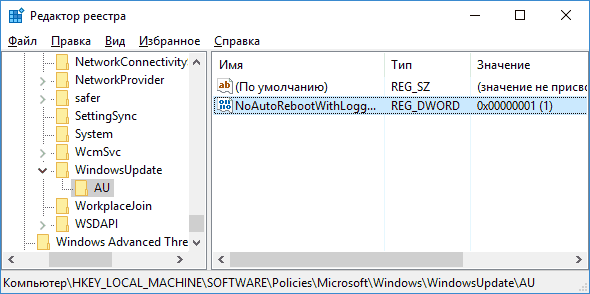
Новые изменения вступают в силу без перезапуска компьютера, однако на всякий случай лучше перезапустить его.
Отключение перезагрузки при помощи планировщика заданий
Еще одним способом отключения перезапуска Windows 10 после установки обновлений является использование планировщика заданий. Для этого необходимо запустить планировщик заданий, используя поиск в панели задач или сочетание клавиши Win+R, и вводим control schedtasks в окно «Выполнить».
В планировщике заданий переходим к папке Библиотека планировщика заданий —> Microsoft —> Windows —> UpdateOrchestrator. Затем правой кнопкой мыши кликаем на задачу с именем Reboot в перечне задач и выбираем в контекстном меню «Отключить».
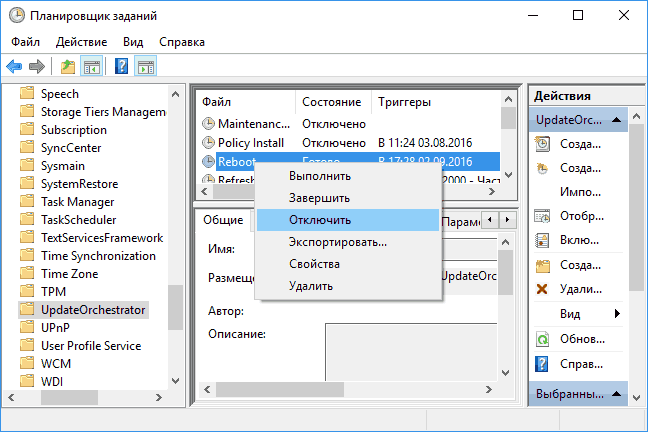
В дальнейшем автоматический перезапуск для установки обновлений не будет происходить. При этом, установка обновлений будет происходить при ручной перезагрузке ПК или ноутбука.
GD Star Rating
Опубликовано в рубрике Windows 10 Метки: Windows 10
Как отключить автоматическую перезагрузку Windows: рабочие варианты
Иногда, при работе с ОС Windows, пользователь сталкивается такой проблемой (или функцией) системы, когда та безо всякого уведомления пользователя автоматически перезагружается и, как правило, в самый неподходящий момент. В подобных случаях пользователь частенько теряет важные документы, которые были открыты в момент автоматической перезагрузки, или не были сохранены! Это печально! и посему многие юзеры резонно ищут ответ на вопрос, как отключить автоматическую перезагрузку Windows? Возможно ли это сделать? не сложно ли для начинающего пользователя ПК? Вариантов отключения автоматической перезагрузки ОС Виндовс (всевозможных версий) множество… По тексту ниже рассмотрим наиболее доступные и рабочеспособные варианты.
Но, однако, давайте от начала и по порядку:
Следует знать в теории:
Операционная система Windows располагает функцией автоматической перезагрузки. Для чего это нужно?
В общем, это банальная штатная функция, определяющая отлаженную работу ОС Виндовс. Например, если в ОС возникает серьезная системных ошибка, то, как возможность решения проблемы, ОС перезагружается.
или же, наверняка замечали, при установке Windows, та несколько раз перезагружается. А также при установке обновлений системы, часто включается автоматическая перезагрузка.
Всё это я говорю для того, чтобы вы подумали прежде, чем отключать автоматическую перезагрузку!
Итак: по тексту ниже будет предоставлена инструкция, следуя которой, возможно отключить функцию автоматического перезапуска в операционных системах Windows 10, 8, Windows 7.
Логика действий по сути похожа для всех версий ОС Виндовс — так что общие теоретические места буду сокращать, чтоб не болтать лишнего.
Как установить жесткий диск с Windows на другой компьютер (ошибки)
как выключить принудительную перезагрузку в реестре при обновлениях системы
Шаги по редактору реестра будут следующими:
Вновь пройдёмся в Редакторе реестра по такому пути:
HKEY_LOCAL_MACHINE\SOFTWARE\Policies\Microsoft\Windows\WindowsUpdate
а) Отыскиваем папку WindowsUpdate и внутри неё откроем папку AU.
Внимание!
в некоторых версиях ОС папки AU может не быть! В этом случае её нужно создать: нужно клинуть правой мышью по WindowsUpdate, в открывшемся контекстном меню избираем опцию «Создать», далее «Раздел» у нас это AU.
б) наводим курсор на свободное место (внутри) папки AU щёлкаем правой кнопкой, в контекстном меню «Создать», далее, соответственно, «Параметр DWORD (32 бита)».
с) требуется дать имя нашему новому параметру NoAutoRebootWithLoggedOnUsers…
д) кликаем по созданному параметру и избираем «Изменить»
е) в «Изменение параметра DWORD (32 бита)» присвоим значение единица — 1, и, конечно же, тюк по кнопке ОК, чтоб применить новые данные.
Перезагружаем компьютер!
Выводы статьи
В операционной системе Windows выполняется автоматическая перезагрузка для установки обновлений или при отказе системы. Это не всегда удобно для пользователей из-за того, что в случае принудительной перезагрузки можно потерять результаты работы, или не увидеть сообщение BSOD («синего экрана смерти») для получения информации о причине возникновения неполадок. Пользователь может изменить параметры Windows для отключения автоматического перезапуска системы.
Как отключить автоматическую перезагрузку Windows (видео)
Похожие публикации:
- Очистка Windows 10: автоматическое и ручное удаление ненужных файлов
- Как сжать диск, папку или файл для экономии места в Windows
- Как выключить веб-камеру на ноутбуке в Windows
- Как отключить зарезервированное хранилище Windows 10
- Переустановка Windows 10 без диска, флешки и BIOS


































