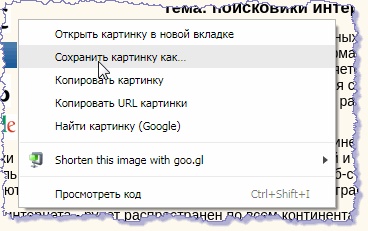Как создать снимок экрана на Windows 10
Если вы хотите сделать скриншот экрана на Windows 10, то самый простой способ, это воспользоваться клавишей PrintScreen (PrtSc) или комбинацией клавиш с использованием PrintScreen. Ниже мы рассмотрим все варианты создания скриншотов с помощью клавиши PrintScreen.
PrintScreen
- PrintScreen. Если просто нажать на клавишу PrintScreen, то Windows 10 сделает скриншот всего экрана и поместит его в буфер обмена (в оперативную память). В этом случае скриншот не сохраняется на диск и остается только в буфере обмена. Для сохранения скриншота его нужно вставить (Ctrl-V) в любую программу. Например, вставить в программу Paint, которая также доступна в Windows 10, и сохранить с помощью комбинации клавиш Ctrl-S.
- Alt-PrintScreen. Комбинация клавиш Alt-PrintScreen работает аналогично простому нажатию на клавишу PrintScreen, но она делает снимок только одного активного окна. Это удобно, когда вам нужен скриншот какой-то одной программы или окна и вы не хотите тратить время на обрезание изображения. В остальном, поведение комбинации клавиш Alt-PrintScreen точно такое же. Скриншот помещается в буфер обмена и для сохранения его нужно вставить в какую-либо программу.
Нужно отметить, что если вы пользуетесь программой OneDrive, то она будет перехватывать нажатия клавиш PrintScreen и Alt-PritnScreen и сохранять скриншоты в папку:
OneDrive\Pictures\Screenshots (или OneDrive\Изображения\Снимки экрана)
При этом в момент получения снимка экрана будет появляться уведомление, нажав на которое вы сможете открыть папку с сохраненными скриншотами.
Windows-PrintScreen
-
Win-PrintScreen. Также клавишу PrintScreen можно нажимать вместе с клавишей Windows. В этом случае скриншот копируется в буфер обмена и дополнительно сохраняется в виде файла в папку «Pictures\Screenshots» или «Изображения\Снимки экрана». При этом не появляется никаких уведомлений (в текущей версии Windows 10) поэтому папку со снимками экрана придется открывать самостоятельно.
Полный путь к папке со скриншотами может отличаться:- C:\Users\Имя пользователя\Pictures\Screenshots
- C:\Users\Имя пользователя\OneDrive\Pictures\Screenshots
-
Win-Alt-PrintScreen. При нажатии комбинации Win-Alt-PrintScreen срабатывает программа Xbox Game Bar, которая делает скриншот активного окна и сохраняет его в папку «Videos\Captures» или «Видео\Клипы». При этом в буфере обмена этот скриншот не появляется.
Также в этом случае отличается путь к папке со скриншотами:C:\Users\Имя пользователя\Videos\Captures
Дополнение: На планшетах с Windows 10 для создания скриншота нужно нажать на кнопку «Windows» и клавишу уменьшения громкости.
Снимок экрана с прокруткой в Mozilla Firefox
В браузере Mozilla Firefox имеется встроенный метод захвата прокручиваемого снимка экрана, которым можно пользоваться без дополнительных расширений.
В Firefox скриншот с прокруткой делается следующим образом:
- Вам нужно щелкнуть правой кнопкой мыши в окне браузера.
- В открывшемся контекстном меню нажмите на пункт «Сделать скриншот».
- В правой части окна браузера откроется панель, на которой вам нужно нажать на кнопку «Сохранить всю страницу».
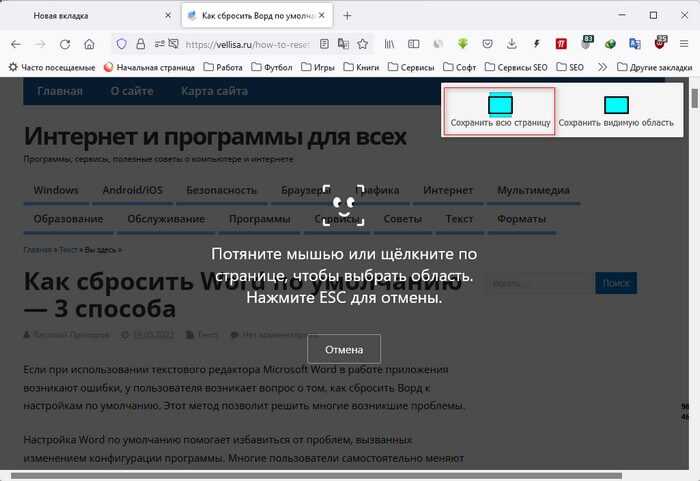
- Откроется окно предварительного просмотра. Вы можете отменить эту операцию, копировать изображение в буфер обмена для вставки в документ или в графический редактор, или сохранить захват экрана на свой компьютер.
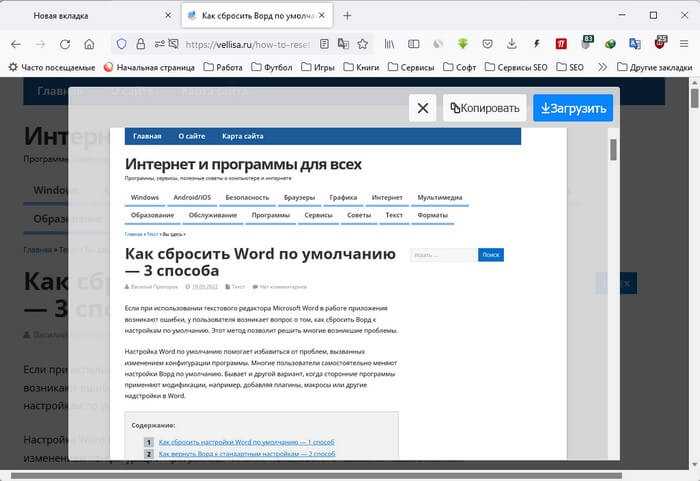
Firefox сохраняет изображение в формате PNG.
Как сделать скриншот с прокруткой на компьютере в PicPick
PicPick — программа для захвата экрана и редактирования изображений, в которую встроено много различных полезных инструментов. Это бесплатное приложение для личного использования.
В программе PicPick имеется семь режимов захвата экрана: весь экран, активное окно, элемент окна, окно с прокруткой, выделенная область, фиксированная область и произвольная область. Нас интересует в PicPick функция «прокрутка — скриншот».
Чтобы сделать в PicPick скриншот с прокруткой, выполните следующие действия:
- В области уведомлений Windows кликните по значку программы.
- В открытом меню сначала нажмите на «Захват экрана», а затем «Окно с прокруткой».

- Щелкните левой кнопкой мыши в области захвата.
- На экране монитора вы увидите медленную автопрокрутку страницы сайта или окна открытого документа.
- После завершения захвата, откроется окно графического редактора PicPick, в котором можно отредактировать полученное изображение с помощью большого количества инструментов.

- Нажмите на верхней панели на кнопку «Сохранить активное изображение» или войдите во вкладку «Файл», а потом выберите «Сохранить как», чтобы сохранить снимок экрана в одном из поддерживаемых форматов: PNG, BMP, JPG, GIF, PDF.
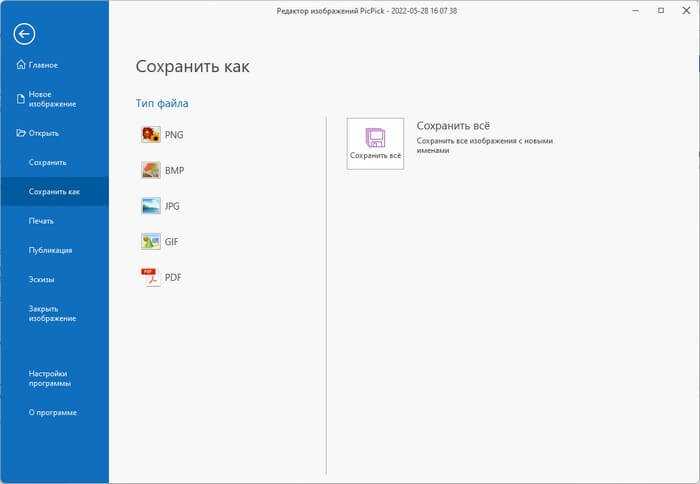
Программа PicPick хорошо подходит для скриншотов с прокруткой экрана, создаваемых в Windows.
Подробнее: PicPick — захват и редактирование изображений
Помимо PicPick можно использовать другие подобные приложения: FastStone Capture, ShareX, Apowersoft Screen Capture, Snagit или другие программы.
Способ 2: сторонние приложения
Не все устройства позволяют делать длинный скриншот системными средствами, поэтому существует дополнительный софт для этого. Одним из самых функциональных и популярных решений является приложение LongShot. Оно доступно для бесплатного скачивания в официальном магазине Play Market.
После того как софт скачан и установлен, для создания длинного скриншота действуйте следующим образом:
1. При первом запуске разрешите приложению получать доступ к фото и мультимедийным файлам на телефоне.
2. Выберите раздел «Снимок веб страницы».
3. В появившемся встроенном браузере введите URL-адрес сайта, скриншот страницы которого нужно сделать.
4. Кликните по кнопке «ОК», чтобы осуществить переход.
5. После того, как страница полностью загрузится, найдите область, с которой будет осуществлен захват экрана, и нажмите на кнопку «Выбрать начальную позицию».
6. Пролистайте до конечного места и выберите кнопку внизу – «Завершить и сделать скриншот».
Готовый скриншот отобразится на экране. Изображение автоматически сохранится в «Галерее» смартфона, поэтому дополнительных манипуляций не требуется.
Приложение LongShot предлагает три режима создания скриншотов:
- «Снимок экрана», при котором выбирается приложение, где нужно сделать захват;
- «Снимок с веб-страницы» используется интегрированный обозреватель, с помощью которого возможно перейти на страницу в интернете;
- «Выбрать изображение» — режим, при котором пользователь самостоятельно склеивает несколько картинок из «Галереи».
Как сделать скриншот стандартными средствами
Не так давно мы уже рассказывали о том, как сделать принтскрин на Mac OS. В Windows, в отличие от операционной системы от Apple, нет настолько удобного встроенного функционала для решения этой задачи (а вот в Скриншотере есть), однако минимальный набор возможностей всё же имеется.
1. Создание скриншота при помощи клавиши PrtScr
Когда перед вами стоит задача сделать снимок экрана вашего компьютера, то самое первое, что обычно приходит в голову, это нажать клавишу PrtScr (Print Screen) на клавиатуре.
PrtScr
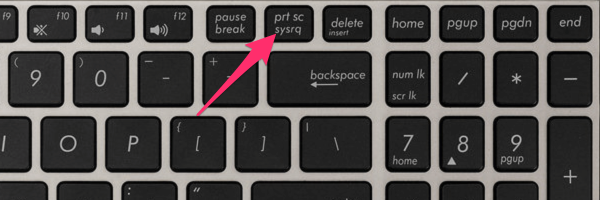
В случае, если у вас не стационарный компьютер, а ноутбук, тогда для создания снимка экрана вам скорее может понадобится дополнительно нажать клавишу «Fn», и комбинация клавиш будет выглядеть следующим образом.
Fn + PrtScr
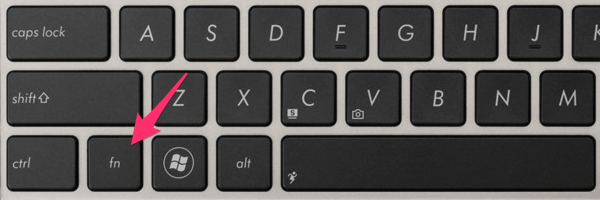
Если вы хотите сделать снимок только активного окна программы — например браузера или проводника, используйте следующее сочетание клавиш.
В результате вышеописанных действий скриншот вашего экрана будет сохранен в буфере обмена. Для того, что бы получить готовый к использованию файл с изображением, вставьте его в любой графический редактор (используя сочетание клавиш Ctrl+V) и сохраните с его помощью. Большинство используют для этого стандартную программу «Paint».
2. Создание скриншота с помощью «Ножниц»
Второй способ создать снимок экрана на компьютере с одной из последних версий операционной системы Windows — использовать стандартное приложение «Ножницы». Эта программа немного упростила процесс создания скриншотов, однако он всё ещё далёк от идеала.
Воспользовавшись поиском по компьютеру, найдите и запустите программу «Ножницы». В пункте «Создать» верхней панели вы можете выбрать один из вариантов будущего изображения — скриншот всего экрана, одного окна или произвольной области.
После успешного создания снимка вы можете сохранить файл с изображением из меню программы.
Делайте скриншоты с прокруткой, используя встроенную функцию захвата экрана вашего телефона
Некоторые модели смартфонов изначально предлагают эту опцию, поэтому владельцам больше ничего не нужно, чтобы сделать скриншоты с прокруткой.
Если у вас есть смартфон OnePlus, сделайте снимок экрана, как обычно. Вы можете использовать классический метод (одновременно удерживая кнопки питания и уменьшения громкости в течение нескольких секунд) или использовать жест смахивания тремя пальцами.
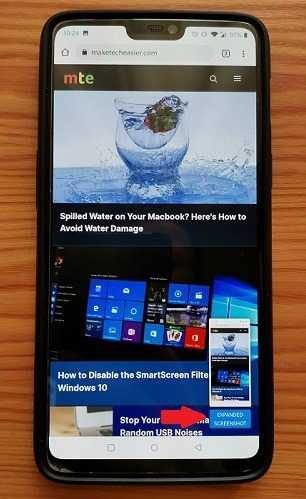
После того, как вы его сделаете, в правом нижнем углу появится небольшой эскиз скриншота
Обратите внимание на синюю кнопку «развернутый снимок экрана» под ней и нажмите на нее. Вы вернетесь на страницу, которую хотите сделать снимок экрана, которая начнет автоматически прокручиваться вниз
Когда будете готовы, коснитесь экрана, чтобы остановить прокрутку. Ваш расширенный снимок экрана теперь будет виден в редакторе вашей галереи изображений.
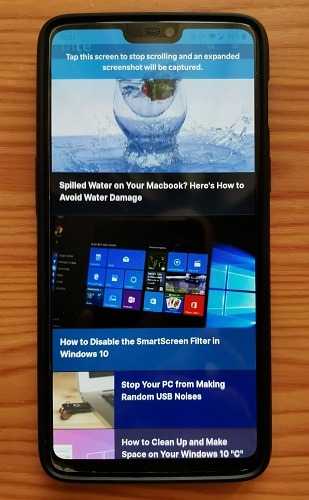
Кроме того, владельцы телефонов Huawei могут делать длинные снимки экрана без посторонней помощи. Сделав снимок экрана на своем устройстве, коснитесь его, чтобы просмотреть, а затем нажмите кнопку «Прокрутка» в нижней части дисплея.
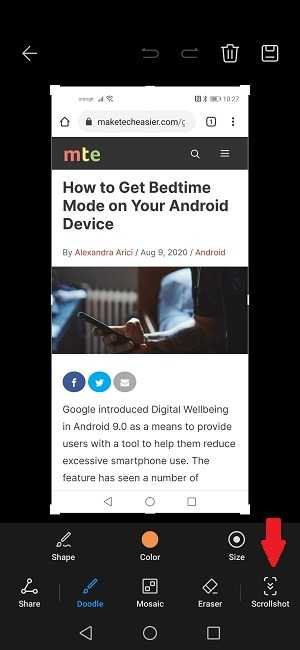
Вы вернетесь на страницу, которую хотите захватить. Прокрутите вниз, пока не включите весь контент, а затем коснитесь экрана, чтобы закончить. Теперь ваш снимок экрана будет отображаться в галерее телефона.
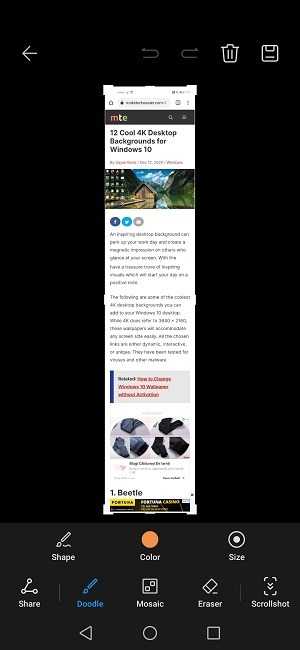
Другие телефоны, включая модели от Samsung и LG, имеют такую возможность.
Как сделать длинный скриншот с прокруткойна компьютере с Windows
Создание скриншота с прокруткой — достаточно сложный процесс, который нельзя сделать при помощи стандартного принтскрина. Но существует несколько способов добиться требуемого.
PicPick
Программа PicPick одновременно совмещает в себе скриншотер и графический редактор, а также предлагает различные способы скриншотинга. Софт отслеживает нажатия клавиатуры, позволяет редактировать только что созданные картинки, применять фотоэффекты, накладывать на них графические элементы и отправлять результат на публикацию в интернет.
![]()
Скриншотер и фоторедактор PicPick
- Установите PicPick и запустите его, дважды кликнув по ярлыку.В правой колонке выберите вариант «Окно с прокруткой».
- В левом верхнем углу кликните по кнопке «Автопрокрутка». Когда софт захватит всю страницу, скрин автоматически откроется во внутреннем редакторе.
- Для остановки захвата, нажмите Esc, после чего фото станет доступно для редактирования.
- Для экспорта воспользуйтесь пунктом меню «Файл» — «Сохранить как».
Помимо скриншотера, PicPick включает в себя и другие полезные для пользователя опции, в том числе угломер, цветовую палитру и линейку.
ShareX
ShareX включает в себя несколько вариантов захвата, позволяет прокручивать экран во время создания скринов и даже фотографировать и распознавать текст.Софт удобен и прост в использовании и предлагает множество дополнительных настроек, в том числе настраиваемые комбинации горячих клавиш.
![]()
Скриншотер ShareX
- Запустите ShareX и в боковом столбце кликните по строчке «Захват».
- Откроется окошко со списком вариантом. Найдите опцию «Захват с прокруткой».
- Вокруг курсора появится область выделения. Кликните мышкой по веб-странице, которую нужно сфотографировать и сохранить в виде длинного скриншота.
- В появившемся окне настроек найдите и нажмите кнопку «Начать захват».
Софт начнет автоматически прокручивать страницу. Когда скроллинг закончится, скрин откроется во внутреннем редакторе. Также процесс можно остановить нажатием клавиши Esc.
Как сделать снимок экрана в iOS
Как сделать снимок экрана на устройствах с функцией Touch ID и верхней кнопкой
- Воспроизведите ситуацию, при которой на экране возникает необходимое изображение.
- Одновременно нажмите кнопку Домой и верхнюю кнопку.
Снимок экрана будет создан. Готовые снимки экрана вы найдете в программе Фото на вашем устройстве.
Как сделать снимок экрана на устройствах с функцией Touch ID и боковой кнопкой
- Воспроизведите ситуацию, при которой на экране возникает необходимое изображение.
- Одновременно нажмите кнопку Домой и боковую кнопку.
Снимок экрана будет создан. Готовые снимки экрана вы найдете в программе Фото на вашем устройстве.
Как сделать снимок экрана на устройствах с функцией Face ID
- Воспроизведите ситуацию, при которой на экране возникает необходимое изображение.
- Одновременно нажмите боковую кнопку и кнопку увеличения громкости.
Снимок экрана будет создан. Готовые снимки экрана вы найдете в программе Фото на вашем устройстве.
Универсальный способ
Повторюсь, данный способ хорош тем, что с его помощью можно сделать скрин всей страницы сайта с прокруткой в любом браузере
Неважно в каком, Опера, Яндекс.Браузер или какой-либо ещё. Потому что этот способ связан с использованием одного очень хорошего онлайн-сервиса
Работать в сервисе очень просто. Вы вводите в строку адрес сайта, ставите галочку напротив пункта «Полноразмерный» и нажимаете кнопку «Создать».
Буквально через пару секунд скриншот будет готов. Если страница сайта очень длинная, то время создания скриншота может быть больше. Образец скриншота вы увидите в окне ниже. Для его сохранения просто кликните по нему правой кнопкой мыши и выберите пункт «Сохранить как». Находится этот замечательный сервис вот здесь.
Как сделать качественный скриншот из видео
Скриншот из видео можно сделать с помощью сторонних программ и горячих клавиш, рассмотренных нами выше.
Но есть несколько возможностей сделать качественный скриншот из видео, при этом не боясь, что вы добавите лишние элементы при обрезке изображения.
Light Alloy
Light Alloy — это простая и многофункциональная программа для проигрывания видео с большим количеством настроек. Вы можете смотреть фильмы, клипы из интернета и слушать радио.
В видеоплеере Light Alloy заходим в настройки, выбираем формат PNG и папку, куда будем сохранять скриншоты:
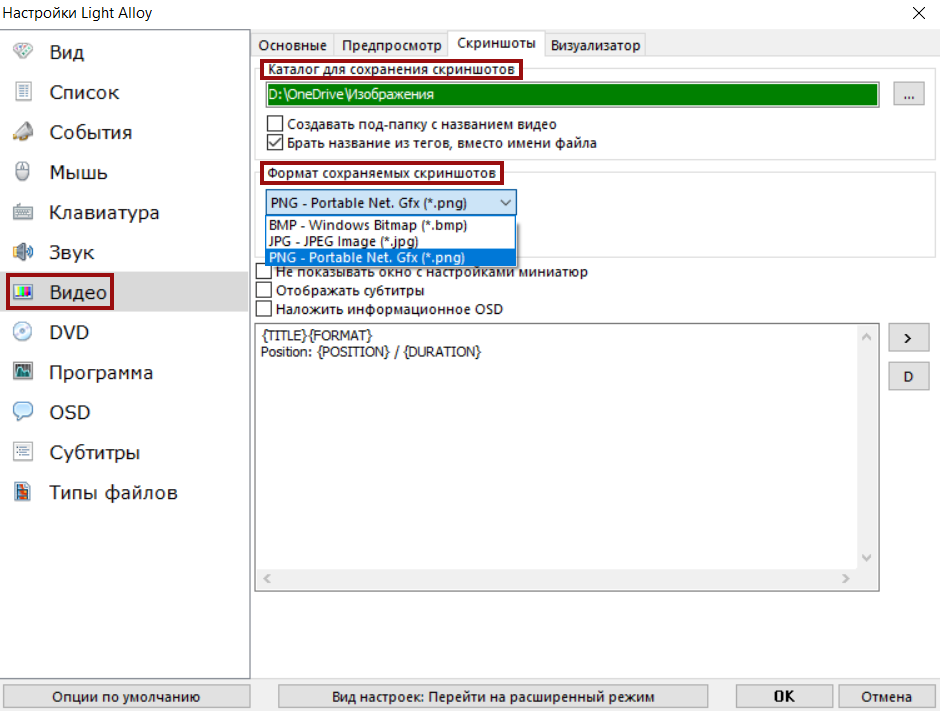
Настройки сохранения скриншотов
Для сохранения кадров можно использовать меню, значок фотоаппарата в правом нижнем углу или горячую кнопку «F12».
Показываем, как сделать качественный скриншот в видеоплеере Light Alloy. Выбираем скриншот, копируем его в буфер обмена или сохраняем на жестком диске. Есть еще вариант захвата нескольких кадров — сохранение миниатюр и полноразмерных снимков.
iOS

46. Screenshot — Frame Maker
Выбирайте формат устройства, и приложение «подгонит» изображение под нужный размер. Сохраняйте скрин или делитесь им в социальной сети или с другим пользователем приложения.
47. Screenshot Maker Pro
Можете добавлять к скрину тень, повернуть его зеркально, сделать 3D фон, а также сохранить в формате PNG для дальнейшего редактирования в Photoshop.
50. Screenshot Sweeper
Удобное в использовании приложение с минимально необходимым набором инструментов.
Мы постарались дать вам исчерпывающую информацию и рассмотреть самые лучшие приложения и программы для скриншотов, но если все же вы знаете другие удобные и функциональные инструменты, просим поделиться с нами в комментариях.
Топ 3 способа создания скриншота экрана компьютера на Windows
Ниже будут рассмотрены самые основные варианты получения скриншотов. Каждый из методов весьма прост и его может использовать каждый. Поэтому выбирайте наиболее подходящий для вас и пользуйтесь.
Создание скриншота на Виндовс с помощью программы Ножницы
По сути софт именуемый как «Ножницы», можно отыскать на каждом компьютере под управлением операционной системы Windows.
Инструкция:
-
Нажимаем меню «Пуск». Оно находится в левом нижнем углу. В зависимости от версии системы может быть либо надпись «Пуск», либо, 4 квадратика символизирующих окно.
- Теперь следует отыскать папку с надписью: «Стандартные».
- Теперь нажимаем на значок программы «Ножницы». Это делается с помощью левой кнопки мыши. Достаточно навести курсор на значок и выполнить нажатие кнопкой.
- В итоге перед вами всплывет окно программы. В нем будут отображены 5 пунктов меню. Первый отвечает за создание скриншота на windows. Второй это выбор режимов: 1) Произвольная форма; 2) Прямоугольник; 3) Окно; 4) Весь экран; Вам требуется выбрать наиболее подходящий. Третий пункт называется «Задержать». Здесь вам предлагается отсрочить создание скриншота от 1 до 5 секунд, либо не использовать этот режим и выбрать «без задержки». Следующий пункт «Отмена», эта кнопка отменяет фрагмент. Последний пункт — это настройка программы ножницы, он называется «Параметры». Здесь вы можете настроить цвет чернил, скрыть текст инструкции, копировать фрагменты в буфер обмена (то есть скриншоты), включать URL адрес под фрагментами, предлагать сохранить скриншоты перед выходом, показывать наложенный экран, когда ножницы активны. Все перечисленные функции вы можете в настройках программы подключить, если конечно они вам нужны.
- Чтобы сделать скриншот в программе ножницы вам потребуется прежде всего выбрать объект для скриншотинга. Это может быть окно, страница в барузере, какое-либо изображение или видео ролик. Видео перед созданием скриншота лучше ставить на паузу, в противном случае можете получить не качественный скриншот.
- Теперь нажмите на кнопку создать. Она будет самой первой.
- После этого дисплей компьютера станет слегка мутным, он будет засвечен белым, а курсор мыши превратится в крестик. Вам нужно теперь обвести этим крестиком, то что желаете заскриншотить. Нажимаете левую кнопку мыши и передвигаете мышь, не отпуская клавишу. Курсор-крестик так же будет перемещаться. Тем самым вы обведете требуемый объект.
- Отпустите кнопку мыши. Ура! Вы только что создали ваш первый скриншот в программе «Ножницы».
- Чтобы сохранить изображение нажмите на меню «Файл» и выбираем «Сохранить как».
- Теперь можно прописать название файла и выбрать его формат. Это может быть Jpeg, PNG или другой. После чего жмем кнопку сохранить. На этом все. Теперь вы сможете отыскать скриншот в том месте, куда его сохранили.
Таким образом каждый может сделать скриншот с помощью программы «ножницы». В ней есть встроенные инструменты рисования и резинка. Например, если вам надо что-то выделить или подчеркнуть, то можно ими воспользоваться. Если же ошиблись в выделение, то без проблем можно все стереть.
Скриншот: что это и для чего
Скриншот — это фотография или снимок экрана, сделанный без использования дополнительной техники: телефона или камеры.
Скриншоты используются в разных целях:
- Донести информацию до коллег, друзей или специалистов и найти решение.
- Разнообразить презентацию, письмо, техническое задание или текст.
- Сохранить информацию, чтобы оценить исходные данные с изменениями.
Мы каждый день создаем скрины переписок, сообщений и заметок. Так работает человеческий мозг — он лучше запоминает визуальную информацию.
Формат скриншота
Формат скриншота очень важен, так как плохое качество или смазанная размытая картинка не даст четкого представления о том, что вы хотите показать человеку.
PNG — графический формат, который сохраняет изображение без потери качества. Его минусом считается сравнительно большой размер файла.
JPEG — этот формат сжимает изображение с определенными потерями в качестве.
GIF — формат, который поддерживает прозрачность и анимацию. Данные сжимаются без потери качества.
Если для вас важно сохранить качество скриншота — используйте формат PNG. Чтобы конвертировать файл JPEG в PNG, загрузите исходник в сервис Online-Convert, выберите желаемое качество изображения и сохраните скриншот к себе на ПК
Скриншот с прокруткой экрана при помощи ShareX
ShareX — один из лучших и самых популярных инструментов для захвата экрана, обмена файлами и повышения производительности, доступных на Windows. Вы также можете использовать ShareX для создания скриншотов с прокруткой.
Перейдите по этой ссылке, загрузите и установите ShareX на своё устройство.
После этого вы найдёте значок программы на панели задач. Откройте веб-страницу или окно приложения, где вы хотите сделать скриншот экрана с прокруткой. Нажмите на значок ShareX ПКМ, выберите «Захват», затем «Захват с прокруткой…».
Приложение попросит вас выбрать окно, скриншот которого необходимо сделать. Откроются дополнительные настройки, где вы можете изменить метод и способ прокрутки.
Для старта нажмите «Начать захват». Чтобы сохранить изображение, кликните на кнопку «Загрузить/сохранить в соответствии с настройками задач после захвата».
Для получения доступа к изображению щёлкните ПКМ по значку ShareX на панели задач, затем выберите раздел «Папка скриншотов».
- Предложения, от которых нельзя отказываться — в России до предела обрушили цены на ключи Windows 10 с пожизненной лицензией и Office
- В Microsoft рассказали, что во времена Windows XP некоторые ноутбуки можно было сломать с помощью… песни
- Цены, которые ваc точно порадуют — в России распродают продукцию Microsoft, включая Windows 10 с пожизненной лицензией и Office
Как сделать скриншот с прокруткой в Windows
Оглавление
Windows 10 предлагает множество способов сделать снимок экрана. Чтобы сделать скриншот, все, что вам нужно сделать, это нажать Ctrl + PRTSC или Fn + PRTSC, и вы сразу получите скриншот.
Существует даже встроенный инструмент Snipping, который позволяет вам захватывать часть окна, а также всплывающие меню.
Но все эти методы позволяют вам захватывать только контент, который находится в пределах размеров области просмотра браузеров.
Что делать, если вы хотите сделать снимок экрана с окном прокрутки веб-страницы, документа или любого другого содержимого, которое находится за пределами видимой области?
В таких случаях единственным вариантом будет использование стороннего приложения.
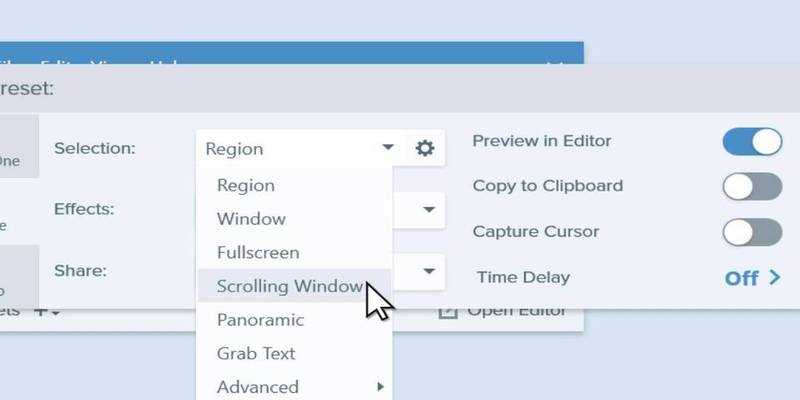
В этом посте вы познакомитесь с тремя лучшими инструментами для захвата скриншота с прокруткой в Windows.
Как сделать скриншот всей страницы в Google Chrome
Для того, чтобы сделать скрин всей страницы сайта с прокруткой в браузере Google Chrome, придётся установить одно из двух расширений предназначенных именно для этих целей. Первое расширение называется GoFullPage. Второе расширение называется FireShot.
Мне больше нравится второе расширение. Но это просто из-за того, что оно на русском языке. А так оба расширения максимально просты и понятны. Я думаю, что установить их и начать с ними работу у вас особого труда также не составит.
Тем не менее, несмотря на то, что я сам почти всегда работаю именно в Google Chrome и очень люблю этот браузер, я себе ни одно из этих расширений устанавливать не стал. Не потому, что они меня не устраивают, а просто потому что у меня в Chrome установлено уже достаточное количество различных расширений для тех или иных целей. Я воспользовался третьим, универсальным, способом.
Как сделать скриншот всего сайта с прокруткой в Google Chrome
В браузере Гугл Хром напрямую не получится сделать снимок экрана. Но, есть скрытый способ обойтись стандартным средством браузера. Необходимо использовать средства разработчика, встроенные в интернет-обозреватель.
Этот метод позволяет сделать в Chrome скриншот всей веб-страницы с прокруткой. Функцию захвата экрана в инструментах разработчика можно использовать в других браузерах, созданных на основе Chromium: Opera, Microsoft Edge, Vivaldi, Яндекс Браузер и других.
По умолчанию инструменты разработчика работают на английском языке. Для большего удобства пользователь может выбрать русский язык.
Выполните следующие действия:
- Нажмите на клавишу «F12», чтобы включить инструменты разработчика (можно нажать на клавиши «Ctrl» + «Shift» + «I»).
- Панель разработчика открывается сбоку или снизу, в зависимости от текущих настроек.
- Щелкните по изображению устройств на верхней панели.
- Установите разрешение дисплея вашего компьютера. Можете войти в выбор устройств и, например, добавить «Desktop» со своими настройками.
- Щелкните правой кнопкой мыши по трем точкам.
- В выпадающем меню нажмите на «Capture full size screenshot» (Сделать полноразмерный скриншот).
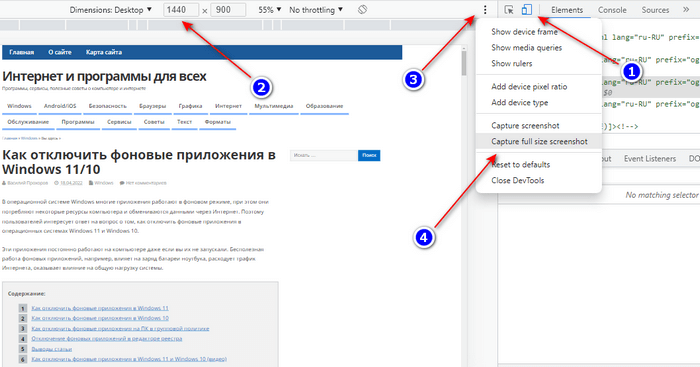
На смартфонах Samsung Galaxy
Представленная пользователям Samsung в модели Note 5 и значительно улучшенная для Galaxy S7, является классная фишка под названием «Capture more». Она позволяет вам сделать один длинный скриншот страницы, сверху и прокруткой до конца, преобразовав его в один файл. Эта функция была снова использована в Galaxy S8 под новым названием «Scroll capture» и, конечно же, ею можно наслаждаться и в новом флагмане Galaxy S9. Чтобы воспользоваться данной функцией, выполните следующие действия:
- Сначала активируйте опцию «Smart capture» в меню дополнительных настроек.
- Перейдите к экрану, скриншот которого вы хотите сделать.
- Сделайте скриншот, как обычно.
- После этого нажмите на иконку «Scroll capture» (которая ранее называлась «Capture more») в перечне параметров, которые будут отображаться в нижней части экрана.
- Продолжайте нажимать на «Scroll capture», чтобы продолжить перемещение вниз по странице, пока вы не закончите.
Как получить скриншот всей страницы сайта на Айфоне
В отличие от Андроида, на мобильных устройствах от Apple сущесвует не так много способов скриншотинга. Рассмотрим, как сделать длинный скриншот на айфоне, если вам потребовалось сфотографировать веб-страницу.
Через системные функции
Раньше заскринить длинную страницу на айфоне можно было только через функцию «Сохранить в PDF». Однако в iOS 13 была добавлена новая функция, которая позволяет скроллить сайты и документы, если вы просматриваете их в Safari.
![]()
Создание скролшота на iPhone
- Откройте нужный сайт или файл PDF в браузере Safari.
- Сделайте скрин, одновременно зажав клавиши громкости и выключения телефона.
- Кликните по превью скрина, чтобы открыть фоторедактор, и отыщите кнопку «Вся страница».
Этот способ подойдет только для веб-сайтов и многостраничных документов. В остальных случаях потребуется установить специальный скриншотер.
Через специальный софт
Давайте разберемся, как заскринить экран Айфона, например, если требуется сфотографировать всю переписку в чате. В этом случае на помощь придет программа Tailor. С ее помощью можно склеивать несколько изображений в один вертикальный коллаж.
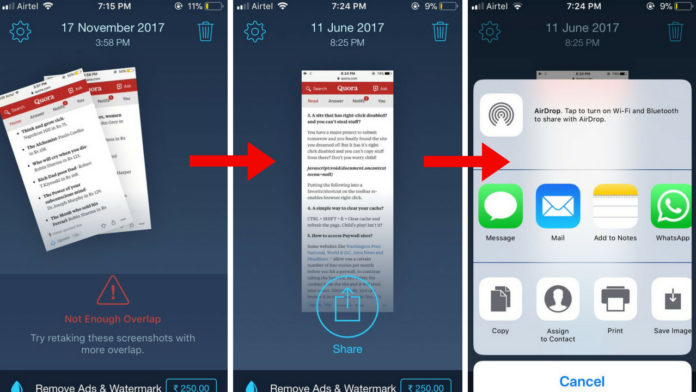
Склеивание фотографий в Tailor
- Сделайте серию снимков при помощи клавиш телефона. Старайтесь создавать фотографии так, чтобы в дальнейшем из них получились бесшовные коллажи.
- Загрузите из App Store приложение Tailor — Screenshot Stitching. Откройте в нем скриншоты.
- Софт объединит загруженные фотографии. Для экспорта результата нажмите «Сохранить».
Бесплатная версия Tailor накладывает на экспортированный снимок водяной знак.
Где найти длинные скриншоты после сохранения
То, куда сохраняются созданные фотоснимки, зависит от модели телефона и используемого способа.
- Программа PicPick по умолчанию отправляет картинки в папку «Документы», но пользователь может самостоятельно указать путь экспорта. ShareX также создает одноименную папку в директории «Документы»: именно там после можно найти все кадры.
- Пользователи MacOS, установившие Paparazzi, могут найти фотографии в папке с документами.
- При использовании браузерных расширений на MacOS скриншоты сохраняются на рабочем столе, на Windows — в папку «Загрузки».
- Скриншоты, сделанные встроенными средствами Android, хранятся в папке «Screenshots».
- При использовании сторонних скриншотов на Android фотографии сохраняются в папку программы в директории «Мои файлы».
- На iPhone скроллшоты экспортируются в папку «Файлы».
Выводы статьи
Некоторым пользователям необходимо сделать скриншот страницы сайта полностью, поэтому они хотят узнать, как сделать снимок экрана с прокруткой. На изображении должна сохранится не только видимая часть экрана, но и невидимая область страницы. Сделать скриншот с прокруткой можно с помощью встроенных средств некоторых браузеров, расширений, специализированных программ и онлайн сервисов.
Как сделать скриншот с прокруткой (видео)
Похожие публикации:
- Лучшие бесплатные альтернативы Photoshop — 7 программ
- Как создать новогоднюю открытку в VistaCreate
- Как конвертировать CDR в PNG — 7 сервисов
- Как отсканировать старую фотографию в цифровой формат
- Как удалить фон с фото онлайн — 7 сервисов
Заключение
В этой статье мы рассмотрели эффективные варианты захвата изображения. Вам остается лишь выбрать те, которые вам больше нравятся.
Итоги:
- На ПК есть предусмотренные по умолчанию способы захвата скриншотов.
- Сторонние программы могут записывать видео и дают возможность редактировать скриншот.
- Для быстрой работы можно воспользоваться онлайн-сервисами.
- Чтобы сделать качественный скриншот, на котором есть мелкий шрифт, используйте функцию «Просмотреть код».
- Получить скрин из видео можно при помощи видеоплеера.
- Скриншот экрана телефона можно делать через встроенные функции или сторонние приложения.
- Скриншот электронного письма целиком делайте с помощью расширения от SendPulse.
- Оформлять скриншот нужно правильно — старайтесь сфокусировать взгляд читателя на важных моментах.
Используйте полученную информацию и создавайте качественные рассылки с помощью сервиса SendPulse!
Подводя итог
В этой статье мы поделились несколькими способами, как сделать длинный скриншот на компьютере, MacOS и мобильных устройствах. Снимок экрана пригодится как для личных целей, так и в работе, поэтому эти знания являются обязательными практически для любого пользователя. А если вам нужно средство, которое поможет создать из скрина обучающий слайд, развлекательный мем, превью для видеофайла или обращение в техподдержку, установите программу ФотоСКРИН. Это удобное и легкое приложение для Windows позволяет быстро создавать качественные изображения для любых целей. Быстро, легко и полностью бесплатно!





















![Как сделать скриншот с прокруткой на windows и mac [решено]](http://clipof.ru/wp-content/uploads/a/0/f/a0f25b393c4e38382d936032a65d983b.jpeg)