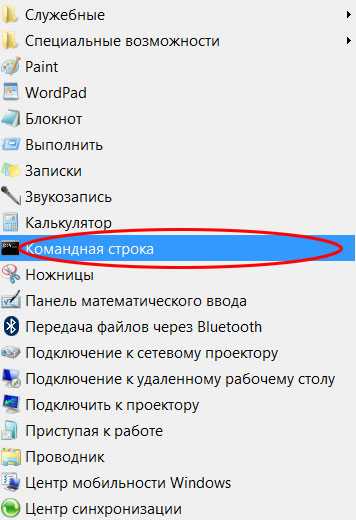Использование «Планировщика заданий»
В Windows 7 выключение компьютера по таймеру можно установить и с использованием так называемого «Планировщика заданий», который можно вызвать через раздел администрирования в свойствах компьютера или «Панели управления» или найти через поисковую систему основного меню «Пуск». Данная программа является стандартной и присутствует абсолютно во всех модификациях систем Windows:
В редакторе следует использовать раздел библиотеки «Планировщика», расположенный слева, а справа в меню действий – создание простой задачи.
Далее в поле имени нужно ввести желаемое название задания (например, «Отключение»).
Затем (что очень важно) указать режим исполнения (однократно, ежедневно и т. д.).
После этого нажимается кнопка продолжения, в разделе программ и сценариев выбирается кнопкой обзора или вводится вручную команда shutdown, а в поле добавления аргументов прописываются вышеуказанные атрибуты (-s –f или /s/t/XX, где XX – временной промежуток, опять же, выраженный в секундах).
Потом остается снова нажать кнопку продолжения и «Готово»
Выключение компьютера через командную строку
Еще один очень похожий метод – через командную строку. Чтобы активировать эту опцию:
- Перейдите в Пуск – Программы – Стандартные – Команд. строка.
- Напишите (или скопируйте) shutdown -s -t 3600 (опять же – число может быть любым).
- Закройте командную строку.
Если вдруг передумаете выполнять данную операцию, тогда снова откройте это окно и введите – shutdown -a.
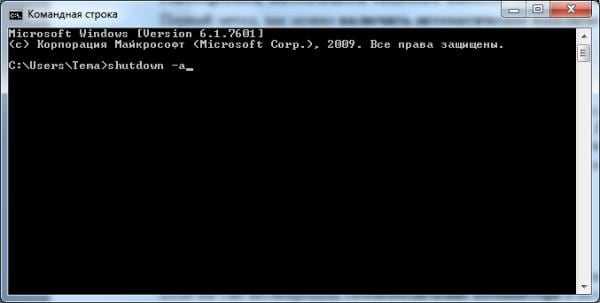
Данная команда работает только тогда, когда вы уже задали время выключения компьютера, но оно еще не наступило.
Кстати, если эту процедуру надо выполнять регулярно, то есть более простой способ. Чтобы не открывать окно «Выполнить» или командную строку, создайте ярлык (например, на раб. столе). И в поле «Расположение объекта» напишите следующую строку C:\Windows\System32\shutdown.exe -s -t 5400 (число может быть любым). Нажмите «Далее», затем введите имя ярлыка и щелкните «Готово».
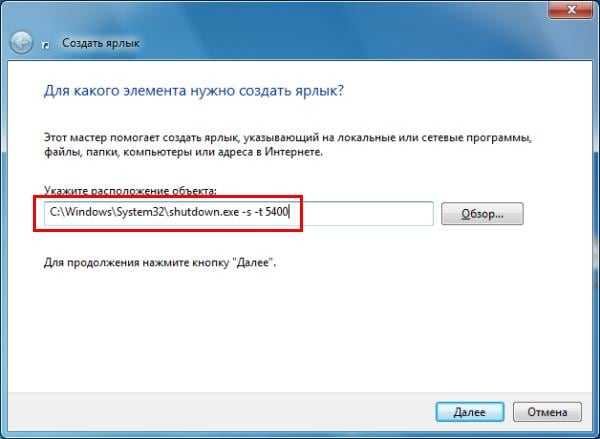
Теперь, когда вам необходимо будет установить выключение компьютера, просто щелкните на этот ярлык. И данная опция тут же активируется (вы увидите подтверждающее сообщение).
Для удобства можно создать еще один ярлык, чтобы убрать выключение компьютера (вдруг понадобится). Но здесь уже надо прописать следующее: C:\Windows\System32\shutdown.exe -a (без точки в конце).
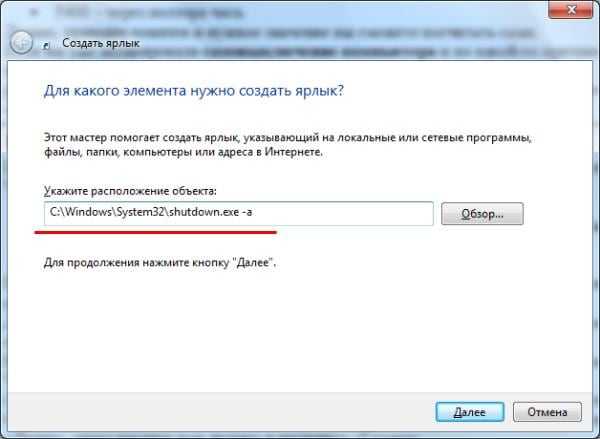
SM Timer – выключение компьютера или завершение сеанса
Пожалуй, самый простой из представленных таймеров. SM Timer бесплатен и поддерживает русский язык интерфейса. Вся настройка осуществляется с помощью ползунков в единственном окне: в выпадающем меню выберите выключать или завершить сессию, задайте часы и минуты и нажмите клавишу OK.
При срабатывании таймера будет выведено окно, в котором в течение 30 секунд вы сможете отменить запланированное выключение или завершение сессии.
Из настроек лишь возможность автозагрузки при старте операционной системы.
Программа функционирует в операционной системе Windows и поддерживает Windows XP, Vista, 7, 8.1, 10.
Выключение компьютера через командную строку
Как и говорил выше можно отключить компьютер без специальных программ с помощью средств Windows, а конкретнее через командую строку двумя способами, о том как это сделать читайте ниже.
Первый способ
Открываем окно «Выполнить», заходим через Меню Пуск >>> Выполнить (для Windows XP) или воспользоваться горячими клавишами Windows 7 и нажать сочетание кнопок «Win + R».
В открывшемся окне Выполнить набираем следующие символы «shutdown -s -f -t 999», где «-s» — это выключение компьютера, «-f» — это принудительное завершение программ и приложений, а «-t 999» — это промежуток времени в секундах, через сколько выключиться компьютер.
Можете написать свои, другие цифры в отличии от моих. В завершении нажимаем Enter или OK.
Перед тем моментом как закончиться время и останется две или одна минута, должно выйти следующее окно с предупреждением.
Допустим вы передумали отключать компьютер, для того чтобы отменить это действие зайдите опять в окно Выполнить и наберите команду «shutdown -a».
После этого появится оповещение — Выход из системы отменен. Запланированное завершение системы отменено.
Второй способ
Снова вызываем окно Выполнить, нажимая клавиши на клавиатуре «Win + R», и вводим команду «cmd».
Или просто в поисковой строке Меню Пуск набрать ту же команду «cmd» и нажать Enter.
Здесь так же вводим, немного измененную, команду «shutdown /s /f /t 888», которой пользовались в первом способе.
Для отмены выключения вашего компьютера набираем следующую команду «shutdown /a», только тут уже не тире перед буквой «а», а слеш «/».
Вот так можно отключить свой компьютер через командную строку без сторонних программ и утилит.
Самое главное! Перед тем как ставить таймеры на отключение своих компьютеров, не забывайте сохранять ваши данные в открытых и запущенных программах, чтобы потом не остаться без них.
Возможности операционной системы
Установка таймера выключения компьютера на Windows 10, 8 и 7 осуществляется при помощи системных инструментов. Существуют два популярных варианта. Первый — это использование командной строки:
- Нажать «Пуск», тем самым вызвав общее меню.
- Выбрать строку «Все программы».
- Нажать «Стандартные».
- Кликнуть «Выполнить».
Появится специальное окно. Вызвать его также можно при помощи комбинации клавиш R+Win.

В строку необходимо вписать значение shutdown -s -t N. Последняя буква означает время в секундах, через которое ноутбук будет отключаться автоматически. Если нужно отключение через 10 минут, тогда необходимо выставить значение 600 секунд и подтвердить действие. Система предупредит о том, что компьютер будет отключён. Эту форму можно закрыть.
При автоотключении у пользователя будет возможность сохранить работу. Если нужно осуществить закрытие в принудительном порядке, то необходимо в заданный запрос добавить -f.
Неудобно запускать командную строку таким образом. Нужно создать быстрый вход, установив ярлык:
- Кликнуть правой кнопкой по рабочему столу.
- Выбрать строку «Ярлык» и действие «Создать».
- В представленной форме вписать путь папки: С:\Windows\System32\shutdown.exe -s -t N.
- Придумать название ярлыку.
- Нажать «Готово».
Установка таймера в Windows с помощью планировщика заданий
Существует также другой способ, который позволяет задавать более гибкие настройки, например, отключение компьютера в определенное время в зависимости от дня недели или отключение через определенное время после запуска ПК.
Настройка несложная от вас требуется только внимание и следование шагам инструкции:
1. Нажимаем «Пуск», в строке поиска пишем «планировщик» без кавычек. Переходим в меню «Планировщика заданий».
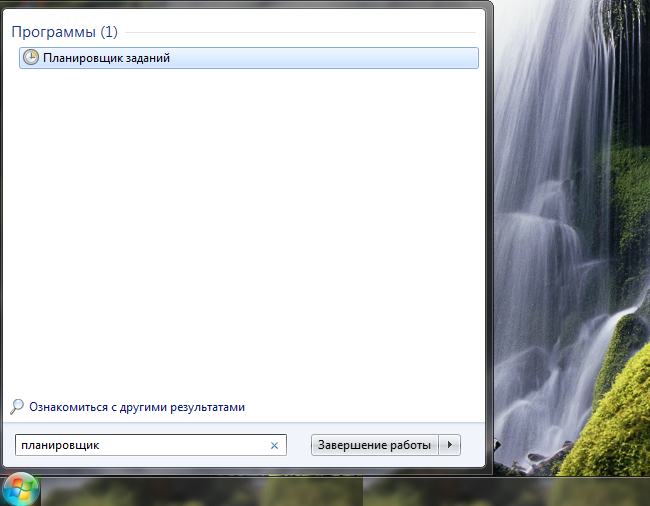
2. На верхней панели заходим в меню «Действие» и выбираем пункт «Создать простую задачу». Также можно нажать на соответствующий пункт в правой колонке окна «Планировщика заданий».
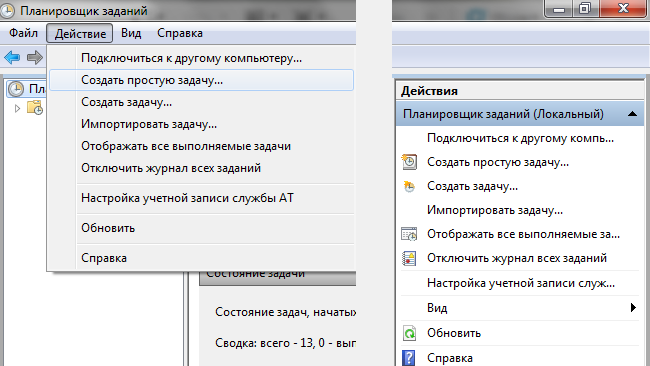
3. Пишем имя задачи и ее описание в соответствующих полях. Название и описание может быть любым, но для удобства все же рекомендуем давать осмысленные названия. Нажимаем кнопку «Далее».
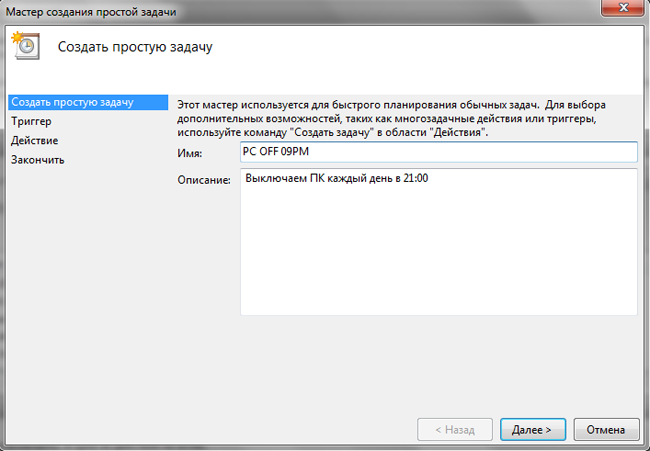
4. Выбираем «Ежедневно», «Далее».
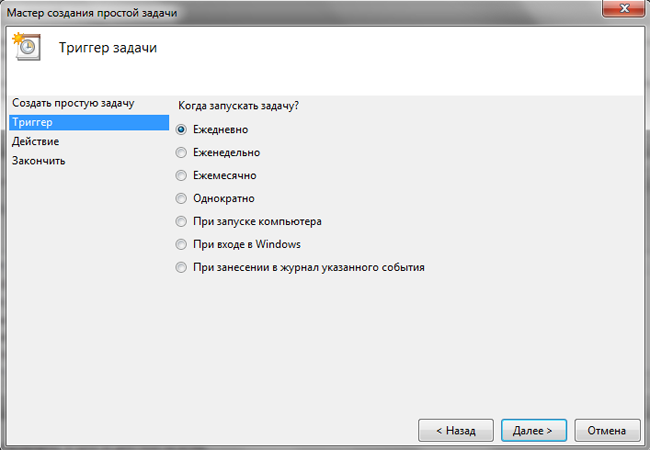
5. Устанавливаем время, в которое необходимо выключить компьютер, нажимаем «Далее».
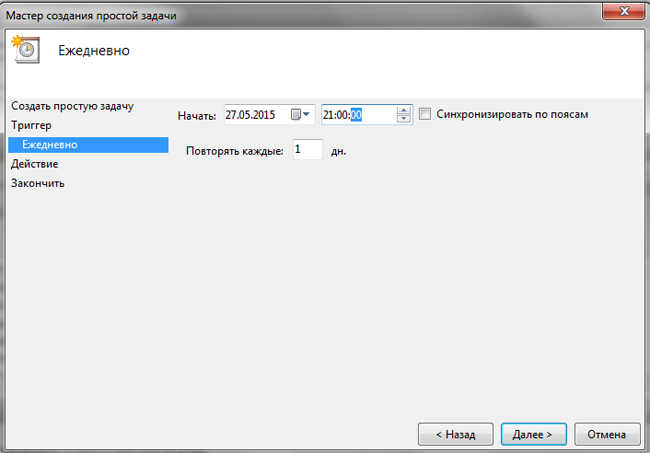
6. Выбираем пункт «Запустить программу», «Далее».
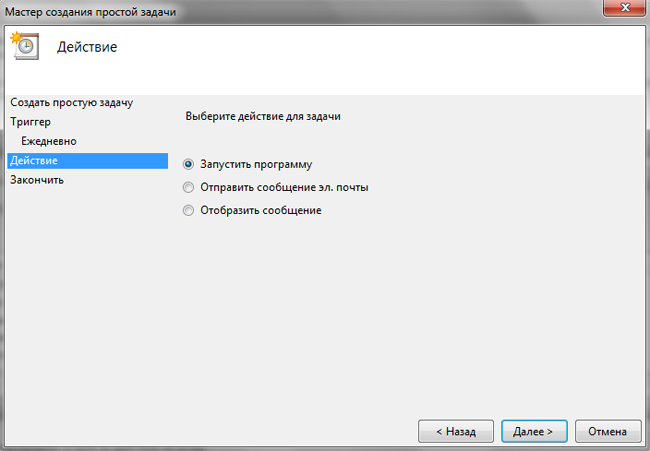
7. В поле «Программа или сценарий» вписываем команда «shutdоwn –s –f» без кавычек, «Далее».
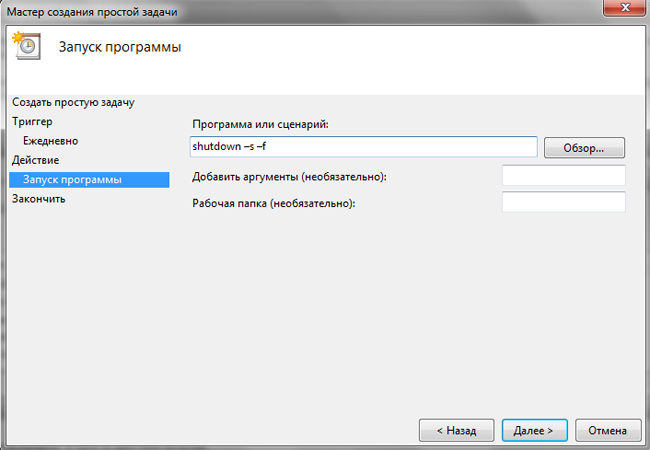
8. Этот пункт мастера настройки является итоговым и служит для демонстрации введенных пользователем настроек. Если необходимо, что-то изменить нажимаем «Назад», а если все в порядке жмем «Готово».
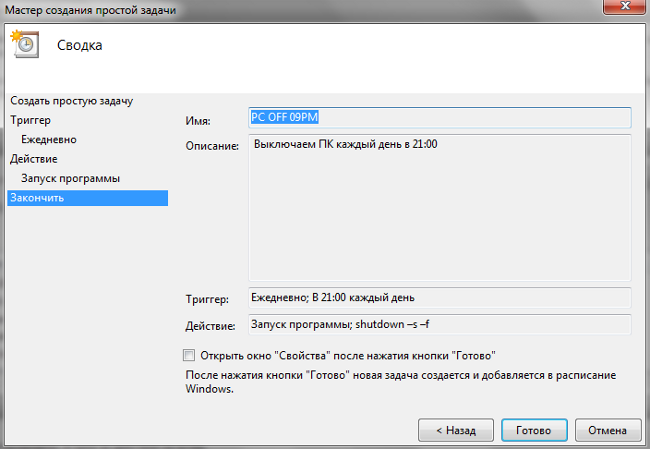
Как видите, данный способ настройки более гибкий, нежели предыдущий.
Также можно немного оптимизировать созданный таймер, добавив сообщение,которое увидит пользователь, например, за 15 минут перед выключением компьютера.
Для этого необходимо создать новую задачу выполнив первые 4 шага инструкции, в Шаге 5 изменить время с 21:00 до 20:45, в Шаге 6 выбрать пункт «Отобразить сообщение», а в Шаге 7 написать заголовок и текст сообщения которое увидит пользователь:
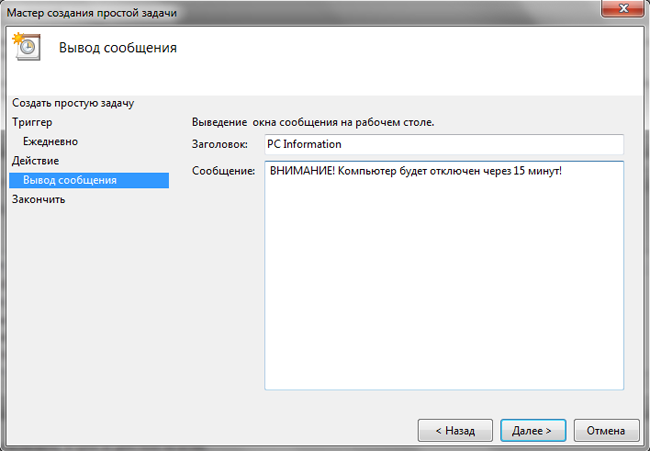
Также с помощью «Планировщик заданий» можно настроить отправку электронных сообщений по времени. Для этого в Шаге 6 следует выбрать пункт «Отправить сообщение эл. почты».
На этом настройка стандартного таймера для ОС Windows завершена.
Другой вариант ввода команд
Все вышеперечисленные команды можно вводить не только в командную строку, а и в окно выполнения программ.
Выше приводится инструкция, как через него запустить командную строку, но делать это вовсе не обязательно.
Команду shutdown вместе со всеми остальными инструкциями также можно вводить в окно выполнения программ.
Чтобы её запустить, как и раньше, нужно нажать одновременно кнопки Win
и R
на клавиатуре. А дальше можно ввести точно те же команды, которые были перечислены выше.
К примеру, ввод команды для принудительного выключения будет выглядеть вот так.
Сюда тоже можно вводить более сложные инструкции, пример которых был приведён выше.
Большинство пользователей выключают компьютер классическим способом – через меню Пуск или стартовый экран Windows 8. Но, такой способ выключения компьютера удобен далеко не всегда. Иногда гораздо удобней выключить компьютер или с помощью ярлыка на рабочем столе. В данной статье мы расскажем о том, как это реализовать.
Выключение компьютера через командную строку производится с помощью команды shutdown. Команда shutdown может принимать такие параметры:
- /s – Выключение компьютера;
- /a – Отмена перезагрузки или выключения компьютера. Данный параметр можно использовать только во время ожидания выключения (выключения с задержкой);
- /h – Переход в ;
- /t xxx – Установка задержки в XXX секунд перед перезагрузкой или выключением компьютера. Позволяет ;
- /c «комментарий» – Комментарий с указанием причины выключения или перезагрузки компьютера;
- /f – Принудительное завершение всех открытых программ без предупреждения пользователя. Данный параметр используется, если для параметра /t указана задержка больше 0 секунд;
- Другие параметры, которые можно использовать для выключения компьютера через командную строку вы сможете узнать, использовав команду shutdown без каких либо параметров;
Итак, для того чтобы произвести немедленное выключение компьютера через командную строку или так называемую консоль, необходимо ввести такую команду:
Shutdown /s /t 00
Если вы хотите выключить компьютер с задержкой, то вместо нулей необходимо указать задержку в секундах:
Shutdown /s /t 60
Если вы хотите перезагрузить компьютер, то вместо параметра /s используйте параметр /r:
Shutdown /r /t 00
Для перезагрузки с задержкой используем параметр /t c указанием количества секунд:
Shutdown /r /t 60
При перезагрузке или выключении компьютера с использование задержки, на экране появляется окно с предупреждением.
Если задержка очень длительная, например 60 минут (3600 секунд), то вместо предупреждающего окна появляется всплывающее сообщение в нижнем правом углу экрана.
Во время действия задержки выключение компьютера можно остановить. Для этого в командной строке нужно ввести команду:
Shutdown /a
Нужно отметить, что команду Shutdown можно использовать не только в командной строке, но и в ярлыках. Это позволяет создать ярлык для выключения компьютера. Такой ярлык можно оставить на рабочем столе или закрепить на стартовом экране Windows 8.
Для этого откройте контекстное меню (правая кнопка мышки) и используйте функцию «Создать ярлык».
В открывшемся окне команду для выключения или перезагрузки компьютера и нажмите на кнопку «Далее».
В результате вы получите ярлык, при открытии которого ваш компьютер выключится.
Случаются ситуации, когда нам необходимо оставить наш компьютер включенным на продолжительное время. Это может быть связано с работой ПК в ночное время, когда происходит скачивание каких-либо больших файлов, или когда происходит длительная установка обновлений операционной системы — факт в том, что появляется необходимость автоматического отключения компьютера без непосредственного участия пользователя. В этом материале я расскажу, как выключить компьютер через определенное время, а также познакомлю читателя с инструментами, способными помочь нам в запланированном отключении нашего ПК по таймеру.
Выключаем компьютер автоматически по заданному времени
Установка автоматического таймера выключения компьютера Windows 7, 8 (8.1) и 10
Теперь, когда нам известно какими параметрами следует пользоваться, рассмотрим варианты выключения компьютера по таймеру, исключительно функционалом Windows 7, 8 (8.1) и 10.
Как поставить компьютер на таймер выключения Windows в Планировщике заданий
Разработчиками Windows, в систему был добавлен инструмент администрирования «Планировщик заданий». Чтобы поставить комп на таймер выключения, разберемся как с ним работать.
Располагается он по адресу C://Windows/Systems32/taskschd.msc. Самый простой способ открыть «Планировщик заданий», нажать «Пуск» и в строке поиска написать «taskschd.msc». В найденных программах, появится taskschd.msc, которую следует активировать.
Откроется окно планировщика заданий, где в правой части, либо вкладке «Действие», следует выбрать «Создать простую задачу».
В появившемся окне, следует настроить некоторые параметры нашей задачи. 1. Придумываем название задачи. Здесь, банально, пишем любое название, к примеру «Отключение компьютера по таймеру».
2. Устанавливаем триггер. Выберите интересующий пункт, как часто требуется запускать данную задачу. В моем случае, выбрано «Однократно», если вам нужно каждый день в определенное время выключать компьютер, то выберите «Ежедневно».
3. Устанавливаем время отключения компьютера.
4. Создаем действие. Предложено три варианта, нам подходит «Запустить программу».
5. Назначаем программу для запуска. В поле «Программа и сценарий», пишем «shutdown», в поле «Добавить аргументы», пишем параметр «-s».
6. Проверяем все настройки и нажимаем «Готово».
В заданное время, планировщик заданий активирует созданную задачу и компьютер будет выключен.
Отключение компьютера по таймеру в диалоговом окне «Выполнить»
Один из самых простых способов выключить Windows по таймеру, воспользоваться утилитой «Выполнить», которую можно открыть:
- Нажмите «Win» + «R».
- Нажмите «Пуск» → в строке поиска пишем «Выполнить» → активируем программу.
В поле «Открыть», пишем строчку:
shutdown -s -t 1000
, где 1000, это секунд до завершения работы Windows.
Нажимаем «Ок» и видим сообщение, через какое время, сработает таймер и Windows будет выключен.
Таймер отключения Windows через командную строку
Следующий, не самый трудный способ установить таймер отключения Виндовс, воспользоваться командной строкой.
Откройте окно командной строки и введите команду:
shutdown -s -t 1000
Через 1000 секунд, Windows будет отключен.
Так же, в командной строке можно воспользоваться автоматическим отключением Windows в заданное время, для этого следует ввести команду:
at 22:00 shutdown /s /f
, где «22:00» время выключения.
Таймер отключения компьютера через Windows PowerShell
Более продвинутые системные администраторы, чтобы включить таймер выключения на Windows, могут воспользоваться установленной по умолчанию в каждой ОС Windows, начиная с Windows 7 с пакетом обновления 1 (SP1) и Windows Server 2008 R2 с пакетом обновления 1 (SP1), оболочкой Windows PowerShell.
Знатоки заметят, что данная оболочка имеет совершенно другое назначение и это будет правильно, но как вариант, решил показать и этот способ.
Запускаем Windows PowerShell нажатием клавиш «Win» + «S» или ищем в поиске «Windows PowerShell». По сути, это таже командная строка, поэтому все в интерпретаторе пишем:
shutdown -s -t 720
, где 720 это таймер секунд, через которое будет выключен Windows.
Установка таймера в Windows с помощью команды
Установка таймера штатными средствами операционной системы Windows довольно проста и не займет много времени – установка таймера выполняется в 3 шага.
Приведем пошаговую инструкцию для установки таймера стандартными средствами ОС Windows:
-
Первое с чего следует начать определить время, через которое следует выключить компьютер.
-
Следующим шагом будет перевод временного промежутка в секунды. Для тех у кого проблемы с устным счетом, рекомендуем воспользоваться встроенным калькулятором.
Нажимаем кнопку «Пуск», в поле поиска вводим слово «калькулятор» без кавычек и выбираем необходимую программу. Временной промежуток 2 часа 15 минут должен быть представлен как 8100 секунд. -
Нажимаем сочетание клавиш Win+R. В появившемся окне необходимо ввести команду «shutdоwn –s –f –t 8100» без кавычек и нажать «ОК».
После этого система уведомит вас сообщением (в правом нижнем углу), что компьютер будет выключен через указанное вами время.
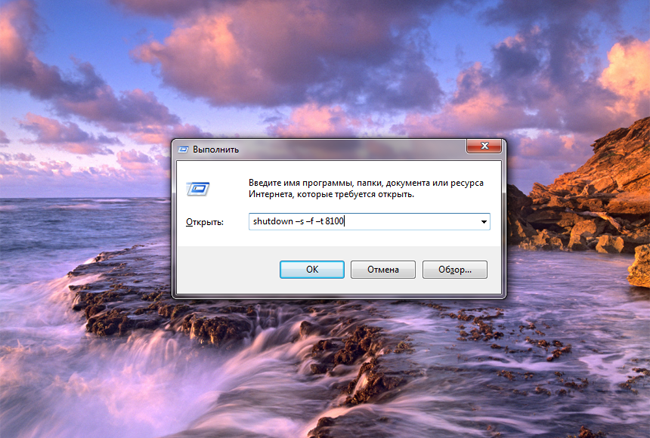
Внимание! Команда содержит пробелы и для ее корректного запуска необходимо ее правильное написание. Цифра 8100 это количество секунд, через которое будет выключен ваш компьютер
Если ваши планы изменились, есть возможность отключения запущенного таймера.
Для этого необходимо нажать сочетание клавиш Win+R, в появившемся окне необходимо ввести команду «shutdown – а» без кавычек и нажать «ОК».
Система должна оповестить вас об отмене автоматического выключения.
Также есть возможность оптимизировать процесс запуска и отключения таймера с помощью создания ярлыков.
Для этого необходимо нажать правой кнопкой мыши на любой свободной области рабочего стола, в меню выбрать пункт «Создать», «Ярлык».
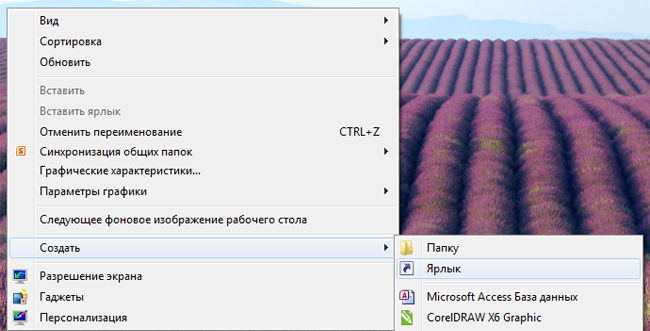
В поле расположения объекта вписываем строку «C:\Windows\System32\shutdown.exe -s -t 8100» и нажимаем «Далее».

Даем имя ярлыку, например «PC OFF 1H» и нажимаем «Готово».
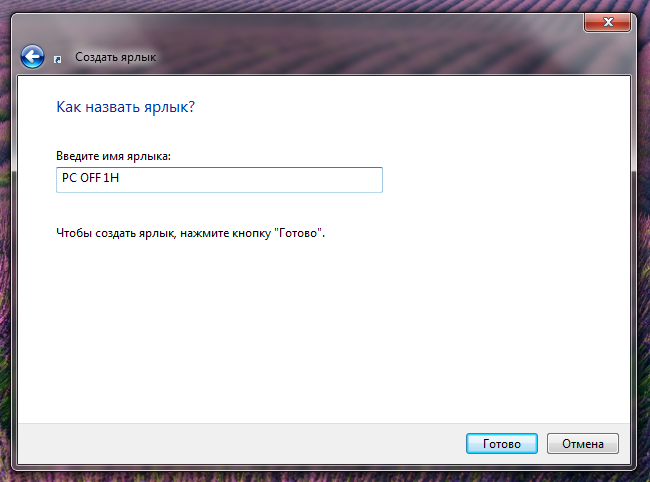
Последним необязательным штрихом является установка иконки ярлыка, вместо стандартной. Для этого нажимаем правой кнопкой мыши на ярлыке, переходим в пункт меню «Свойства».
Во вкладке «Ярлык», нажимаем кнопку «Сменить значок» и выбираем любой из списка, для подтверждения установки жмем «ОК».
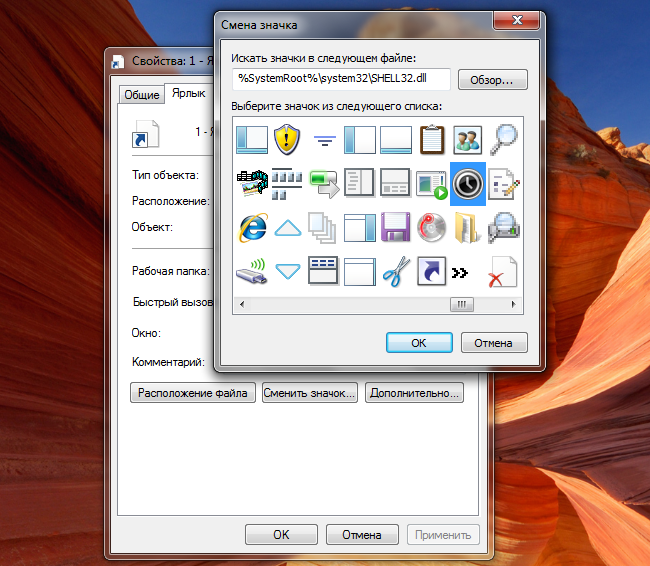
После смены значка, ярлыки будут выглядеть более эстетично.

Пару слов в заключении
В данной статье мы с вами познакомились с десятком способов установки разных утилит, программ и таймеров для выключения компьютера. Надеюсь у вас все получилось и вы теперь можете спокойно ложиться спасть с включенным компьютером, зная что он выключиться в нужный момент времени.
А теперь как и обещал в начале поста выкладываю видео урок про таймеры компьютера.
Таймер для выключения компьютера | Moicom.ru
https://youtube.com/watch?v=xscQqBpyCZE
Благодарю вас что читаете меня в Твиттере.
Оставайтесь на связи — мой канал You Tube.
Если приведенная выше информация оказалась для вас полезной, тогда рекомендую подписаться на обновления моего блога, чтобы всегда быть в курсе свежей и актуальной информации компьютерной грамотности.
Не забудьте поделиться этой информацией с вашими знакомыми и друзьями. Нажмите на социальные кнопки — поблагодарите автора.
Командная строка
Настроить таймер выключения компьютера можно через командную строку во всех версиях ОС Windows.
При этом опции задачи устанавливаются также, как было описано ранее:
- 1. Запустите командную строку.
- 2. Указываем команду: shutdown /s /t 600.
- 3. Жмем Enter.
Через 10 минут после создания задачи ПК будет выключен.
Дополнительно можно указывать такие параметры:
- /L – немедленный выход пользователя.
- /f – принудительное закрытие всех работающих приложений.
Для выключения удаленного ПК следует указать команду shutdown /s /t 60 /f /L /m \192.188.1.45. После параметра /M прописывается IP адрес или имя компьютера в сети, например: shutdown /s /t 60 /f /L /m \BOSS.
Метод 1: смена учетной записи
Очень часто случается так, что пользователю не удается запустить командную строку, так как у него ограниченные права. Это относится к тем «учеткам», которые настроены самим администратором.
Для решения проблемы необходимо попросить администратора разрешение на запуск cmd для учетной записи. Если же Вы имеете доступ к абсолютно всем профилям, то зайдите с учетной записи администратора.
Переключиться между учетными записями можно следующим образом:
- Зажимаем комбинацию клавиш Win L.
- Вы оказались в окошке входа. Здесь находится список всех существующих учетных записей.
- Щёлкаем на профиль администратора, вводим пароль, а затем кликаем «Войти».
- Готово! Теперь можно пользоваться командной строкой.
Быстрое отключение таймера
Теперь несколько слов о том, как отключить таймер выключения компьютера (Windows 7). Исходя из описанных методов его активации, соответственно можно использовать и два способа отключения:
- Первый метод, если использовалась командная строка или консоль выполнения, сводится к тому, чтобы вызвать их снова и задать команду «shutdown /a» для командной строки или «shutdown –a» для консоли «Выполнить» без кавычек.
- Точно так же легко вопрос о том, как отключить таймер выключения компьютера (Windows 7), решается и в самом «Планировщике заданий». В этом случае все действия сводятся к тому, чтобы в разделе библиотеки в среднем столбце найти созданное задание и удалить его через соответствующую строку в меню ПКМ.
Автоматическое выключение компьютера SM Timer
После скачивания и установки программы SM Timer — Smart Turn Off, перед нами появляется небольшое серое окно с понятным и доступным интерфейсом.
Скачать smtimer setup
Отключаем компьютер — таймер для сна 2007
Таймер для сна — приятное название согласитесь со мной. Это таймер с навигацией кнопок и небольшой фотографией двуспальной кровати с приглушенным освещением торшера.
Выбираем нужное действие по окончании:
- Перевести компьютер в ждущий режим
- Выключить компьютер
- Перезагрузить компьютер
- Или ничего не делать
Можно поставить время работы, плавно приглушать звук, завершить процесс, создать ярлык на рабочем столе, нажать Старт или выйти из программы.
Скачать uSleepTimer.exe