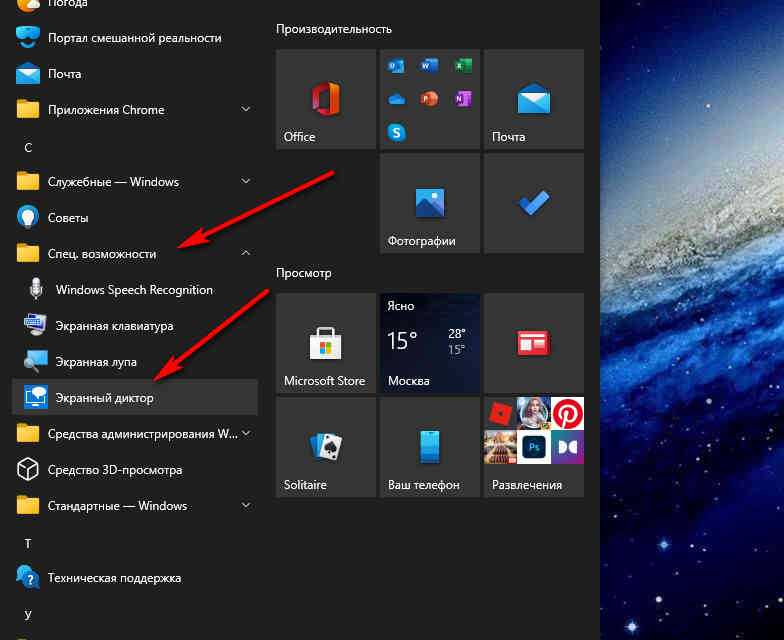Как отключить голосового помощника
По каким-либо причинам, эта функция может включится тогда, когда она не нужна. В этом случае можно легко отключить голосовой диктор на Windows 10. Если ее требуется отключить на один сеанс, то можно прибегнуть к любому из 3 способов:
- Используйте, чтобы закрыть экранный диктор Windows 10 горячие клавиши – Caps Lock+Esc.
- На нижней панели нажмите правой кнопкой мыши на иконку приложения и выберите «Закрыть окно».
Этими способами можно разово отключить голосовой диктор на Windows 10. Если он запускается автоматически, то таким способом можно при каждом сеансе деактивировать голосового помощника. Однако не всегда удобно после запуска производить удаление экранного диктора Windows 10.
Если эта функция не востребована и запускается при каждом включении компьютера, то следует деактивировать автоматическое включение. Чтобы навсегда отключить экранного диктора Wondows 10, необходимо:
- Открыть окно «Параметры Windows». Для этого нажмите сочетание клавиш Win+I, выбрать параметры в контекстном меню «Пуск» или с помощью иконки в области уведомлений.
- В новом окне необходимо выбрать «Специальные возможности».

Выберите соответствующую вкладку. В ней можно как разово отключить эту функцию, так и убрать автоматическое включение при запуске устройства.
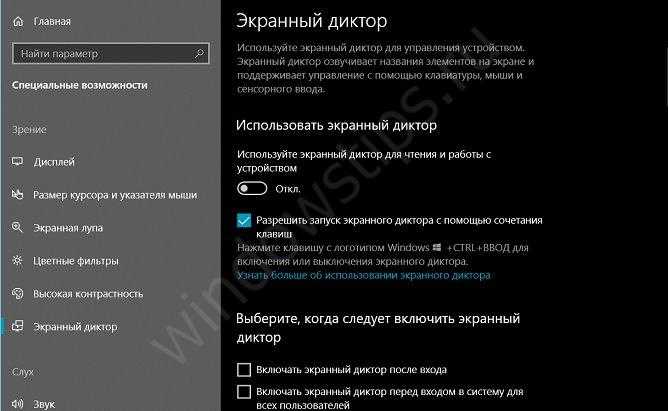
В этом окне можно убрать экранного диктора в Windows 10, а также управлять функцией голосового помощника. Таким образом, можно менять тон звука, скорость чтения, назначить озвучивание вводимых символов и другие параметры, которые сделают использование приложения удобнее.
Убрать автоматический запуск – это самый простой способ как выключить экранный диктор Windows 10. Также в этом вопросе может помочь стороннее программное обеспечение. При необходимости можно легко вернуть этот параметр или активировать голосового помощника на один сеанс.
Зная, как удалить экранный диктор в Windows 10, вы можете легко управлять этой функцией. Она является одной из специальных возможностей для пользователей с плохим зрением, поэтому полезна в редких ситуациях. Голосовой помощник, в котором нет необходимости, будет только раздражать. Если эта функция активировалась каким-либо образом, то существует простое отключение экранного диктора Windows 10 сочетанием клавиш, благодаря которому можно избавиться от него меньше, чем за минуту.
Надеемся, что данная статья была вам полезна и решила проблему.
«экранный диктор»: что за приложение и для чего оно используется
«Экранный диктор» — неотъемлемая часть любого типа Windows начиная с версии 2000. Эта классическая утилита была разработана специально для слепых и слабовидящих людей. Однако может использоваться и теми, кому сложно читать с монитора. Приложение воспроизводит в аудиоформате текст окон, читает элементы при наведении на них курсором мышки, а также при щелчке или касании (если есть сенсорный экран).
Диктор также настроен на чтение появляющихся в Windows сообщений (например, о возникающих ошибках), вебсайтов, сведения об объектах на экране (например, кнопок) и т. д. Синее поле, которым очерчивается область экрана, показывает, что в данный момент воспроизводит утилита.
В пределах синего поля находится объект, надписи которого читаются в данный момент виртуальным диктором
TomReader
Tom Reader
Изначальное предназначение сервиса-комфортное чтение электронных книг на мониторе.
Эксплуатируется режим скроллинга, применяется подложка в не броских цветах.
Есть аксессуары, которые доступны стандартным программам, используемым озвучивания текстов.
Но в ToM Reader есть опция воспроизведения книг вслух.
Приложение удобно использовать на Windows-планшетах, например, если вам захотелось перевести взгляд с экрана, но при этом не хотите прерывать чтение книги.
Для этого случая есть функция речевого синтеза, которая позволяет дальше озвучивать напечатанный текст.
ПЛЮСЫ:
- имеется опция речевого синтеза
- формирование и работа с словарями произношений
- Поиск в тексте
- Поддержка TXT, RTF, HTML, Word
- Работа с текстами в архивах ZIP
- механическое определение шифровок
- понятная каждому скин-технология (JPEG, GIF)
МИНУСЫ:
не замечено
Читалка книг голосом Tom Reader Russian
Программы для Чтения Книг Голосом: 10 Лучших «Читалок» Онлайн
1 ТОП-10 Бесплатных программ для работы (просмотра/чтения) с PDF (ПДФ) файлами +Отзывы
Сравнение горячих клавиш с NVDA
В экранном дикторе команды стали очень похожи на команды NVDA. Например, переключение между экранным и структурным представлением делается командой Insert +Пробел.
В качестве главной управляющей клавиши используется как Insert, так и CapsLock, но для использования последней в NVDA это требовалось включить при первой настройке, что делает удобным использование некоторых комбинаций клавиш. Далее по тексту указана клавиша Insert, имея ввиду, что её также можно заменять клавишей CapsLock.
Заголовок открытого окна читается также, как и в NVDA, Insert +t, а вот чтобы прочитать всё окно, потребуется другая команда:
Insert +W.
Если нужно прочитать не всё окно, а с места остановки, то команда
Insert +R.
Это пригодится, когда не запускается чтение с места остановки привычными командами.
Справка по командам
Режим обучения включается Insert +1, но для выключения потребуется цифру 1 нажать дважды.
Список всех команд выводится по комбинации
Insert +F1;
а список команд только для конкретного элемента выводится нажатием
Insert +F2.
Настройка речи
Громкость регулируется клавишами плюс и минус на цифровом дополнительном блоке, при нажатых клавишах Insert +Control.
Если удерживать только клавишу Insert, то знаками плюс или минус регулируется скорость синтезатора. Точнее, должна регулироваться, но у меня не сработало, пробовал на разных синтезаторах.
А если вместе с Insert удерживать Alt, то знаками плюс или минус переключается озвучивание пунктуации.
Управление во время чтения
По буквам и словам читаем привычным способом, но:
по абзацам переходим клавишей P, обратно – Shift +p;
по строкам стрелками вверх и вниз, удерживая клавишу Control;
По заголовкам можно переходить как цифрами нужного уровня, так и клавишей h, то есть вполне привычно.
Привычным способом переходим:
по кнопкам – b;
по комбинированным спискам, которые тут называются как «поля со списком» – c.
к редактору ввода – e;
к следующему ориентиру – d.
к следующему полю формы – f;
к следующему переключателю, то есть радиокнопке – r;
к следующей таблице – t;
к следующему флажку – x;
к следующему элементу – i;
Переход к следующей ссылке здесь другой, клавишей k. Переход по ссылкам в зависимости от состояния просмотра отсутствует.
Выделение текста
Выделение в тексте делается точно также как и в NVDA, но?
чтобы Выделить текущую страницу, жмём SHIFT + PAGE DOWN;
а предыдущую – SHIFT + PAGE UP.
Клавишей F9, без дополнительной клавиши, устанавливается начало копирования, а клавишей F10 сразу отмечается конец выделения и происходит копирование текста в буфер обмена.
Чтение отдельных частей
Выделенный фрагмент можно прочитать, нажав:
Insert +стрелка вниз;
а если стрелку вниз нажать быстро дважды, то прочитает по буквам.
Прочитать элемент, на котором находится фокус, можно точно также, как в NVDA – Insert +Tab.
Другие особенности чтения отдельных элементов, символов и слов прочитайте сами, в главе 4 полного руководства, ссылку смотрите выше.
Другие команды
Передать команду нажатия следующей клавиши другому приложению (пропуск клавиши) – Insert +3 (цифра).
Параметры экранного диктора открываются командой
Control +Win +N.
Хотя эти самые параметры и так постоянно торчат под рукой при переходе по открытым окнам командой Alt +Tab.
Как включить «Экранный диктор» в Windows 10
Как включить «Экранный диктор» в Windows 10 в Параметрах системы
Включение и отключение этого приложения можно реализовать различными способами имеющимися в ОС Windows 10. Одним из некоторых способов являются оснастка «Параметры». Она делает некую замену в «Панели управления» и тем самым пользователь может выполнять различные настройки. Для перехода в приложение, а также включения или отключения этой опции, делаем следующее…
Нажимаем «Пуск, выбираем „Параметры“…
В разделе „Параметры“ выберете „Специальные возможности“…
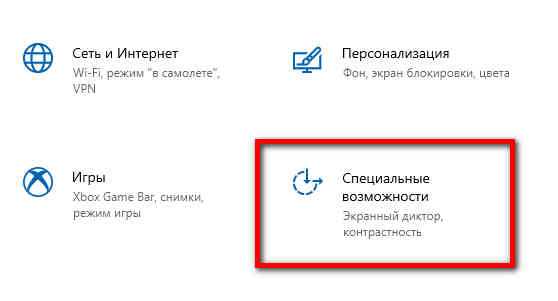
Затем открываем соответствующий подраздел нажатием на соответствующую надпись…
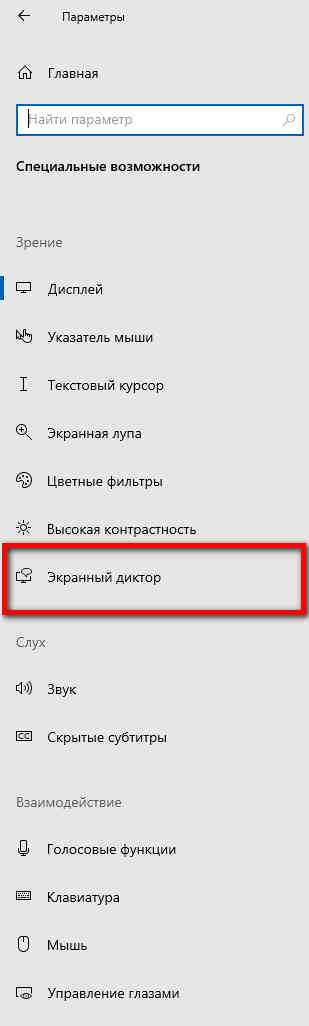
Для включение данной опции передвигаем ползунок вправо. Если хотите выключить, то соответственно переключаем его в обратную сторону…
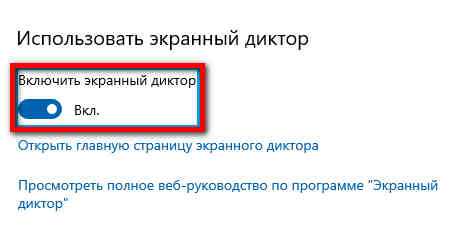
Как включить „Экранный диктор“ с помощью „горячих клавиш“ в Windows 10
Приложение можно запустить с помощью горячих клавиш, нажатием „Ctrl + Win + Enter“. Самый простой и самый быстрый вариант запуска этой утилиты…
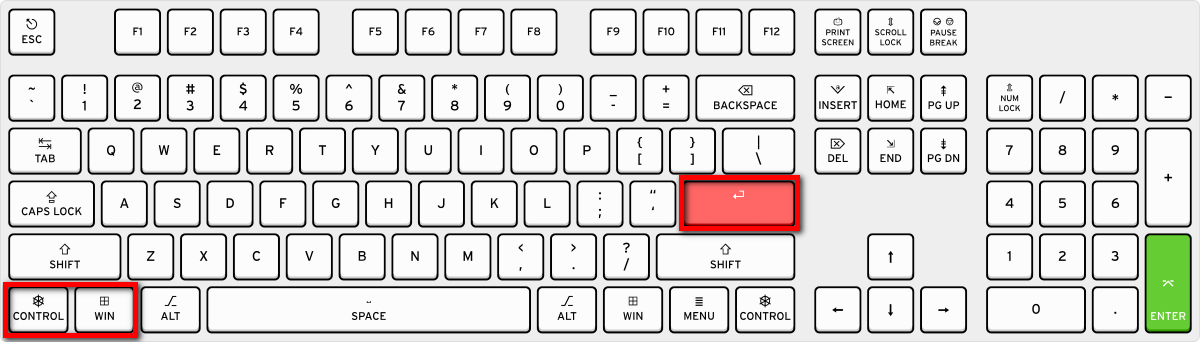
Откроется окно где нужно подтвердить включение нажатием на кнопку „ОК“…
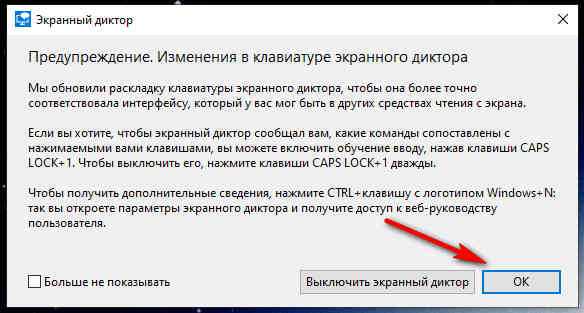
Включить „Экранный диктор“ через меню „Выполнить“ в Windows 10
Данный способ доступен в любой версии Windows. Через меню „Выполнить“ можете открыть многие службы в Windows, введя в определённое поле нужную команду. Как запустить программы из меню „Выполнить“ в Windows, можете ознакомиться на моём сайте, перейдя по этой ссылке. Тоже самое можно сделать и с данной утилитой…
Открываем меню „Выполнить“ Win + R. В поисковой строке вводим такое значение narrator
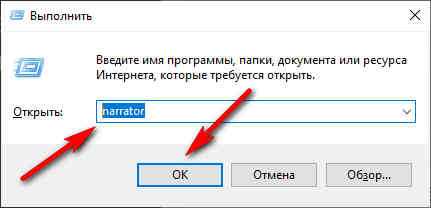
После чего откроется окно, где нужно нажать на „ОК“…
Как включить утилиту через „Поиск Windows 10“
Открываем поисковую строку и вводим „Экранный диктор“ (без кавычек), можно ввести и narrator
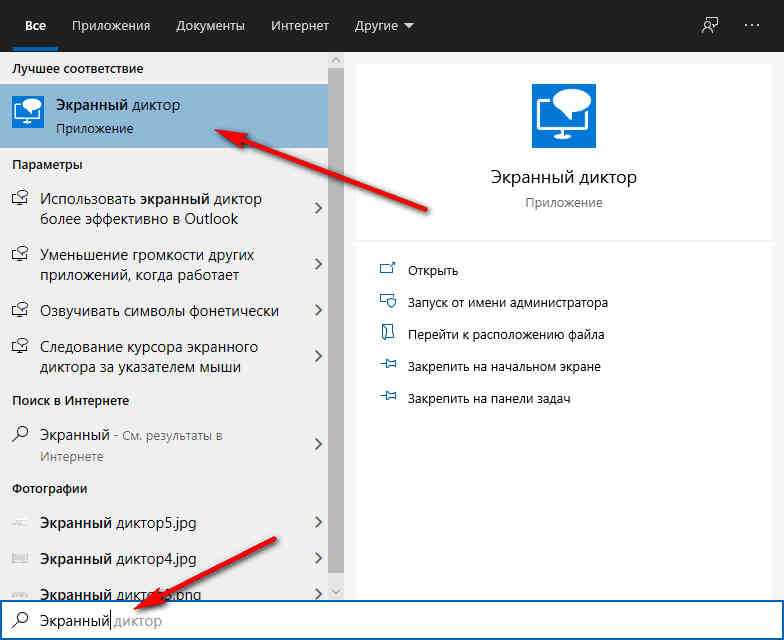
И запустить приложение двойным нажатием мыши…
Запускаем программу через панель „Пуск“
Весь список программного обеспечения есть в меню „Пуск“, поэтому, жмём „Пуск“. Затем листаем вниз и ищем папку „Спец. возможности“…
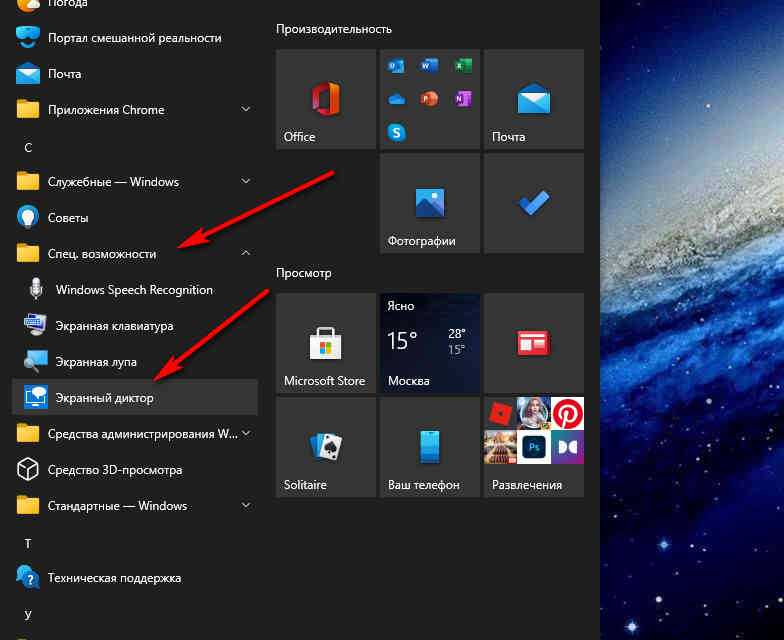
После чего нужно открыть найденную папку и запустить наше приложение…
Запускаем программу через Командную строку
Для запуска программы через командную строку делаем следующее. Запускаем меню „Выполнить“ клавишами Win + R. Затем вводим такую команду cmd и нажимаем „ОК“…
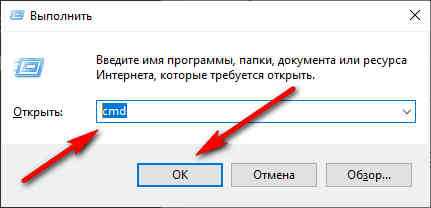
В открывшимся окне вводим narrator затем „Enter“…
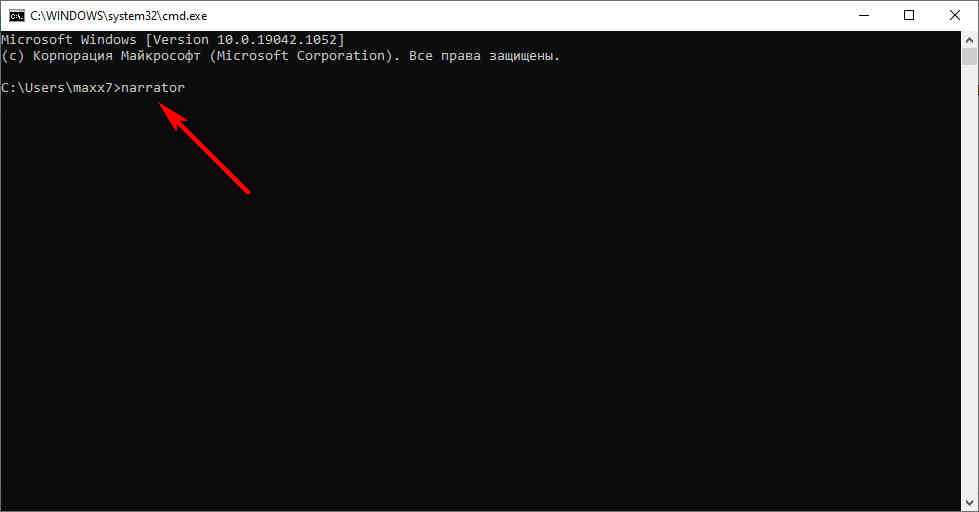
После чего нам откроется нужная программа…
Запуск через PowerShell
В поисковой строке пишем PowerShell, затем запускаем эту службу от имени администратора…
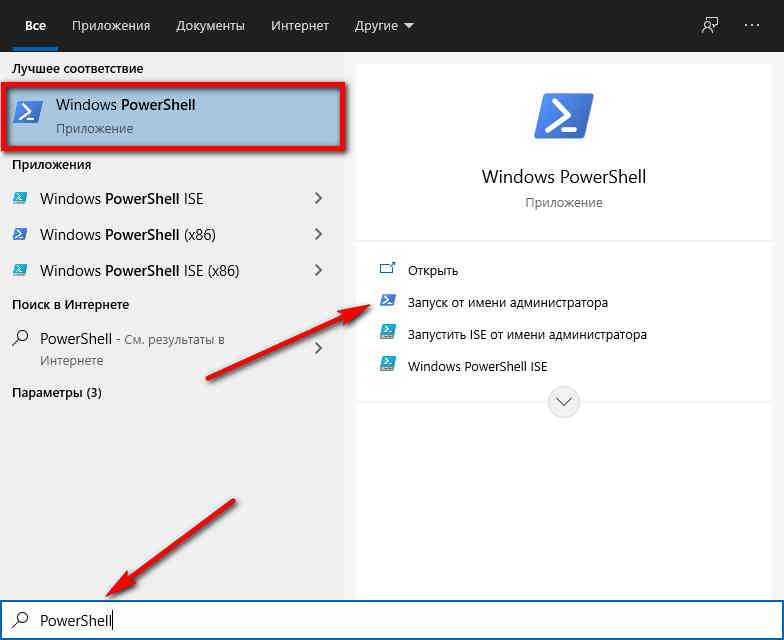
В следующем окне пишем narrator и жмём „Enter“…

Как всегда нам откроется нужная утилитка…
Запуск через панель управления
В панели управления можно настроить огромное количество параметров, также как и запустить диктора. Делаем следующие шаги. Открываем „Панель управления“, например вот так Win + R и прописываем такую команду control. В панели управления значки переключаем на крупные и открываем „Центр специальных возможностей“…
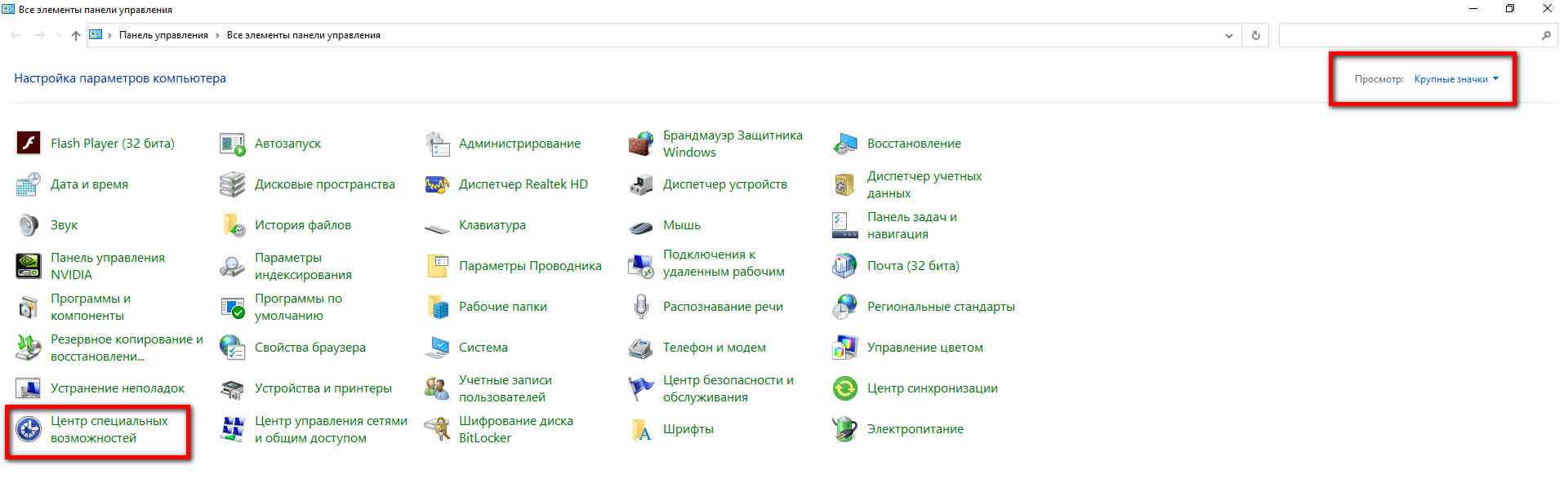
В этом открывшимся окошке жмём на „Включить экранный диктор“…

Программа произведёт запуск и вы услышите воспроизведение голоса…
Как выключить экранный диктор Windows 10
Как и в случае с включением, есть несколько вариантов выключения приложения на Windows 10. Сделать это достаточно просто.
Как выключить запустившийся экранный диктор в Windows 10
Если приложение стартует при запуске системы, было запущено случайно или озвучивание уже не требуется, можно воспользоваться следующими методами:
- сочетание клавиш CapsLock+Esc;
- параметры системы (раздел спец. возможностей) позволяют деактивировать приложение путём перемещения ползунка в позицию выкл.;
- убрать окно программы можно и нажатием на «Выход» прямо в её интерфейсе;
- альтернативный вариант – закрытие софта в панели задач (жмём ПКМ по ярлычку и закрываем окно);
- ещё один способ – обращение к Диспетчеру задач (закрыть службу можно, например, через меню «Пуск»), где можно снять задачу с процесса.
Как полностью отключить экранный диктор в Windows 10
Если эффект от вышеперечисленных методов не устраивает и вы интересуетесь, как удалить экранный диктор в ОС Windows 10, стоит применить вариант с полным отключением, поскольку удалять системные компоненты крайне не рекомендуется. При этом остаётся возможность включения приложения, когда это будет актуально.
Полное отключение экранного диктора в Windows 10 так же может быть выполнено различными способами. Первый подразумевает следующие действия:
- в разделе специальных возможностей окна «Параметров» деактивируем экранный диктор и убираем отметку возле пункта, разрешающего запуск сочетанием клавиш;
- в Центре специальных возможностей Панели управления выбираем «Использование компьютера без дисплея»;
- убираем здесь галочки с пунктов, отвечающих за озвучивание текста, если они проставлены, и применяем изменения;
- теперь из Центра специальных возможностей переходим к разделу «Облегчение работы» и снимаем галочки здесь, если они стоят.
Второй способ подразумевает переименование исполняемого файла приложения (narrator.exe), вследствие чего он не запустится системой, или изменение разрешений на запуск элемента. Процесс проходит в несколько этапов:
- Становимся владельцем файла narrator.exe (лежит в папке system 32):
- в свойствах файла (ПКМ по объекту – «Свойства») открываем дополнительные параметры безопасности (вкладка «Безопасность» – «Дополнительно»);
- в строке «Владелец» нажимаем «Изменить» и в открывшемся окошке жмём кнопку «Дополнительно…»;
- в новом окне жмём по кнопке «Поиск», в результатах выбираем своего пользователя и нажимаем «Ок»;
- в появившемся окошке тоже жмём «Ок» и снова «Ок» в окне дополнительных параметров безопасности.
- Теперь у TrustedInstallerспрашивать разрешения на действия с файлом не придётся, но таких манипуляций как переименование/удаление мы всё ещё произвести не можем, а потому получаем полные права на доступ:
- в дополнительных настройках безопасности (ПМК на файле – «Свойства» – «Безопасность» – «Дополнительно») смотрим, есть ли в перечне элементов разрешений имя пользователя. Если нет, жмём кнопку «Добавить» (перед этим может потребоваться нажать кнопку «Изменить разрешения»);
- в следующем окне жмём «Выберите субъект» и находим нужного пользователя аналогично представленной выше инструкции («Дополнительно…» – «Поиск» – выбираем пользователя из списка – «Ок» – «Ок»);
- предоставляем в разрешениях полный доступ пользователю (отмечаем пункт галочкой) и применяем изменения кнопкой «Ок», подтверждаем намерение.
- Далее файл переименовываем стандартным образом (ПКМ по файлу – «Переименовать») или запрещаем в разрешениях его чтение и выполнение для данного пользователя. Во втором случае в свойствах на вкладке безопасности жмём «Изменить», выбираем своего юзера и запрещаем чтение и выполнения файла, отметив нужный пункт в разрешениях и применив настройки.
Процедура получения прав может быть упрощена, если предварительно установить стороннюю утилиту EasyContextMenu, позволяющую настроить контекстное меню. Включаем с её помощью пункта «Стать владельцем» и применяем опцию на объекте.
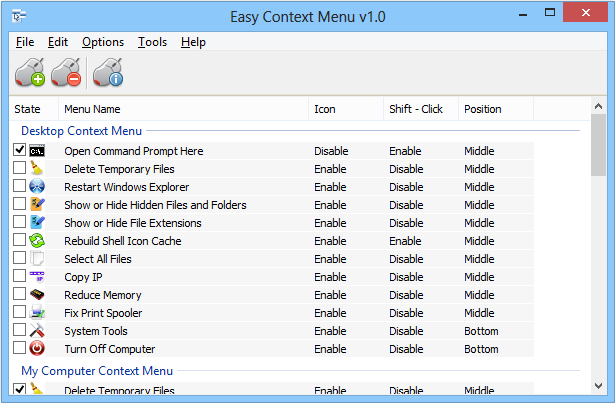
«Экранный диктор» является полезным приложением, одним из тех, что удачно реализованы в системе. Софт отличается гибкостью настроек, что позволит легко настроить его под себя и очень поможет людям, имеющим проблемы со зрением.
Как настроить параметры экранного диктора
Давайте посмотрим на доступные настройки и то, как вы можете изменить их, чтобы улучшить работу экранного диктора.
Параметры запуска
Вы можете решить, когда Windows 10 должна запускать экранный диктор для вас и для других пользователей и как ваша система управляет экранным диктором, когда вы его используете.
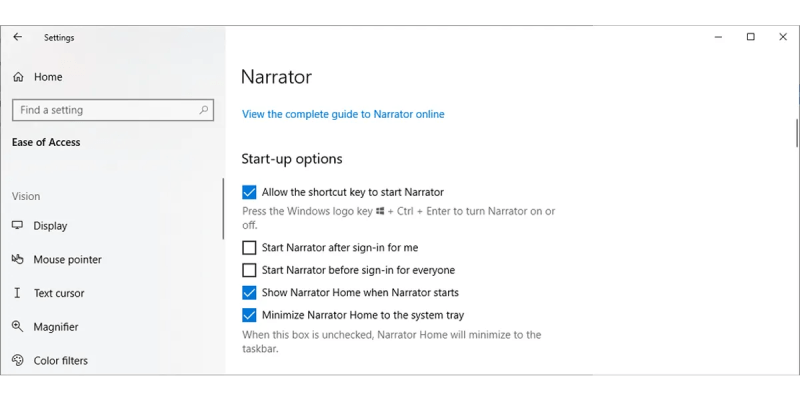
По умолчанию, когда экранный диктор включен, клавиши Caps Lock и Insert распознаются Windows 10 как клавиша экранного диктора . Поэтому, когда вы видите сочетание клавиш, включая клавишу экранного диктора , на самом деле это Caps Lock или Insert .
Персонализировать голос диктора
- Выберите голос . Используйте раскрывающееся меню в разделе « Выбрать голос», чтобы выбрать понравившийся голос. Если ни один из них не соответствует вашим предпочтениям, вы можете добавить в экранный диктор другие голоса.
- Измените скорость голоса . Вы можете использовать ползунок или экранный диктор + + (клавиша «плюс» на клавиатуре) и экранный диктор + – (клавиша «минус» на клавиатуре) для увеличения или уменьшения скорости голоса.
- Измените высоту голоса . Используйте ползунок, чтобы управлять им.
- Измените громкость голоса . Вы можете использовать ползунок или экранный диктор + Ctrl + + (плюс) и сочетания клавиш Экранный диктор + Ctrl + – (минус) для управления громкостью голоса.
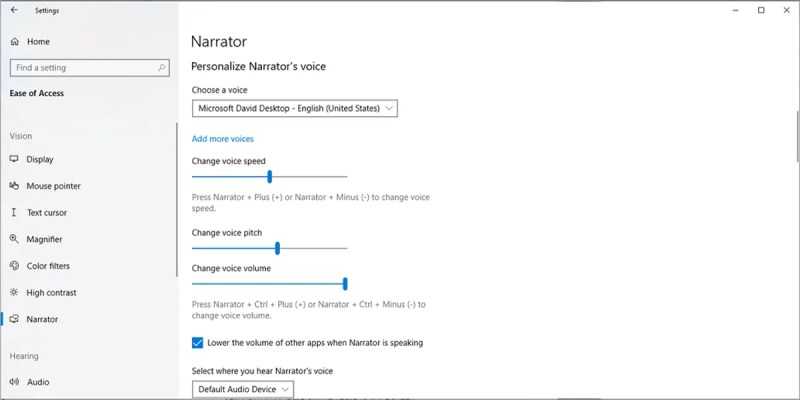
Чтобы экранный диктор работал лучше, вы должны установить флажок Уменьшить громкость других приложений, когда экранный диктор говорит, и выбрать место, где вы хотите слышать голос экранного диктора, если вы используете динамик Bluetooth, гарнитуру или другие аудиоустройства.
Измените то, что вы слышите при чтении и общении
Изменение уровня детализации текста и элементов управления, предоставляемых экранным диктором . Вы можете использовать раскрывающееся меню, чтобы установить его, или используйте сочетание клавиш Экранный диктор + V.
Если вы выберете первый уровень, экранный диктор прочитает текст без упоминания каких-либо подробностей о тексте. Он не будет объявлять ссылки или описывать форматирование текста, поэтому это хороший выбор, если вы планируете читать статьи или книги.
На уровне 5 Экранный диктор дает вам полную информацию о тексте. Он будет упоминать тип шрифта, размер, тип списка, форму маркера и многое другое. Этот уровень полезен, если вы хотите отредактировать или вычитать документ.
По умолчанию для экранного диктора установлен уровень 3.
Измените способ чтения текста с заглавной буквы . Вы можете использовать раскрывающееся меню или сочетание клавиш Экранный диктор + 4, чтобы решить, как Экранный диктор читает текст с заглавной буквы. Кроме того, вы можете использовать дополнительные параметры, например, чтобы экранный диктор выделял форматированный текст или читал дополнительные сведения, такие как текст справки на кнопках.
Вы также можете решить, сколько контекста предоставляет экранный диктор для кнопок и других элементов управления, почему вы не можете выполнить определенное действие или когда он должен предоставить подробную информацию о них.

Измените то, что вы слышите при наборе текста
Вы можете решить, какие клавиши вы хотите слышать при вводе, например, должен ли экранный диктор читать буквы, числа, слова, клавиши навигации, функциональные клавиши, клавиши переключения и клавиши-модификаторы во время набора текста.
Выберите Настройки клавиатуры
Вы можете выбрать раскладку клавиатуры и клавишу экранного диктора . Если вы планируете использовать экранный диктор для набора текста, вам следует установить для него значение « Вставить», чтобы случайно не использовать сочетание клавиш при нажатии Caps Lock .
Вы можете выбрать « Создать собственную команду клавиатуры», чтобы дополнительно настроить параметры клавиатуры экранного диктора.
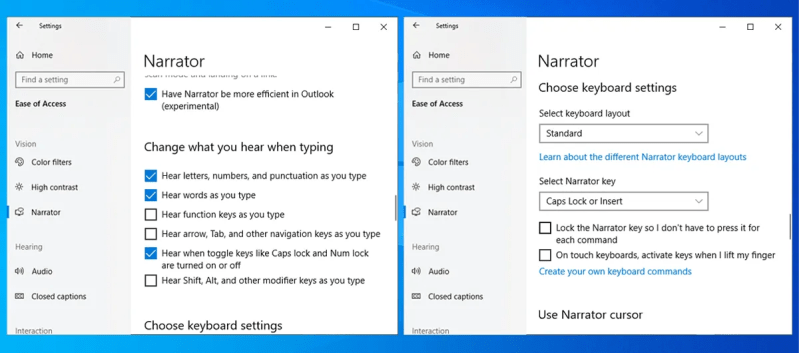
Использовать курсор экранного диктора
Убедитесь, что параметр « Показать курсор экранного диктора» включен, чтобы знать, какая часть текста читает экранный диктор. Вы можете поэкспериментировать с другими вариантами и посмотреть, что вам больше подходит.
Windows 10 предоставила экранному диктору множество параметров настройки, чтобы предложить пользователям мощный инструмент. Вы даже можете использовать дисплей Брайля с Экранным диктором.
Как диктовать текст и добавлять знаки препинания
Просто начните говорить после нажатия Windows + H или нажатия кнопки микрофона. Пока отображается «Прослушивание …», Windows будет слушать ваш голос. Для этого вам понадобится микрофон, подключенный к компьютеру, но микрофоны, встроенные в современные ноутбуки, должны работать нормально.
Пока виден текст «Прослушивание …», а значок микрофона синий, то, что вы говорите в микрофон, будет отображаться как текст в приложении, в который помещается текстовый курсор.
Через пять секунд или когда вы произнесете «прекратить диктовать» вслух, значок микрофона снова станет черным, «Прослушивание …» исчезнет, и ваш компьютер перестанет слушать ваш голос. Windows также прекратит прослушивание после того, как вы начнете вводить что-то с клавиатуры. Вы услышите быстрый звуковой сигнал, когда Windows 10 начнет или перестанет слушать ваш голос.
Чтобы снова начать диктовать, нажмите Windows + H или щелкните значок микрофона.
Говорить простые фразы может быть хорошо для записи некоторых быстрых заметок или выполнения веб-поиска, но, вероятно, это будет плохо для написания документа или электронной почты. Это потому, что диктовка автоматически не вводит знаки препинания. Вы должны проговаривать пунктуацию, которую хотите использовать.
Просто скажите вслух такие вещи, как «точка», «запятая», «восклицательный знак», «открыть кавычки» и «закрыть кавычки».
Некоторые, но не все голосовые команды, которые работают с распознаванием речи, также работают с голосовой диктовкой. Например, вы можете сказать «нажмите« назад », чтобы вставить символ обратного пробела,« выберите », чтобы выбрать конкретное слово,« удалить это », чтобы удалить выбранное вами« отчистить выбор», чтобы очистить выделение и «Начать после слова », чтобы поместить курсор сразу после окончания определенного слова или фразы. Windows предложит вам многие из этих голосовых команд с помощью подсказок, отображаемых на панели набора.
Деактивация экранного диктора в системе
1. Вызываем его, кликнув ПКМ на Пуске и выбрав «Параметры», зажав комбинацию Win→I или через иконку в области уведомления.
2. В появившемся меню идем в раздел «Специальные возможности».
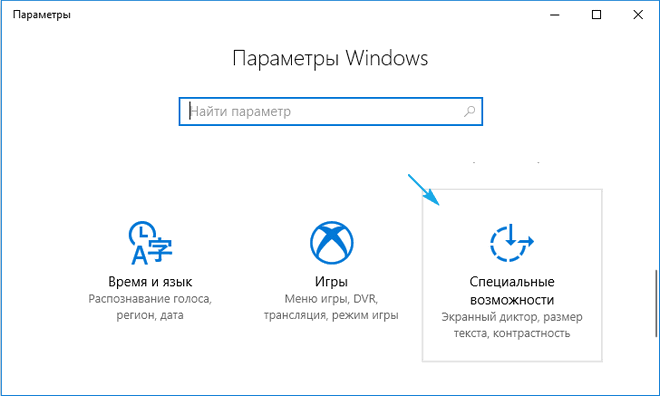
3. В первой вкладке переключатель «Экранный диктор» переводим в положение «Откл.»
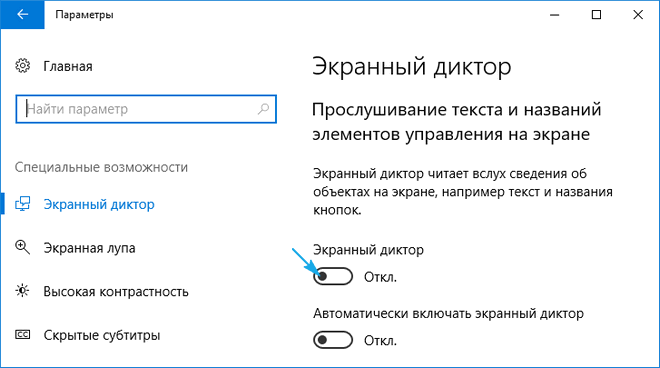
Здесь же можно деактивировать опцию автоматического запуска экранного диктора и изменить его параметры: тон голоса, скорость чтения, огласка подсказок и вводимых слов, поведение курсора во время чтения и т. д.
Как видите, выключить надоедливое приложение раз и навсегда достаточно просто.
Если же программу необходимо попросту закрыть (завершить ее работу), можно воспользоваться одним из нескольких вариантов (первый — самый быстрый и простой, но и более трудоемкие рассмотрим на всякий случай).
1. Одновременно зажимаем следующие клавиши: Caps Lock→Esc

2. Вызываем контекстное меню диктора в трее (область панели задач возле часиков) и выбираем вариант «Закрыть окно».
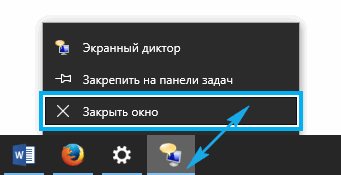
3. Открываем контекстное меню приложения через его иконку в таскбаре и выбираем «Выход».
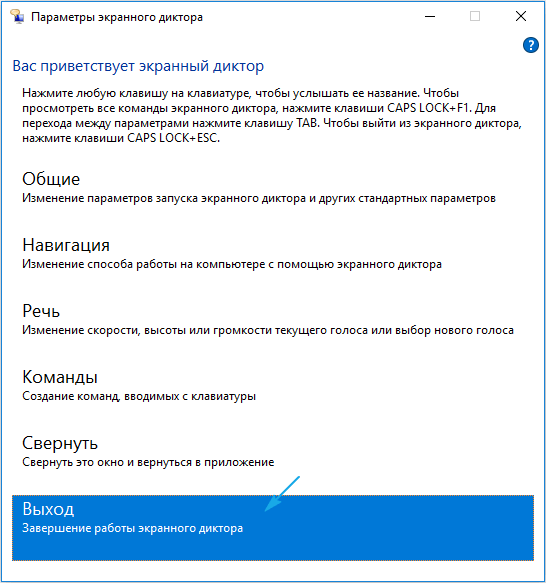
Избавиться от программы поможет и посторонняя утилита (вроде AnVir Task Manager), путем удаления соответствующей записи со списка автозагрузки.
Нужно ли отключить защитник Windows 10
В современном компьютерном мире существует множество разных вирусов. Они могут встречаться и в скачанных файлах и на потенциально опасных сайтах. На данный момент существуют программы «Антивирусы», которые способны предупреждать об опасных файлах и сайтах, а так же находить и удалять вирусы на компьютере.
Поэтому хорошенько подумайте, нужно ли отключить защитник windows 10? Ведь без участия антивируса, устройство быстро наполнится различными вирусными файлами, которые смогут вызвать сбой системы. Если все-таки решите отключить, то рекомендуем купить лицензионный антивирус стороннего производителя. Поэтому не рекомендуется отключать защищающие программы, а наоборот установить одну, и постоянно сканировать ПК на наличие вредоносных файлов.
Возможные настройки «Экранного диктора»
Уже усовершенствованная утилита диктора имеет множество настроек в Windows 10. Пользователь может добраться до доступных параметров как в настройках системы, так как и в окне самого приложения.
В меню «Параметры Windows»
Некоторые настройки этого классического приложения доступны в окне, где активируется диктор. Все параметры распределены по следующим разделам:
- «Речь». В первом выпадающем меню вы вправе выбрать мужской или женский голос. С помощью бегунков вы можете изменить скорость чтения текста диктором, а также его тон (высокий или низкий) в зависимости от своих пожеланий. Следующая опция «Приостановка интонации» позволяет сделать начитку предельно понятной, чтобы пользователю было легко воспринимать речь.
В разделе «Речь» пользователи настраивают скорость чтения, тон голоса и включают приостановку интонации
- «Звуки, которые вы слышите». В этом блоке параметров вы можете самостоятельно определить, какую информацию читать диктору, а какую опускать. Например, пользователь может отключить воспроизведение текста с элементов управления и кнопок. С другой стороны можно активировать чтение текста или даже отдельных символов, которые человек вводит в каком-либо поле. В этом же блоке возможно снижение громкости открытых утилит на фоне голоса диктора.
В блоке «Звуки, которые вы слышите» доступны параметры для включения чтения вводимого текста и слов на элементах управления и кнопках
- «Курсор и клавиши». Здесь можно сделать курсор подвижным при чтении текста диктором. Активировать можно также выделение курсора во время начитки.
В разделе «Курсор и клавиши» можно выделить курсор и активировать его перемещение во время чтения текста
- Азбука Брайля. В этом разделе каждому клиенту Windows 10 предоставляется возможность скачать и пользоваться брайлевским дисплеем, который предназначен для ввода текста с помощью символов азбуки Брайля.
Как настроить «Экранный диктор» в Windows 10
Осуществить настройку можно в параметрах (где располагается нужный раздел, можно посмотреть в соответствующем пункте статьи) или непосредственно в самой программе. Настройки позволяют изменить тон и громкость голоса, а также установить визуальные эффекты.
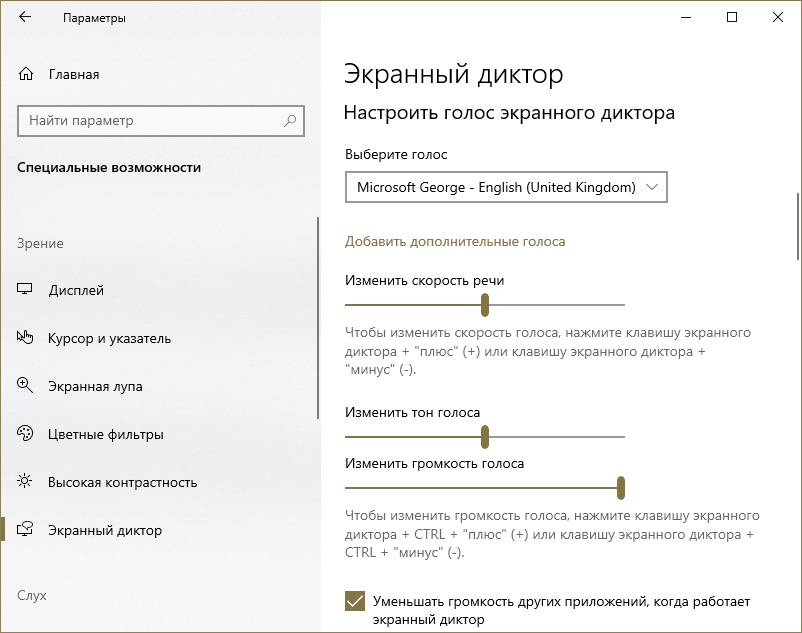
Следует отметить, что в параметрах настройки упрощены, а потому в них отсутствуют многие тонкости. В утилите можно выбирать сочетания клавиш, что очень полезно при постоянном использовании.
Также важно знать, что количество голосов и языки могут варьироваться в зависимости от версии. В некоторых случаях нужно вручную скачать язык. Для этого требуется зайти в параметры и выбрать раздел, отвечающий за время и языки
Для этого требуется зайти в параметры и выбрать раздел, отвечающий за время и языки.
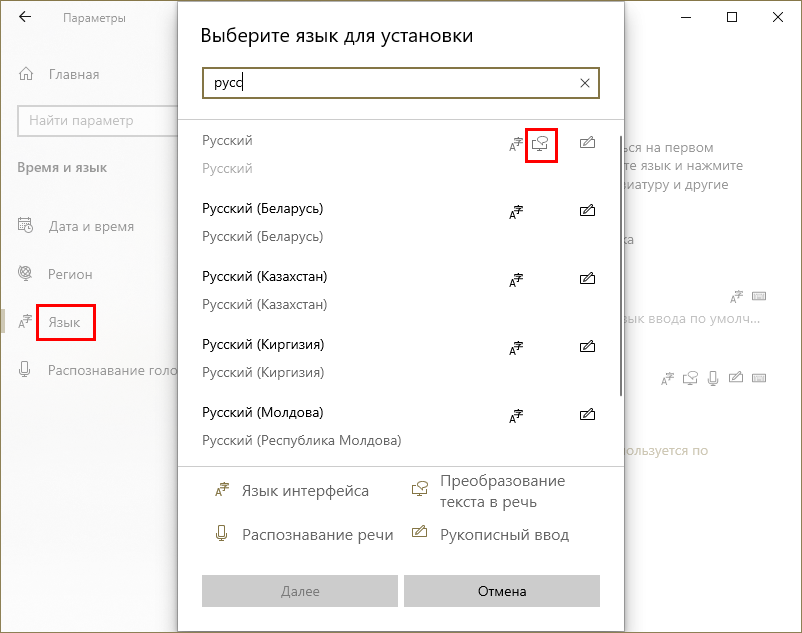
В указанной на скриншоте вкладке можно добавить новые языки
Необходимо обратить внимание на обведенную иконку: именно она отвечает за наличие диктора. Если ее нет, то использовать данный язык в программе невозможно. Таким образом, «Электронный диктор» — полезная утилита, которую особенно рекомендуется использовать людям, имеющим проблемы со зрением
Ее просто включить и настроить, однако нужно помнить об ограниченном выборе языков
Таким образом, «Электронный диктор» — полезная утилита, которую особенно рекомендуется использовать людям, имеющим проблемы со зрением. Ее просто включить и настроить, однако нужно помнить об ограниченном выборе языков.
RHVoseдля NVDA
Чтец экрана NVDA может использовать синтезатор RHVose, установленный в операционную систему как SAPI5, так и в качестве плагина NVDA, то есть дополнения. В последнем варианте синтезатор будет присутствовать как в установочном варианте, так и при создания переносной копии. К тому же, в этом случае можно добиться более высокой скорости чтения синтезатором.
Компоненты установки
Если установить только голосовой пакет русского языка и хотя бы один русский голос, то английские буквы будут читаться в латинской транскрипции.
Если установить дополнительно английский языковой пакет, то включится псевдоанглийское проговаривание слов.
Рекомендую устанавливать все голоса для каждого из языков, так как места они занимают мало, а возможности настройки при этом расширяются.
Например, для русского и английского языков в этом случае появилась возможность выбора не одного голоса синтезатора, а ещё двух пар:
Александр+Alan;
Елена+Clb.
При чтении голоса в такой паре переключаются между собой автоматически.
Конфигурационный файл
Первое время начинающего устраивает та скорость чтения, которая доступна после установки. Но со временем хочется её увеличить ещё. Это возможно только в случае настройки с помощью конфигурационного файла. При этом имейте ввиду, что скорость чтения при одних и тех же настройках, но для разных вариантов исполнения синтезатора будет несколько отличаться. О замерах скорости чтения можно прочитать .
максимальной скорости можно достичь, если сделать настройки в специальном файле и расположить его по тому пути, откуда синтезатор будет брать настройки после очередного запуска.
Сам файл конфигурации можно взять по пути, для установочной версии:
«C»:\Program Files\RHVoice\config-examples\RHVoice.ini»
Отсюда файл копируют, настраивают и размещают в папке, откуда синтезатор RHVoice возьмёт настройки сразу после очередного запуска.
для SAPI5 файл «RHVoice.ini» копируется в папку RHVoice расположенную примерно по такому пути —
C:\Users\Администратор\AppData\Roaming\RHVoice
Учтите, что на вашем компе диск «C:» и имя пользователя «Администратор» могут быть другими. А папка «ApplicationData» относится к скрытым папкам и чтобы её увидеть, нужно в «свойствах папки» отметить галкой «показывать скрытые файлы и папки»
В портабельной версии программы файл настроек лежит по пути:
\nvda\userConfig\RHVoice-config\RHVoice.ini
В самом файле есть комментарии о том, что и для чего можно менять, а на сайте GitHub есть рекомендации от создателя синтезатора.
В архивах на Яндекс-диске, ссылки на которые были выше по тексту, есть настроенный конфигурационный файл и батник для его автоматического размещения в нужную папку для установочных вариантов программ.
Решение некоторых проблем, возникающих при настройке синтезатора RHVoice
Перед установкой новой версии старые версии синтезатора лучше удалить, с последующей очисткой остатков из Program» Files и из папок пользователя локальной учётной записи.
Или, как советует пользователь Kvark, нажмите windows+r и в появившийся диалог вставьте
%appdata%\nvda\addons
В открывшемся каталоге найдите папку RHVoice.pendingInstall и переименуйте её в RHVoice. Далее перезагрузите NVDA и пробуйте в диалоге выбора синтезатора (NVDA+control+s) найти RHVoice.
Этот и другие советы можно прочитать в папке «Вопрос-ответ», в сборнике «Азы незрячего», который выкладывается для свободного скачивания на этом сайте.
Выводы
Подведём итог.
Мы рассмотрели десять популярных программ, которые используются для озвучки напечатанной информации голосом, взвесили все преимущества и недоработки каждой.
Из 10 лучших мы можем посоветовать Говорилку.
Этот сервис уже давно «на рынке» и зарекомендовал себя с лучшей стороны.
Из иностранных сервисов — советуем Ice Book Reader Professional.
Наш Рейтинг
6.6 Оценка
Полезные программы
Одним из главных сокровищ человечества являются книги. При чтении мы повышаем собственную грамотность, развиваем эрудицию. Но есть моменты, когда озвучка книг просто необходима. Мы выбрали лучших представителей этого направления. Знаешь еще? Добавляй в комментарии.
8.4Экспертная оценка
Balabolka
8.5
KoobAudio
8.5
Govorilka
9
TomReader
8.5
Ice Book Reader Professional
9
Rozmovlyalka
8
BookReader
7.5
Calibre
8.5
BookSeer
8
IVONA Reader
8.5
4.8Оценка пользователей
Balabolka
9.3
KoobAudio
2.1
Govorilka
5
TomReader
4.1
Ice Book Reader Professional
5
Rozmovlyalka
3.5
BookReader
5.5
Calibre
4.6
BookSeer
4
IVONA Reader
5.1
|