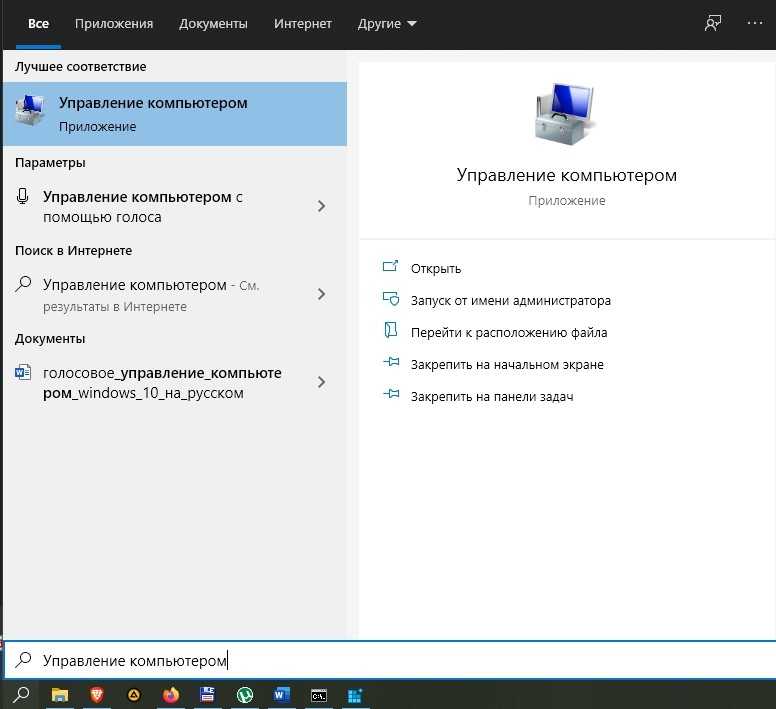Дефрагментация диска встроенными средствами Windows 10
Windows 10, как и предыдущие версии этой операционной системы, имеет встроенные инструменты для дефрагментации дисков. Чтобы дефрагментировать диск таким способом, нужно просто кликнуть по диску и выбрать «Свойства».
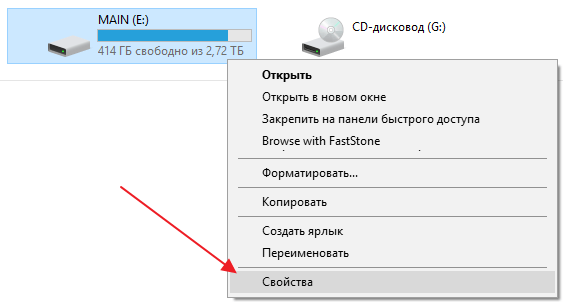
В результате появится окно со свойствами выбранного диска. Здесь нужно перейти на вкладку «Сервис» и нажать кнопку «Оптимизировать» (именно так в Windows 10 называется дефрагментация).
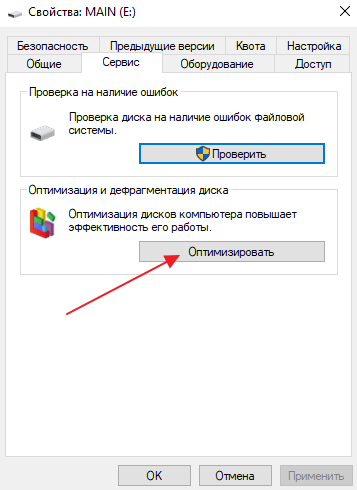
Откроется окно Оптимизация диска. Здесь вам нужно выбрать жесткий диск, который вы хотите дефрагментировать, и нажать кнопку «Анализ»
Также здесь стоит обратить внимание на графу «Тип носителя». Если рядом с выбранным вами диском указан «Твердотельный накопитель» (SSD), это означает, что вам не нужно его дефрагментировать
Никакого прироста скорости это не даст, но уменьшит ресурс диска.
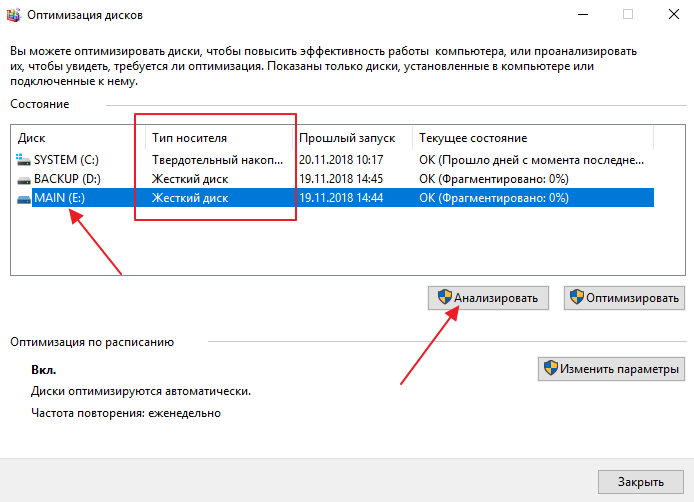
После завершения анализа диска в столбце Текущее состояние появится оценка фрагментации этого диска. В данном случае на скриншоте видно 0%, что означает, что диск не фрагментирован и его не нужно дефрагментировать. Если вы получите другое значение (больше 0%), вы можете выполнить дефрагментацию. Для этого достаточно нажать кнопку «Оптимизировать».
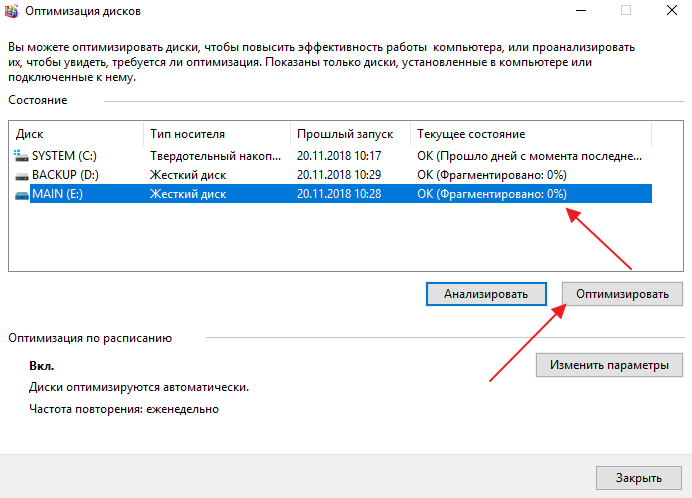
После запуска дефрагментации в столбце «Последний запуск» будет отображаться «Выполняется». На этом этапе вам просто нужно подождать, пока Windows 10 завершит дефрагментацию диска. Время, необходимое для дефрагментации, зависит от используемого дискового пространства, его скорости и степени фрагментации. В случае значительной фрагментации этот процесс может занять несколько часов.
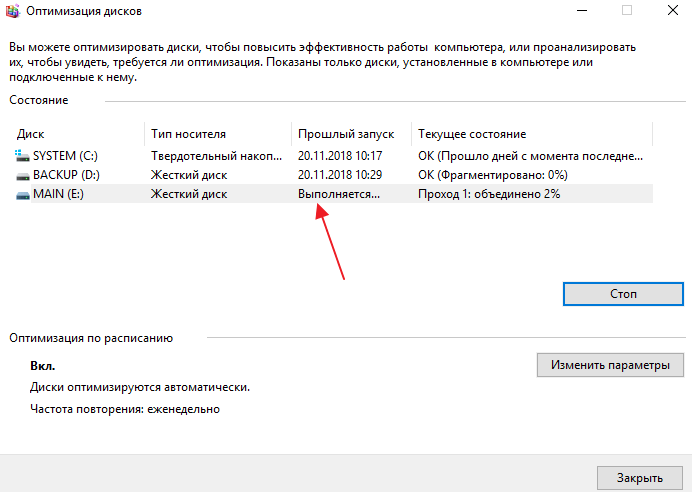
Вы также можете настроить автоматическую дефрагментацию в окне «Оптимизация дисков». Для этого нажмите кнопку «Изменить настройки» в блоке «Оптимизация по расписанию».
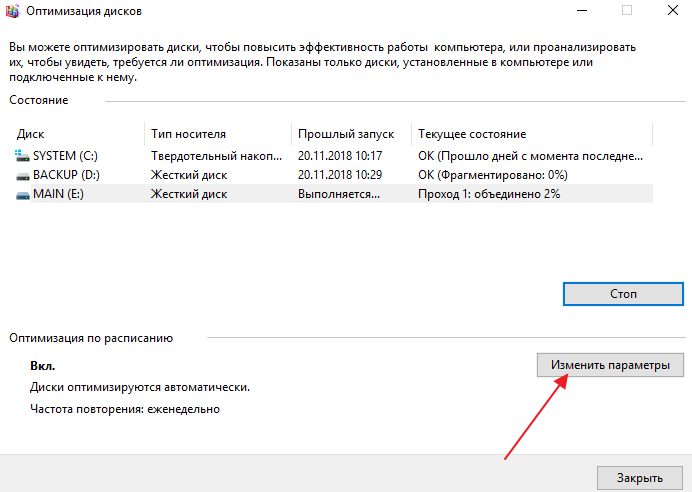
В результате появится небольшое окно, в котором нужно выбрать, как часто следует проводить дефрагментацию Windows 10, а также диски, для которых вы хотите выполнить данную процедуру. Для сохранения конфигурации окно необходимо закрыть, нажав кнопку «ОК».
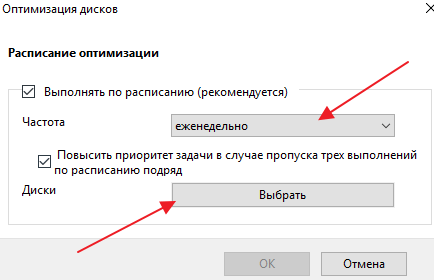
После выполнения этих настроек дефрагментация будет выполнена автоматически в соответствии с выбранной вами программой.
Решения проблем при дефрагментации загрузочных файлов
Попытка выполнить дефрагментацию загрузочных файлов (параметр /B) может завершиться ошибкой. Ниже приводятся распространенные ошибки и решения.
Ошибка означает, что задача по дефрагментации загрузочных файлов, назначеная в планировщике, готова к выполнению. Однако она может быть выполнена только при бездействии системы.
Нужно либо оставить систему в покое и дать ей выполнить задания, срабатывающие только при бездействии, либо форсировать их выполнение командой
Rundll32.exe advapi32.dll,ProcessIdleTasks
Оптимизация загрузочного сектора отключена в реестре (0x89000018)
Причиной ошибки может являться:
- наличие стороннего дефрагментатора или параметров, оставшихся после его удаления
- неграмотный твик реестра
Чтобы устранить проблему в автоматическом режиме, исправьте ошибки с помощью моего .
Если вы хотите исправить ситуацию вручную, в разделе реестра
HKEY_LOCAL_MACHINE\SOFTWARE\Microsoft\Dfrg\BootOptimizeFunction
для параметра Enable установите значение Y.
Для вступления изменений в силу требуется перезагрузка.
Не удалось выполнить оптимизацию загрузочного сектора… (0x8900001B)
Ошибка связана с отсутствием файла Layout.ini в папке %windir%\prefetch. Причиной отсутствия, скорее всего, является неправильная работа службы Superfetch.
Шаги по устранению проблемы изложены в .
Дефрагментация диска на Windows 7
Дефрагментация Виндовс 7 представляет собой специальную процедуру оптимизации разделов ЖД. Проведение такой процедуры необходимо для непрерывного хранения данных на жёстком диске. Опытные специалисты рекомендуют выполнять дефрагментацию накопителя раз в пол года.
Внешний вид жёсткого диска для персонального компьютера
Дефрагментация позволяет расположить информацию на жёстком диске в строгой последовательности, т.е. воссоединить отдельные файлы, которые распространились по разным местам диска в ходе его фрагментации.
Когда стоит дефрагментировать накопитель
Существует несколько ситуаций, которые свидетельствуют о необходимости проведения фрагментации:
- Низкая скорость передачи данных. С фрагментированными файлам ЖД будет работать дольше. Поэтому, если пользователь заметил, что файл небольшого размера копируется на жёсткий диск в течение нескольких минут, то необходимо произвести дефрагментацию.
- Замена битых секторов. Если накопитель ПК повреждён, то битые сектора принято удалять посредством использования специализированного софта. При этом уменьшается общий объём памяти ЖД, но оптимизируется его работа. После замены битых секторов рекомендуется производить дефрагментацию накопителя, т.к. последовательность расположения кластеров нарушается.
- Чистка ПК от «мусора», вирусов и прочей информации. После выполнения данной процедуры рекомендуется также дефрагментировать системный диск.
Обратите внимание! Для осуществления дефрагментации нужно воспользоваться специализированными программами, которые лучше скачивать с официального сайта. Битые сектора ЖД на ПК
Битые сектора ЖД на ПК
Можно ли дефрагментировать диск с операционной системой
Чтобы произвести дефрагментацию жёсткого диска или твердотельного накопителя, не обязательно удалять операционную систему, которая на нём может находиться.
Воспроизводим дефрагментацию с помощью утилиты defrag.exe
Для проверки правильного функционирования утилиты defrag, необходимо передать недавно документированные параметры. Выполните оптимизацию, откройте терминал и введите следующую команду:
defrag /o /u /v C:
Где: /o – определяет выбор оптимизации для конкретного типа накопителя. В случае с жесткими дисками, происходит дефрагментация, а вот для твердотельных, происходит отправка TRIM команд. Кроме этого, для той же функции, отправки TRIM команд, существует еще один параметр – /l, мы им еще воспользуемся.
По результатам проверки, дефрагментация в Windows 10 твердотельного носителя не будет выполняться, даже если появилось сообщение с рекомендацией сделать это.
С проблемой можно столкнуться, при старте задания на дефрагментацию в режиме автоматического обслуживания, которое было запущено либо автоматически, либо самим пользователем через центр поддержки.
Помеченная на рисунке ссылка, делает запуск задания планировщика Manual Maintenance. У него такие же функции, как и у другого задания – Regular Maintenance, просто второе работает по расписанию.
При этом, ваш накопитель SSD перенесет самую настоящую, полномасштабную дефрагментацию, которая предназначена для жестких дисков.
Весть этот процесс тщательно документируется в журнале событий, как мы уже могли в этом убедиться ранее. После всего этого, будет выполнена отметка о нулевой фрагментации
Стоит отметить, что для этого была заранее активирована функция записи в журнал всех заданий планировщика. Это было сделано для определения взаимосвязи между функцией автоматического обслуживания и постоянной дефрагментацией твердотельного диска.
FAQ. Вопросы по дефрагментации: зачем делать, как часто и т.д.
1) Что такое дефрагментация, что за процесс? Зачем ее делать?
Все файлы на вашем диске, во время записи на него, пишутся последовательно кусками на его поверхность, часто их называют кластерами (это слово, наверное, многие уже слышали). Так вот, пока жесткий диск пустой, то кластеры файла могут быть рядом, но когда информации становиться все больше и больше — разброс этих кусочков одного файла так же растет.
Из-за этого, при обращении к такому файлу, вашему диску приходиться затрачивать больше времени на чтение информации. Кстати, этот разброс кусочков и называется фрагментацией.
Дефрагментация же направлена как раз на то, чтобы эти кусочки собрать компактно в одном месте. В следствии чего, скорость работы вашего диска и, соответственно, компьютера в целом повышается. Если вы долго не проводили дефрагментацию — это может сказаться на производительности вашего ПК, например, при открытии каких-то файлов, папок, он начнет «задумываться» на некоторое время…
2) Как часто нужно проводить дефрагментацию диска?
Довольно частый вопрос, но однозначного ответа дать сложно. Все зависит от частоты использования вашего компьютера, от того, как его используют, какие диски на нем используются, какая файловая система. В Windows 7 (и выше), кстати говоря, есть хороший анализатор, который подскажет, нужно делатьдефрагментацию, или нет (так же есть отдельные спец. утилиты, которые могут проанализировать и вовремя вам сообщить о том, что пора… Но о таких утилитах — ниже в статье).
Для этого нужно зайти в панель управления, в поисковой строке ввести «дефрагментация», и Windows найдет нужную ссылку (см. скрин ниже).
Собственно, далее нужно выбрать диск и нажать кнопку анализа. Далее действовать согласно результатам.
3) Нужно ли дефрагментировать твердотельные SSD диски?
Не нужно! И даже сама Windows (по крайней мере, новая Windows 10, в Windows 7 — это сделать возможно) отключает кнопку анализа и дефрагментации для таких дисков.
Дело в том, что SSD диск — имеет ограниченное число циклов записи. А значит с каждой дефрагментацией — вы уменьшаете жизнь своему диску. К тому же, в SSD дисках нет механики, и проведя дефрагментацию — вы не заметите никакого увеличения в скорости работы.
4) Нужно ли дефрагментировать диск, если на нем файловая система NTFS?
На самом деле, есть мнение, что файловая система NTFS практически не нуждается в дефрагментации. Это не совсем так, хотя и отчасти верно. Просто эта файловая система так устроена, что дефрагментировать жесткий диск под ее управлением, требуется гораздо реже.
К тому же, скорость работы так сильно не падает от сильной фрагментации, как если бы это было на FAT (FAT 32).
5) Нужно ли чистить диск от «мусорных» файлов перед дефрагментацией?
Крайне желательно это делать. Причем, не только чистить от «мусора» (временных файлов, кэш браузеров и т.д.), но и от ненужных файлов (фильмов, игр, программ и пр.).
Если вы очистите диск перед дефрагментации, то:
- ускорите сам процесс (ведь придется работать с меньшим количеством файлов, а значит процесс завершиться раньше);
- сделаете более быструю работу Windows.
6) Чем дефрагментировать диск?
Желательно (но не обязательно!) установить отдельную спец. утилиту, которая будет заниматься этим процессом (о таких утилитах ниже в статье). Во-первых, она это сделает быстрее, чем встроенная в Windows утилита, во-вторых, некоторые утилиты могут проводить дефрагментацию в автоматическом режиме, не отвлекая вас от работы (например, вы запустили просмотр фильма, утилита, не мешая вам, дефрагментировала в это время диск).
Но, в принципе, даже стандартная, встроенная в Windows программа, делает дефрагментацию довольно таки качественно (хоть у нее и нет некоторых «плюшек», которые есть у сторонних разработчиков).
7) Делать ли дефрагментацию не на системном диске (т.е. на том, на котором не установлена Windows)?
Хороший вопрос! Все зависит опять таки же от того, как вы используете этот диск. Если вы на нем храните только фильмы и музыку — то большого смысла в дефрагментации его нет.
Другое дело, если вы на этот диск устанавливаете, скажем, игры — и в процессе игры, некоторые файлы подгружаются. В этом случае, игра может начать даже притормаживать, если диск не будет вовремя успевать отвечать ей. Как следует, при таком варианте — проводить дефрагментацию на таком диске — желательно!
Что дает дефрагментация диска
Регулярная дефрагментация жесткого диска помогает улучшить общее состояние и скорость работы компьютера, а также:
1. Сократить время загрузки Windows;
![]()
MainPathBootTime — это время, с которого на рабочем столе появляется логотип Windows. BootPostTime — это время с момента появления рабочего стола до готовности Windows к использованию.
Без оптимизации жесткого диска компьютер загружался за 50 секунд, встроенный дефрагментатор изменил ситуацию в лучшую сторону – время загрузки уменьшилось на 8 секунд. В среднем дефрагментация сократила время полной загрузки Windows на 11 секунд или 22% (без учета SSD). В зависимости от используемого дефрагментатора результаты могут различаться.
2. Уменьшить время запуска файлов, программ;
Основное преимущество дефрагментации диска заключается в том, что все программы и приложения на вашем компьютере работают и запускаются быстрее.
![]()
MyDefrag снова показывает отличные результаты. Время загрузки игры Civilization IV составило 34 секунды (на 19 секунд быстрее, чем до дефрагментации)
В Civilization IV: Beyond the Sword время произнесения заклинаний уменьшено в среднем на 14 секунд, или на 26%. Наиболее эффективным дефрагментатором является MyDefrag 4.3.1.
3. Организовать дисковое пространство;
По мере добавления файлов на жесткий диск или удаления с него компоненты данных появляются в этих файлах и начинают «рассыпаться». Со временем это может превратиться в огромный беспорядок данных, который замедлит работу вашего компьютера. Вы получаете лучшую скорость после дефрагментации, потому что файлы организованы.
4. Продлить срок службы жесткого диска.
Регулярная дефрагментация позволяет меньше использовать механические компоненты накопителя при организации данных.
Что такое дефрагментация?
В данной статье вы узнаете: Что такое дефрагментация и для чего она нужна?; Что происходит при дефрагментации?; Как часто нужно делать дефрагментацию жёсткого диска компьютера?; Как сделать дефрагментацию диска?; Программы для дефрагментации диска.Начнём с терминологии.Дефрагментация — процесс обновления и оптимизации логической структуры диска (раздела), при котором файлы (фрагменты файлов) в ячейках диска перераспределяются таким образом, чтобы они хранились в непрерывной последовательности. При записи данных на жёсткий диск, файлы не всегда записываются в ячейки последовательно. Если диск новый, то как правило данные записываются последовательно. Если на диске нет достаточного количества последовательно свободных кластеров (ячеек), то фрагменты данных одного файла могут быть записаны в разные области. Это называется фрагментация. 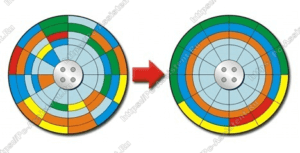 При фрагментации жёсткого диска скорость чтения данных с него снижается, так как для считывания разбросанных (фрагментированных) данных головке приходится перемещаться по всей поверхности диска, что требует тоже времени.
При фрагментации жёсткого диска скорость чтения данных с него снижается, так как для считывания разбросанных (фрагментированных) данных головке приходится перемещаться по всей поверхности диска, что требует тоже времени.
Что происходит при дефрагментации HDD?
Мы узнали, что сильно фрагментированный жёсткий диск значительно замедляет работу системы. Дефрагментация призвана исправить такую ситуацию. В её процессе, специальные программы стараются переписать фрагментированные данные принадлежащие одному файлу в кластеры расположенные подряд друг за другом. Откройте картинку ниже кликнув на нее и вы увидите примерный процесс дефрагментации. 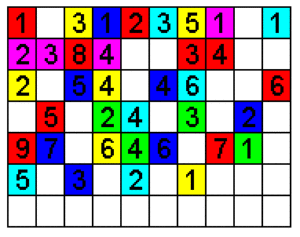 При таком расположении головке не приходится перемещаться по всему диску для поиска нужных фрагментов, что повышает скорость считывания информации. При дефрагментации повышается скорость записи на диск, повышается производительность некоторых ресурсоемких программ и игр и т.д.
При таком расположении головке не приходится перемещаться по всему диску для поиска нужных фрагментов, что повышает скорость считывания информации. При дефрагментации повышается скорость записи на диск, повышается производительность некоторых ресурсоемких программ и игр и т.д.
Как часто нужно делать дефрагментацию диска?
Программы, которые делают дефрагментацию умеют в процентном соотношении определять фрагментированность раздела. Но вопрос в том, правильно ли они её определяют. Если исходить от того, что правильно, то дефрагментацию нужно проводить, если фрагментированность файловой системы раздела превышает 12-15%Если судить по временному интервалу, то рекомендую проводить оптимизацию раз в 3-4 месяца, а то и полгода. Тут многое зависит от интенсивности и характера использования компьютера. Чем чаще вы записываете и перезаписываете информацию на жесткие диски, тем чаще следует их дефрагментировать.
Как сделать дефрагментацию диска?
Дефрагментацию жёсткого диска можно сделать с помощью программы из самой Windows. Но качество оставляет желать лучшего. Поэтому рекомендую вам пользоваться сторонними программами, которые справляются с задачей ощутимо лучше. О парочке из них расскажу ниже.
Программы для дефрагментации диска
Существует много программ для дефрагментации дисков на windows. Есть как платные, которые подходят для крупных компаний и людей профессионально занимающихся обслуживанием серверов и прочим, и бесплатные, которые подойдут для простых пользователей. Подробно о каждой из программ в рамках данной статьи я писать не буду, но упомянуть придется.На мой субъективный взгляд, лучшей бесплатной программой для дефрагментации диска на момент написания этой статьи является O&O Defrag Free. Я ставлю её на первое место не из-за каких то функций, а именно за качество дефрагментации.Для быстрой дефрагментации можно воспользоваться ещё программами Defraggler и Auslogics Disk Defrag Free. Обе программы тоже не плохо справляются со своей главной задачей. В одной из следующих статей обязательно подробно расскажу про некоторые из них.
Итоги:Прочитав эту статью, я надеюсь, что все пользователи побегут проверить свои жесткие диски на предмет фрагментированности данных записанных на них. Не игнорируйте данную информацию и воспользуйтесь приобретёнными знаниями и нужными программами и ваш компьютер скажет вам СПАСИБО.
Как дефрагментировать жесткий диск на Windows 10 (стандартная утилита)
Не все знают, где найти дефрагментацию диска в Windows 10, она называется «Оптимизация диска». С его помощью можно дефрагментировать системные и несистемные разделы накопителя. Для этого:
- В строке поиска Windows 10 введите слово «Оптимизация» и выберите приложение.
- В открывшемся окне нажмите на диск и выберите «Анализ».
- После анализа нажмите «Оптимизировать» и не ждите окончания процесса, а закройте окно (оно свернется в трей) и продолжайте заниматься своими делами или продолжайте работу за компьютером.
- Если диск давно не дефрагментировался или никогда не дефрагментировался, этот процесс может занять много времени.
Поскольку разработчики Windows знают, что пользователи неправильно выполняют дефрагментацию, она запускается автоматически по расписанию. При желании его можно отключить или изменить время проведения мероприятия.
Как изменить график оптимизации
Нажмите кнопку «Изменить настройки».

В этом окне доступны следующие параметры конфигурации:
Включите или отключите программу дефрагментации.
Частота выполнения (каждый день, неделю или месяц). Более подробного органайзера с разбивкой по дате и времени не предусмотрено.
Выберите диски, к которым нужно применить (все или выбранные по отдельности).
Увеличьте приоритет выполнения задачи, если было три и более пропусков оптимизации подряд.
- https://mirinfo.ru/pk-i-noutbuki/defragmentatsiya-diska-na-windows-10.html
- https://Tehnichka.pro/disk-defragmentation-windows-10/
- https://geekon.media/defragmentiruem-diski-windows-10-razlichnymi-sposobami/
- https://NaladkaOS.ru/windows-10/defragmentatsiya-diska.html
- https://kompukter.ru/defragmentaciya-zhestkogo-diska/
- https://WiFiGid.ru/windows/defragmentatsiya-diska-na-windows-10?from=feed
- https://comp-security.net/%D0%B4%D0%B5%D1%84%D1%80%D0%B0%D0%B3%D0%BC%D0%B5%D0%BD%D1%82%D0%B0%D1%86%D0%B8%D1%8F-%D0%B4%D0%B8%D1%81%D0%BA%D0%B0-%D0%BD%D0%B0-windows-10/
- https://Drisoft.ru/defragmentaciya-diska/
- https://it-tehnik.ru/windows10/komplektuyuschie/defragmentatsiya-diska.html
- https://vellisa.ru/defragmentatsiya-windows
Как сделать дефрагментацию диска на Windows
Добрый день! В данной статье мы коснемся темы, которая вреде бы известна каждому, но ответить на неё правильно сможет не всякий. Сейчас большинство людей в основном каждый день работают за компьютером.
Мы проводим время за ПК на рабочем месте, в гостях, соответственно дома. И даже, раньше казалось это невозможным – в кафе и ресторанах. Постоянно выполняя различные операции, мы переставляем всякого вида софт, утилиты. Устанавливаем новые, удаляем старые. Производим обновление софта.
Другими словами, в нашей системе идет непрерывная работа. Вы все в курсе, что информация на жесткий диск записывается в битах, так называемых 0 и 1. Это чем-то напоминает азбуку Морзе, с точкой – тире.
Нуль – в данной ячейке нет информации, единица – информация имеется. Я уже писал более подробно о данной теме в статье: — «Что такое дефрагментация диска?». В данной статье я научным языком рассказывал про процесс дефрагментации. Здесь же, я постараюсь рассказать об этом более простым языком.
Так вот, когда мы устанавливаем любую программу или утилиту, эти нолики – единицы располагаются по жесткому диску не равномерно, как бы нам того хотелось, а хаотически. На одном месте, они действительно ложатся слоями. В другом же, часть какого – ни будь файла может находиться в совершенно не там, где расположена основная часть данного файла.
Так вот, главный смысл дефрагментации – это расположить эти части одних дисков, рядом, в одном месте. Да и все файлы, также разместить вместе друг с другом.
Советую почитать: — Как скачать музыку с ВК
Программы для дефрагментации диска
Дополнительные возможности по обслуживанию дискового пространства предоставляют специализированные программы для дефрагментации диска в Windows 10, из которых мы вкратце рассмотрим три наиболее популярных.
Auslogics Disk Defrag
Быстрый бесплатный инструмент для дефрагментации и оптимизации дисков HDD. Отличается от стандартного дефрагментатора Windows более высокой скоростью работы и наличием опции перемещения фрагментов часто используемых файлов в быструю область жесткого диска. Программа поддерживает четыре режима работы, файловые системы FAT 16/32 и NTFS, визуальное представление фрагментированных объектов.
Среди функций приложения стоит отметить получение показателей SMART, добавление объектов в список исключений, обработку служебных файлов MFT, подкачки, гибернации, реестра и т.д. Также программа способна интегрироваться в контекстное меню Проводника, что позволяет выполнять дефрагментацию отдельных файлов и папок. В качестве бонуса идут удобный планировщик и поддержка работы с SSD-дисками в Pro-версии.
Defraggler
Еще одна утилита для дефрагментации диска на Windows 10 со всем необходимым для этого функционалом. С помощью программы можно произвести быструю и полную дефрагментацию, простой анализ, обработку отдельных файлов и каталогов. В интерфейсе приложения отображаются имена, пути и свойства фрагментированных файлов, а также другая полезная информация по нуждающимся в дефрагментации объектам. Возможности Defraggler включают обработку служебных файлов, поиск файлов по разным критериям, работу с файловыми системами NTFS и FAT32, использование встроенного планировщика заданий.
O&O Defrag Pro
Если вам нужно что-то более мощное, обратите внимание на O&O Defrag Pro – продвинутый инструмент для дефрагментации накопителей с ФС FAT, FAT32, NTFS и NTFS5, массивами Volume и Stripe Sets. На выбор программа предлагает пять режимов работы, включая оптимизацию путем перемещения часто используемых файлов в быстрые области винчестера, дефрагментацию при загрузке операционной системы, обработку MFT и прочих служебных файлов
Утилитой O&O Defrag поддерживаются визуализация процесса, просмотр общего состояния диска, вывод статуса файлов с указанием степени фрагментированности и расположения (кластера). Кроме того, есть еще целый ряд дополнительных функций, направленных на общую оптимизацию дискового пространства и файловой системы. В программе вы найдете встроенный чистильщик дисков, шредер, планировщик заданий, инспектор кластеров, средство проверки файловой системы на предмет ошибок.
Резюме
Выше мы расписали, как сделать дефрагментацию диска на Виндовс 10, и какие инструменты для этого лучше использовать. Однако не лишним будет знать, когда процедуру нужно выполнять, а когда не обязательно. Если степень фрагментированности диска не превышает 15%, с запуском дефрагментации можно повременить. Не следует также производить дефрагментацию на носителях, забитых файлами под завязку, так как необходимо как минимум 15% свободного места, чтобы система могла без проблем перемещать блоки данных.
Что касается SSD, дефрагментировать диски этого типа не рекомендуется, поскольку, во-первых, они не подвержены фрагментации в такой степени как HDD, во-вторых, принудительное выполнение оптимизации способствует сокращению срока службы SSD по причине ограниченного количества циклов перезаписи.
5 популярных вопросов
1. При каком проценте фрагментации диска нужно проводить дефрагментацию?
Этот процесс рекомендуется проводить при фрагментации более 10-15%. Более высокие проценты могут привести к снижению производительности и увеличению времени дефрагментации.
Если вы являетесь обычным пользователем (т е используете свой компьютер для веб-серфинга, электронной почты, игр и т д.) время от времени, дефрагментация раз в месяц вам подойдет. Если вы активный пользователь, то есть используете компьютер по восемь часов в день, вам следует делать это чаще, примерно раз в две недели.
Кроме того, если ваш компьютер работает медленно, рассмотрите возможность дефрагментации, так как фрагментация может быть причиной снижения производительности.
2. Сколько проходов в дефрагментации Windows 10?
Это зависит от размера диска, степени фрагментации, скорости процессора и, прежде всего, от того, насколько заполнен ваш жесткий диск. Диск с ограниченным свободным пространством требует гораздо больше проходов. Дефрагментация может занять от 1-2 проходов до более 30. Число никогда не фиксируется.
Лучше всего следить за тем, чтобы ваши диски не заполнялись. Если они заполнятся ниже 70%, скорость будет выше, а количество проходов меньше.
3. Сколько длится дефрагментация жесткого диска?
Продолжительность этого процесса зависит от вашего «железа». Если у вас средний или ниже среднего процессор, это может занять много времени. Чем больше жесткий диск, тем больше времени это займет. Это также зависит от размера жесткого диска, насколько он заполнен и насколько фрагментирован.
Так ПК с процессором Intel Celeron и винчестером на 500 ГБ, который давно не дефрагментирован, может занять 6 и более часов.
На компьютере с процессором Intel Core i5 и жестким диском на 500 ГБ с фрагментацией 18% процедура заняла около 50 минут.
4. Нужно ли дефрагментировать флешку?
USB-накопители имеют ограниченное количество циклов записи и стирания. Если вы регулярно дефрагментируете свою флешку, вы каждый раз добавляете тысячи и тысячи операций записи. Поэтому дефрагментация только вредит ему.