По умолчанию
По сути, сам факт работы игрового режима в фоне и запуск по умолчанию не самый приятный. Он может ухудшать быстродействие, добавлять некоторые лаги в игре.
Всё-таки для улучшения работы игр в первую очередь нужно обратить внимание на железо — графический ускоритель, объем оперативной памяти, свободной памяти на диске, процессор. Это не то, что можно решить с помощью программного предложения
Это не то, что можно решить с помощью программного предложения.
Да, в некоторых играх такой режим реально спасает ситуацию. Так что нужно пробовать на практике — подойдет под ваши потребности игровой режим или же наоборот ухудшит процесс.
Тем не менее, главная задача игрового режима всё же улучшать процесс игры, оптимизировать производительность и быстродействие.
Так что стоит его опробовать на себе, чтобы понять, лучше ли работают программы так или нет.
Как отключить игровой режим в Windows 10?
Отключить его просто – выполняем все условия, что и при включении, кроме последнего шага. Там мы вместо установки галочки снимаем ее, таким образом, игровой режим будет отключен.
С обновлением стала доступна и функция Xbox DVR. Она позволяет владельцам портативных игровых консолей Xbox и ОС Windows 10, назначить быстрые клавиши для того, чтобы записывать звук и видео с экрана, а так же сохранять скриншоты. Если вы не занимаетесь записью игровых видео или стримами, то эта программа будет вам только портить жизнь, загружая систему ненужными вам процессами. Это малозаметно на мощных машинах, но чем слабее ваш компьютер, тем заметнее разница в работе системы, после отключения Xbox DVR.
Более подробно о том, как отключить Xbox DVR в Windows 10 вы можете узнать из статьи на нашем сайте, а сейчас краткая инструкция. Итак, необходимо сделать следующее:
- Найти и открыть официальное приложение Xbox, зарегистрироваться в сервисе Microsoft.
- После запуска приложения нужно перейти к его настройкам, найти и открыть вкладку «DVR для игр», нужно выключить эту функцию, под вкладкой будет переключатель.
- Если вы совсем не пользуетесь этой программой, то вы можете ее удалить:
- Ввести «Powershell» в поиске Windows и открыть консоль.
- В консоли написать команду на удаление приложения (оно является стандартным в системе и не может быть удалено по-другому): , без квадратных скобочек.
- Произвести перезагрузку ПК.
Полная версия статьи о том, как удалить Xbox размещена у нас на портале.
Напоследок, хочется рассказать, какие игры идут на Windows 10 — более развернутую статью читайте на нашем сайте, а сейчас пару слов, так на новой системе без проблем запускаются все игры, совместимые с Windows 7 и Windows XP. Начиная с Windows XP, все игры и программы гарантированно запустятся на новой системе, а вот все более ранние приложения не способны работать на Windows 10, вы можете лишь поискать их современные аналоги. Некоторые игры специально разработаны для Windows 10, в них можно поиграть только на этой операционной системе.
Предназначение
Корпорация Microsoft утверждает, что игровой режим лучше всего работает с UWP-играми.
Это именно те программы, которые пользователи устанавливают на свой компьютер через Windows Store.
С другими — от Steam, Origin и других игровых магазинов — дело предстоит несколько иначе. Game Mode в Windows на них может просто не сработать.
Обусловлено это тем, что UWP-игры открыты для разработчиков Windows. Они могут создать механизм оптимизации под них. С другими платформами это сложнее. Некоторые игры даже могут вообще не поддерживать Game Mode.
Правда, Game Mode все уже упростил жизнь если не пользователям, то создаетелям тех UWP-игр. Game Mode будет установлен автоматически и по умолчанию в саму программу.
Преимущества игрового режима на ноутбуке
Если говорить о преимуществах Game Mode на Виндовс 10, то в первую очередь стоит отметить:
- Этот режим нужен для того, чтобы оптимизировать работу ОС во время игры или большой нагрузки. Так как можно больше ресурсов уходит на игровой процесс, в то время как фоновые процессы искусственно замедляются. Так они не будут тянуть на себя нужные играм Windows ресурсы (Рисунок 2).
- За счёт правильного распределения нагрузка на процессор снизится, что особенно полезно для ноутбуков, а частота кадров в секунду увеличится. Игра будет идти динамичнее, картинка – выглядеть ярче и вкуснее.
- Как было сказано ранее, игровой режим будет полезным не только для тех, кто играет в игры, но и для тех, кто привык работать с больши́м количеством закладок в браузерах или большим количеством программ одновременно. Так, это могут оценить разработчики и программисты, дизайнеры и художники, учителя, проводящие уроки через интернет и представители множества других профессий.
- Сторонние программы для оптимизации системы под игры не требуются. Включение Game Mode, по заверению разработчиков, решит все эти вопросы.
- Помимо того, что игровой режим старается улучшить производительность игры, он также не позволяет ей терять средний уровень. То есть проседаний частоты кадров из-за этого режима не будет, даже когда на фоне будет идти сложный фоновый процесс.
Используем редактор реестра
Используя штатный инструмент, который есть во всех операционных системах от Microsoft, можно внести изменения в реестр и включить игровой режим в Windows 10.
- Запускаем редактор реестра. Для этого откройте утилиту «Выполнить» при помощи сочетания клавиш Win+ R и введите в поисковое поле слово regedit.
- Далее переходим по пути, который мы обозначили на картинке, и изменяем значение ключа AllowAutoGameMode на «1» (изменяем ключ после двойного клика левой кнопки мыши по нему). Если ключа у вас нет, создайте его. Для этого кликаем по пустому месту правой половины regedit и делаем новый 32-битный параметр.
- Переименовываем вновь созданный параметр в AllowAutoGameMode и открываем его, установив значение «1». По завершении кликаем по «ОК».
Как повысить производительность?
Для того чтобы повысить производительность компьютера или ноутбука необязательно использовать специальные программы. Это легко сделать через BIOS. Основным элементом, который отвечает за быстродействие, является центральный процессор и его можно, что называется, «разогнать». А если говорить техническим языком- увеличить тактовую частоту процессора. Для этого необходимо найти строку с названием СPU Frequency или с подобным, так как универсального наименования не существует. В ней будет записано значение тактовой частоты: оно может быть представлено одним числом или записано в виде 400 x4 – это означает, что у этого процессора частота ровняется 1600. Если увеличить этот показатель, то увеличится и производительность, так как за меньшее время будет выполняться большее количество команд. Но рекомендуется при увеличении тактовой частоты добавлять не более 30% от текущей, так как это может привести к чрезмерному нагреванию элемента, вследствие чего он может просто-напросто выйти из строя. Также необходимо выбрать параметры CPU Cache Level 1 и 2 . Приведенные операции являются основными для повышения производительности через BIOS.
Многие пользователи не догадываются о том, что можно увеличить производительность, «покопавшись» в настройках видеокарты, для этого необходимо перейти в ее панель управлени ( обычно в трее присутствует ярлычок графической карты, кликнув на который открывается окно с настройками).
Для ускорения работы необходимо выбрать максимальную производительность и низкое качество. Нужно поэкспериментировать с настройками и найти оптимальный вариант.
Еще одной причиной низкой производительности могут служить забитые накопители. В то время, когда запущена игра, она требует не только оперативную память, но и свободное пространство на жестком диске. Если процесс недополучает это ресурс – естественно, игра будет тормозить. Также необходимо периодически проводить дефрагментацию дисков. Эта функция позволит исправить битые сектора, а вся информация останется нетронутой. Плохим решением является установка игр туда, где размещена операционная система.
Для ускорения работы компьютера существуют такие программы, которые завершают все процессы, занимающие оперативную память. Просто перед запуском игры, необходимо активировать подобную утилиту, и оставить ее работать в фоновом режиме. Примером такой программы является Game Booster. Она также предоставляет возможность проводить тест на производительно и собрать необходимую информацию.
Таким образом, увеличить производительность системы не вызывает больших затруднений, достаточно лишь оптимизировать ее работу с помощью приведенных в этой статье методов и инструментов.
Напоследок, необходимо упомянуть об антивирусной программе, так как она может забирать большое количество ресурсов и снижать производительность игрового процесса. Главной функцией антивируса, конечно, является защита компьютера от вредоносных программ, но при этом она не должна засорять систему и иметь функцию «игровой режим», которая позволит снять нагрузку с процессора, что позволит игре использовать максимально возможное количество ресурсов.
Если же описанных методов по повышению производительности оказалось недостаточно для того, чтобы игра не зависала и не тормозила – это значит, что компьютер уже слишком слаб и стоит задумать о серьезном апгрейде системы или о покупке нового ПК или ноутбука.
Game Fire
Game Fire – это популярный оптимизатор работы ОС и ускоритель компьютерных игр.
Прежде всего, программа Game Fire нацелена на поднятия FPS. Оптимизировав ненужные процессы компьютера, задачи и освободив оперативную память, получается адаптировать игры под высокое качество.
Game Fire поддерживает работу с профилями, позволяющими применять разные конфигурации на одном компьютере. Особенно удобная функция для тех, кто вынужден делить с кем-то свой ПК.
Кроме непосредственно процесса оптимизации, Game Fire следит за загруженностью процессора, мониторит температуру, вентиляторы, работу жёсткого диска.Game Fire производит проверку системы и выдаёт отчёт о найденном программном и аппаратном обеспечении.
Внешний вид выдержан в едином светлом тоне. Управление интуитивно понятное.
Преимущества:
- бесплатное распространение;
- функциональный интерфейс;
- диагностики аппаратного и программного обеспечения;
- присутствует механизм профилей;
- встроенный системный монитор;
- восстановление всех процессов после игры.
Недостаток один, но существенный – отсутствие русского языка.
Программа Game Fire способна не только ускорять игры, но и оптимизировать работу установленных приложений. Она абсолютно бесплатная, но есть и PRO версия, за которую нужно дополнительно заплатить.
Как оптимизировать Windows 10 для игр и увеличить FPS
Последняя редакция операционной системы Microsoft предлагает пользователям возможности тонкой настройки для обеспечения комфортной игры как в сетевых (многопользовательских), так и в однопользовательских решениях. Предлагаем вам несколько методов, которые можно комбинировать для достижения наилучшего результата.
Урок: Включение игрового режима в Windows 10
Способ 2: Отключение алгоритма Nagle
Для онлайн-геймеров крайне важно, чтобы канал доступа в Интернет был загружен до минимума. Одним из компонентов системы, которые могут ухудшить прием, является алгоритм Нэгла, инструмент, который объединяет пакеты данных для обеспечения плавности
Эта плавность бесполезна при игре в сети, а алгоритм также замедляет работу системы. Вы можете отключить Nagle через редактор реестра».
- Первый шаг — определить текущий IP-адрес вашего компьютера. Урок: Как узнать IP-адрес компьютера
- Откройте инструмент «Выполнить» с помощью сочетания клавиш Win + R, введите в поле regedit и нажмите OK».
Укажите имя параметра как TcpAckFrequency.
Готово: алгоритм плавной передачи данных будет отключен. Если в будущем у вас возникнут проблемы с Интернетом, снова откройте «Редактор реестра», перейдите к двум созданным файлам и дважды щелкните по ним, чтобы отредактировать их. Введите 0 в качестве значения и сохраните изменения.
Способ 3: Отключение автоматического обновления
В десятку лидеров Microsoft представила обновленный сервис автоматического обновления операционной системы, известный своей агрессивностью: часто установка обновлений и последующая перезагрузка компьютера являются принудительными, что очень раздражает. К счастью, есть несколько способов отключить эту функцию — они были описаны одним из наших авторов в отдельном руководстве.
Дополнительные сведения: Отключите автоматическое обновление Windows 10
Дополнительные сведения: настройка производительности Windows 10
Способ 5: Обновление программных компонентов
Для обновления некоторых игровых приложений в системе требуется дополнительное программное обеспечение, такое как .NET Framework, Microsoft C ++ Redistributable или Java Runtime.
Дополнительные сведения: обновление .NET Framework, распространяемый компонент Microsoft C ++ и среда выполнения Java
Способ 6: Обновление драйверов видеокарты
Производительность игрушек в Windows 10 также зависит от видеокарты, а точнее от наличия последней версии драйверов для нее. С выпуском ожидаемой игры разработчики часто выпускают для нее специальный пакет служебного программного обеспечения, поэтому мы рекомендуем вам следить за обновлениями и своевременно их устанавливать.
Подробнее: Обновите драйверы для видеокарт NVIDIA и AMD
Оптимизация Windows 10 для игр с некоторыми настройками
Windows 10 предлагает уникальный способ развлечь пользователя (а теперь и Linux, благодаря этим технологиям и службам, которые спасли игры в Linux).
Через качественные игры соглашайтесь Один Xbox И приложения, созданные специально для игр, ясно, что сообщество геймеров займет особое место в будущем Windows 10. Однако нет ничего идеального. Вы можете улучшить свой игровой процесс с помощью некоторых улучшений и настроек в Windows 10:
- Игровой режим в Windows 10.
- Отключите алгоритм Нэгла.
- Используйте более быстрые DNS-серверы.
- Отключите автоматические обновления.
- Отключить уведомления в Windows 10.
- Запретить автоматические обновления из Steam.
- Измените визуальные эффекты в Windows 10.
- Отрегулируйте настройки мыши, чтобы повысить скорость игры.
- Используйте настройки максимальной мощности.
- Обновите драйверы для игр.
- Установка DirectX 12.
Вы играете в игры на своем ноутбуке? Вы выиграете от этого Дополнительные советы по повышению производительности в играх на ноутбуке с Windows 10.
Источник
Установите DirectX 12
Установив DirecrX 12 — самую свежую версию популярного API инструмента от Microsoft, вы сделаете большой шаг вперед по дороге, ведущей к совершенным игровым возможностям.
DirectX 12 выводит возможности ПК геймеров на принципиально новый уровень. Помогают ему в этом: актуальная и перспективная поддержка многоядерных GPU и CPU, увеличенная кадровая частота, экономный расход потребляемой электроэнергии и улучшенные показатели визуальной составляющей. Вы легко можете проверить наличие свежей версии DirectX на своем компьютере. Для этого нажмите Пуск, в поле поиска наберите выполнить, выберите появившуюся опцию Выполнить, далее выберите файл диагностики dxdiag и, наконец, версия DirectX.
Если, по какой-либо причине, DirectX 12 у вас не установлен, достаточно запустить процесс обновления ПО. Для этого нажмите кнопку Пуск, напечатайте в окошке поиска проверить обновления >Проверить обновления. Тут же начнется автоматическая загрузка DirectX 12 на ваш ПК. Если вы установили Windows 10 недавно, скорее всего, у вас нет последних обновлений DirectX. На сегодня не существует отдельного пакета обновлений для DirectX 12.
Быстрее, выше, сильнее Использование Windows 10 дает игрокам возможность развернуться по полной, радуя их предоставляемыми функциями. Ее достоинства очевидны: постоянно увеличивающееся количество поддерживаемых игр, совместимость с Xbox и наличие ПО, специально разработанного для игр. Геймерское сообщество, безусловно, будет весьма комфортно ощущать себя ощущать на поле Windows 10. Будущее этой системы обещает быть успешным. И все же ничто не совершенно в этом мире. Возьмите на вооружение рассмотренные нами приемы и станьте на несколько шагов ближе к идеальным возможностям игр.
Игровая панель Windows 10 — как использовать
В Windows 10 уже достаточно давно появилась «Игровая панель», предназначенная в первую очередь для быстрого доступа к полезным функциям в играх (но можно использовать и в некоторых обычных программах). С каждой версией игровая панель обновляется, но в основном это касается интерфейса — возможности, по сути, остаются теми же самыми. В этой простой инструкции подробно о том, как использовать игровую панель Windows 10 (скриншоты представлены для последней версии системы) и в каких задачах она может оказаться полезной. Также может заинтересовать: Игровой режим Windows 10, Как отключить игровую панель Windows 10.
Razer Cortex (Game Booster)
Razer Cortex – это целый набор инструментов для увеличения качества игры. Программа ускоряет работу компьютера при запуске, адаптирует для трансляции в интернет и записывает игровой процесс.
Game Booster повышает эффективность компьютера и освобождает мощность процессора благодаря отключению лишних процессов и приложений, а также очищению неиспользуемой оперативной памяти. Для оптимизации достаточно сделать один щелчок. При необходимости можно настроить систему под определённые требования видеоигры.
Razer Cortex полностью совместима с античитами PunkBuster, Cheating-Death, VAC и так далее. Интерфейс оформлен в геймерском стиле, при этом программа проста в пользовании.
Кроме того, программа помогает найти скидки на игры в сети (Steam, Origin, Green Man Gaming, GamersGate, Amazon, GOG.com и так далее) и позволяет транслировать игровой процесс в Twitch, YouTube Gaming, Azubu.
Достоинства:
- максимально увеличивает производительность в играх;
- после отключения игрового режима все остановленные приложения и процессы запускаются снова;
- присутствуют автоматический и ручной режимы отключения;
- дефрагментация папок с играми;
- запись видео без водяных знаков и снимки экрана.
Недостатки:
- на мощных компьютерах оптимизация практически незаметна;
- недостаток описания процессов, которые можно отключить;
- добавление лишних процессов в открытом браузере.
Razer Cortex – одна из лучших программ для повышения ФПС в играх, пользующаяся огромным спросом среди геймеров. Game Booster порадует качеством работы, причём абсолютно бесплатно.
Как включить игровой режим в Windows 10
Так как данный режим встроен в саму операционную систему, то его активация происходит максимально просто – не нужно никаких дополнительных программ или долго копания в настройках операционной системы.
Несмотря на всю простоту, есть два способа включения данного режима.
Вариант 1: Через «Параметры»
«Параметры» позволяют получить быстрый и удобный доступ ко всем основным настройкам в Windows 10. Игровой режим проще всего активировать как раз через это окно:
- Запустите «Параметры» операционной системы. Это можно сделать, воспользовавшись сочетанием клавиш Win+I или через меню «Пуска» кликнув по иконке шестеренки.
- В интерфейсе «Параметров» перейдите в раздел «Игры».
Воспользуйтесь панелью слева, чтобы переключиться к категории «Игровой режим». Активируйте ползунок под надписью «Режим игры».
Чтобы полноценно использовать игровой режим, переключитесь в подраздел «Меню игры». Там нужно поставить все галочки в активное положение. Дополнительно там можно изменять настройки горячих клавиш.
Во вкладке «Клипы» настраивается сохранение снимков и записей видео с экрана. Плюс, есть дополнительные параметры обработки.
Для владельцев Xbox есть возможность вести прямую трансляцию через сервера Xbox. Настройка трансляций производится в одноименной вкладке.
В целом, вам достаточно выполнить только первые 3 шага из инструкции. Остальные требуются для более тонкой настройки и к выполнению необязательны.
Вариант 2: Через реестр
Некоторые инструменты и режим работы с операционной системой Windows 10 можно активировать через реестр. Однако это неудобно, особенно, если речь идет о не самых опытных пользователях операционной системой. Такой вариант активации игрового режима в Windows 10 все равно имеет место быть, поэтому давайте рассмотрим его подробнее.
- Для начала запустите строку «Выполнить», воспользовавшись сочетанием клавиш Win+R. В эту строку нужно прописать команду regedit. Для ее применения нажмите «Ок» или клавишу Enter.
В верхней части окна можно выполнить быстрое переключение в нужную директорию реестра. Введите в строку, что расположена в верхней части следующий адрес: HKEY_CURRENT_USER\Software\Microsoft\GameBar Нажмите клавишу Enter для перехода по указанному адресу.
Кликните по любому пустому месту в директории и выберите из контекстного меню пункт «Создать». Нам нужно создать строку формата DWORD32. Выберите из контекстного подменю соответствующий параметр.
Задайте созданной строке имя «AllowAutoGameMode». Возможно, что данная строка уже создана в указанной директории реестра. Тогда пропустите предыдущий шаг.
Теперь нам нужно перейти к изменениям параметров параметра. Для этого кликните два раза левой кнопкой мыши по его названию. В окошке с настройками параметров поставьте в поле «Значение» цифру 1 и нажмите «Ок» для сохранения.
Если вам потребуется отключить игровой режим, то вместо цифры 1 напишите 0 и нажмите «Ок».
Как видите, активировать игровой режим через редактор реестра не так сложно, но гораздо удобнее это делать через «Параметры» операционной системы.
Как работать в игровом режиме
Включив режим игры, вы можете не только оптимизировать игровой процесс, но и вызывать специальную панель с инструментами, с помощью которой можно выполнить дополнительные настройки, а также сделать снимок игрового процесса и запись экрана.
Вот небольшое руководство по использованию основных возможностей игрового режима в Windows 10:
- Для запуска панели игрового режима воспользуйтесь сочетанием клавиш Win+G. Ее можно вызывать непосредственно во время игры. Вверху будет отображаться название активного окна и системное время. Немного ниже присутствуют кнопки по созданию скриншота, записи видео с экрана, отключению микрофона или началу трансляции. Ползунки в разделе «Звук» отвечают за громкость всех активных приложений. Отсюда же можно переместиться к настройкам панели, воспользовавшись иконкой в виде шестеренки.
- Откроется окно «Параметры меню игры». Здесь находятся общие настройки, позволяющие активировать подсказки в начале и запомнить активное ПО как игру. Также здесь вы можете добавить и настроить дополнительную учетную запись Xbox для ведения трансляций игры.
- Ниже расположены параметры внешнего вида игровой панели. Там можно задать тему: светлая, темная или автоматическая настройка под выбранную тему в Windows.
Как видите, активировать игровой режим и использовать его в процессе игры достаточно просто. С этим сможет разобраться даже неопытный пользователь.
Как включить функцию «Режим игры» в Windows 10
Игровой режим стал доступен в Windows 10 с обновлением Creators Update, который предназначен для увеличения производительности в компьютерных играх. Рассмотрим, как включить игровой режим в Windows 10?
Windows 10 Creators Update предлагает пользователю множество улучшений и новинок, в том числе внедрена новая функция «Режим игры». Но на самом ли деле способна эта функция увеличить частоту кадров в секунду? В чем заключается ее действие и как ее включить?
Что такое Режим игры в Windows 10?
В Windows 10 запущено множество служб и фоновых процессов, которые в своей мере используют ресурсы компьютера и могут понизить производительность игр. Многие пользователи пытаются максимально использовать потенциал своего компьютера, но им препятствует тот факт, что некоторые системные процессы могут запускаться в фоне во время игры.
Игровой режим решает эту проблему. После его активации игровой процесс получает наибольший приоритет. Все ресурсы будут распределяться в пользу игрового процесса, а «ненужные» в текущий момент службы, которые работают в фоне, будут ограничены. Как показывают тесты, функция не столько влияет на частоту кадров в секунду, но, безусловно, позволяет ограничить так называемые «замедления» в играх, которые часто возникают вследствие того, что в фоне запустился какой-либо системный процесс, например, служба индексирования файлов (в свою очередь вызывает высокую нагрузку на диск).
Как активировать функцию игрового режима
Режим игрока можно включить через меню игры, которое вызывается с помощью клавиш «Win+G». Меню представляет собой накладку в стиле тех, которые предлагают Steam или Origin. В его настройках можно включить режим для запущенного процесса.
Для начала нужно проверить, что игровое меню включено в Windows 10. Откройте меню Пуск, перейдите в Параметры (значок шестеренки) и выберите вкладку «Игры».

Здесь следует проверить, отмечен ли галкой пункт «Отображать меню игры во время воспроизведения в полноэкранном режиме, проверенных корпорацией Майкрософт».
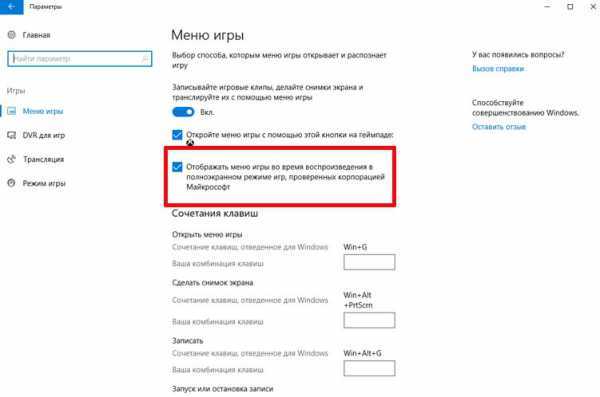
Обратите внимание на название этой опции, можно подумать, что игровой режим возможно включить только в тех играх, которые были приобретены в Магазине Windows в образе универсальных приложений (UWP), например, Rise of Tomb Raider. Но это вовсе не так
Меню можно включить через комбинацию клавиш Win+G в любой игре при условии, что она была запущена в оконном или полноэкранном формате. Достаточно в опциях войти в настройки образа и установить формат отображения с «Полноэкранного» на «Оконный» или «Оконный без рамки»
Но это вовсе не так. Меню можно включить через комбинацию клавиш Win+G в любой игре при условии, что она была запущена в оконном или полноэкранном формате. Достаточно в опциях войти в настройки образа и установить формат отображения с «Полноэкранного» на «Оконный» или «Оконный без рамки».
Когда игра уже запущенна в оконном формате (или в полноэкранном, если загружена из Магазина Windows), то просто нажмите сочетание клавиш Win+G. На экране появится игровое меню Windows 10.
Нажмите на значок шестеренки, чтобы зайти в настройки. В меню найдите пункт «Использовать игровой режим для этой игры».
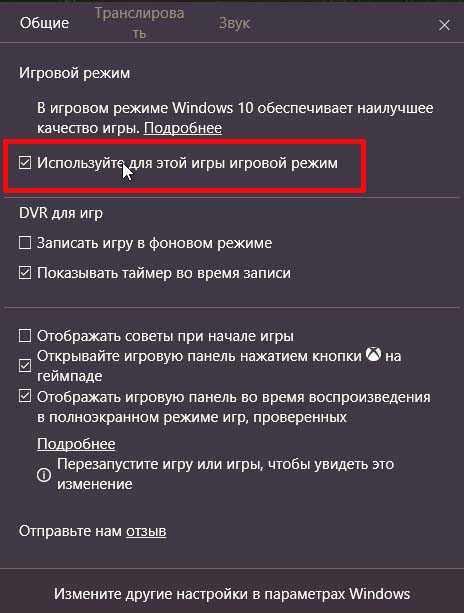
Будет достаточно отметить этот пункт, чтобы включить режим, который позволит увеличить производительность. Теперь можно переключить ее в классический полноэкранный формат – настройки в меню будут сохранены, и игровой режим по-прежнему будет включен.
Включение и отключение игрового режима Windows 10
«Десятка» — самая лучшая игровая ОС из всего семейства Windows. А если судить по количеству игр, то и самая лучшая игровая ОС для компьютеров. Ещё одним шагом её разработчиков стал выпуск Game Mode, который произошёл совсем недавно. Естественно, многие геймеры заинтересовались и желают выяснить, как запустить игровой режим.

Что это такое?
Игровой режим оптимизирует всю работу ПК, чтобы получить максимальную производительность в той или иной игре. Достигается это, в первую очередь, за счёт отключения лишних фоновых процессов, плюсом идёт ещё несколько хитростей, которые нашли создатели. В итоге получаем, что все средства компьютера идут на улучшение игрового процесса, достижение максимального качества графики. Многим геймерам такой режим придётся по душе.
Как запустить Game Mode?
Сделать это сейчас не так-то просто. Дело в том, что официальная версия обновления, в которой присутствует игровой режим, пока что находится в разработке, по крайней мере для российских пользователей. Поэтому и самого Game Mode пока нет. Однако Виндовс предлагает пользователям обновиться заранее, отчасти на свой страх и риск. Тем, кто уже сильно искушён, можно попробовать. Обновление называется Creators Update.
Установка обновления
- Открываем меню «Настройки» через «Пуск».
- Выбираем пункт «Обновления».
- Если у вас не установлена самая последняя версия Windows 10, для начала нужно обновиться до неё. После этого в разделе будет предложено получить обновление для дизайнеров. Нажимаем «Да, покажите, как это сделать».
- Открывается сайт Microsoft. Там скачиваем «Помощник по обновлению», а затем следуем его инструкциям.
Обновление Windows 10 через помощника
- Ждём, пока система устанавливает обновления.
Запуск Game Mode
Если Windows у вас теперь самой новой версии, можно активировать игровой режим. Разберём подробно, как включить игровой режим в Windows 10. Делается это разными способами.
Первый
- Открываем настройки.
- Открываем раздел «Игры».
- Там находим ползунок «Включение Game Mode» и переводим его в активное положение.
Параметры геймерского режима
Второй
- Запускаем игру.
- Нажимаем сочетание клавиш Win+G.
- Ставим галочку «Использовать игровой режим для этой игры.
Включить режим, как видите, легко, а отключить новую функцию можно такими же способами: снимаем маркер во внутреннем меню или переводим ползунок через настройки.
Что даёт Game Mode?
Не все могут сразу же ощутить разительные отличия в геймплее. Объяснить это можно по-разному.
- У вас очень мощный игровой компьютер. В таком случае никаких дополнительных режимов и не надо — машина отлично справляется со своими задачами без дополнительных средств.
- Запуск игры для вас сопровождается отключением большинства программ и процессов. Максимальную эффективность игровой режим имеет, когда компьютеру приходится справляться сразу со множеством задач — установленный Game Mode выключает их или убирает на второй план и всю мощь процессора и видеокарты оставляет для игр. Если же запущена одна программа, то ПК просто не может найти, где бы что урезать, чтобы её оптимизировать.
Поэтому не ждите, что ваш старенький ноутбук вдруг станет монстром производительности, как только вы установите Game Mode. Нет, функция лишь оптимально распределяет имеющиеся ресурсы, но не добавляет новые.
Что ещё полезного?
Наличие игрового режима — серьёзный шаг на пути к превращению ПК в полноценный геймерский центр. На Windows 10 уже существует приложение Xbox, с помощью которого компьютер можно соединить с консолью, а также покупать игры, зарабатывать достижения, играть по сети и общаться с другими пользователями. Кроме того, и без Xbox (приложения) вы можете воспользоваться некоторыми полезными штуками. Для этого в открытой игре нужно нажать сочетание клавиш Win+G.
- Запись стримов. Активируется нажатием одной кнопки.
- Съёмка скриншотов. Делается по тому же принципу.
- В настройках можно выставить запись в фоновом режиме, установить качество звука, установить запись звука с микрофона.
С Creators Update все эти фичи, вероятно, будут работать ещё удобнее.
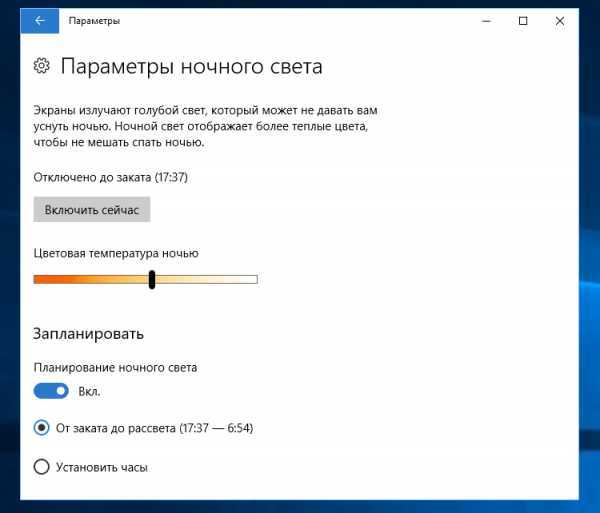
Параметры ночного света в Windows 10
Разработчики из Microsoft делают всё больше для того, чтобы Windows полюбили как простые юзеры, так и геймеры. Ещё одной ступенькой к признанию со стороны скептически настроенных пользователей стал созданный режим игры.

































