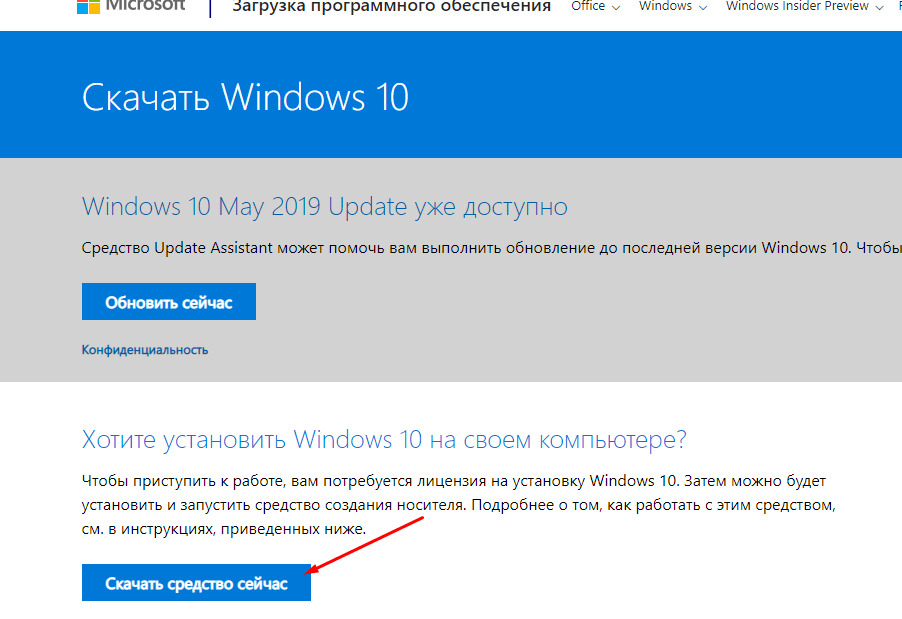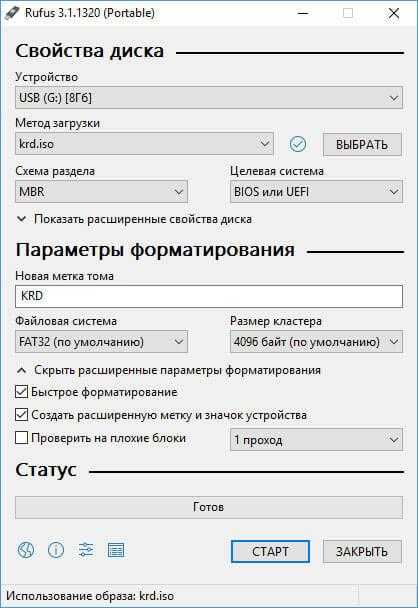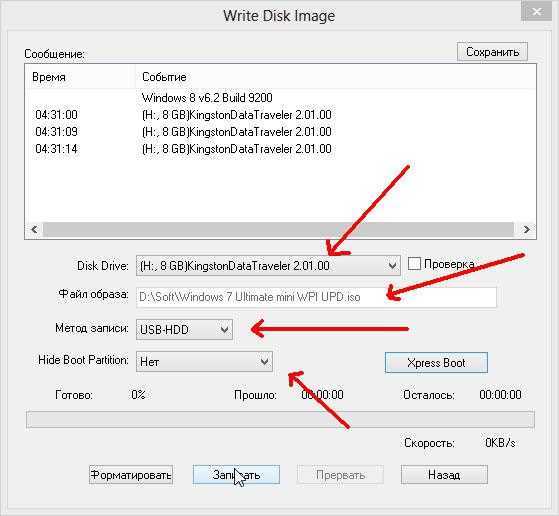Запись образа без использования программ
Способ создания загрузочной флешки с помощью MediaCreationTool хорош только для единоразового использования. Для того, чтобы в будущем каждый раз не скачивать образ с официального сайта Microsoft, был придуман простой способ загрузки ISO-образа (второй вариант в вышеупомянутой программе). Но что делать со скаченным ISO?
Ответ очень простой. Скопируйте все содержимое образа на заранее подготовленный накопитель: он должен быть в обязательном порядке отформатирован в файловую систему FAT32. Для этого зайдите в «Мой компьютер» и нажмите правой кнопкой мыши вашему накопителю. Выберите «Форматировать», а в открывшемся окне укажите FAT32 в качестве файловой системы. Учтите, что в процессе форматирования все данные на устройстве будут удалены.
Важно отметить, что вам также потребуется материнская плата, поддерживающая ПО UEFI. Как правило, с ним работают все «мамы», которые были выпущены за последние 5 лет
Через копирование файлов
Самый простой способ создания загрузочной флешки — копирование содержания образа на USB-накопитель. Однако проблемой может стать качество созданной информации. Не всегда флешка воспринимается компьютером как загрузочная из-за некоторых метаданных, которые записываются вместе с файлами. Также возможны некоторые другие ошибки.
- Открываем папку с образом Windows. Щёлкаем по нему правой кнопкой и нажимаем «Подключить». Эта команда смонтирует виртуальный DVD-привод и загрузит в него файлы из образа.
Через пункт «Подключить» монтируем образ в виртуальный привод - Открываем виртуальный привод, выделяем все файлы мышкой или комбинацией клавиш Ctrl + A, щёлкаем правой кнопкой по одному из файлов и в контекстном меню выбираем «Копировать».
Выделяем все файлы, чтобы скопировать - Переходим в раздел отформатированной флешки, кликаем правой кнопкой по пустому месту в окне и выбираем пункт «Вставить». Также можно использовать «горячую» комбинацию клавиш Ctrl + V.
Пункт «Вставить» в контекстном меню переносит файлы на флешку - Ожидаем, пока файлы запишутся на флешку (время зависит от объёма данных и самого накопителя), после чего девайс можно будет назвать загрузочным.
С помощью «Командной строки»
Создание загрузочной флешки с помощью «Командной строки» представляет собой весьма трудоёмкий процесс, требующий внимания пользователя:
Открываем инструмент «Командная строка». Для этого нажимаем комбинацию клавиш Win + R, вводим команду CMD и нажимаем «OK».
Запускаем «Командную строку» с помощью окна «Выполнить»
Вводим команду diskpart и нажимаем Enter. Этой командой была запущена утилита для работы с разделами дисков.
Запускаем программу для работы с дисками
Вводим команду list disk для вывода списка подключенных дисков. По размеру раздела определяем, какой ID имеет флешка для того, чтобы работать с ней.
В списке файлов находим флешку
Прописываем команду для работы с определённым диском: select disk 1, где 1 — ID флешки (в вашем случае цифра может быть другой).
Команда select disk позволяет работать с одним диском
Вводим команду clean для быстрого форматирования флешки. Если вы заранее провели форматирование способом, описанным выше, то переходите к следующему шагу в инструкции.
Вводим команду create partition primary для создания первичного раздела.
Командой create partition primary создаём первичный раздел на накопителе
С помощью следующих команд выбираем созданный раздел и делаем его активным:
select partition 1;
active.
Командами select partition и active делаем раздел активным
Форматируем новосозданный раздел. Вводим команду format fs=FAT32 и ждём окончания процесса.
Форматируем раздел после создания командой format fs=FAT32
Далее командой assign letter=T присваиваем разделу название. Букву можно выбрать любую, но не стоит брать ту, которая используется другим разделом
Важно запомнить название, так как оно будет использоваться ниже.
Команда assign letter=(буква) присваивает разделу имя
На этом работа с утилитой diskpart закончена, потому завершаем её работу командой exit.
На этом подготовительные работы для создания загрузочной флешки закончены. Осталось только скопировать данные со смонтированного образа на накопитель с помощью «Командной строки». Вводим две команды:
- bootsect /nt60 T:, где буква T — название созданного вами раздела на флешке;
- xcopy G:*.* T: /E /F /H, где буква G — виртуальный привод, на который смонтирован образ Windows, T — название раздела флешки, остальные буквы — атрибуты команды.
Вторая команда запустит процесс копирования. Обязательно дождитесь завершения процедуры, она может занять некоторое время. Об окончании копирования будет свидетельствовать строчка «Скопировано файлов: …».
Работа с различными дистрибутивами
Также хочется рассказать о самом выборе пунктов в этом меню. Есть пять вариантов. Сейчас давайте поговорим о каждом по отдельности.
- Windows 2000/XP/2003 Setup. В WinSetupFromUSB Windows можно записать, начиная с версии 2000 года. Для этого нужно указать папку, в которой находится сам дистрибутив Windows. Но так как чаще всего в Интернете удается найти лишь ISO образ системы, то можно воспользоваться некоторой хитростью. С помощью программы Daemon Tools смонтировать образ и указать его букву. Или же с помощью архиватора извлечь все файлы из образа ISO.
- Windows Vista/7/8/10/Server 2008/2012 based ISO. Здесь все просто. Этот пункт нужно выбирать, если вы хотите записать одну из перечисленных версий Windows. Для этого нужно указать путь к скачанному ISO образу одного из дистрибутивов.
- UBCD4Win/WinBuilder/Windows FLPC/Bart PE. Данный пункт предназначается для загрузочных дисков, в основе которых WinPE. В этом случае вам нужно будет указать путь к папке, где лежит папка под названием I386.
- LinuxISO/Other Grub4dos compatible ISO. Этот пункт нужен, если вы хотите устанавливать Linux-дистрибутивы. Помимо этого, выбрав его, можно записать ряд программ по типу Kaspersky Rescue Disk, RBCD, Hiren’s Boot. Для начала записи нужно указать путь к ISO файлу.
- SysLinux bootsector/Linux distribution using SysLinux/IsoLinux. Также необходим для записи Linux-дистрибутивов, но для тех, которые устанавливаются с помощью загрузчика syslinux. Для начала записи нужно указать путь к папке, в которой папка под названием SYSLINUX.
Разобравшись со всеми компонентами этой категории, вы можете смело выбирать дистрибутивы и начинать их запись на флешку.
Настройка BIOS
Windows XP в плане установки слегка отличается от своих сестер – Vista, 7 и 8. Поэтому настройке BIOS нужно уделить немного больше внимания:
- Первым делом необходимо установить приоритет загрузки на съемный диск. Поэтому в процессе запуска компьютера/ноутбука нажмите F2 или Del, чтобы попасть в окно BIOS.
- В разделе Boot или в списке Boot Device Priority поставьте на первое место вашу загрузочную флешку (в зависимости от производителя материнской платы версии BIOS имеют существенные различия, так что данные указания имеют весьма общий вид).
- Большинство современных компьютеров работают с интерфейсом передачи данных S-ATA, в то время, как Windows XP имеет встроенные драйвера только для устаревшей IDE. Поэтому в в BIOS установите Storage Configuration на значение Compatible.
- Сохраните изменения и перезагрузите компьютер, нажав на F10.
Установка Windows 10 с загрузочной флешки
Что запустить установку системы, стоит придерживаться алгоритма:
- Укажите язык интерфейса, раскладку клавиатуры, формат времени.
- Жмите «Установить». Восстановление не интересует.
- Прочтите условия эксплуатации Windows 10 и примите их, если согласны с каждым пунктом.
- Введите ключ или пропустите шаг – нажмите «У меня нет…».
- Укажите выборочную установку.
- Выберите раздел, куда собираетесь развёртывать Windows На этапе новый накопитель можно разбить на логические разделы: кликните по нему и нажмите «Создать». Укажите размер (минимум 40-50 ГБ) и подтвердите действие.
- Активной станет кнопка «Форматировать». Жмите по ней и подтвердите операцию.
- Дождитесь, пока установщик скопирует с флешки и распакует файлы.
- Укажите регион и нажмите «Да».
- Если русского и английского языка достаточно, пропускайте шаг. Их можно добавить после завершения установки Windows 10 с загрузочной флешки Rufus.
- Жмите «Настроить для личного…».
- Внизу – «Анонимная учётная запись» или введите информацию для входа в аккаунт Microsoft (не рекомендуем).
- Откажитесь от авторизации под аккаунтом Майкрософт второй раз.
- Задайте имя пользователя.
- Придумайте пароль. Если не нужен – кликните «Далее».
- Отключите шпионские штучки.
- Пройдёт минута-две, необходимые для завершения настройки и подготовки Windows для первого запуска, и появится Рабочий стол.
Создание установочного носителя
Microsoft рекомендует использовать для этой цели накопитель с объемом не менее 8 Гб. Если у вас на руках оказался дистрибутив в формате ISO, значит, первую возможность сделать загрузочную флешку вы уже упустили. При использовании официальной утилиты Media Creation Tool она появляется на этапе подготовки загрузки.
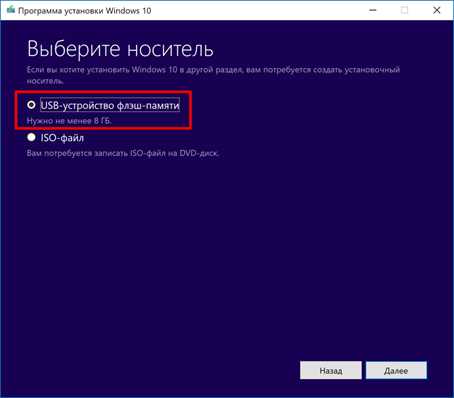
Не будем разбираться в причинах, по которым это произошло, а сразу перейдем к устранению последствий. Рассмотрим несколько способов, позволяющих создать загрузочную флешку.
Метод копирования
Дистрибутив ОС, загруженный с сайта Microsoft, имеет расширение ISO и является образом оптического диска в файловой системе UDF. Для 64-битных версий Windows существует возможность сделать из него флешку системными средствами. Подключаем подходящий по размеру накопитель к компьютеру или ноутбуку.
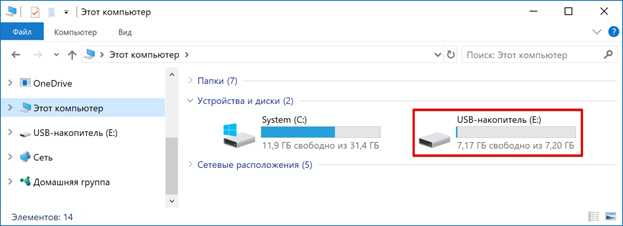
Используя контекстное меню, вызываем диалог форматирования.
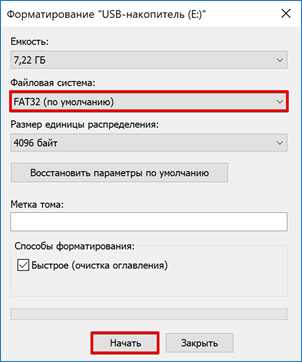
Проверяем, чтобы файловая система была установлена в FAT32. Запускаем процесс форматирования, соглашаясь с удалением имеющихся на накопителе данных. Аналогично вызываем контекстное меню для имеющегося образа Windows. Выбираем отмеченный на скриншоте пункт, чтобы смонтировать его в системный виртуальный привод.
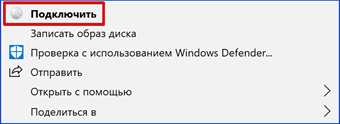
Используя указанные клавиатурные сочетания, выделяем все содержимое образа и копируем его на отформатированную флешку.
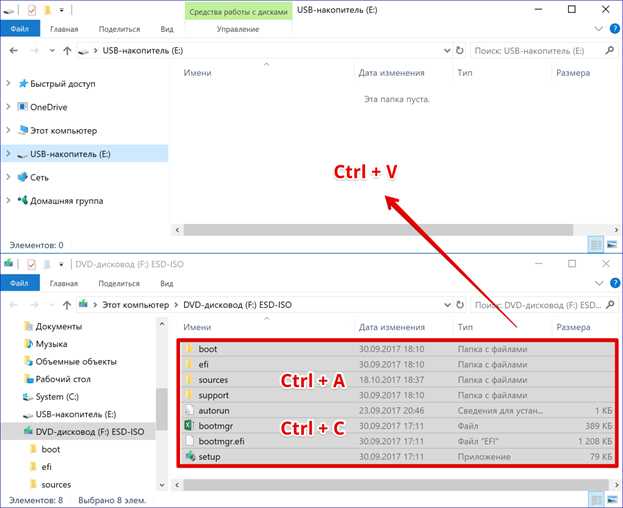
Чтобы убедиться в том, что запись выполнена успешно, достаточно отключить и снова подключить подготовленный накопитель. На скриншоте видно, что иконка, обозначающая флешку, теперь имеет вид, аналогичный ISO-образу системы.
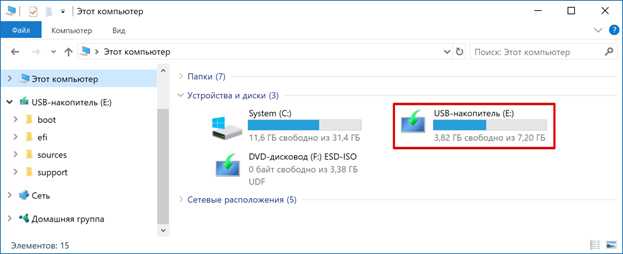
Полученный таким образом носитель можно использовать на любом компьютере с UEFI BIOS. Для ПК, материнские платы которых работают на старых версиях BIOS, он не подходит.
WinSetupFromUSB
Название этой программы говорит само за себя. Основное ее назначение ‒ создание загрузочной флешки, предназначенной для установки Windows. С официального сайта WinSetup загружается в виде самораспаковывающегося архива. Внутри содержатся служебные файлы и две версии программы: для 32- и 64-битных систем. Запускаем подходящую по разрядности для текущей ОС. В области, отмеченной цифрой «1», автоматически определится подключенная флешка. Выбираем нужную версию ОС, указываем путь к файлу образа и запускаем процесс записи.

WinSetup заменяет меню стандартного образца на универсальное, подходящее для всех версий Windows, начиная с Vista. Используя расширенные опции, можно добавить на установочную флешку драйвера специфического оборудования.
UltraISO
UltraISO единственная из рассматриваемых требует установки на жесткий диск. Чтобы подготовить флешку с ее использованием, программа должна быть запущена с административными правами.

В главном окне выбираем опцию, отмеченную стрелкой в меню «Открыть». Указываем место размещения ISO-образа. Его структура должна отобразиться в двух верхних четвертях окна.

Переходим на вкладку «Самозагрузка». Выбираем отмеченный на ней пункт.
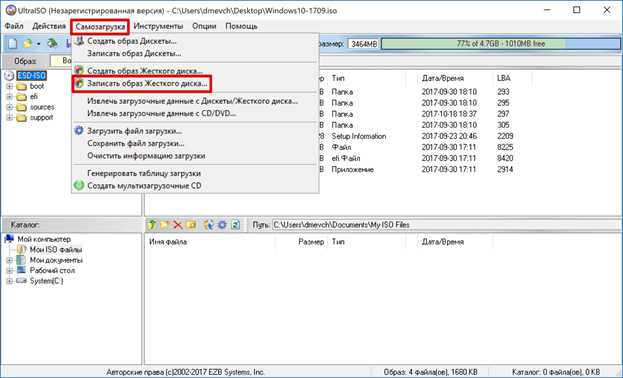
Откроется меню записи. Автоматически должна определиться подключенная флешка. В поле «Файл образа» отображается ранее указанный путь. Переключатели метода записи и скрытых загрузочных областей, обозначенные рамками, должны находиться в указанном на скриншоте положении. Если все позиции содержат правильные параметры, нажимаем кнопку «Записать».

Созданная с помощью UltraISO, загрузочная флешка Windows 10 сохраняет оригинальную структуру и сразу определяется в системе. Использованный метод записи позволяет обеспечить совмещение с большинством версий BIOS и UEFI.
Rufus
Rufus ‒ еще одна специализированная программа для создания загрузочной флешки. Достаточно указать файл образа, чтобы остальные параметры выставились в автоматическом режиме. По умолчанию используется схема разделов MBR, подходящая для большинства компьютеров и совместимая со старыми версиями BIOS. Если в ПК установленная современная материнская плата и SSD-накопитель, ее можно изменить на GPT+UEFI.
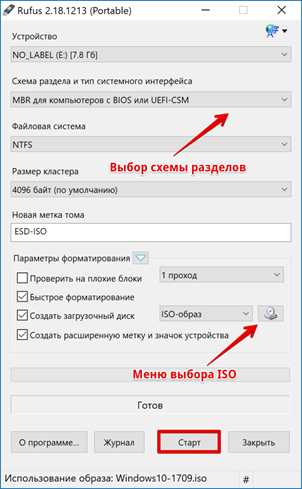
Исходная структура диска при записи флешки с использованием Rufus сохраняется. Вся процедура при использовании любой программы займет не более 20 минут. В результате мы получаем собственный носитель с дистрибутивом ОС.
Создание установочного внешнего накопителя официальным способом
Этот способ самый простой в реализации, но необходимо, чтобы ПК поддерживал режим UEFI — более новую версию всеми известного BIOS.
Обратите внимание! Если на ПК BIOS запускается в виде оформленного меню, значит он поддерживает и UEFI. Делать автозагрузочную flash-карту официальным способом можно так:
Делать автозагрузочную flash-карту официальным способом можно так:
Вставить внешний накопитель в системный блок компьютера и после этого начать перезагрузку ПК.
Как только ПК выключится и сразу начнется процесс включения, пользователь должен зайти в BIOS. Как правило, для входа в данный режим используется клавиша «Delete», но в зависимости от производителя компьютера могут быть и другие варианты. При входе в БОИС в нижней части экрана отображается подсказка с горячими клавишами.
На этом этапе пользователю необходимо перейти в раздел «Загрузка», на английском он выглядит как «BOOT».
Теперь пришло время изменить порядок загрузки. По умолчанию все компьютеры включаются с жесткого диска, но в данном случае в приоритете должен быть внешний накопитель, который подписан, как «UEFI: USB»
Обратите внимание, что если флешка отображается, но отсутствует подпись «UEFI», то данный режим не поддерживается компьютером, следовательно, этот способ не может быть применен.
Сохранить все изменения, которые были внесены в BIOS, и попробовать запустить компьютер.
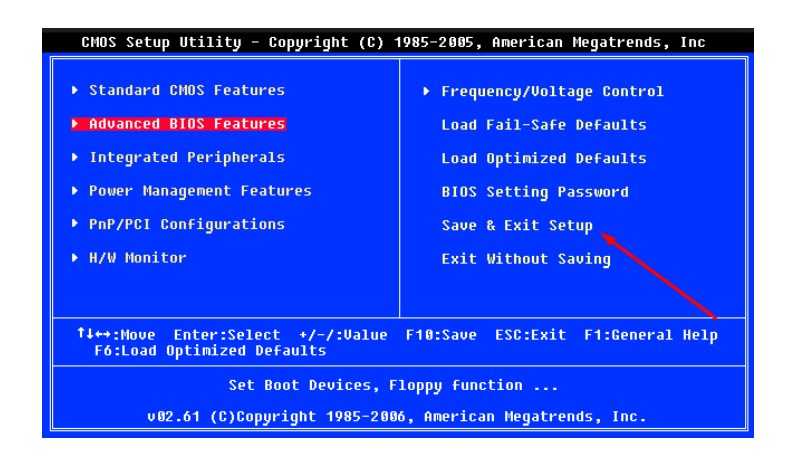
Как сохранить изменения в BIOS
Если все вышеперечисленные действия были выполнены правильно, начнется процесс установки операционной системы.
Как создать загрузочную флешку с Windows 10
Что нужно для начала работы
1) Утилита WinSetupFromUSB
На мой взгляд, это одна из лучших утилит для создания загрузочных флешек. Во-первых, она бесплатная и не нуждается в установке, во-вторых, отлично работает и поддерживает большинство ОС (Windows XP, 7, 8, 10), видит все накопители, подключенные к системе, и позволяет легко их отформатировать.
Кроме этого, она может делать мульти-загрузочные носители (с несколькими ОС), ведет журнал событий и пр.
Где скачать программу WinSetupFromUSB: на официальном сайте (ссылка приведена выше), рекомендую выбирать последнюю версию (на данный момент это 1.8).
Также очень важный плюс в том (чуть выше уже казал об этом), что WinSetupFromUSB позволяет создавать загрузочные USB-флешки, которые могут загружаться как в BIOS, так и в UEFI (т.е. своего рода, универсальный вариант, который будет работать на подавляющем большинстве компьютеров).
2) Загрузочный образ ISO с Windows 10
В общем-то, такой образ сейчас можно загрузить даже с официального сайта Microsoft. Крайне желательно, использовать образ ISO, на котором одна конкретная версия ОС (с одной разрядностью). Поясню на примере:
- удачный вариант: «Windows 10 Home x64»;
- неудачный вариант: «Windows 10 — 20 in 1 (x86 + x64)» — со всеми этими сборками (от народных умельцев), с разными версиями разрядности, с несколькими версиями ОС, происходит множество ошибок и проблем (как при создании установочных накопителей, так и при последующем их использовании).
3) Флешка минимум на 4 ГБ (лучше 8 ГБ и больше)
Самая обычная USB-флешка на 4-8 ГБ (желательно на 8 ГБ, т.к. многие образы ISO с Windows 10 размером выше, чем 4 ГБ).
Запускаем WinSetupFromUSB
Скачанный файл с программой WinSetupFromUSB (с официального сайта) представляет из себя обычный архив, запакованный программой 7-Zip. Для того, чтобы извлечь из него все файлы программы, достаточно просто его запустить.
Открываем загруженный файл
Далее указать папку, куда извлечь файлы программы. Для извлечения нажмите кнопку «Extract».
Распаковываем
В папке с программой есть две версии: для x64 и x32 систем. Если вы не знаете какая у вас ОС, попробуйте поочередно запустить оба файла (если откроете не тот файл — программа просто не запустится, выдав ошибку).
Открываем исполняемый файл
Задаем настройки записи загрузочного образа
1) Для начала скопируйте все нужное с флешки, с которой будем работать (в процессе записи Windows — с нее будет все удалено). Далее в WinSetupFromUSB нажмите кнопку Refresh, чтобы программа «увидела» ваш накопитель (см. стрелка-1 на скрине ниже).
2) Затем поставьте галочки (птички) напротив следующих пунктов: Auto Format it with FBinst, FAT 32, align, Copy BPB (так, как показано в прямоугольнике-2 на скрине ниже). Этим самым мы отформатируем и приведем флешку к загрузочному типу.
3) В строке 3 (см. скрин ниже) «Vista/7/8/10/Server 2008/2012 based ISO» укажите ваш загрузочный образ с Windows 10 (если будет предупреждение, как у меня на скрине ниже — просто согласитесь. Речь в этом окне о том, что образ с Windows больше 4 ГБ и такой файл записать на файловую систему FAT 32 нельзя (примечание: утилита WinSetupFromUSB его разобьет, так, что здесь все в порядке )).
4) Ну и для начала работы утилиты — нажмите кнопку GO.
Настройки WinSetupFromUSB
Кстати, ниже приведу еще один скрин, как выглядят все настройки, только уже без моих подчеркиваний.
Еще раз настройки крупным планом (без стрелок)
Подтверждаем и даем согласие на форматирование флешки
После нажатия кнопки GO — утилита предупредит вас о том, что все данные на флешке будут удалены. Поэтому, еще раз советую, предварительно все данные перенести, сделать бэкап.
Предупреждение (об удалении всех данных с флеш-накопителя)
Кстати, предупреждения целых 2 (обычно) …
Предупреждение №2
Во время работы WinSetupFromUSB лучше не запускать ресурсоёмких приложений (игр, видео- и фото-редакторов и пр.) и не закрывать окно программы (иногда, некоторым кажется, что она зависла, т.к. не подает признаков жизни . Но это не так, в нижней части окна «заполняется» небольшая зеленая полоска, меняются надписи о состоянии процесса — это и есть индикаторы).
Если накопитель успешно был создан (и в процессе не возникло никаких ошибок) — вы должны увидеть небольшое окно с одной короткой фразой «Job Done» (работа завершена). Теперь флешкой можно пользоваться…
Работа выполнена — накопитель был подготовлен
Проверяем, как работает флешка
Для проверки накопителя я использовал относительно современный ноутбук с UEFI. Вызвав Boot Menu — ноутбук показал, что флешку видит (как и установленную на жестком диске Windows). Попробовал загрузиться с флешки.
Ноутбук видит созданную нами флешку
Запустилась установка Windows…
Создание загрузочного накопителя для установки Виндовс 10
Первый шаг — это создание загрузочного USB накопителя (или DVD диска) с установочными файлами Windows 10. Если у вас есть лицензия ОС (или лицензионная система ранее была установлена на компьютере или ноутбуке), то лучший путь сделать загрузочную флешку — использовать официальную утилиту от Microsoft, доступную по адресу https://www.microsoft.com/ru-ru/software-download/windows10 (пункт «Скачать средство сейчас»). Дополнительные способы загрузить оригинальный Windows 10 описаны в статье Как скачать Windows 10 ISO с сайта Microsoft.
Процесс создания загрузочной флешки Windows 10 с оригинальным образом в программе от Майкрософт состоит из следующих шагов:
- После запуска официальной утилиты Майкрософт Media Creation Tool, примите условия лицензии, выберите пункт «Создать установочный носитель», затем укажите язык и версию Windows 10. На текущий момент времени достаточно выбрать «Windows 10» и созданная флешка или ISO образ будет содержать редакции Windows 10 Профессиональная, Домашняя и для одного языка, выбор редакции происходит в процессе установки системы. Почти для всех современных устройств желательно выбирать версию x64.
- В следующем окне выберите «USB-устройство флэш-памяти», затем укажите подключенную флешку (данные с неё будут удалены) и дождитесь, когда файлы установки Windows 10 будут загружены и записаны на флешку. С помощью этой же утилиты можно скачать оригинальный ISO образ системы для записи на диск. По умолчанию утилита предлагает скачать именно ту версию и редакцию Windows 10 (будет стоять отметка о загрузке с рекомендованными параметрами), обновление до которой возможно на данном компьютере (с учетом текущей ОС).
В тех случаях, когда у вас есть собственный образ ISO Windows 10, вы можете создать загрузочный накопитель самыми разными способами: для UEFI — простым копированием содержимого ISO-файла на флешку, отформатированную в файловой системе FAT32, с помощью бесплатных программ, таких как Rufus (популярное и удобное решение), UltraISO или командной строки. Подробнее о различных методах в отдельной инструкции Загрузочная флешка Windows 10.
Подготовка к установке Windows 10, загрузка компьютера или ноутбука с флешки
Прежде чем начать устанавливать систему, позаботьтесь о своих личных важных данных (в том числе, с рабочего стола). В идеале, они должны быть сохранены на внешний накопитель, отдельный жесткий диск на компьютере или на «диск D» — отдельный раздел на жестком диске при его наличии.
Ещё один шаг, прежде чем приступить к установке — поставить загрузку с флешки или диска в БИОС (UEFI) компьютера или ноутбука. Для этого, перезагрузите компьютер (лучше именно перезагрузка, а не выключение-включение, поскольку функции быстрой загрузки Windows во втором случае могут помешать выполнить нужные действия) и:
- Либо зайдите в БИОС (UEFI) и установите установочный накопитель первым в списке устройств загрузки. Вход в БИОС обычно осуществляется нажатием Del (на стационарных компьютерах) или F2 (на ноутбуках) до начала загрузки операционной системы. Подробнее — Как поставить загрузку с флешки в БИОС.
- Либо используйте Boot Menu (это предпочтительнее и удобнее) — специальное меню, из которого можно выбрать, с какого накопителя следует загрузиться в этот раз, также вызывается специальной клавишей после включения компьютера. Подробнее — Как зайти в Boot Menu.
После загрузки с дистрибутива Windows 10, вы увидите надпись «Press any key to boot from CD ort DVD» (появляется не всегда) на черном экране. Нажмите любую клавишу и подождите, пока не запустится программа установки. Возможная проблема на этом этапе и её решение: БИОС/UEFI не видит загрузочную флешку Windows 10.
Действия после установки ОС на компьютер
Первое, чем следует озаботиться после чистой установки системы на компьютер — это установка драйверов. При этом, Windows 10 сама загрузит многие драйверы устройств при наличии подключения к Интернету. Большинство драйверов будут работать исправно, но на всякий случай учитывайте, что их можно загрузить:
- Для ноутбуков — с официального сайта производителя ноутбука, в разделе поддержка, для вашей конкретной модели ноутбука. При этом, даже если на официальном сайте есть драйверы только для Windows 8.1, 8 и 7, их можно устанавливать и в Windows 10, обычно они будут работать. См. Как установить драйверы на ноутбук
- Для ПК — с сайта производителя материнской платы для вашей модели.
- Для видеокарты — с соответствующих сайтов NVIDIA или AMD (или даже Intel), в зависимости от того, какая видеокарта используется. См. Как обновить драйверы видеокарты.
Второе рекомендуемое мною действие — после успешной установки всех драйверов и активации системы, но еще до установки программ, создать полный образ восстановления системы (встроенными средствами ОС или с помощью сторонних программ), чтобы в будущем значительно ускорить переустановку Windows при необходимости.
Источник – https://remontka.pro/windows-10-install/
Напоминаем, что у нас есть раздел со скидками, в котором вы сможете найти промокоды Ситилинк.
Используем Rufus чтобы сделать загрузочную флешку
Специализированные программы дают больше возможностей и рычагов управления процессом “прожига” образа на диск. К тому же, некоторым пользователям спокойней использовать такие приложения, потому что автоматизация процесса как бы берёт на себя ответственность за корректность всех действий, а вам по итогу остаётся лишь оценить результат. Rufus отличается лаконичным интерфейсом, у него всего одно окно, но за простым фасадом скрывается сложный функциональный механизм, позволяющий, кроме прочего, создавать не только загрузочную флешку, но и портативную систему (Live CD, Win To Go), которая запускается прямо с флешки, и не требует установки на диск.
После запуска Rufus подключите флешку, она определится в программе под заголовком “Устройство”, если к вашему ПК подключено нес-ко сменных накопителей, нажав на поле названия устройства, вы можете выбрать нужную флешку из выпадающего списка. Значок дискеты правее этого поля запускает обратный записи на диск процесс ― запись диска в файл образа на компьютер.
Следующий этап ― выбор образа диска, он должен храниться на вашем компьютере, или др. сменном диске в формате ISO, нажмите на кнопку “Выбрать”, и отыщите файл.
Заголовок “Параметры образа” определяет, что именно нужно записывать на флешку ― установочный диск, либо портативную систему.
В “Схеме раздела” предлагается определить стиль раздела жёсткого диска, на который будет устанавливаться новая ОС, как правило, все новые компьютеры оснащены накопителями отформатированными в GPT (GUID), стиль MBR считается устаревшим. Узнать стиль своего диска можно двумя способами: через оснастку “Управления компьютером” (нажмите Win+X и выберите пункт “Управление дисками” (требуются права администратора)), либо через консоль.
Не бойтесь консоль, она не кусается, запустите её выполнив комбинацию клавиш Win+R, в появившемся окне введите “cmd” и нажмите клавишу “Ввод” (Enter), откроется консоль, наберите название утилиты для запуска: “diskpart”, если у вас уже есть права администратора, запустится утилита, если нет, потребуется ввести администраторский пароль
Узнать, что утилита запустилась легко, обратите внимание на адресный путь в текущей строке консоли (где мигает курсор), он должен начинаться как “DISKPART>”
Введите команду “list disk”, вы получите список всех подключенных на данный момент дисков к компьютеру, в конце таблицы есть столбец GPT или MBR, в нём звёздочкой отмечается диск, отформатированный данным методом.
Ту же информацию можно получить через графический интерфейс, попав в оснастку “Управления дисками”, нажмите правой кнопкой мыши на диске, на который планируете устанавливать ОС, откройте его свойства, и на вкладке “Тома”, вы увидите стиль раздела своего диска.
Когда все параметры будут определены, можете нажимать кнопку “Старт” в самом низу окна Rufus, запустится процесс формирования установочной флешки.