ТабТреккер

TabTrekker часто называют лучшей альтернативой Chrome Momentum (который, к сожалению, пока недоступен для Firefox). Если вас больше интересуют эстетические возможности новой вкладки, чем множество параметров, связанных с закладками, попробуйте TabTrekker. Используйте красивые фотографии со всего мира в качестве обоев и автоматически поворачивайте их. Конечно, это означает, что TabTrekker не будет работать должным образом без подключения к Интернету. При желании он также может отображать информацию о погоде, время, дату, строку поиска и наиболее посещаемые сайты.
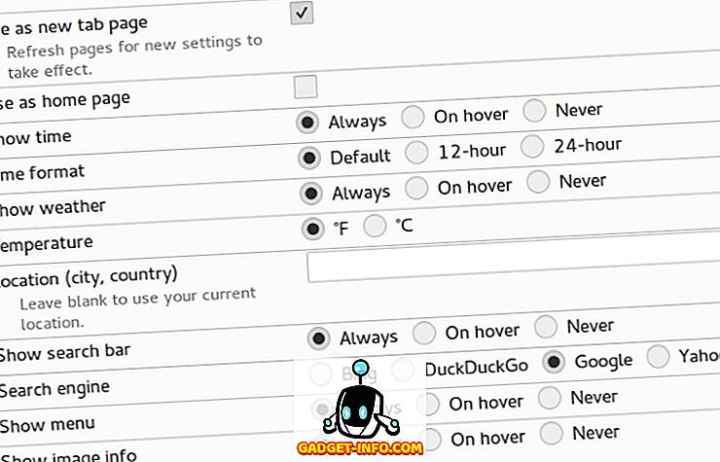
Отличительные особенности: привлекательный дизайн; простые и понятные настройки
Дополнения для оптимизации вкладок Mozilla Firefox
Как вы уже поняли, статья была написана много лет назад, еще до того, как производители браузеров «осознали», что они деактивируют почти все его удобные и полезные надстройки, тем самым резко снизив интерес пользователя к браузеру.
Исключительно для того, чтобы отдать дань уважения «убитым» авторами знаменитым и уникальным дополнениям — информацию ниже оставляю без изменений.
Tab Mix Plus
Подумайте об этом: его установили более миллиона пользователей! Я просто не могу перечислить и показать все возможности Tab Mix Plus в этой статье. Настройки этого замечательного дополнения полностью на русском языке, логичны и просты.
Я покажу вам важные, но не сразу очевидные моменты…
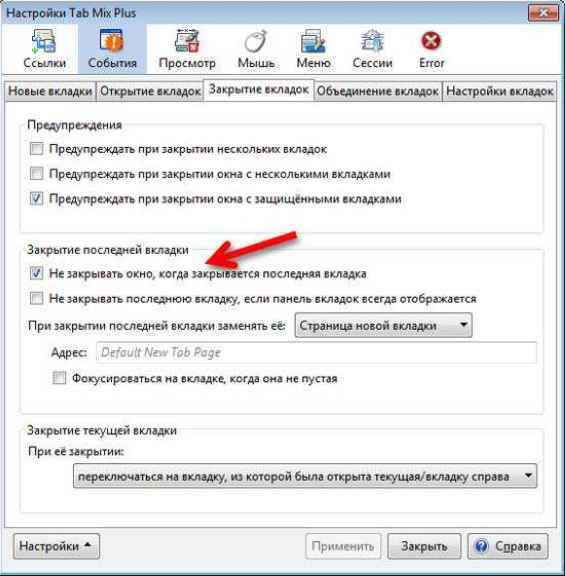
Я лично ненавидел, когда я закрыл последнюю вкладку и закрыл весь браузер. Теперь это не проблема: при закрытии последней вкладки можно указать действие, например, открыть пустую вкладку или домашнюю страницу.
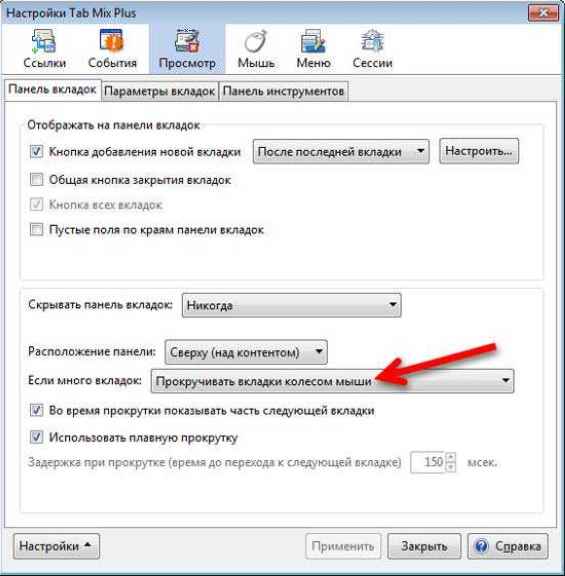
Если у вас много открытых вкладок, вы можете расположить их в несколько строк или прокручивать их с помощью колесика мыши в строке. Вы также можете изменить положение панели вкладок и кнопки, чтобы добавить новую вкладку.
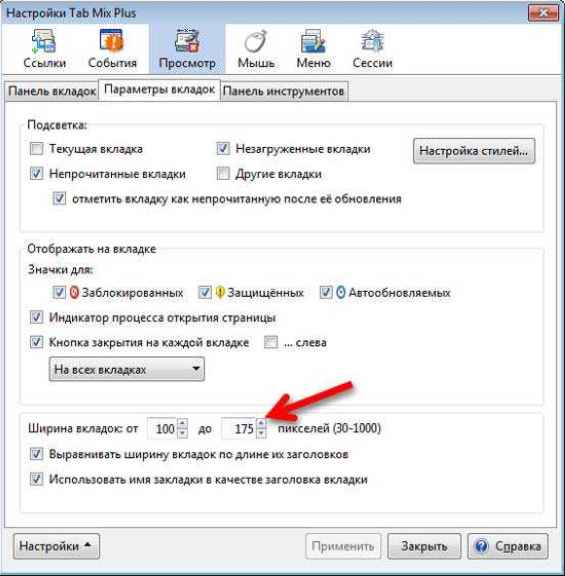
А здесь вы можете изменить размер вкладок, включить их выравнивание и просмотреть значки на вкладках.
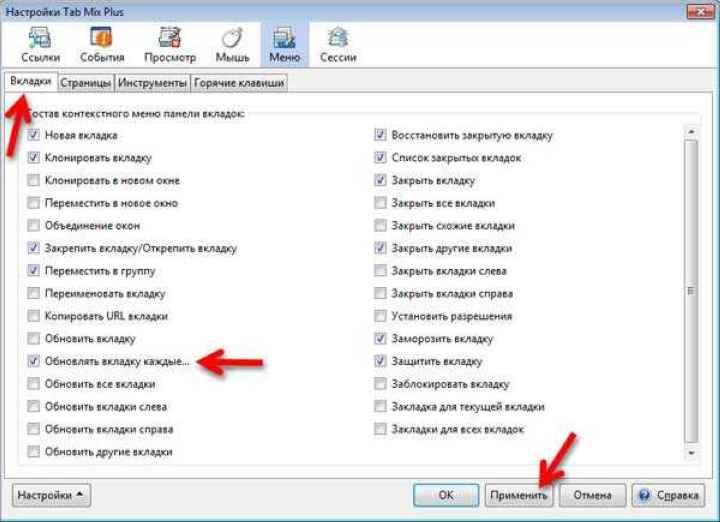
Здесь мы определяем состав контекстного меню вкладок. Например, вы можете удалить те функции, которые не используете, и включить те, которые вам нужны.
Расшифровка каждого элемента отображается при наведении курсора на элемент…
Я думаю, что лучше заморозить вкладки, а не просто заморозить их. Поэтому вы никогда его случайно не закроете и все ссылки будут открываться в новой вкладке — хвалите автора дополнения!
Я активировал элемент автоматических обновлений вкладок через определенное время. Это очень полезная функция, например, для вкладки со статистикой или почтой. Теперь при щелчке ПРАВОЙ кнопкой мыши на любой вкладке выбираем пункт «Обновлять вкладку каждые…» …
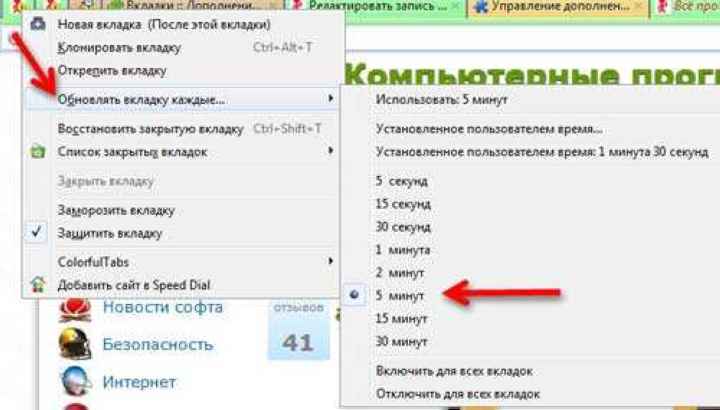
И получаем автоматическое обновление карты. Кстати, для него было отдельное дополнение.
Для любителей сочетаний клавиш есть отдельный пункт для настройки горячих клавиш.
Также в надстройке Tab Mix Plus есть очень мощный и хороший менеджер сессий.
Немного разобравшись и потратив 10-15 минут, вы сможете навсегда оптимизировать свою работу с вкладками Mozilla Firefox. Кстати, после всех настроек их можно сохранить…
ColorfulTabs
Стандартные вкладки в Mozilla Firefox очень скучные, одноцветные и сливающиеся, что не айс
Я уже писал вам о важности визуального восприятия информации. Раскрасим их всеми цветами радуги
Используя надстройку ColorfulTabs, мы не только будем более информативными, но и будем получать положительный заряд при работе в браузере.
Изначально цвет вкладок будет назначен случайным образом, но вы легко можете назначить свой цвет конкретному сайту и быстро, неосознанно, «уловить» его в кучу вкладок…
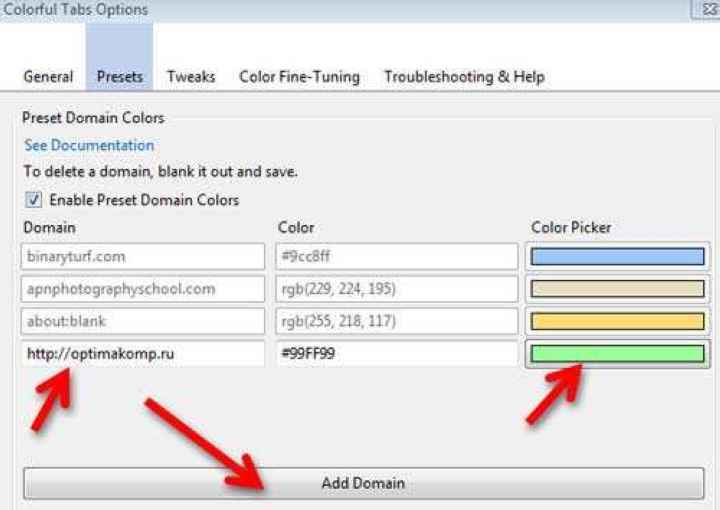
Просто нажмите «Добавить домен», введите адрес сайта в левом ряду и нажмите правую кнопку цвета, чтобы выбрать желаемый оттенок. Цветовой код будет автоматически вставлен в средний ряд. Теперь все страницы на определенном сайте будут окрашены в цвет, который вы задали сами.
Вы можете назначить генерацию цвета для доменов (адресов) сайтов, и все страницы домена будут иметь свой цвет, который надстройка выберет самостоятельно.
Tab Scope
Надстройка Tab Scope позволит вам отображать миниатюру веб-сайта во всплывающем окне при наведении курсора на вкладку. Этот гаджет раньше был в старой доброй Опере. При большом количестве открытых вкладок это тоже очень удобно и информативно.
Подытожу уже, иначе статья получилась длинной и вы можете устать и после выхода больше никогда не вернетесь на этот сайт.
И самое главное, большое количество открытых вкладок требует много оперативной памяти на вашем компьютере! Для комфортной работы необходимо как минимум 2 ГБ — не забывайте об этом, иначе браузер обидится и начнет «скучать».
Кстати, здесь я рассказал вам, как преодолеть эту проблему.
Такие вкладки в браузере Mozilla Firefox. Быстрый и безлимитный интернет для вас! До новых полезных компьютерных программ и интересных приложений для Android.
Использовать выбранный профиль, не спрашивая при запуске
Если у Вас имеется несколько профилей, то этот параметр указывает Firefox, что делать при запуске:
- Если вы поставите галочку у этого параметра, Firefox будет автоматически загружать выбранный профиль при запуске. Для доступа к другим профилям, вы должны сначала запустить Менеджер профилей.
- Если вы снимите галочку у этого параметра, Firefox будет показывать вам Менеджер профилей каждый раз при запуске Firefox для того,чтобы вы могли выбрать профиль для использования.
Использовать Синхронизацию с новым профилем
Когда вы впервые откроете Firefox в новом профиле, откроется страница «Добро пожаловать в Firefox» с местом для ввода вашего адреса электронной почты.
Введите ваш адрес электронной почты и нажмите Continue
, чтобы создать или войти в Firefox аккаунт . Затем вы можете настроить «синхронизацию» для нового профиля, чтобы вы могли делиться закладками, историей просмотра, паролями и другими пользовательскими данными с другими профилями Firefox или устройствами.
Если вы уже используете синхронизацию в другом профиле или устройстве, то введите адрес электронной почты и пароль для вашей учётной записи Firefox, чтобы ваш новый профиль мог использовать эти настройки.
Если вы не используете синхронизацию, не хотите синхронизировать данные с новым профилем, или если вы хотите решить это позже, то можете войти в ваш Firefox аккаунт и выбрать «Не синхронизировать это устройство» (смотрите Отключение синхронизации Firefox) или
пропустить этот шаг.
Для получения дополнительной информации, прочитайте статьи Как мне настроить Синхронизацию на своем компьютере? и Как мне выбрать, какие виды информации будут синхронизироваться Firefox? .
Восстановление информации из старого профиля
Если у вас имеется важная информация в старом профиле Firefox, такая как закладки, пароли или настройки пользователя, вы можете перенести эту информацию в новый профиль Firefox путём копирования соответствующих файлов. Для получения дополнительной информации, прочитайте статью Восстановление важных данных из старого профиля . Вы также можете переключиться на предыдущий профиль, чтобы восстановить старые данные профиля. Прочитайте статью Как восстановить пользовательские данные, которые пропали после обновления Firefox для получения подробной информации.
Следующие хорошие люди помогли написать эту статью:
Unghost , Harry , Anticisco Freeman , Valery Ledovskoy , SwanMr.pound , Nikita Gutsenkov .
Вы тоже можете помочь — .
Как получить доступ?
Открыть директорию с профильными настройками можно двумя способами:
Способ №1: при помощи опции FF
1. Щёлкните иконку «Меню» вверху справа (значок «три полоски»).
2. В выпавшем окне, под блоком иконок, клацните «знак вопроса».
3. В перечне кликните «Информация …».

4. В загрузившейся вкладке нажмите «Открыть …».
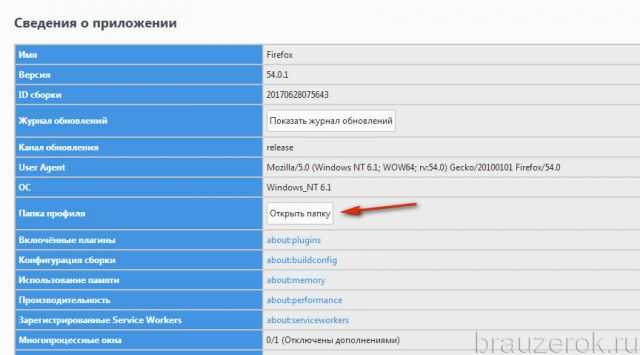
5. В системном окне появится содержимое профильной папки.
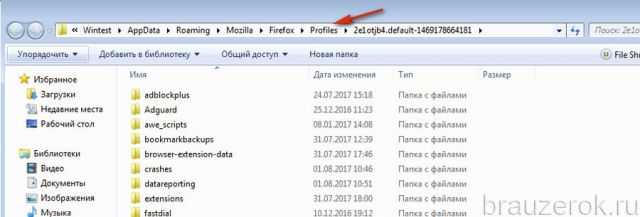
Если нужно просмотреть все имеющиеся профили, в адресной строке окна клацните в пути местоположения «Profiles». Проводник ОС «поднимется» в иерархии на уровень.
Способ №2: через меню «Пуск»
1. В панели задач выберете «Пуск».
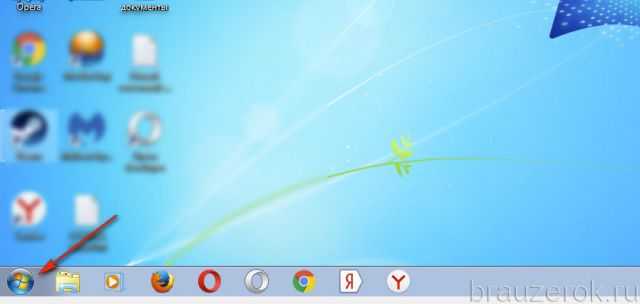
2. В поисковой строке напечатайте: %APPDATA%\Mozilla\Firefox\Profiles\
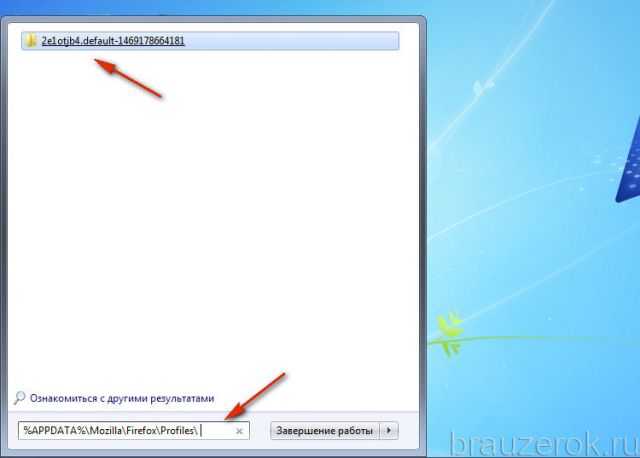
3. В «Пуск» появится иконка директории. Кликните её, чтобы просмотреть содержимое.
Table of Contents
Manage profiles when Firefox is open
Type about:profiles
into the address bar and press the Enter
Return
key. This will open the About Profiles
page.
The following options are available:
To manage profiles, find the profile you want to change and choose from these buttons underneath that profile:
Rename
Click this to change the name of a profile in the Profile Manager. Note:
The folder containing the files for the profile is not renamed.
Set as default profile
This option allows you to switch profiles. Click this to make Firefox use this profile by default at startup.
Launch profile in new browser
When you click this, another Firefox window will open using that profile.
Start the Profile Manager when Firefox is closed
Note:
Another way to start the Profile Manager is from the Search box in the Windows Start menu. Close Firefox (if open), press , type firefox.exe -P
and press enter
.
If the above instructions do not work or if you have multiple installations of Firefox, use the following instructions instead.
Как создать новый профиль Firefox
Для создания нового профиля браузера Mozilla Firefox, в окне менеджера профилей Firefox необходимо нажать на кнопку «Создать…».

Затем откроется окно «Мастер создания профиля», в котором нужно нажать на кнопку «Далее».
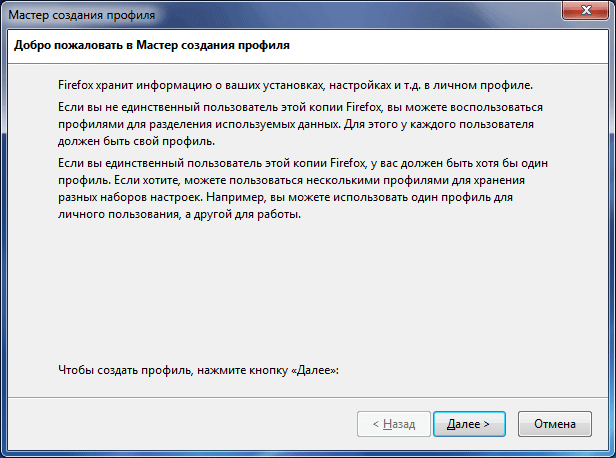
В окне «Завершение работы Мастер создания профиля» нужно будет ввести имя нового профиля. По умолчанию новому профилю дается имя «Default User», Но, обычно, у уже созданного профиля, который был создан при установке браузера на компьютер, скорее всего, будет точно такое имя.
Поэтому новому профилю браузера Mozilla Firefox следует дать другое имя. На этом изображении, вы можете увидеть, что я дал новому профилю такое имя — «new profile». Вы можете дать новому профилю Firefox свое имя, то, которое вы хотите использовать.
В процессе создания профиля можно выбрать другую папку для хранения нового профиля, но, думаю, что делать этого не нужно.
После создания нового профиля браузера Firefox нужно нажать на кнопку «Готово».
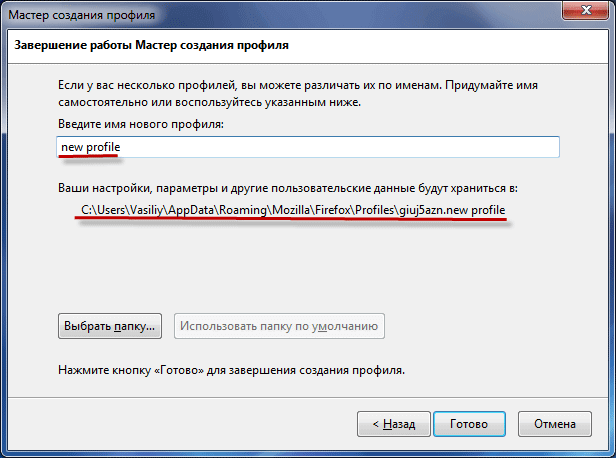
Теперь в окне «Firefox — выбор профиля пользователя» вы увидите два профиля браузера — старый (Default User) и новый (new profile).

Антидетект браузер Sphere.
Речь пойдёт про бесплатный продукт который можно скачать на сайте sphere.tenebris.cc.
После скачивания, вам просто нужно распаковать браузер в любую папку.
При запуске, программа попросить ввести пароль для защиты браузера от посторонних, чтобы никто кроме вас не мог пользоваться.
Преимущества Sphere antidetect.
- Можете создать несколько профилей (до 10)
- Возможна работа через Прокси, SSH туннели, TOR, TOR+SSH. Настраивается при создании профиля.
- У каждого профиля, свой юзер агент и настройки такие как расширение экрана и тд. (ставится по умолчанию, менять на бесплатной версии нельзя, но всё равно это мощное решение).
- Вы можете установить свой часовой пояс и страну в каждом профиле. Рекомендуется устанавливать той страны, которой у вас прокси.
В целом неплохое решение как бесплатный мультибраузер и антидетект. А если вам не хватает 10 профилей, можно установить ещё программу в другую папку и тогда будет работать отдельно, со своими профилями.
Из минусов, в некоторых профилях, страницы соц сетей могут съезжать и не получится нормально использовать. Только менять профиль.
Но если вам просто посидеть в ВК в нескольких аккаунтах, лучше использовать решение с Firefox.
Как восстановить резервную копию профиля в другую папку
Имя существующей папки профиля и папки резервного профиля может отличаться, если вы создали резервную копию профиля с другого компьютера или с другой установки Firefox. Но вы все равно можете восстановить профиль из резервной копии.
Чтобы восстановить профиль из резервной копии в другую папку, откройте проводник и перейдите в папку профиля с резервной копией. Зайдите в папку, выберите все файлы и скопируйте их.
В проводнике перейдите в существующую папку профиля для профиля, в который вы хотите восстановить. Вы можете сделать это, используя метод, который мы описали в разделе «Как легко открыть папку профиля из Firefox» выше, но не забудьте закрыть Firefox после доступа к папке профиля.
Убедитесь, что вы находитесь в папке профиля, а затем вставьте скопированные файлы.
Когда вы запускаете Firefox с использованием этого профиля, используются восстановленные данные.
Опции Multirow Patcher
Тем, кому хочется большего, авторы патча заготовили настройки. Ведь на самом деле Quantum Nox Firefox Dark Full Theme изначально задумывался для добавления стиля тёмного интерфейса и только позже для включения вкладок в несколько рядов.

Настройки сгруппированы в правой части окна.
Настроек не так уж и много, разобраться в них легко.
Multi-row Tabs — включение размещения вкладок в несколько рядов.
С помощью Scrollable rows вы можете ограничить максимальное количество рядов. Следующие ряды будут уходить за край зоны вкладок, справа появится полоса прокрутки.
Autohide — «автосжатие» зоны со вкладками. Работает как-то странно, не рекомендую включать.
All rows visible — неограниченное количество рядов для вкладок.
Tabs below URL bar — вкладки будут под адресной строкой.
Menu right above tabs — сдвигает меню вправо. Полагаю, для удобства тех, кто читает справа налево.
Focus tab on hover — автоактивация вкладки при наведении мыши. Время в миллисекундах, которое должен провести курсор мыши над вкладкой, указывается чуть ниже.
Enable unread state on tabs — вкладки с загруженными страницами, но ещё не просмотренные, будут выделяться отдельным стилем. Для старых версий Firefox схожее поведение задавал плагин Tab Mix Plus. Полезно для тех, кто любит пачками открывать страницы в новых вкладках и забывает, какая из них ещё не прочитана.
Для отмены настроек нужно отметить включенную ранее опцию и нажать «Remove patch».
А как вы решаете проблему большого количества вкладок?
Как создать и загрузить новый профиль Firefox
Для начала вам следует найти ярлык программы. Он может располагаться на рабочем столе, в панели задач или в меню «Пуск»
Откройте свойства ярлыка, переключитесь на вкладку «Ярлык» и обратите там внимание на поле «Объект»
Здесь вы должны вставить пробел после кавычек, а после него дописать -p -no-remote так, как это показано на скриншоте:
Благодаря этому при каждом запуске Firefox у вас начнёт появляться менеджер профилей. Из него вы можете создать новый, выбрать и загрузить имеющийся, а также удалить профиль, если он не нужен. Так менеджер выглядит у автора этого текста, который работает сразу с несколькими профилями Firefox:

Ваш изначальный профиль, с которым вы работали всё это время называется default. Скорее всего, в отличие от картинки выше, в списке доступных профилей у вас будет только он. Не удаляя его, вы можете создать другой абсолютно чистый профиль Firefox. Кнопка «Создать» находится слева от списка профилей.
Создание происходит очень быстро. В первом окошке вам расскажут теорию:
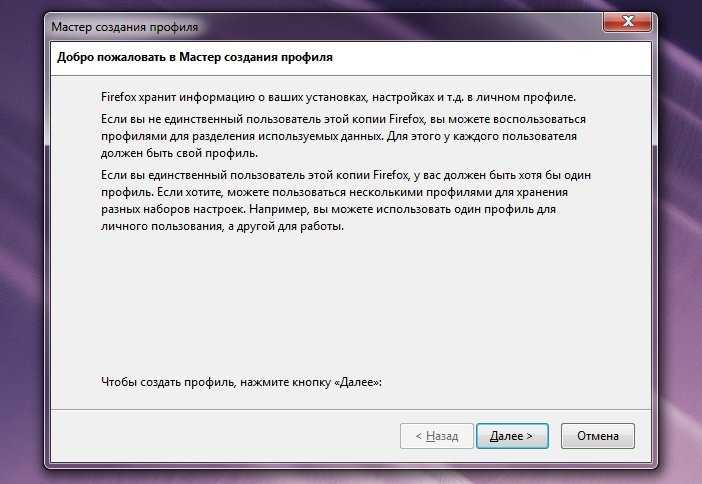
Профиль – это то, где хранятся все ваши данные, дополнения и изменения, что вы внесли в изначальный Firefox. Это закладки, пароли, плагины, расширения, изменённые опции и многое другое.
Во втором окне вам предложат дать профилю название и выбрать, где он будет храниться:
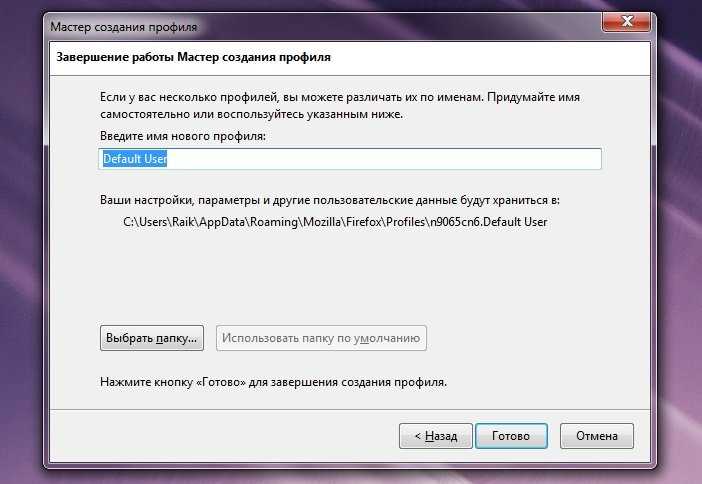
Можно согласиться и с тем, что предлагается, не меняя здесь ничего. Имеющийся профиль «default» и создаваемый «Default User» будут изолированы друг от друга. Далее лишь нажмите кнопку «Готово» и ваш чистый новый профиль будет готов:

Выделите его и нажмите кнопку «Запуск Firefox», чтобы загрузить чистую версию браузера. При этом все ваши данные останутся не тронутыми и будут находиться в профиле «default», который вы также сможете открывать с помощью того же ярлыка, выбирая его в менеджере профилей.
К слову, при необходимости ничего не мешает вам открыть и оба эти профиля одновременно. Получится два окна Firefox, но не простые, а независимые друг от друга. Каждое со своими настройками и данными. В итоге запустить несколько профилей Firefox оказывается совсем несложно:
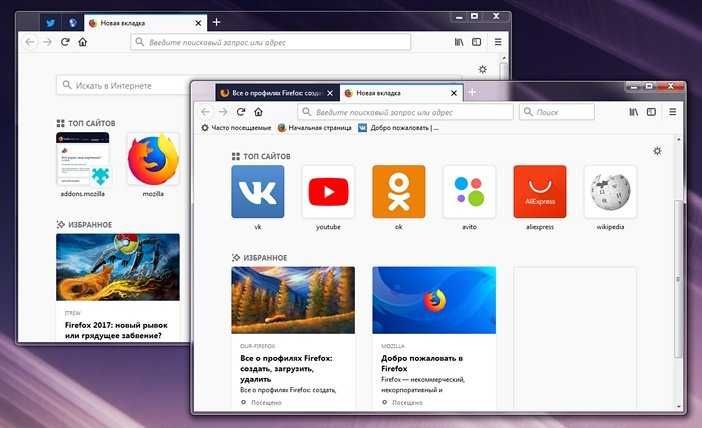
Выбор профиля при запуске браузера Mozilla Firefox
После добавления нового профиля, при запуске браузера Mozilla Firefox, будет открываться окно менеджера профилей. В окне «Firefox — выбор профиля пользователя» вам нужно будет выбрать профиль для запуска, выделив его, а затем нажать на кнопку «Запуск Firefox».

После этого будет открыто окно браузера с настройками соответствующего профиля. Если вы запускаете другой профиль браузера Mozilla Firefox не очень часто, то тогда вы можете использовать при запуске браузера, только тот профиль Firefox, который вы регулярно используете.
Для этого необходимо будет выделить основной профиль браузера, потом активировать пункт «Не спрашивать при загрузке», а затем нажать на кнопку «Запуск Firefox».

После этого браузер Mozilla Firefox будет запускаться сразу в выбранном профиле, без запуска перед этим, менеджера профилей.
Если вам нужно будет запустить другой профиль, то для этого необходимо будет запустить менеджер профилей Firefox. Для этого нужно будет войти в меню «Пуск», потом ввести в поле поиска выражение «firefox.exe -ProfileManager», а затем из окна менеджера профилей запустить нужный профиль браузера.
Как восстановить резервную копию профиля в ту же папку
Если существующая папка профиля и папка с резервным копированием профиля имеют одинаковое имя, вы можете скопировать резервную копию профиля поверх существующей папки профиля, чтобы заменить ее. Это может быть полезно, если вы создали резервную копию своего профиля, прежде чем экспериментировать с чем-то в своем профиле, например с расширением, которое повредило профиль.
Запустите Firefox. Если профиль, который вы заменили, является профилем по умолчанию, Firefox автоматически загружает этот профиль. В противном случае выберите профиль в Диспетчере профилей и нажмите Запустите Firefox.
ПРИМЕЧАНИЕ: Имена папок профиля должны точно совпадать, чтобы это работало, включая случайную строку из восьми символов. Если имена не совпадают или вы восстанавливаете резервную копию в другую папку, см. Следующий раздел.
Запуск нескольких версий Firefox одновременно
Опубликовал(а): Ta2i4
в: 26.07.2012
На данный момент у Mozilla Firefox имеется четыре ветки релизов — release, beta, aurora и nightly. Не буду описывать, чем отличается каждая ветка разработки, ведь информации об этом в сети Интернет достаточно. Иногда, возникает потребность запускать одновременно несколько версий веб-браузера. Например, это нужно веб-разработчикам или бета-тестерам, сравнивающим изменения в новых версиях. Или же разработчикам дополнений для самого же Firefox, чтобы проверить работу своего дополнения в новых версиях. Но появляющееся каждый раз окно проверки совместимости дополнений, а также страница приветствия, могут напрягать. Именно поэтому появляется необходимость изолировать каждую из версий браузера друг от друга. Как это сделать, я и опишу в этой статье. Сразу оговорюсь, что я буду рассматривать только версии для ОС Microsoft Windows.
Итак, перед тем, как мы начнём, нам потребуются:
- Финальная версия Firefox
- Бета-версия Firefox
- Aurora-версия Firefox
- Nightly-версия Firefox
- Утилита Profile Manager
Скачиваем и устанавливаем версии Firefox, каждую версию в отдельную папку. Бета-версия по умолчанию ставится в ту же папку, что и релиз, поэтому придется в процессе установки указать другую папку, но я думаю, что проблем у вас с этим не возникнет. После завершения установки создаём на рабочем столе ярлыки для всех версий. Бета-версия заменяет ярлык релиза Firefox на свой, поэтому для релизной версии придётся создать ярлык заново.
Затем скачиваем утилиту Profile Manager. Берём её отсюда. Распаковываем архив в любую папку и запускаем.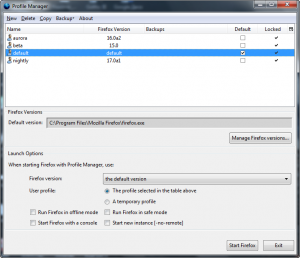
У меня на скриншоте утилита уже настроена на запуск разных версий Firefox прямо из неё, но это нам в данном случае не потребуется. Поэтому в списке профилей выбираем нужный профиль и жмём кнопку «Copy», которая находится в верхней части главного окна. Утилита может выдать нам сообщение.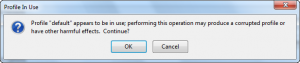
Соглашаемся, жмём «OK». В следующем окне нам достаточно указать имя профиля, в который мы будем копировать имеющийся. После завершения нужных действий нажимаем «OK». Ура! Профиль скопирован.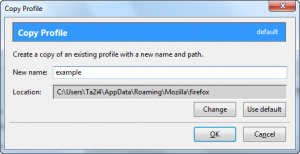
Возможно, вы не захотите копировать один и тот же профиль для каждой версии, а настроить и использовать новые версии «с нуля». Для этого в утилите есть кнопки создания и удаления профилей.
Итак, мы создали несколько профилей, дав каждому своё имя. Теперь нужно заставить каждую версию Firefox работать только со своим профилем. Для этого нам нужно открыть свойства ярлыка для каждой версии и прописать туда дополнительные ключи запуска. Если быть конкретнее, то по умолчанию в свойствах ярлыка в поле «Объект» мы будем видеть следующий текст (на примере Aurora-версии Firefox):
Нам нужно, чтобы Aurora-версия запускалась с использованием своего профиля, который мы назвали «aurora». Для этого нам нужно добавить ключи запуска -p и -no-remote. Ключ -p указывает используемый профиль. Если не указать после ключа -p имя используемого профиля, то будет выводиться окно выбора нужного профиля. Ключ -no-remote нужен для одновременного независимого запуска нескольких версий браузера. Таким образом, в свойствах ярлыка в поле объект для Aurora-версии браузера нам нужно указать следующую строку:
В результате мы получим то, что показано на следующем скриншоте.
Надеюсь, данная статья поможет вам и решит некоторые проблемы с тестированием и использованием еще не вышедших в релиз для общего пользования версий браузера Mozilla Firefox
Спасибо за внимание!
Несколько установок Firefox
Вы можете установить несколько программ Firefox в разных местах. Чтобы запустить менеджер профилей для конкретной установки Firefox, замените firefox.exe в приведённых выше инструкциях на полный путь к программе Firefox, заключите эту строку в кавычки, а затем добавьте пробел и -P.
Примеры:
«Firefox (32-битный) на 64-битном Windows»
«C:\Program Files (x86)\Mozilla Firefox\firefox.exe» -P
«Firefox (32-битный) на 32-битном Windows» (или «64-битный Firefox на 64-битном Windows»)
«C:\Program Files\Mozilla Firefox\firefox.exe» -P
Должно открыться окно Менеджера профилей Firefox (выбор профиля пользователя).
Примечание:
Вам может потребоваться настроить эти инструкции, если Firefox установлен не по пути по умолчанию (например, если существует несколько установок).
Если Firefox уже включён в ваш дистрибутив Linux или вы установили Firefox с помощью менеджера пакетов в вашем дистрибутиве Linux:
Параметр запуска пишется заглавной буквой P
. Кроме того, вы можете использовать параметр -ProfileManager , вместо параметра -P .
Должно открыться окно Менеджера профилей Firefox (выбор профиля пользователя).
Если окно Менеджера Профилей всё ещё
не появилось, то возможно Firefox уже запущен в фоновом режиме, даже если он не виден. Закройте все запущенные копии Firefox или перезагрузите компьютер и попробуйте снова.
Запуск диспетчера профилей
Менеджер профилей Firefox не может быть доступен из интерфейса Firefox. Чтобы запустить его, вам нужно запустить Firefox с опцией -p (убедитесь, что вы используете короткую черту вместо длинной). Если вы уже используете Firefox, выключите его, щелкнув меню Firefox и выбрав пункт «Выход».
После этого нажмите кнопку «Пуск», скопируйте и вставьте одну из следующих строк в поле поиска в меню «Пуск».
Для 32-битной Windows:
Для 64-битной Windows
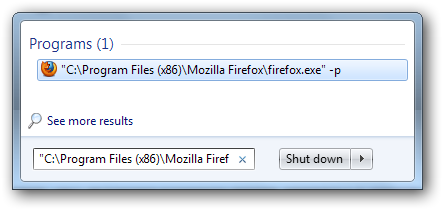
Вы увидите Диспетчер профилей, который позволяет создавать новые профили, управлять существующими профилями и запускать Firefox с выбранным профилем. Чтобы видеть Диспетчер профилей при каждом запуске Firefox, снимите флажок « Не спрашивать при запуске ».
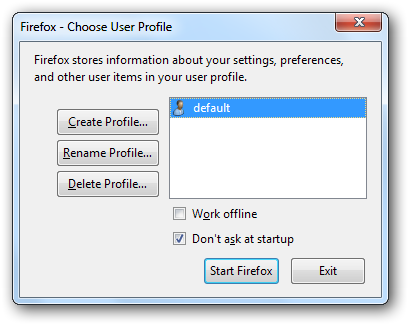
Firefox настройка работы через прокси
Портабельная версия Portable Firefox по каким-то причинам не сохраняла настройки прокси сервера. Я бы вынужден при помощи Notepad++ прописать настройки вручную, в конфигурационных файлах браузера. Если вы столкнетесь с чем-либо подобным, вам следует проверить файлы prefs.js (и возможно user.js), находящиеся
%APPDATA%\\Roaming\Mozilla\Firefox\Profiles\профиль\prefs.js
В этом файле строчки начинаются с user_prefs(«network.proxy отвечаю за настройку подключения через прокси сервер.
user_pref("network.proxy.http_port", 80);
user_pref("network.proxy.socks", "xxx.xxx.xxx.xxx");
user_pref("network.proxy.socks_port", 3128);
user_pref("network.proxy.socks_version", 4);
user_pref("network.proxy.type", 1);
Профили и версии Firefox
Новый профиль Firefox может выручить вас во многих ситуациях. Например, когда с браузером возникли серьёзные проблемы, но , а тем более переустановку делать нежелательно.
Ещё один очевидный сценарий применения профилей Firefox – использование их для разных версий браузера. Допустим, вы веб-разработчик или просто энтузиаст, который использует на компьютере помимо стабильной версии Firefox ещё устаревшие, а также, наоборот, новые тестовые версии:
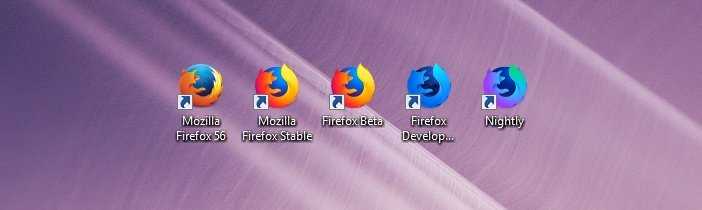
Для каждой из них можно и нужно сделать отдельный профиль. Использовать один для всех – плохая идея. Во-первых, иконки на панелях инструментов браузера после запуска старых версий с интерфейсом Australis и новых с Photon окажутся перетасованы. Но это мелочи. А вот, во-вторых, понижение профиля не рекомендуется самой Mozilla.
К примеру, если один профиль уже загружался со свежей тестовой версией, запускать его на более старой не рекомендуется. Особенно если это не чистый тестовый профиль, а ваш основной. За последнее время уже дважды, в версиях 55 и 58 Mozilla предупреждала, что вносит некоторые изменения, которые могут вызвать несовместимость профилей.
В итоге лучше всё же создать отдельный профиль для каждой версии. Для программа, к слову, создаёт его автоматически. Остальное вы можете сделать сами:

Это очень быстро. Единственное неудобство: при каждом новом открытии любой версии Firefox придётся вручную выбирать нужный профиль из списка доступных. Это можно и исправить, вставив в свойствах каждого ярлыка наименование профиля, который он должен запускать по умолчанию:
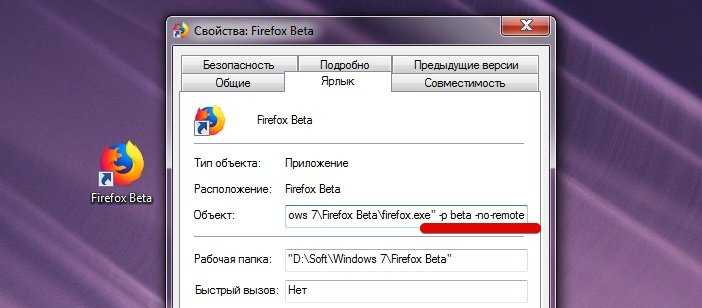
К примеру, мы такое сделали для бета-версии Firefox, профиль которой у нас называется просто beta. Название вставляется между -p и -no remote без дефиса спереди и кавычек.
На этом наш материал закончен. Прочитав его, вы без труда сможете создавать несколько профилей для одной версии Firefox или же снабдить каждую версию браузера от Mozilla собственным независимым профилем:
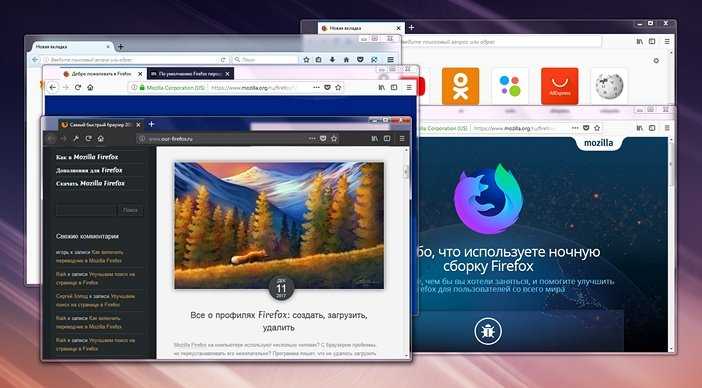
Сегодня, дорогие читатели, я расскажу вам о том, как создать новый профиль в Mozilla Firefox. Зачем это может вам понадобиться? Причины могут быть разные, приведу несколько примеров. Например, одним компьютером и одной же учетной записью пользуются разные пользователи. Они могут использовать два профиля в Mozilla Firefox во избежании путаницы. Другой пример: вам нужно полностью очистить браузер. Это может сделать с помощью настроек или сторонних утилит, а можно просто , в котором вообще никакой информации не будет. В общем, как бы там ни было, давайте приступать к созданию нового профиля в Mozilla Firefox.
Выводы статьи
В браузере Mozilla Firefox можно создать новый профиль браузера Firefox для того, чтобы на компьютере была возможность использования одного браузера из разных профилей. При помощи менеджера профилей Firefox можно будет запустить нужный профиль браузера, со своими настройками и пользовательскими данными.
Профиль Mozilla Firefox — создание нового профиля (видео)
Представим ситуацию. Для работы в браузере у вас настроены панели и закладки для быстрого доступа к нужным сайтам. Для личных нужд эта информация другая. Можно ли разделить отдельные экземпляры обозревателя, чтобы отделить личную деятельность от рабочей? Оказывается, выход есть. Рассмотрим, как создать несколько профилей Firefox.
































