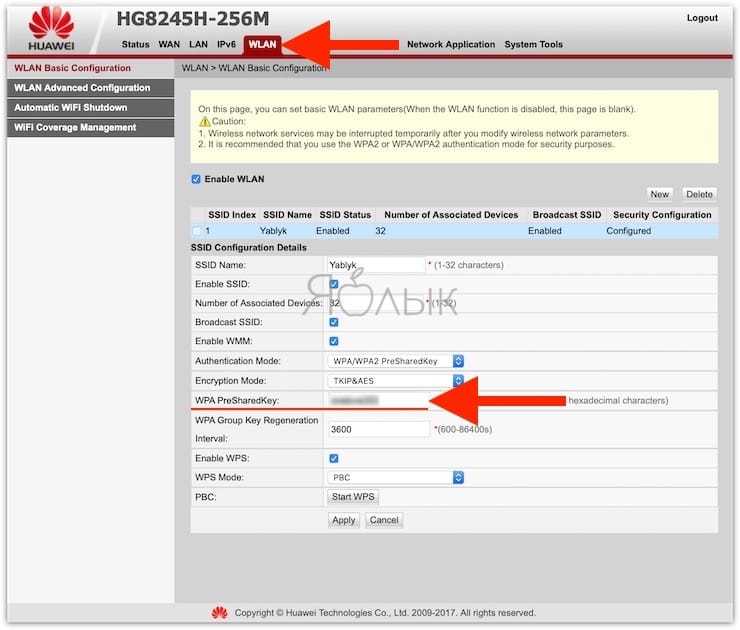Виртуальное сетевое подключение
Иногда бывают моменты, что необходима локальная сеть, но ее у вас попросту нет. Такую проблему можно решить с применением виртуального сопряжения компьютеров.
Для того чтоб она появилась, нужно скачать соответствующую программу. Например, Hamachi (платная), Comodo EasyVPN (есть бесплатный вариант), Remobo(бесплатный пробный вариант).
Используем для примера Comodo EasyVPN и рассмотрим, как ее подключить. Все остальные подобные программы активируются практически одинаково.
Программа для настройки виртуальной локальной сети
После установки утилиты на оба компьютера, нужно создать каждому человеку персональную страничку. Это делается в самой программе при помощи кнопки «Register a new account».
Первый пользователь должен зайти в меню, открыть раздел «Create a new network», обозначить название для сети и задать пароль.
Второй пользователь, после этого, тоже запускает программу, в ее настройки и, перейдя в «Join a network», вписывает данные, полученные от оппонента. Настройка готова, можно общаться или играть в игрушки.
| Тип создания локальной сети | Преимущества | Недостатки |
|---|---|---|
| Вайфай роутер |
Обмен данными совершается быстро; Можно соединить много различных устройств; Можно настроить удаленный доступ. |
Нужно настраивать отдельно роутер, а потом компьютера; |
| Кабель RJ45 |
Быстрый обмен данными, который не зависит от скорости интернета; Подходит для настройки Пк для компьютерных игр; |
Наличие кабеля; |
| Свич | Соединяет в один ансамбль разнообразные устройства; | Много действий при настройке; |
| Виртуальная связь | Нужно скачивать и устанавливать специальные программы; | Подходит в большей мере только для игр; |
Настройка параметров общего доступа в Windows 10
Нам нужно открыть окно «Дополнительные параметры общего доступа». Это можно сделать через «Центр управления сетями и общим доступом», или в параметрах, в разделе «Сеть и Интернет» – «Параметры общего доступа».
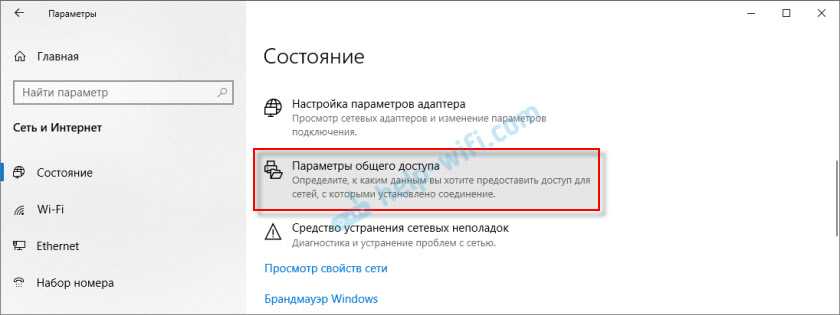
Для профиля «Частная (текущий профиль)» нам нужно установить такие настройки:
- Включить сетевое обнаружение – если сетевое обнаружение включено, то наш компьютер будет видеть другие компьютеры в сети, и будет виден другим компьютерам.
- Включить общий доступ к файлам и принтерам – после включения все папки и принтеры к которым разрешен общий доступ будут доступны другим устройствам в этой локальной сети. По умолчанию это стандартные общие папки (Общая музыка, Общие документы, Общие видеозаписи и т. д.). Дальше в статье я покажу, как открыть общий доступ к любой папке на вашем компьютере.
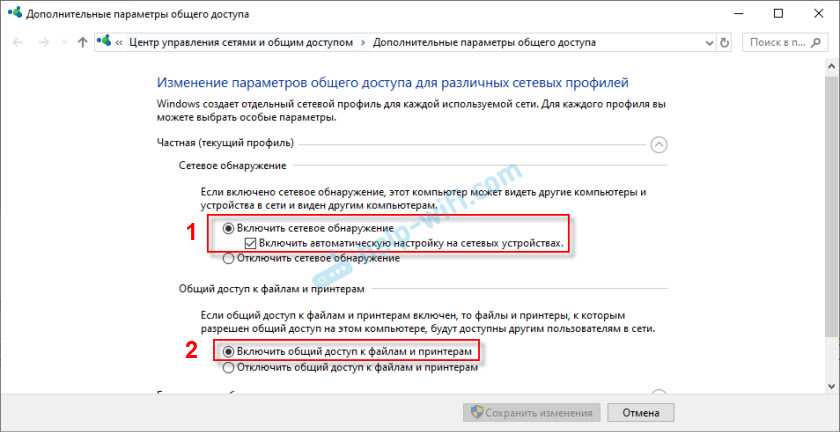
Так же меняем следующие настройки для профиля «Все сети»:
- Включить общий доступ, чтобы сетевые пользователи могли читать и записывать файлы в общих папках.
- Отключить общий доступ с парольной защитой. Что касается общего доступа с парольной защитой или без, то разница в том, нужно ли вводить пароль при доступе к общей папке на данном компьютере. В домашней сети, как правило, пароль не нужен. Но если есть необходимость, вы можете оставить парольную защиту. Тогда на других компьютерах будет появляться запрос имени пользователя и пароля (пользователя удаленного компьютера).
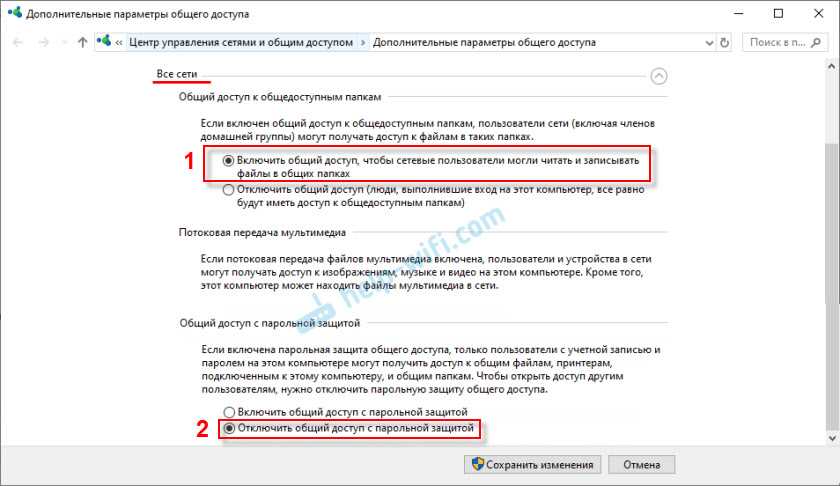
Обязательно нажимаем на кнопку «Сохранить изменения»!
Все! Настройка локальной сети в Windows 10 завершена.
Доступ к общим папкам с другого компьютера в локальной сети
После настройки общего доступа мы можем получить доступ к общим папкам с других компьютеров, которые находятся в одной сети (подключены через один роутер или свитч).
На других компьютерах желательно выполнить такие же настройки общего доступа, как я показывал выше. Если вы это сделаете, то в проводнике на вкладке «Сеть» сразу появится компьютер из сетевого окружения. В противном случае сетевое обнаружение придется включать с самом проводнике (скриншоты ниже).
Можно сразу перейти в проводник, на вкладку «Сеть». Если сетевое обнаружение на этом компьютере отключено, то вы увидите сообщение: «Сетевое обнаружение отключено. Сетевые компьютеры и устройства не видны».
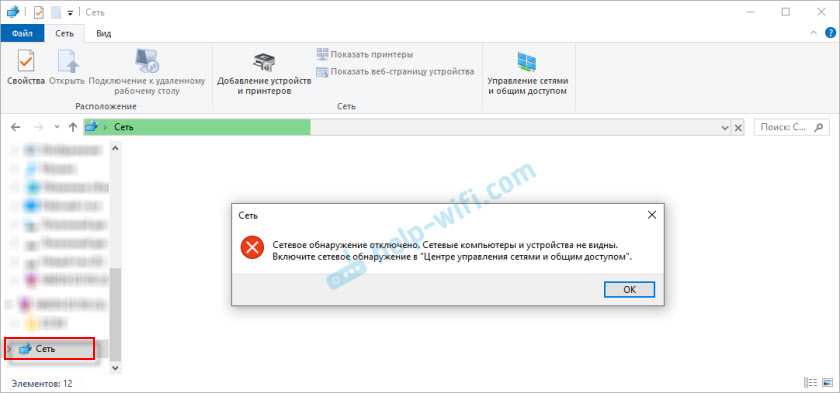
Нажимаем «OK» и сверху появится желтая полоска, где можно «Включить сетевое обнаружение и общий доступ к файлам».
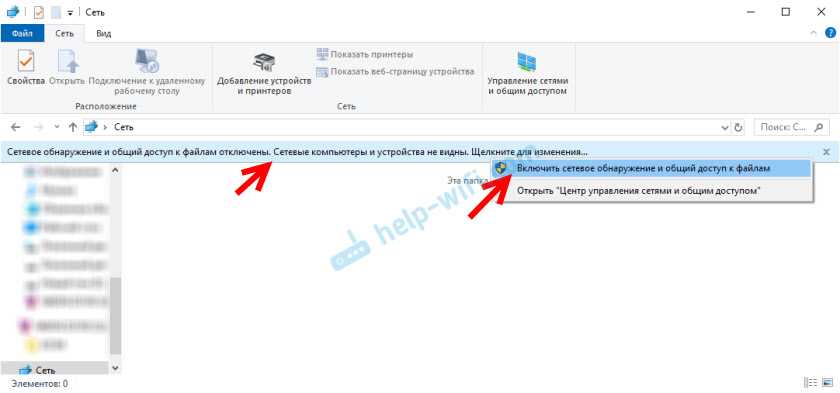
А если сети, к которой вы подключены присвоен статус «Общедоступные», то появится еще одно окно. Выберите следующий пункт: «Нет, сделать сеть, к которой подключен этот компьютер, частной».
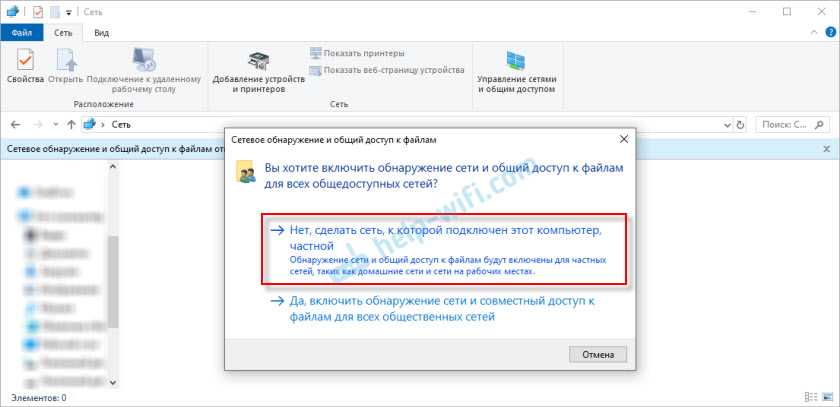
После этого на вкладке «Сеть» в проводнике сразу появляться «Компьютеры». Наш компьютер так же будет отображаться вместе с другими компьютерами из локальной сети.
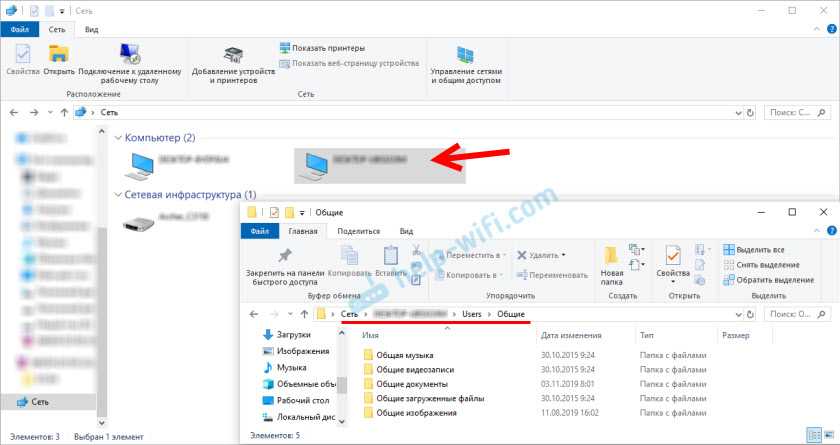
Все готово!
Если не удается получить доступ к общей папке на другом компьютере, то нужно проверить, разрешен ли общий доступ к файлам и папкам в настройках файервола (антивируса) для частной сети на компьютере, на котором мы открывали общий доступ к этим папкам. Можно на время (для проверки) остановить работу файервола (антивируса). Так же на эту тему у нас есть отдельная, подробная статья: не отображаются общие папки, сетевые компьютеры, флешки, диски на вкладке «Сеть» проводника Windows.
Мы только что настроили локальную сеть между двумя компьютерами на Windows 10. С обеих компьютеров есть доступ друг к другу по сети (в моем случае по Wi-Fi, через роутер). По умолчанию доступ открыт только к отдельным общим папкам. Для обмена файлами между компьютерами можно использовать эти папки (копировать в них файлы, просматривать, удалять), либо же вручную открыть общий доступ к другим папкам, которые находятся на жестком диске компьютера. Дальше я более подробно покажу, как расшарить папку в Windows 10.
Локальная сеть
Локальной сетью называют группу связанных между собой устройств: ПК, телевизоров, принтеров, расположенных, обычно, не дальше одного помещения. Устройства используют общую память, серверы, таким образом взаимодополняют друг друга.
Такая связь позволяет создавать игровую зону для нескольких ПК, беспрепятственно и довольно быстро переносить любые данные, печатать документы, если установлен один общий принтер, и делать много что ещё. Объединение устройств сегодня чаще происходит при помощи роутера, но могут использоваться также другие подключения, о которых вы сможете прочесть ниже.
Методы обмена файлами Windows
Давайте посмотрим, какие методы мы можем использовать для обмена документами, файлами и папками с Windows.
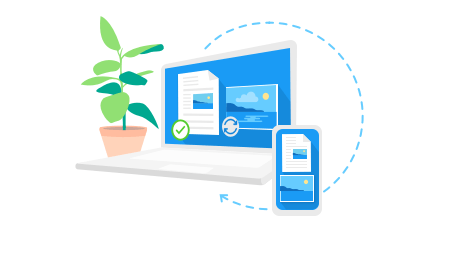
Общие папки в системе Windows 10
Первый способ обмена – это общие папки.
Общие папки Windows – это самый быстрый способ обмена файлами между компьютерами в одной сети, а также между пользователями, использующими один и тот же компьютер.
Документ, изображение или файл, содержащиеся в общедоступной папке Windows или в её подпапках, будут немедленно доступны любому пользователю, имеющему учетную запись на ПК.
Любой пользователь с учетной записью на компьютере может создавать, просматривать, редактировать и удалять элементы в общей папке Windows.
Пользователь, который создает или копирует файл в общей папке, будет владельцем файла и будет иметь уровень разрешений полного контроля. Вместо этого другие пользователи ПК смогут просматривать, записывать, переименовывать и удалять файлы в папке и в её подпапках.
Важно: общий доступ к сети с использованием общих папок не позволяет вам обмениваться файлами и папками вне вашей личной папки. Личная папка – это папка, содержащая все папки учетной записи пользователя
Используя этот метод общего доступа, вы не можете совместно использовать папку Program Files, папку Windows и все системные папки.
Совместное использование через общие папки может быть выполнено на всех компьютерах с Windows 10, Windows 8.1/8, Windows 7 и Windows Vista.
Обмен файлами в домашней группе
Второй способ обмена – это домашняя группа.
Домашняя группа Windows – это группа компьютеров, которые могут обмениваться файлами, папками и принтерами с другими компьютерами, принадлежащими к той же домашней группе.
Чтобы поделиться файлами по сети с Windows, используя этот метод, мы должны создать новую домашнюю группу или присоединиться к существующей домашней группе. Все элементы, к которым предоставлен доступ через домашнюю группу, изначально имеют общий уровень доступа только для чтения. Это означает, что вы можете просматривать содержимое файлов и папок, но не можете редактировать или удалять их. Тем не менее, уровень доступа может быть изменен в любое время.
Важно: общий доступ к сети через домашнюю группу Windows не разрешает общий доступ к файлам и папкам вне личной папки. Используя этот метод, вы не можете совместно использовать папку Program Files, папку Windows и все системные папки
Совместное использование через домашнюю группу может быть выполнено на всех компьютерах под управлением Windows 8.1/8 и Windows 7. В Windows 10 домашняя группа может использоваться только в версиях операционной системы до 1803.
Общий доступ к файлам Windows
Третий метод обмена файлами по сети – это обмен файлами в Windows.
Общие папки и домашняя группа позволяют обмениваться файлами в сети только в личной папке учетной записи пользователя. С помощью общего доступа к файлам мы можем совместно использовать любой файл, включая системные папки или весь жесткий диск компьютера. Кроме того, с помощью общего доступа к файлам можно будет указать, какие учетные записи могут иметь доступ к общим элементам и с каким уровнем авторизации (чтение, изменение или полный контроль).
Важно: в отличие от других методов, общий доступ к файлам позволяет обмениваться файлами и папками вне вашей личной папки. Используя общий доступ к файлам, вы можете поделиться папкой Program Files, папкой Windows и всеми системными папками
Совместное использование файлов можно использовать на всех компьютерах с Windows 10, Windows 8.1/8, Windows 7 и Windows Vista.
Настройка для директорий
Этот шаг также важен при организации общей локальной сети. Мы изменим настройки для всех директорий, которые могут быть доступными в рамках общей локальной сети.
Среди прочих разрешений совсем не обязательно открывать доступ к изменениям данных в папках и вложенных в них данных. В нашем случае достаточно будет выдать разрешение на их просмотр/чтение:
- В проводнике Windows выбираем изменяемую директорию, жмём ПКМ и в контекстном меню выбираем «Свойства».
- В появившемся окне нам нужно найти и перейти к пункту «Общий доступ»
- В этом разделе нам нужно перейти к «Расширенной настройке общего доступа».
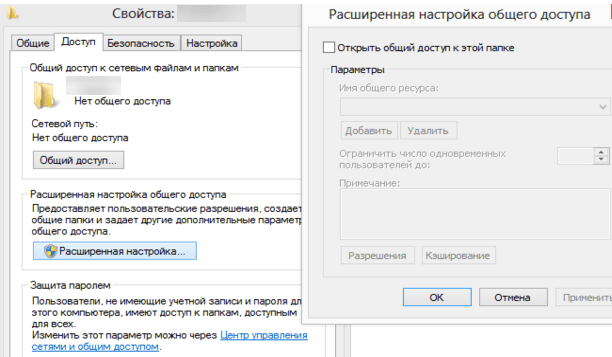
Настраиваем общий доступ к папкам
- В новом окне мы видим первую строчку «Открыть общий доступ к папке». В «чекбоксе» напротив нужно поставить галочку – таким образом, мы разрешаем общий доступ.
- Теперь нам нужно спуститься в нижнюю часть окна и перейти к параметру «Разрешения». Выбираем его, тем самым назначая директории указанные выше права общего доступа.
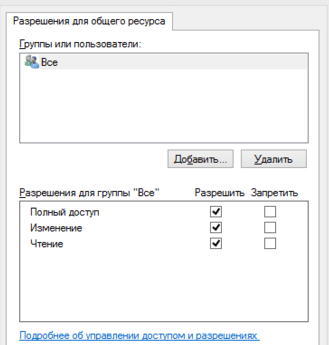
Выбираем разрешения для общей папки
- Для активации настроек нажимаем «ОК» и переходим на вкладку «Безопасность». Нам нужно найти пункт «Изменить» и выбрать его.
- В новой вкладке у нас есть ряд настроек и, среди прочего, раздел «Добавить», в который необходимо зайти. Прокручиваем окно вниз и находим строку ввода имён всех объектов, которые мы выбираем. Прописываем «Все» — в нашем случае это будет названием группы (кавычки в названии не нужны). Завершаем настройку нажатием «ОК».
- Таким образом, папка с настроенными разрешениями будет добавлена в раздел параметров «Безопасности» в окошке «Пользователи и группы».
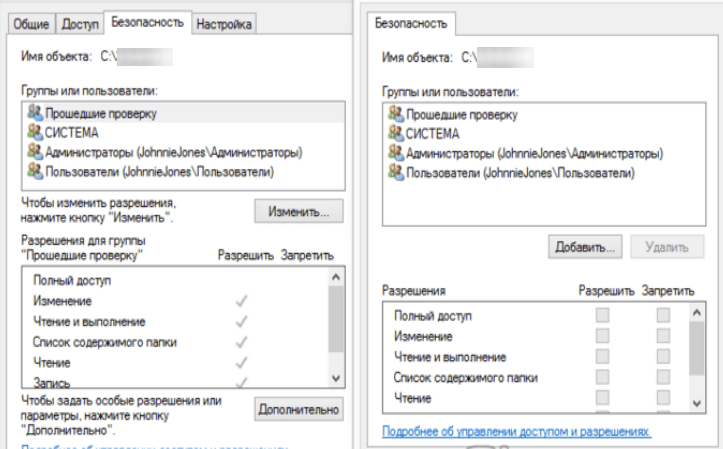
Изменяем настройки Безопасности
- Выбираем «Безопасность» и в нижней части окна под названием «Разрешения для группы Все» ставим галочки напротив тех пунктов с определением уровня доступа, которые считаем нужными.
- Сохраняем изменения, нажимая «ОК», после чего обязательно перезагружаем ПК. Если речь идёт о домашней локальной сети, то эта настройка имеет право на жизнь, но не является обязательной для всех и каждого.
Наладка локальной сети между ПК на Виндовс 7
После того как соедините оба компьютера кабелем (витой парой), можно будет приступать к настройке локальной сети Windows 7.
Шаг первый
Задаем всем компьютерам, которые будет в сети уникальное имя (английскими буквами). Рабочие группы оставляем без изменений.
- К примеру, первое устройство: Имя – Home, группа — work group.
- Второе устройство: Имя – Home 1, группа — work group.
- Входим «Панель управления», «Система и безопасность», «Система».
- Теперь нажмите опцию «Дополнительные параметры системы».
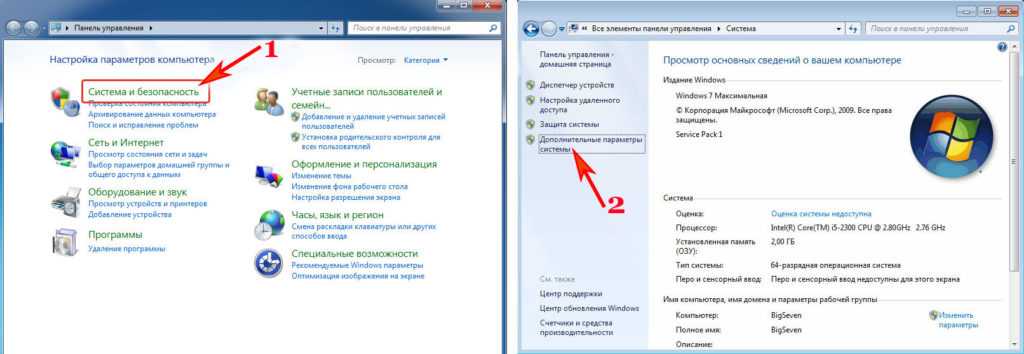
В окне, которое появится, можно изменить имя, на любое какое хотите.
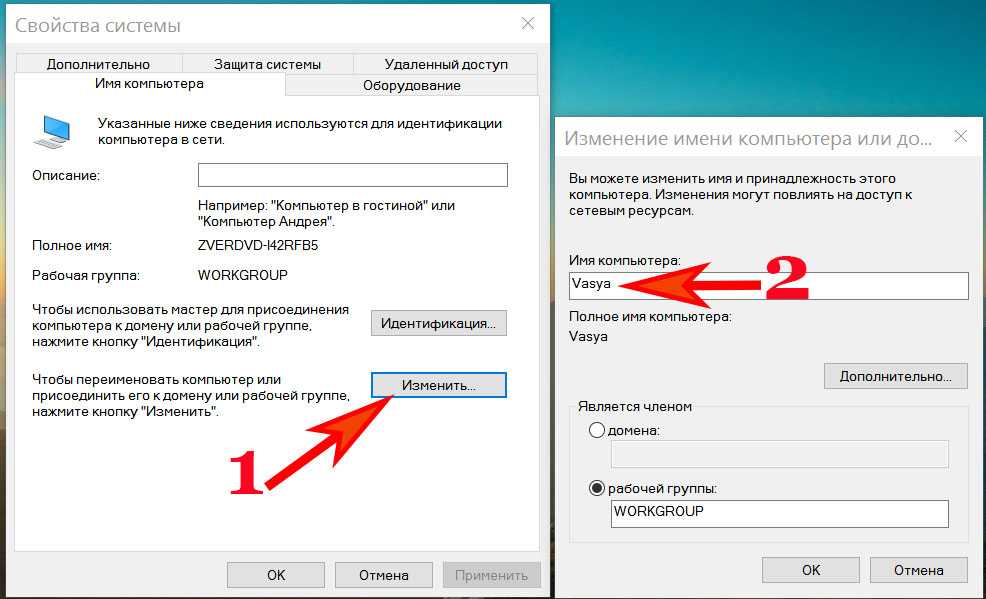
Шаг второй
Устанавливаем общий доступ для выбранных вами папок.
- Заходим «Пуск», «Панель управления», «Сеть и интернет», «Центр управления сетями….».
- С левой стороны самая последняя строка «Изменить дополнительные параметры….» кликаем на ней.
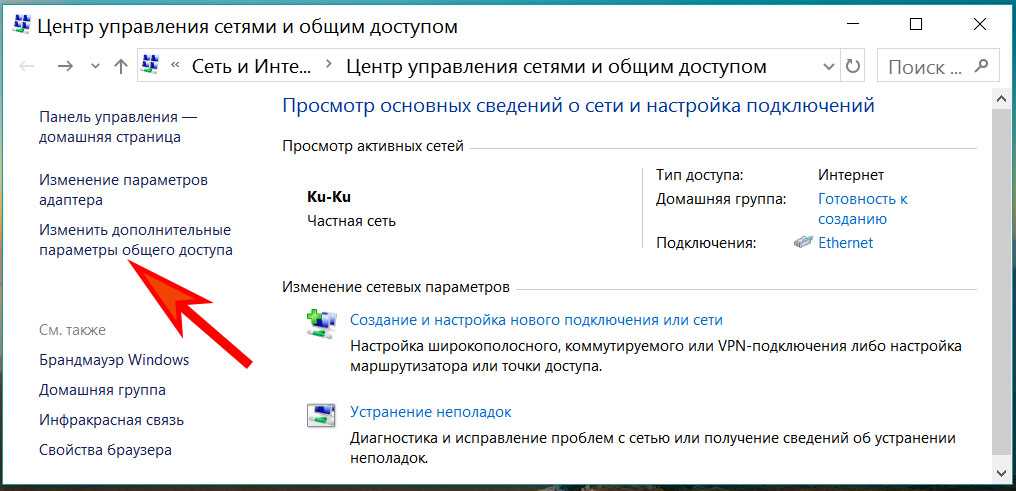
Появиться профиль: домашний, рабочий и общий. Везде ставим точки напротив строки включить. Единственное, это нужно убрать парольную защиту. Сохраняемся и перезагружаемся. Пример можно посмотреть ниже.
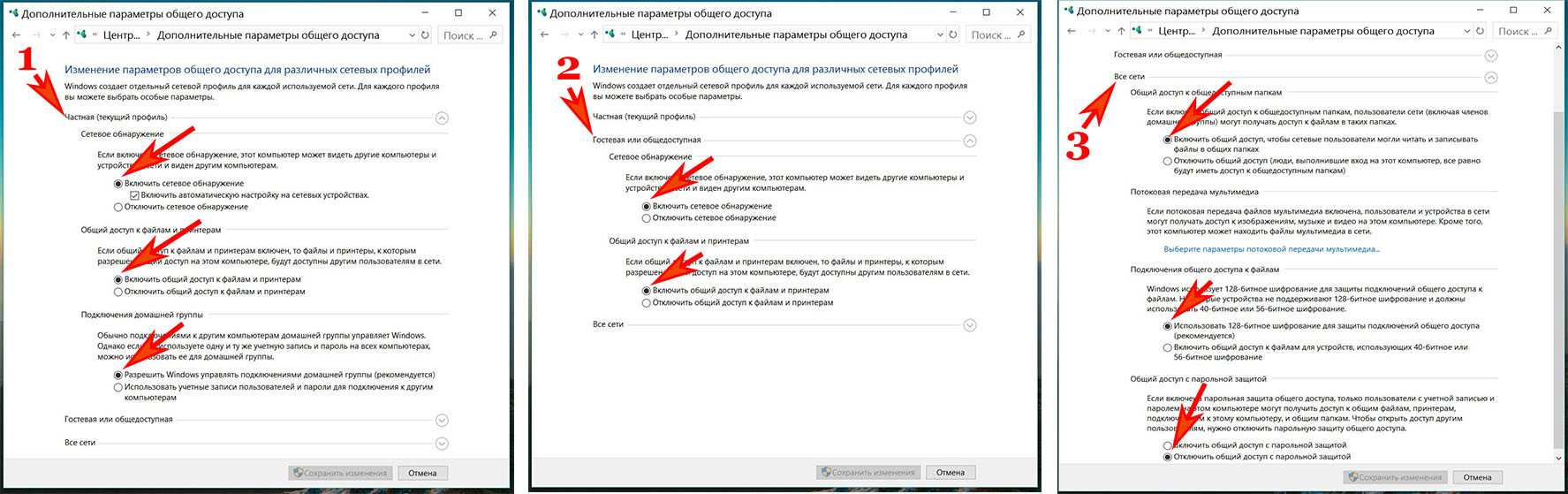
Шаг третий
Прописываем на компьютерах индивидуальные сетевые настройки. Выполняется третий шаг аналогично, как и на Windows 10. Поэтому повторно расписывать, как его сделать не будем. Смотрите выше в статье пункт «Действие No 3».

Шаг четвертый
Если необходимо, чтобы первый ПК, который подключен во всемирную сеть, раздавал еще и Интернет, тогда сделайте следующие шаги:
- Чтобы расшарить для второго ПК доступ к всемирной паутине, необходимо зайти «Сетевые подключения».
- Клацаем ПКМ на иконке настроенного подключения, благодаря которому вы делаете выход во всемирную сеть и нажимаете «Свойства».
- Переходите в пункт «Доступ», ставите везде птички. Жмем «Ок».

Шаг пятый
Выполняем расшаривание папок, чтобы на втором ПК был полный доступ к этим папкам.
Клацаем правой клавишей мыши на папке которую желаете открыть для всеобщего доступа, выбираем «Общий доступ», «Домашняя группа (чтение)». Ожидаем 30 секунд и готово, папка теперь доступна для второго компьютера.
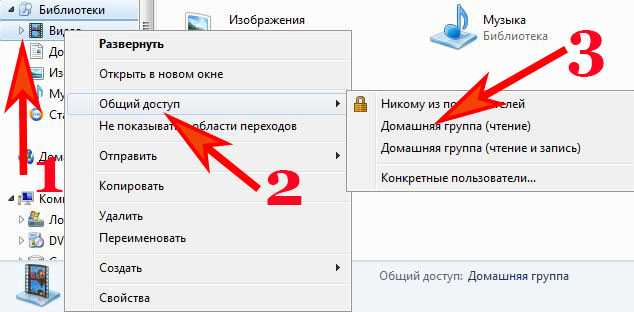
Если вам необходимо посмотреть все имеющиеся ПК в сети, тогда в проводнике клацните «Сеть».
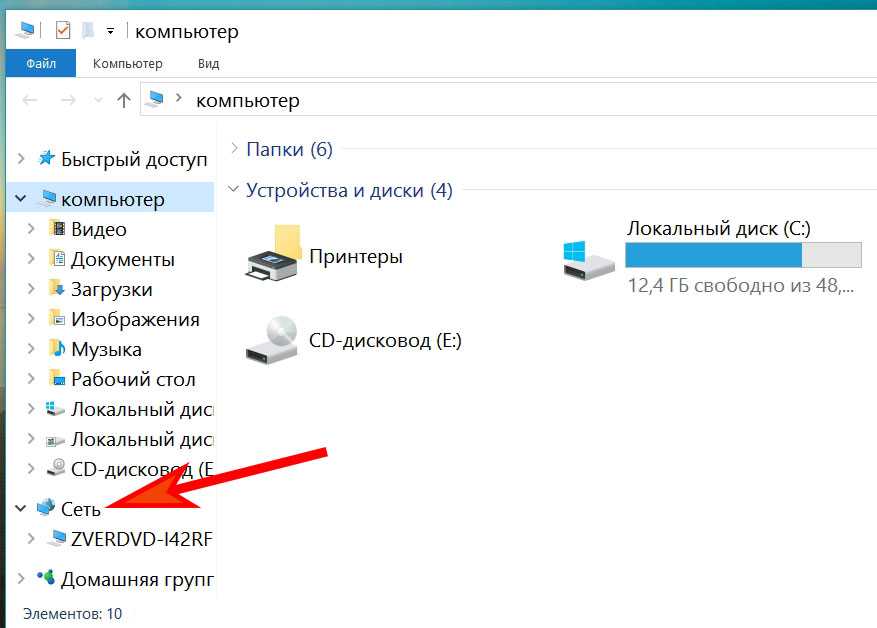
На этом все, как соединить ваши компьютеры в локальную сеть на Виндовс 7, мы показали.
Проблемы подключения в Windows 10
Если пользователь всё верно создал и настроил ЛС, то не должно возникнуть трудностей. Нужно удостовериться, что:
</ol></ol></ol></ol>
- был введен правильно ключ безопасности при подсоединении к ЛС через вай-фай;
- в настройках активировано сетевое обнаружение устройства;
- все подсоединенные устройства обладают верным айпи-адресом;
- правильно подключен кабель к компьютерам;
- пользователь задал все требуемые права безопасности и доступа.
Если, к примеру, проверены все пункты, описанные выше, а проблема подключения к устройству осталась, нужно:
</ul>
- Кликнуть на «Win и Х» и выбрать «Управление компьютером».
- После этого выполнить переход в меню «Службы», отыскать там пункт «Диспетчер печати» и выключить службу.
- Перезапустить ПК и службу снова.
Обратите внимание! После выполненных действий вопрос с проблемой настройки должен решиться
Создание локальной сети в Windows
Перед тем, как создать локальную сеть, нужно определиться с применением маршрутизатора. Для соединения 2 ПК не обязателен.
Создание ЛВС без доп. оборудования
Для начала рассмотрим, как настроить локальную сеть между двумя компьютерами без использования маршрутизаторов. Существует три варианта создания ЛВС:
- использование LAN-кабеля;
- Wi-Fi;
- Подключение через USB.
LAN-кабель
При использовании LAN-кабеля необходимо соединить оба компьютера с помощью кабеля- кроссовера обжатого в обратном порядке.
Важно! Современные сетевые карты без нареканий работают и с кабелем обжатым в прямом порядке при соединении двух ПК. После соединения необходимо настроить локальную сеть, для этого:
После соединения необходимо настроить локальную сеть, для этого:
Щелкаем на клавиатуре Win+R и вводим в окошке «ncpa.cpl».
Wi-Fi
Создать локальную сеть между двумя компьютерами без маршрутизатора можно и через беспроводное подключение. Wi-Fi модуль имеют множество устройств. Рассмотрим, как осуществляется настройка беспроводной сети Wi-Fi в Windows 7:
- Нажимаем кнопки Win+R и набираем в появившемся окошке «ncpa.cpl».
- Заходим в параметры беспроводного адаптера Wi-Fi.
- Открываем раздел настройки протокола 4 версии.
- Выставляем автоматическое получение настроек.
Создаем и запускаем беспроводную ЛВС, набрав через меню выполнить или строку администратора:
Вместо MY.LAN указываем название для точки доступа, а 45678123 – пароль для доступа к ней.
Подключаемся стандартными средствами к беспроводной точке доступа и соглашаемся с доступом к принтерам и файлам.
Домашняя сеть через Wi-Fi позволяет объединить несколько устройств. Компьютер с созданной точкой будет иметь адрес, начинающийся на 192.168.173. и оканчивающийся на 1, у остальных последняя цифра будет меняться. Просмотреть доступные ресурсы можно через средства Windows, или используя программы для локальной сети.
Этот способ предназначен для создания беспроводной ЛВС без использования роутера, его можно использовать в том числе для раздачи интернета на другие устройства.
USB
Соединение компьютеров через USB – экзотический способ создания ЛВС. Обыкновенные провода не подойдут для этого, потребуется специальный кабель с чипом. Подключив к обоим ПК кабель, устанавливаем драйвера. В сетевых подключениях появится виртуальный адаптер. Настройка заключается в указании IP-адресов и масок для ПК:
- Открываем свойства адаптера и вводим в настройках четвертой версии протокола адрес 192.168.2.1 для первого ПК, для второго меняем последнюю цифру на 2.
- Прописываем маску на обоих 255.255.255.0.
https://youtube.com/watch?v=TDhTjlI6EGg
ПОСМОТРЕТЬ ВИДЕО
ЛВС с роутером
Создать домашнюю сеть через Wi-Fi роутер или другой маршрутизатор проще, так как настройка подключения уже выполнена и потребуется настроить Windows.
Рассмотрим, как происходит настройка сети:
- Нажимаем Win+R и вводим в окне sysdm.cpl.
- В открывшемся окне проверяем, что на всех ПК рабочая группа совпадает.
Переходим в раздел управления сетями и включаем сетевое обнаружение, активируем общий доступ к данным и оборудованию
Перейдя к доп. параметрам, для всех сетей отключаем общий доступ с защитой по паролю.
Для всех сетей отключаем общий доступ с защитой по паролю
Объединение компьютеров в локальную сеть при этом будет завершено, если все компьютеры подключены к одному маршрутизатору. Остается предоставить доступ к локальному принтеру и файлам.
Важно! При наличии нескольких роутеров или сложных конфигурациях ЛВС IP-адрес следует указать вручную. Делается это через параметры сетевого адаптера
Процесс конфигурации
В первую очередь необходимо соединить два или более устройства, например, посредством сетевого кабеля витая пара (на этом примере и рассмотрим конфигурацию локальной сети).
- Заходим в настройки локальной домашней паутины на всех компьютерах с Windows. Делается это через «Панель управления» или поисковую строку «Пуска».
- Открываем «Панель управления» и вызываем отвечающую за конфигурацию сетевого соединения опцию, как на скриншоте.
Вводим «центр» в поисковую строку «Пуска» и выбираем все тот же вариант в результат поиска.
После этого отобразится показанное ниже окно.
Для настройки домашней сети кликаем по «Изменение параметров адаптера», расположенной в левом фрейме открывшегося окна.
- Выполняем двойной клик по требуемому соединению (зачастую оно единственное и обозначенное, как неопознанное).
- В открывшемся диалоге «Состояние подключения…» жмем по кнопке «Свойства» для конфигурации сетевого подключения.
Выполняем двойной клик по протоколу (TCP/IPv4) или выделяем наименование пункта и кликаем «Свойства», дабы приступить к ручной настройке сетевого подключения.
- Переводим первый триггерный переключатель в «Использовать следующий IP».
- Вводим IP-адрес компьютера и маску подсети, как на скриншоте.
- Остальные поля оставляем нетронутыми, так как они не нужны для подключения во время формирования домашней локальной сети, и жмем «ОК».
- В первый раз придется указать тип сетевого размещения, от которого зависят настройки файрвола и безопасности подключения, рекомендуемые Windows 7 по умолчанию.
Всего Microsoft предлагает три разновидности сетевого размещения:
Домашняя сеть – используется для создания локальной сети, куда входят известные вам устройства, коим можно доверять. Для такого подключения активизируется функция сетевого обнаружения, что позволяет видеть иные устройства, подключаться к ним и использовать файлы, открытые для общего использования с указанными привилегиями.
Рабочая – применима для небольшого офиса, конторы, компьютерного класса или клуба. Как и с домашней группой, между компьютерами с Windows активно обнаружение, общий доступ к файлам и устройствам.
Публичная – используется в общественных местах. Настройки такой паутины скрывают компьютеры, подключенные к ней, в целях повышения безопасности и уменьшения вероятности стать жертвой хакеров.
- Проверяем, все ли девайсы являются элементами домашней сети, имеют различные имена и IP-адреса.
- Имена компьютеров проверяются и, при необходимости, изменяются, зайдя в меню конфигурации Windows. Вызываем контекстное меню «Мой компьютер» и выбираем «Свойства» или кликаем по пункту «Система», расположенному в «Панели управления».
- В поле «Компьютер» проверяем имена, ниже, в «Рабочая группа», смотрим принадлежность к одной локальной сети. Помните, что имена устройств с Windows 7 совпадать не должны, но обязательно подключение к одной сети.
При необходимости изменить имя ПК кликаем по «Изменить параметры».
Как видите, создание нового подключения между компьютерами – процесс несложный, и можно вполне обойтись без мастера.
Общие понятия
Локальная сеть — это 2 или больше соединенных между собой устройства. Один — основное, а остальные — дочерние. Они могут подключаться друг к другу через кабель или Wi-Fi. Для функционирования такой системы требуется наличие:
- единого маршрутизатора. Его функция — передача информации между устройствами (на жаргоне системных администраторов — проксить);
- уникального адреса в сети для каждого оборудования.

Настройка сети требует подготовки
Обратите внимание! Подключение по локальной сети Windows 7 может быть организовано двумя способами. Первый предполагает наличие свитча, хаба или роутера
Второй — с использованием кабеля.
Что значит сетевое расположение компьютера
В Windows 7 настройка сети начинается с определения типа расположения устройства. Это влияет на настройки безопасности. Как только компьютер обнаруживает новое объединение, семерка пытается установить его тип:
- домашний. Подключаться к ней, исходя из названия, могут только хорошо знакомые друг с другом люди, и используется она для работы дома или управления домашними устройствами;
- рабочий. Он, как правило, используется на предприятиях и в организациях. Настройки системы будут зависеть от параметров присоединения;
- общественный. Он используется в кафе, кинотеатрах и т. д. Поскольку большинство пользователей незнакомо друг с другом, настройки безопасности будут максимальными;
- доменный. Отличие ее от рабочей только в том, что настройки безопасности задаются политикой группы.
Как включить доступ на Windows XP/ Windows 7/ Windows 8/10
Сегодня на компьютерах пользователей встречаются операционные системы Windows от XP (а иногда, и Vista) до Win10. Все они поддерживают работу в локальной сети и могут предоставлять доступ к общим папкам. Однако последовательность конфигурирования для них различается.
Как настроить общие папки в WinXP
Поддержка Windows XP корпорацией Microsoft и многими производителями софта прекращена, но ОС по-прежнему используется на домашних и офисных компьютерах, как правило, с низкой производительностью. Далеко не все владельцы знают, как настроить общий доступ к папкам, особенно при работе в локальной сети с ПК на других версиях ОС.
Между тем, инструкция для WinXP достаточно проста. После создания и настройки сетевого подключения необходимо:
- Выбрать в Проводнике папку, содержимое которой планируется расшарить.
- Открыть диалоговое окно свойств ресурса из контекстного меню, доступного по щелчку на иконке правой кнопкой мыши.
- На вкладке «Доступ» задать параметры для сети (вторая группа настроек). Здесь необходимо
- Разрешить общий доступ (установить отметку в соответствующем поле).
- Задать имя ресурса, под которым он будет виден в локальной сети.
- В случае, если необходимы чтение и запись, дать разрешение на изменение содержимого сетевыми пользователями.
Если появится необходимость тонкого управления правами, выполняют следующие действия:
- В свойствах папки на вкладке «Вид» изменяют стандартную политику (снимают отметку с пункта «Использовать простой общий доступ…»).
- Переходят к появившейся новой вкладке «Безопасность» и добавляют учетные записи из доступного для данного ПК списка, снимают или выдают разрешения на чтение, запись, изменение содержимого и пр.
Настройка в Windows 7/8/10
В более поздних версиях Windows настройка общего доступа к папкам и другим сетевым ресурсам стандартизирована. Работу с общей папкой настраивают в 3 этапа.
Этап I – разрешить общий доступ для конкретного сетевого подключения
Действия выполняют в Центре управления сетями и общим доступом. Инструкция включает:
- Выбор сетевого подключения, для которого задаются параметры.
- Проверку и, при необходимости, изменение профиля сети. В Win7 выбирают нужный вариант из списка «Домашняя», «Рабочая», «Общественная», в Win8/10 – частная или общественная.
- В пункте меню, отвечающем за настройку дополнительных параметров:
- выбирают нужный профиль;
- включают общий доступ;
- включают возможность чтения и записи в общих папках (при необходимости);
- выбирают режим шифрования при обмене;
- включают или отключают парольную защиту;
- сохраняют сделанные изменения.
Этап II – открытие общего доступа к папкам
Разрешают общий доступ к папкам хоста и применяют простейший вариант разграничения полномочий в меню Проводника:
- Выбирают папку, которую планируют сделать общей.
- В меню используют пункт «Общий доступ».
- В раскрывшемся списке указывают нужный вариант, например, всем пользователям, членам домашней группы на чтение или чтение/запись.
Для многих случаев этих действий достаточно. После их завершения не будет вопросов, как найти общую папку – она станет видна на компьютерах ЛВС в Проводнике на вкладке «Сеть». Пользователи могут работать с содержимым в соответствии с указанными правами.
Этап III – дополнительная настройка
Чтобы дать доступ к общим папкам отдельным пользователям или группам, разрешить работу с ресурсами, которые не подчиняются простейшей политике (например, дисками или установочными каталогами критически важных программ и ОС), выполняют расширенную настройку:
- Открывают свойства папки в контекстном меню и переходят на вкладку «Доступ».
- В окне, открывающемся по кнопке «Общий доступ» проверяют и корректируют список пользователей и их права.
- В расширенных настройках задают имя общего ресурса и изменяют разрешения. Особенно удобно использовать этот метод для индивидуальной настройки прав сетевых аккаунтов – можно задать и учетную запись, и размещение.
Основные понятия
Чтобы подсоединить ЛС, нужен роутер, который еще называют как маршрутизатор. Он нужен для того, чтобы объединять все устройства домашней сети в одну ЛС, что дает возможность обмениваться данными и файлами между ними.
Чтобы отрегулировать ЛС, нужно подключить нужные устройства к роутеру или объединить их в беспроводную сеть. В современных маршрутизаторах предусмотрена функция беспроводного и проводного соединения, а также связь между несколькими сетями одновременно. Поэтому router может быть с кабельным подключением либо мобильным. Если использовать кабельное подсоединение, то маршрутизатор следует выбирать с разъемом WAN, если телефонную линию, то с разъемом ADSL. Мобильный роутер отличается тем, что у него есть в наличии антенны.
Важно! ОС «Виндовс» 10 обладает нужными средствами для успешного регулирования и пользования ЛС, но процесс образования локальной сети не из легких. Существует два способа создания ЛС при помощи:
Существует два способа создания ЛС при помощи:
- Wi-Fi;
- сетевого кабеля.
Примеры для настройки
Есть несколько ситуаций для которых требуется подобные параметры:
- Если сетевая автоматически не получает IP-адрес модема, роутера и нужно зайти в интерфейс устройства.
- Для более стабильной работы интернета. Обычно актуально для старых моделей маршрутизаторов, где некорректно работает или совсем нет функции DHCP — раздача IP-адресов, чтобы исключить обрывы.
- Если стоит цепочка из оборудования, например ADSL модем, затем роутер и только потом компьютер. Иногда для подобной настройки на одном из устройств выключают DHCP, поэтому нужно вручную прописать сетевую, чтобы зайти на него.
- Если у вашего провайдера статический IP-адрес или нужно настроить VPN с компьютера. Встречается редко, обычно провайдеры выдают настройки автоматически.
Стандартно настройки на сетевом (LAN) и беспроводном подключениях (Wi-Fi) выставлены автоматом.
Доступ к сетевым принтерам
Windows
Если принтер подключен к компьютеру с ОС Windows,
нужно разрешить сетевой доступ к нему. Это делается точно так же как и в
случае с файлами, через апплет «Свойства».
Ubuntu Linux
Для того, чтобы получить доступ к сетевому принтеру
Windows, нужно воспользоваться апплетом «Печать», который доступен
через меню «Система — Администрирование». В этом апплете нужно добавить
новый принтер и затем выбрать поиск сетевого принтера
Windows:
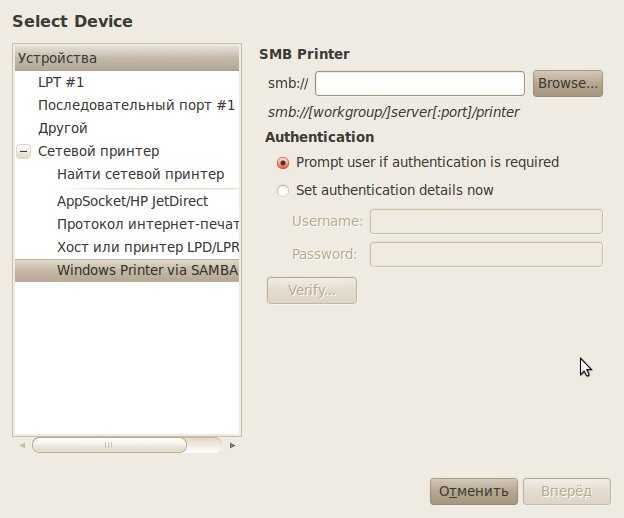
Поиск такого принтера выполняется нажатием кнопки «Browse».
Сопутствующие статьи:
Поделитесь этим сайтом с друзьями!
Иван Сухов, 2011, 2015,
2017 г.
Если вам оказалась полезна или просто понравилась эта статья, тогда не стесняйтесь — поддержите материально автора. Это легко сделать закинув денежек на Яндекс Кошелек № 410011416229354. Или на телефон +7 918-16-26-331.
Даже небольшая сумма может помочь написанию новых статей ![]()
Или поделитесь ссылкой на эту статью со своими друзьями.
Применение маршрутизатора
Также домашнюю группу можно настроить на основе беспроводного подключения через Wi-Fi. Инструкция здесь не отличается от той, которая была представлена ранее. Аналогичным образом нужно проверить, правильные ли данные использует рабочая группа, и открыт ли общий доступ. Параллельно с этим Wi-Fi требует дополнительной настройки, о которой многие люди забывают:
Откройте «Параметры» через меню «Пуск».
Перейдите в раздел «Сеть и Интернет», а затем – в «Wi-Fi».
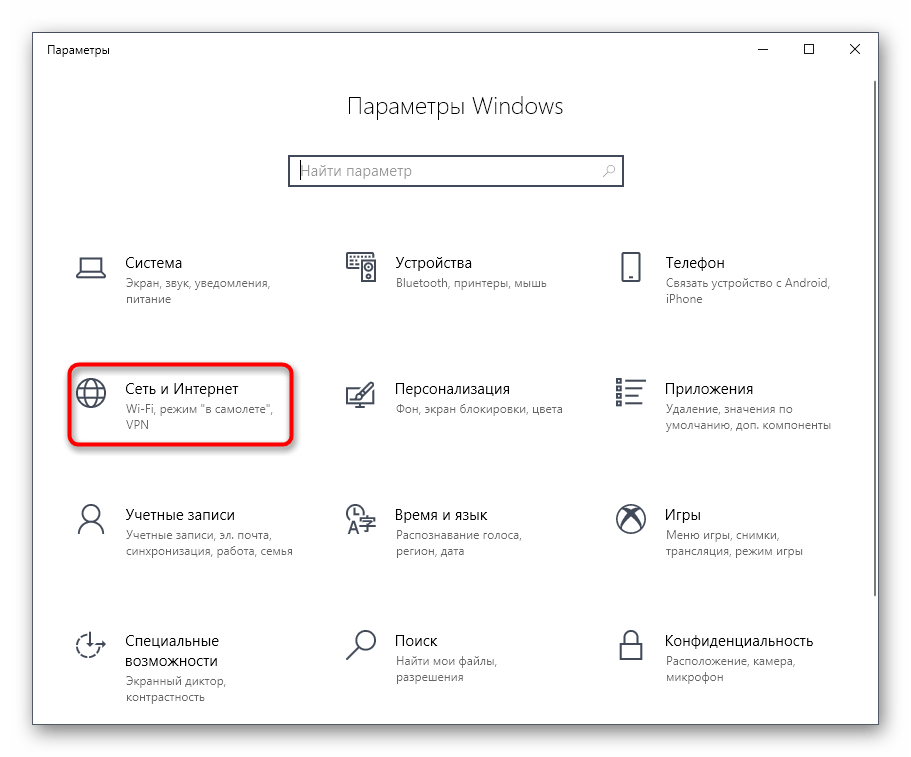
- Убедитесь, что ПК подключен к одной и той же беспроводной сети, как и другие устройства.
- Установите частный профиль.
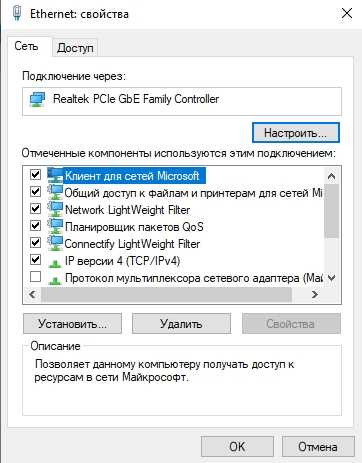
Именно частный профиль делает устройство видимым для других компьютеров. Если же выбран общедоступный режим, то найти ПК в рабочей группе не получится.
Как организовать совместный доступ к файлам и папкам (простой способ для домашней сети)
Как мы уже говорили в предыдущих статьях, локальная сеть имеет очень много полезных фишек, помимо организации совместного доступа в интернет. В частности, можно обмениваться файлами, не используя различные облачные сервисы, мессенджеры и электронную почту.
Для этого достаточно просто выбрать один из компьютеров сети, который реже остальных выключается, и создать на нём папку, которая будет использоваться в качестве файлообменного ресурса. Таких папок при желании может быть несколько, единственное условие – папки на одном компьютере должны иметь уникальные сетевые имена. Впрочем, обо всём по порядку.
Диагностика и устранение неполадок
При создании локальной сети на Windows 10 и предоставлении общего доступа к ресурсам встречается насколько характерных неполадок.
Проблемы с обменом в сети
Они могут стать результатом неверной настройки или отказа оборудования. Проверку работы сети выполняют в 2 этапа:
- Проверка сетевых адресов. Чтобы ее выполнить, в командной строке на локальном узле выполняют команду arp –a. В результате получают собственный адрес ПК и адреса всех доступных узлов сети. Если отображаются и адреса других рабочих станций, и роутера, значит, сеть создана правильно. Отсутствие одного или нескольких адресов говорит о локальных проблемах на соответствующем узле.
- Проверка обмена. Простейший вариант – выполнить команду ping XXX.XXX.XXX.XXX, где XXX.XXX.XXX.XXX – адрес узла локальной сети. При правильном функционировании сети обмен проходит без потерь, а время прохождения пакетов составляет менее 1 мс.
Если проверка не проходит, необходимо проверить:
- Физическое подключение локального узла в сети.
- Настройки сетевых адаптеров.
- Целостность кабеля (при Ethernet-подключении).
- Запись для MAC-адреса данного узла в таблице зарезервированных адресов роутера (если работа идет через маршрутизатор).
- Получение узлом правильного IP-адреса.
- Наличие дополнительных фильтров (например, от программ антивирусной защиты, брандмауэров и файерволов) в свойствах адаптера. Как временная мера – удалить их.
После этого повторяют проверку обмена.
Не отображаются компьютеры локальной сети
После настройки локальной сети компьютеры сетевого окружения не отображаются в проводнике на вкладке сеть.
Проверяют следующие настройки:
- Профиль сети для каждого из узлов, которые не отображаются.
- Включение сетевого обнаружения на этих ПК.
- Принадлежность к общему адресному пространству (подсети) командой arp –a.
- Имена компьютеров.
- Принадлежность их к одной рабочей группе.
Не видны общие ресурсы, нет доступа к папкам и файлам
Для устранения проблемы проверяют:
- включение свойств общего доступа на каждом из ПК;
- назначение ресурсам прав доступа;
- параметры безопасности для каждого из ресурсов (разрешения, группы и пользователи, которым они назначены).
Что делать если ПК не видит сеть или она пропадает
Проблема с нестабильной работой локальной сети встречается нередко. Компьютер при этом не видит узлов ЛВС (в том числе, роутера) или соединение периодически пропадает.
Правильный путь решения вопроса – провести детальную диагностику неполадок, выяснить и устранить их причину. Если нужен быстрый результат, а работоспособность оборудования не вызывает сомнений, можно:
- Удалить локальную сеть и все подключения.
- Временно остановить антивирусные программы, файерволы, брандмауэры.
- Удалить их фильтры в списке свойств сетевого адаптера.
- Отключить кабель.
- Выполнить в командной строке (от имени администратора) сброс сетевых настроек:
- ipconfig /flushdns;
- netsh int ip reset;
- netsh int ipv4 reset;
- netsh int tcp reset;
- netsh winsock reset.
- Перезагрузить компьютер, подключить сетевой кабель и провести настройку сети.