EncodeHD
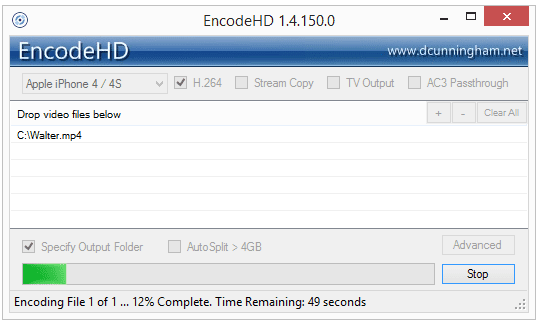 EncodeHD.
EncodeHD.
Что нам нравится
-
Автоматически разбивает длинные видео на куски.
-
Запускается из портативных мест, таких как флешки.
Что нам не нравится
-
Невозможно редактировать или склеивать видео.
-
Преобразование файла не может быть приостановлено, только отменено.
EncodeHD — это портативная программа для конвертации видео, которая позволяет легко конвертировать ваши файлы в форматы, читаемые различными мобильными устройствами и игровыми системами.
Откройте видеофайлы в программе и выберите устройство, на котором вы хотите воспроизвести преобразованный файл. Есть не так много дополнительных опций, но вы можете разделить преобразованные файлы на кусочки по 4 ГБ, чтобы разместить их на DVD.
Форматы ввода: ASF, AVI, DIVX, DVR-MS, FLV, M2V, MKV, MOV, MP4, MPG, MPEG, MTS, M2T, M2TS, OGM, OGG, RM, RMVB, TS, VOB , WMV, WTV и XVID
Устройства вывода: Apple TV / iPhone / iPod, серия BlackBerry 8/9, Google Nexus 4/7, Microsoft Xbox 360 / Zune, Nokia E71 / Lumia 920, Samsung Galaxy S2 / S3, Sony PlayStation 3 / PSP, T-Mobile G1 , Западное цифровое телевидение и YouTube HD
Несмотря на то, что EncodeHD может конвертировать видео в формат, поддерживаемый многими популярными устройствами, нет никаких функций редактирования, которые вы могли бы использовать заранее.
Я тестировал EncodeHD в Windows 10, поэтому он должен работать и в других версиях Windows, таких как Windows 8, 7, Vista и XP.
Oxelon Media Converter
 Что нам нравится
Что нам нравится
-
Кодировать аудио и видео отдельно.
-
Настраиваемый интерфейс.
Что нам не нравится
-
Нет документации.
-
Не удается выполнить многозадачность во время преобразования файлов.
Oxelon Media Converter действительно прост в использовании. Загрузите файл из окна программы или щелкните правой кнопкой мыши любой видеофайл на вашем компьютере и выберите его для преобразования из контекстного меню, вызываемого правой кнопкой мыши.
В этой программе есть некоторые основные настройки, такие как изменение ширины и высоты или частоты кадров видео.
Форматы ввода: 3G2, 3GP, ASF, AVI, DV, DVD, FFM, FLV, GIF, M1V, M2V, M4V, MOV, MP4, MPEG1, MPEG2, PSP, RM, SVCD, VCD и VOB
Выходные форматы: 3G2, 3GP, ASF, AVI, DV, DVD, FFM, FLV, GIF, M1V, M2V, M4V, MOV, MP4, MPEG1, MPEG2, PSP, RM, SVCD, VCD и VOB
Говорят, что Oxelon Media Converter работает только с Windows 98 до Windows Vista, но я смог использовать его в Windows 10, не сталкиваясь с какими-либо проблемами.
HandBrake
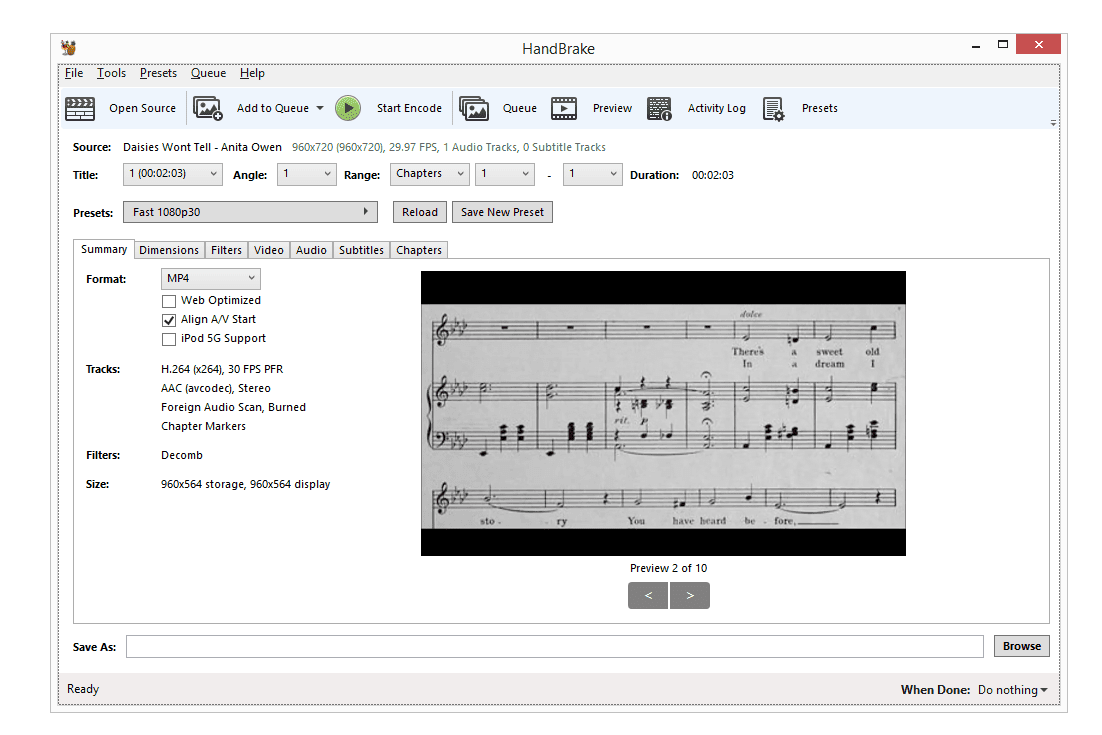 Что нам нравится
Что нам нравится
-
Минимальная потеря качества при преобразовании в более низкую скорость передачи данных.
-
Впечатляющая поддержка субтитров.
Что нам не нравится
-
Не идеально для начинающих.
-
Требуется дополнительное программное обеспечение для копирования DVD.
HandBrake — это невероятно простой в использовании бесплатный видео конвертер, который наиболее полезен для конвертации практически любого видеофайла, который у вас может быть, в тот, который будет работать с вашим мобильным устройством.
Форматы ввода: AVI, FLV, H264, OGM, M4V, MP4, MOV, MPG, WMV, VOB (DVD), WMV и XVID (на сайте HandBrake написано «Большинство любых мультимедийных файлов») — дайте мне знать, если вы можете подтвердить больше )
Выходные форматы: MP4 и MKV
Мне нравится, что HandBrake может вводить много разных типов файлов, но, к сожалению, он поддерживает только два формата вывода. Тем не менее, два он делает поддержка являются популярными.
HandBrake может быть установлен на Windows 10, 8, 7 и Vista, а также на macOS и Ubuntu.
Часть 3. Сравнительная таблица конвертеров MOV в MP4 на Mac
В предыдущих частях статьи мы рассказали о трех лучших способах конвертации MOV в MP4 на Mac. Каждое из упомянутых решений имеет свои преимущества и недостатки. В зависимости от ваших потребностей, количества файлов и других факторов Вы можете выбрать наиболее подходящее решение. Ниже приведена сравнительная таблица, которая в дальнейшем поможет вам с выбором подходящего конвертера.
| Название/Характеристики ПО | Wondershare UniConverter | Wondershare Free Video Converter | Free Online Video Converter |
|---|---|---|---|
| Поддерживаемые ОС | Windows/Mac | Windows/Mac | Windows/Mac |
| Конвертация онлайн MOV в MP4 | Да | Да | Нет |
| Локальная конвертация MOV в MP4 | Да | Да | Да |
| Поддерживаемые форматы ввода | Практически все основные форматы (более 1000) | Все популярные видео форматы | Множество популярных видео, аудио форматов |
| Поддерживаемые форматы вывода | Все часто используемые форматы и форматы под определенные устройства | iOS и другие форматы для конкретных устройств | Часто используемые видео, аудио форматы |
| Скорость конвертации | Очень быстрая | Быстрая | Нормальная |
| Преимущества |
1. Скорость в 30 раз быстрее, чем у других конвертеров 2. Поддерживает пакетную конвертацию нескольких файлов 3. Поддерживает дополнительные функции, такие как редактирование, создание DVD, преобразование DVD и др. 4. Позволяет скачивать и записывать видео с более 10,000 сайтов. |
1. Бесплатное использование 2. Широкий перечень поддерживаемых входных форматов 3. Высокая скорость конвертации 4. Позволяет скачивать видео с YouTube. |
1. Бесплатное использование. 2. Нет необходимости в скачивании или установке. 3. Поддерживает широкий перечень форматов ввода и вывода. |
| Недостатки |
1. Платное программное обеспечение. 2. Необходимость в загрузке и установке. |
1. Более низкая скорость конвертации, чем у платной версии. 2. Водяной знак на конвертированных видео, как и у большинства бесплатных программ. |
1. Необходимость наличия подключения к интернету. 2. Нет функций скачивания, записи на диск и записи видео. 3. Конвертирует только два файла одновременно. 4. Поддержка загрузки файла только до 100 МБ |
Можно сделать вывод, что Wondershare Unit converter — это лучший и универсальный профессиональный конвертер MOV в MP4 для Mac, который заботится о качестве файлов, скорости и общем процессе преобразования. Итак, если бюджет не является для Вас ограничением, скачайте программное обеспечение, чтобы насладиться его удивительными функциями.
iWisoft Бесплатный конвертер видео
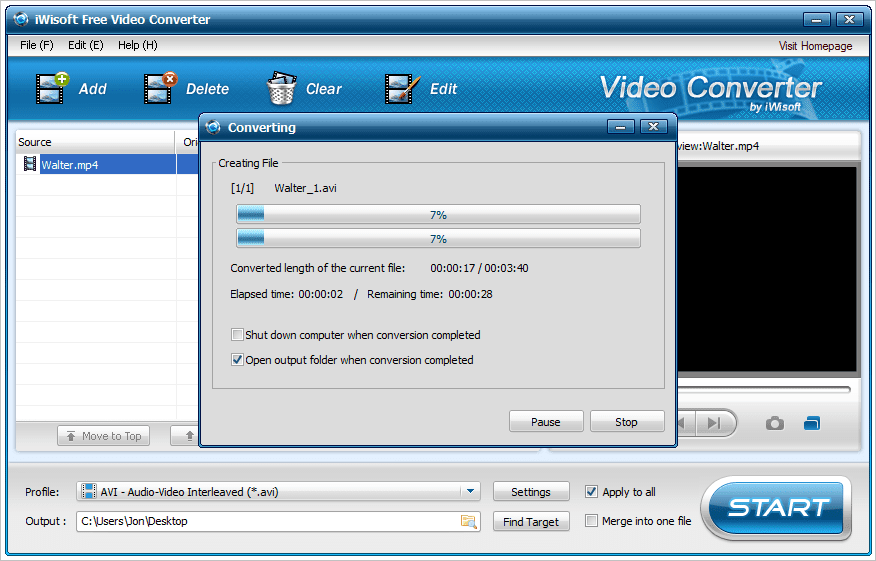
iWisoft Corporation
Что нам нравится
-
Создайте профили пользователей для определения пользовательских пресетов.
-
Надежный индикатор выполнения.
Что нам не нравится
-
Может произойти сбой во время редактирования видео.
-
Документация и файлы справки отсутствуют.
iWisoft Free Video Converter поддерживает множество популярных форматов файлов.
Добавить несколько видео файлов, а затем конвертировать их в любой популярный формат. Вы можете комбинировать видеофайлы, редактировать их во время просмотра видео, а затем конвертировать файлы в любой из множества поддерживаемых форматов.
Форматы ввода: 3G2, 3GP, ASF, AVI, DIF, DIVX, FLV, M2TS, M4V, MJPEG, MJPG, MKV, MOV, MP4, MPEG, MTS, RM, RMVB, VOB, WMV и XVID
Выходные форматы: 3G2, 3GP, ASF, AVI, DIVX, DPG, DV, FLV, MOV, MP4, MPEG, MPEG4, RMVB, SWF, TS, VOB, WMV и XVID
Что мне не нравится в iWisoft Free Video Converter, так это то, что он открывает их веб-сайт каждый раз, когда программа открывается, поэтому он может проверять наличие обновлений, и, похоже, нет возможности отключить его.
iWisoft Free Video Converter работает только с Windows 7 по Windows 2000.
FFmpeg: быстрый старт
После установки FFmpeg можно творить магию преобразования видео в консоли.
Указанная команда сконвертирует видео из файла input.avi в output.mp4. По умолчанию для файлов mov и mp4 используется кодек H.264. Размер кадра и fps будут взяты из исходного файла.
В примере выше параметры по умолчанию могут не обеспечить желаемые качество или результат. Поэтому параметры можно задавать явно. Однако не обязательно указывать все, в этом случае FFmpeg возьмет их из исходного файла (например частоту кадров) или значение используемое по умолчанию.
Ниже перечислены основные параметры FFmpeg:
- -i имя исходного файла, который предстоит сконвертировать, если файлов несколько перед каждым из них нужно указать -i;
- -y ответит Да (yes) на все вопросы от FFmpeg, если они возникнут в процессе кодирования, например при для перезаписи файла, если тот уже существует;
- -vcodec или кратко c:v – параметры видеокодека, либо copy (если перекодирование не требуется), либо пустой параметр (по умолчанию);
- -f – формат контейнера;
- -b:v (-vb, -b) – битрейт видео в килобитах или мегабитах в секунду задаётся буквой K или M;
- -aspect – соотношение сторон картинки (4:3, 16:9, 1.3333, 1.7777);
- -r – частота кадров;
- -s – разрешение, поддерживаются как числовые значения (например, 640×480, 1920×1080), так и буквенные обозначения (например, qcif, qvga);
- -vf (или -filter:v) — опция со списком фильтров, которые будут применены к видео;
- -c:a (или -acodec) – параметры аудиокодека, либо copy (если аудио дорожку нужно оставить как есть), либо пустой параметр (по умолчанию);
- -f – формат аудио;
- -af (или -filter:a) — опция со списком фильтров, которые будут применены к аудио;
- -ab (или -b:a) – битрейт аудио;
- -ar – частота дискредитации;
- -ac – количество каналов.
Для примера рассмотрим следующую команду.
Данная команда перекодирует файл input.avi в output.mp4. В случае если в конечной папке будет содержаться файл output.mp4, он будет перезаписан (опция -y). В качестве кодека будет использован libx264 со среднем соотношением скорость/качество (-preset medium). Конечный битрейт 17000kbps, соотношение сторон картинки 16:9, частота 25 кадров в секунду. В качестве аудиокодека будет использован AAC с битрейтом 256kbps.
А так можно быстро перепаковать файл из одного контейнера в другой без пересжатия и потери качества.
или аналогичная (сокращенная запись)
Это может оказаться полезным, когда устройство, на котором вы хотите воспроизвести видео, не поддерживает исходный формат. Или, например программа видеомонтажа не умеет работать с каким либо форматом и не хочет импортировать его в проект (например Adobe Premiere не работает с mkv, хотя внутри – все тот же H.264). С помощью перепаковки проблема решиться.
С полным списком команд FFmpeg можно ознакомиться на официальной документации, а ниже разберем полезные примеры их использования.
FFCoder
 Что нам нравится
Что нам нравится
-
Хороший выбор пресетов.
-
Расширенное редактирование и настройка.
Что нам не нравится
-
Много зависимостей.
-
Менее стабильный в 64-битных системах Windows.
FFCoder — это бесплатный видео конвертер с простым дизайном, который облегчает использование любым.
Откройте видео файл, DVD или всю папку для конвертации. Затем просто выберите выходной файл и нажмите Пуск . Есть несколько расширенных настроек, таких как изменение кадров и качества / размера видео.
Форматы ввода: 3GP, 3G2, ASF, AVI, DV, DRC, FLV, GXF, MKV, MP4, MOV, MPG, TS, RM, SWF, WMV и WEBM.
Выходные форматы: 3GP, 3G2, ASF, AVI, DV, DRC, FLV, GXF, MKV, MP4, MOV, MPG, TS, RM, SWF, WMV и WEBM.
Вам может понадобиться использовать бесплатную программу 7-Zip, чтобы открыть загрузку, если она содержится в файле 7Z .
FFCoder — это портативная программа, которая работает с версиями Windows XP и новее, включая Windows 10 и Windows 8.
Конвертация МКВ в МП4 при помощи ВидеоМАСТЕРА
Если необходимо поменять тип видеоролика, вам потребуется конвертер MKV в MP4
Обратите внимание на редактор ВидеоМАСТЕР, который предлагает удобные инструменты по монтажу и обработке роликов, большую библиотеку форматов для конвертации и удобное русскоязычное меню
Функционал редактора включает в себя:
- Преобразование данных в MPEG, MOV, MP3 и другие.
- Извлечение аудиозаписи и скачивание клипов из интернета.
- Сжатие видеофайла без потери качества и быстрое переформатирование.
- Настройка видеоряда: изменение яркости, контраста, насыщенности, цветового тона.
- Встроенные фильтры для стилизации кадра под старину, негатив, гравюру и прочее.
- Кадрирование, поворот и изменение скорости воспроизведения видеоряда.
- Обрезка ролика и удаление фрагментов.
Шаг 1. Загрузите видеоклип
Нажмите на кнопку «Добавить». Выберите подходящий вариант: импортировать с компьютера одно видео или целую папку, сделать запись с веб-камеры, скачать ролик из интернета или извлечь фильм с DVD-диска.
Вы можете загрузить несколько документов и произвести пакетную обработку. Также доступно их объединение в один видеоклип.
Скачайте программу и приступайте к работе!
Шаг 2. Выберите видеоформат
Софт работает с AVI, MPEG, MP3 и другими. Вы сможете переформатировать видеоматериал, а также подготовить его для публикации в сети.
В нижней части интерфейса кликните на название расширения и укажите раздел «MPEG4». Подберите подходящий вариант в зависимости от видеокодека и качества ролика. Самый популярный профиль: HD (H.264). Он воспроизводится на большинстве смартфонов и подходит для загрузки в социальные сети, например, YouTube, Instagram, ВКонтакте, Facebook и другие.
Преобразовывайте видео в любой формат за пару кликов мыши!
Шаг 3. Произведите преобразование
В окне под встроенным плеером укажите папку для экспорта или оставьте ее по умолчанию. Кликните на «Конвертировать» и дождитесь завершения обработки.
На экране предпросмотра вы можете оценить результат
Лучший конвертер MOV в MP4 для Windows и Mac
VideoSolo Video Converter Ultimate-один из лучших видеоконвертеров, которые вы можете найти в Интернете.Он поддерживает преобразование медиафайлов в различных форматах в более 300 видео/аудио форматов.Это включаетпреобразование MOV в MP4.
Прежде чем мы начнем, позвольте мне описать, чем этот конвертер может сделать одолжение при преобразовании MOV в MP4.Вы можете импортировать все свои файлы MOV в конвертер, независимо от того, поступают они из QuickTime или других платформ, а затем пакетно конвертировать их все в MP4 одним простым щелчком мыши.Кроме того, MP4-это контейнер, который может упаковывать разные кодеки.VideoSolo Video Converter Ultimate позволяет конвертировать MOV в H.264 MP4, H.265 MP4 и т.Д.Вы также можете настроить подробные параметры настроек вывода.
Во время преобразования MOV в MP4 практически не будет потери качества, и преобразование обычно занимает всего несколько минут, потому что программное обеспечение поддерживает 6-кратную более высокую скорость с аппаратным ускорением Intel и NVIDIA.Это программное обеспечение полностью совместимо с Windows XP/7/8/10 и Mac OS 10.7-10.14(или выше).
Часть 1: Как конвертировать QuickTime в MP4 онлайн бесплатно
Бесплатный онлайн-конвертер видео FVC это бесплатный конвертер видео в MP4 для пользователей Windows и Mac. Вы можете конвертировать QuickTime MOV и другие файлы в MP4 онлайн бесплатно. В отличие от обычных онлайн-конвертеров видео, здесь нет ограничения на максимальный размер файла. Вы можете пакетно конвертировать большие файлы MOV в MP4 без потери качества. Водяной знак не будет добавлен в ваши выходные файлы. Таким образом, вы можете свободно экспортировать фильмы QuickTime в MP4 онлайн.
Шаг 2: Просмотрите и импортируйте видео QuickTime во всплывающем окне.
Шаг 3: MP4 — это формат выходного видео по умолчанию. Если нет, вы можете вручную изменить выходной формат как MP4 внизу.
Шаг 4: Нажмите Перерабатывать конвертировать QuickTime в MP4 бесплатно онлайн.
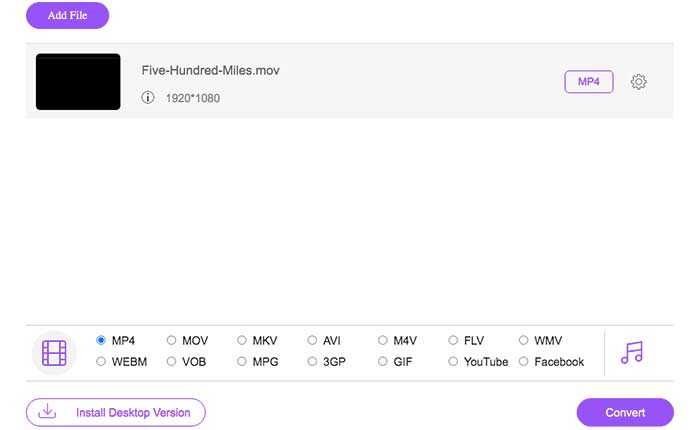
Часть 5. MOV vs MP4
| Расширение файла | MOV | MP4 |
|---|---|---|
|
|
||
|
|
MOV-это расширение файла для формата мультимедийных файлов QuickTime. Он позволяет комбинировать различные типы мультимедийных данных (видео, аудио и текст). | MP4-это формат медиаконтейнера, используемый для хранения данных видео, аудио и субтитров. Поскольку такие медиаплееры, как iTunes, используют этот формат медиаконтейнера, и он используется с iPod и PlayStation (PSP), он становится все более популярным форматом. |
|
|
||
|
|
||
|
|
||
|
|
Подробная информация о файловом формате MOV Как конвертировать QuickTime (MOV) в Windows Media Player |
Подробная информация о файловом формате MP4Как конвертировать и записывать MP4 на DVDКак добавлять субтитры к MP4 файлам Как конвертировать MP4 в iPad (включая iPad Pro) |
Часть 4. Два способа конвертации MOV в MP4 онлайн
Если вы не хотите скачивать никакие программы, вы можете использовать онлайн MOV в MP4 конвертеры. Здесь мы рекомендуем вам 2 онлайн конвертера, которые помогут вам конвертировать файл в MP4 бесплатно онлайн.
1. Online UniConverter (Media.io)
Online UniConverter (Media.io) — онлайн видео конвертер, который поддерживает конвертацию самых популярных видео и аудио форматов. Вы можете конвертировать MOV в AVI, MP4, WMV, MKV и другие форматы, всего выполнив три действия. Более того вы можете конвертировать видео в аудиофайлы, такие как MP3, WAV, M4A и т.д. Эта программа обладает высокой скоростью конвертации по сравнению с другими онлайн программами, также в ней не содержится рекламы, и в конвертированный файл не добавляется водяной знак. Единственный недостаток в том, что есть ограничение на размер файла, так же как и в других онлайн инструментах.
Как конвертировать MOV в MP4 с Online UniConverter (Media.io) бесплатно онлайн
Шаг 1:Откройте сайт Online UniConverter (Media.io) (https://www.media.io/ru/) с браузера на Windows или Mac.
Шаг 2: Щелкните Добавить ваши файлы, чтобы выбрать MOV видео, которые вы хотите конвертировать и затем выберите MP4 в качестве выходного формата в разделе Конвертировать в: > Видео.
Шаг 3: Кликните Конвертировать, чтобы начать конвертацию видео в MP4 онлайн. После конвертации нажмите на кнопку Скачать все, чтобы скачать конвертированные MOV файлы.
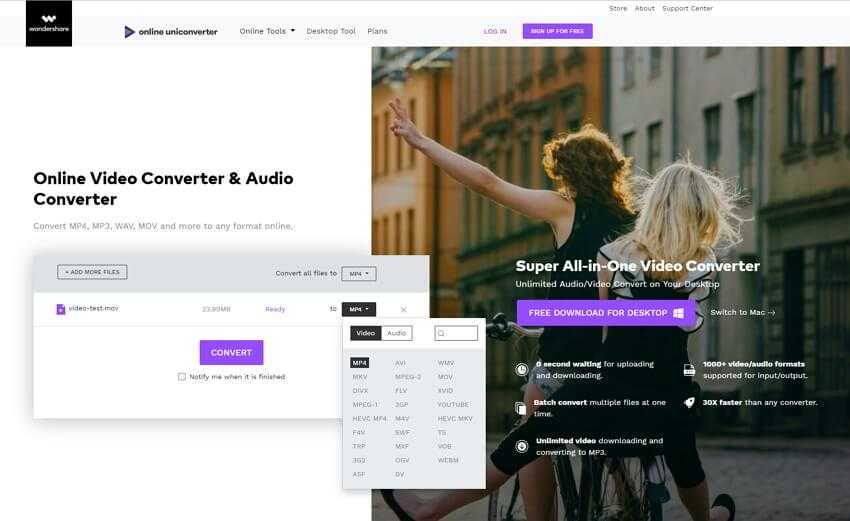
2. Cloudconvert
Cloudconvert это онлайн программа, которую можно использовать бесплатно, и которая удовлетворит ваши потребности в конвертации простым инфтерфейсом. Эта программа позволяет добавлять MOV файлы с вашего ПК, Google Drive, Dropbox, через URL или просто посредством перетаскивания файлов в программу. После добавления MOV файл конвертируется в MP4 формат и его можно скачать с интерфейса программы. Но для этого конвертера потребуется больше времени для загрузки файлов по сравнению с Online UniConverter (Media.io).
Конвертировать MOV в MP4 онлайн с Cloudconvert:
Шаг 1: Запустить Cloudconvert на своем ПК/Mac браузере.
Шаг 2: Щелкните Выбрать файлы, чтобы добавить MOV файл для конвертации.
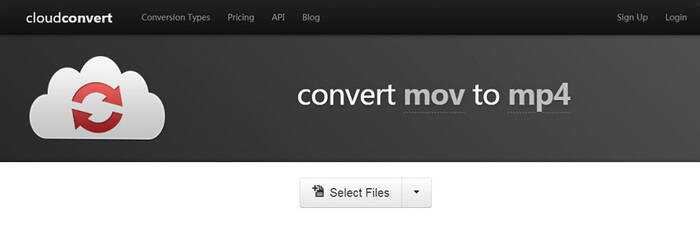
Плюсы и минусы перечисленных выше MOV конвертеров:
В независимости от того, какой это конвертер: Online UniConverter (Media.io) или Cloudconvert, онлайн конвертеры не нужно скачивать и устанавливать. Процесс конвертации очень прост, вам нужно просто добавить необходимый файл и он будет конвертирован через какое-то время. Их можно использовать бесплатно.
Скорость онлайн конвертации файлов зависит от программы и интернет-соединения, и почти все онлайн-инструменты имеют ограничение в размере файла: не больше 200МБ. Более того, если вы хотите конвертировать за раз сразу несколько видео, если вам нужны высокая скорость и инструменты для редактирования, перейдите на более продвинутое программное обеспечение.
Часть 3: Как конвертировать фильм QuickTime в MP4 на Mac
Что касается пользователей Mac, вы можете использовать iMovie в качестве бесплатного конвертера MOV в MP4. iMovie доступен для устройств MacOS и iOS. Вы можете легко конвертировать и редактировать файлы QuickTime MOV на вашем компьютере Mac. В этом разделе показано, как конвертировать QuickTime в MP4 на Mac.
Шаг 1: Загрузите, установите и откройте iMovie на Mac. выберите Новый фильм из файл выпадающее меню.
Шаг 2: Нажмите Импорт медиа , чтобы добавить фильм QuickTime в iMovie.
Шаг 3: Выберите импортированное видео QuickTime MOV. Затем выберите доля из файл раскрывающийся список. Выбрать файл из подменю.
Шаг 4: Отрегулируйте настройки выходного видео для назначения, разрешения, качества и т. Д. Нажмите следующий двигаться дальше.
Шаг 5: Задайте имя файла и папку вывода. Наконец, нажмите Сохранить конвертировать QuickTime в MP4 на Mac с помощью iMovie.

Часть 1. Универсальный конвертер MOV для Windows /Mac (рекомендуется)
В настоящее время в сети появляется все больше и больше бесплатных инструментов для конвертации видео, которые якобы способны конвертировать до 100 разных форматов. Однако на деле, они все имеют те или иные недостатки, например, они ограничивают размер файла, жертвуют его качеством, занимают много времени или преобразовывают MOV с водяным знаком. Итак, прежде чем перечислить 5 надежных онлайн-конвертеров в Части 2, я хотел бы порекомендовать хорошо известный и мощный инструмент: Wondershare UniConverter (originally Wondershare Video Converter Ultimate). Он не только конвертирует видео 1000+ различных форматов в 30 раз быстрее, чем большинство его конкурентов, не жертвуя при этом качеством, но и предоставляет другие универсальные функции, представленные ниже:
Конвертируйте из MKV в MP4 бесплатно
Чтобы переформатировать видеозапись из МКВ в МП4 оффлайн, воспользуйтесь компьютерными редакторами. Они позволят не только перекодировать медиафайл, но и настроить видеоряд, подготовить ролик для публикации на видеоплатформах и воспроизведения на смартфонах. Программное обеспечение не зависит от интернет-соединения и может обрабатывать материал любого размера.
Movavi Video Converter
Мовави Видео Конвертер — приложение для конвертации видеороликов, которое работает на операционных системах Windows 8, 10, 7 и MacOS. Оно позволяет менять тип медиафайла и сжимать его, поворачивать кадр и склеивать несколько фрагментов. Пользователь сможет работать с AVI, MOV, AAC и другими.
Софт содержит встроенные профили экспорта, которые подготовят материал для воспроизведения на любом аппарате, например, iPhone и Samsung Galaxy. Также он предлагает опции для извлечения звуковой дорожки, регуляции уровня громкости, добавления водяного знака и многого другого.
Чтобы поменять тип видеофайла, следуйте инструкции:
1.
Скачайте редактор. Вы можете установить программу Movavi бесплатно на 7-дневный пробный период, затем ее нужно приобрести за 1290 рублей. Запустите установщик и выполните стандартные действия для инсталляции продукта.
2.
Откройте приложение и перетащите медиафайл или папку в редактор. Также можно кликнуть на значок «+» и указать путь к документу.
3.
В нижней части меню выделите МП4. Вы также можете установить соотношение сторон, битрейт, кодек и настроить аудио.
4.
Выберите папку для экспорта, затем кликните «Конвертировать».
Any Video Converter
Программное обеспечение для конвертирования видеозаписи с простым в использовании интерфейсом и высокой скоростью кодирования. Оно способно преобразовать DivX, XviD, MPEG, VOB, DVD, WMV, AVI в MPEG-4. Также вам будет доступны опции для пакетной обработки и извлечения аудиодорожки.
Эни Видео Конвертер позволяет обрезать клипы, удалять ненужные отрывки, кадрировать видеоряд, объединять фрагменты, добавлять субтитры. Также софт содержит загрузчик данных с YouTube, Facebook, Vimeo и других платформ.
Чтобы конвертировать из MKV в MP4, выполните несколько действий:
1.
Скачайте Any Video Converter с официального сайта разработчика. Запустите установщик и пройдите стандартные этапы инсталляции: укажите папку, язык и примите пользовательское соглашение.
2.
Добавьте контент с CD-диска или видеоклип. Перед форматированием видеоданных вы можете обрезать начало и конец записи, скорректировать яркость, контраст, насыщенность и разместить текст или картинку на визуальный ряд.
3.
На верхней панели вызовите список предустановок. Вы можете подготовить контент для просмотра на смартфонах iPhone, Samsung, Huawei, LG и других фирм.
4.
Если необходимо, скорректируйте параметры вывода вручную: задайте кодек, битрейт, частоту. Затем запустите преобразование.
Freemake Video Converter
Приложение для изменения типа медиафайлов, которое поддерживает более 500 профилей вывода. Вы сможете переформатировать и подготовить видеозапись для публикации на Ютуб, ВКонтакте, Вимео и других сайтах. Также софт содержит предустановки для смартфонов iPhone, Samsung, Nokia, Blackberry. Помимо перекодирования программа содержит инструменты для обрезки, объединения и кадрирования видеоклипов, добавления субтитров.
В базовой версии ПО в ролик на выходе будет добавлена заставка с логотипом софта. Чтобы ее убрать, приобретите премиум-подписку за 39.95 долларов в месяц или совершите единовременную покупку за 59.95$.
Как из MKV сделать MP4:
1.
Установите Freemake Video Converter и запустите его.
2.
Импортируйте контент, выбрав кнопку«+Video» на верхней панели инструментов. Также можно ввести URL-ссылку на видеофайл.
3.
В нижней части интерфейса выделите подходящий вариант (Для MKV это«to MP4» ). В новом окне сохраните исходные настройки или укажите подходящую предустановку. Также можно вручную ввести соотношение сторон, кодек, частоту и тип битрейта. Затем начните преобразование.
Online Video Converter

Интерфейс максимально прост для восприятия и адаптирован как под большой компьютерный экран, так и для телефона. Для перекодировки выбираем файл с компьютера
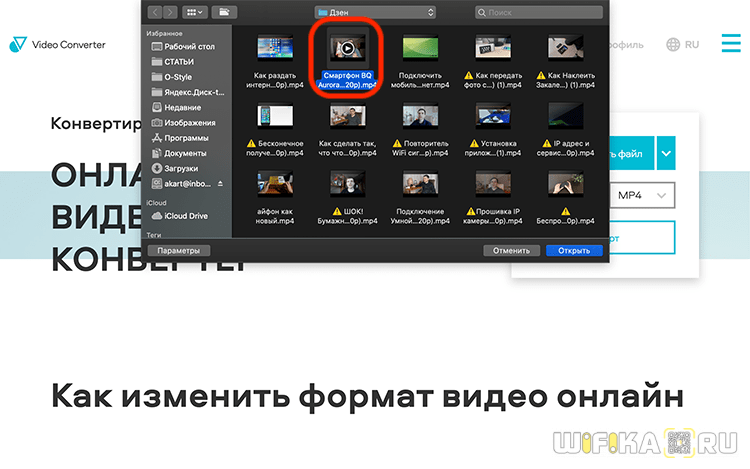
Далее указываем в выпадающем меню желаемый формат на выходе
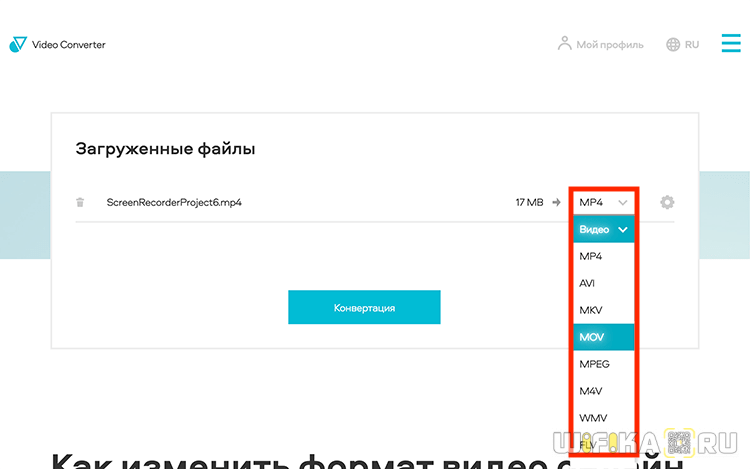
Дополнительно можно нажать на иконку в виде «шестеренки» и выбрать конечное качество видео и указать точное время отрезка фильма, из которого нужно сделать новый ролик
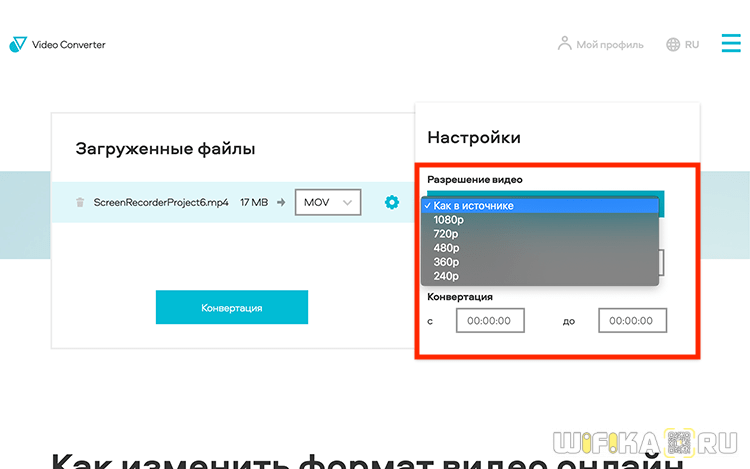
Ваше мнение – WiFi вреден?
Да 24.15%
Нет 75.85%
Проголосовало: 10299
А также битрейт аудио дорожки. Понижение параметров качества звука значительно скажется на объеме перекодированного ролика
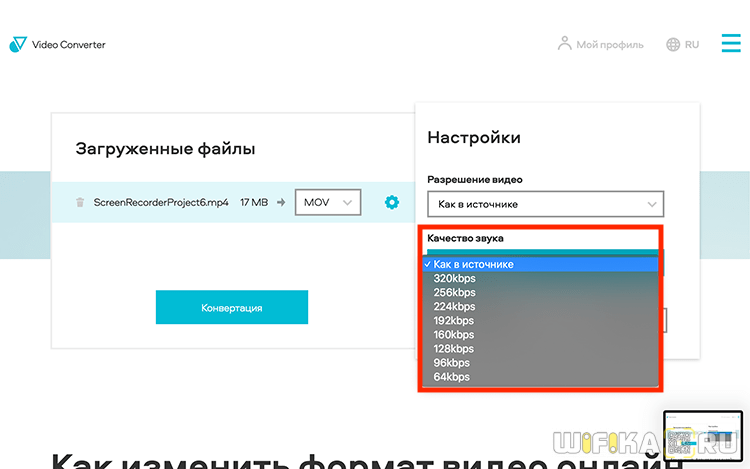
Для начала перекодировки кликаем на «Конвертация»
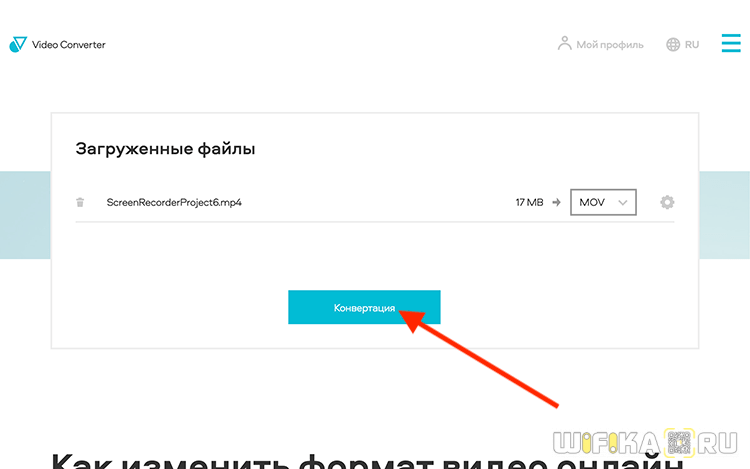
После завершения процесса нажимаем на кнопку «Скачать»

И выбираем каталог на ПК или ноутбуке, в котором хотим его сохранить
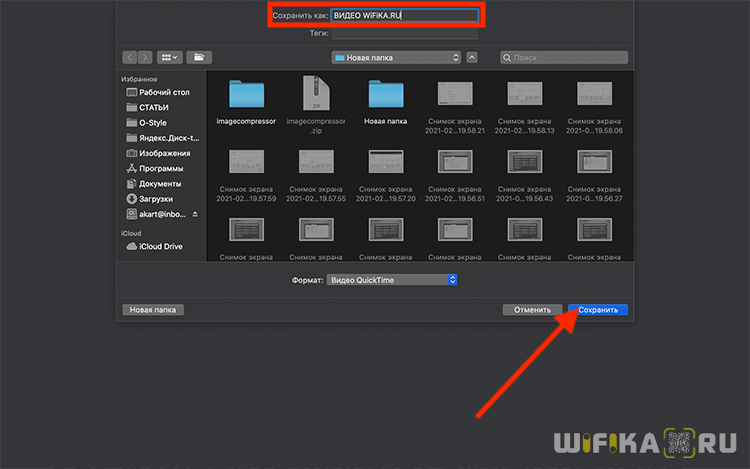
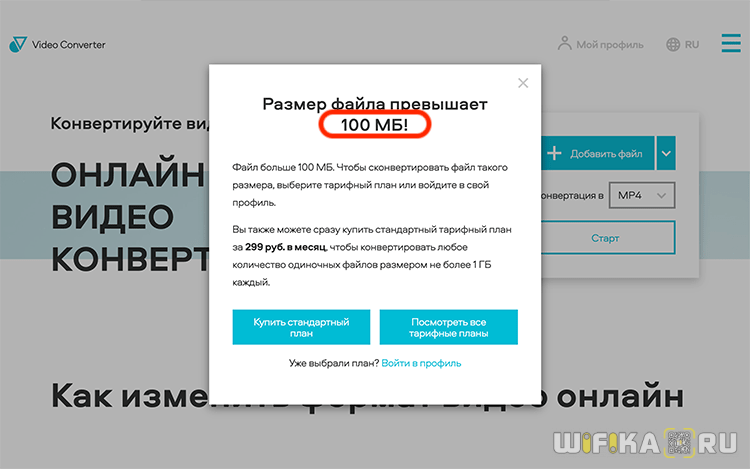
Облачные хранилища
Для удобства пользователей в Online Video Converter также предусмотрена возможность залить видео или аудио с Dropbox или Google Drive. Это особенно порадует владельцев недорогих смартфонов с небольшим объемом памяти, которые привыкли хранить всю свою медиатеку в облачных хранилищах.

И точно также можно сохранить готовое после кодирования видео на один из этих хостингов, чтобы оно впоследствии было доступно для загрузки с любого устройства.
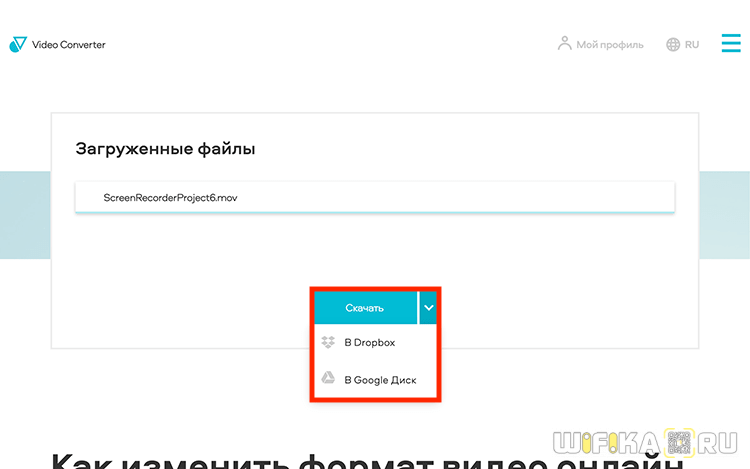
Для этого выбираем и авторизуемся в том сервис, в котором есть учетная запись
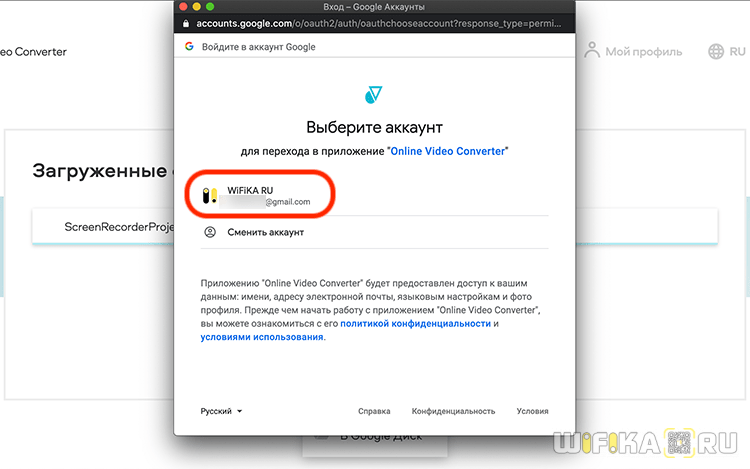
И разрешаем доступ к нему для VCO
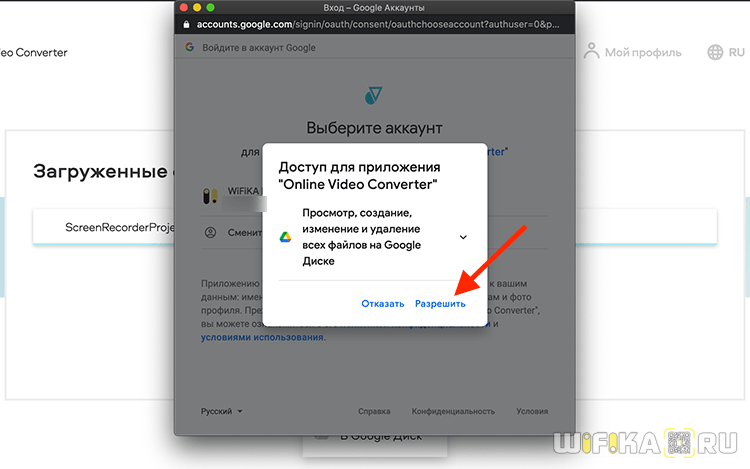
О завершении загрузки сервис сообщит сообщением на странице в браузере

Как видите, все очень просто и не требует от вас траты денег на приобретение мощного компьютера или установки дополнительного приложения. Для работы с Online Video Converter необходим один лишь браузер, который имеется на любом стационарном или мобильном устройстве, и скоростной доступ в интернет.
Не помогло
Преимущества программы ВидеоМАСТЕР
ВидеоМАСТЕР — русскоязычный софт, предназначенный для быстрого конвертирования роликов. В программу можно добавить произвольное количество файлов любых расширений и разом поменять их формат на любой другой. Более того, конвертер из MOV в MP4 позволяет отредактировать видеоматериал и улучшить его качество. В нём доступны следующие возможности:
- Обрезка материала и склеивание видеофрагментов в один клип,
- Поворот на 90, 180, 270 градусов, необходимый в случае, если во время съёмки оператор перевернул камеру набок,
- Кадрирование роликов, позволяющее убрать посторонние объекты и полосы или сделать горизонтальное видео вертикальным,
- Настройка и улучшение качества изображения,
- Добавление стилизующих спецэффектов и фильтров,
- Наложение субтитров, поясняющих надписей и логотипов.
Freemake Video Converter
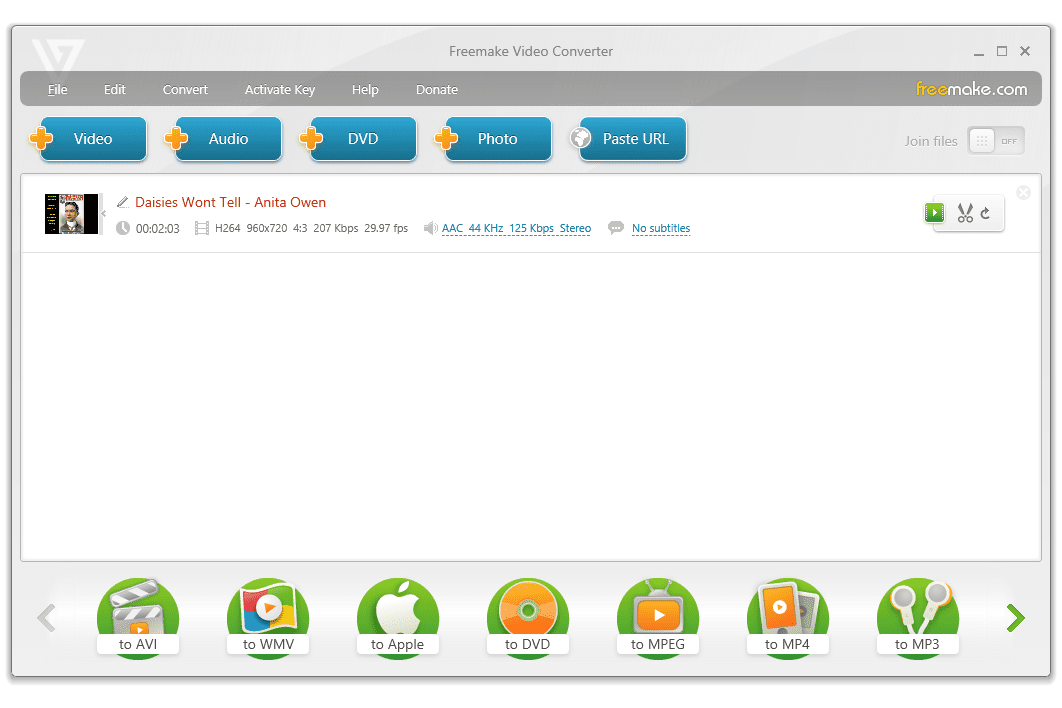 Что нам нравится
Что нам нравится
-
Хорошо работает на мобильных устройствах.
-
Записывайте файлы прямо на диск.
Что нам не нравится
-
Уж больно медленные преобразования.
-
Для некоторых функций требуется дополнительный веб-пакет.
Freemake Video Converter — действительно простая в использовании программа. Просто загрузите один или несколько видеофайлов для преобразования в любой из выходных форматов.
Доступны расширенные опции, которые позволяют объединять файлы в один и даже записывать видео прямо на DVD. Вы также можете добавлять субтитры и редактировать продолжительность видео из программы.
Форматы ввода: 3G2, 3GP, AVCHD, AVI, DV, FLV, MKV, MOV, MP4, MPG, MTS, QT, RM, SWF , TOD, TS, WMV (еще +97)
Выходные форматы: 3GP, AVI, FLV, HTML5, ISO, MKV, MP3, MP4, MPEG, SWF и WMV
В нашем обзоре приведен список всех форматов ввода, которые поддерживает Freemake Video Converter.
Все современные версии Windows должны иметь возможность работать с Freemake Video Converter, включая Windows 10, 8 и 7, а также более старые версии.
Несколько антивирусных движков идентифицируют эту программу как опасную или подозрительную. У нас не было никаких проблем с этим, но имейте в виду, что при использовании этой программы у вас должно быть активно запущено антивирусное программное обеспечение, если оно действительно содержит что-то вредоносное.
Знайте о формате видео MOV
MOV-это формат файла мультимедийного контейнера, который в основном используется для хранения мультимедийных файлов, таких как сохранение всех видов текста, фильмов, аудио, графики, анимации и т.Д.Созданный Apple, MOV хранит видеофайлы Apple.собственная запатентованная технология сжатия, которая помогает обеспечить очень высокое качество просмотра.
MOV может быть несовместим с платформой Windows, системой Android, игровой консолью и т.Д.Например, некоторые приложения в Windows могут не распознавать конкретный кодек, используемый в файле MOV, например ProRes.Поэтому пользователям неудобно играть в MOV на устройствах, отличных от Apple.Как мы могли бы воспроизводить видео MOV на других устройствах самым простым и эффективным способом? Далее мы порекомендуем вам полезный инструмент для решения этой проблемы.
Переименование файла
Некоторые файлы достаточно переименовать, то есть вручную изменить расширение .mov на .avi (символы в названии файла, служащие для идентификации формата, отделяются от названия точкой).
Если формат не виден в названии файла, выполняете следующее:
- Проходите в «Панель управления» (можно через «Пуск»), в списке найдите «Параметры папок». Сюда же можно попасть более сложной дорогой: открыв Панель управления, вверху окна увидите надпись «Категория»; кликнув на неё, выбираете в списке любые значки и попадаете в «Настройку параметров компьютера». Там пройдите в «Оформление и персонализация», увидите в списке такую же ссылку — «Параметры папок».
- Когда пройдёте в параметры, откроется новое окошко, где вам следует зайти на вкладку «Вид».
- Пролистайте вышедший список вниз, найдите строчку «Скрыть разрешение для зарегистрированных типов файлов». Уберите там отметку-галочку, чтобы вам был доступен для изменения формат.
Нажмите на иконку файла ПКМ, в меню пройдите в «Переименовать», исправьте в названии .mov на .avi.
Риск такого способа: файл при изменении формата .mov на .avi может стать недоступным, обратное изменение не изменит ситуации, файл невозможно станет прочитать. Потому предварительно сохраните копию исходника, чтобы при ошибке не потерять данные.
Avidemux
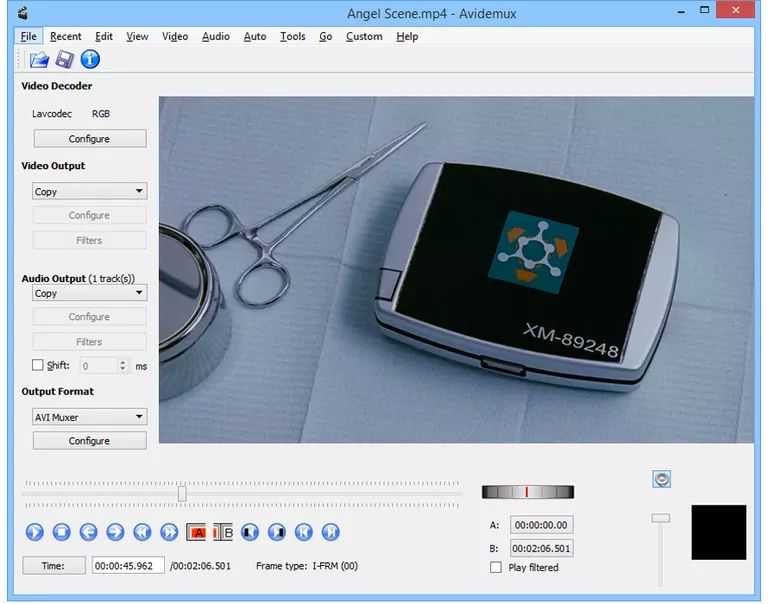 Что нам нравится
Что нам нравится
-
Хорошо разработанный интерфейс.
-
Удалить разделы видео перед преобразованием.
Что нам не нравится
-
Поставляется с кривой обучения.
-
Не поддерживает форматы MOV или WMV.
Avidemux — это бесплатный видеоредактор со множеством расширенных и подробных функций, одной из которых является конвертирование видео.
Загрузите видео из меню « Файл», чтобы импортировать его в программу. Все расширенные функции, такие как размер буфера, чередование и многопоточность, можно найти в пунктах меню.
Форматы ввода: 3GP, ASF, AVI, MKV, MP4, MPEG4, QT
Форматы экспорта: AVI, FLV, M1V, M2V, MP4, MPG, MPEG, OGM и TS
Единственное, что мне не нравится в Avidemux — это то, что конвертировать видео может быть немного непонятно.
Следующие операционные системы могут работать с Avidemux: Windows (10, 8, 7, Vista, XP), Linux и macOS .



















![Топ-15 популярных бесплатных конвертеров видео | [2022]](http://clipof.ru/wp-content/uploads/c/c/0/cc06f83ce416dd2b912070e398b1ae43.png)










