Установка .NET Framework 3.5.1 из дистрибутива Windows 10
- Вставляем диск с Windows 10 в CD-Rom (или монтируем образ средствами системы или Daemon Tools);
- Запустить утилиту командной строки (CMD) с правами администратора;
-
Выполняем следующую команду:
Dism /online /enable-feature /featurename:NetFx3 /All /Source:D:\sources\sxs /LimitAccess
В команде выше — D: — буква диска или смонтированного образа.
Второй вариант этого же способа: копируем с диска или образа папку «\sources\sxs\» на диск «C», в его корень.
Затем запускаете команду:
-
dism.exe /online /enable-feature /featurename:NetFX3 /Source:c:\sxs
-
dism.exe /Online /Enable-Feature /FeatureName:NetFx3 /All /Source:c:\sxs /LimitAccess
Как установить Microsoft NET Framework
На большинстве компьютеров на Windows уже установлен Microsoft NET Framework, но его версия может быть устаревшей. Например, с Windows 8 и 8.1 поставляется версия 4.5.1, а с Windows 10 — версия 4.6, 4.6.1 или 4.6.2.
На момент написания статьи самая свежая версия — Microsoft NET Framework 4,7. Именно её мы и будем устанавливать:

Microsoft Net Framework можно установить и через Центр обновления Windows. Но многие отключают обновление Windows, поэтому данный метод будет предпочтительнее.
Перед установкой — Microsoft Net Framework можно установить на Windows 10, Windows 8.1 и Windows 7 SP1 как на 32-битные, так и на 64-битные системы. Чтобы установка прошла без ошибок, Microsoft рекомендует иметь на жестком диске минимум 2.5 ГБ свободного пространства.
Оба установщика содержат одинаковые версии NET Framework, но мы предпочитаем использовать автономный установщик. Он надёжнее, и всегда будет под рукой, если потребуется переустановить NET Framework. После скачивания процесс установки не должен вызвать затруднений — просто следуйте инструкциям, появляющимся на экране. И тогда вы быстрее поймете, зачем нужен NET Framework 4.
.NET Framework 4.7 Веб-установщик
.NET Framework 4.7 Автономный установщик
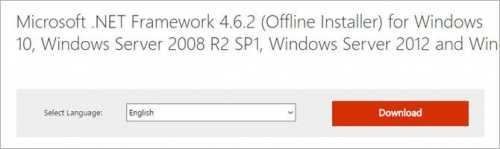
Обратите внимание, что версия 4.7 — это выполняемое обновление версий 4, 4.5, 4.5.1, 4.5.2, 4.6, 4.6.1 и 4.6.2. Поэтому не удаляйте предыдущие версии после установки
NET Framework 3.5 SP1 и более старые версии устанавливаются отдельно.
По умолчанию NET Framework инсталлирует английскую версию независимо от того, какой вы используете установщик. Для локализации нужно скачать соответствующий языковой пакет. На данный момент языковые пакеты для версии 4.7 доступны только в виде автономных установщиков.
Языковой пакет .NET Framework 4.7
Что такое.NET Framework?
Прежде всего, произносится это чудо-юдо, как «дот нет фреймворк». «Точка-нет» по-русски (ну, почти по-русски). Dot Net.
Чтобы ответить на вопрос, что такое.NET Framework для Windows, нужно понять, почему он вообще существует. Ссылки на скачивание программы расположены ниже (это официальные серверы Майкрософт) – пока закачивается, взгляните на объяснения. Всё довольно просто, хотя придётся нырнуть в кое-какие вопросы программирования. Нет, программистом для понимания «Дот-Нета» быть не нужно.
Так вот: программисты – те люди, которые создают программы. Их работа подразумевает, что они «пишут код». Пишут код они на разных языках программирования. Код – объяснения для компьютера, что делать в каждый момент его работы.
Любой язык программирования – довольно примитивная штука. В языках программирования есть выражения типа сложения или умножения, но ничего более сложного. Программист желает вывести на экран окно программы? Ему потребуется написать для этого кучу кода и потратить много времени.
И тут на помощь программисту приходит.NET Framework для Windows: скачать его можно бесплатно. Суть этого программного обеспечения – огромная коллекция уже написанных для программистов библиотек кода, которые позволяют вывести на экран то же окно. Такой код написан специалистами Microsoft. Он позволяет программистам не отвлекаться на ненужные вещи, а создавать свои программы.
Наглядный пример. В недрах.NET Framework есть множество детально проработанных операций – скажем:
- инструкция для Windows, как нарисовать на экране окно;
- готовая функция, чтобы поместить кнопки внутри окна;
- что именно делать компьютеру, когда происходит нажатие на эти кнопки;
Программисту достаточно включить такие операции в собственный код, и не тратить по несколько суток на объяснение компьютеру элементарных вещей. Но могущество.NET Framework простирается далеко за границы простых коллекций кода и готовых функций. Эта среда разработки предоставляет программистам шикарные возможности для ускорения создания программ, для того, чтобы эти программы глубже внедрялись в сервисы Windows.
Хорошо, «Net Framework» – палочка-выручалочка для программистов. Зачем он рядовому пользователю?
Дело в том, что пока на компьютере не установлен.NET Framework, Windows не знает, как работать с программами, написанными в этой среде. Так и выскакивают на экран ошибки: «Данная программа требует установки Net.Framework». Таких программ всё больше и больше – это драйверы видеокарт Radeon и GeForce, графические редакторы типа Paint.NET, многочисленные мессенджеры и т.д.
Итак, для нормальной работы многих программ в Windows требуется программа.NET Framework (точнее – её часть под названием Redistributable Package – «распространяемый пакет»). Она нужна не для программистов – она нужна для обычных пользователей, чтобы на их машинах запускались скачанные программы.
Как обновить net framework на виндовс 10 и установить библиотеку
Существует несколько методов, позволяющих обновить .NET Framework стандартными способами и с помощью сторонних программ. Если по каким-то причинам во время обновления или установки библиотеки у вас появляются ошибки, то воспользуйтесь инструкцией, приведённой ниже в статье. Последней на сегодня является версия 4.7, но для использования некоторых старых приложений могут понадобиться более ранние аналоги библиотеки.
При помощи панели управления
Данный вариант позволит не только установить или обновить библиотеку, но и узнать, какая версия используется на компьютере в данный момент.
- Разверните панель управления системой, используя системную поисковую строчку Windows.Открываем панель управления
- Откройте вкладку «Программы и компоненты».Открываем раздел «Программы и компоненты»
- Откройте подраздел «Включение и отключение компонентов Windows». Учтите, для этого и дальнейших действий понадобятся права администратора.Кликаем по кнопке «Включение и отключение компонентов Windows»
- Найдите в списке папку, имеющую в имени .NET Framework. Таких папок окажется несколько, каждая из которых отвечает за свою версию библиотеки. Отмеченная папка обозначает ту версию .NET Framework, которая активирована и используется на компьютере сейчас. Чтобы выбрать другую версию, переместите галочку и сохраните все внесённые изменения.Активируем нужную версию .NET Framework
- После изменения версии библиотеки перезагрузите компьютер, чтобы все программы, использующие её, распознали новые данные и начали их применять.Перезагружаем компьютер
Ручная установка
Самую новую версию .NET Framework вы можете установить с официального сайта Microsoft. На ней расположен установщик, который установит скачанную версию библиотеки, в данном случае 4.7, в автоматическом режиме. После окончания установки необходимо перезагрузить устройство, чтобы все внесённые изменения вступили в силу.
Рекомендуем ознакомиться
Скачиваем нужную версию .NET Framework с официального сайта Microsoft
Если вам по каким-то причинам понадобится более старая версия библиотеки, то вы также можете найти её на сайте Microsoft, но чтобы установить её корректно, рекомендуется сначала удалить уже установленную версию.
Через официальную программу
Официальное приложение Microsoft .NET Framework Repair Tool можно скачать с сайта Microsoft. С помощью неё вы можете обновить версию, установленную на вашем компьютере. Программа весит всего несколько МБ.
Скачиваем и устанавливаем программу Microsoft .NET Framework Repair Tool
Через стороннюю программу
Все предыдущие способы были официальными, этот же вариант предоставляет вам возможность обновить библиотеку не совсем неофициально, так как в процессе будет задействована сторонняя программа Microsoft .NET Framework Repair Tool. Установив её, вы окажетесь в главном меню, в котором нужно будет выбрать блок .NET Framework, а после версию устанавливаемой библиотеки. По завершении процедуры перезагрузите компьютер, чтобы все внесённые изменения вступили в силу.
Обновляем библиотеку через Microsoft .NET Framework Repair Tool
Неофициальный способ скачать .Net Framework 3.5 и 4.6 и установить его
Многие пользователи сталкиваются с тем, что .NET Framework 3.5 и 4.5 (4.6), устанавливаемый через компоненты Windows 10 или с официального сайта Microsoft, отказывается устанавливаться на компьютер.
В этом случае, вы можете попробовать еще один способ — Missed Features Installer 10, представляющий собой ISO образ, содержащий компоненты, присутствовавшие в предыдущих версиях ОС, но отсутствующие в Windows 10. При этом, судя по отзывам, установка .NET Framework в данном случае работает.
Обновление (июль 2016):
адреса где раньше можно было скачать MFI (указаны ниже) больше не работают, найти новый работающий сервер не удалось.
Просто скачайте Missed Features Installer с официального сайта
http://mfi-project.weebly.com/
или
http://mfi.webs.com/
Внимание: встроенный фильтр SmartScreen блокирует эту загрузку, но, насколько я могу судить, скачиваемый файл чистый.. Смонтируйте образ в системе (в Windows 10 это можно сделать просто двойным кликом по нему) и запустите файл MFI10.exe
После согласия с условиями лицензии, вы увидите экран установщика.
Смонтируйте образ в системе (в Windows 10 это можно сделать просто двойным кликом по нему) и запустите файл MFI10.exe. После согласия с условиями лицензии, вы увидите экран установщика.
Выберите пункт .NET Frameworks, а затем пункт, который нужно установить:
- Install .NET Framework 1.1 (кнопка NETFX 1.1)
- Enable .NET Framework 3 (устанавливает в том числе .NET 3.5)
- Install .NET Framework 4.6.1 (совместим с 4.5)
Дальнейшая установка пройдет автоматически и, после перезагрузки компьютера, программы или игры, которые требовали недостающих компонентов, должны запуститься без ошибок.
Надеюсь, один из предложенных вариантов сможет вам помочь в тех случаях, когда .NET Framework не устанавливается в Windows 10 по каким-либо причинам.
Скачать .NET Framework
Все представленные ниже ссылки ведут на сайт Microsoft, откуда можно скачать инсталлятор .NET Framework 4.5, 4.6, 4.7, 4.0, 3.5, версия 3.5 с пакетом обновления 1, 3.0 и 2.0.
- Скачать || Microsoft .NET Framework 4.7 (юбилейное обновление)
- Скачать || Microsoft .NET Framework 4.5 (обновление версии .NET Framework 4)
- Скачать || Microsoft .NET Framework 3.5 (новые функции, на основе платформы .NET 2.0 и 3.0)
- Скачать || Microsoft .NET Framework 2.0с пакетом обновления 2 (SP2)
<index>
Для корректной работы многих игр и приложений может понадобиться библиотека .NET Framework. В Windows 10, как и в предыдущих версиях операционной системы, она присутствует по умолчанию, но иногда её нужно обновить или удалить и переустановить вручную, чтобы получить последнюю версию библиотеки.
Как скачать и установить .NET Framework 3.5 в Windows 10 средствами системы
Установить .NET Framework 3.5 вы можете, не прибегая к официальным страницам загрузки, просто включив соответствующий компонент Windows 10. (Если вы уже пробовали этот вариант, но получаете сообщение об ошибке, ниже также описано ее решение).
Для этого, зайдите в панель управления — программы и компоненты. После чего нажмите по пункту меню «Включение или отключение компонентов Windows».
Отметьте пункт .NET Framework 3.5 и нажмите «Ок». Система автоматически установит указанный компонент. После этого имеет смысл перезагрузить компьютер и готово: если какая-то программа требовала для запуска данные библиотеки, в дальнейшем она должна запускаться без связанных с ними ошибок.
В некоторых случаях .NET Framework 3.5 не устанавливается и сообщает об ошибках с различными кодами. В большинстве случаев это связано с отсутствием обновления 3005628, скачать которое вы можете на официальной странице
https://support.microsoft.com/ru-ru/kb/3005628
(загрузки для x86 и x64 систем находятся ближе к концу указанной страницы). Дополнительные способы исправить ошибки вы можете найти в конце этого руководства.
Если по какой-то причине вам требуется официальный установщик .NET Framework 3.5, то скачать его вы можете со страницы
http://www.microsoft.com/ru-ru/download/details.aspx?id=21
(при этом не стоит обращать внимания, что Windows 10 отсутствует в списке поддерживаемых систем, все успешно устанавливается, если вы используете
режим совместимости Windows 10
).
Установка .NET Framework 4.5
Как вы могли заметить в предыдущем разделе инструкции, в Windows 10 по умолчанию включен компонент .NET Framework 4.6, который в свою очередь совместим с версиями 4.5, 4.5.1 и 4.5.2 (то есть может заменять их). Если по какой-то причине в вашей системе этот пункт отключен, вы можете просто включить его для установки.
Также вы можете загрузить эти компоненты отдельно в виде автономных установщиков с официального сайта:
-
http://www.microsoft.com/ru-ru/download/details.aspx?id=44927
— .NET Framework 4.6 (обеспечивает совместимость с 4.5.2, 4.5.1, 4.5).
-
http://www.microsoft.com/ru-ru/download/details.aspx?id=30653
— .NET Framework 4.5.
Если по каким-то причинам предлагаемые способы установки не работают, то есть и некоторые дополнительные возможности исправить ситуацию, а именно:
-
Использование официальной утилиты Microsoft .NET Framework Repair Tool для исправления ошибок при установке. Утилита доступна на
http://www.microsoft.com/en-us/download/details.aspx?id=30135
-
Используйте утилиту Microsoft Fix It для автоматического исправления некоторых проблем, которые могут привести к ошибкам установки компонентов системы отсюда:
https://support.microsoft.com/en-us/kb/976982
(в первом пункте статьи).
- На той же странице в 3-м пункте предлагается загрузить утилиту .NET Framework Cleanup Tool, полностью удаляющую все пакеты .NET Framework с компьютера. Это может позволить исправить ошибки при их повторной установке. Также пригодится, если вы получаете сообщение о том, что .Net Framework 4.5 уже является частью операционной системы и установлена на компьютере.


















![Microsoft .net framework - проверить и обновить [обзор]](http://clipof.ru/wp-content/uploads/d/f/8/df8d899f34e608caca159dfa5cee7f37.jpeg)











