Простой запуск среды восстановления Windows 10 в «Параметрах»
Стандартный способ входа в среду восстановления Windows 10 — использование параметров системы, шаги будут следующими:
- Откройте параметры, нажав по кнопке «Пуск», а затем — по значку с изображением шестеренки (для этого также можно использовать сочетание клавиш Win+I).
- Перейдите в раздел «Обновление и безопасность» — «Восстановление».
- В разделе «Особые варианты загрузки» нажмите кнопку «Перезагрузить сейчас».
- Дождитесь завершения перезагрузки.
В результате, через короткое время после перезагрузки компьютера вы окажетесь в среде восстановления, где сможете использовать необходимые вам инструменты.
В редких случаях может оказаться, что в среде восстановления в разделе «Поиск и устранение неисправностей» — «Дополнительные параметры» отсутствуют ряд пунктов: восстановление образа системы, восстановление при загрузке, из точек восстановления и другие. Это говорит о том, что на компьютере отсутствует образ среды восстановления или он поврежден (решение проблемы в инструкции про «Невозможно найти среду восстановления», которая была приведена в начале статьи).
Сбросить Windows 11
Перезагружайте свой компьютер только после того, как вы попробовали предыдущие методы, потому что вам нужно будет переустановить все программы на вашем компьютере после сброса. Однако у вас будет возможность сохранить личные файлы. Если ни одно из других исправлений не помогло или вы хотите, чтобы ваша Windows 11 работала как новая, вам следует рассмотреть возможность сброса.
- Закройте все открытые окна, нажмите Win+I и перейдите в «Система» > «Восстановление».
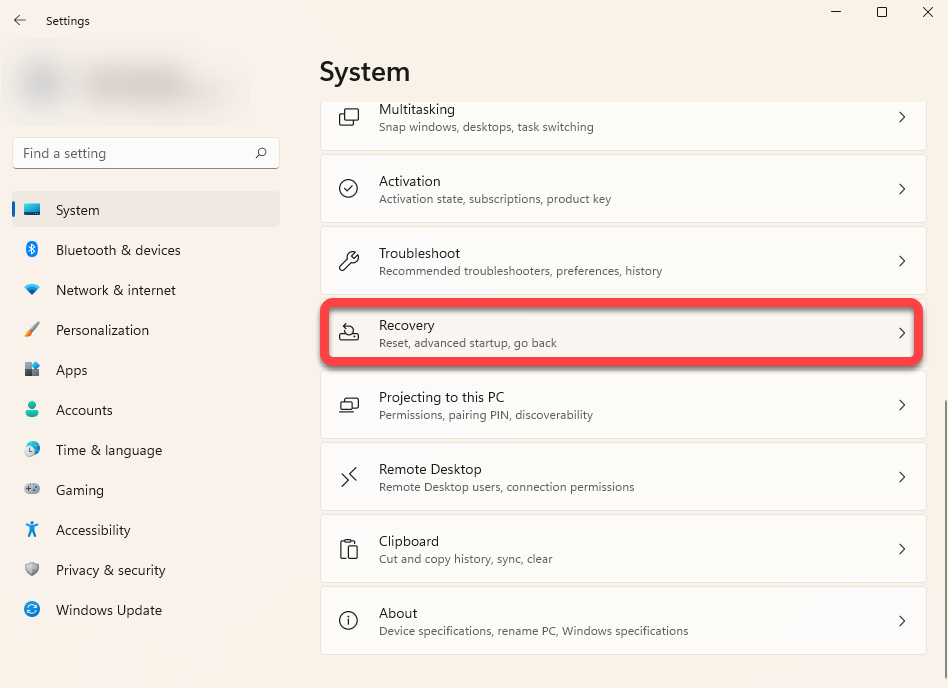
- Нажмите кнопку «Сбросить ПК».
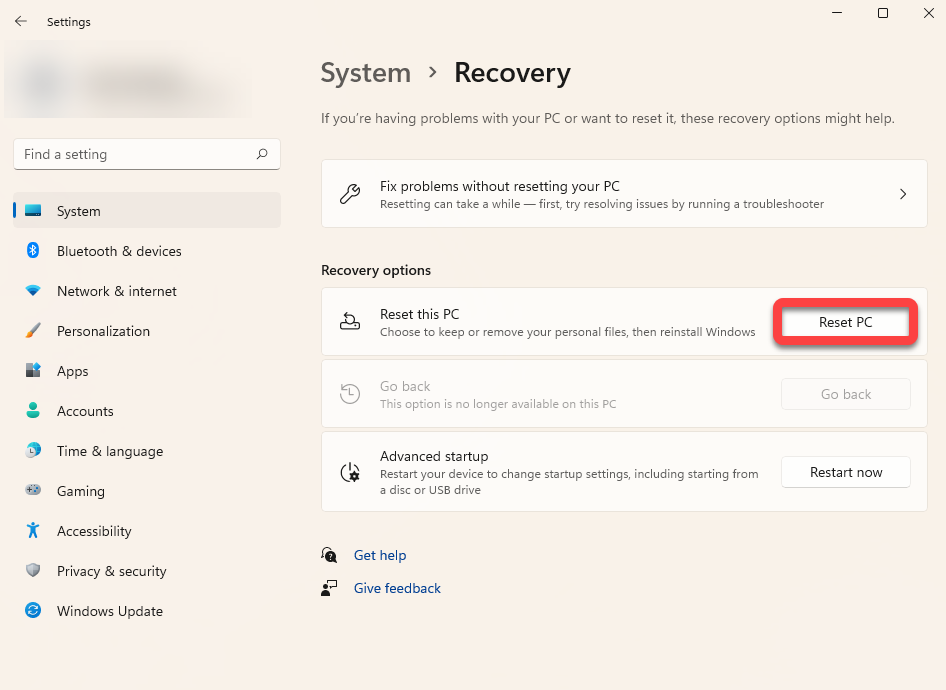
Выберите параметр «Сохранить мои файлы», если вы хотите сохранить какие-либо личные данные или файлы нетронутыми. В качестве альтернативы выберите «Удалить все», если вы хотите стереть все данные на жестком диске
Обратите внимание, что в обоих случаях вы потеряете все установленные приложения и настройки, поэтому вам нужно будет переустановить их после сброса
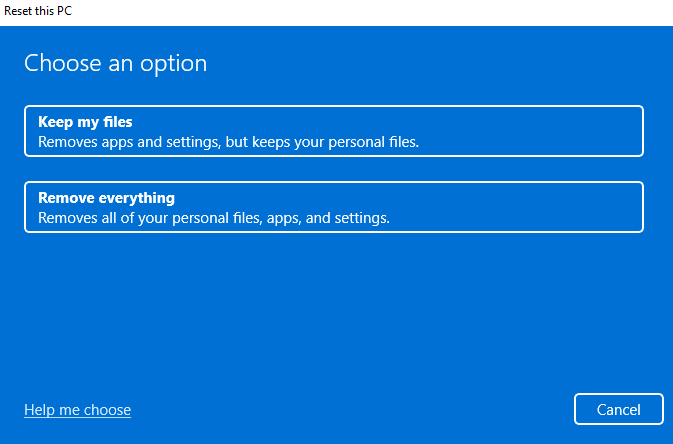
Следуйте инструкциям и дождитесь завершения процесса сброса. В большинстве случаев сброс Windows 11 должен решить все ваши проблемы, связанные с программным обеспечением. Если этого не произойдет, скорее всего, это аппаратная проблема, для решения которой может потребоваться помощь технического специалиста.
Способы восстановления системного реестра в Windows 10
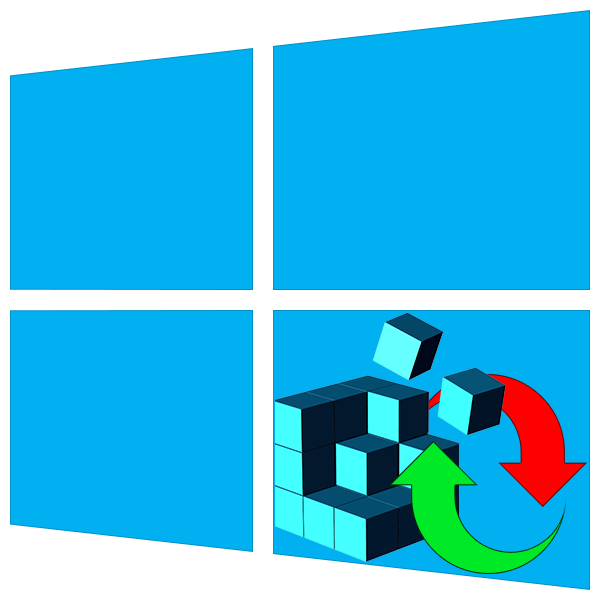
Начнем с того, что реестр это один из важнейших компонентов системы и без крайней надобности и опыта редактировать его не следует. В том случае, если после изменений начались неприятности, можно попытаться восстановить файлы, в которых «лежат» ключи. Делается это как из работающей «винды», так и в среде восстановления. Далее мы рассмотрим все возможные варианты.
Способ 1: Восстановление из резервной копии
Этот способ подразумевает наличие файла, содержащего экспортированные данные всего реестра или отдельного раздела. Если вы не озаботились его созданием перед редактированием, переходите к следующему параграфу.
Весь процесс выглядит следующим образом:
- Открываем редактор реестра.
То же самое можно проделать с любой папкой в редакторе, в которой вы изменяете ключи. Восстановление производится двойным кликом по созданному файлу с подтверждением намерения.
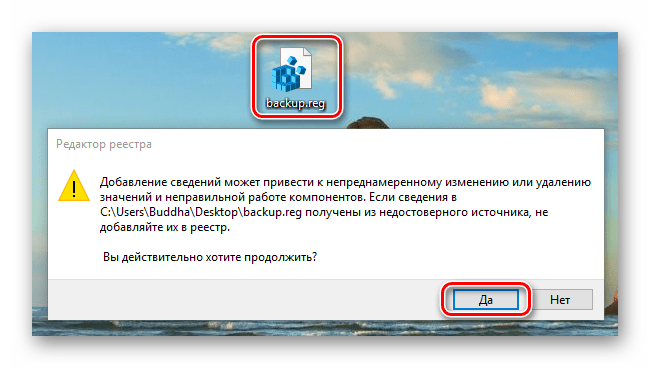
Способ 2: Замена файлов реестра
Система сама может сделать резервные копии важных файлов перед какими-либо автоматическими операциями, например, обновлениями. Хранятся они по следующему адресу:
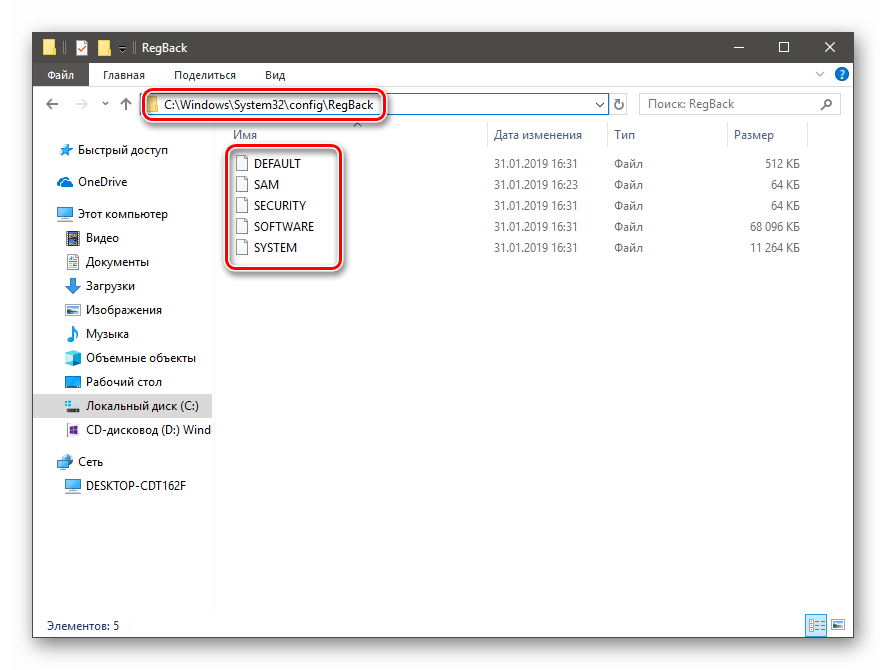
Действующие файлы «лежат» в папке уровнем выше, то есть
Для того чтобы выполнить восстановление, необходимо скопировать бэкапы из первой директории во вторую. Не спешите радоваться, так как обычным способом этого сделать нельзя, потому как все эти документы заблокированы выполняющимися программами и системными процессами. Здесь поможет только «Командная строка», причем запущенная в среде восстановления (RE). Далее опишем два варианта: если «винда» загружается и если войти в учетную запись не представляется возможным.
Система стартует
- Открываем меню «Пуск» и кликаем по шестеренке («Параметры»).
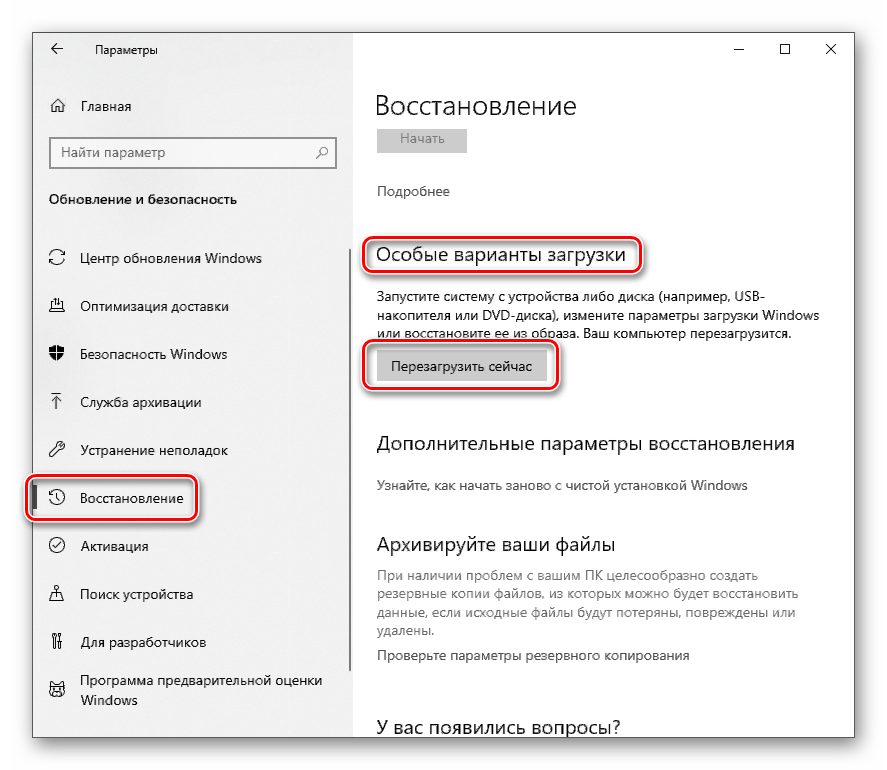
Если «Параметры» не открываются из меню «Пуск» (такое бывает при повреждении реестра), вызвать их можно сочетанием клавиш Windows+I. Перезагрузку с нужными параметрами также можно выполнить, нажав соответствующую кнопку с зажатой клавишей SHIFT.

copy d:\windows\system32\config\regback\default d:\windows\system32\config
Нажимаем ENTER. Подтверждаем копирование, введя на клавиатуре «Y» и снова нажав ENTER.
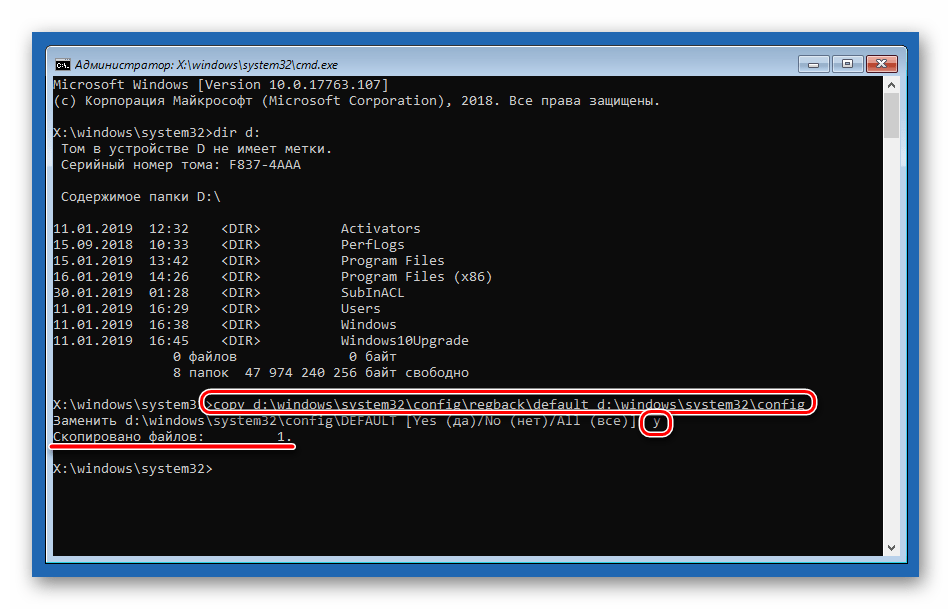
Этим действием мы скопировали файл с названием «default» в папку «config». Тем же способом нужно перенести еще четыре документа
sam software security system
Система не стартует
Если Виндовс запустить невозможно, добраться до среды восстановления проще: при сбое загрузки она откроется автоматически. Нужно только нажать «Дополнительные параметры» на первом экране, а затем произвести действия, начиная с пункта 4 предыдущего варианта.
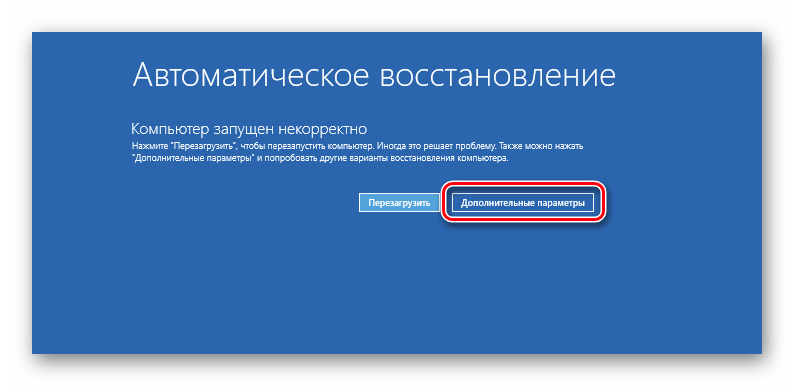
Бывают ситуации, когда среда RE недоступна. В этом случае придется воспользоваться установочным (загрузочным) носителем с Windows 10 на борту.
При запуске с носителя после выбора языка вместо установки выбираем восстановление.
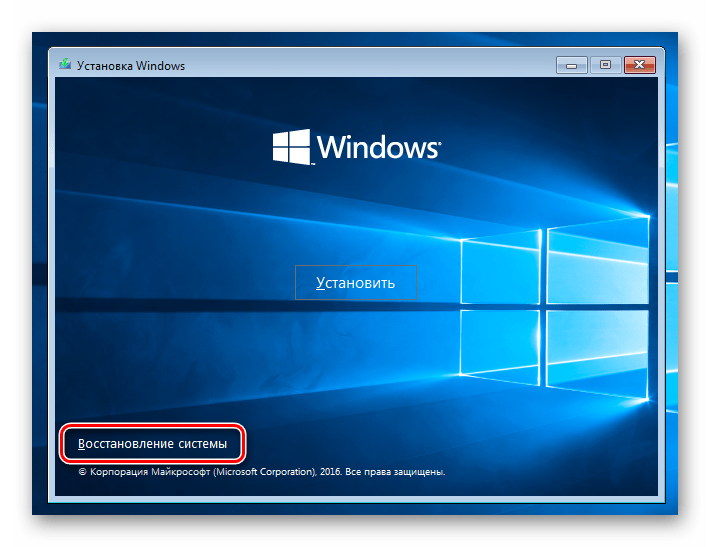
Что делать дальше, вы уже знаете.
Способ 3: Восстановление системы
Если по каким-то причинам восстановить непосредственно реестр не получается, придется прибегнуть к еще одному средству – откату системы. Сделать это можно разными способами и с разными результатами. Первый вариант – воспользоваться точками восстановления, второй – привести Виндовс в исходное состояние, а третий – вернуть заводские настройки.

Заключение
Приведенные выше способы сработают только тогда, когда на ваших дисках присутствуют соответствующие файлы – резервные копии и (или) точки. Если таковых не имеется, придется переустанавливать «винду».
Напоследок дадим пару советов. Всегда, перед тем, как редактировать ключи (или удалять, или создавать новые), экспортируйте копию ветки или всего системного реестра, а также создайте точку восстановления (нужно сделать и то и другое). И еще: если не уверены в своих действиях, лучше совсем не открывайте редактор.
Мы рады, что смогли помочь Вам в решении проблемы.
Помимо этой статьи, на сайте еще 12339 инструкций. Добавьте сайт Lumpics.ru в закладки (CTRL+D) и мы точно еще пригодимся вам.
Опишите, что у вас не получилось. Наши специалисты постараются ответить максимально быстро.
Настройка WinRE
Вы можете настроить WinRE, добавив пакеты (Windows необязательные компоненты PE), языки, драйверы и пользовательские средства диагностики или устранения неполадок. Базовый образ WinRE включает следующие Windows необязательные компоненты PE:
- Пакет Microsoft-Windows-Foundation
- WinPE-EnhancedStorage
- WinPE-Rejuv
- WinPE-Scripting
- WinPE-SecureStartup
- WinPE-Setup
- WinPE-SRT
- WinPE-WDS-Tools
- WinPE-WMI
- WinPE-StorageWMI-Package (добавлен в базовый образ в Windows 8.1 и Windows Server 2012 R2)
- WinPE-HTA (добавлен в базовый образ в Windows 10)
Примечание
Количество пакетов, языков и драйверов ограничено объемом памяти, доступной на компьютере. По соображениям производительности сведите к минимуму количество языков, драйверов и инструментов, добавляемых в образ.
Использование накопителя для ручного или автоматического восстановления ОС Windows 10
Рассмотрим, как создать диск восстановления Windows 10, включающий в себя интегрированные инструменты для ремонта ОС и восстановления её загрузки.
- Заходим в «Панель управления» (меняем отображение с категорий на мелкие или крупные значки) и выбираем «Восстановление»;
- Нас интересует пункт «Создание диска восстановления»;
- Если поставите галочку возле «Выполнить резервное копирование системных файлов», то готовый носитель поможет не только вручную избавиться от разных сбоев, но и может пригодиться для экстренной переустановки Винды;
- Когда процедура подготовки и записи будет окончена, потребуется загрузиться с вашей флешки (с помощью манипуляций в BIOS или Boot Menu);
- После смены приоритета загрузки в БИОСе или UEFI с жёсткого диска на съёмный накопитель, сохраняем изменение клавишей F10;
- Запустится уже знакомый интерфейс с выбором действий, жмём «Использовать устройство» (наш загрузочный носитель);
- Дальше выбирайте необходимое действие.
Что такое Windows RE
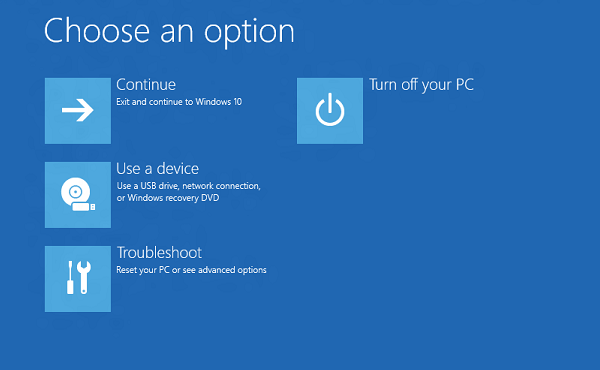
Windows RE может устранить распространенные проблемы, которые вызывают не загружаемую операционную систему. Microsoft также позволила ИТ-администратору настроить его. Они могут добавлять дополнительные драйверы, языки, средства диагностики, а также включать компоненты Windows PE (среда предустановки Windows). Он доступен на всех установках Windows 10 и Windows Server.
Windows RE предустановлена в ОС, поэтому вам не нужно создавать загрузочный USB или ISO при устранении неполадок.
Что может сделать Windows RE?
- Автоматический ремонт и устранение неисправностей.
- Полный сброс для Windows 10 для настольных изданий
- Восстановление образа системы только для Windows Server 2016, Server 2012 R2 и Server 2012.
- И больше!
Как загрузиться в среду восстановления Windows
Поскольку Windows RE предустановлена в Windows 10, вы можете загрузить ее. Есть несколько способов сделать это.
- Если вы застряли на экране входа в систему, нажмите кнопку выключения, а затем выберите «Перезапустить», удерживая нажатой клавишу «Shift».
- В Windows 10 перейдите в «Пуск»> «Настройка»> «Обновление и безопасность»> «Восстановление» в разделе «Расширенный запуск», нажмите « Перезагрузить сейчас» .
- Вы можете использовать носитель восстановления для загрузки в Windows RE.
Некоторые производители предлагают аппаратную кнопку восстановления или комбинацию для загрузки непосредственно в Windows RE. Это полезно, когда вы сталкиваетесь с BSOD, и у вас нет носителя для восстановления.
После выполнения любого из них у вас будет два варианта в меню загрузки. Первый – это загрузка в Windows RE, а второй – обычная загрузка в ОС Windows.
В Windows 10 локальная копия Windows RE получает обновление как часть обновлений ОС. Обычно более новая версия образа Windows RE заменяет существующую.
Windows RE может запускаться самостоятельно в экстренных случаях:
Существуют конкретные сценарии, в которых процесс загрузки может выявить проблему. Когда он это сделает, он загрузит компьютер прямо в Windows RE. Они есть:
- Две последовательные неудачные попытки запустить Windows.
- Когда компьютер внезапно выключается более двух раз и в течение двух минут после загрузки.
- Ошибка безопасной загрузки.
- Ошибка BitLocker на устройствах с сенсорным экраном.
Эти советы должны помочь вам загрузиться в среду восстановления Windows.
См. этот пост, если Windows RE не работает должным образом, и вы получаете сообщение Не удалось найти сообщение среды восстановления в Windows 10.
Теперь прочитайте . Что такое Windows PE?
Восстановление запуска Windows 11
Если вы не смогли восстановить Windows 11 предыдущими способами, попробуйте использовать восстановление при запуске Windows 11. Восстановление при загрузке специально ищет только проблемы с запуском, поэтому пропустите этот метод, если ваша проблема не связана с запуском.
- Откройте меню «Пуск» на панели задач и нажмите кнопку питания. Нажмите и удерживайте клавишу Shift и выберите параметр «Перезагрузить». Компьютер перезагрузится и войдет в среду восстановления Windows (RE).
- Перейдите к разделу «Устранение неполадок» > «Дополнительные параметры» > «Восстановление запуска».
- Вас могут попросить выбрать учетную запись и ввести пароль. Введите их, и Windows должна начать процесс.
Если Windows обнаружит проблему, она попытается решить ее автоматически. Однако, если Windows не определяет проблему или не может устранить выявленную проблему, вы увидите сообщение, которое гласит: «Восстановление при загрузке не может восстановить ваш компьютер». В этом случае вам нужно попробовать другой метод.
Доступ к файлам на дисках компьютера из среды восстановления Windows RE
Пользователь может получить из WinRE доступ к файлам на дисках компьютера, например, для копирования файлов на внешнее устройство (флешку).
- В среде восстановления Windows запустите командную строку.
- Выполните команду для запуска программы Блокнот:
notepad
- В окне программы Блокнот, в меню «Файл» выберите «Открыть…».
- В параметре «Тип файлов» выберите «Все файлы».
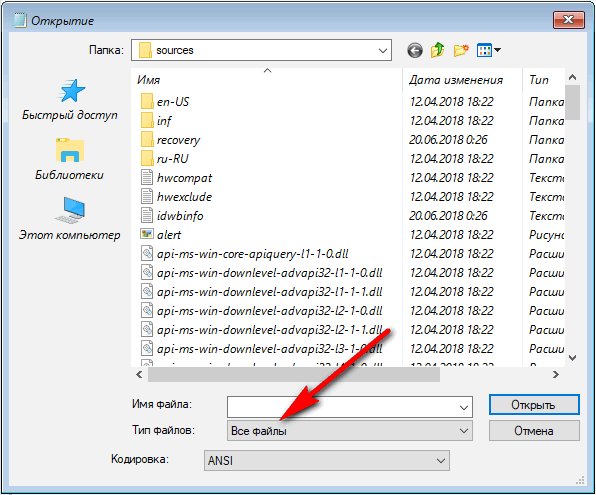
- Нажмите на «Этот компьютер» для получения доступа к дискам компьютера.
Прямой доступ к файлам в библиотеках: «Документы», «Видео», «Изображения», «Загрузки», «Музыка» и т. д., отсутствует. Откройте эти папки непосредственно с системного диска, из профиля пользователя.
Возникающие проблемы
Иногда Windows 10 не восстанавливается из точки восстановления. Тогда вы увидите подобное сообщение после загрузки компьютера.
Ошибки могут возникать по разным причинам:
- проблема с обновлениями;
- производилась установка из магазина Windows;
- нет прав на изменения в каталоге System Volume Information;
- антивирус закрыл доступ к папкам.
Если Windows 10 не восстанавливает из точки восстановления из-за ошибки доступа 0x80070005, необходимо изменить статус папки System Volume Information. По умолчанию она предназначена только для чтения. Чтобы снять эту галочку в свойствах, выполните следующее:
снова найдите панель управления и выберите опцию «Параметры проводника».
На вкладке «Вид» снимите галку «Скрывать защищенные папки и файлы».
Тапните «Ок» и откройте диск с операционной системой. Папка появится.
Щелкните правой кнопкой мыши и кликните на свойствах.
Снимите галочку.
Это можно сделать только войдя в ОС под именем администратора. Если у вас нет такой возможности, выдайте текущему пользователю все права на папку. Для этого перейдите в раздел «Безопасность» и кликните на «Дополнительно».
Затем в разделе разрешений тапните «Добавить».
Укажите имя пользователя и выставьте нужные права.
После этого вы сможете изменять свойства системного каталога.
Еще одна ошибка, из-за которой не работают точки восстановления системы Windows 10, 0x80070091. Она возникает из-за обновлений или регистрации и связан с папкой windowsApp, которая находится на системном диске в каталоге Program Files.
Вам необходимо выставить права на эту папку для текущего пользователя. Откройте командную строку от имени админа (кнопка «Пуск»).
Выполните команду TAKEOWN /F «C:\Program Files\WindowsApps» /R /D Y
Переименуйте ее в WindowsApps.old. Воспользуйтесь для этого программой Unlocker, которую можно загрузить по этому адресу
Перезагрузите компьютер. В итоге получим новое имя.
После этого снова выполните откат системы Windows 10 к контрольной точке восстановления.
Можно запустить восстановление системы Windows 10 с точки восстановления при загрузке. В таком случае вы должны попасть в меню особых параметров загрузки. Если операционная система вообще не загружается, то это делается с загрузочного диска. Если у вас его нет, нужно создать такой на другом компьютере с «десяткой». В случае, если ОС загрузилась, но ТВ не работает, перейдите в «Параметры».
Затем выберите пункт «Обновление и безопасность».
И перезагрузите.
Появится меню, в котором выберите «Диагностика» и затем первый пункт (с использованием ТВ).
Это поможет откатиться назад и восстановить операционную систему
Еще раз напоминаем о важной информации:
- ТВ пропадают при снятии защиты с системы.
- Следует создавать веху ПЕРЕД установкой сомнительного ПО или в момент, когда ОС находится в рабочем состоянии, которое вас устраивает.
Используйте встроенные средства устранения неполадок Windows
Более новые версии Windows поставляются с набором встроенных средств устранения неполадок для различных проблем. Устранение неполадок, которое требовало использования командной строки в более ранних версиях Windows, теперь можно выполнить с помощью удобного графического интерфейса.
Средства устранения неполадок — отличный способ исправить проблемы с Windows 11, если вы не знаете причину. Например, если ваша камера работает неправильно, и вы не знаете, почему, вы можете использовать средство устранения неполадок с камерой, чтобы узнать, может ли Windows автоматически определить и устранить проблему.
- Начните с нажатия Win+I и перейдите в «Система» > «Устранение неполадок» > «Другие средства устранения неполадок».
- Здесь вы увидите все встроенные средства устранения неполадок. Выберите подходящее средство устранения неполадок в зависимости от вашей проблемы, нажав кнопку «Выполнить» рядом с ним.
- Следуйте инструкциям и позвольте специалисту по устранению неполадок завершить процесс.
Если средство устранения неполадок обнаружит проблему, оно попытается решить ее автоматически. Однако, если он не может идентифицировать проблему или не может решить проблему, которую он смог идентифицировать, он просто уведомит вас, и вам нужно будет попробовать другое решение.
3 решения, которые не позволяют найти среду восстановления
Решение 1. Используйте установочный носитель Windows или носитель для восстановления.
Как уже упоминалось, для решения этой проблемы не удалось найти среду восстановления, вы можете вставить установочный носитель Windows или носитель для восстановления, чтобы перезагрузить компьютер, если вы не можете перезагрузить компьютер, нажав кнопку Сбросить этот компьютер в настройках Windows.
Поэтому, если у вас уже есть установочный носитель для восстановления Windows, вы можете напрямую вставить его в свой компьютер и перезагрузить компьютер с диска восстановления. Затем попробуйте перезагрузить компьютер и проверьте, может ли он завершиться успешно.
Однако, если у вас нет установочного носителя для восстановления Windows, вам необходимо создать его. Здесь мы кратко познакомим вас с процессом создания установочного носителя.
Шаг 1. Вы можете кликните сюда чтобы загрузить программу Media Creation Tool. Затем запустите загруженный файл и примите условия, указанные в начале.
Шаг 2: Затем выберите вариант Создайте установочный носитель (USB-накопитель, DVD или файл ISO) для другого ПК . Нажмите следующий продолжать.
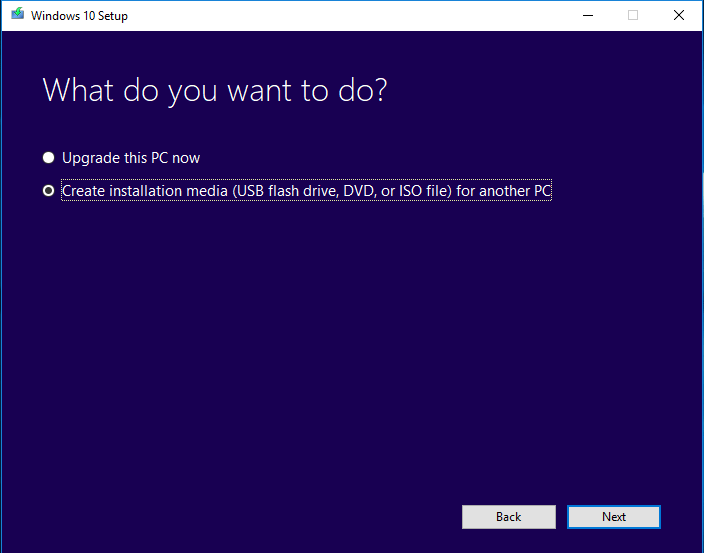
Шаг 3: Затем язык, версия, архитектура будут выбраны автоматически в зависимости от вашего компьютера. Однако вам нужно снять флажок Используйте рекомендованный вариант для этого ПК и нажмите следующий продолжать.
Шаг 4. Затем выберите, какой носитель вы хотите использовать, и нажмите следующий продолжать. Можно выбрать два типа носителей.
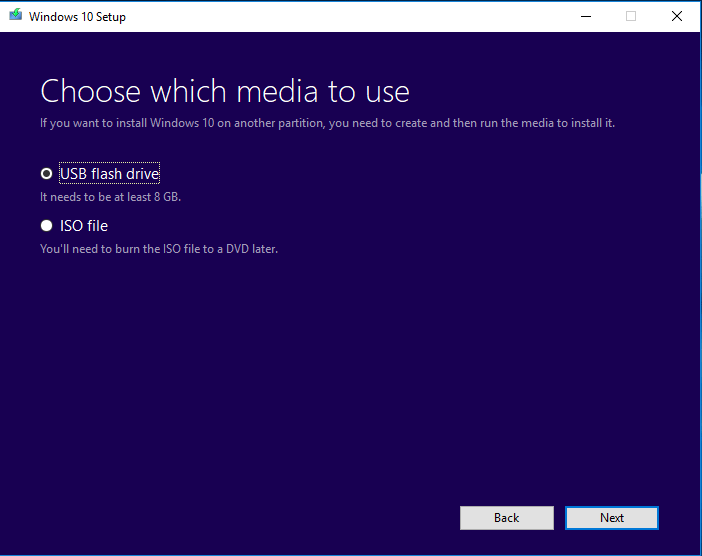
Шаг 5: Выберите USB-накопитель или DVD-дисковод из списка, который будет показан, если носитель данных подключен к вашему компьютеру. Нажмите следующий Чтобы продолжить, Media Creation Tool продолжит загрузку файлов, необходимых для создания установочного устройства. Процесс начнется, и вам следует терпеливо ждать; этот процесс займет много времени.
Шаг 6. После успешного создания установочного диска Windows или диска восстановления вы можете подключить его к компьютеру для загрузки компьютера. Затем нажмите Почини свой компьютер > Выберите опцию > Устранение неполадок > Сбросить этот компьютер , чтобы продолжить и проверить, решена ли проблема не удалось найти среду восстановления.
Заметка:изменить настройку BIOS
Решение 2. Включите среду восстановления Windows.
Теперь мы представим второй метод решения проблемы, когда Windows не может найти среду восстановления. Фактически, многие пользователи компьютеров, у которых Windows не смогла найти среду восстановления, нашли этот метод эффективным.
Таким образом, вы можете попробовать проверить состояние среды восстановления Windows и включить ее. Фактически, этот метод заключается в использовании инструмента REAgentC.exe для настройки загрузочного образа среды восстановления Windows и управления параметрами восстановления для вашего компьютера.
И здесь мы шаг за шагом познакомим вас с тем, как включить среду восстановления Windows.
Шаг 1. Введите Командная строка в поле поиска Windows 10. Щелкните правой кнопкой мыши. Командная строка и выберите Запустить от имени администратора продолжать.
Шаг 2. Затем вы можете ввести следующую команду, чтобы сначала проверить состояние среды восстановления Windows. Пожалуйста, не забудьте ударить Войти для продолжения после ввода команды.
реагент / информация
Шаг 3: Если среда восстановления Windows отключена, вам необходимо ввести команду реагент / включить включить его и нажать Войти продолжать.
Затем терпеливо подождите, поскольку этот процесс займет много времени. Затем вы увидите сообщение о том, что операция прошла успешно.
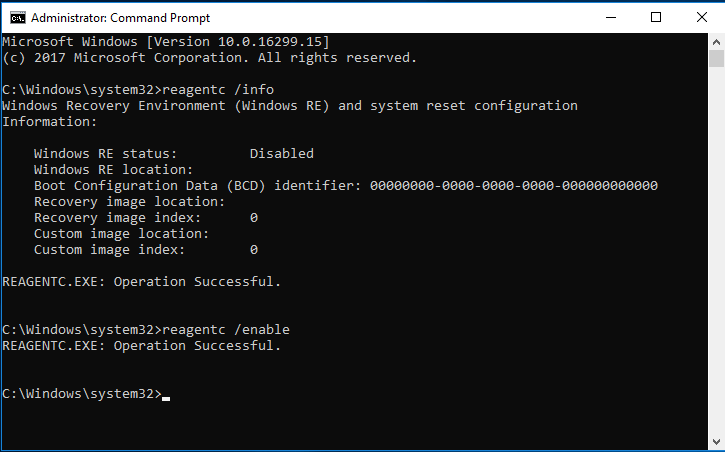
Когда процесс будет завершен, вы можете попробовать перезагрузить компьютер, чтобы проверить, решена ли проблема отсутствия среды восстановления Windows 10.
Преимущества
Windows RE предоставляет следующие преимущества:
Может помочь снизить расходы на поддержку с помощью использования средства автоматического ремонта большинства распространенных причин, по которым ОС может не загружаться.
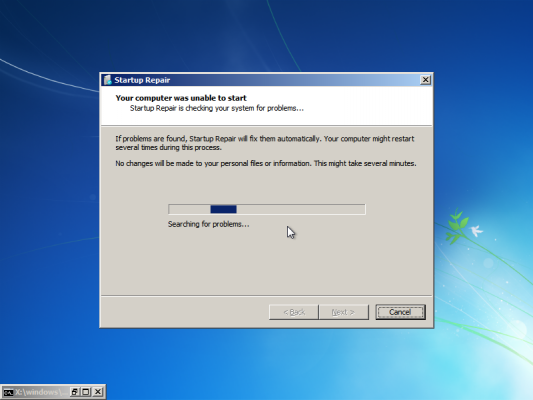
Startup Repair попытается отремонтировать компьютер, который не загружается из-за следующих причин:
- повреждение реестра;
- или повреждены системные файлы или файлы драйверов;
- диск с метаданными поврежден (MBR, таблица разделов и загрузочный сектор);
- установка проблемных или несовместимых драйверов;
- установка несовместимых обновлений и патчей Windows;
- поврежденние данных в конфигурации загрузки;
- аппаратные проблемы с памятью или жестким диском (только обнаружение).
Startup Repair не поможет при следующих проблемах:
- прошивки и других аппаратных компонентов;
- проблемы с новой установкой Windows или обновлением Windows (например, с Windows XP до Windows Vista или Windows 7);
- ошибки входа в систему, вызванные вирусами и вредоносными программами.
В следующей таблице приведены возможные действий, выполняемые при ремонте:
| Действие | Описание |
| BCDMD | Ремонт MBR, таблицы разделов или загрузочного сектора. |
| ChkDsk | Запускает ChkDsk в безопасном режиме. |
| File Repair | Заменяет поврежденные файлы системы на файлы из резервной копии. |
| BootCfg | Восстанавливает BCD |
| System Restore | Откатывает состояние системы с помощью службы восстановления системы. |
| ACLs fix | Восстановление списков ACL на указанный файл из резервной копии. |
| Изменение настроек аудита | Отключение аудита Windows. Только администратор может зайти в Windows. |
| Диагностика памяти | Запуск утилиты диагностики памяти. |
Например, пользователь установил кривые драйверы, которые привели к сбою компьютера, и появилось сообщение об ошибке на синем экране (BSOD). Затем компьютер автоматически перезагружается. Пользователь видит сообщение о том, что компьютеру не удалось загрузиться и Windows попытается восстановить работоспособность. Загружается Windows RE, и затем мастер восстановления при загрузке (Startup Repair) автоматически диагностирует проблему. Затем пользователю будет предложено восстановить старый, и после восстановления компьютера перезагрузится.
В Windows RE можно добавлять собственные инструменты для восстановления, например, антивирусы или антиспам.
Windows RE может использоваться в качестве платформы для восстановления образа ОС.. В случае, когда компьютер не загружается, администратор может использовать Windows RE для запуска полного восстановления системы из резервной копии. После восстановления операционной системы, компьютер загрузится в полностью работоспособной системе.
Windows RE поддерживает использование драйверов запоминающих устройств и языковые пакеты.
Windows RE может работать автоматически или в ручном режиме, с использованием различных скриптов.
Обеспечивает диагностику и ремонт журналов.
Копирование Windows PE на USB-накопитель
Чтобы перенести свой собственный ISO-образ Windows PE на флэш-накопитель USB, вам необходимо загрузить последнюю версию Rufus. Он не требует установки, поэтому просто запустите файл Rufus.exe после его загрузки.
Сначала выберите флэш-накопитель в раскрывающемся меню «Устройство», затем выберите ISO, нажав кнопку «Выбрать» рядом с меню «Выбор загрузки».
После того, как вы выберете ISO-файл, Rufus автоматически настроится так, чтобы соответствовать наиболее подходящим для него настройкам. Когда вы будете готовы начать перепрошивку, нажмите СТАРТ внизу.
После завершения процесса перепрошивки Rufus перезагрузите компьютер с подключенной флэш-памятью. После этого должна загрузиться пользовательская среда Windows PE, чтобы начать восстановление установки Windows.
Среда восстановления Windows 7 — загрузка с жесткого диска
Сразу после запуска компьютера с операционной системой Windows 7 необходимо нажать на клавишу «F8», для доступа к дополнительным вариантам загрузки.
По умолчанию, выбран пункт «Устранение неполадок компьютера». Для входа в средства восстановления системы нажмите на клавишу «Enter».
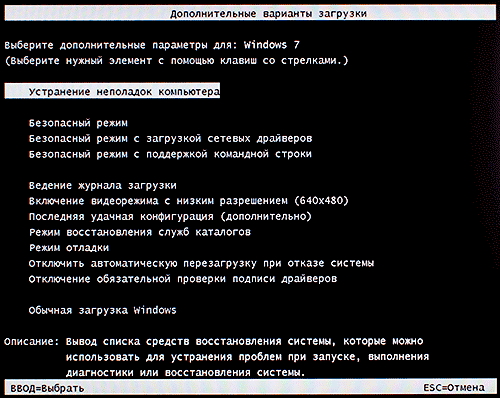
В открывшемся окне выберите язык и раскладку клавиатуры. В следующем окне нужно выбрать имя учетной записи и ввести пароль от учетной записи.
Если вход в учетную запись производится без пароля, оставьте поле пустым.
После этого откроется окно «Параметры восстановления системы», в котором имеются следующие инструменты:
- Восстановление запуска — автоматическое решение проблем запуска Windows.
- Восстановление системы — восстановление Windows с помощью ранее созданных точек восстановления.
- Восстановление образа системы — восстановление с помощью ранее созданного образа Windows.
- Диагностика памяти Windows — проверка оперативной памяти компьютера на ошибки.
- Командная строка — запуск окна командной строки.
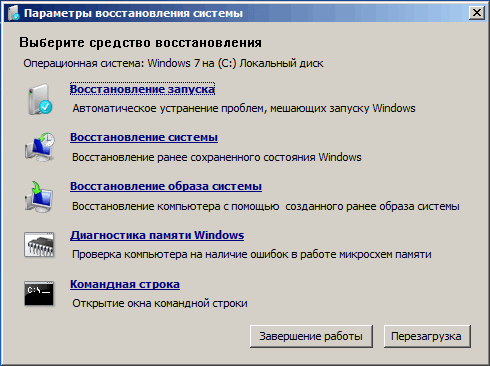
Совет: 6 способов открыть командную строку
Поскольку командные терминалы являются такими важными инструментами, к ним можно получить доступ несколькими различными способами. В зависимости от экрана, на котором вы находитесь, вам может потребоваться открыть командную строку по-разному. Вот несколько способов открыть командную строку.
Способ 1: С самого начала
Если Windows 11 загружается нормально и вы можете получить доступ к рабочему столу, самый простой способ открыть командную строку — найти ее в меню «Пуск». Вот как:
Нажмите кнопку меню «Пуск». Введите cmd , а затем щелкните командную строку, чтобы открыть ее.
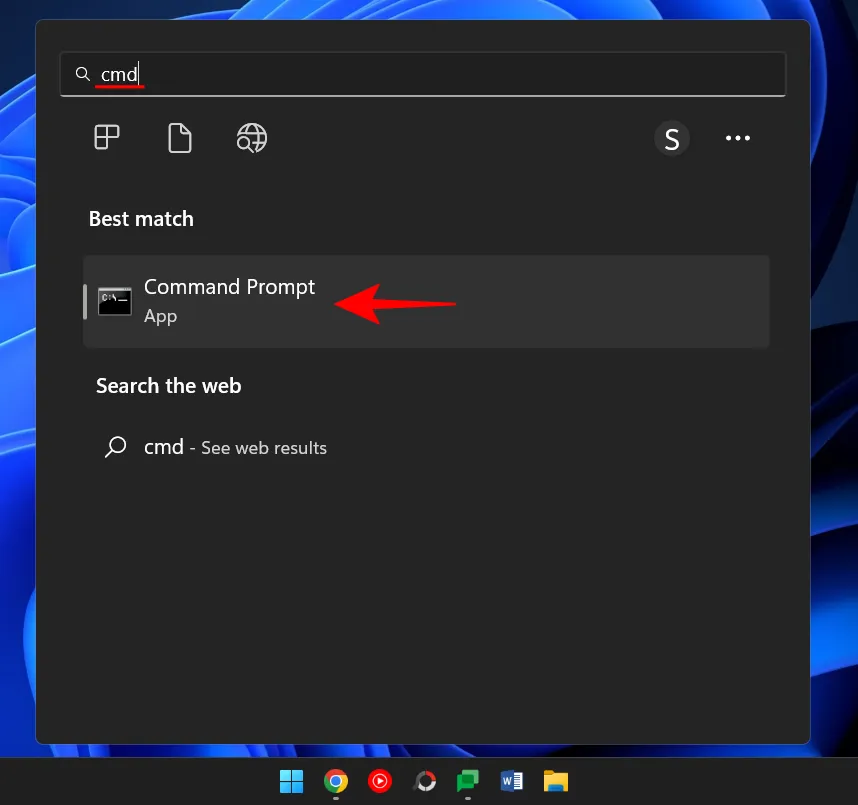
Если вы хотите запустить командную строку с правами администратора, щелкните правой кнопкой мыши результат поиска и выберите «Запуск от имени администратора».

Это откроет экземпляр командной строки с повышенными правами. Для большей части нашего руководства ниже вам нужно будет открыть командную строку с правами администратора.
Способ 2: из окна RUN
Окно команды RUN также можно использовать для запуска командной строки. Для этого сначала нажмите комбинацию клавиш Win + R, чтобы открыть окно команды RUN. Теперь введите cmd и нажмите Enter, чтобы открыть обычную командную строку.
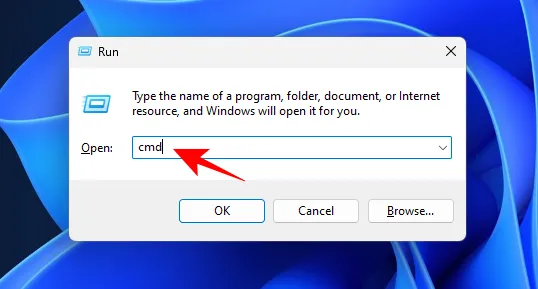
Чтобы открыть экземпляр командной строки с повышенными привилегиями с правами администратора, введите cmd, но нажмите комбинацию клавиш Ctrl+Shift+Enter.
Способ 3: из среды восстановления Windows (WinRE)
Если Windows 11 не загружается должным образом и вы оказываетесь в среде восстановления Windows, вот как запустить командную строку.
Выберите Устранение неполадок.
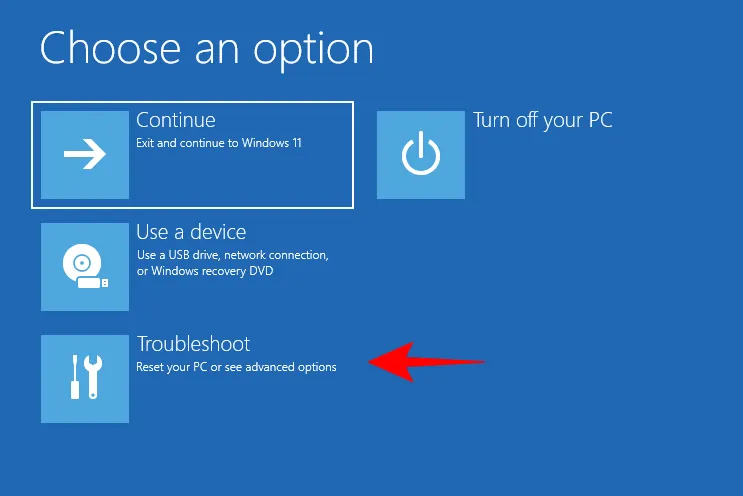
Нажмите Дополнительные параметры.
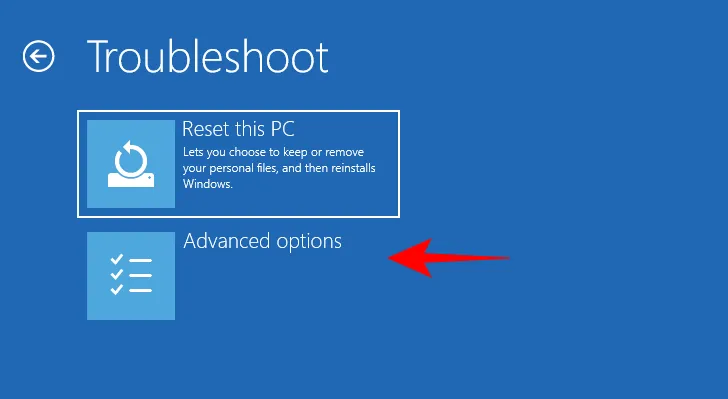
Выберите Командная строка.
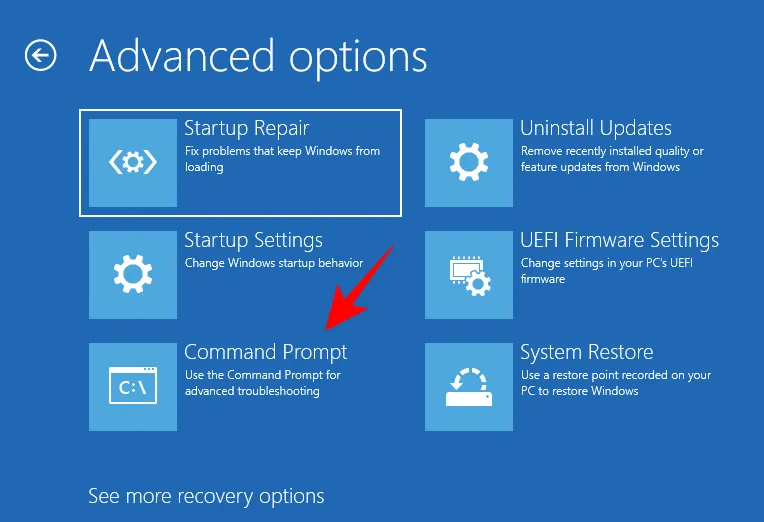
Это откроет командную строку.
Способ 4: в безопасном режиме (из WinRE)
Упрощенная среда безопасного режима позволяет устранять неполадки и диагностировать проблемы, для чего командная строка может быть очень удобным инструментом. Шаги для доступа к командной строке в безопасном режиме будут немного отличаться в зависимости от того, как вы получаете доступ к безопасному режиму — из WinRE или из обычной загрузки Windows.
Вот как получить доступ к командной строке в безопасном режиме, если вы используете WinRE:
Выберите Устранение неполадок.
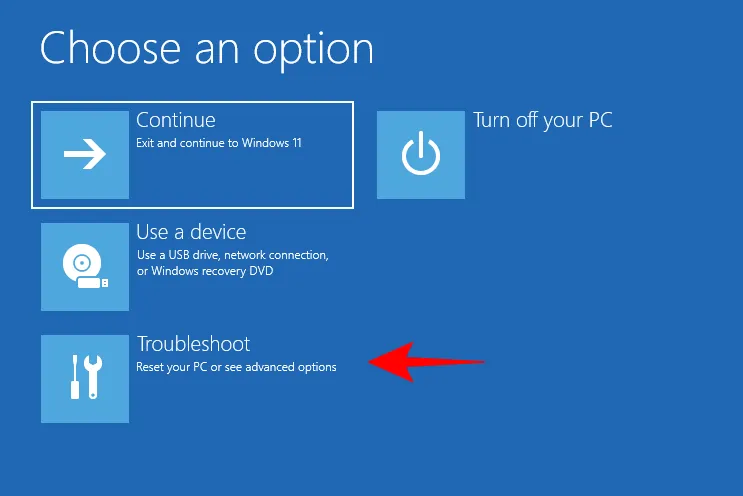
Нажмите Дополнительные параметры.
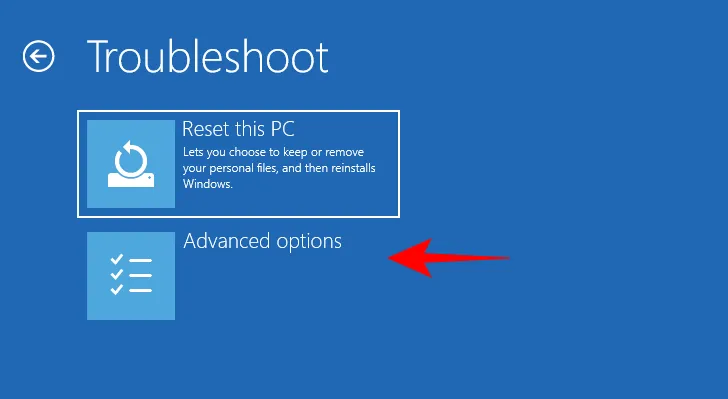
Выберите Параметры запуска.
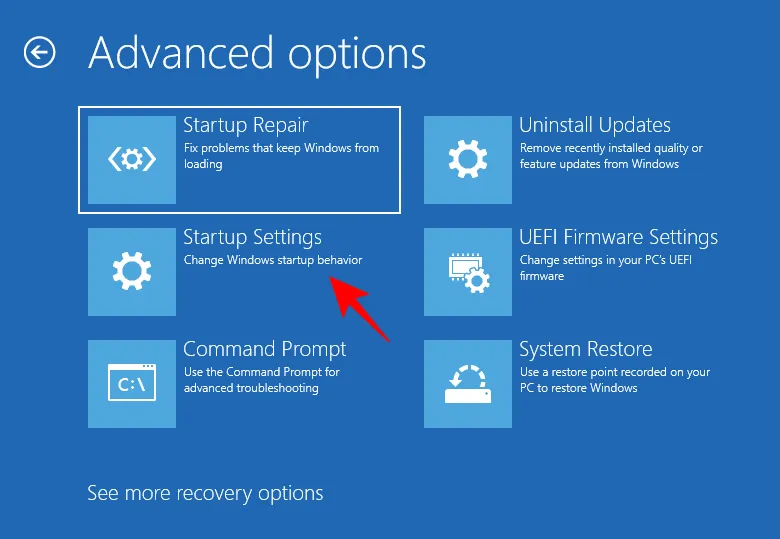
Нажмите «Перезагрузить».
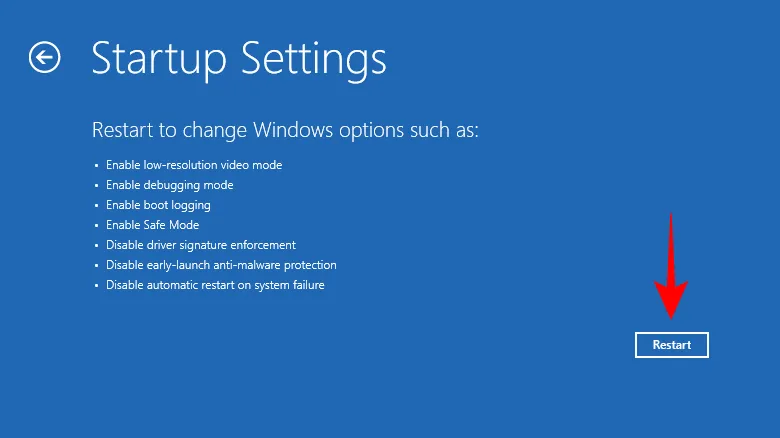
Затем выберите безопасный режим с помощью командной строки , нажав соответствующую цифру — 6.
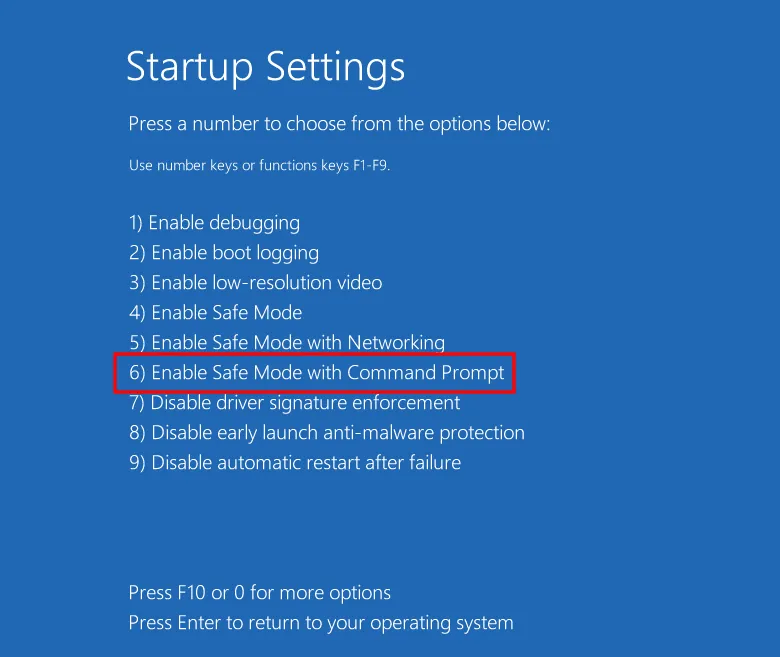
Способ 5: в безопасном режиме (из приложения «Конфигурация системы»)
Если Windows загружается нормально, приложение «Конфигурация системы» позволяет установить для параметра загрузки безопасный режим с «альтернативной оболочкой», то есть самой командной строкой. Вот как это сделать:
Нажмите «Пуск», введите msconfig и запустите приложение «Конфигурация системы» .
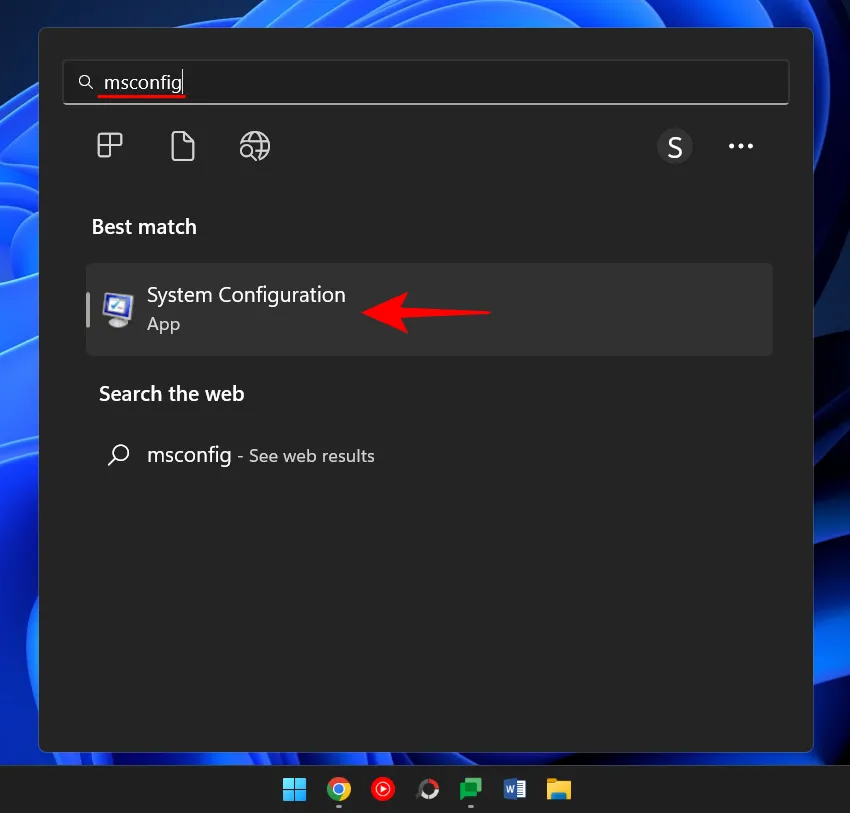
Как только он откроется, перейдите на вкладку Boot.
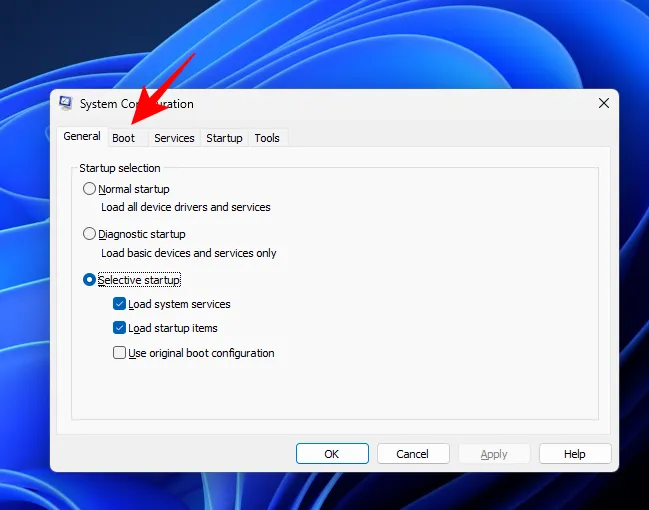
Теперь в разделе «Параметры загрузки» нажмите «Безопасная загрузка».
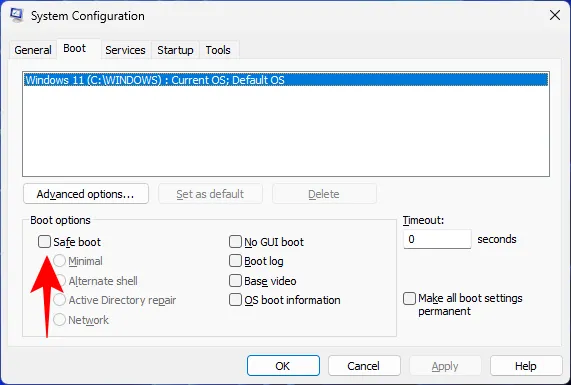
Затем выберите Альтернативная оболочка.
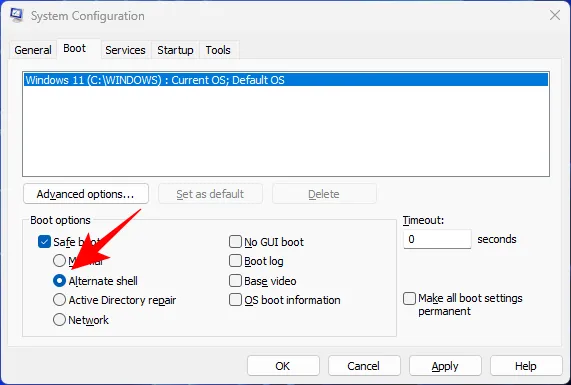
Нажмите ОК.
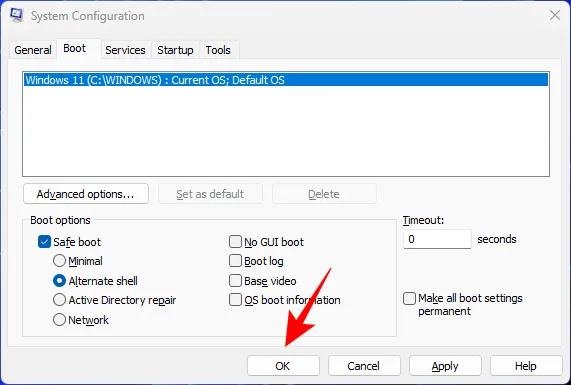
Чтобы перезапустить немедленно, нажмите «Перезагрузить».
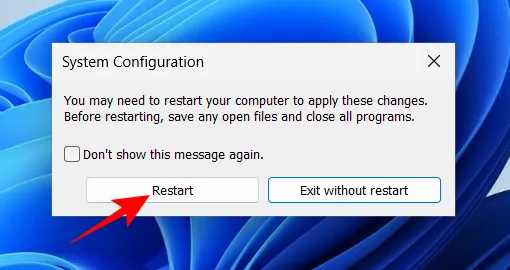
Как только он загрузится, он сделает это в безопасном режиме с доступом к командной строке с правами администратора.
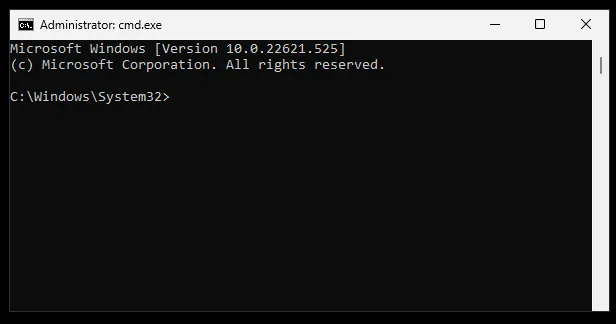
Способ 6: из программы установки Windows
Если вы используете загрузочный USB-накопитель и находитесь на экране установки Windows, есть быстрый ярлык, который позволит вам получить доступ к самой командной строке.
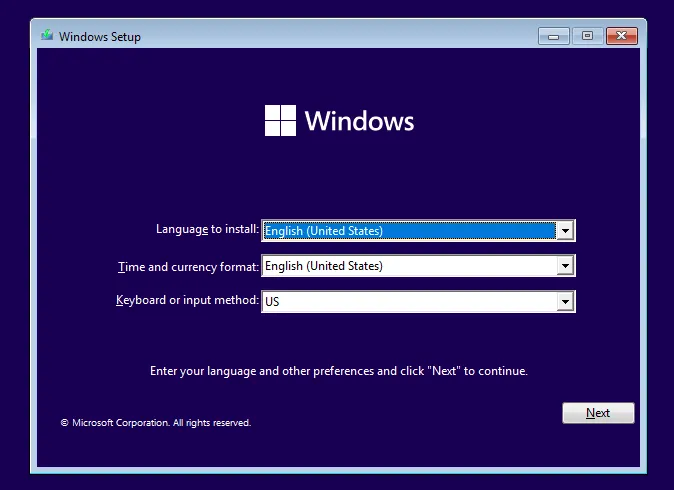
Находясь на экране установки Windows, нажмите комбинацию клавиш Shift+F10, чтобы открыть командную строку.
2 Windows 10 не загружается дальше логотипа
Другая известная проблема заключается в том, что система загружается вплоть до логотипа Windows, после чего компьютер самопроизвольно отключается. Причина этой ошибки также заключается в повреждении системных файлов, однако, в отличие от первого случая, повреждения настолько серьезны, что система не может сама запустить восстановление.
В этом случае придется создать аварийный диск восстановления Windows на другом ПК с Windows 10:
- В панели управления Windows 10 найдите и выберите пункт Восстановление >
Создание диска восстановления
. - В отобразившемся окне установите параметр Выполнить резервное копирование системных файлов на диск восстановления
и нажмите Д
алее
. - Подключите к компьютеру пустой USB-накопитель. Выберите его в окне создания диска восстановления и нажмите Далее > Создать
.Дождитесь окончания копирования файлов и нажмите Готово
. - Извлеките USB-накопитель из компьютера, подключите его к тому, на котором не запускается Windows 10, и включите загрузку с него в BIOS.
- Запустится среда восстановления Windows. В ней нужно выбрать Восстановление образа системы
, либо пункт Командная строка
, а затем ввести в ней команды из инструкции по решению первой проблемы.

Также можно запустить среду восстановления системы с диска, с которого вы устанавливали Windows. Для этого надо загрузиться с установочного диска, в загрузчике вместо Установить
нажать Восстановление системы
. В отобразившемся меню выбрать Поиск и устранения неисправностей
> Дополнительные параметры
. Будет открыто то же самое окно опций, приведенное выше.
После восстановления компьютер будет перезагружен. Верните в BIOS загрузку с жесткого диска, и система должна будет запуститься корректно.
Среда восстановления Windows 10 — запуск WinRE из работающей системы
Сначала рассмотрим запуск среды восстановления Windows 10 из работающей операционной системы.
1 способ:
- Войдите в меню «Пуск», запустите приложение «Параметры».
- Нажмите на «Обновление и безопасность».
- Откройте раздел «Восстановление», в опции «Особые варианты загрузки» нажмите на кнопку «Перезагрузить сейчас».
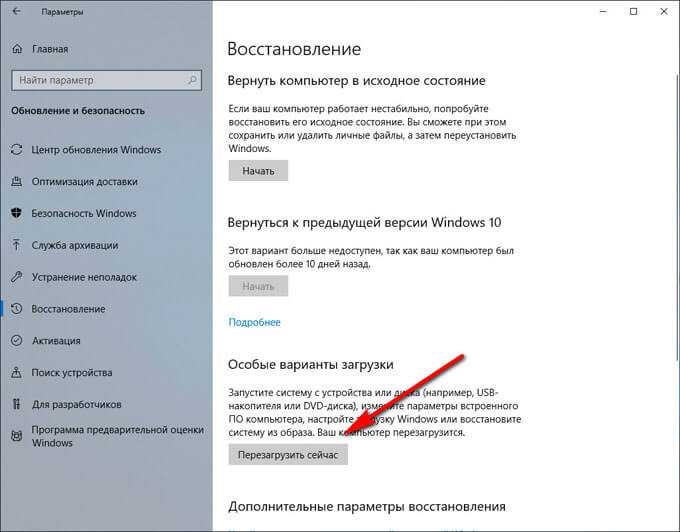
2 способ:
- Щелкните правой кнопкой мыши по меню «Пуск», а затем нажмите и удерживайте клавишу «Shift» на клавиатуре.
- Выберите сначала «Завершение работы или выход из системы», а потом «Перезагрузка».
3 способ:
- Запустите командную строку.
- В окне интерпретатора командной строки введите команду, а затем нажмите на «Enter»:
shutdown /r /o /t 0
После выполнения перезагрузки, последуют следующие действия:
- После выполнения перезагрузки компьютера, откроется окно «Выбор действия». Нажмите на кнопку «Поиск и устранение неисправностей».
- В окне «Диагностика» нажмите на «Дополнительные параметры».
- В окне «Дополнительные параметры» отображены основные компоненты среды восстановления Windows RE:
- Восстановление системы — восстановление Windows при помощи точек восстановления.
- Удалить обновления — удаление установленных обновлений и исправлений системы из Windows.
- Восстановление образа системы — восстановление Windows с помощью заранее созданного образа системы.
- Восстановление при загрузке — восстановление загрузчика Windows.
- Командная строка — запуск командной строки для решения проблем и устранения неполадок.
- Параметры встроенного ПО UEFI — доступ к параметрам BIOS UEFI.
Восстановление Windows в предыдущем рабочем состоянии будет возможным при наличие ранее созданных точек восстановления системы или резервного образа системы. Параметры встроенного ПО UEFI отображаются на современных компьютерах с UEFI, на ПК со старым BIOS этого параметра не будет.

Нажмите на ссылку «Просмотреть другие параметры восстановления» для доступа к другим инструментам:
«Параметры загрузки» — настройка параметров загрузки Windows.

Выберите подходящий параметр для выполнения необходимых действий.


![Среда восстановления windows 10. консоль восстановления winre. — [pc-assistent.ru]](http://clipof.ru/wp-content/uploads/5/a/3/5a3421e33f5099f09693a1d6fe406566.png)































