Через социальную сеть
Рассмотрим пример отправки фотографий через социальную сеть на примере ВКонтакте:
- Откройте мобильное приложение соцсети.
- Перейдите во вкладку «Мессенджер».
- Найдите диалог «Избранное».
- Отправьте в этот диалог фотографии.
- Запустите ВК в браузере.
- Откройте раздел с диалогами.
- Кликните на «Избранное». В диалоге сохранены все отправленные снимки. Теперь их можно сохранить на компьютере.
Если раздела «Избранное» в мессенджере ВК нет, то необходимо:
- Нажать на кнопку «Новое сообщение».
- Тапнуть на поиск.
- В поисковой строке ввести свои имя и фамилию.
- При выборе собственного профиля автоматически откроется раздел с избранным.
Через Bluetooth
Беспроводной интерфейс Bluetooth устанавливается практически во все смартфоны, планшеты и ноутбуки, но стационарные компьютеры не так часто имеют соответствующий интерфейс. Для подключения потребуется использовать внешний адаптер.
Для правильного переноса фотографий с телефона на ПК через блютуз необходимо синхронизировать используемые устройства между собой.
Порядок действий:
- Включить интерфейс на смартфоне, переведя соответствующий бегунок в нужное положение.
- То же самое сделать на ноутбуке или компьютере.
- Через меню смартфона запустить поиск находящихся рядом устройств, найти и выбрать среди них ПК для запуска синхронизации.
- В галерее выбрать интересующие фотографии, выделить и через кнопку Поделиться переслать по Bluetooth.
- Выбрать подключенный компьютер из списка доступных устройств.
- На компьютере в это время нажать ПКМ на значок Bluetooth на панели задач и выбрать пункт Принять.
- Останется выбрать смартфон из списка сопряженных устройств, после чего все файлы автоматически будут переданы на ПК. Папку для размещения данных можно настраивать в соответствии с предпочтениями пользователей.
Синхронизируем данные старого смартфона с аккаунтом
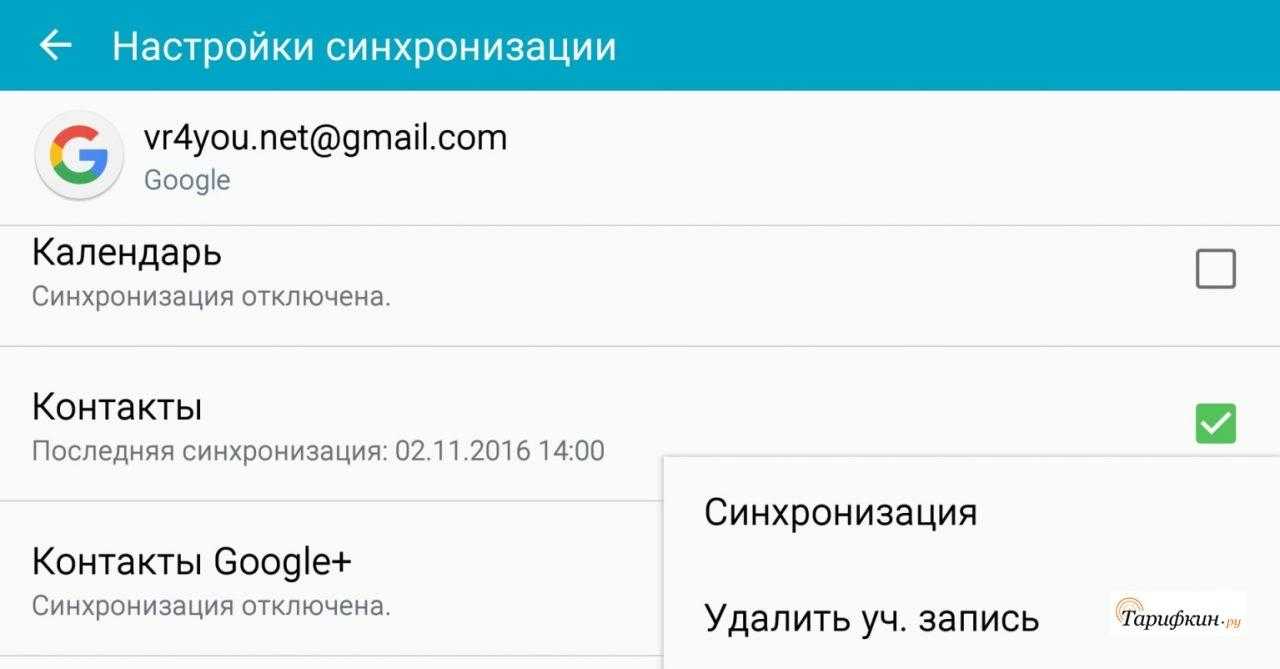
Это одновременно и самый популярный, и самый простой способ перенести данные с прошлого телефона на новый. Так удается скопировать и файлы, и контакты, и приложения. Для переноса первых двух типов информации потребуется создание резервной копии. О том, как это сделать, поговорим позже, а пока разберемся с тем, как производится синхронизация.
Если человек меняет старый iPhone на новый, ему потребуется синхронизироваться с iCloud. Если пользователь переходит с одного Андроида на другой, оптимальным вариантом будет авторизация в сервисах Google. Но как быть людям, которые желают сменить телефон iOS на Android и наоборот? Таким пользователям можно смело порекомендовать сервисы Гугл. Они работают как на Айфонах, так и на Андроид-смартфонах.
| Как синхронизировать аккаунт | |
| Тип аккаунта | Инструкция |
|
|
| iCloud |
|
Как только операция будет выполнена, останется войти в свой аккаунт Google или iCloud на новом телефоне. После синхронизации потребуется некоторое время, чтобы все файлы переместились на устройство.
Пересылка через е-мейл
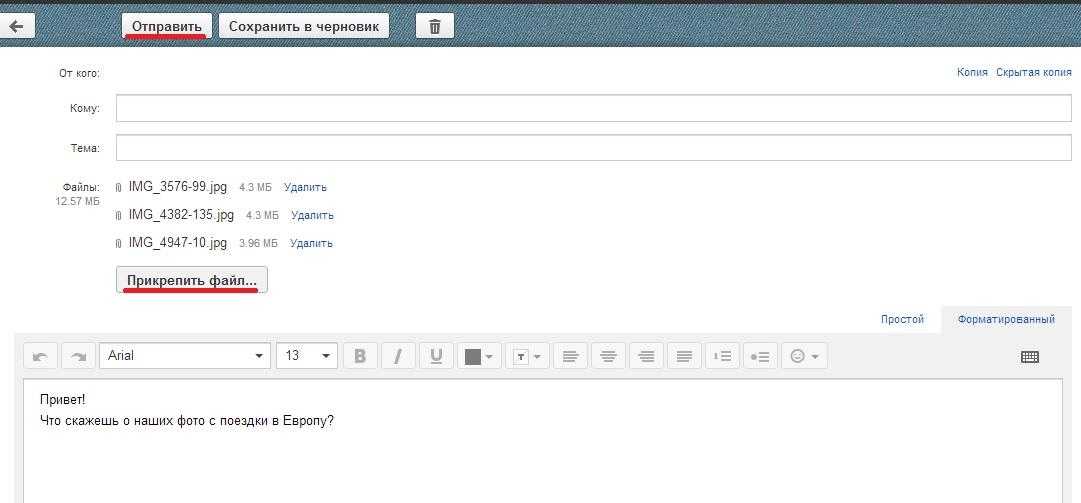
Как и в случае с ранее описанными способами, нам понадобится создать аккаунт. Это может быть почтовый ящик на Яндексе, Гугле или Мэйле. Просто переходим на интересующий сервис, заводим электронный адрес по номеру телефона, придумываем пароль и заполняем личные данные.
Далее следует открыть почту на телефоне и нажать кнопку создания нового письма. В поле для темы и текста можно ничего не указывать. Нас будет интересовать иконка в виде скрепки. Она предназначена для прикрепления фотографий. Также допустимо выделить снимки в «Галерее» и «Проводнике», а уже затем нажать кнопку «Отправить» и в качестве способа отправки выбрать электронную почту.
Сообщение направляется на свой адрес. В таком случае письмо отобразится в папке «Входящие». Открываем послание на компьютере, нажимаем на фотографию, кликаем ПКМ и выбираем «Сохранить как». В заключение понадобится указать пункт сохранения, после чего снимок окажется в памяти компьютера.
Способ 4: Как перекинуть фото по Wi-Fi
Чтобы использовать соединение Wi-Fi, вам необходимо установить одно из дополнительных приложений. В Play Store есть несколько подходящих опций: WiFi File Transfer, FTP Server, Easy Share, SHAREit, SuperBeam и многие другие.
Они различаются по функциям и особенностям использования, но поскольку программ существует большое количество, даже самые требовательные пользователи смогут выбрать подходящую. В первом из перечисленных приложений для обмена файлами сделайте следующее:
- Включите Wi-Fi и подключитесь к существующей сети.
- Зайдите в приложение и нажмите кнопку «Старт”.
- На компьютере в браузере перейдите по адресу, указанному в приложении.
- Для передачи файлов нужно выбрать соответствующий пункт в правой части окна.
- Чтобы загрузить фотографии, выберите нужные и нажмите кнопку «Загрузить”.
Чтобы загружать изображения, вам не нужно использовать локальную сеть, вы можете использовать функцию WiFi Direct, которая создаст соединение напрямую между устройствами. Это может пригодиться, если под рукой нет модема. В этом случае программа должна быть установлена на обоих устройствах, участвующих в обмене фотографиями. Пример такой программы — SHAREit.
Как перекинуть фото с телефона на компьютер без шнура
Выше мы рассмотрели два варианта перекидывания фоток с телефона на компьютер при помощи USB провода. Но у некоторых пользователей возникает вопрос, как это сделать без провода. А так как у нас подробная инструкция, то мы рассмотрим максимум способов.
Передаём фото через интернет (социальные сети).
Для осуществления передачи по такому способу нужен интернет на двух устройствах: на телефоне и на компьютере. Регистрируемся в одной из социальной сети, например, ВКонтакте .
«ВКонтакте» (международное название: VK) — российская социальная сеть со штаб-квартирой в Санкт-Петербурге. Сайт доступен на более чем 90 языках; особенно популярен среди русскоязычных пользователей. «ВКонтакте» позволяет пользователям отправлять друг другу сообщения, создавать собственные страницы и сообщества, обмениваться изображениями, тегами, аудио- и видеозаписями, играть в браузерные игры. Задача «ВКонтакте» — в каждый отдельно взятый момент оставаться наиболее современным, быстрым и эстетичным способом общения в сети.
Заходите через мобильный браузер в свой профиль и узнаете его id (айди). Затем копируете адрес vk.com/write12345678 и вместо цифр от 1 до 8 вставляете свой id. Перейдя по этому адресу у вас откроется диалог с самим собой. Затем вы с телефона отправляете сами себе фотографии сколько нужно и они будут сохранены в вашем диалоге, который не будет доступен другим пользователям. Затем заходите с компьютера к себе в диалоги и скачиваете фотографии уже на компьютер. Также можно создать закрытый альбом и туда загружать снимки, а когда надо скачивать на ПК.
Передаём фото через интернет (мобильные мессенджеры).
Для осуществления передачи по такому способу тоже нужен интернет на двух устройствах: на телефоне и на компьютере. Ставим один из мобильных мессенджеров себе на устройство, например, Telegram .
Telegram — кроссплатформенный мессенджер, позволяющий обмениваться сообщениями и медиафайлами многих форматов. Используются проприетарная серверная часть c закрытым кодом, работающая на мощностях нескольких компаний США и Германии, финансируемых Павлом Дуровым в объёме порядка 13 млн долларов США ежегодно, и несколько клиентов с открытым исходным кодом, в том числе под лицензией GNU GPL.
Лично мы используем Телеграм для передачи фоток, чтобы постоянно не подключать устройство по USB проводу. А что, это быстро и удобно, притом что данный мессенджер установлен и на мобильном и на компьютере. Разве что иногда перебои в связи были, но на момент публикации данной записи всё работает отлично. Тут нужно отправлять снимки контакту «Избранное» — это ваша папка с сохраненными данными.
Решения возможных проблем
В процессе выполнения одного из методов выше иногда могут возникать непредвиденные сбои. Далее мы рассмотрим самые частые и предложим их решения.
Телефон не распознаёт флешку
Если ваш смартфон не распознаёт флешку, в большинстве случаев это вызвано некачественным адаптером. Также нельзя исключать варианты выхода из строя как накопителя, так и контактов передачи данных в разъёмах гаджетов. Рекомендуем ещё раз проверить программные требования к смартфонам: версия прошивки Android с поддержкой OTG, тогда как iPhone должен работать под управлением iOS 13 и выше.
В файловом менеджере телефона не видны фото (Android)
Если в приложении для работы с файлами Андроид не видны снимки, то первое, что нужно сделать это установить другое: возможно, текущее по каким-то причинам не работает с графическими данными. Если же и в нём, и в галерее снимки всё равно не получается рассмотреть, тогда обратитесь к инструкциям далее.
Подробнее: Что делать, если пропали фото из галереи в Android
Ошибка «Нет доступа» при попытке скопировать туда фото
Такой сбой означает, что запись на USB-носитель запрещена либо вследствие включённой аппаратной защиты, либо из-за программной ошибки. Для решения этой проблемы воспользуйтесь инструкцией далее.
Подробнее: Снимаем с флешки защиту от записи
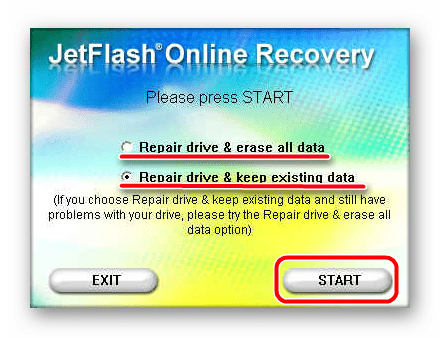
Также рекомендуется проверить флешку на вирусы: компьютерные зловреды, конечно, не повредят телефону, но запросто могут устроить проблемы с записью.
Подробнее: Как проверить флешку на вирусы
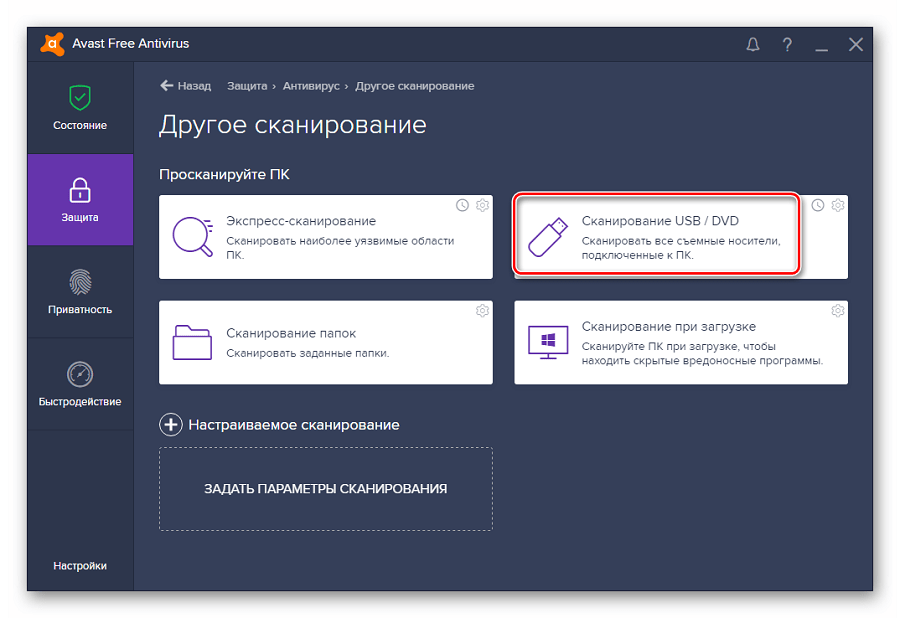
Опишите, что у вас не получилось.
Наши специалисты постараются ответить максимально быстро.
Как с телефона с андроид отправить фото на компьютер и ноутбук
При использовании смартфона с android фотографии можно также перекачать на пк или ноутбук.

Первый способ — скинуть через usb-кабель. Как только мобильник подсоединяют к компьютеру, он обнаруживается автоматически. Если этого не произошло, нужно зайти в проводник windows, и открыть устройство, с которого будут скачиваться картинки.
Чтобы передать файлы, необходимо:
- подключить смартфон как медиа-устройство;
- открыть папку с фото — чаще всего она носит название camera и находится в директории dcim;
- осуществить сброс изображений на компьютер.
Следующий способ — импорт через облачные хранилища. Большинство телефонов с андроид, например, сасмсунг, леново невозможно использовать без активизации гугл аккаунта. Эта учетная запись служит для входа в гугл диск, поэтому часто для экспорта снимков с сотового и перемещения их на пк используется именно эта медиатека.
Чтобы перебросить файлы этим способом:
- откройте галерею и выберите фотки, которые вы хотите выложить;
- нажмите «сохранить на диске»;
- проверьте аккаунт, папку, при необходимости внесите изменения;
- сохраните;
- на пк откройте гугл диск, загрузите файлы и сохраните их.
Кстати, чтобы перевести снимки с устройства на устройство, необязательно следовать этой процедуре. При нажатии на значок «поделиться», можно выбрать инструмент «создать ссылку». Ее достаточно отправить себе на пк любым возможным способом, открыть и загрузить содержимое. Картинки можно смотреть, извлекать, а при наличии соответствующего разрешения, изменять и добавлять свои.
Если файлы нужно отправить на устройство другим людям, приложение показывает, у кого есть гугл аккаунт.
Перекинуть снимки с самсунга на пк можно и с помощью других облачных серверов. Для этого необходимо получить аккаунт, открыть хранилище на смартфоне, загрузить снимки и потом выгрузить на компе или ноутбуке. Таким образом, например, можно вытащить файлы через onedrive.
Вывести снимки на стационарное устройство можно через bluetooth.
Пошагово работает это так:
- выберите фотки, которые хотите переместить или скопировать;
- убедитесь, что bluetooth на смартфоне и компьютере подключен;
- нажмите на иконку «поделиться», кликните на bluetooth;
- выберите нужное устройство и закачайте снимки.
Переслать можно тремя способами:
- если на сотовом установлен и настроен почтовый клиент, откройте его, введите свой адрес, прикрепите файлы и отправьте письмо самому себе;
- зайдите в почтовый ящик на соответствующем сайте, создайте новое письмо, приложите фотографии и нажмите «отправить», предварительно прописав свой адрес;
- в галерее выберите фото, нажмите «поделиться», затем — «электронная почта», запустится почтовый клиент. Чтобы слить файлы, не забудьте ввести e-mail и отправить сообщение.
Google Диск
Если не хочется связываться с проводами и карт-ридерами, попробуйте перекинуть фото с телефона на компьютер через облачные сервисы. Как это сделать, рассмотрим на примере Google Диска – соответствующее приложение, наверняка, уже установлено на вашем мобильном устройстве. Откройте его и на странице «Мой диск» нажмите иконку с плюсиком в правом нижнем углу. Затем кликните «Загрузить» и выберите фото из «Галереи». Снимки будут скопированы в облачное хранилище вашего аккаунта в Гугле.

Теперь на компьютере авторизуйтесь на сайте Google с теми же логином и паролем, которые вы используете на телефоне. Потом перейдите по адресу https://drive.google.com (вбивается в адресной строке браузера) – здесь будут находиться ранее загруженные фото.
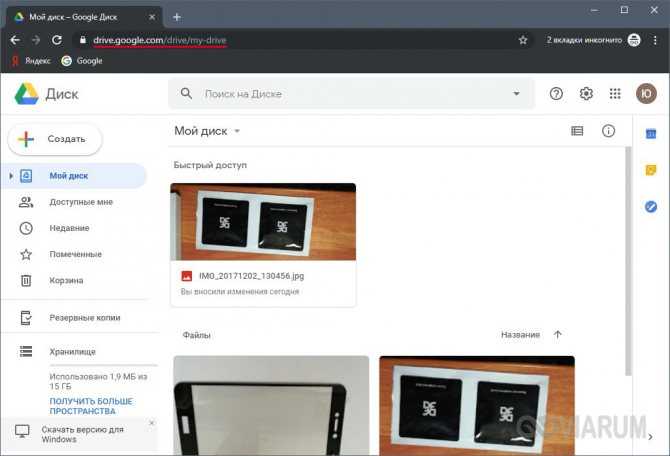
Чтобы скачать сразу много файлов, переключитесь для удобства в режим отображения «Список» и выделите нужные строки с зажатой клавишей Shift. Далее нажмите сверху кнопку с тремя точками и выберите в появившемся меню пункт «Скачать».
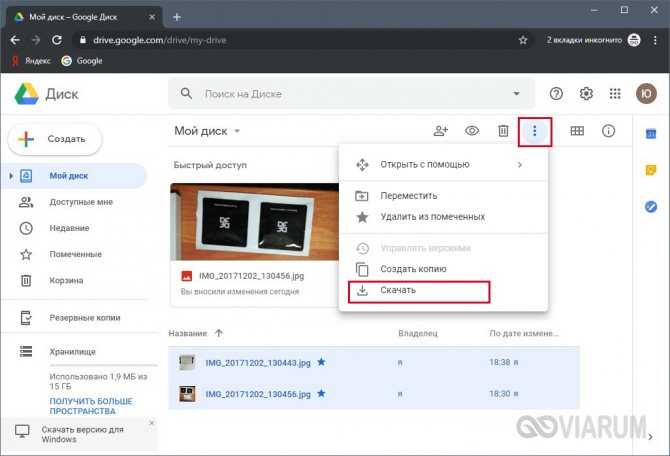
Файлы запакуются в архив, который можно будет сохранить на компьютере.
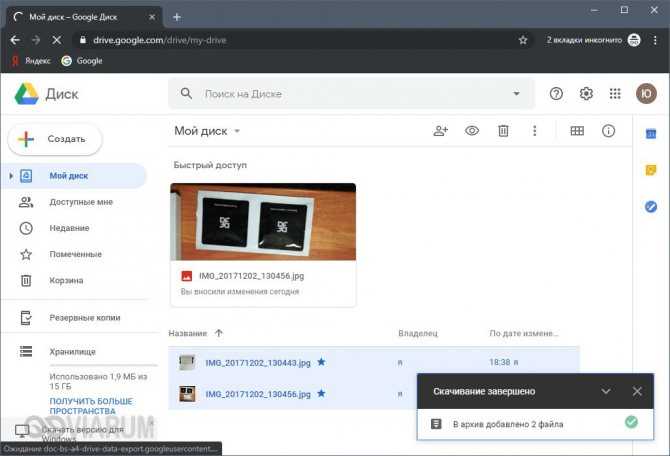
Как копировать фотографии и видео через USB-кабель?
Это самый простой, но часто лучший способ перенести что-то с телефона на компьютер. Обычно нам не нужно устанавливать драйверы. Вот как это сделать шаг за шагом, когда у вас телефон Android и компьютер с Windows 10.
- Подключаем USB-кабель к соответствующему порту на компьютере и на смартфоне. Идеальный кабель предлагается в комплекте с телефоном. Если его нет, вы можете использовать другой, соответствующий вашему оборудованию. Обычно больший разъем (USB тип A) подходит для настольного компьютера или ноутбука, а меньший (USB тип C или microUSB) – для смартфона.
- После подключения на телефоне Android в выпадающем меню должно появиться сообщение: Зарядка устройства через USB.
Иногда оно может иметь другое название или не отображаться вовсе, если на телефон ранее был выбрал вариант подключения по умолчанию в другом режиме или он уже был подключен к данному компьютеру.
- Теперь нажмите это сообщение и телефон должен отобразить меню: Настройки USB. Здесь вместо «Зарядка» мы выбираем «Передача файлов».
Через некоторое время на вашем компьютере должно появиться окно со значком вашего смартфона. Если он не появляется автоматически, зайдите в проводник файлов → папка Этот компьютер и здесь вы увидите свой телефон.
- Дважды щелкните по нему, и тогда внутренняя память телефона должна появиться в виде диска. Теперь вы увидите содержимое памяти телефона в виде каталогов. Чаще всего мы скачиваем с телефона фотографии и видео. Их мы найдём в каталоге DCIM.
- После входа в DCIM мы открываем папку «Camera». И выбираем фотографии, которые хотим скопировать, нажимаем на них правой кнопкой мыши, а затем выбираем опцию Копировать (по желанию вы можете использовать комбинацию клавиш Ctrl + C).
- Наконец, создайте на своём компьютере каталог, в который вы хотите скопировать наши фотографии (например, «Фотографии с телефона»). Зайдите в него, щелкните правой кнопкой мыши и выберите опцию Вставить (или используйте комбинацию клавиш Ctrl + V).
- Начнется процесс копирования изображений. После его завершения фотографии со смартфона можно удалить, если вы хотите освободить место.
По Wi-Fi для iOS
Раньше устройства Apple были связаны с iTunes. Смартфон и компьютер синхронизировались только при помощи этой программы. Это часто вызывало проблемы, т. к. iTunes не всегда корректно работало на Windows. Теперь существуют множество разных приложений для отправки изображений и файлов с iOS по Wi-Fi на ПК.
Приложения для передачи данных по Wi-Fi
Documents – бесплатная программа для переноса изображений с iOS на компьютер и обратно. Распространяется на русском языке. Алгоритм действий:
Send Anywhere – англоязычное приложение для отправки файлов с iOS на ПК. Для отправки изображений необходимо:
- Запустить приложение на смартфоне.
- Отметить снимки, которые нужно отправить на компьютер.
- Тапнуть на кнопку «Отправить».
- На экране отобразится код для доступа к файлам на другом девайсе.
- Запустите браузер на ПК и перейдите по адресу send-anywhere.com.
- Введите код с мобильного телефона. Начнется автоматическая загрузка файлов.
Zapya – программа, которую необходимо установить на смартфон и на компьютер для передачи файлов. Чтобы отправить изображения, необходимо:
- Запустить программу на смартфоне.
- Нажать на кнопку Send в правом нижнем углу.
- Запустить программу на ПК.
- Дождаться, пока приложение обнаружит пользовательский компьютер.
- Установить соединение с ПК.
В любой момент вы можете избавиться от любой программы на компьютере и на телефоне, по этому у нас есть статья о том, как полностью удалить программу с компьютера.
Облачные хранилища
iCloud – интернет-сервис от Apple. Он по умолчанию есть на всех устройствах с iOS. В облачное хранилище автоматически сохраняются фотографии, сделанные пользователем. Чтобы получить доступ к снимкам, необходимо загрузить приложение iCloud на компьютер.
Во время настройки приложения не забудьте поставить галочку напротив «Общего доступа к фото».
- Через проводник системы откройте папку «Фото iCloud».
- Кликните по кнопке «Выгрузить фото и видео».
Dropbox – еще один файловый хостинг, который хорошо работает с устройствами iOS.
Дополнительные настройки проводить для облачного хранилища не надо. Хостинг по умолчанию предоставляет пользователю полный доступ к файлам, независимо от того, с какого устройства происходила авторизация.
- Загрузить приложение Dropbox на смартфон и ПК.
- При запуске программы на мобильном телефоне согласиться автоматически загружать снимки в облачное хранилище.
- Запустите Dropbox и авторизуйтесь. Сохраните нужные фото на ПК.
Перенос фотографий с помощью Wi-Fi
Соединение посредством кабеля актуально в том случае, если 2 устройство является стационарным компьютером. Если же аппарат имеет встроенный Wi-Fi, чаще всего используют именно этот метод передачи.
По порядку выполняются действия на ПК:
- Создать папку для новых изображений, вызвать ее Свойства правой кнопкой мышки.
- Во вкладке Доступ нажать Общий доступ.
- Кликнуть на боковую стрелочку в строке и выбрать Все. Рядом должна появиться надпись Чтение и запись.
- Кликнуть Поделиться для разрешения использовать папку.
Далее нужно найти IPv4-адрес компа и запомнить его: открыть консоль и вписать команду: ipconfig. Enter.
Подключение смартфона к ноутбуку:
- Открыть проводник, в нем — Удаленные службы.
- Перейти в графу Локальная сеть.
- В поле Хост ввести компьютерный IP. Также написать имя пользователя и пароль.
- В открывшуюся папку можно перекидывать фотки.
Переносить изображения через вай-фай чаще всего гораздо удобнее.
Перенос фото с Андроид на компьютер:
Android-смартфон позволяет передавать изображения через USB-шнур, Bluetooth, специальные приложения и облачные сервисы. Дальше подробнее о каждом способе.
Использование USB-кабеля
Это самый простой метод передать изображения с Андроид на ПК, но требует наличие USB-шнура (практически всегда идёт в комплекте с гаджетом).
Как фото с телефона перенести на компьютер
- Находим кабель microUSB-USB или USB Type-C на USB, он может быть составной частью зарядного устройства. В таком случае шнур отключается от блока питания, но часто в комплект кладут отдельный кабель.
- Подключаем шнур к телефону и одному из USB-портов.
- Берём смартфон, на нём высвечивается окно с выбором режима работы. Указывает вариант «Передача фото (PTP).
- Жмём на «Пуск» в Windows и открываем Проводник.
- В разделе «Этот компьютер» находим логический диск с названием смартфона и открываем его.
- Во внутреннем каталоге переходим в папку «DCIM», а затем – «Camera».
- Выделяем желаемые фотографии или жмём Ctrl + A для выделения всего содержимого и нажимаем комбинацию Ctrl + C.
- Открываем папку, в которую хотим перенести файлы, щёлкаем ПКМ и выбираем «Вставить».
Важно! Данная инструкция подразумевает копирование фотографий, то есть они дублируются на ПК и сохраняются на телефоне. Чтобы перенести фото, удалив их из памяти смартфона, в пункте 7 нужно нажимать Ctrl + X вместо Ctrl + C
Bluetooth
Каждый более или менее новый телефон включает технологию беспроводной связи Bluetooth. Радиосвязь можно установить и с компьютером, а затем просто передать на него скопированные файлы. В момент подключения потребуется указать пароль, стандартно установлен 0000, 1111 или 1234.
Алгоритм действий:
- Активируем на компьютере Bluetooth. Обычно нужный пункт находится в «Сетевых подключениях». Делаем ПКМ по нужной технологии связи и выбираем «Включить».
- Запускаем Bluetooth на телефоне. Для этого выдвигаем верхнюю шторку свайпом сверху вниз в верхней части экрана и жмём на одноимённый пункт. Правда, шторка может быть свёрнутой, в таком случае придётся сделать ещё один свайп.
- Переходим в галерею, касаемся картинки и задерживаем палец на ней. Через секунду появится выделение, сейчас одним касанием можем выделить нужное количество фотографий.
- Нажимаем кнопку «Отправить» в нижней части окна, выбираем вариант – «Bluetooth» и указываем устройство для передачи.
- Принимаем запрос.
Кстати, удалять файлы придётся отдельно, ведь после такого переноса они останутся в памяти телефона.
Важно! Возможна синхронизация телефона с компьютером, на котором есть модуль Bluetooth. Обычно стационарные ПК им не оборудуются, но на ноутбуках радиосвязь является стандартным модулем
Чтобы стационарный компьютер получил данную технологию, придётся либо устанавливать модуль отдельно, либо покупать специальный Bluetooth USB-адаптер.
Через программу Android File Transfer
Приложение необходимо для создания синхронизации Андроид-гаджета с компьютером, при этом утилита работает даже в Mac OS, а эта система по умолчанию не распознаёт Android.
Руководство:
- Подключаем компьютер и смартфон через USB-кабель.
- На ПК открываем сайт http://www.android.com/filetransfer/ и жмём на кнопку «Download now».
- Запускаем загруженный файл двойным кликом по нему.
- Открываем приложение и в его внутренних разделах находим папку «DCIM» на локальном хранилище смартфона или на карте памяти.
- Снова открываем следующий каталог «Camera» и выделяем курсором мыши все готовые к переносу фотографии.
- Нажимаем комбинацию Command ⌘ + C (в Mac OS).
- Переходим в «Finder», а через него – в конечную папку.
- Нажимаем на элемент меню «Изменить», затем – «Вставить элемент».
Google Фото
Ещё один простой способ, как загрузить фото с телефона на компьютер подразумевает использование специального облачного сервиса от Google.
Алгоритм действий:
- На смартфоне открываем Google Фото – это предустановленное приложение, имеющее иконку своеобразного цветка из четырёх цветов.
- Жмём на иконку трёх полос в верхней части экрана (слева) и кликаем на «Настройки».
- Нажимаем на пункт «Автозагрузка и синхронизация».
- Активируем ползунок одноимённого пункта.
- На компьютере открываем браузер и переходим на сайт Google Фото.
- Авторизуемся в том же аккаунте, что и на смартфоне.
- Устанавливаем выделение напротив нужных фото и нажимаем на вертикальное троеточие в правом верхнем углу, где жмём на кнопку «Загрузить».
- Остаётся только указать место для скачивания и дождаться его завершения.
Важно! Чтобы выполнить эту инструкцию, обязательно наличие подключения к интернету на смартфоне и компьютере
Как перенести фото или другие данные с Самсунга на компьютер
Производители гаджетов Samsung стремятся к созданию единой системы из смартфона и домашнего или рабочего ПК. Это удобно для быстрого файлообмена и синхронизации программ, например, почты или мессенджеров. Поэтому для смартфонов Самсунг предусмотрено несколько способов передачи данных на ПК.
Перенос данных через USB-шнур
Удобнее всего для передачи через USB-шнур использовать отдельное ПО, например, FoneLab HyperTrans. Эта программа позволяет синхронизировать работу вашей почты, соцсетей, рабочих программ между вашим ПК и смартфоном, а также переносить любые данные: фотографии, видео, презентации, музыку и прочее. С помощью утилиты вы получите доступ с телефона к документам на компьютере, или ответить с компьютера на телефонный звонок.
Чтобы начать работу, загрузите и установите FoneLab HyperTrans на свой ПК.
Подключите телефон при помощи шнура к компьютеру.
Запустите программу. На экране появится информация о подключенном устройстве. В правой части экрана вы увидите список действий, которые производятся с данными на нем.
Нам понадобится раздел фото. В нем можно добавлять или удалять изображения, создавать альбомы и переносить фото на другие носители.
Отметьте необходимое фото и действие, которое хотите с ним совершить. Для переноса на ПК выберите «Экспорт на ПК», затем укажите папку, в которой хотите разместить фотки, и нажмите Ок. Все выбранные файлы будут перемещены в указанный вами каталог.
Внешнее хранилище
Иногда ничего не подойдет, кроме надежного внешнего запоминающего устройства. По мере расширения возможностей подключения в смартфонах расширяются возможности подключения к различным методам хранения.
Одна приятная вещь об Android — это поддержка внешнего хранилища, которое во многом связано с USB-протоколом под названием USB On-the-Go (OTG). Вы можете подключить стандартный внешний жесткий диск USB — тот, который вы используете с ноутбуком или настольным компьютером — и добавить тонну хранилища для выгрузки фотографий и видео, особенно файлов 4K и RAW. Однако вам понадобится USB-адаптер OTG-Micro-USB. Также имейте в виду, что не все устройства Android поддерживают USB OTG; чтобы узнать, есть ли у вас, используйте приложение Easy OTG Checker.
Если ваш телефон не поддерживает USB OTG, другой полезной опцией является портативная флешка (также называемая флэш-накопителем), предназначенная для прямого подключения к телефону через порт Micro USB или USB Type-C. Эти продукты включают в себя SanDisk Ultra Dual Drive m3.0 или Ultra USB Type-C Flash Drive.
Делать тонны фотографий? Твердотельный накопитель My Passport Wireless от Western Digital объединяет в себе множество устройств хранения, беспроводной связи и портативности. С помощью Wi-Fi вы можете подключить свое устройство Android к накопителю (через приложение WD My Cloud) и легко копировать фотографии. Также имеется встроенный слот для SD-карт, который позволяет создавать резервные копии фотографий с цифровой камеры без компьютера.
Как выбрать смартфон с хорошей камерой
Прежде чем начать рассматривать рейтинг смартфонов с хорошей камерой, нужно учесть не только количество мегапикселей, но и их размер
Также важно выбирать модель, которая имеет в оснащении несколько объективов. Не следует забывать и про автономную работу
Если планируется длительная съемка, понадобится аккумулятор емкостью не менее 5000 мАч.
Решив приобрести телефон с качественной камерой, следует обратить внимание на такие характеристики:
Размер матрицы. Чем больше цифра, тем восприимчивее к свету камера. Это, в свою очередь, влияет на естественность всех оттенков. Размер сенсора измеряется в дюймах, например – 1/3″. Лучше всего выбирать максимально приближенное к единице значение.
Разрешение экрана. Чем больше рабочая область, тем удобнее просматривать отснятый материал и работать с ним.
Виды объективов. Современные смартфоны выпускаются сразу с несколькими оптическими системами. Обычный модуль часто дополняется широкоугольным или сверхширокоугольным. Для макросъемки понадобится специальный объектив. Дополнительно для размытия заднего фона в паре с основным «глазом камеры» используется телеобъектив.
Светосила объектива. Апертура объектива пропускает свет на матрицу. Чем выше значение, тем больше его пройдет, а значит, на изображении будет меньше шумов. Этот параметр обозначается вот так: f/1.8, f/2.8 и т. п. В данном случае f – это фокусное расстояние, а цифра – диаметр входного «зрачка». У хорошего камерофона число под дробью наименьшее.
Разрешение камеры. Основной объектив имеет от 12 до 108 Мп. Но такая характеристика сама по себе особой роли не играет
Поэтому важно учитывать и другие параметры, например, тип стабилизации изображения. Доступные эффекты
Речь идет о ночном режиме, о портрете и спортивной съемке быстродвижущихся объектов.
Нет особого смысла при покупке обращать внимание только лишь на линзы. Проверить реальное качество фотографии можно исключительно во время самой съемки
Какая фирма лучше всего делает смартфон с камерой
BBK Electronics (OnePlus) 0%
Samsung 0%
Xiaomi 66.67%
Realme 0%
Huawei 0%
OPPO Electronics Corporation 33.33%
Проголосовало: 3
Другие способы переноса
Широкое распространение получили облачные сервисы — cloud storage, которые позволяют сохранять разнообразные файлы на просторах интернета. Во время регистрации в облаке пользователь придумывает логин и пароль, поэтому его личные материалы находятся практически в полной безопасности.
Среди таких хранилищ можно выделить:
- Яндекс.диск.
- Сервис Google.
- Облако Mail.Ru,
- Mega.
- BOX.
- pCloud.
- Files.fm.
- Dropbox.
- OneDrive и др.
Бесплатное место в каждом хранилище разное: в одних сервисах дают до 5 Гб, в других могут предоставить и все 20 Гб.
На примере популярной системы Яндекс можно рассмотреть, как с телефона скинуть фотки на ноутбук, используя cloud storage:
- Установить мобильное приложение Яндекс.Диск.
- Зарегистрироваться на yandex.ru или авторизовать индивидуальную учетную запись.
- Нажать иконку «+» и выбрать пункт Добавить картинку из галереи.
- Выделить галочками нужные фото для загрузки. Кликнуть Выбрать.
Действия на компьютере:
- Открыть сайт disk.yandex.ru, выполнить вход в аккаунт.
- Выделить изображения и нажать Скачать.
- Картинки начнут сохраняться в виде архива и автоматически отправятся в папку Загрузки.
 Приложение Я.Диск поможет решить проблему
Приложение Я.Диск поможет решить проблему
Ubuntu Touch
Еще одна операционная система, которая я надеюсь, станет мощной мобильной операционной системой, как и ее настольный аналог — Ubuntu Touch. Как следует из названия, Ubuntu Touch — это операционная система Ubuntu, которая оптимизирована для сенсорных устройств, таких как смартфоны и планшеты.
Самое большое преимущество Ubuntu Touch заключается в том, что это операционная система с открытым исходным кодом, которая может использоваться любым производителем смартфонов, тем самым демократизируя операционную систему.
Еще одна замечательная особенность Ubuntu Touch заключается в том, что, хотя он адаптирован для естественной работы в среде мобильного сенсорного экрана, он также может функционировать как настольный компьютер в «режиме рабочего стола».
ОС также поставляется со всеми основными приложениями с открытым исходным кодом, такими как сообщения, календарь, чаты, такие как Telegram, музыкальное приложение, погода, карты и многое другое. В целом, это хорошая мобильная операционная система, которая является альтернативой Android с открытым исходным кодом.
Операционная система в настоящее время поддерживается сообществом, поэтому она зависит от пожертвований, чтобы продолжать разработку. Если вы хотите пожертвовать и поддержать это, вы можете сделать это на их сайте.
Плюсы:
- Операционная система с открытым исходным кодом
- Поставляется со всеми основными приложениями
- Может функционировать как рабочий стол
Минусы:
- Нет поддержки сторонних приложений на Андроид
- Будучи разработанным сообществом, зависит от нашего вклада, чтобы продолжать функционировать.
Как перекинуть фото с телефона на компьютер: пошаговая инструкция
Большинство пользователей для фотографирования использует собственный смартфон, тем более что некоторые флагманские сенсорные устройства снимают так хорошо, что позавидуют «мыльницы». При этом отнюдь не все знают, как перенести полученные изображения на компьютер. Мы покажем, какие действия нужно предпринять.
Что нам понадобится?
Собственно, сам смартфон.

Компьютер или ноутбук.

Кабель USB (некоторые его еще называют шнуром для зарядки — он выполняет и такую функцию). Это может кабель micro USB или USB Type-C — в данном случае это роли не играет. Главное — чтобы кабель был у вас под рукой.

Как перенести фото с телефона на компьютер?
Теперь приступаем к активным действиям.
Первым делом подключите кабель одной стороной к смартфону, а другой — к порту USB на своем компьютере или ноутбуке. После этого вы услышите звуковой сигнал о сопряжении устройств. Теперь необходимо разблокировать смартфон для того, чтобы ваш компьютер получил к нему доступ. На экране смартфона с разблокированным экраном вы можете увидеть примерно следующее:
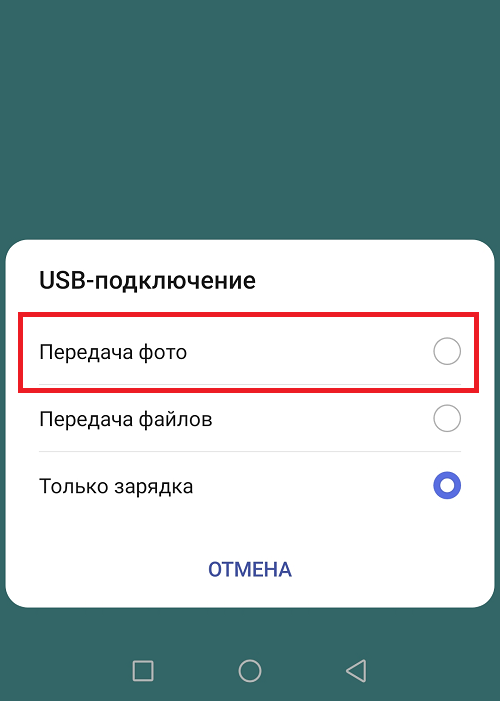
Если после подключения на экране ничего не появилось, не беда — вызовите шторку и увидите сообщение о подключении.
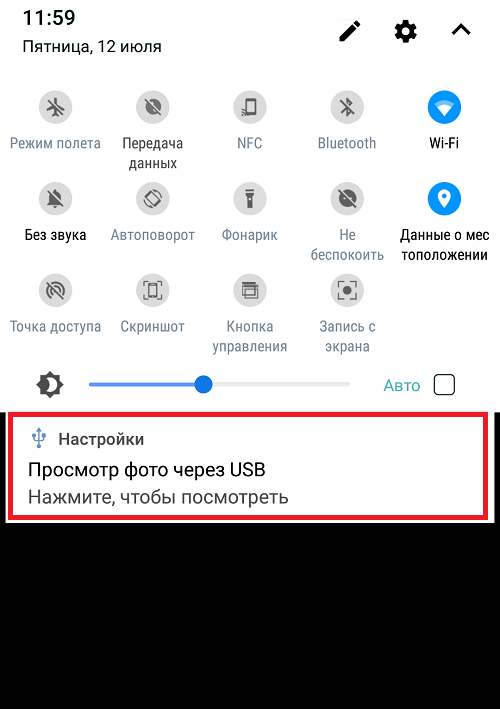
После нажатия появится меню с возможностью выбора подключения.
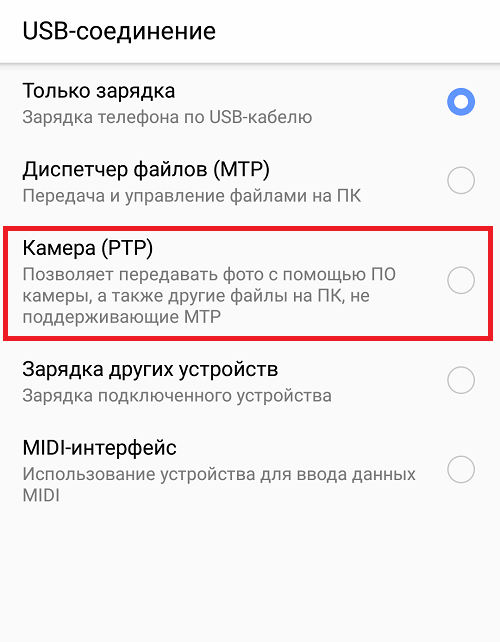
Что выбрать из списка? Поскольку мы будем переносить изображения, выбирайте пункт «Камера» или «Передача фото» (выше мы их выделили на скриншотах). В этом случае вы не увидите лишних папок файловой системы устройства, которые могут только мешать. Однако если вы хотите перенести дополнительные файлы, например, какие-то папки, тогда нужно выбирать «Диспетчер файлов» или «Передача файлов».
Для чего все это мы делаем? Начиная с версии Android 6.0 и выше, доступ к файловой системе устройства с помощью ПК или ноутбука закрыт, пока пользователь не даст добро. А сделано это для того, чтобы защитить данные пользователя, ведь подобраться к файловой системе устройства, если его рабочий стол защищен паролем или другим видом защиты, будет невозможно третьим лицам. В общем, еще один полезный шаг в сторону защиты от Android.
На рабочем столе компьютера или ноутбука открываем раздел «Компьютер» (или «Мой компьютер» — кому как удобнее). Находим наш смартфон и кликаем по нему два раза левой клавишей мыши.
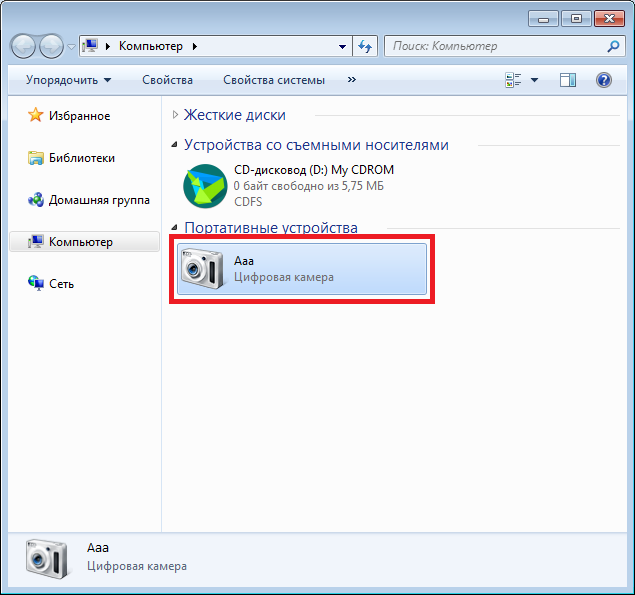
Далее открываем внутреннюю память устройства, потому как фотографии, сделанные на смартфон, обычно сохраняются на ней. Если изображения сохранены на карте памяти, выбирайте ее — она также будет показана.
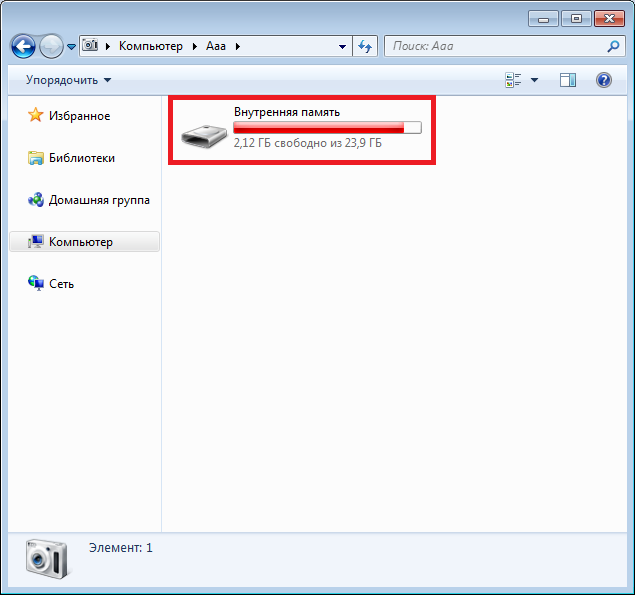
Здесь мы видим всего несколько элементов, главным из которых является папка DCIM — Digital Camera Images, именно в ней по умолчанию хранятся изображения, сделанные на камеру смартфона. Открываем ее.

Далее — папка Camera.
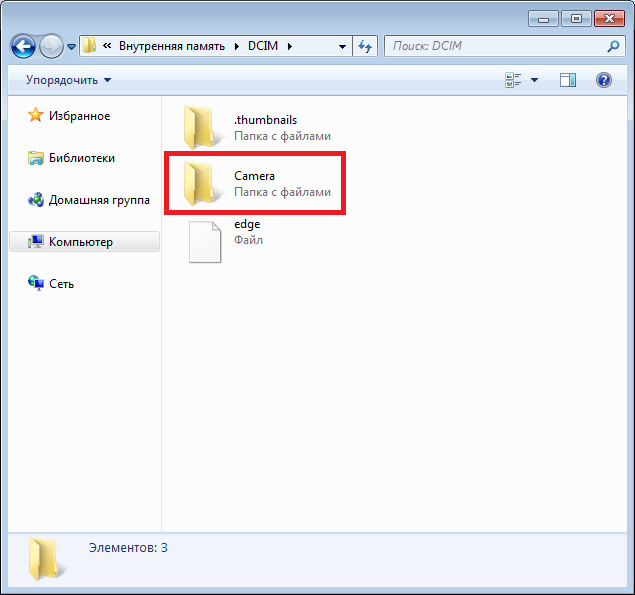
Здесь представлен список фотографий. Выбираем нужные из них, можно несколько (удерживайте клавишу Ctrl и выделяйте) или даже все сразу (Ctrl+A).
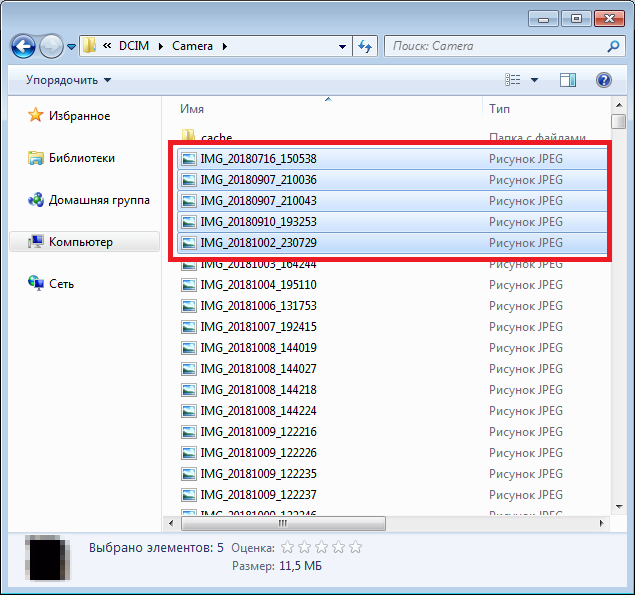
Нажимаем на правую клавишу мыши и в контекстном меню выбираем «Копировать» (Ctrl+C). Либо «Вырезать» (Ctrl+X) — зависит от необходимости.

Теперь нужно выбрать папку на компьютере, куда вы будете переносить файлы. У нас это, к примеру, папка «Фото», размещенная на диске C. Открываете папку, щелкаете правой кнопкой мыши по пустому месту, чтобы появилось меню, и выбираете «Вставить» (Ctrl+V).
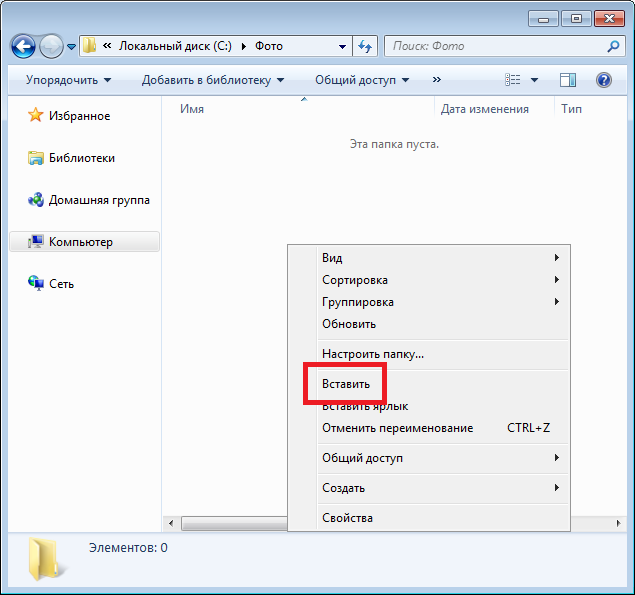
Ожидаете переноса изображений. Это может занять некоторое время, если фотографий много.
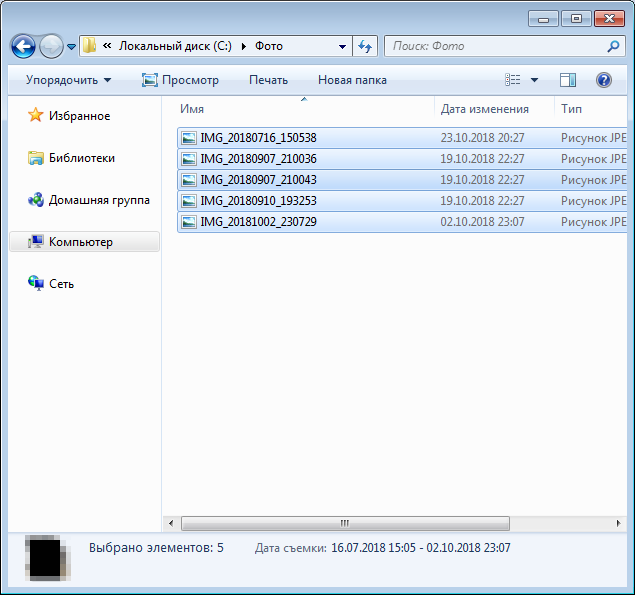
Перенос состоялся.
Если вам нужно перенести фото на смартфон с компьютера, действуете также, только перенос будет осуществляться с ПК.



















![Как фото с телефона перекинуть на компьютер? [через шнур от зарядки, блютуз, wifi] – технологикус](http://clipof.ru/wp-content/uploads/c/b/7/cb7afa88d42345205a9bb5ca6fefca00.jpeg)













