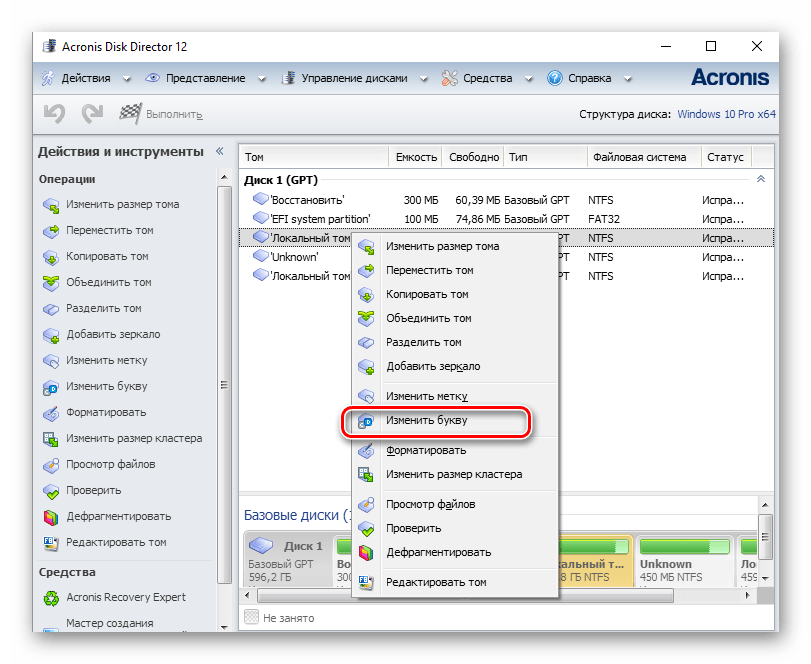Дефрагментация реестра
Это не имеет никакого отношения к дефрагментации жесткого диска. Но фрагментация данных в реестре — одна из основных причин тормозов компьютера. Поэтому я решил объединить эти процессы, потому что вместе они очень эффективно ускоряют работу Windows.
Реестр Windows — это база данных, находящаяся в нескольких файлах. Подробнее об этом в
Захламление реестра — одна из причин, почему Windows с годами начинает работает медленнее, все более лениво откликаясь на действия пользователя. Переустановка решит проблему, но есть путь проще.
О мифе очистки реестра
Существует миф, связанных с программами очистки реестра. На самом деле очистка реестра от якобы ошибочных записей не ускоряет работу Windows, а наоборот — привносит еще больший хаос! Подробнее об этом я написал в В отличие от очистки реестра, его дефрагментация — вполне эффективный метод увеличения скорости работы Windows и программ.
Сработает ли мой совет?
Описанную мной в статье методику я проверял в течении пяти лет на Windows XP — именно столько времени (2005-2010 гг.) работала эта ОС без переустановок на домашнем компьютере. Когда время загрузки Windows начинало превышать минуту, я делал все описанное в этой статье, после чего система грузилась примерно вдвое быстрее. Таким образом, система спустя пять лет оставалась все такой же шустрой. Потом я все-таки ее удалил, поставив Windows 7, но это другая история.
Для Windows XP использовались другие программы, но придуманная мною методика не изменилась. Теперь настал тот момент (спустя еще два года параллельного тестирования Windows Vista и 7), когда я могу с уверенностью говорить, что для Windows 7 этот метод тоже подходит. На Windows 8 и 10 не тестировал!
Defraggler
Defraggler – лучший софт для дефрагментации диска. По крайней мере, так считают многие пользователи. Она очень простая, удобная, а главное – бесплатная.
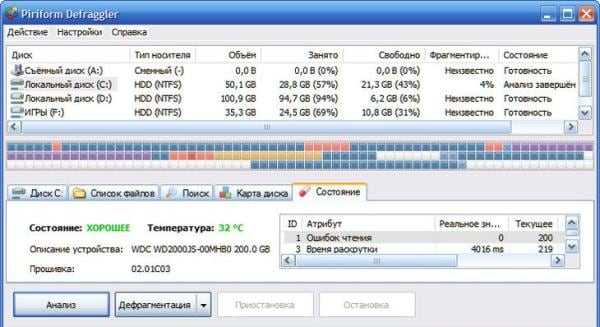
Основные ее преимущества:
- быстро и эффективно выполняет дефрагментацию жесткого диска;
- поддерживает все версии Виндовс (32 и 64-битные);
- полностью на русском языке;
- умеет дефрагментировать реестр, а также отдельные файлы.
Также эта утилита для дефрагментации поддерживает автоматическое выключение ноутбука или компьютера после окончания процесса. Поэтому ее можно спокойно запускать на ночь или перед уходом на работу.
Ссылка на оф. сайт Defraggler.
WinContig скачать бесплатно
WinContig — бесплатное портативное приложение, поэтому оно не требует установки и может использоваться с любого внешнего запоминающего устройства, например жесткого диска или флешки. Он не создает никаких установочных каталогов или записей в реестре на нашем компьютере. Мы можем скачать его напрямую с собственного сайта разработчика.
После загрузки сжатый файл включает 32-разрядную версию (WinContig.exe) и 64-разрядную версию (WinContig64.exe) с общим весом всего 1.5 МБ. В настоящее время доступна его последняя версия 3.0.0.1, совместимая с Windows Vista, Windows 7, Windows 8, Windows 8.1 и Windows 10.
Установка и работа с программой Defraggler
В последних версиях программы CCleaner функцию дефрагментации жёсткого диска убрали. Но лишь потому, что разработчики компании Piriform выпустили отдельную утилиту Defraggler непосредственно для этой цели.
Дефрагментация винчестера с помощью Defraggler:
- Скачиваем и устанавливаем Defraggler с официального сайта (ссылка в конце статьи).
- При установке выбираем русский язык в выпадающем списке в правом верхнем углу установщика. В противном случае программа по умолчанию будет установлена на английском языке.
- Запускаем программу и видим в верхней части рабочего окна список дисков с необходимой информацией:
- тип носителя;
- объём;
- занятое место;
- свободно место;
- фрагментация;
- состояние.
До того как мы проведём анализ, пункты «Фрагментация» и «Состояние» имеют значение «Неизвестно» и «Готовность».
- Выбираем диск, который нам нужно дефрагментировать и нажимаем кнопку «Анализ» в нижней панели.
- Ждём пока анализ будет завершён. Это, как правило, занимает не больше минуты.
- В разделе «Состояние» мы видим информацию по конкретному диску: общее количество фрагментированных файлов, их объём, количество фрагментов и процентное соотношение фрагментации диска.
- Если указано, что состояние плохое и винчестер сильно фрагментирован нажимаем кнопку «Дефрагментация». И дальше нам остаётся только ждать. В зависимости от состояния накопителя процесс может занять и несколько часов. Не отключайте программу пока она не завершит процесс дефрагментации.
Пока мы ждём завершения процедуры можно посмотреть список фрагментированных файлов, количество фрагментов размер и расположение. В разделе программы «Карта диска» можно настроить карту диска — изменить вид и цвета. Это никак не повлияет на работу программы, это настройки пользовательского интерфейса для удобства. По умолчанию установлены оптимальные значения.
Здесь в разделе «Состояние» можно посмотреть более подробную статистику диска. В программе есть визуальная шкала отображения хода дефрагментации, где отчётливо видно как появляющиеся и исчезающие жёлтые и зелёные квадратики перемещаются по карте диска, постепенно выстраивая все файлы в порядке убывания от самого объёмного до самых лёгких файлов.
Оптимизация с помощью дефрагментаторов
Программ для дефрагментации системного диска довольно много. Среди них есть как варианты для продвинутых пользователей, так и для новичков. Для примера рассмотрим простую утилиту Defragger, полную бесплатную версию которой можно скачать с официального сайта разработчиков. Загрузите дистрибутив, установите софт и запустите его. С помощью программы выполняется очистка дисков в ОС 7, 8 и 10. Для этого воспользуйтесь инструкцией:
- На главном экране утилиты находится вся информация о подключенных накопителях.
- Перед тем, как запустить дефрагментацию диска, проанализируйте состояние накопителя. Для этого нажмите соответствующую кнопку внизу окна.
- После анализа появится блок с результатами.
- Нажмите на стрелку возле кнопки Дефрагментация. После выберите быстрый или полный тип проведения процедуры на Windows 7.
- «Хороший» накопитель (состояние отмечено зеленой надписью) не нуждается в оптимизации. Проводите дефрагментацию только для профилактики.
Дефрагментируемый раздел не рекомендуется задействовать в процессе выполнения оптимизации.
С помощью Defraggler проводится не только дефрагментация системного или внешнего диска. Вы также можете получить информацию о быстродействии носителя, список файлов, либо оптимизировать каждую папку отдельно.
Сервис Windows 7/10 для упорядочивания файлов на жестком диске
Прежде чем рассматривать отдельные программы, необходимо сказать о местном сервисе Windows упорядочивания файлов на жестком диске. Такая утилита имеется на всех операционных системах, начиная с 7 версии.
Порядок работы:
- Для вызова программы необходимо открыть командную строку или строку «Ввод», используя клавиши WIN+R.
- В окне впишите команду для запуска «dfrgui.exe» и нажмите «Enter».
- Откроется окно, в котором вы можете выбрать диск для дефрагментации, а также настроить программу, чтобы она запускалась автоматически в указанное время. Программа проста и лаконична, и не содержит дополнительных настроек.
Запускаем встроенный дефрагментатор Windows
Лучшие программы для дефрагментации
Для дефрагментации диска есть как встроенные системные программы, так и много сторонних, отличающихся качеством дефрагментации и скоростью работы. Ниже мы кратко опишем самые популярные из них, отметив плюсы и минусы.
4.1. Встроенные утилиты
В операционных системах Windows 7 и XP есть встроенная утилита, которая так и называется «Дефрагментация диска». Ее можно найти различными способами, используйте какой вам удобнее:
- ПУСК – Программы – Стандартные – Служебные – Дефрагментация
- ПУСК – Поиск – Дефрагментация диска
- Правый клик на диске – Свойства – Сервис – Выполнить дефрагментацию
- ПУСК – Выполнить – dfrg.msc
- Win+R – dfrg.msc
В системе Windows 10 утилита называется «Оптимизация дисков» и ее можно найти другими способами:
- ПУСК – Средства администрирования – Оптимизация дисков
- Поиск – Оптимизация дисков
- Правый клик на диске – Свойства – Сервис – Оптимизировать
- Win+R – dfrgui.exe
Принцип действия везде один – выбираете диск, нажимаете кнопку «Анализировать», затем если диск фрагментирован (на 5-10% и более), то нажимаете «Дефрагментировать» или «Оптимизировать».
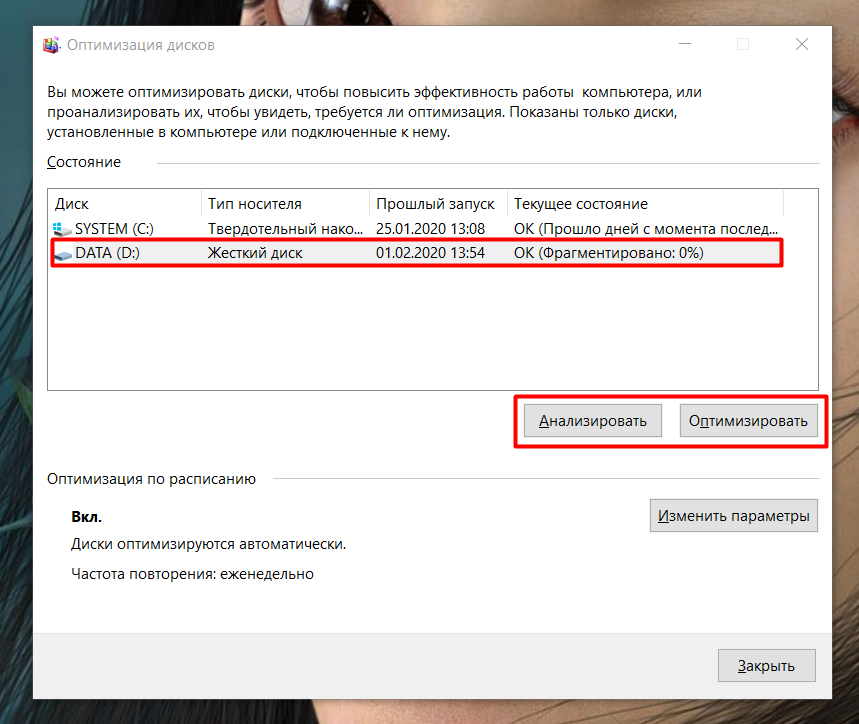
Обязательно дождитесь окончания процесса, это может занять от 5-15 минут до нескольких часов, в зависимости от уровня фрагментации, объема свободного места и скорости диска. Также вы можете задать параметры автоматической синхронизации по расписанию, но периодически проверяйте, что это работает.
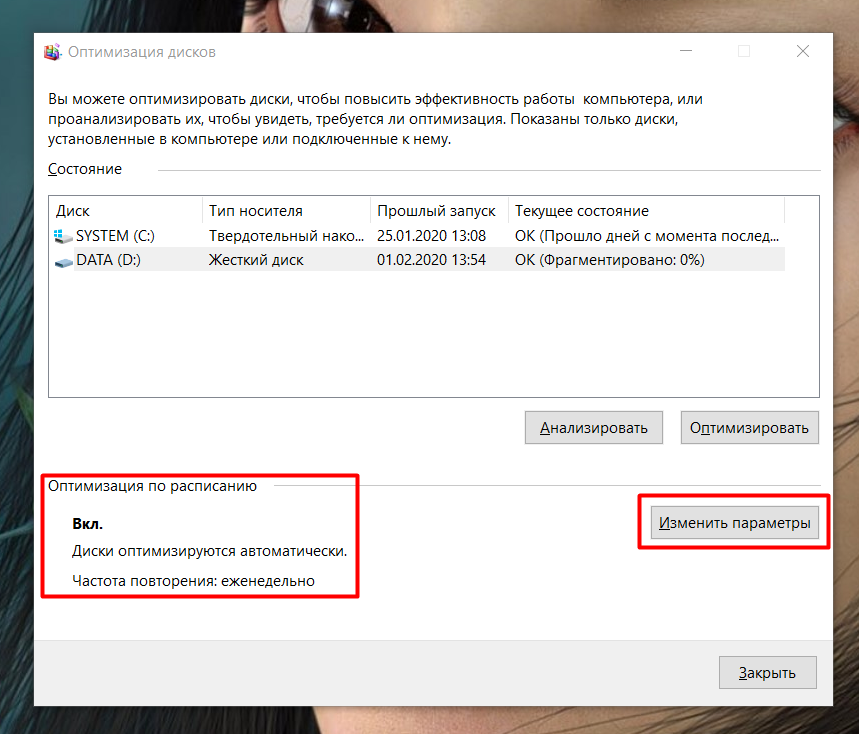
К преимуществам встроенной утилиты относится высокая скорость дефрагментации, к недостаткам – отсутствие консолидации свободного места и не информативный интерфейс. Это не позволяет отслеживать визуально качество дефрагментации, некоторые файлы могут остаться фрагментированы и вы этого не узнаете. Расписание также настраивается недостаточно гибко.
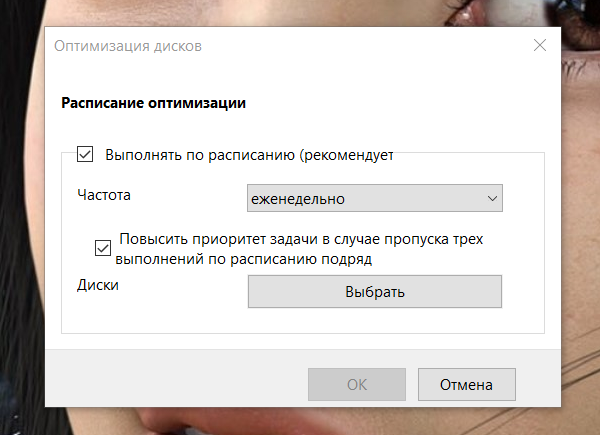
Так что, если вы хотите получить максимум производительности, уменьшить дальнейшую фрагментации, держать все под контролем и гибко настраивать, обратите внимание на лучшие бесплатные программы, о которых мы и расскажем далее
4.2. Defraggler
Простая и удобная программа от известного разработчика таких бестселлеров как CCleaner, Recuva и др. компании Piriform. Данная программа отличается простым информативным интерфейсом, позволяющим полностью контролировать процесс дефрагментации.
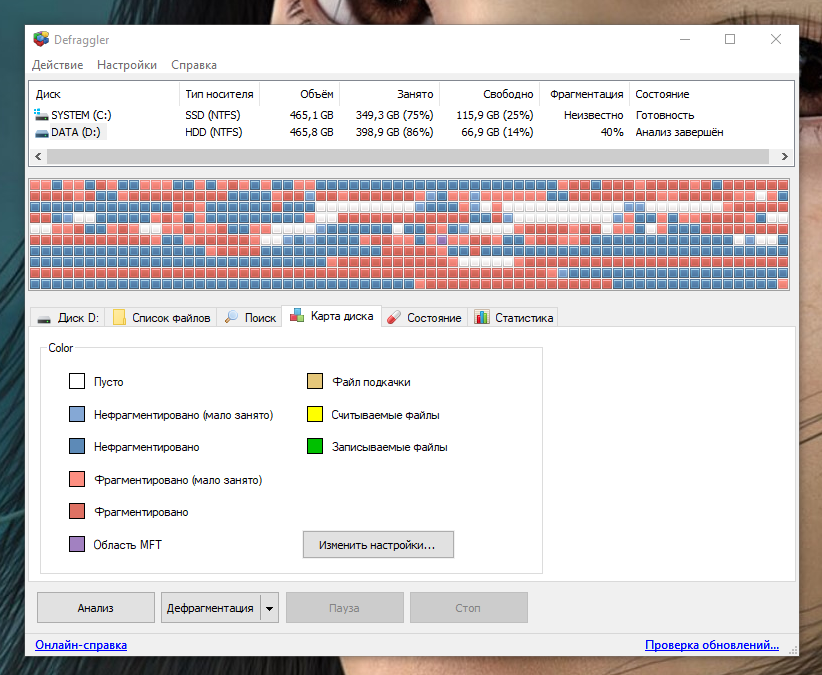
Также имеется возможность тонкой настройки расписания, чего так не хватает во встроенной утилите Windows.
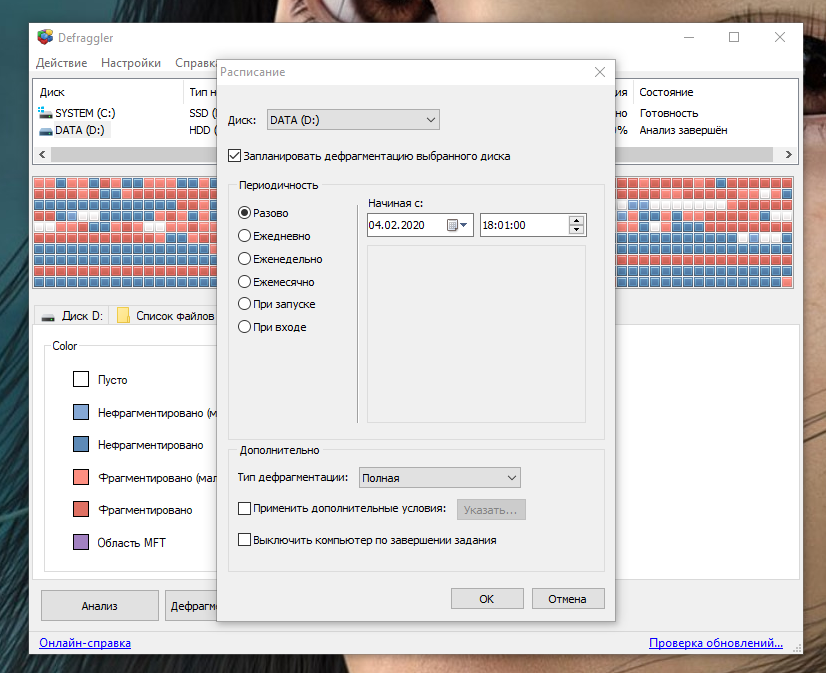
Интересной особенностью является возможность дефрагментации конкретной папки, что в частности позволит быстро ускорить загрузку какой-то игры после установки или обновления.
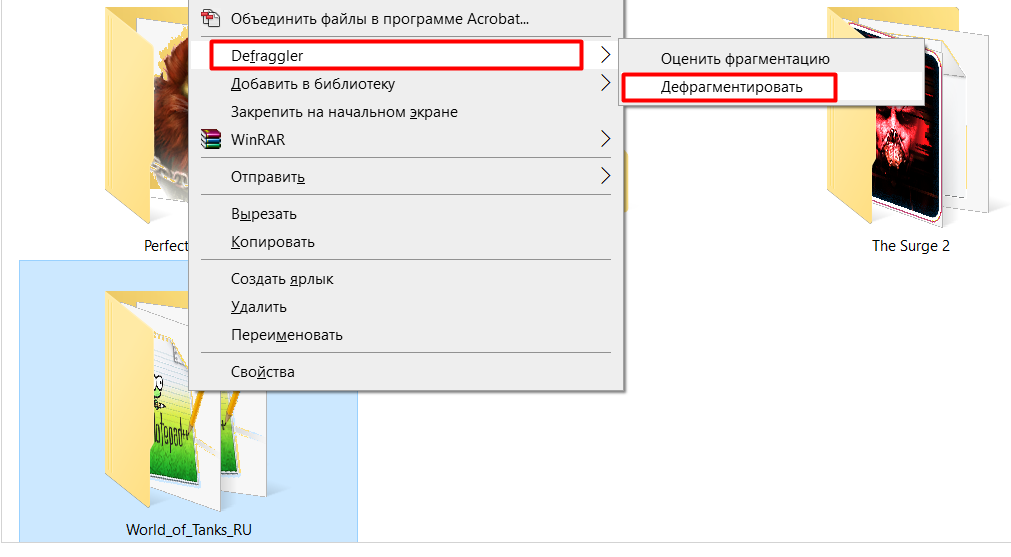
В общем эта программа будет отличным выбором для новичков и любителей минимализма, которые не хотят заморачиваться со сложными настройками, чему будет способствовать наличие русского языка интерфейса.
4.3. Auslogics Disk Defrag
Компания Auslogics также известна своими программами BoostSpeed для ускорения ПК, Registry Cleaner для очистки реестра и File Recovery для восстановления файлов. Данное же приложение и вовсе считается лидером в своем сегменте.
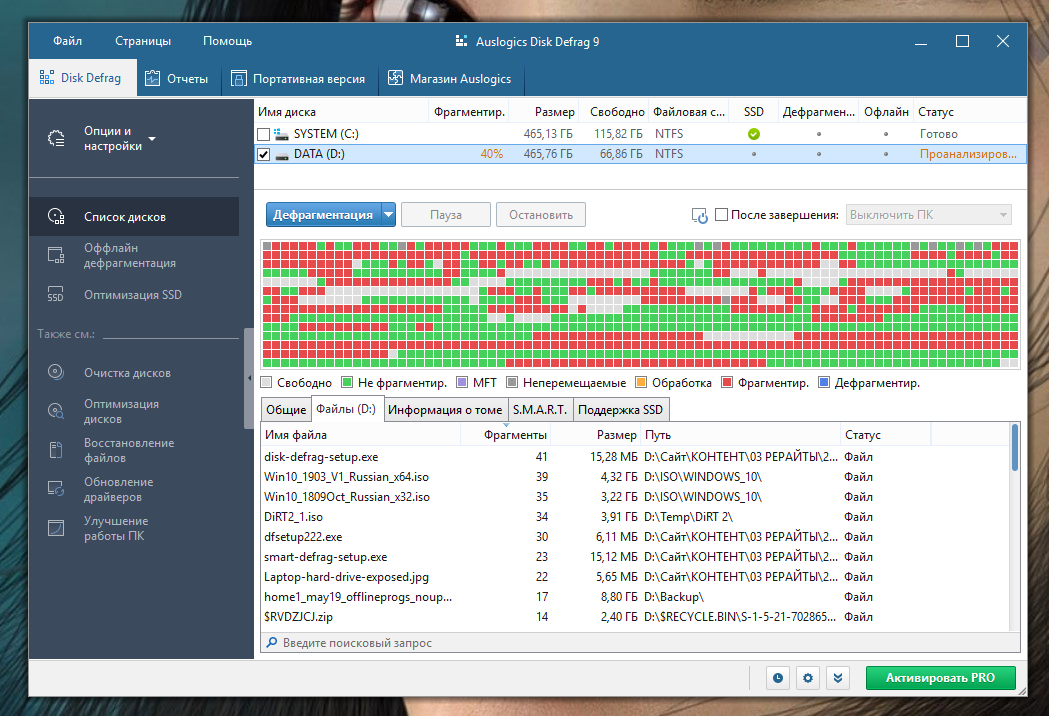
Программа работает довольно быстро и имеет улучшенную защиту от случайного повреждения файлов в процессе дефрагментации при сбоях в системе и внезапного обесточивания ПК.
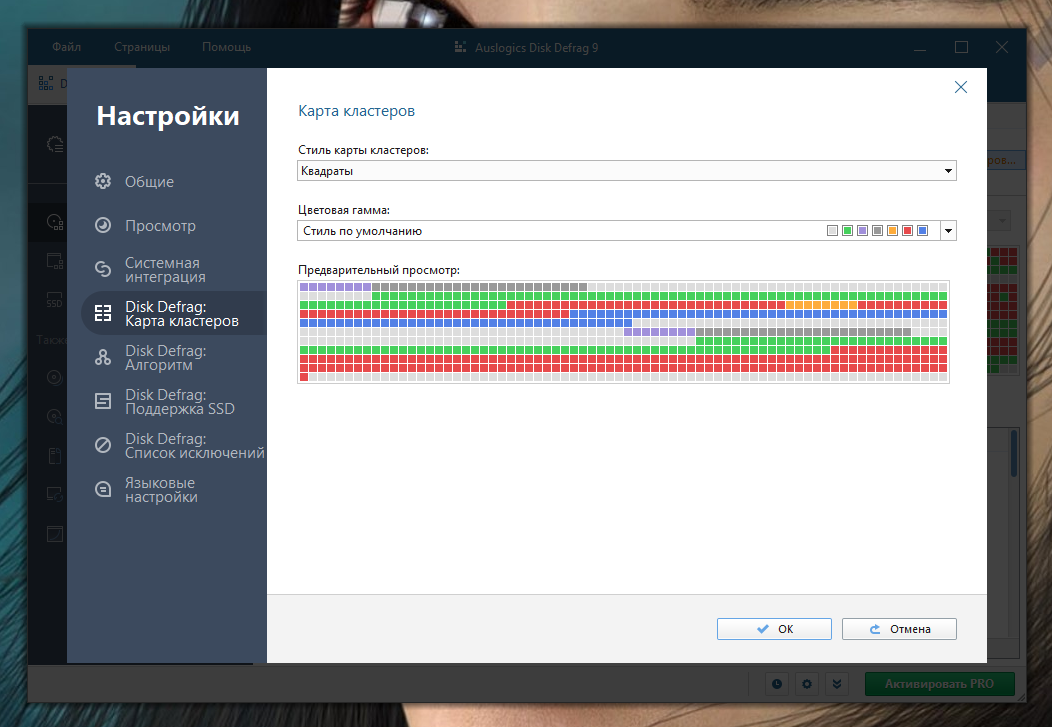
Карта диска является тут наиболее информативной и настраиваемой, программа по минимуму потребляет ресурсы ПК и создает подробные отчеты о всех операциях.
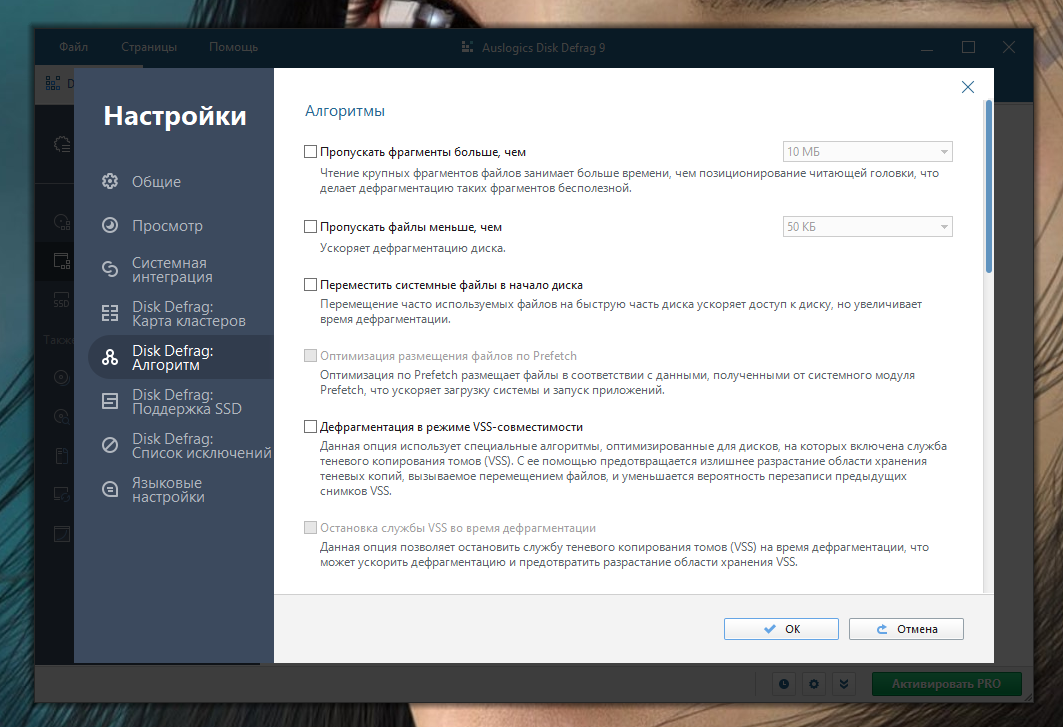
Опытные пользователи оценят ее функциональность, а теперь в ней есть еще и русский язык, что упростит взаимодействие с приложением.
4.4. Smart Defrag
Разработчиком этого приложения является знаменитая компания IObit, создатель мощных программ для очистки, защити и оптимизации ПК − IObit Uninstaller, Advanced SystemCare, Driver Booster и других. Smart Defrag не выбивается из традиционного комплексного и креативного подхода, предлагая уникальную функциональность.
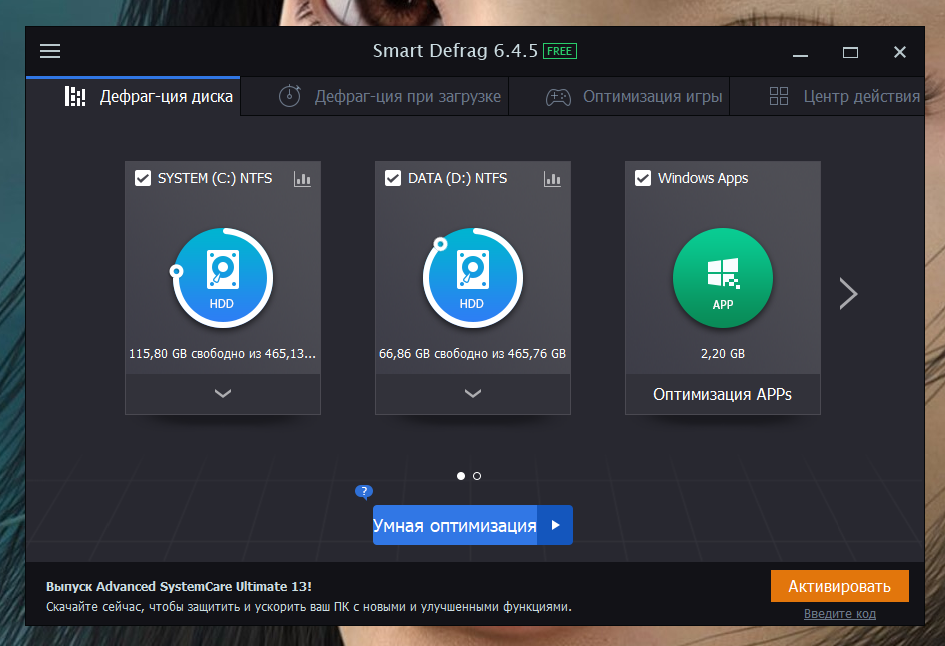
Программа может работать в ручном режиме, по расписанию и автоматическом, в котором дефрагментация запускается в моменты простоя ПК, что можно еще и тонко настроить.
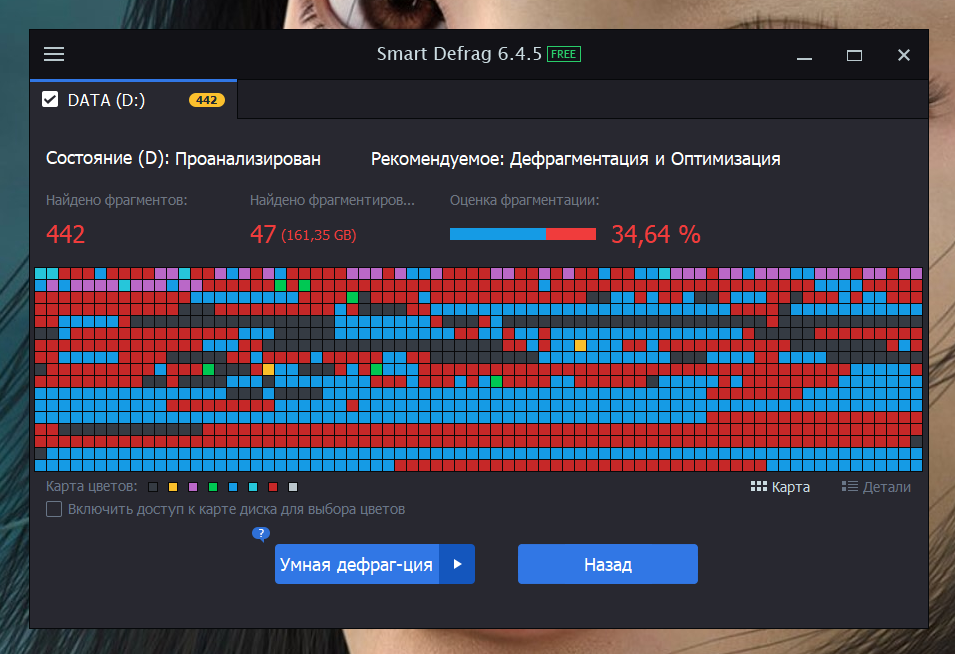
Также она умеет оптимизировать размещение файлов, размещая рядом те файлы, которые обычно используются друг за другом. Например, это могут быть файлы, которые загружаются каждый раз при загрузке игры.
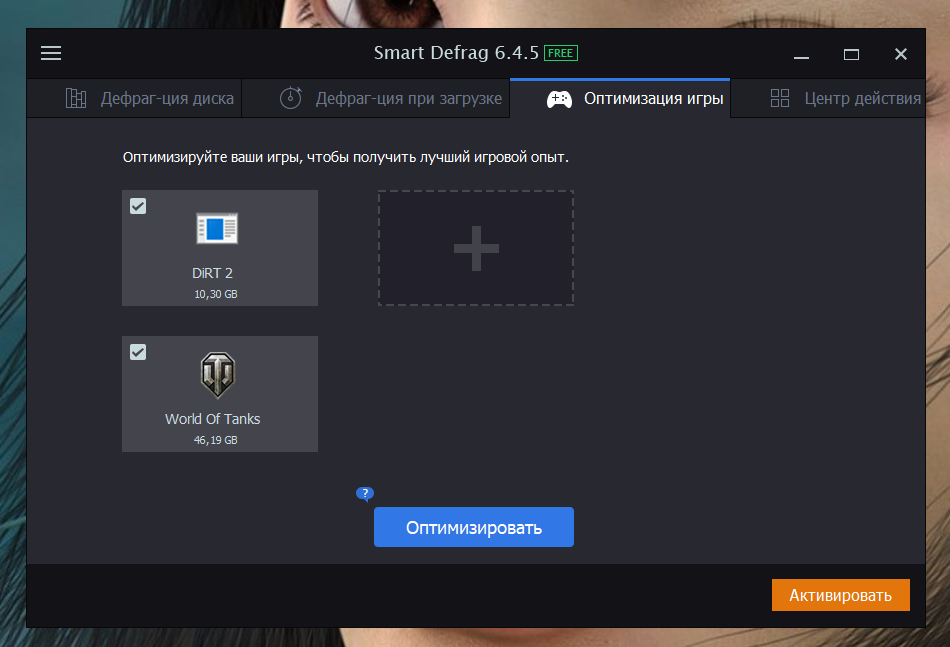
Это явно понравится любителям игр и тем, кто хочет получить максимум от своего железа. Из недостатков можно отметить несколько запутанный интерфейс, но наличие русского языка сглаживает этот недостаток.
Как пользоваться Defraggler?
Решив провести полную дефрагментацию дисков вашего ПК или ноутбука, необходимо скачать Defraggler (установочный файл доступен на нашем сайте). После этого запустите установщик и дождитесь, пока программа будет инсталлирована на ваш компьютер. Затем запустите программу и следуйте алгоритму:
- Выберите диск, который планируете дефрагментировать;
- Нажмите на кнопку «Анализ» и дождитесь, пока программа проанализирует выбранный диск;
- Если результаты анализа покажут, что диск фрагментирован более чем на 5%, тогда нажмите на «Дефрагментация»;
- Дождитесь окончания процесса дефрагментации диска и закройте программу.
Если в вашем компьютере установлен SSD-диск, тогда вы можете увеличить его производительность с помощью Defraggler. Для этого в программе предусмотрена функция оптимизации, которая заполняет свободное пространство SSD нулевыми данными. Программа уведомит вас о временном сокращении пространства на диске.
Нужно помнить при использовании дефраглера для Windows 7, что это программа, которая взаимодействует с ПК на уровне «железа». Учтите, что злоупотреблять дефрагментацией не стоит. Частое использование программы приближает момент выхода жесткого диска из строя.
Auslogics Disk Defrag — удобное ПО для Windows 7/10
Вторая по популярности программа для оптимизирования файлов на жестком диске, которой пользуется более 11 млн пользователей. Программа может похвастаться собственными новыми алгоритмами, а также возможностью оптимизировать файлы твердотельных SSD-дисков, во многих других подобных программах такая возможность отсутствует.
Дефрагментатор Auslogics Disk Defrag
Программа обладает следующими возможностями:
| Параметры: | Особенности: |
|---|---|
| Специальные алгоритмы оптимизации | Для SSD и VSS режима |
| Работает с разным файлами | Программа дефрагментирует и заблокированные системные файлы |
| Размещает файлы особым образом, предотвращая в дальнейшем фрагментирование | 4 разных способа размещения |
Особенности программы
Утилита Defraggler предназначена для выполнения дефрагментации жёстких дисков на компьютерах, работающих под управлением операционных систем от Microsoft (включая Windows 7 и более современные версии). Отличием программы от встроенного ПО является возможность работать не только с целыми разделами, но и с отдельными папками и файлами. Это позволяет ускорять дефрагментацию и улучшать работу компьютера, не дожидаясь завершения перераспределения всей информации.
Список преимуществ утилиты стоит отметить:
- Возможность дефрагментации различных областей диска – каталогов, файлов, разделов. Большинство других похожих программ работают только с целыми томами и способны замедлить скорость работы ПК.
- Небольшой размер утилиты, которая занимает на диске около 1 Мб – при желании можно записать её на флешку (существует портативная версия, не требующая даже установки) и перенести на другой компьютер, а скачивание из сети займёт не больше нескольких секунд даже при невысокой скорости Интернета.
- Универсальность. Программа поддерживает работу с большинством популярных операционных систем – от Windows 2000 до 10, включая 32-х и 64-х битные версии. Есть поддержка и различных файловых систем, включая NTFS, exFAT и FAT32. Требования к работе программы минимальны – она запустится на любом компьютере, подходящем для поддерживаемой платформы.
- Автоматический запуск дефрагментации в соответствии с установленным планом.
- Указание положения (интерактивной карты) фрагментированных файлов на диске, что позволяет лучше оценить состояние раздела после дефрагментации.
- Отсутствие оплаты – программа полностью бесплатна и для личного, и для коммерческого использования в течение всего периода использования.
Не менее важным плюсом утилиты можно назвать простой и понятный интерфейс. Тем более что, в отличие от других похожих программ, Defraggler была полностью переведена на русский язык. А разработчики выпускают обновления дефрагментатора, функциональность которых постоянно увеличивается. Именно это делает Дефраглер одной из самых популярных программ для оптимизации места на дисках.
Как сделать дефрагментацию диска windows 8, 7, Vista и XP
Прежде чем описать способы, как сделать дефрагментацию диска, прочитайте о том, что такое дефрагментация и зачем она нужна:
«Что значит ДЕФРАГМЕНТАЦИЯ ЖЕСТКОГО ДИСКА? В процессе работы Вы, само собой, cкачиваете или устанавливаете разные программы. Соответственно они располагаются на винчестере. Только со временем они разбиваются на диске по фрагментам. И чем больше программ, тем больше фрагментов. А магнитной головке очень трудно искать эти файлы и собирать воедино. Поэтому требуется дефрагментировать все файлы на винте. Это, как носки искать по дому. Ведь, если они в одном месте, тогда и голова не болит. Дефрагментация соединяет КУСОЧКИ файлов, которые разбросаны по диску. Впоследствии система работает быстрее, особенно, если увеличить файл подкачки.»
Цитата автора «Спроси, Как» Voland.
Как сделать дефрагментацию диска с помощью операционной системы windows:
Закройте все работающие программы. Зайдите в ПУСК — ВСЕ ПРОГРАММЫ (ПРОГРАММЫ для XP) — СТАНДАРТНЫЕ — СЛУЖЕБНЫЕ — ДЕФРАГМЕНТАЦИЯ ДИСКА:

или КОМПЬЮТЕР (МОЙ КОМПЬЮТЕР для XP) — выберите диск — кликните правой кнопкой мышки, далее СВОЙСТВА — СЕРВИС — ВЫПОЛНИТЬ ДЕФРАГМЕНТАЦИЮ. Можно настроить дефрагментацию по расписанию и анализировать диск.
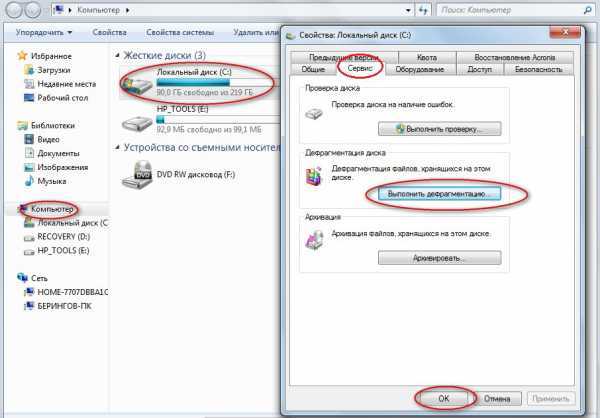
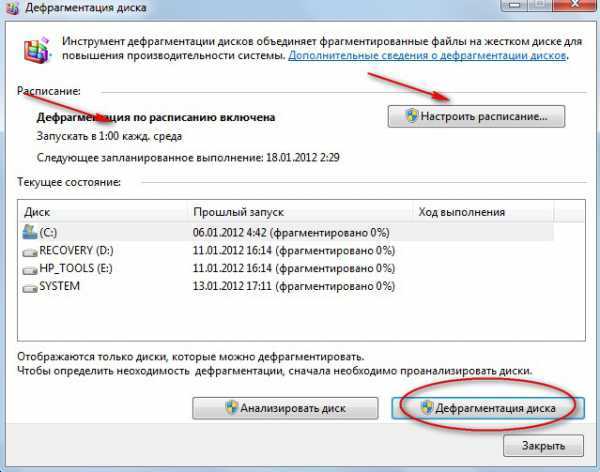
Недостаток дефрагментации жесткого диска с помощью операционной системы windows, заключается в том, что функция дефрагментации не работает в фоновом режиме, не затрагивает используемые файлы, файлы корзины, подкачки и гибернации.
Но используя программу-аналог, более быстродействующую, чем стандартная, можно производить дефрагментацию всего диска, отдельных папок, файлов, свободного пространства, анализ диска, планировать время и периодичность проведения дефрагментации, продолжая работать в других программах.
В интернете можно найти много таких программ, но одна из лучших — Defraggler для windows 8, 7, Vista и XP, в том числе 32-разрядных и 64-разрядных версий.
Запустите и установите программу на компьютер:
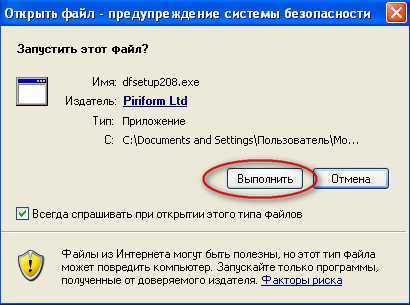
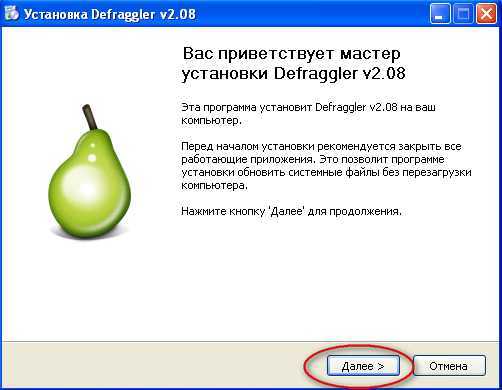
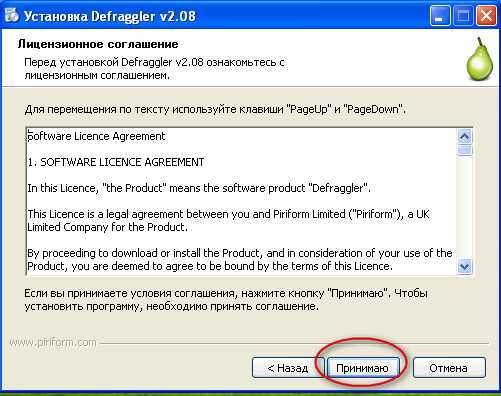

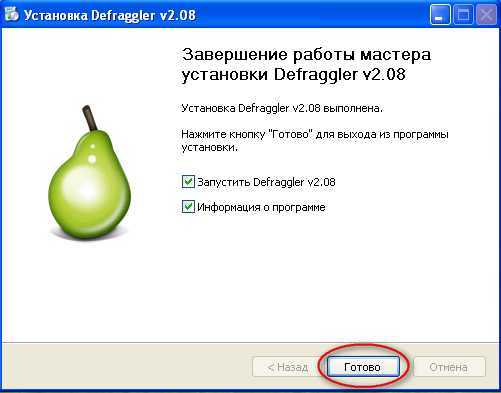
С помощью установленной программы Defraggler следует один раз в месяц делать дефрагментацию жесткого диска, желательно перед этим произвести Очистку реестра.
Как сделать дефрагментацию диска windows с помощью программы Defraggler:
Откройте программу, зайдите в ДЕЙСТВИЕ. Щелкните ДЕФРАГМЕНТАЦИЯ ДИСКА:
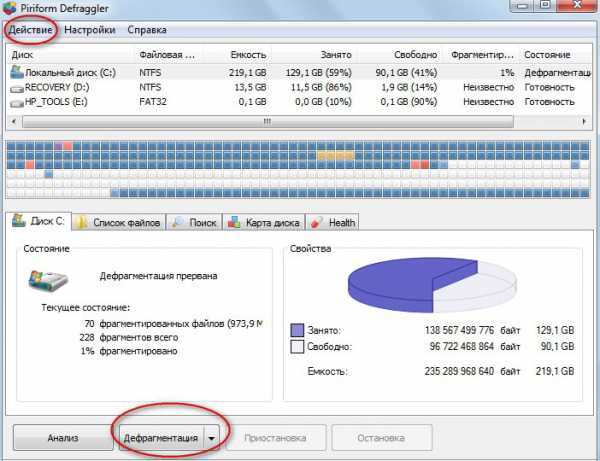
В ДЕЙСТВИЕ найдете и сможете произвести дефрагментацию свободного пространства, что рекомендуется сразу после дефрагментации диска, либо сделать дефрагментацию файла, папки или быструю дефрагментацию:

Настройте программу по своему усмотрению в НАСТРОЙКАХ, но неопытным пользователям рекомендуется оставить «по умолчанию».
Щелкнув на РАСПИСАНИЕ в Настройках, можно запланировать дефрагментацию выбранного диска. Перейдя в ДЕФРАГМЕНТАЦИЮ ПРИ ЗАГРУЗКЕ включить/выключить дефрагментацию системных файлов при загрузке:

Простой интерфейс программы Defraggler позволит без труда в ней разобраться и начинающему пользователю и регулярно производить дефрагментацию диска windows 8, 7, Vista и XP.
Узнайте также Как ускорить работу компьютера.
windowsоптимизация работы компьютера
Сохраните полезный совет:
Дефрагментация диска SSD: чем отличается от обычной и как её проводить
Дефрагментация жёсткого диска HDD отличается от дефрагментации твердотельного накопителя SSD. Для последних эту процедуру в обычном понимании проводить крайне нежелательно, так как это может испортить диск. Тем не менее в Windows 10 эта функция автоматически включена для таких дисков, но не стоит переживать: для дисков SSD Windows 10 не проводит обычную дефрагментацию. Вместо неё, выполняется команда Retrim, которая очищает свободные ячейки в памяти. Они становятся полностью чистыми: убираются следы файлов, ранее удалённых из этих ячеек.
Таким образом, при дефрагментации твердотельных накопителей Windows пользуется совершенно другими алгоритмами работы. Оптимизация диска с помощью команды Retrim не только полезна для SSD, но и необходима.
Проверьте, включена ли автоматическая оптимизация для вашего SSD-накопителя в окне «Оптимизация дисков». Откройте его способом, описанным в разделе «Средствами самой ОС» в этой статье. Кликните по накопителю в списке левой кнопкой мыши. Убедитесь, что внизу окна написано «Вкл.». Если нет, активируйте автоматическую оптимизацию с помощью кнопки «Изменить параметры», как этой это было описано в предыдущем разделе этой статьи.
Проверьте, включена ли автоматичсекая оптимизация для вашего накопителя SSD
Как выполнить оптимизацию SSD-накопителя вручную? Вы можете использовать PowerShell, как и в случае дефрагментации обычного диска, но вводить нужно будет совершенно другую команду. Рассмотрим, что конкретно нужно сделать:
- Откройте Windows PowerShell, используя строку поиска в меню «Пуск».
-
Чтобы оптимизировать SSD-накопитель, скопируйте код Optimize-Volume -DriveLetter X -ReTrim -Verbose и вставьте её в редактор. Вместо X напишите букву вашего диска. Запустится выполнение команды Retrim, о которой говорилось ранее.
Выполните команду Optimize-Volume -DriveLetter X -ReTrim -Verbose, чтобы оптимизировать диск SSD
</p>
- Нажмите на Enter на клавиатуре.
- Дождитесь завершения процесса.
Дефрагментация — крайне важная процедура для магнитных дисков HDD. Она позволяет увеличить скорость чтения файлов, которые были ранее разбросаны по всей поверхности диска за счёт их сбора и перемещения в одну область. После оптимизации дисков улучшается и производительность самого компьютера. Провести дефрагментацию можно как с помощью встроенного сервиса Windows, так и за счёт сторонних утилит, которые считаются более эффективными, чем стандартное средство. Оптимизация дисков SSD отличается от дефрагментации обычных магнитных дисков: запускается команда Retrim, которая очищает свободные ячейки от мусора. По умолчанию такая оптимизация включена в Windows 10, но её можно запустить и вручную.
Уже не раз упоминалось о том, что SSD диски, при работе с современными Windows, не нуждаются в дефрагментации. Но все же, у Windows 8 и Windows 10 обнаружилась очень странная функция, которая время от времени делает запуск дефрагментации для твердотельного накопителя. Сегодня мы постараемся разобраться в чем же причина.
Многие пользователи обнаружили такую особенность в работе своих операционных систем. Существует даже несколько крупных обсуждений, на разных форумах в интернете.
При детальном анализе всей информации, была обнаружена запись от Microsoft, в которой разъяснялось, что для SSD этот процесс запускается для того, чтобы избежать медленного создания точек восстановления. Весь этот механизм мы рассмотрим еще отдельно, в другой статье, а сейчас непосредственно о дефрагментации.
Программы для дефрагментация диска на Windows 7
Также Windows 7 позволяет выполнять дефрагментацию диска при помощи сторонних программ. На данный момент существует множество разных программ для дефрагментации. Из бесплатных решений наиболее популярны такие программы как Piriform Defragger, MyDefrag, Auslogics Disk Defrag и IObit Smart Defrag. Из платных программ можно отметить O&O Defrag, Raxco PerfectDisk, Auslogics Disk Defrag Professional и Ashampoo Magical Defrag.
Основным отличием, между этими программами, являются используемые алгоритмы. В разных программах применяют разные алгоритмы анализа диска, что сказывается на качестве их дефрагментации. Из-за этого результат работы этих программ может значительно отличаться и в некоторых случаях прирост скорости может быть более заметен чем в других.
Для примера покажем, как происходит процесс дефрагментации в бесплатной программе Auslogics Disk Defrag Free. После запуска программы вы увидите список дисков. Здесь нужно установить отметки напротив тех дисков, которые нужно дефрагментировать. Дальше, с помощью кнопки Defrag, нужно запустить анализ диска.
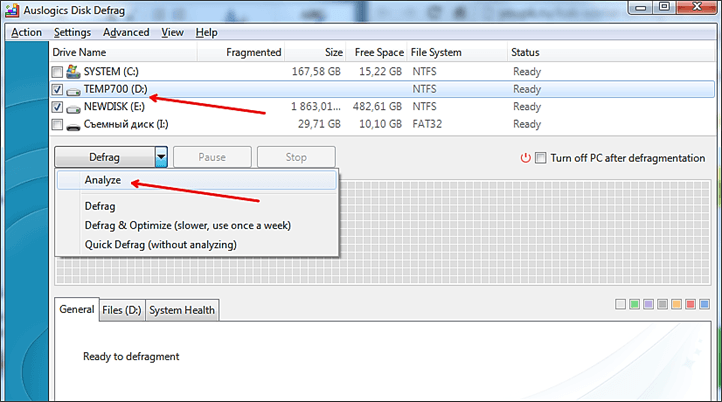
После анализа программа покажет процент фрагментации диска. Чтобы начать дефрагментацию нужно снова установить отметку и нажать на кнопку «Defrag».
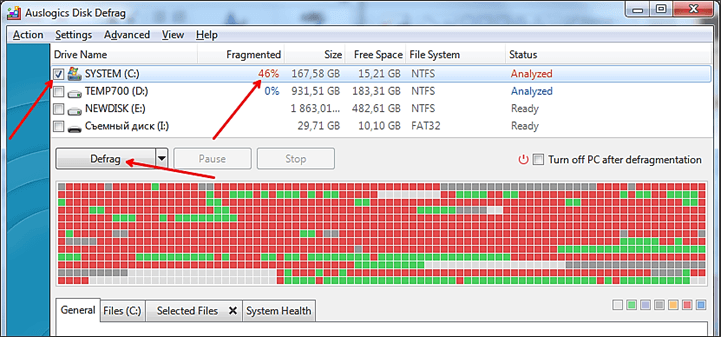
Как и встроенная в Windows 7 программа для дефрагментации, программа Auslogics Disk Defrag Free может работать по расписанию. Для того чтобы настроить расписание нужно открыть меню «Setings» и выбрать пункт «Scheduler».

В результате появится окно с настройками расписания. Здесь нужно включить функцию «Defragment automaticaly», а также выбрать подходящее время и диски.
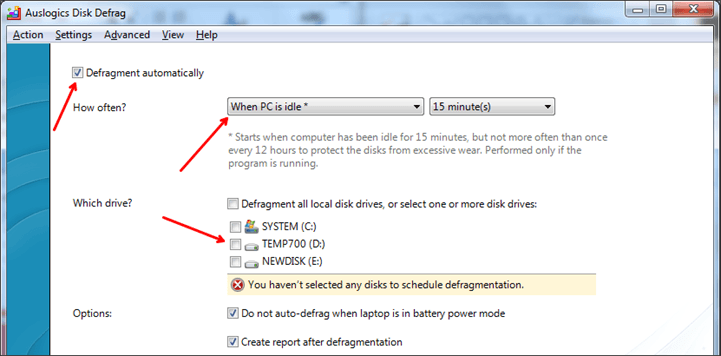
После сохранения данных настроек программа Auslogics Disk Defrag Free начнет выполнять дефрагментацию диска по заданному расписанию.
Зачем необходимо дефрагментировать жёсткий диск?
Основная причина — ускорение работы компьютера. Так как HDD является центральным накопителем, почти все процессы ПК контролируются с его помощью.
Чем быстрее HDD «находит» нужный файл и его фрагменты, тем более быстрый отклик на запрос может ожидать пользователь. Когда части файла находятся по отдельности, системе требуется больше времени на обработку, а дефрагментация — группирование фрагментов вместе, всё ускоряет.
Вторая причина — освобождение места на винчестере. Дефрагментация позволяет использовать пространство жёсткого диска максимально эффективно. При больших объёмах накопителя получается сэкономить несколько гигабайт свободного места.
Это актуально для владельцев устройств прошлых поколений, где объёмы ещё не были достаточно большими для всего, что есть на компьютере.
Причины периодически вспоминать о необходимости дефрагментации:
- Это позволит сэкономить больше места — вам дольше не придётся искать дополнительные носители или удалять часть файлов.
- Работоспособность HDD будет поддерживаться дольше — регулярной дефрагментацией и прочими процедурами очистки можно легко добавить носителю более года эксплуатации.
- Комфорт пользователя при работе с компьютером повысится — между запросом и откликом будет гораздо меньше времени, что ускорит все процессы.
Рекомендации по работе с такими программами для дефрагментация жёсткого диска:
- желательно не запускать другие программы параллельно с процессом дефрагментации — это замедлит его и может привести к ошибке (особенно касается владельцев устаревших ПК);
- возможно, потребуется время — в среднем дефрагментация длится до часа;
- убедитесь, что используете полную версию программы (если софт бесплатный) или правильно включили триал (если софт платный и это пробная версия).
Скачивайте программы с включённым антивирусом, желательно из проверенных источников — в противном случае вы можете нанести вред своей системе.
Как работает Defraggler?
После запуска Defraggler для Windows и старта дефрагментации начинается процесс сбора и переноса фрагментированных элементов файлов, хранящихся на жестком диске, на оптимальное друг от друга расстояние. За счёт дефрагментации оптимизируется пространство на HDD или SSD. Результат – сокращение времени доступа к данным и рост быстродействия ПК или ноутбука.
После процедуры дефрагментации жесткого диска:
- Повышается быстродействие в играх и визуализаторах за счёт ускорения обработки графических данных.
- Установка программ на жесткий диск и загрузки производится заметно быстрее.
- Интерфейс операционной системы Windows на компьютере становится более отзывчивым.
Заключение
Пользователь скачивает ту программу, которая лучше всего справляется с поставленными задачами. Именно поэтому рекомендуется рассмотреть сторонние приложения, так как дефрагментатор встроенный в ОС, плохо справляется с переносом файлов. Одной из лучших программ, можно считать Auslogics Disk Defrag. Перед загрузкой утилит, рекомендуется ознакомиться со всеми достоинствами и недостатками.
Дефрагментация диска – очень нужный процесс, который оптимизирует работу и увеличивает скорость компьютера. Она объединяет файлы, которые в результате скачивания других программ и игр на компьютер могут быть распределены по всему диску и часто являются одним целым. Применяя эту процедуру к диску мы, можно сказать, наводим порядок среди файлов и расставляем все по порядку, чтобы знать, где что находится. Такое объяснение упрощено, но более понятно непосвященному пользователю. Сегодня мы рассмотрим лучшие дефрагментаторы для операционной системы Windows 7-10, работающие на 64-разрядной ОС.
Выводы. Стоимость?
WinContig — очень полезное программное обеспечение, которое позволяет дефрагментировать определенные файлы и папки, не применяя этот процесс ко всему жесткому диску. По сравнению с другими аналогичными программами, такими как дефрагментатор Windows, O&O Defrag, Diskeeper или JKDefrag, это дает отличные результаты, что делает его идеальным вариантом с точки зрения надежности, производительности, скорости, потребления ресурсов, легкости и простоты использования. использовать. Кроме того, это бесплатно, что позволяет заработать много очков в свою пользу.
Таким образом, мы сталкиваемся с очень сбалансированный и рекомендуемый инструмент, который не должен отсутствовать в нашей системе. Его использование особенно рекомендуется для жестких дисков, поскольку твердотельные накопители не получают преимуществ от дефрагментации, и их срок службы может сократиться.
Заключение
Процесс дефрагментации диска даёт возможность увеличить быстродействие при совершении операций с данными, которое постепенно снижается из-за фрагментации. Фрагментированные файлы состоят из нескольких частей, доступ к которым со временем замедляется. Без дефрагментации программы на жёстком диске запускаются и работают медленнее, а, если фрагментов много, производительность может упасть в пределах 10–20%. Кроме того, фрагментированные файлы негативно влияют на ресурс работы жёсткого диска.
Рекомендуется делать дефрагментацию своевременно – не реже 1 раза в месяц. Хотя процесс не стоит запускать и слишком часто – тем более что на больших жёстких дисках на его выполнение потребуется несколько часов. Оптимальный вариант – дефрагментировать диски в то время, когда компьютер не используется.
Перед тем как скачать Defraggler бесплатно на русском языке, прочитайте характеристики софта и требования к вашему устройству.
| Название: | Defraggler 2.22.995 |
| Размер: | 6.11 MB |
| Обновлено: | 13.08.2019 |
| Требования: | Windows 7, 10 |
| Статус: | Бесплатная |
| Загрузок: | 14 |