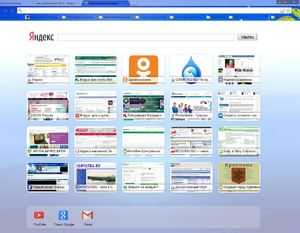Как восстановить удаленный Yandex веб-обозреватель на телефоне
В случае со смартфоном применимы некоторые из методов, описанных для ПК. Изначально можем попробовать метод с синхронизацией. Он работает ровно таким же образом, как и в описанном примере.
Если способ не сработает, стоит опробовать программы для восстановления данных. Единственное отличие в том, что предварительно нужно подключить телефон к ПК в режиме USB-накопителя и выбрать его основным местом поиска данных. Если программе удастся обнаружить информацию, без труда можем её восстановить. Однако, скорее всего придётся заново устанавливать сам браузер, так как минимальная вероятность его полной работоспособности после возвращения.
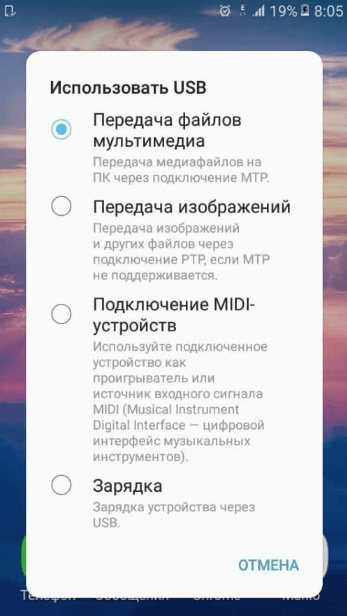
Хоть Яндекс веб-обозреватель и был удалён, но в большей части случаев его возможно восстановить в исходное состояние. Деинсталлированный браузер все равно оставил след в Windows или загрузил данные на сервер Yandex, осталось нужную информацию только извлечь. Однако, в 10-20% случаев ничего поделать нельзя, придётся переустанавливать веб-обозреватель без сохранения личной информации.
Вариант 1: восстановление нормальной работы браузера
В случае, если ваш Яндекс.Браузер работает некорректно, и вы хотите восстановить его нормальное функционирование, вам потребуется выполнить его полную переустановку.
- Прежде всего, вам понадобится удалить браузер с компьютера. Для этого откройте меню
«Панель управления» и пройдите к разделу «Программы и компоненты».
В списке установленных программ найдите браузер от Яндекс, кликните по нему правой кнопкой мыши и в отобразившемся контекстном меню выберите пункт «Удалить».
Завершите процесс удаления. Как только деинсталляция будет завершена, вам потребуется выполнить перезагрузку компьютера, чтобы внесенные изменения в систему окончательно вступили в силу.
Запустите установочный файл и закончите инсталляцию веб-обозревателя на компьютер. С этого момента браузер должен работать корректно.
Избавляемся от ненужного
Устанавливая расширения в браузер, мы, конечно же, расширяем его функционал, но при этом, идет большое потребление ресурсов компьютера, из-за этого браузер может сильно тормозить. Посмотрите, какие плагины менее полезны и удалите их. Если вы не можете их удалить, то их можно временно отключить, и активировать только в то время, когда решите воспользоваться расширением. Также, стоит отметить, что многие расширение работают в фоновом режиме, и могут закачивать различные обновления через интернет без вашего ведома.
Чтобы увеличить время отклика веб-страниц и самого браузера отключим или удалим некоторые расширения:
- Введите в строке браузера вот это: chrome://extensions. Либо вы можете перейти в настройки, потом «Дополнительные инструменты» и «Расширения».
- Мы находимся в окне расширений и видим сколько их там. Снимите галочку с чекбокса «Включено», либо же нажмите на корзину, чтобы удалить расширение.
Плагины чем-то схожи с расширениями. Они также обеспечивают широкий функционал для Chrome. Обычно, в стандартном наборе идет всего несколько плагинов: Chrome PDF Viewer, Native Client и другие. Могут стоять плагины и сторонних разработчиков. В любом случае, данный штуки могу сильно замедлять работу браузера и потреблять память и сетевые ресурсы.
Чтобы отключить плагины браузера перейдем в специальные настройки:
- Введите в строке браузера Chrome следующее: chrome://plugins
- Теперь на любом плагине нажимаете «Отключить» или «Disable»
Google Chrome это не просто браузер, а еще и платформа для приложений. Пользователи могут создавать приложение с использованием HTML5, CSS и JavaScript. Стандартные приложения в браузере уже встроены, но вы можете их удалить.
Чтобы удалить ненужные для вас веб-приложения, делаем следующее:
- В адресной строке вводим следующее: chrome://apps. Можно нажать на кнопку «Сервисы» на панели закладок.
- На любом приложении нажимаем правой кнопкой мыши и выбираем «Удалить из Chrome» и подтвердите свое действие.
В браузере Google Chrome есть множество различных функций, например, предсказание запросов, проверка орфографии, перевод. Существует и функция подгрузки страниц, которые по мере пролистывания будут подгружаться. Если бы не эта функция, то страница полностью бы грузилась и пришлось некоторое время ждать, чтобы все элементы сайта появились.
Чтобы включить ускоренную загрузку страниц делаем следующее:
- Зайдите в настройки Google Chrome, потом пролистайте в самый них и нажмите на «Показать дополнительные настройки».
- Теперь убедитесь, что стоит галочка напротив «Запрашивать настройки и файлы для ускорения загрузки страниц».
На компьютере
Начнем со сброса настроек на персональном компьютере или ноутбуке. Сделать это можно двумя способами: через настройки, либо путем удаления папки User Data. Разберем каждый пункт подробнее ниже.
Через настройки
Чтобы сбросить настройки в браузере от Яндекса, воспользуемся нижеприведенной инструкцией:
- Открываем Яндекс браузер и нажимаем на три параллельные линии в верхнем правом углу. В отобразившейся вкладке переходим в раздел «Настройки».
- Далее пролистываем в самый низ страницы и нажимаем на кнопку «Сбросить все настройки».
- В появившемся окне нажимаем на кнопку «Сбросить».
После выполнения данной процедуры, все настройки вашего браузера сбросятся.
Удаление папки User Data
Как я говорил ранее, удалить настройки можно путем уничтожения специальной папки, которая находится на системном диске. По умолчанию она скрыта, поэтому для начала ее нужно открыть через настройки компьютера. Для этого откройте любую папку и в верхней части перейдите в раздел «Вид» и отметьте галочку на пункте «Скрытые элементы».
Затем в верхней части папки пропишите следующий путь: C:UsersИмя_пользоватлеяAppDataLocalYandexYandexBrowser и удалить папку «User Data». Для этого кликните по ней правой кнопкой мыши и выберете «Удалить».
Что произойдет после сброса
Сброс настроек браузера позволяет вернуть приложение к исходному состоянию, которое было активно после первой установки браузера. То есть все дополнения, закрепленные вкладки, история посещений и пароли будут удалены.
Благодаря сбросу настроек вы сможете избавиться от различных изменений: изменение поисковой системы, предустановка нежелательных дополнений, всплывающая реклама и прочие настройки, которые были модифицированы во время использования браузера.
Стоит понимать, что если на компьютере есть вирусы, которые вызвали появление различных изменений в браузере, то сброс настроек в этом случае не поможет. После сброса вирусы продолжат своё действие. Поэтому если проблема в этом, то для начала нужно устранить вирусную активность на компьютере.
Файлы браузера испорчены: возможные способы исправления
Если при запуске браузера высвечивается окно с оповещением о повреждении файлов, важно своевременно ее исправить. Существует два способа вернуть рабочую версию программы:
- восстановление системы;
- переустановка обозревателя.
В первую очередь следует попробовать восстановить браузер. Ведь удалив его, можно потерять многие данные – историю, расширения, настройки и другое. Независимо от используемого приложения: Internet Explorer, Google Chrome, Yandex Browser или Mozilla Firefox метод подходит.
Откройте меню «Пуск», выберите «Панель управления».
Но стоит отметить, что данным методом могут воспользоваться те пользователи, на чьем устройстве есть такая возможность. Также данный метод доступен, если прежде была создана «Точка восстановления».
Переустановка программы
Переходим к деинсталляции.
Для удаления нерабочей программы зайдите в «Панель управления», выберите «Программы и компоненты».
После деинсталляции приложения обязательно проверьте компьютер на наличие вирусных ПО. Далее можно приступать к инсталляции нового установщика.
Сохранение данных перед удалением программы
Перед тем как переустанавливать браузер следует сохранить некоторые данные:
- историю;
- расширения;
- закладки;
- сохраненные пароли;
- экспресс-панель.
- Осуществите вход в аккаунт Yandex.
- Убедитесь о запуске «Синхронизации».
Как восстановить браузер и наладить его функциональность мы разобрались, а если у вас есть вопросы или личный опыт, напишите нам. Также не забывайте оценивать статью и следить за обновлениями.
голоса
Рейтинг статьи
Что делать если исчезло табло
- Если у вас вдруг пропало табло в яндекс браузере, причиной могут стать различные вирусы. Чтобы вернуть табло, проверьте ваше устройство на наличии вирусных программ. Когда мы проводим в время в интернете, всегда есть риск того, что наш компьютер может подхватить какие-либо вредные программы. Как известно, вирусы мешают нормальной работе любого гаджета, поэтому всегда используйте антивирусное обеспечение.
- Также табло может исчезнуть в том случае, если вдруг вы используете версию яндекс браузера, которая уже устарела. Обновите бразуер и табло обязательно появится.
- И чтобы вкладки больше не исчезали, закрепите их на табло, нажав на кнопку в виде замочка. Таким образом вкладки закрепятся и никуда не денутся.
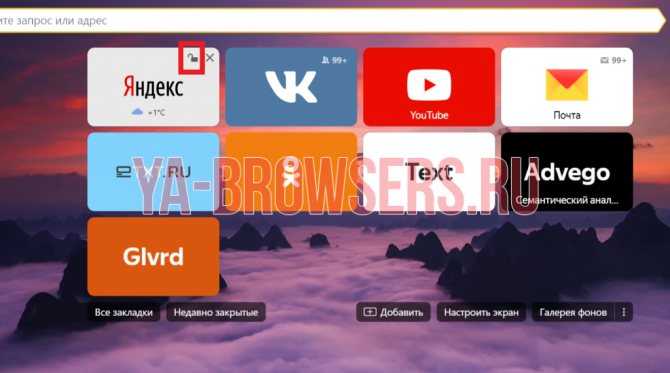
В данной пошаговой инструкции мы рассказали, как восстановить табло в яндекс браузере. Теперь вы всегда сможете вернуть его обратно, если оно вдруг пропадет из вашего браузера, а также вы всегда сможете импортировать и синхронизировать данные с табло между вашими устройствами.
- https://lumpics.ru/how-to-restore-yandex-browser/
- https://guidecomp.ru/kak-vosstanovit-yandex-brauzer-posle-udaleniya-poshagovaya-instruktsiya.html
- https://ya-browsers.ru/nastrojki/kak-vosstanovit-tablo-v-yandeks-brauzere
Когда возможно восстановить Яндекс браузер после удаления
Вернуть веб-обозреватель от Яндекса путём его повторной установки можем абсолютно всегда. Исключение – устаревшие и не поддерживающиеся версии операционной системы. Правда, восстановление Яндекс браузера требует и возврат данных, которые были в нём до момента деинсталляции. В этом вопросе всё несколько сложнее. Насколько возможно вернуть информацию зависит от ситуации.
Несколько распространённых моделей происшествий:
Пользователь убрал только ярлык. Самый простой случай, достаточно перейти в папку с браузером, открыть exe-файл через ПКМ и выбрать «Отправить», затем – «Рабочий стол (создать ярлык)».
Юзер удалил только браузер. В момент деинсталляции через «Программы и компоненты» появляется предложение об удалении связанных данных. Если пользователь выбрал вариант с сохранением информации, чтобы всё восстановить потребуется лишь повторно установить браузер.
Владелец ПК деинсталлировал Яндекс веб-обозреватель и все его данные. Вероятность успеха процедуры воссоздания немного выше 60%. Она зависит от трёх переменных: Была ли активирована синхронизация с серверами Яндекса. Если да, возобновить информацию можем (инструкция ниже).
Насколько давно пользователь удалил браузер. Чем больше времени прошло, тем меньше вероятность успешного возврата данных. Если прошло всего пару дней, есть большие шансы на успех.
Включена ли в системе функция автоматического создания бэкапов (точек восстановления). Ещё возможно, что юзер сам запустил формирование точки в подходящий промежуток времени. Если есть бэкап, созданный в момент, когда браузер был в рабочем состоянии, его вернуть не составит большого труда.
Восстановление браузера Яндекс после удаления возможно в большинстве случаев. Исключением являются ситуации, когда в веб-обозревателе не была включена синхронизация, программа была удалена давно и в Windows нет точек восстановления в нужный момент. Однако, одна причина из трёх сама по себе не является приговором.
IE (Internet Explorer)
Теперь рассмотрим, как убрать браузер «Эксплорер» по умолчанию, т. е. второй продукт от «Майкрософт». Internet Explorer не был в почете среди пользователей, потому как обеспечивал низкую скорость загрузки страниц, постоянно тормозил, вылетал, зависал и т. д.
Что же нужно сделать, чтобы убрать IE из списка браузеров по умолчанию? Для начала нужно зайти в «Панель управления». Сделать это можно просто, достаточно нажать на иконку лупы рядом с меню «Пуск» и написать там «Панель управления», после чего выбрать найденный результат.

В «Панели управления» следует найти пункт «Программы», нажать на него и в меню слева выбрать из списка «Включение или отключение компонентов». Откроется небольшое окошко со списком. В этом списке находим пункт Internet Explorer, снимаем галочку с него и нажимаем Ок. Теперь можно переходить к универсальным способам.
Что делать, если ничего не помогло
Если ни один из предыдущих способов устранения неполадок вам не помог, обратитесь в службу поддержки Яндекса. Зайдите на сайт http://tinyurl.com/zywjjbj и заполните форму. В поле «Описание» как можно точнее и яснее объясните, в чем заключается проблема и что вы сделали для ее решения. Прикрепите снимок экрана, если при запуске браузера возникает ошибка. Если ошибка возникает только при нажатии на определенную ссылку, укажите страницу, на которой возникает проблема, в колонке «Ссылка». Введите адрес электронной почты, на который вы хотели бы получить ответ от службы поддержки, нажмите кнопку Отправить и подождите несколько рабочих дней для получения ответа.
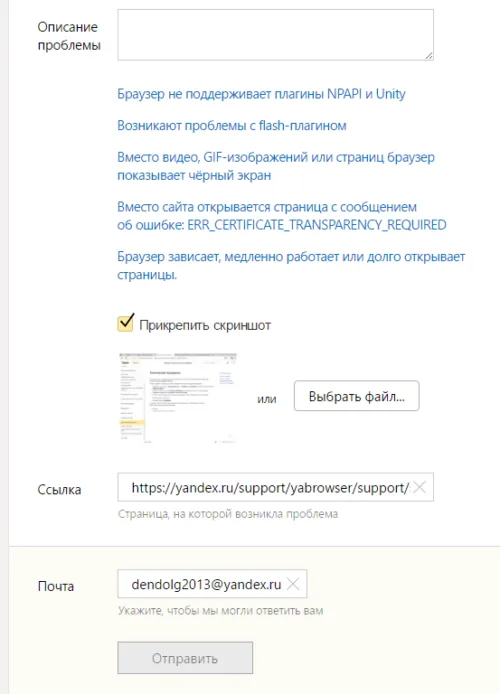
Заполните форму и отправьте ее
Если Яндекс.Браузер перестал запускаться или работает некорректно, сначала попробуйте перезапустить его, а затем перезагрузить устройство. Убедитесь, что у вас установлена последняя доступная версия браузера. Если ничего не помогает, переустановите браузер, проверьте компьютер на вирусы и убедитесь, что сетевое подключение работает правильно. Проверьте, не конфликтует ли браузер с другими приложениями и не блокируется ли он вашим антивирусным брандмауэром. Если ваша проблема уникальна и ничего из вышеперечисленного не помогло, напишите в службу поддержки и опишите свою ситуацию.
Удаление истории браузера
Зачем нужно удалять историю посещенных страниц в веб-браузере? Думаю, у каждого на этот счет найдутся свои причины. Может кто-то банально хочет почистить браузер (или даже весь компьютер) от лишних файлов, чтобы освободить немного места на жестком диске. А кто-то просто любит, чтобы на его компе все и всегда было идеально вычищено. Но самая распространенная причина – желание скрыть от любопытных глаз свои увлечения и интересы. Даже поговорку только что придумал:
На самом деле у всех есть свои секреты, которые мы не хотим раскрывать. Вот и приходится чистить историю браузеров и пароли на телефон ставить, ибо нефиг! )))
Погнали! Как удалить историю на разных браузерах…
Как очистить историю в Яндекс браузере?
Очистить историю в Яндекс браузере можно двумя способами – аккуратно удалить определенные записи и очистить всю историю полностью. Собственно такая же техника применима и к остальным браузером, за исключением некоторых нюансов в исполнении.
Для того чтобы очистить всю историю просто нажмите на «Очистить историю», как показано на скриншоте.
Как очистить историю в Яндекс Браузере?
Выбирайте период, за который нужно «замести следы» и вперед! В дополнение вы можете сразу же подчистить кэш браузера и историю загрузок.
Но иногда нужно точечно зачистить историю так, чтобы даже никто не догадался, что вы почистили некоторые записи в истории. Техника ниндзя! Для этого наведите курсор мыши на неугодную запись. Справа от нее появится черный треугольник. Нажмите на него и увидите 2 варианта действий. Можно удалить эту запись (только ее) или найти всю хронологию посещения этого сайта, что иногда может тоже пригодиться.
Если перейти в историю загрузок, нажав в верхнем меню кнопку «Загрузки», то аналогичным способом можно выборочно приказать веб-браузеру «забыть», что вы скачивали тот или иной файл.
Как удалить историю браузере Хроме (Google Chrome)?
Опять же, историю можно очистить либо полностью (снести все к чертям собачьим) либо выборочно. Для того чтобы очистить ее полностью, нужно зайти в Историю (вы уже знаете как это сделать) и там увидите надпись «Очистить историю». Дальше все аналогично – выбираете период и можете поставить галки на тех пунктах, которые еще хотите почистить.
Есть и немного другой путь. Та же хрень, только в профиль. Кликните на меню, далее наведите курсор мыши на пункт «Дополнительные инструменты», потом в раскрывшемся меню кликните на пункт «Удаление данных о просмотренных страницах…» или просто нажмите комбинацию клавиш «Ctrl + Shift + Del» и попадете в рай туда же.
Если же вы хотите выборочно удалить записи о посещенных сайтах, то находясь в истории, обратите внимание на мини меню справа от каждой записи. Нажмите на это меню, а потом на «Удалить из истории» и аллилуйя – никто не узнает, что вы были на том самом сайте, про который вы бы не хотели, чтобы кто-то узнал, что вы на нем были! )))
Как очистить историю в браузере Мозила Фаерфокс (FireFox — лисичка)
Продолжаем действовать все по той же знакомой нам схеме, друзья, которую мы описывали выше. А что поделать, если все браузеры похожи как 5 капель воды?
Как удалить историю в Mozilla Firefox?
Для того чтобы очистить историю в FireFox, вы должны находиться непосредственно в ней. Кликните на любой период, указанный слева. Кстати удобно, что можно вычистить любой день полностью, например позапрошлое воскресенье. Для этого выбираете период (сегодня, вчера, последняя неделя, август…) и вверху на панели жмите на кнопку «Управление». Перед вами откроется список действий. Выбираете «Удалить». Либо просто после того, как вы выбрали период (или один день) нажмите на клавишу «Del». That’s it, my friends!
Как удалить историю браузера в Опере (Opera)?
Кстати, вы замечали, что браузер Опера стал довольно-таки шустрым? Испробуйте его, если давно не им не пользовались.
Но не суть. Главное для нас сейчас – чистка следов. Итак, если вы наследили и хотите замести следы в браузере Опера, то вам необходимо (не удивляйтесь!) войти в историю, как мы это описывали чуть выше. Далее, если вы хотите удалить выборочную запись, то наведите на нее курсор мыши и ищите крестик справа от записи. Он-то и решит вашу задачу.
Если же вы хотите стереть всю историю полностью и безвозвратно (возвратно, конечно же), то ищите справа кнопочкэ «Очистить историю посещений» браузера Опера. Справились с задачей? Возьмите с полки пряник. Шучу, конечно же. Если бы мне давали пряник за каждое такое действие, то я бы уже растолстел! )))
Сброс настроек через командную строку
Есть и другой способ того, как сбросить оперу до заводских настроек, для чего понадобится командная строка. Для этого запускаем браузер и выполняем следующее:
- В адресной строке вводим opera:config#User Prefs|Opera Directory и нажимаем Ввод.
- Возле надписи Opera Directory будет прописан путь к папке, который необходимо скопировать.
- Жмем кнопку Пуск на компьютере и в поле Выполнить вводим команду CMD /R DEL.
- После нее вставляем путь к папке с настройками (скопированный ранее в буфер обмена) и прописываем operaprefs.ini.
- Закрываем браузер.
- Жмем Ввод.
Проделанные действия удалили файл с настройками. Теперь при следующем запуске браузера, программа не найдет нужную информацию и создаст новый файл, в котором будут установлены параметры по умолчанию. Как видим, все достаточно просто.
Восстановление работы Edge посредством утилиты проверки системных файлов
Edge является ключевым компонентом Windows 10, а не просто приложением. Если ошибка в его работе возникает из-за повреждения файла или чего-то похожего, может оказаться полезным средство проверки системных файлов (sfc.exe).
При помощи этой системной утилиты можно провести полное сканирование системы, правой клавишей мыши нажав на кнопку «Пуск», запустив приложение командной строки от имени администратора:
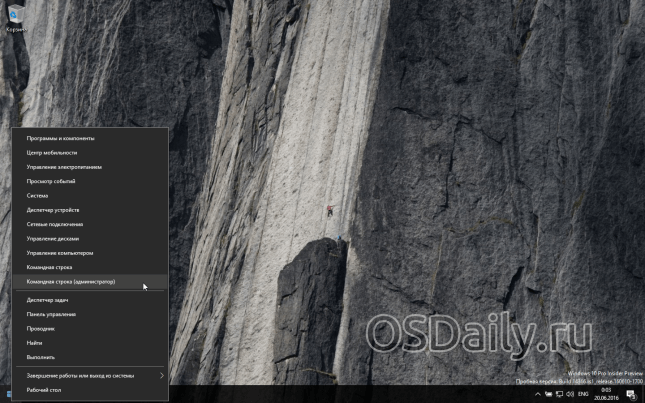
Также приложение командной строки находится в меню «Пуск» в папке «Служебные — Windows». Но так быстрее.
В нём выполните следующую команду:
sfc /scannow
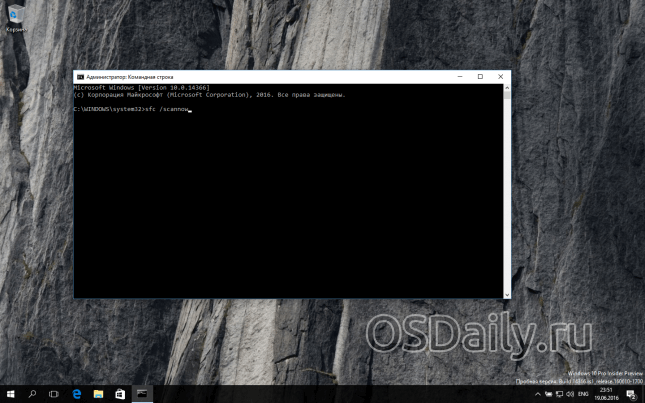
После завершения работы утилиты перезагрузите систему и запустите браузер.
Если команда SFC не сможет исправить ошибки, можно попытаться использовать более сильную команду DISM инструмента System Update Readiness Tool.
Причины медленной работы Хром
Есть много причин по которым браузер Google Chrome работает медленно. Для максимального ускорения обозревателя, стоит разобраться в каждой из них и понять, как всё правильно настроить.
№1 – с чего начинается старт
Браузер может начинать работу с новой вкладки, заданных страниц или с вкладок, оставленных перед закрытием. Если в настройках стоит последний вариант, то браузер будет загружаться очень медленно. Ведь ему надо прогрузить каждую открытую страницу.
Как исправить:
- Открыть настройки хром.
- Найти и открыть пункт «Запуск Хром».
- Из трех вариантов выбрать «Новая вкладка».
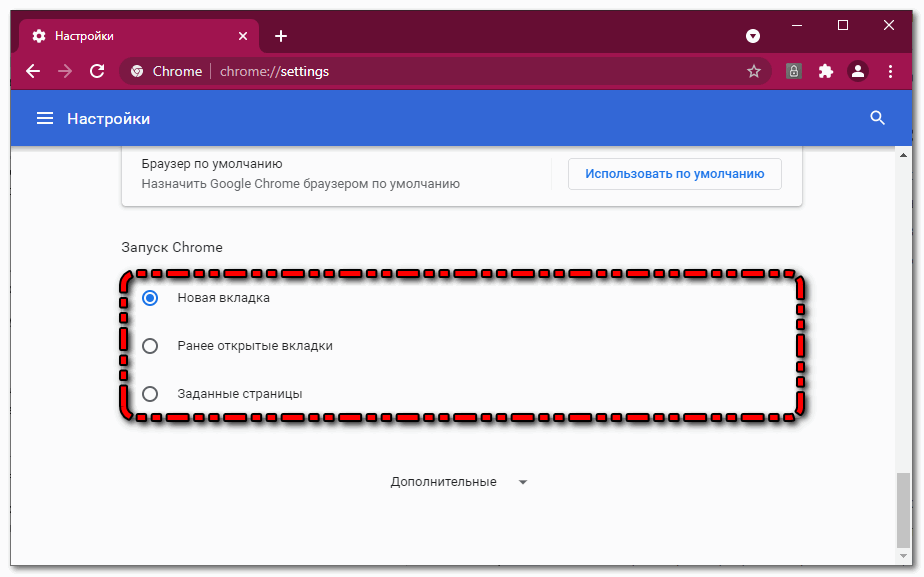
После этих действий обозреватель будет запускаться намного быстрее. Но нужно идти дальше и добиться максимальной скорости.
№2 – тема
В Google Chrome стоит по умолчанию органичная и приятная глазу тема. Тем не менее её часто меняют на скаченные в интернете красочные оболочки. Это несомненно негативно отражается на скорости работы браузера.
Чтобы ускорить Chrome рекомендуется оставить стандартную тему. Их в настройках браузера не мало и все хорошо оптимизированы. Зайти в настройки, кликнуть по «Внешний вид» и выбрать пункт «Темы».
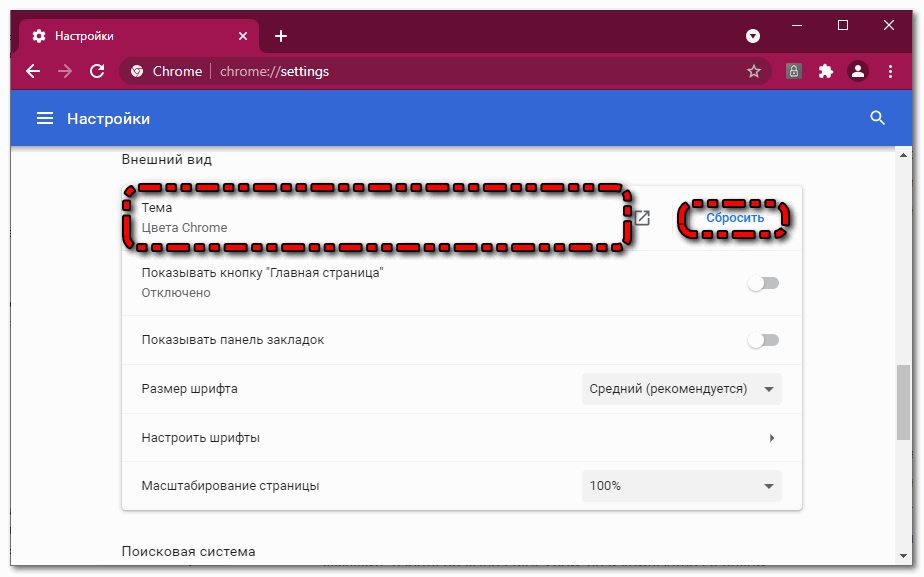
№2 – выбор стандартных опций
У Google Chrome широкие настройки. Есть возможность отключать и включать отдельные опции. Если включены все функции, это будет влиять на работу браузера не с хорошей стороны. Верное решение – оставить только требуемые опции. Даже если они не были включены самостоятельно, стоит зайти в настройки («Дополнительные») и отключить две функции:
- Защита от фишинга;
- Отправка статистики и отчетов в Гугл.
Последнее можно смело отключать, эта опция не несет никакой пользы. Вторая полезная, только в том случае если обозревателем пользуется человек, плохо размеряющийся в нюансах интернета и может попасться в ловушку мошенников.
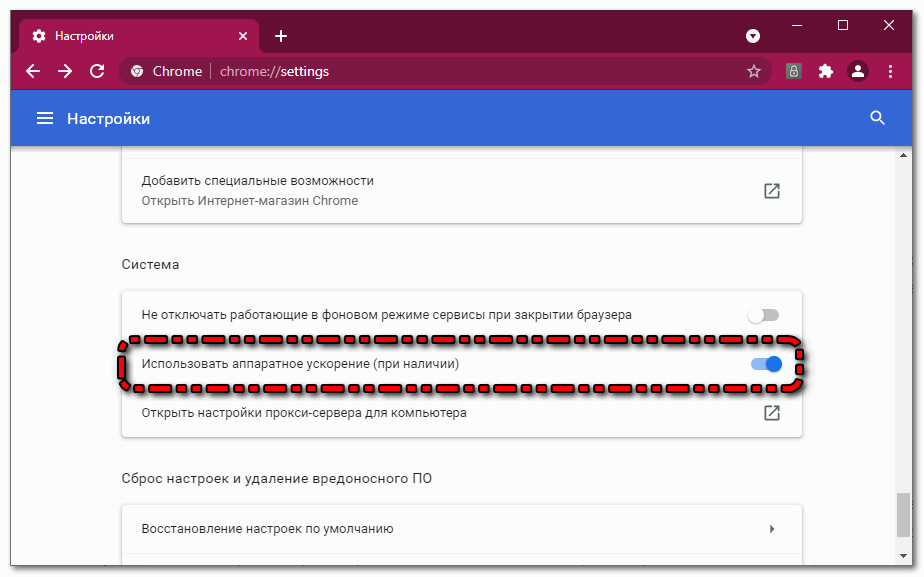
№3 –параметры перед запуском запуске
Гугл Хром можно настроить еще до запуска. Для этого достаточно открыть свойства ярлыка браузера. Подробная инструкция:
- Кликнуть ПКМ по иконке Хром на рабочем столе.
- Нажать на «Свойства».
- Выбрать пункт «Ярлык».
- Навести курсор на самый конец окна «Объект».
- Нажать на пробел.
- Вписать команду -disable-.
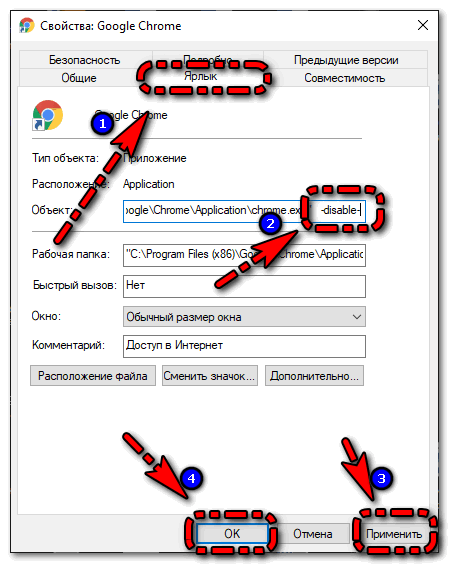
Для отключения функций к этой команде требуется приписать следующие комбинации: -dev-tools – отключение элементов разработчика; -logging – отключение логов; -java – отключение Джава; metrics-system – отмена сбора статистики. Это не поможет ускорить браузер Хром до максимума, но поможет сделать его работу более стабильной.
№4 – горячие клавиши
Использование горячих клавиш вместо мыши позволит значительно ускорить работу Google Chrome. Ведь тогда нужный раздел будет открываться моментально, без долгих переходов с одной страницы на другую.
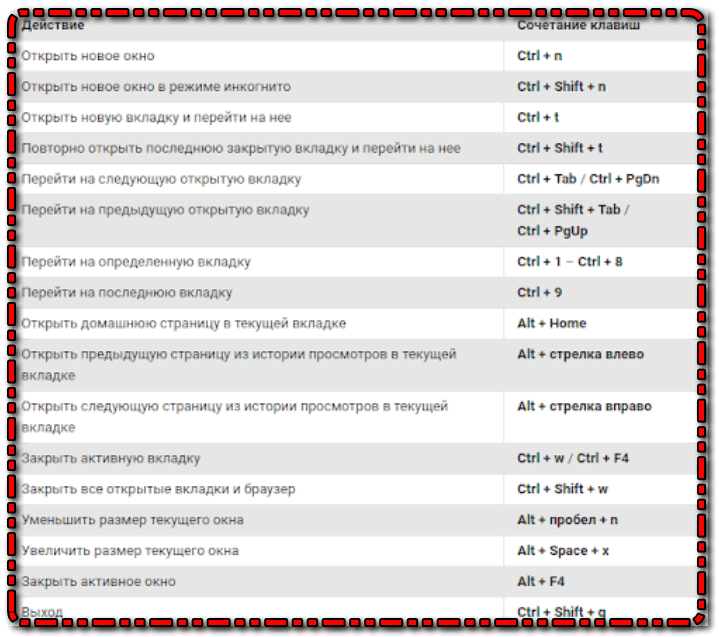
Это самые важные горячие клавиши в браузере Гугл Хром. Для более удобной работы с обозревателем рекомендуется их выучить.
№5 – расширения
Когда в Гугл Хром стоит много плагинов, браузер начинает сильно замедляться. Поэтому требуется отключить ненужные расширения. Подробная инструкция:
- Открыть раздел расширений.
- Переключить ненужные плагины в режим «выкл» или полностью удалить их с обозревателя.
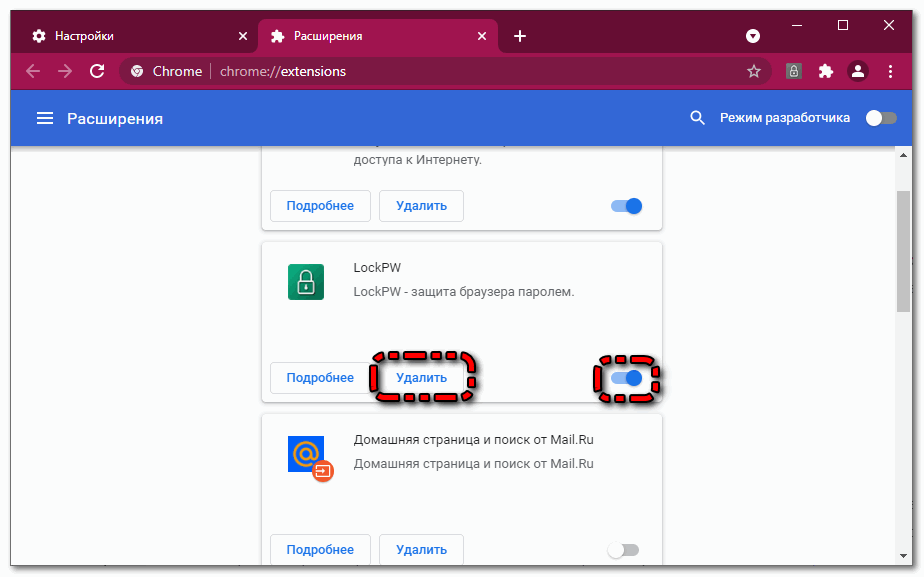
- Перезагрузить Гугл Хром.
Расширения работают независимо от самого Хрома. Поэтому для избегания сильного потребления ОЗУ их нужно отключать через диспетчера задач.
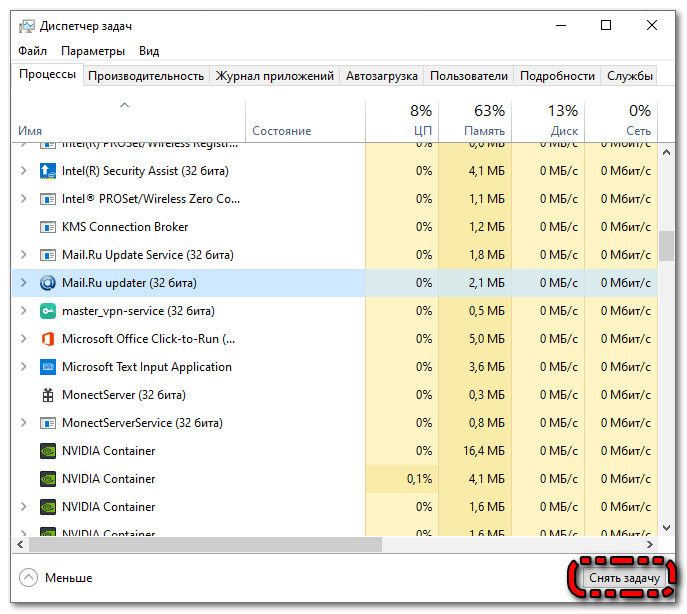
№6 кэш
Чистка кэша – это важная процедура для ускорения браузера Google Chrome. Обозреватель накапливает всю информацию о сайтах, которые он загружал. За одну неделю может скапливать до 3-5 Гб и это сильно замедляет работу браузера.
Подробная инструкция как почистить кэш:
- Пройти в раздел «История».
- Кликнуть по «Очистить историю».

- Поставить галочку напротив «Данные кэша».
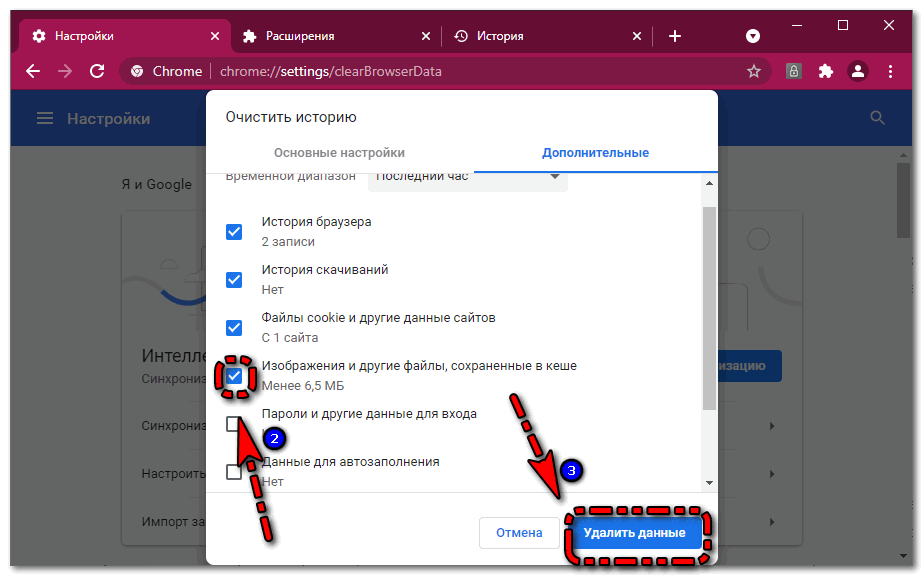
- Нажать «Очистить».
В зависимости от объема накопленной информации чистка кэша может производится от нескольких минут до нескольких часов.
Бонус сборка
Если выше указанные способы не помогли, то можно попробовать другую сборку Хром. Сейчас доступны такие варианты:
- стабильная;
- для разработчиков;
- бета;
- экспериментальная.
Каждая из этих сборок имеет свои преимущества и недостатки. В любом случае стоит протестировать все.
Firefox
В Firefox есть два вида сброса настроек:
- Ручной. Откройте настройки и перейдите в раздел «Приватность и защита». В пункте «Куки и данные сайтов» нажмите «Удалить данные», чтобы очистить cookie, разрешения сайтов, историю просмотра и другие параметры. Кроме того, в этом же разделе есть чекбокс для автоматического удаления cookie и данных сайтов каждый раз, когда вы закрываете браузер. Ниже в разделе «История» можно запретить браузеру запоминать историю посещений, загрузок, поиска и сохранять данные форм.
- Стандартный сброс (который в Firefox называют очисткой). Для этого откройте новую вкладку и введите в адресной строке «about:support» без кавычек. На открывшейся странице нажмите «Очистить Firefox». Это стирает все пользовательские настройки браузера, включая дополнения и темы. При этом файлы cookie и пароли не пострадают.
Чтобы настроить синхронизацию данных между устройствами с одним аккаунтом, кликните на раздел «Синхронизация» в настройках. Здесь вы можете выбрать, какие типы данных с этого компьютера будут доступны на других устройствах.
Итог: сбросить браузер Opera
Мы завершаем руководство о том, как сбросить настройки браузера Opera. Мы разделили три разных метода для одного и того же.
Второй способ прямого копирования и вставки настроек профиля сброса в адресную строку является наиболее простым.
С другой стороны, третий метод будет наиболее полезным, если браузер не отвечает. В случае MacOS вам следует подумать о переустановке браузера Opera.
Связанный: Браузер Opera против Mozilla Firefox: что лучше?
На этом мы завершаем это руководство по сбросу настроек браузера Opera и данных профиля. Если у вас есть какие-либо вопросы, дайте нам знать. Не могли бы вы поделиться, если что-то еще сработало для вас?
Наконец, вот рекомендуемые веб-браузеры для вашего компьютера и мобильного телефона, которые вам стоит попробовать.
Если у вас есть какие-либо мысли о том, как сбросить браузер Opera на компьютере? Тогда не стесняйтесь заглядывать в поле для комментариев ниже. Если вы найдете эту статью полезной, рассмотрите возможность поделиться ею со своей сетью.
Программы для Windows, мобильные приложения, игры — ВСЁ БЕСПЛАТНО, в нашем закрытом телеграмм канале — Подписывайтесь:)