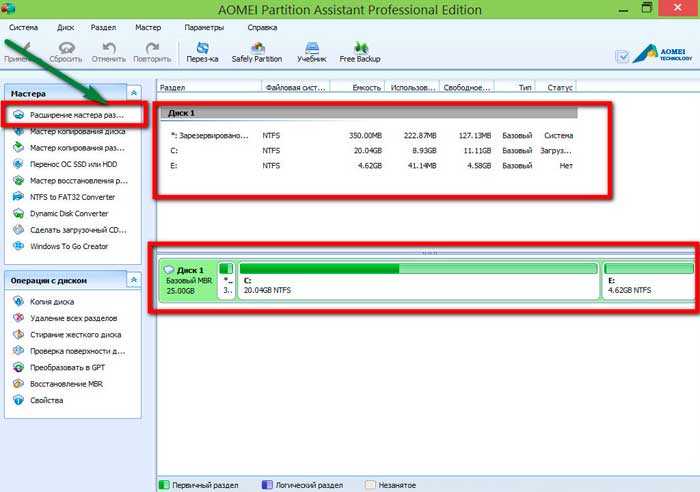Сжать диск для экономии места: что это?
Что значит сжать диск для экономии места? При сжатии, на диске уменьшается размер занимаемого пространства, становится больше свободного места. Действие инструмента операционной системы напоминает работу архиватора.
Windows перезаписывает данные, в итоге, они занимает меньше места на локальном диске. Вроде бы все нормально, но в этом есть свои нюансы:
- сжатые файлы быстрее попадут в оперативную память, следовательно увеличится быстродействие;
- для открытия сжатых файлов потребуется больше ресурсов процессора, а это замедляет работу компьютера.
Следует учесть, что если сжать системный раздел, то при частом сжатии увеличится фрагментация сжатых файлов, следовательно замедлится чтение и запись файлов, а это влияет на производительность работы системы.
Процесс сжатия диска занимает некоторое время, зависящее от величины места, которое занимают файлы на данном томе. Сжатие диска — обратимая операция. Пользователь может отменить сжатие тома, если в этом больше нет необходимости.
Учитывая все вышеизложенное, приходим к следующим выводам:
- Сжатие работает в файловой системе NTFS.
- Сжатие освободит немного свободного места на диске.
- Ранее сжатые файлы повторно не сжимаются.
- Велика вероятность, что после сжатия диска, ПК станет работать медленнее.
- На некоторых компьютерах, после сжатия системного диска могут возникнуть проблемы при обновлении системы или при использовании драйверов.
Сжимать ли диск для экономии места, пользователь должен решать самостоятельно, учитывая разные обстоятельства. Пользователь может не только сжать раздел диска, но и сжать отдельную папку или файл, не сжимая весь диск. В этом случае, быстродействие системы не пострадает.
Можно ли сжимать диск «С»? Да, но делать это следует только в некоторых ситуациях. Например, если не хватает места для установки нужного обновления, или для получения на компьютер каких-то важных файлов из интернета.
После получения нужных данных, выполните очистку диска, а затем отключите сжатие тома в Windows.
Операционная система Windows 10 самостоятельно сжимает некоторые системные файлы в процессе своей работы при необходимости, кроме того, в систему добавлена функция Compact OS для сжатия системных файлов.
В этом руководстве вы найдете несколько инструкций о том, как сжать жесткий диск несколькими способами, или как отменить сжатие диска, папки или файла.
Удалите старые файлы обновлений Windows, предыдущие установки
Windows имеет тенденцию хранить старые (и более избыточные) системные файлы. По большей части вы можете удалить эти файлы, особенно если вы установили текущую версию Windows поверх предыдущей. Сделать это:
1. Открыть проводник Виндоус , щелкните правой кнопкой мыши диск C и выберите «Свойства».
2. Нажмите «Очистка диска», затем в новом окне нажмите «Очистка системных файлов», чтобы открыть окно расширенной очистки диска.
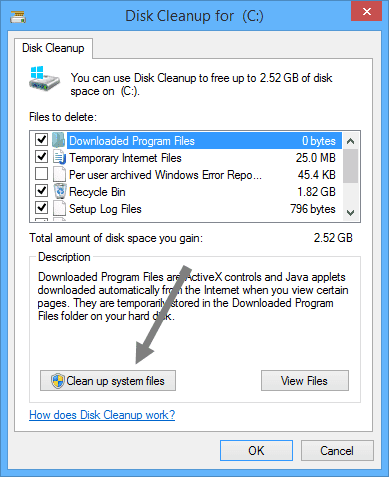
4. Установите флажок «Файлы журнала обновления Windows», и, если у вас что-то есть, установите флажок «Предыдущие установки Windows». Мне неизвестно, что на моем ноутбуке все еще была папка «Windows.old» от предыдущего пользователя, которая использовала до 31.5 ГБ на жестком диске.
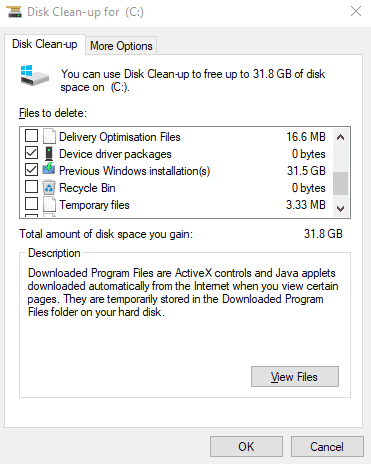
Здесь есть и другие флажки, но по большей части они не занимают много места и их можно оставить. Когда будете готовы, нажмите OK, чтобы очистить жесткий диск.
Как расширить диск C
Расширение диска С возможно с помощью как средств Windows, так и с помощью сторонних программ.
Расширение диска C непосредственно в Windows 7
Если вы хотите расширить диск с помощью стандартных средств Windows, то сделайте следующее:
- Нажав кнопки Win + R, вызовите окно «Выполнить». Введите команду «diskmgmt.msc» и нажмите «OK».
Команда «diskmgmt.msc» вызовет утилиту «Управление дисками»
- Выберите раздел D и в контекстном меню тома нажмите на «Удалить том». Не спешите редактировать скрытые диски без имени тома, так как удаление раздела уничтожит все ценные файлы, хранящиеся на нём. Нужную информацию следует заблаговременно скопировать на другой диск или съёмный носитель. Удалить диск C, на который установлена сама система, нельзя. После уничтожения диска D на его месте останется неразмеченное пространство.
Выберите том и удалите его
- Выберите диск C и в контекстном меню дайте команду «Расширить том».
- Назначьте количество мегабайт, которыми пополнится диск C. Превысить максимальное значение не удастся, так как сам физический носитель ограничен. Нажмите «Далее».
На эту величину уменьшится размер полученной ранее неразмеченной области
- Диск C будет увеличен. Размер диска D уменьшится на мегабайты, отданные диску C. Щёлкните на свободной области диска и дайте команду «Создать простой том». При воссоздании тома D этот раздел будет автоматически отформатирован (применяется быстрое форматирование средствами Windows).
Щёлкните на оставшейся неразмеченной области и нажмите на «Создать простой том» в контекстном меню
Теперь на C хватает места для нормальной работы Windows и ваших программ.
Видео: расширение тома при помощи средств Windows 7
Расширение диска C при переустановке Windows 7
При установке Windows вы не пройдёте мимо стадии изменения разделов на диске. В процессе переустановки программа спросит, в какой раздел устанавливать систему, и предложит передел пространства жёсткого диска.
Если и впрямь назрела необходимость «чистой» установки Windows, сделайте следующее:
- Вставьте установочный DVD или флешку и перезапустите ПК.
- Чтобы открыть окно BIOS, во время запуска системы нажмите клавишу Del, F2 или Esc (выбор клавиши зависит от производителя компьютера). В открывшемся окне с помощью стрелок выберите «Boot».
В открывшемся окне с помощью стрелок выберите «Boot»
- Далее с помощью стрелок откройте вкладку «Boot Device Priority» и в списке выделите то загрузочное устройство, с которого вам нужно загрузить систему. Закройте BIOS, сохранив изменения.
В списке выделите то загрузочное устройство, с которого вам нужно загрузить систему
- Дождитесь, пока программа установки загрузится в оперативную память ПК.
- Выберите тип переустановки Windows.
Выберите полную установку Windows 7
- Для примера взят один диск и один раздел. Выберите диск и нажмите «Настройка диска». Все ваши файлы должны быть скопированы заблаговременно на другие диски.
Выберите диск и нажмите «Настройка диска»
- Появятся дополнительные ссылки — нажмите ссылку «Удалить». Выйдет предупреждение о переносе данных, нажмите «ОК» и удалите раздел. Аналогично поступите с соседними разделами (D, E и т. д.), если они есть.
Нажмите «OK», если ваши личные файлы были скопированы на другие носители
- После удаления имеющихся разделов у вас появится неразмеченная (неформатированная) зона диска, представляющая собой полный размер жёсткого диска. Для создания новых разделов нажмите ссылку «Создать».
Программа установки Windows 7 поможет вам создать новые логические диски
- Укажите размер раздела C, аналогично создайте раздел D. Перейдите к разделу C и отформатируйте его. Будет применено быстрое форматирование (очистка оглавления диска).
Программа установки требует отформатировать раздел C
После форматирования будет продолжена переустановка Windows. Раздел C успешно изменён.
Видео: изменение размера разделов в процессе переустановки Windows 7
Почему не удаётся расширить том в Windows 7
Ситуация, когда опция «Расширить том» неактивна, возможна. Для примера взято расширение того же диска C.
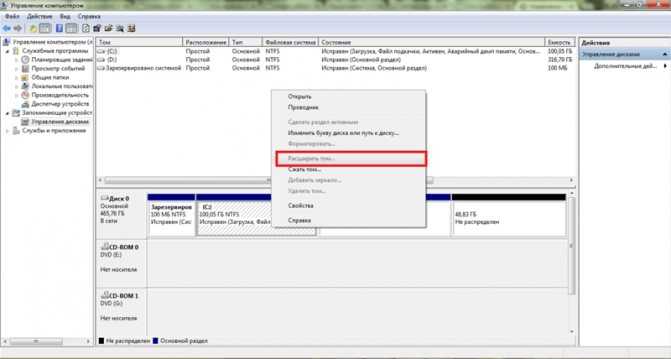
Ситуация, когда опция «Расширить том» неактивна, возможна
Причины:
- в качестве D был создан составной том, в который входят, например, диски D и E. Перенесите файлы с этих разделов на другие носители. Удалите этот составной том;
- вы забыли удалить все последующие тома, включая диск D. Расширение предыдущего тома работает лишь при удалении последующего.
Как сжать папку с файлами до минимума CompactGUI в Windows 10?
- CompactGUI сжимает не отдельные файлы, а целые папки. Для этого откройте CompactGUI и нажмите «Выбрать целевую папку».
- Перейдите к папке с содержимым, которое вы хотите сжать, и нажмите «Выбрать папку».
- На следующем экране вы увидите список мощных алгоритмов сжатия на левой панели. Это те же самые алгоритмы, которые Compact.exe используется при сжатии файлов и папок в Windows 10. Вы увидите их в порядке от самого низкого и быстрого сжатия «Xpress 4K» до самого высокого и медленного «LZK».
- Не используйте алгоритм сжатия LZK для сжатия ваших игр и приложений, поскольку он самый медленный и негативно повлияет на их производительность.
- После выбора алгоритма сжатия нажмите «Сжать папку» в правом нижнем углу.
- Затем CompactGUI сожмет папку и покажет вам результаты. Если у вас есть еще файлы для сжатия, нажмите «Вернуться к экрану выбора» в верхнем левом углу левой панели и повторите описанный выше процесс.
- Чтобы распаковать папку, откройте CompactGUI и выберите сжатую папку. Затем нажмите «Проанализировать папку» в правой части верхнего меню. После того как CompactGUI проанализирует сжатую папку, нажмите «Распаковать папку» в правом нижнем углу.
Как Исправить Ошибку ‘Невозможно Сжать Том’ и Уменьшить Диск C
Прежде чем уменьшать разделы, необходимо проверить сколько есть свободного места на диске, чтобы не было ошибки «недостаточно места», когда будете вручную менять размер раздела. Если места достаточно, но вы все равно не можете уменьшить раздел, тогда воспользуйтесь следующими решениями, в зависимости от самой проблемы.
1. Преобразование FAT32 в NTFS для Решения Проблемы Сжатия Разделов FAT32
Самый простой и быстрый способ преобразования FAT32 в NTFS — это использование программы EaseUS Partition Master, с помощью которой такое преобразование можно осуществить одним щелчком мыши. После преобразования проблема невозможности уменьшения тома будет решена, и вы сможете сжать раздел в Управлении Дисками.
Шаг 1: установите и запустите EaseUS Partition Master на вашем компьютере.
Шаг 2: щелкните по нужному разделу правой кнопкой мыши и выберите «Конвертировать в NTFS». Если вам нужно преобразовать SD-карту или USB-накопитель в NTFS, сначала подключите его к своему компьютеру и повторите предыдущую операцию.
Шаг 3: нажмите «ОК» во всплывающем диалоговом окне, чтобы продолжить.
Шаг 4: перейдите в верхний левый угол, нажмите кнопку «Выполнить операцию» — там вы увидите все ее детали. Если все в порядке — для завершения процесса нажмите «Применить» и «Завершить».
Другой способ решения проблемы невозможности сжатия тома в Windows 10, 8 или 7 – это дефрагментация и проверка диска на наличие ошибок.
Примечание: Чтобы решить эту проблему, вам необходимо войти в Windows 10/8/7 с учетной записью администратора.
Дефрагментация раздела жесткого диска
Шаг 1. Нажмите кнопку «Пуск»> Выберите «Проводник».
Шаг 2. Разверните «Этот компьютер» в левой панели, щелкните правой кнопкой мыши «Локальный диск (C:)»или другой раздел, который не может быть уменьшен на ПК с Windows.
Шаг 3. Выберите «Свойства» > Перейдите на вкладку «Сервис» и нажмите «Оптимизировать» в разделе «Оптимизация и дефрагментация диска».
Шаг 4. Выберите системный диск (C) в окне Оптимизация Дисков и нажмите кнопку ‘Анализировать’.
Подождите, пока Windows завершит анализ и отобразит процент фрагментированных файлов на выбранном диске.
Проверка и исправление ошибок файловой системы диска
Шаг 1. Щелкните правой кнопкой мыши диск или раздел, который не получается сократить на ПК с Windows, и выберите ‘Свойства’.
Шаг 2. Перейдите на вкладку Сервис и нажмите кнопку Проверить в разделе ‘Проверка на наличие ошибок’.
Дождитесь завершения процесса, пока исправляются ошибки файловой системы.
3. Отключение Неперемещаемых Файлов Если Невозможно Сжать Том за Областью их Расположения
Windows не позволит уменьшить том, потому что в самом конце тома находятся неперемещаемые системные файлы, такие как файл подкачки, гибернации или папка system volume information.
Решение состоит в том, чтобы временно отключить спящий режим, файл подкачки, а также функцию восстановления системы. После отключения этих функций перезапустите Windows и измените размер (уменьшите) том с помощью Управления Дисками.
Отключение Восстановления Системы
Шаг 1. Запустите systempropertiesprotection.exe из диалогового окна Выполнить.
Шаг 2. Выберите системный диск и нажмите «Настроить».
Шаг 3. Кликните «Отключить защиту системы» и нажмите «ОК».
Отключение файла гибернации
Шаг 1. Нажмите кнопку «Пуск», введите cmd, затем щелкните правой кнопкой мыши по Командной Строке и выберите ‘Запуск от имени администратора’.
Шаг 2. Выполните следующую команду: powercfg /hibernate off. Это отключит функцию гибернации и удалит файл hiberfil.sys с системного диска.
Отключение файла подкачки
Шаг 1. Запустите systempropertiesadvanced.exe из диалогового окна «Выполнить».
Шаг 2.Щелкните вкладку «Дополнительно». В разделе «Производительность» нажмите «Настройки», перейдите на вкладку «Дополнительно», затем нажмите кнопку «Изменить».
Шаг 3.Выберите «Без файла подкачки» и нажмите «Установить».
Также, можно отключить дамп памяти ядра.
В тех же расширенных настройках перейдите в раздел «Запуск и восстановление» > «Настройки». Измените значение в выпадающем списке «Запись отладочной информации» на «Нет», чтобы отключить дамп памяти ядра.
Отключить спящий режим
Вместо того, чтобы полностью отключать компьютер, вы можете перевести его в спящий режим — состояние квази-выключения, которое позволяет вам запускать систему быстрее. Когда ваш компьютер переходит в спящий режим, он сохраняет снимок ваших файлов и драйверов перед выключением, и это занимает некоторый объем на жёстком диске. Если быстрый запуск не является вашим приоритетом, вы можете восстановить какое-то ценное пространство на диске, отключив гибернацию вообще, потому что файлы, отвечающие за гибернацию, иногда занимают 75 процентов установленной оперативной памяти вашего ПК. Это означает, что, если у вас 8 ГБ оперативной памяти, можете сразу очистить 6 ГБ, отключив спящий режим.
Сейчас в Windows 10 отключить спящий режим можно в разделе Система-Питание и спящий режим. Заходите в него и просто переводите каждую из четырёх опций в режим «Никогда».
отключение спящего режима в Windows 10
Некоторым пользователям, привыкшим использовать Панель управления, придётся пройти путь Панель управления-Оборудование и Звук-Электропитание-Настройка перехода в спящий режим и тоже выставить параметр «Никогда».
отключение спящего режима в Windows 10
Решение 3. Отключите сжатие в драйвере / папках
Может быть множество факторов, которые могут включить автоматическое сжатие дисков / папок (например, автоматическое сжатие ОС для установки новых обновлений Windows). В этом случае отключение сжатия (в свойствах папки / диска или в групповой политике) может решить проблему.
Отключить сжатие на диске
- Щелкните правой кнопкой мыши Windows и откройте проводник.
- Теперь перейдите к проблемному диску и щелкните его правой кнопкой мыши.
- Затем откройте «Свойства» и на вкладке «Общие» снимите флажок «Сжать диск для экономии места на диске».Сожмите этот диск, чтобы сэкономить место на диске
- Теперь примените свои изменения и дождитесь завершения декомпрессии (игнорируйте любые ошибки, сообщаемые в процессе декомпрессии).
- Затем перезагрузите компьютер и проверьте, решена ли проблема со сжатием.
Отключить сжатие в папке (например, в папке на рабочем столе)
- Перейдите в проблемную папку (например, папку «Рабочий стол») и щелкните ее правой кнопкой мыши.
- Теперь выберите «Свойства» и нажмите кнопку «Дополнительно».Откройте дополнительные свойства папки.
- Затем снимите флажки с опций «Папка готова к архивированию» и «Сжать содержимое для экономии места на диске».Снимите флажки «Папка готова к архивации» и «Сжать содержимое для экономии места на диске».
- Теперь примените изменения (если проблема связана с несколькими папками, повторите описанную выше процедуру для всех таких папок) и перезагрузите компьютер, чтобы проверить, решена ли проблема сжатия.
Если вы столкнулись с проблемой, при которой сжатие влияет только на папки профиля пользователя (например, рабочий стол пользователя, документы, данные приложений и т. Д.), Затем примените вышеуказанные шаги к следующей папке один за другим (если сжатие не включено ни на одном из файлов). папок, затем включите / отключите сжатие в этой папке):
- Щелкните правой кнопкой мыши Windows и откройте «Выполнить».
- Затем выполните следующее, чтобы открыть системный диск: Откройте системный диск с помощью окна команды запуска
- Теперь отключите сжатие в папке «Пользователи» (как описано выше, и, если будет предложено, обязательно примените его к вложенным папкам / файлам), а затем откройте папку «Пользователи».Отключите сжатие в папке пользователей и откройте ее
- Затем отключите сжатие в папке профиля пользователя и откройте ее.Отключите сжатие в папке профиля пользователя и откройте ее
- Теперь откройте папку «Документы» (или запустите «Документы» в командной строке «Выполнить») и отключите сжатие в ней.Отключить сжатие в папке документов
- Затем примените то же самое к следующим папкам (выполните в поле команды «Выполнить»): Downloads AppData% appdata%
- Затем перезагрузите компьютер и проверьте, не сжимается ли содержимое папок автоматически.
Отключить сжатие с помощью редактора групповой политики
- Щелкните Windows, введите: Group Policy и откройте Edit Group Policy. Пользователям Windows 10 Home может потребоваться установить редактор групповой политики.Открыть редактор групповой политики
- Теперь на левой панели перейдите по следующему пути: Конфигурация компьютера >> Административные шаблоны >> Система >> Файловая система >> NTFS.
- Затем дважды щелкните «Не разрешать сжатие на всех томах NTFS» и установите переключатель «Включено».Включите параметр Не разрешать сжатие для всех томов NTFS в редакторе групповой политики
- Теперь примените свои изменения и перезагрузите компьютер, чтобы проверить, решена ли проблема со сжатием.
Используйте командную строку, чтобы отключить сжатие
- Нажмите Windows, введите: Командная строка и щелкните правой кнопкой мыши командную строку. Затем выберите Запуск от имени администратора.
- Затем выполните следующее: fsutil behavior set DisableCompression 1Отключить сжатие с помощью команды FSUTIL
- Теперь перезагрузите компьютер и выполните следующие действия, чтобы проверить, отключено ли сжатие: fsutil behavior query disableCompression
- Если сжатие отключено, вы можете получить следующее сообщение: disabledCompression = 1 (Enabled)
- Чтобы распаковать сжатые файлы на системном диске (например, C), выполните следующее: compact / U / S: «C: «
Используйте PowerShell для отключения CompactOS
В некоторых случаях сжатие происходило только на модулях ОС (технически говоря, CompactOS), поскольку системный диск (особенно SSD-диски) имеет ограниченную емкость хранилища. В этом случае отключение CompactOS может решить проблему.
- Щелкните правой кнопкой мыши Windows и выберите PowerShell (Admin).
- Затем выполните следующее: compact / compactOS: neverУстановите для CompactOS значение Never
- Теперь выйдите из PowerShell и проверьте, решена ли проблема автоматического сжатия.
Место, занимаемое на диске операционной системой Windows 7
Посмотрим сколько места занимают системные папки и файлы Windows 7 и прикинем, что тут можно предпринять.
Однако… С другой стороны ничего другого и не ожидалось. Простой расчет подтверждает опасение, что просто перенести Windows 7 на моем настольном компьютере на новый SSD-диск объемом 60 ГБ не получится.
Памятуя о том, что сразу после установки Windows 7 x64 занимает на диске около 15 ГБ (без программ, файла подкачки и файла хибернейт), первый порыв, который возникает, это выполнить инсталляцию системы с нуля.
Файл Hiberfil.sys отбросим сразу – на настольном компьютере c SSD-диском спящий режим (хибернейт) точно будет излишеством.
Считаем: Systemfolders (15) + Pagefile.sys (6,3) + Users (32,3) = 53,6 ГБ. Опять ничего не получается – после форматирования на SSD будет доступно меньше 56 ГБ. Стало быть, единственный реальный вариант в этом случае, это перенести какие-то папки и файлы на второй диск. Наша задача занять на SSD не больше 40 ГБ. Вот этим мы сейчас и займемся.
Решение будет такое – переносим на второй диск HDD профили пользователей. В принципе можно перенести не профили целиком, а только пользовательские папки, такие как: «Рабочий стол», «Мои документы», «Загрузки» и другие. Но я точно знаю, что, например, в AppData моего профиля лежит разностный диск виртуальной машины Windows XP Mode размером около 6 ГБ. Так что откажемся от этой заманчивой, в силу ее простоты, идеи и попробуем перенести профили целиком.
Предположим, что файл подкачки Pagefile.sys тоже будет на втором диске и снова посчитаем.
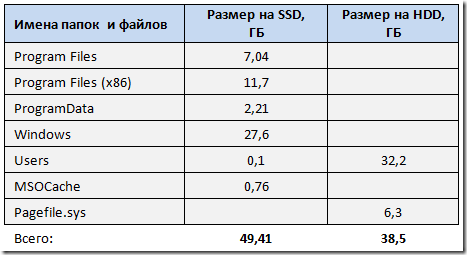
Вывод — в целом решение правильное, но до переноса надо еще хорошо потрудиться.
Что можно сжимать с помощью lzx
Есть некоторые нюансы использования современной и мощной LZX-архивации файлов. Они совершенно не страшные — просто нужно про них знать:
Сейчас немного расстрою некоторых пользователей — практически бесполезно применять LZX-сжатие к архивам, изображениям, аудио и видео (они и так уже сжаты).
Также не рекомендуется сжимать системный раздел целиком и папки в корневом каталоге Windows — можете после этого не запустить компьютер.
Сжатые с помощью алгоритма LZX файлы совершенно никак не помечаются в системном Проводнике. Узнать их состояние можно только через их свойства и через программу CompactGUI.
Архивированные файлы с помощью алгоритма LZX нельзя открыть в предыдущих версиях Windows.
На очень слабых компьютерах с небольшим объёмом оперативной памяти использовать такой вид архивации файлов не рекомендует сама Microsoft.
Давайте уже посмотрим, как пользоваться программой CompactGUI и чего можно достичь с её помощью…
Сжать диск для экономии места: что это такое
Сжатие диска – это процесс, который выполняется для высвобождения свободного места на жестком диске путем этого самого сжатия данных на носителе. Метод похож на архивирование в обычном архиваторе, но применяются совершенно другие технологии.
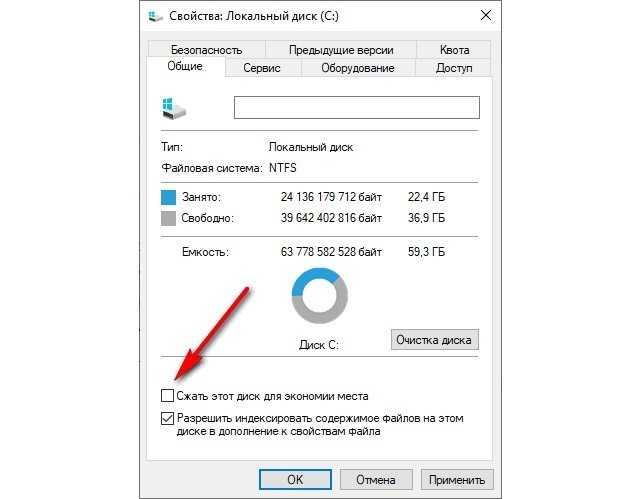
Параметр, отвечающий за сжатие
Новичкам кажется, что сжатие диска подразумевает его физическое уменьшение, но на самом деле это не так. В информационных технологиях под этим процессом понимается уменьшение в размере и применяется он только к информации или данным, хранящимся на носителях.
Важно! Процесс сжимания файлов необходимо выполнить только в том случае, если на носителе недостаточно свободного места. Оно не повредит винчестер, если он наполовину пуст, но работа с системными архиваторами сильно нагружает процессор и процедура может занять много времени
Есть и пара нюансов. Некоторые думают, что сжатие тома Windows 10 может уничтожить некоторые файлы, но это не так. Возможны и нагрузки на процессор, так как системе придется «привыкнуть» к новым условиям эксплуатации винчестера. Трудности могут возникнуть только при выполнении процедуры на персональных компьютерах 90-х и начала 00-х годов выпуска. Современные же ПК спокойно продолжают свою работу в привычном режиме.
Также, как уже было сказано выше, лучше попробовать удалить что-нибудь ненужное, чем выполнять сжатие диска в Windows 10. Если с местом совсем худо, придется прибегнуть к сжатию, но сжимать накопитель, на котором свободно больше половины места, не следует.
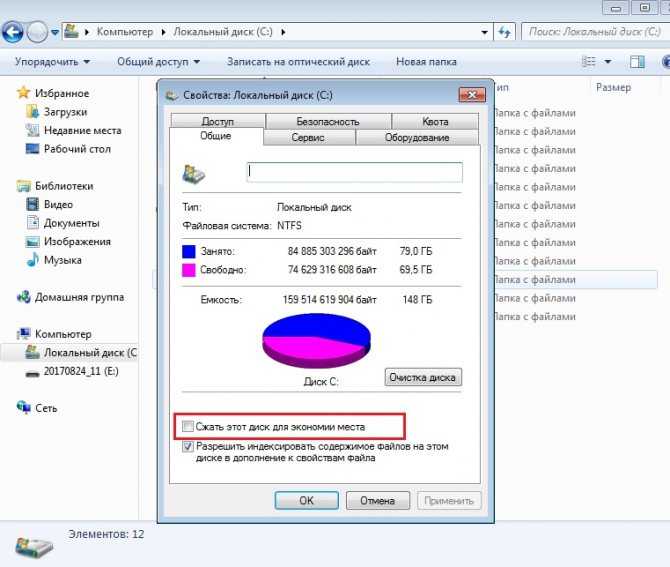
Уменьшить объем занимаемого места можно и через Проводник
Очистка папок и другие способы увеличения пространства на диске
Мы рассмотрели инструменты, воспользоваться которыми можно непосредственно в свойствах системного раздела. Перейдем к изучению других способов. Если на диске С совсем мало места, рекомендуется использовать как можно больше вариантов очистки.
Приведите в порядок папку Temp
Во время работы веб-серфинга, а также при установке программ скапливаются временные файлы. Именно они часто становятся причиной того, что исчезает место на диске С. Чтобы их удалить, необходимо зайти в папку Windows. Здесь нужно найти папку Temp, в которой и хранятся временные файлы. Однако удалять её нельзя – она является важным элементов корректной работы системы.
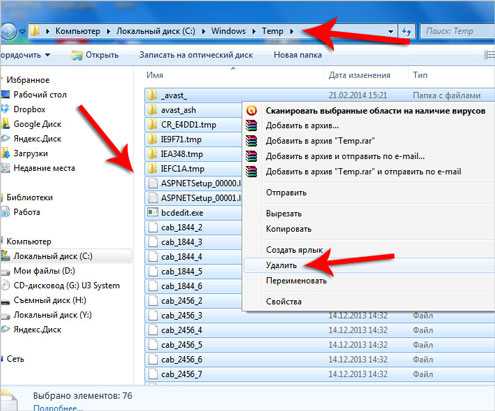
Зато можно успешно почистить ей содержимое. Для этого нужно:
- Выделить содержимое папки с помощью нажатия сочетания клавиш Ctrl+A
- Вызвать меню нажатием правой кнопки мыши
- Выбрать пункт Удалить, а затем подтвердить действие
Очистите папку Загрузки
После выполнения перечисленных выше действий практически ничего не изменилось и все равно пропадает свободное место на диске С? Тогда исследуем дальше папки, которые можно почистить.
Скачанные из интернета установщики различных программ, torrent-файлы, сохраненные документы – все это остается в папке Загрузки и занимает место. Перейдите через Мой компьютер в папку Загрузки и посмотрите, какие файлы там скопились. Всё необходимое перенесите на диск D, а ненужное – удалите.

Атрибут «Сжатый»
Сжать можно отдельно каждую папку. Делается это через Свойства папки, где необходимо на вкладке Общие найти Атрибуты и нажать кнопку Другие. Появится окно Дополнительные атрибуты, в котором необходимо поставить галочку напротив функции Сжимать содержимое.
После нажатия ОК система предложит применить функцию сжатия ко всем вложенным в папку файлам. Обозначьте свое согласие, нажав Да, и ждите – процесс может немного затянуться.
Сжатые папки будут автоматически помечаться синим цветом. Каждые 50 Гб сжатых данных дают примерно 2 Гб свободного пространства – конечный результат зависит от типа файлов, а также возможности их сжатия.
Режим гибернации позволяет перевести компьютер в спящий режим. При этом все приложения остаются открытыми. Сразу после возобновления работы все открытые файлы будут готовы к работе. Функция довольно удобная, но не такая уж и незаменимая, особенно, если на диске С мало места.
Гибернация как раз для своих нужд забирает определенный объем свободного пространства – не такой большой, но если счет идет на мегабайты, то довольно ощутимый. Поэтому её отключение станет весьма хорошим шагом в сторону увеличения объема незанятого дискового пространства.
Отключить режим гибернации можно с помощью командной строки Windows. Откройте её через меню Пуск и пропишите команду powercfg.exe -h off. Нажмите Enter и перезапустите систему.

Компьютер больше нельзя отправлять в спящий режим, зато свободного пространства станет чуть больше.
Уменьшение объема, выделенного на восстановление системы
Еще один способ, позволяющий решить проблему, как освободить занятое место на диске С. Контрольные точки восстановления системы занимают немного места, но если их очень много, то объем может получиться внушительный.
Но совсем отключать систему восстановления системы нельзя – контрольные точки могут пригодиться, если вдруг возникнут какие-то проблемы с драйверами или установленными программами. Однако немного оптимизировать дисковое пространство можно.
Нажмите сочетание Win+Pause – откроется окно Система. Перейдите на страницу Дополнительные параметры, затем зайдите во вкладку Защита системы. Выделите системный раздел C, нажмите кнопку Настроить.
В появившемся окне внизу вы увидите бегунок, позволяющий задать максимальный объем, который будет использоваться функцией защиты системы. Переведите его к минимальному значению.
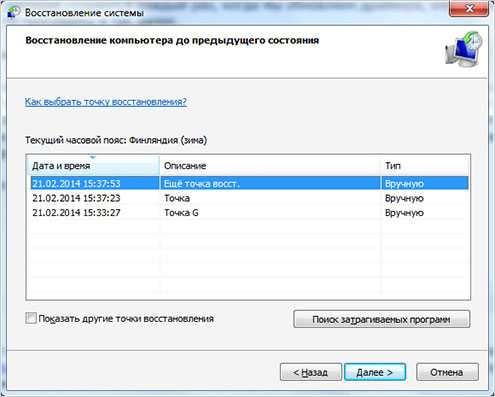
Можно также удалить конкретные контрольные точки восстановления. Прямо под бегунком есть кнопка Удалить, после нажатия которой откроется еще одно окно. Здесь будут указаны все имеющиеся системные точки восстановления. Не удаляйте все – оставьте минимум одну, самую последнюю по дате.
Очистка кэша и истории браузера
Каждый браузер имеет кэш – своеобразный отчет о просмотренных веб-страницах, позволяющий осуществить к ним быстрый доступ.
В большинстве браузеров для очистки достаточно нажать сочетание клавиш Ctrl+Shift+Del. Открывается специальное окно, где можно выбрать конкретный период (от последнего часа до всей истории), а также элементы, которые нужно удалить.
Экстренный способ очистки (освобождения пространства) диска C:
Как я и обещал в начале статьи — привожу способ экстренного высвобождения дискового пространства из разряда «когда совсем приперло».
Этот способ рекомендуется только в крайнем случае — когда удалять решительно нечего, все, что можно было удалить — удалено, а места как не было, так и нет.
Можно купить новый жесткий диск (можно внешний) и сбросить часть информации на него, но не всегда на это есть время, возможность, деньги, наконец.
В этом случае приходит на помощь Сжатие диска. Если вы зайдете в Мой компьютер, щелкните правой кнопкой мыши по диску С: (да и по любому, кроме флешки и дисковода) и выберете Свойства, то вы увидите флажок Сжимать диск для экономии места. После его простановки и нажатия на кнопку ОК или Применить возникнет окно:
Здесь нужно выбрать К С:\ и ко всем вложенным папкам и файлам и нажать ОК. Процедура займет от 10 минут до получаса и освободит определенный объем дискового пространства.
Как сжать диск «С» на Windows из Проводника
Сейчас я покажу, как сжать диск «С» в Проводнике Windows. Предположим, что нам по каким-либо причинам потребовалось сжать системный диск на компьютере.
Выполните следующие действия:
- Откройте окно Проводника.
- Щелкните правой кнопкой мыши по диску, который нужно сжать для экономии места.
- В контекстном меню выберите пункт «Свойства».
- В окне «Свойства: локальный диск (C:)», во вкладке «Общие» поставьте флажок напротив пункта «Сжать этот диск для экономии места».
- Нажмите на кнопку «ОК».
- В окне «Подтверждение изменения атрибутов» ознакомьтесь с информацией, а затем нажмите на кнопку «ОК».
Здесь предложено два варианта сжатия:
- Применение изменений только к диску C:.
- К диску C: и ко всем вложенным папкам и файлам.
По умолчанию активирована опция для применения изменений к диску и всем вложенным папкам и файлам.
- В окне «Отказано в доступе» требуют права администратора для изменения атрибутов. Нажмите на кнопку «Продолжить».
- Происходит процесс обработки и применения атрибутов.
В результате применения сжатия, на диске появилось больше свободного места.
Процесс сжатия любого другого локального диска проводится аналогичным образом.
Удаление лишних файлов
Ещё более лёгкий и быстрый способ, который выполняется без дополнительных инструментов. Однако, и размер занимаемого системой пространства уменьшится не сильно.
Удалить ненужные и промежуточные данные (временные файлы), которые накопились в системе за всё время использования можно достаточно просто:
- Открываем пункт настройки параметров в меню «Пуск». Открываем пункт настройки параметров в меню «Пуск»
- В главном интерфейсе настройки запускаем иконку «Система», где собраны все настройки для функционирования ОС. Запускаем иконку «Система»
- В данном меню настроек системы нужно в боковой панели разделов опций выбрать пункт «Хранилище», где, собственно, и находятся подлежащие удалению файлы. В этом разделе выбираем место «Этот компьютер». В пункте «Хранилище» выбираем место «Этот компьютер»
- Запустится информация о использовании памяти системой, и кнопки дополнительных функций. Нужно пролистать до конца страницы и нажать на специальную функциональную кнопку «Временные файлы», которая управляет хранением этих ненужных теперь элементов. Нажимаем на специальную функциональную кнопку «Временные файлы»
- В данном меню можно просмотреть свойства хранимых в дополнительных расположениях файлов и очистить от них компьютер. Здесь же можно удалить временные файлы, нажав соответствующую кнопку в верхней части списка. Нажимаем на все пункты, чтобы очистить компьютер
Использование утилиты очистки диска
Вы, вероятно, знаете оИнструмент очистки диска Он входит в состав Windows, но вы им не пользовались
Это первое место, на которое следует обратить внимание, чтобы освободить место. Чтобы начать его использовать, запустите проводник Windows, щелкните правой кнопкой мыши диск C и выберите в меню «Свойства»
Когда откроется окно свойств, нажмите «Очистка диска», чтобы открыть инструмент. Здесь в поле Файлы для удаления установите все флажки, например файлы дампа ошибок системной памяти, корзина , установка файлов журналов и т. д.
После того, как вы установили все нужные флажки, нажмите «ОК», чтобы освободить место на жестком диске, занимаемое указанными выше файлами. Сколько места вы освободите, зависит от того, насколько сильно запущен ваш диск C. Как вы можете видеть ниже, я совсем не заботился о своем диске C. Мне стыдно.























![[fix] файлы в windows 10 с автоматическим сжатием - ddok](http://clipof.ru/wp-content/uploads/3/d/a/3daeb446a7ee7ca78fcfde7ee2ec0835.png)