Что это за формат iso
Для ответа на вопрос, чем нужно открывать ISO в Windows, стоит определиться с сутью самого термина «ISO». Обычно файл с подобным расширением содержит образ оптического диска (наиболее часто СД или ДВД), с встроенной файловой системой стандарта ISO 9660.
Такой файл ИСО является электронным версией какого-либо оптического диска, что облегчает работу с последним. С подобного образа легко инсталлировать различные программы, копировать отдельные файлы и прочее без необходимости работать с самим физическим носителем — оптическим диском.
Диск с записанными данными iso
Сфера применения образа ИСО огромна, начиная от дублирования и хранения нужных пользователю дисков (бэкапы), до распространения софта на различных сайтах (часто пиратских).
Программы, открывающие файлы ISO
Для открытия файлов образов используются два типа программ – архиваторы и эмуляторы дисководов.
1. Архиваторы
Это программы, которые работают с файлами архивов. Основное назначение архивов – это сжатие информации или объединение большого числа разных файлов в одни, чтобы было удобнее его передавать куда-либо. К ним относятся WinRar, 7Zip и некоторые другие.
По своей структуре ISO-файл идентичен другим архивным форматам, поэтому, поддерживается указанными выше архиваторами.
2. Эмуляторы CD/DVD приводов
Назначение этих программ заключается не в работе с файлами внутри образов дисков, а в создании виртуальных дисков и подключении файлов образов (ISO) вместо физических носителей информации. Эмуляторы не предназначены для редактирования или работы с отдельными файлами внутри образа.
Используем эмуляторы приводов
Чтобы открыть файл ISO на windows, можно воспользоваться эмуляторами — программами, которые специально предназначены для создания и чтения образов. Разберем два самых популярных варианта с бесплатным пробным периодом, не ограничивающим необходимый функционал для монтирования.
Daemon Tools Lite
Программа является одним из самых простых, но функциональных эмуляторов. Советуем использовать именно версию «Lite», так как она имеет облегченный интерфейс, но при этом сохраняет необходимый набор инструментов для работы. Программу можно бесплатно скачать с сайта разработчика.
Во время установки может появиться раздел с настройками и установкой нового оборудования. Советуем оставить настройки по умолчанию и обязательно согласиться на установку драйверов, чтобы программа в дальнейшем работала корректно.
Алгоритм следующий:
-
Открыть программу и найти раздел «Образы дисков»;
-
Выбрать пункт «Быстрое монтирование»;
-
Добавить Iso;
- Выполнить установку.
UltraIso
Некоторые файлы имеют расширения, отличные от «.iso», но все равно являются образами, например «.mds» и «.isz». Для монтирования таких образов лучше всего подойдет утилита UltraIso. Она имеет схожие с Daemon Tools функции, но работает с гораздо большим числом расширений.
Порядок действий, следующий:
-
Открыть в верхнем меню «Инструменты» и выбрать «Монтировать виртуальный привод»;
-
Нажать на иконку с тремя точками;
-
Открыть нужный образ;
- Выбрать пункт «Монтировать»;
-
Нажать на иконку увеличительного стекла;
-
Найти в открывшейся папке установочный файл.
Как открыть файл формата iso на компьютере
В обычной ситуации, пользователь записывает ISO файл на оптический CD/DVD диск, затем запускает этот диск для установки операционной системы, программы, запуска или установки компьютерной игры, воспроизведения мультимедиа файлов и т. д.
Подобный способ не всегда оправдан, потому что для его применения необходимо иметь в наличии на компьютере дисковод для воспроизведения оптических дисков, кроме того, потребуется сам оптический диск для записи на него файла образа ISO. Некоторые оптические диски имеют защиту от несанкционированного использования.
Что делать, если на компьютере нет дисковода для запуска CD/DVD дисков? На современных ноутбуках все чаще отказываются от этого устройства, потому что в последнее время оптические диски стали не очень востребованы пользователями. Как открыть ISO файл без диска на компьютере?
Для того, чтобы открыть файл формата ISO можно воспользоваться несколькими способами:
- использование загрузочной флешки;
- монтирование образа на виртуальном приводе с помощью программы или встроенного средства операционной системы;
- открытие ISO образа с помощью программы.
Применение загрузочной флешки необходимо для записи ISO образа операционной системы Windows, антивирусного лечащего диска, диска восстановления системы от специализированной программы, или в других подобных случаях. Сначала пользователь записывает на загрузочную флешку образ диска, а затем загружается на компьютере с USB накопителя, для выполнения тех или иных действий, например, для установки Windows.
Самый распространенный способ: монтирование файла образа в формате ISO с помощью виртуального CD/DVD привода. Специализированная программа создает в Windows виртуальный привод. Система работает с ним, как с обычным физическим приводом, образ диска используется, как обычный компакт-диск.
В операционных системах Windows 10, Windows 8.1, Windows 8 появилось встроенное средство для создания виртуального привода, поэтому там нет необходимости в использовании стороннего софта для открытия ISO файлов.
Если возникает вопрос, как открыть файл ISO на Windows 7, то в этом случае, придется воспользоваться услугами сторонних программ, которые помогут смонтировать ISO образ на компьютере.
Третий способ: открытие файла ISO в программе для работы с образами или в архиваторе. Какой программой открыть ISO файл? Например, подойдут программы UltraISO, Alcohol 120%, Alcohol 52%, или Daemon Tools Lite (имеются другие подобные программы), или программы-архиваторы, например, WinRAR или 7-Zip.
Для чего нужно расширение ISO?
История создания рассматриваемого формата файла изначально тесно связана с индустрией оптических дисков, которые некоторое время назад пользовались большим спросом. Еще тогда многие люди задумывались, как можно полностью скопировать диск – создать его полный образ?
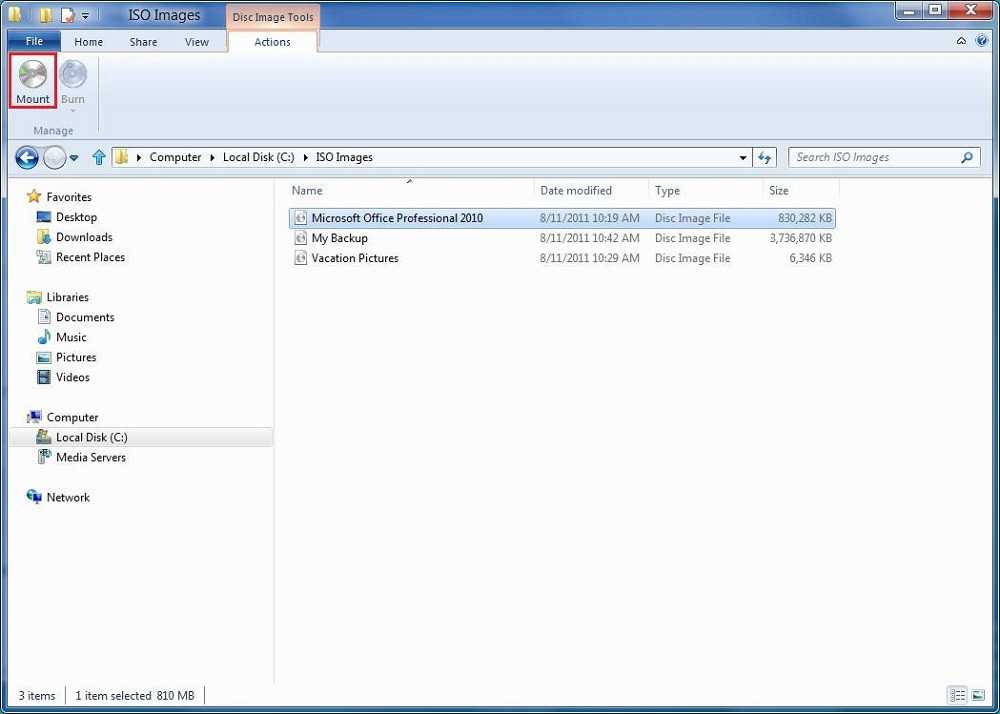
Для открытия файлов ISO существует множество как платных, так и бесплатных утилит
В итоге результатом, который решил данную необходимость, стал формат файла ISO – если просто, то аббревиатура означает образ диска, содержащий файловую систему в международном формате ISO 9660. Ключевой момент –ISO соответствует информации, скопированной с диска. Так, если вы сталкиваетесь с рассматриваемым форматом файла, то, в большинстве случаев, вы имеете дело с копией какого-либо DVD (либо CD, в зависимости от размера файла) диска.
Имейте в виду, что ISO-образ диска содержит в себе меньше информации, нежели исходный носитель. На компакт-диске присутствует служебная информация (защита от копирования и т.д.). Возможностью сохранять эту информацию (в некоторых отличных от ISO) форматах образов дисков обладает ряд программ.
Как правило, просмотреть содержимое ISO-образов и извлечь его можно при помощи программ-архиваторов, которые поддерживают чтение файлов данного формата.
Список лучших приложений и альтернативных программ для открытия документа с расширением. То есть без использования Daemon Tools
Daemon Tools-одно из самых популярных программ для открытия и монтирования образов ISO в основных операционных системах, как мобильных, так и настольных. Однако получить полную версию в полной версии не так просто. бесплатно, поэтому рекомендуется, чтобы вы знали другие альтернативы.
Вот 4 программы, которые упадут как палец на палец:
WinX DVD Copy Pro
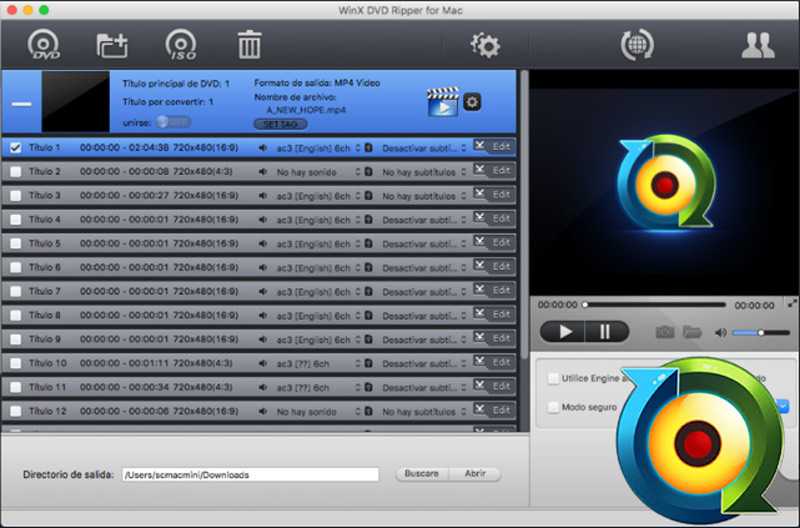
, с интерфейсом, аналогичным интерфейсу NERO. С его помощью вы можете записывать все виды файлов на DVD или CD, и делать то же самое с ними, чтобы преобразовать их в образ ISO для копирования, записи или воспроизведения. Кроме того, с его помощью вы также можете создавать загрузочные диски с ISO любой операционной системы, которая вам нужна.
Nero

Nero-одна из самых популярных программ для записи контента на CD и DVD в мире. Это, среди своих многочисленных функций, предлагает вам возможность создания ISO-образа на любом оптическом приводе очень простым способом . Кроме того, вы также можете открывать и изменять определенные файлы файловой системы, хранящиеся в образе.
Панель управления Microsoft Virtual CDRom
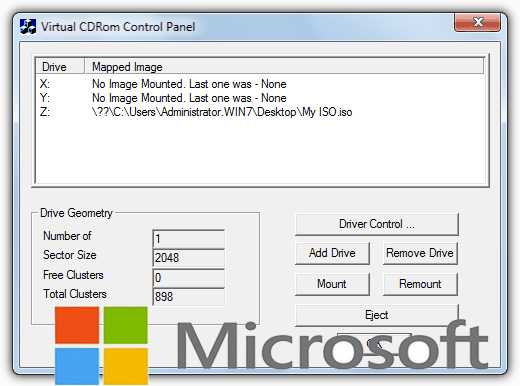
Это простая во всех отношениях программа, но наиболее мощная, которую вы можете использовать для открытия и монтирования образов ISO любого типа файлов. Вам нужно запустить программу, и после этого вам нужно найти файлы, которые вы хотите преобразовать в ISO , или выбрать файл ISO, который вы хотите открыть, чтобы просмотреть его содержимое.
Руфус
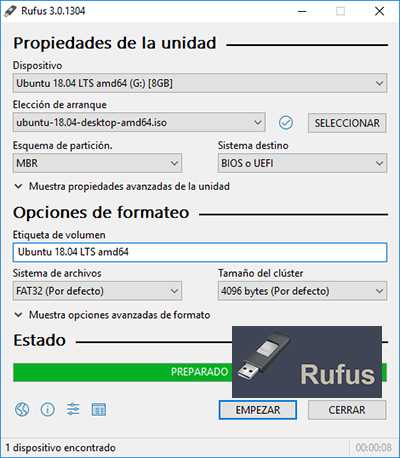
Rufus-это программа, которая позволяет вам открывать и устанавливать ISO-образы на загрузочный USB или CD, чтобы вы могли выполнять тесты на такой версии вашей операционной системы. Это абсолютно бесплатная программа, которая постоянно обновляется, чтобы предоставить вам лучший сервис.
Программы для открытия ISO файлов
В зависимости от того, что нужно сделать с образом диска, рассматриваются и разные способы открытия ISO файлов. Если нужно установить файл игры ISO или какой-то программы, удобно использовать программу для эмуляции образов. С ее помощью можно смонтировать образ ISO в виртуальный привод и сразу использовать как оригинальный носитель. Если же нужно распаковать ISO файл на жесткий диск и получить доступ ко вложенным файлам, можно воспользоваться архиватором WinRAR или 7-Zip.
Специальные программы для файла образа диска ISO
Среди специальных программ для ISO файлов есть те, которые умеют только создавать ISO и записывать образ на диск, и те, которые могут монтировать образ ISO в Windows, создавая в системе виртуальный привод.
Бесплатные программы для создания и записи ISO:CDBurnerXP https://cdburnerxp.se/ru/downloadBurnAware Free https://www.burnaware.com/download.htmlImgBurn https://www.imgburn.com/index.php?act=download
Программы для создания виртуального привода и монтажа ISO:DAEMON Tools Lite (бесплатная) https://www.daemon-tools.cc/rus/products/dtLiteUltraISO (платная) https://www.ezbsystems.com/download.htmAlcohol 120% (полная) https://trial.alcohol-soft.com/en/downloadtrial.php
Как открыть iso файл программой DAEMON Tools Lite
DAEMON Tools Lite одна из самых популярных бесплатных программ, которую используют пользователи для монтирования образов в виртуальные приводы. Программа позволяет работать со множеством форматов образов дисков и одновременно может создавать огромное количество виртуальных приводов в операционной системе Windows. Кроме того, она и сама может создать ISO образ диска с оригинального CD или DVD носителя.
Сейчас в приложении DAEMON Tools Lite встроено много рекламы и практически все антивирусы и брандмауэры блокируют его установку и даже скачивание. По этой причине приходится скачивать его с других ресурсов, а не с официального сайта.
После установки программы в панели задач Windows появляется значок программы, нажав на который можно зайти в меню управления виртуальными приводами. Через него можно очень быстро подключить или отключить ISO файл. Также можно запустить через ярлык на рабочем столе полноценное приложение, где будет доступно гораздо больше настроек для работы с виртуальными приводами.
После установки DAEMON Tools Lite в системе автоматически создается один виртуальный привод сразу готовый к работе. Для подключения к нему ISO образа диска быстрым способом необходимо нажать левой кнопкой мыши на значок программы в трее, выбрать виртуальный привод из списка, и найти через проводник Windows образ ISO, который требуется подключить.
Если нажать на значок в трее правой кнопкой мыши, появится меню управления и настройки.
Для получения доступа к большему количеству настроек, лучше запустить полноценное приложение, в котором при наведении на каждый пункт меню можно будет увидеть подсказку.
Некоторые из указанных выше программ могут не только открывать, но и редактировать ISO, удаляя или дополняя содержимое образа диска. Очень похожий формат образа диска MDF, так что возможно вам будет интересно почитать статью Как открыть файл mdf?
Как распаковать ISO файл архиватором?
ISO файл по сути представляет собой архив файлов, и многие архиваторы распознают данный формат и могут с легкостью распаковать ISO файл на жесткий диск компьютера как обычный архив. После такой распаковки все файлы ISO образа становятся доступны для использования, как будто были скопированы с оригинального носителя на компьютер.
Популярные архиваторы:WinRAR https://www.win-rar.ru/download/7-Zip https://www.7-zip.org/download.html
Как открыть файл iso программой WinRAR
На самом деле архиваторов, которые могут открыть ISO файл, гораздо больше, но самые популярные из них как раз WinRAR и 7-Zip. Распаковку ISO архива мы рассмотрим на примере архиватора WinRAR, как самого устанавливаемого. Этот архиватор сразу воспринимает ISO файлы как архивы, если в его настройках ассоциации установлена галочка напротив формата ISO.
Для распаковки образа диска архиватором можно пользоваться теми же пунктами меню WinRAR, как и при распаковке обычного архива. К примеру, если меню архиватора интегрировано в оболочку Windows, можно просто нажать на ISO файл правой кнопкой мыши, и выбрать в контекстном меню необходимый пункт.
С таким же успехом можно запустить саму программу архиватор и предварительно просмотреть содержимое файла ISO. Затем через меню WinRAR выбрать действие «Извлечь…», указав папку для распаковки.
Запись ISO файлов на CD/DVD
Одним из способов использования ISO файлов является запись файлов на CD или DVD диск. Во время записи, из файла ISO извлекаются все папки и файлы и перемещаются на физический носитель (собственно, сами диски). Как говорилось чуть ранее, Windows 7 поставляется со встроенным в операционную систему инструментом для записи ISO образов на диски. Для того чтобы начать запись, вставьте в оптический привод чистый компакт диск и дважды щелкните на файле ISO. После того, как диск будет записан, вы можете использовать файлы и каталоги обычным образом.
На многих компьютерах установлены сторонние программы для записи и управлением образов. Возможно, такого рода программы были установлены вместе с каким-либо другим приложением, и о них вы попросту не знаете. Поэтому двойной щелчок может привести к совершенно другим действиям, не только к записи.
Существует много бесплатных программ для записи CD/DVD дисков, таких как ImgBurn и ISOBurn. Найти их вы можете найти в обзоре бесплатных программ для записи CD и DVD.
7-Zip
- Скачать бесплатный архиватор можно – по этой ссылке. Скачиваем установщик для своей ОС и нужной битности. Также я советую использовать обычную и не Alpha-версию.
- После установки ИСО открывается аналогично, как и с помощью прошлой программы – кликаем ПКМ по файлику, далее из списка кликаем по программе 7-Zip и выбираем возможности.
- Вы можете просто открыть или распаковать данные.
Программу можно найти на официальном сайте. Я советую использовать версию Lite, так как она на данный момент является бесплатной. Плюс ко всему позволяет без проблем работать с образами дисков. При установке вас попросят инсталлировать драйвера виртуальных приводов – согласитесь и закончите установку.
После установки, аналогично заходим в доп. меню файла, кликаем «Монтировать в» – и далее выбираем привод
Не важно какой именно привод вы выберите
Открыть образ можно и через меню программы – на домашней страницу выберите основной пункт.
После этого ниже нажимаем по кнопке с диском.
Теперь находим и запускаем наш образ, кликнув по кнопке «Открыть». Если у вас стоит авторан функция, то диск запустится сразу. Если данной функции нет, тогда зайдите в «Проводник» или «Компьютер» и откройте смонтированный диск.
Другие программы
Если вам нужно распаковать ISO файл, то самый простой способ это воспользоваться любым архиватором. Для примера мы продемонстрируем, как это делается на примере бесплатного архиватора 7-Zip. Вы же можете использовать любой другой архиватор, который вам нравится. Например, можно использовать WinRAR.
Итак, для того чтобы распаковать ISO файл вам нужно кликнуть правой кнопкой мышки по ISO файлу и выбрать пункт меню «7-Zip – Открыть архив».
Как распаковать (разархивировать) архив: обзор простых решений
В результате перед вами появится окно архиватора 7-Zip с содержимым вашего ISO файла. Из этого окна вы можете перетащить файлы в нужную вам папку. Но, такой способ распаковки займет больше времени. Для того чтобы распаковка прошла максимально быстро, нажмите на кнопку «Извлечь».
Дальше укажите папку, в которую вы хотите распаковать ваш ISO файл и нажмите на кнопку «Ok».
После этого начнется процесс распаковки ISO файла. Время необходимое на распаковку зависит от размера ISO файла и производительности вашего компьютера.
После завершения распаковки все файлы из ISO файла будут находиться в выбранной вами папке.
Программа UltraISO это профессиональный инструмент для работы с ISO файлами. С помощью данной программы можно создавать, монтировать, распаковывать, а также выполнять множество других действий с ISO файлами. Программа UltraISO является платной, но вы можете воспользоваться Trial версией.
Для того чтобы распаковать ISO файл с помощью UltraISO, вам нужно запустить UltraISO и открыть нужный ISO файл. Это можно сделать с помощью кнопки на панели инструментов или меню «Файл – Открыть». Комбинация клавиш CTRL+O также работает.
После того, как вы открыли ISO файл, в окне программы UltraISO появятся все файлы, находящиеся внутри данного образа диска. Для того чтобы распаковать их вам нужно выделить все и кликнуть по ним правой кнопкой мышки. В появившемся окне нужно выбрать пункт «Извлечь в».
Дальше нужно выбрать папку и дождаться, пока программа UltraISO закончит распаковку.
Как распаковать ISO файл (извлечение всех файлов из образа)
Также вы можете смонтировать ISO файл как виртуальный диск и после этого скопировать с него файлы. Для этого можно использовать Daemon Tools Lite или любую другую программу для монтирования дисков.
Для того чтобы смонтировать ISO файл просто откройте его. Если у вас установлен последняя версия Daemon Tools Lite, то виртуальный диск будет смонтирован автоматически.
После этого откройте окно «Мой компьютер», найдите там виртуальный диск и также откройте его.
После этого перед вами появятся файлы из ISO образа, и вы сможете скопировать их в нужную вам папку.
Также нужно отметить, что в Windows 10 можно монтировать ISO файлы без использования сторонних программ вроде Daemon Tools Lite.
Не всегда и не везде есть возможность монтирования ISO-образов дисков. Для доступа к хранящимся внутри файлам образ можно распаковать с помощью определённых программ.
Распаковываем ISO файл с помощью архиватора
Если вам нужно распаковать ISO файл, то самый простой способ это воспользоваться любым архиватором. Для примера мы продемонстрируем, как это делается на примере бесплатного архиватора 7-Zip. Вы же можете использовать любой другой архиватор, который вам нравится. Например, можно использовать WinRAR.
Итак, для того чтобы распаковать ISO файл вам нужно кликнуть правой кнопкой мышки по ISO файлу и выбрать пункт меню «7-Zip – Открыть архив».
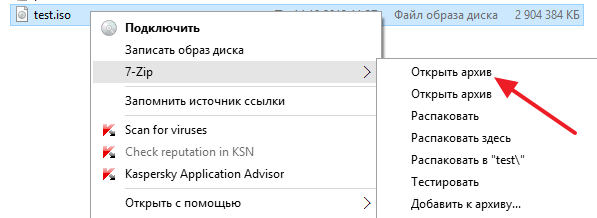
В результате перед вами появится окно архиватора 7-Zip с содержимым вашего ISO файла. Из этого окна вы можете перетащить файлы в нужную вам папку. Но, такой способ распаковки займет больше времени. Для того чтобы распаковка прошла максимально быстро, нажмите на кнопку «Извлечь».
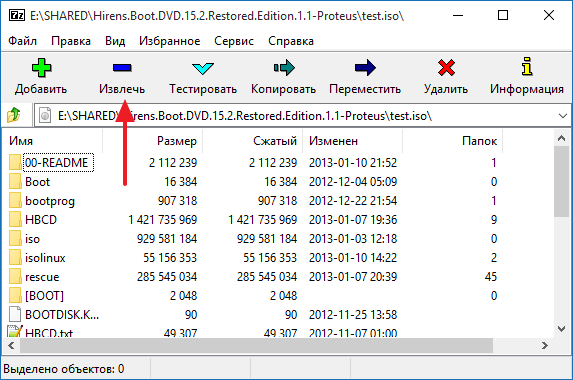
Дальше укажите папку, в которую вы хотите распаковать ваш ISO файл и нажмите на кнопку «Ok».
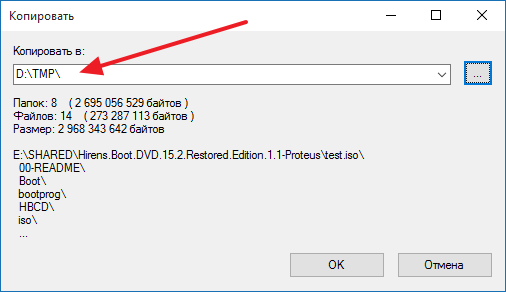
После этого начнется процесс распаковки ISO файла. Время необходимое на распаковку зависит от размера ISO файла и производительности вашего компьютера.

После завершения распаковки все файлы из ISO файла будут находиться в выбранной вами папке.
Как открыть файл формата ISO на компьютере
В обычной ситуации, пользователь записывает ISO файл на оптический CD/DVD диск, затем запускает этот диск для установки операционной системы, программы, запуска или установки компьютерной игры, воспроизведения мультимедиа файлов и так далее.
Подобный способ не всегда оправдан, потому что для его применения необходимо иметь в наличии на компьютере дисковод для воспроизведения оптических дисков, кроме того, потребуется сам оптический диск для записи на него файла образа ISO. Некоторые оптические диски имеют защиту от несанкционированного использования.
Что делать, если на компьютере нет дисковода для запуска CD/DVD дисков? На современных ноутбуках все чаще отказываются от этого устройства, потому что в последнее время оптические диски стали не очень востребованы пользователями. Как открыть ISO файл без диска на компьютере?
Для того, чтобы открыть файл формата ISO можно воспользоваться несколькими способами:
- использование загрузочной флешки;
- монтирование образа на виртуальном приводе с помощью программы или встроенного средства операционной системы;
- открытие ISO образа с помощью программы.
Применение загрузочной флешки необходимо для записи ISO образа операционной системы Windows, антивирусного лечащего диска, диска восстановления системы от специализированной программы, или в других подобных случаях. Сначала пользователь записывает на загрузочную флешку образ диска, а затем загружается на компьютере с USB накопителя, для выполнения тех или иных действий, например, для установки Windows.
Самый распространенный способ: монтирование файла образа в формате ISO с помощью виртуального CD/DVD привода. Специализированная программа создает в Windows виртуальный привод. Система работает с ним, как с обычным физическим приводом, образ диска используется, как обычный компакт-диск.
В операционных системах Windows 11, Windows 10, Windows 8.1, Windows 8 имеется встроенное средство для создания виртуального привода, поэтому там нет необходимости в использовании стороннего софта для открытия ISO файлов.
Если возникает вопрос, как открыть файл ISO на Windows 7, то в этом случае, придется воспользоваться услугами сторонних программ, которые помогут смонтировать ISO образ на компьютере.
Третий способ: открытие файла ISO в программе для работы с образами или в архиваторе. Какой программой открыть ISO файл? Например, подойдут программы UltraISO, Alcohol 120%, Alcohol 52%, или Daemon Tools Lite (имеются другие подобные программы), или программы-архиваторы, например, WinRAR или 7-Zip.
Power ISO
Power ISO — это небольшая и простая в использовании программа-эмулятор для воспроизведения образов дисков. Является расширенной версией программы Ultra ISO, позволяющая воспроизводить не только.iso-файлы, но и другие файлы-образы, которые имеют разрешения.bin, .mdf, .mdl, .md2-5 и т.д. Принцип действия программы точно такой же, как и у Ultra ISO, поэтому не будем повторно рассматривать действия, необходимые для открытия нужного файла. Просто повторяем те же действия и в том же порядке, как и в программе Ultra ISO.
Этот файл содержит не только отдельные файлы, но также информацию о дорожках и секторах и отображает всю эту информацию в файловой системе, а также на носители дисков. Вы можете легко загрузить и установить это программное обеспечение на свой компьютер.
 Здесь доступны пять вариантов: «Воспроизведение видео», «Глава», «Аудио», «Субтитры» и «Другие названия».
Здесь доступны пять вариантов: «Воспроизведение видео», «Глава», «Аудио», «Субтитры» и «Другие названия». 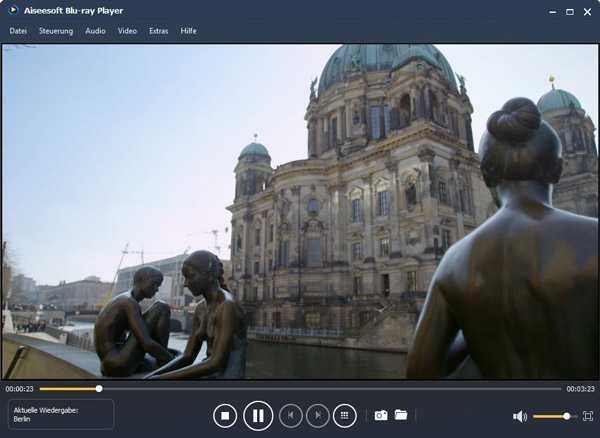 Эффекты изображения, такие как святость, оттенок, также можно отрегулировать.
Эффекты изображения, такие как святость, оттенок, также можно отрегулировать. 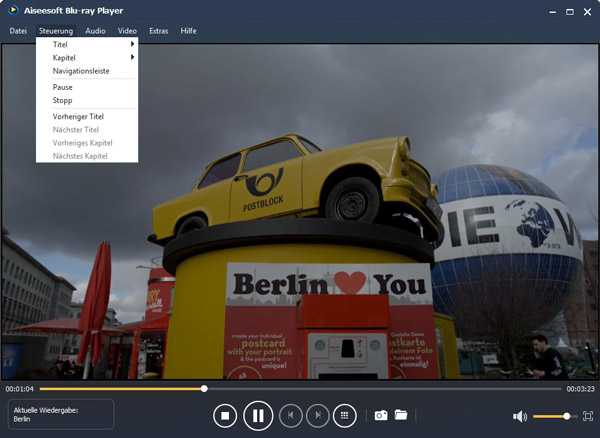 Многие пользователи этого мультимедийного проигрывателя получают максимальную поддержку для развлечения.
Многие пользователи этого мультимедийного проигрывателя получают максимальную поддержку для развлечения.
Accessing and modifying your data
If you have any questions or want to know which personal data we have about you, please contact us. You can contact us by using the information below. You have the following rights:
- You have the right to know why your personal data is needed, what will happen to it, and how long it will be retained for.
- Right of access: You have the right to access your personal data that is known to us.
- Right to rectification: you have the right to supplement, correct, have deleted or blocked your personal data whenever you wish.
- If you give us your consent to process your data, you have the right to revoke that consent and to have your personal data deleted.
- Right to transfer your data: you have the right to request all your personal data from the controller and transfer it in its entirety to another controller.
- Right to object: you may object to the processing of your data. We comply with this, unless there are justified grounds for processing.
Please make sure to always clearly state who you are, so that we can be certain that we do not modify or delete any data of the wrong person.
Как удалить виртуальный привод
После того, как образ смонтирован, установка будет продолжаться в обычном режиме, как это происходит с любыми другими программами. Однако если монтирование производилось с помощью эмуляторов, после завершения установки останется созданный виртуальный привод, который будет отображаться в папке «Компьютер». Его можно удалить через эмулятор.Для Daemon Tools:
- Открыть программу и зайти в «Образы дисков»;
- Нажать правой кнопкой по образу и выбрать «Удалить».
Для UltraIso:
- Запустить утилиту от имени администратора;
- Открыть вкладку «Опции» и перейти в «Настройки»;
- Выбрать вкладку «Виртуальный привод»;
- Указать «Нет» в разделе «Количество приводов» и нажать «Ок».
Удалять виртуальный привод следует не всегда. Некоторые игры и программы требуют наличие вставленного диска. Виртуальный привод как раз эмулирует его наличие, поэтому программа с таким требованием может работать. Если же для работы программы не требуется наличие диска, привод можно удалять без последствий.
Открытие эмуляторами CD/DVD приводов
Как уже говорилось, любая версия Microsoft Windows 10 (будь то Insider Preview или любая другая) способна самостоятельно открыть файлы формата ISO.
При этом ОС формирует и виртуальный привод, убрать который можно нажатием правой кнопкой и выбором пункта «Извлечь».
Выбор стороннего средства открытия ISO напрямую зависит от его содержимого: если в таком виде предоставлена какая-либо игра или приложение, то правильным решением станет не открытие самого файла, а монтирование образа. Перед началом процедуры убедитесь, что файл находится на томе NTFS.
Иначе говоря, ISO откроется в специализированной программе, которая создаст отдельный виртуальный диск. Через такой привод уже получится установить утилиту или игру. Разберёмся, при помощи каких программ можно осуществить это.
Daemon Tools Lite
Это самый распространённый и популярный инструмент для монтирования образа ISO. Скачать утилиту можно с официального сайта, ведь в версии Lite она абсолютно бесплатна. Предоставляемого функционала будет более, чем достаточно.
Устанавливается эта утилита точно так же, как и любая другая. Нужно открыть файл EXE и следовать инструкции. Есть лишь одно «НО» – в открывшемся окне безопасности Windows необходимо активировать пункт «Всегда доверять программному обеспечению Disk Soft Ltd». Для установки остаётся лишь нажать на соответствующую кнопку.
Перед тем, как окончательно запустить программу, обязательно проверяем наличие галочки в пункте «ISO», для того чтобы формат ISO автоматически открывался через эту утилиту.
Дальнейшая последовательность действий по открытию ISO с помощью DTL выглядит следующим образом:
- Находим скачанный ISO и производим его запуск стандартным методом. Благодаря тому, что он был ассоциирован с описываемой нами программой, чтение файла будет осуществлено именно в ней.
Daemon Tools
Daemon Tools — удобная программа для работы с ISO и подобными ему форматами. На официальном сайте приложения доступна бесплатная lite-версия — daemon-tools.cc. Для скачивания необходимо нажать на кнопку «Загрузить (с рекламой)». Во время инсталляции выбрать вариант «Бесплатная лицензия».
Установив Daemon Tools Lite на компьютер и запустив программу, следует:
Нажать на кнопку «Быстрое монтирование». Выбрать на компьютере файл в расширении ISO и кликнуть «Открыть».
Нажать на виртуальный диск с названием игры. Daemon Tools автоматически запустит «Setup.exe», пользователю останется завершить инсталляцию, следуя инструкциям системы.
Специальные программы
В сети интернет для открытия есть множество разных программ. Например:
- MagicISO.
- Ultra ISO.
- Alcohol 120%.
- IsoBuster.
- Daemon Tools
и другие.
Тогда возникает вопрос: «Какая из них самая лучшая?» Большинство пользователей используют Ultra ISO и Daemon Tools. Рассмотрим, как ими пользоваться.
Ultra ISO
Скачать программу можно на официальном сайте Ultra ISO:
Установка простая. На ней не будем подробно останавливаться.
При установке программы не снимайте галочку с пункта «Установить ISO эмулятор».
Затем запускаем Ultra ISO, нажимаем «Пробный период».
Перед нами откроется такое окно:
Нажимаем «Файл/Открыть».
Указываем путь до образа и в окошке программы видим открытый ISO-файл.
Для создания образа диска, в верхней части окна нажимаем:
«Инструменты/ Монтировать в виртуальный привод…» (или просто нажимаем F6) .
В появившемся окошке кликаем «Монтировать».
Всё! Теперь диск успешно смонтирован.
Для использования файлов на нём открываем «Мой компьютер» и видим смонтированный нами диск.
Daemon Tools
На официальном сайте скачиваем утилиту.
Установив утилиту, в правом нижнем углу рядом с временем и датой, появится значок программы (кружок с молнией).
Нажимаем на него пкм, выбираем пункт «Виртуальные приводы/ Добавить виртуальный SCSI-привод».
В скором времени появится новый виртуальный привод.
После этого снова кликаем на значок и нажимаем: «Виртуальные приводы / Привод 0 / Монтирование образа».
Указываем путь к файлу ISO. Всё готово.
Несомненно, для запуска файлов с расширением ISO советую использовать Winrar и Daemon Tools Lite, так как эти утилиты удобные и бесплатные.
Смотрим полезное видео для дополнения информации:

































