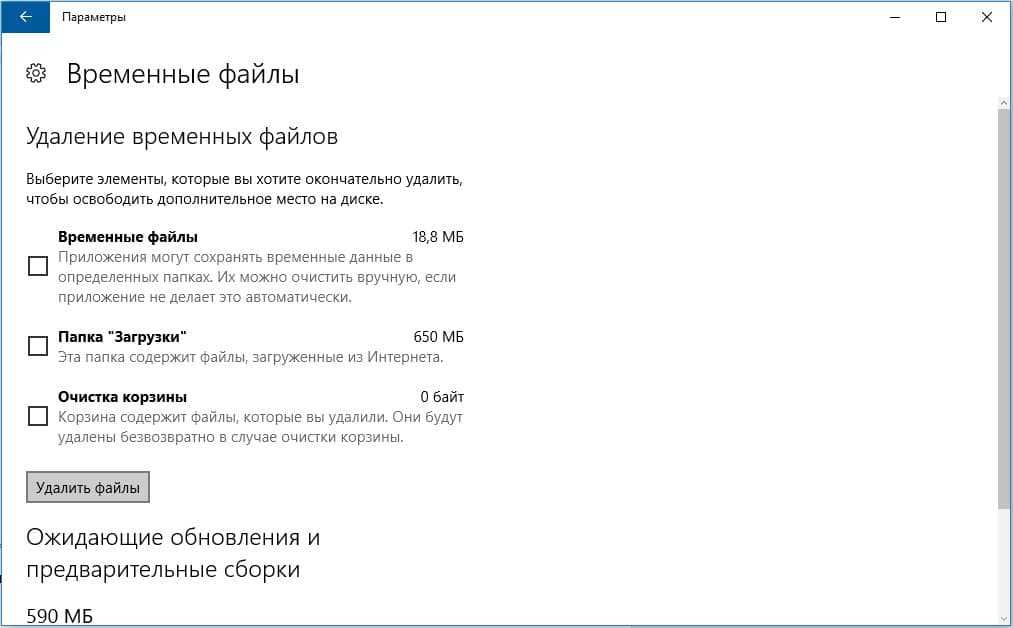Как исправить проблему с запуском скачанного файла в Windows 10
Как мы выяснили выше, возможность запуска файла была заблокирована системой. Дабы снять блокировку, необходимо осуществить следующие шаги:
На тот файл, который не получается запустить в Windows 10, необходимо навести курсор мышки и кликнуть правой клавишей. Результатом этого действия станет показ контекстного меню, в котором необходимо выбрать пункт под названием Свойства
Традиционно он идёт последним по списку, так что ошибиться тут едва ли возможно
Открыв окно свойств, обратите внимание на надпись Осторожно, что выводится в нижней части окна. Там указывается, что этот файл с другого компьютера и его запуск был заблокирован
Дабы его разблокировать, необходимо поставить галочку у одноимённого пункта и нажать по кнопке OK
Всё, теперь запуску скачанного файла ничего не мешает. Задача полностью выполнена.
Вот мы и решили проблему с тем или иным скачанным из сети файлом, который отказывается запускаться в операционной системе Windows 10.
Решение
Заказываю контрольные, курсовые, дипломные и любые другие студенческие работы здесь или здесь.
Ошибка SETUP.exe не является приложением WIN32. выскакивает ошибка при установке battlefield bad company 2 «SETUP.exe не является приложением.
exe не запускаются при загрузке windows выдаёт кучу ошибок что не может загрузить .exe перепробовала уже всё что.
Не запускаются exe приложения Здравствуйте. У меня такая проблема. Перестали запускаться exe приложения. Сначало перестала.
Не запускаются файлы *exe Помогите, пожалуйста. Админ в нашей сети заблокировал у меня файлы с расширением *exe. Не могу.
Не запускаются exe файлы Не знаю почему, но некоторые exe и msi файлы не запускаются, вылетает стандартная ошибка windows XP.
Не запускаются файлы *.exe Такая штука, я случайно не снял галочку в окне «Открывать с помощью» и открыл ехе файл винраром, и.
Иногда пользователи операционной системы персонального компьютера сталкиваются с проблемой активации работы некоторых документов. Если не запускается файл с расширением .exe в операционке Windows 10, необходимо проверить различные настройки и работу антивирусных приложений
Важно заранее изучить возможные причины неисправностей и варианты действий по каждому случаю
Если не открываются другие типы файлов
А вдруг и это будет интересно:
Почему бы не подписаться?
Здравствуйте помогите такая проблема установил игру запустил все работало вышел потом запускаю заново игра на экране заставки загрузка вылетает и пишет работа прекращена закрыть программу но если зайти в папку с игрой и запустить оттуда игру то всё работает подскажите что случилось с ярлыком или игрой и что делать теперь?
Не знаю, если честно, что случилось с ярлыком. Но из идей: создать заново ярлык с исполняемого файла игры, проверить, работает ли он, если да — заменить «испорченный» на новый.
Спасибо за ответ так и сделал работает пока)
Здравствуйте, беспокоит такая беда. Некоторые приложения не открываются. Запускаешь, и всё, больше ничего не происходит, не выдает ни какой ни ошибки, ничего. В диспетчере задач в процессах он открытый. А вот в вкладке приложений его нету. Это бывает не со всеми приложениями, какие-то открываются, а какие-то нет. Windows 7.
Ошибка 0xc0000005 появилась после установки какой-то программы. Эти программы я удалил, а также произвёл с компьютером все действия по устранению неполадок, которые знал и которые смог найти в сети.
В том числе, сделал всё по Вашей инструкции. При исполнении в командной строке reg-файла, вот этого предупреждения — «На запрос системы о внесении данных в реестр отвечаем «Да»» — не было, было лишь сообщение об успешном выполнении этой операции.
После перезагрузки компьютера ничего не изменилось, программы не открываются, или открывается только это предупреждение — «Error 0xc0000005». В реестре после перезагрузки и запуска файла от Администратора, этого ключа нет — HKEY_Current_User/Software/Classes/.exe, а равно нет и «ключа secfile в этой же ветке реестра».
Сиcтема Windows 7 Ultimate 86 eng. Просьба помочь советом по устранению этой ошибки.
Я даже не могу открыть диспетчер задач что делать?
А reg файл тоже не удается использовать? В безопасном режиме то же самое поведение?
Недавно перестали функционировать ярлыки рабочего стола, видимо что-то где-то не то нажала и сбила какие-то настройки. Как исправить?
Только на рабочем столе ярлыки не работают или любые? Что происходит при попытке запустить что-то с ярлыка? В общем случае должно помочь восстановление ассоциаций файлов .lnk
Что происходит? 1) ничего (обычное нажатие); 2) пр. часть мыши — меню: расположение файла. Если нажимать на значок скопированного файла (не ярлык) — opera.exe. Системная ошибка. Не удаётся продолжить выполнение кода, поскольку система не обнаружила opera_elf.dll. Для устранения этой проблемы попробуйте переустановить программу. Или: при нажатии значка Opera на рабочей панели: Нет приложения, сопоставимого с этим файлом для выполнения этого действия. Установите приложение или, если оно уже установлено, создайте связь на странице параметров приложений по умолчанию. Выйти в браузер можно с рабочей панели через расположение файла. На экране как-бы накладной двойной фон и всё страшно заторможено. (То же и с другими значками и ярлыками).
А если попробовать создать нового пользователя Windows, зайти под ним и там попробовать запускать, там работает? Кстати, а может есть точки восстановления системы? (панель управления — восстановление) Если есть, то можно их использовать.
для меня очень сложно skype пишет проверенный издатель затем пишет что этот тип не работает по моему номер 601 — спасибо
Не совсем понял ситуацию. Только Skype не запускается? Тогда может достаточным будет его удалить и установить заново с официального сайта?
Здравствуйте , у меня в HKEY_Current_User/Software/Classes/ нет exe что делать?
Источник
Причины и решение проблемы с EXE
В большинстве случаев источником проблемы служит вирусная активность: проблемные файлы заражены или повреждён системный реестр Windows. Иногда причиной проблемы может быть некорректная работа встроенного в ОС брандмауэра или сбой «Проводника». Рассмотрим решение каждой из проблем по порядку.
Способ 1: Восстановление ассоциаций файлов
Нередко зловредное ПО атакует системный реестр, что приводит к разнообразным сбоям и ошибкам. В случае рассматриваемой нами проблемы вирус повредил ассоциации файлов, вследствие чего система попросту не способна открывать EXE-файлы. Восстановить корректные ассоциации можно следующим образом:
- Откройте меню «Пуск», напечатайте в строке поиска regedit и нажмите Enter. Затем щёлкните правой кнопкой мыши по найденному файлу и выберите вариант «Запуск от имени администратора».
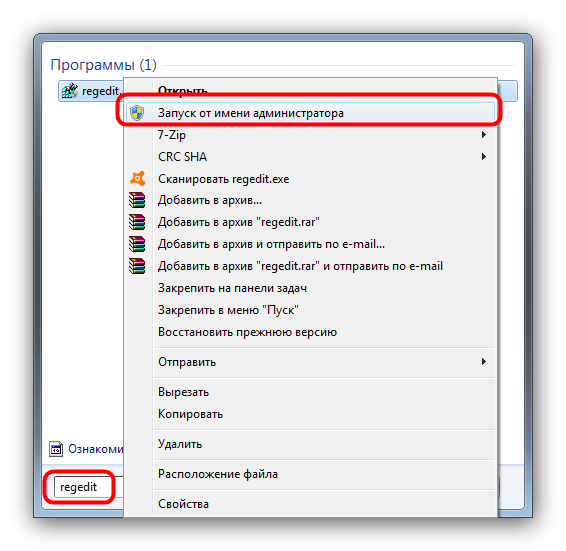
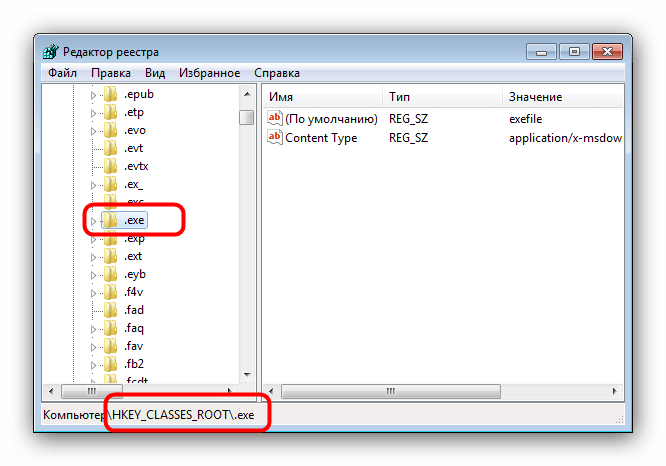
Дважды кликните ЛКМ по параметру «По умолчанию» и напишите в поле «Значение» вариант exefile, после чего нажмите «ОК».
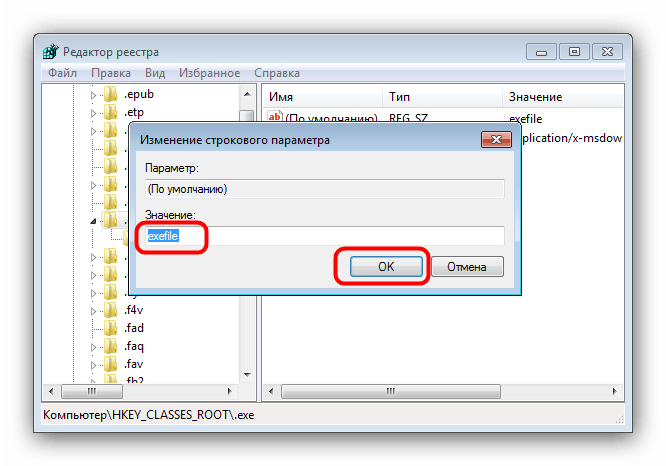
Далее в ветке HKEY_CLASSES_ROOT найдите папку exefile, откройте её и перейдите по пути shell/open/command .
 Снова откройте запись «По умолчанию» и установите в поле «Значение» параметр “%1” %* . Подтвердите операцию нажатием на «ОК».
Снова откройте запись «По умолчанию» и установите в поле «Значение» параметр “%1” %* . Подтвердите операцию нажатием на «ОК».
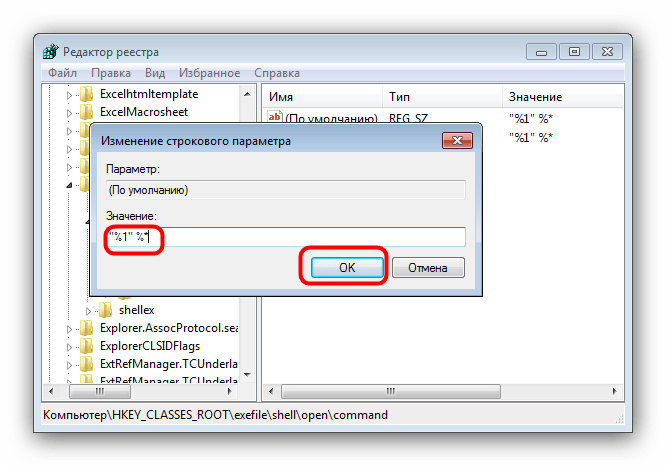
Данный метод помогает в большинстве случаев, но если проблема всё ещё наблюдается, читайте далее.
Способ 2: Отключение брандмауэра Windows
Иногда причиной, по которой не запускаются EXE-файлы, может быть встроенный в Виндовс файерволл, и отключение данного компонента избавит вас от проблем с запуском файлов этого типа. Мы уже рассматривали процедуру для Windows 7 и более новых версий ОС, ссылки на подробные материалы представлены ниже.
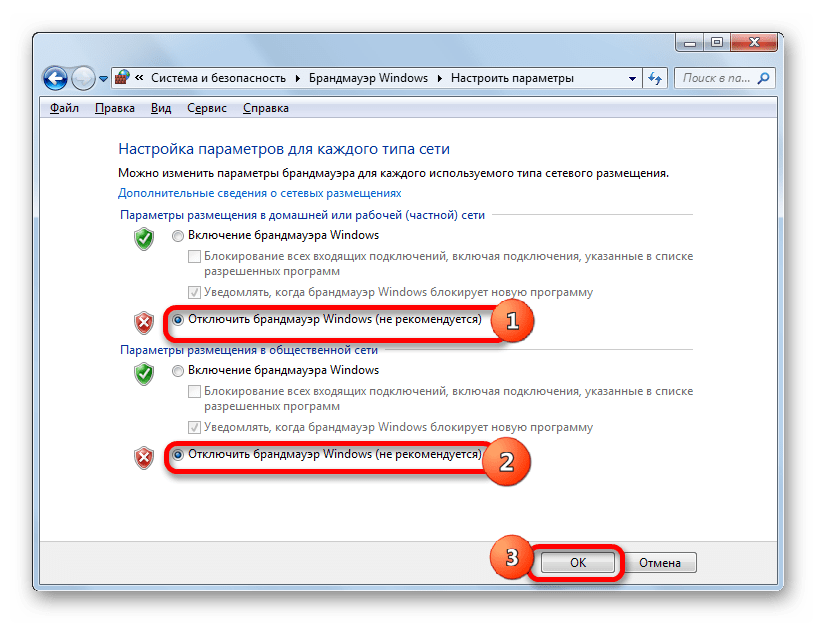
Способ 3: Изменение звуковой схемы и контроля учётной записи (Windows 8-10)
В редких случаях на Windows 8 и 10 причиной проблем с запуском EXE может быть сбой в работе системного компонента UAC, отвечающего за уведомления. Проблему можно исправить, проделав следующие действия:
- Щёлкните ПКМ по кнопке «Пуска» и выберите в меню пункт «Панель управления»
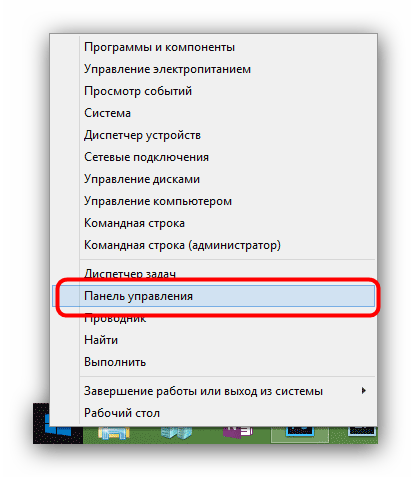
Найдите в «Панели управления» пункт «Звук» и нажмите на него.
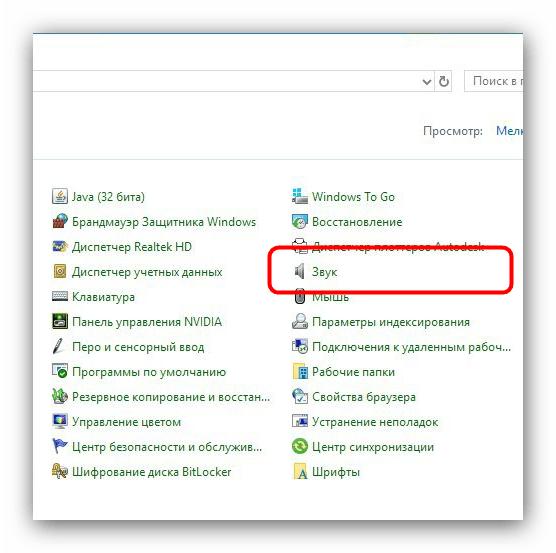
В окне свойств звуковой системы перейдите на вкладку «Звуки», затем используйте выпадающий список «Звуковая схема», в котором выберите вариант «Без звука» и подтвердите изменение нажатием на кнопки «Применить» и «ОК».
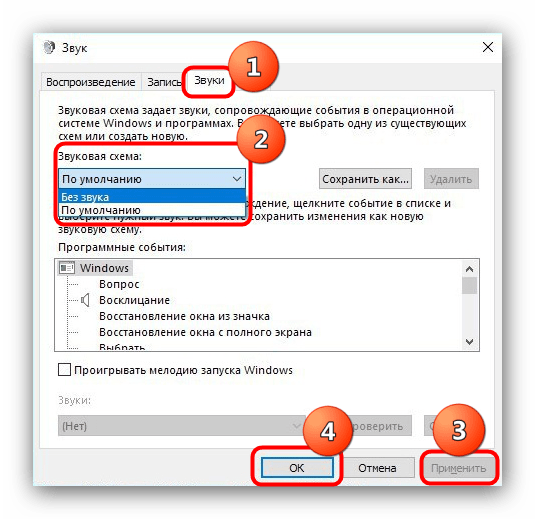
Вернитесь в «Панель управления» и зайдите в пункт «Учётные записи пользователей».
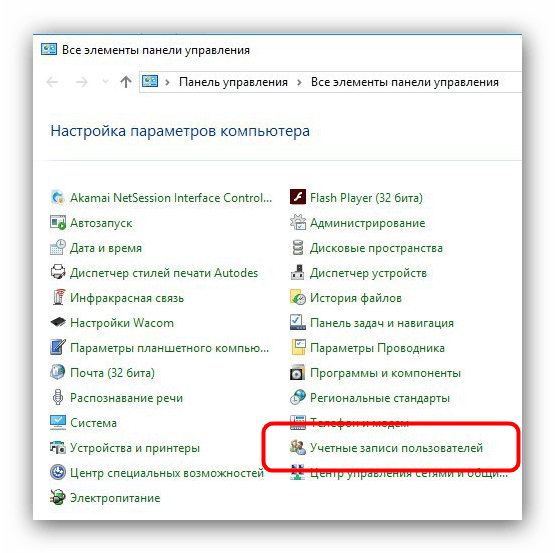
Откройте страницу «Управление профилями пользователей», где нажмите на «Изменить параметры контроля учётных записей».
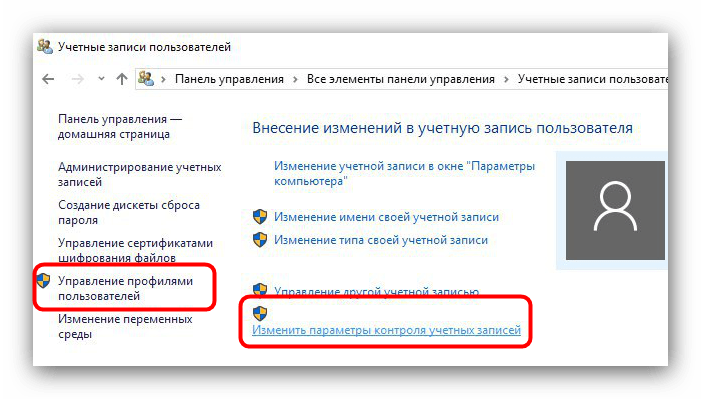
В следующем окне передвиньте ползунок в нижнее положение «Никогда не уведомлять», после нажмите «ОК» для подтверждения.

Снова проделайте шаги 2-3, но на этот раз установите звуковую схему в положение «По умолчанию».
Перезагрузите компьютер.
Описанная последовательность действий выглядит необычно, но она доказала свою эффективность.
Способ 4: Устранение вирусного заражения
Чаще всего EXE-файлы отказываются корректно работать из-за наличия в системе вредоносного ПО. Способы обнаружения и устранения угрозы чрезвычайно разнообразны, и описывать их все не представляется возможным, однако наиболее простые и эффективные мы уже рассматривали.
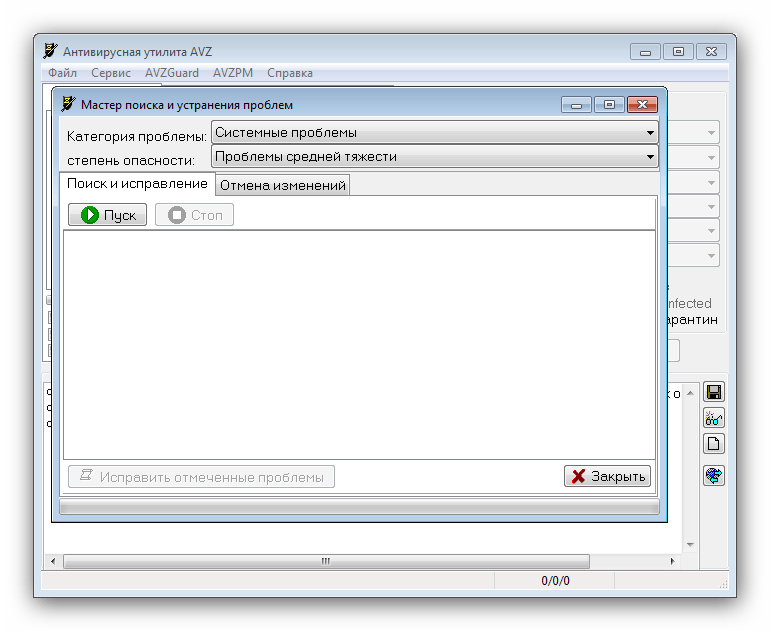
Заключение
Как видим, наиболее распространённая причина сбоев в работе EXE-файлов – вирусное заражение, потому мы хотим напомнить вам о важности наличия в системе защитного ПО. EXE – распространенный файловый формат еще со времен ОС MS-DOS
Рассмотрим, что это за файлы, их наз
EXE – распространенный файловый формат еще со времен ОС MS-DOS. Рассмотрим, что это за файлы, их наз.
EXE – распространенный файловый формат еще со времен ОС MS-DOS
Рассмотрим, что это за файлы, их назначение и задачи, какими программами запускаются, на что обратить внимание при работе с ними
Часто встречающийся файловый формат – EXE. Помогает запустить установку программ на компьютер. Как открыть файл EXE в разных операционных системах, просмотреть или отредактировать содержимое – рассмотрим подробнее.

Запуск программ от имени администратора и отключение UAC
UAC — система контроля учетных записей пользователей Windows, созданная для контроля за разграничением прав доступа пользователей к функциям операционной системы и предотвращения несанкционированного запуска различных приложений в «фоновом» режиме.
Повышенными привилегиями в системе обладает только администратор. И только он может запускать многие системные службы и установленные на компьютере приложения! По этому, если у вас не запускается какая-либо программа, попробуйте ее перезапустить с административными правами. Заодно, можно отключить систему UAC, чтобы не мешала в дальнейшем.
Причины и решение проблемы с EXE
В большинстве случаев источником проблемы служит вирусная активность: проблемные файлы заражены или повреждён системный реестр Windows. Иногда причиной проблемы может быть некорректная работа встроенного в ОС брандмауэра или сбой «Проводника». Рассмотрим решение каждой из проблем по порядку.
Способ 1: Восстановление ассоциаций файлов
Нередко зловредное ПО атакует системный реестр, что приводит к разнообразным сбоям и ошибкам. В случае рассматриваемой нами проблемы вирус повредил ассоциации файлов, вследствие чего система попросту не способна открывать EXE-файлы. Восстановить корректные ассоциации можно следующим образом:
-
- Откройте меню
«Пуск»
-
- , напечатайте в строке поиска
regedit
-
- и нажмите
Enter
-
- . Затем щёлкните правой кнопкой мыши по найденному файлу и выберите вариант
«Запуск от имени администратора»
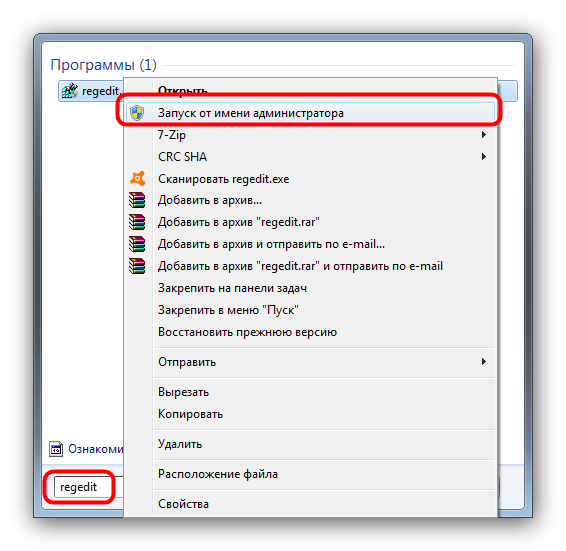
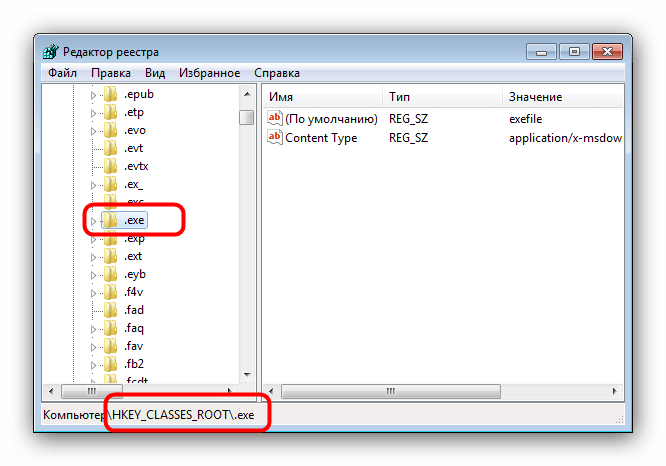
Дважды кликните ЛКМ по параметру «По умолчанию» и напишите в поле «Значение» вариант exefile, после чего нажмите «ОК».
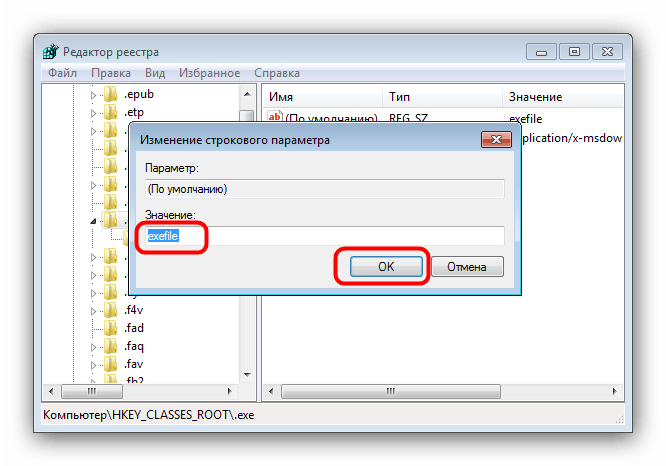
Далее в ветке HKEY_CLASSES_ROOT найдите папку exefile, откройте её и перейдите по пути shell/open/command .

«По умолчанию»«Значение»«ОК»
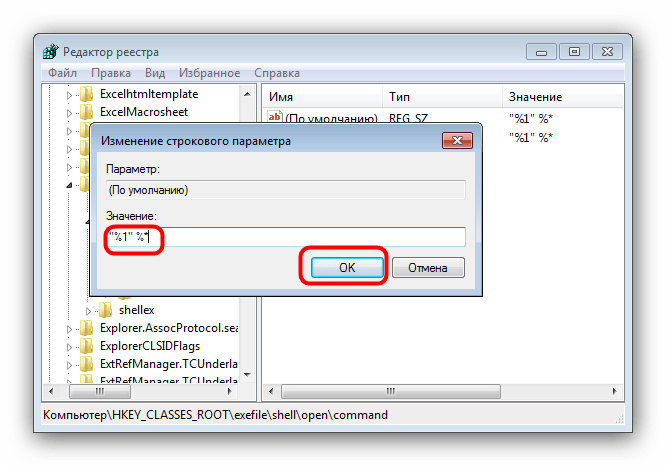
Данный метод помогает в большинстве случаев, но если проблема всё ещё наблюдается, читайте далее.
Способ 2: Отключение брандмауэра Windows
Иногда причиной, по которой не запускаются EXE-файлы, может быть встроенный в Виндовс файерволл, и отключение данного компонента избавит вас от проблем с запуском файлов этого типа. Мы уже рассматривали процедуру для Windows 7 и более новых версий ОС, ссылки на подробные материалы представлены ниже.
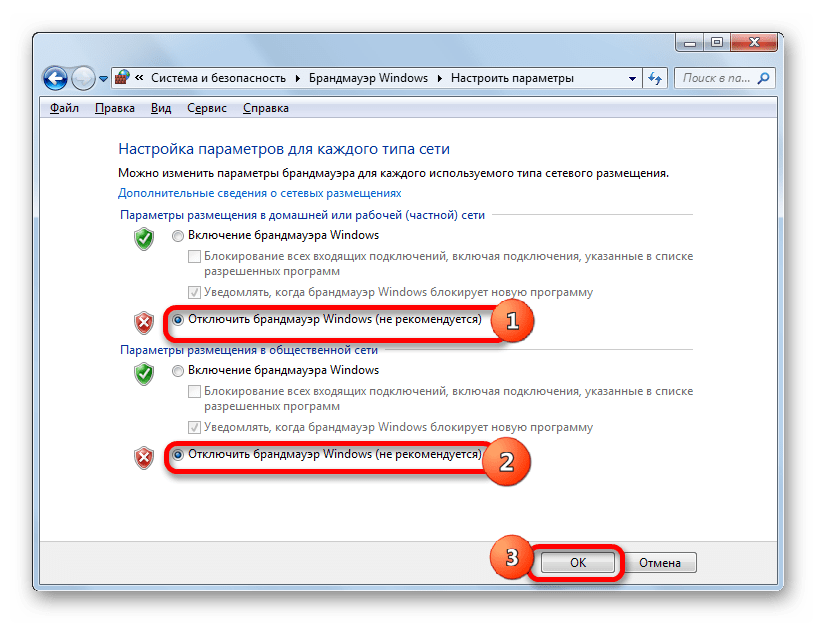
Способ 3: Изменение звуковой схемы и контроля учётной записи (Windows 8-10)
В редких случаях на Windows 8 и 10 причиной проблем с запуском EXE может быть сбой в работе системного компонента UAC, отвечающего за уведомления. Проблему можно исправить, проделав следующие действия:
-
- Щёлкните
ПКМ
-
- по кнопке
«Пуска»
-
- и выберите в меню пункт
«Панель управления»
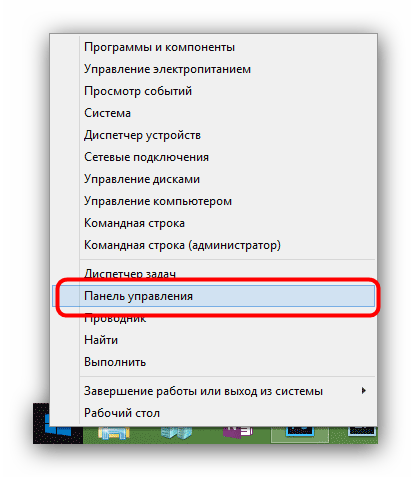
Найдите в «Панели управления» пункт «Звук» и нажмите на него.
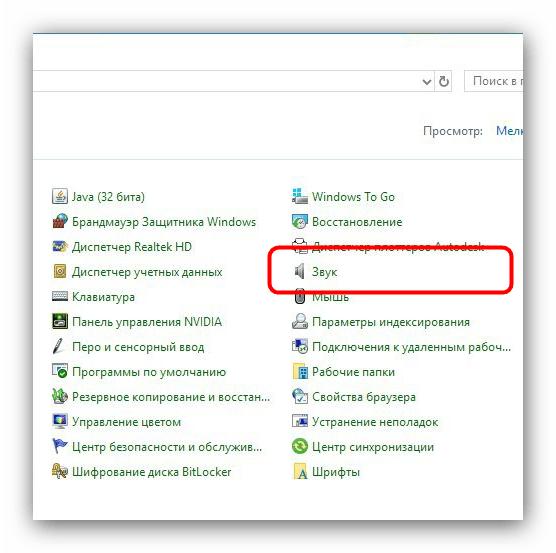
В окне свойств звуковой системы перейдите на вкладку «Звуки», затем используйте выпадающий список «Звуковая схема», в котором выберите вариант «Без звука» и подтвердите изменение нажатием на кнопки «Применить» и «ОК».
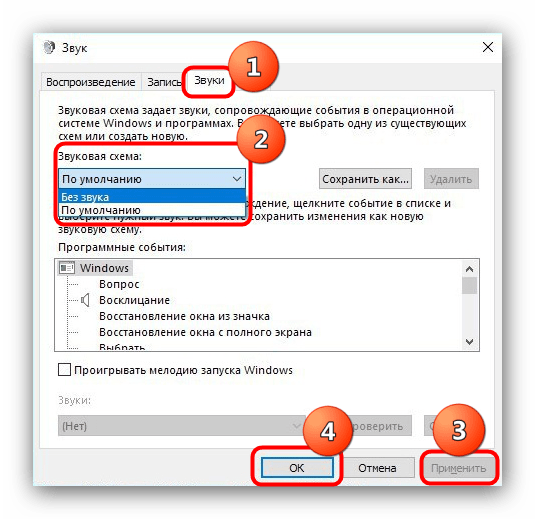
Вернитесь в «Панель управления» и зайдите в пункт «Учётные записи пользователей».
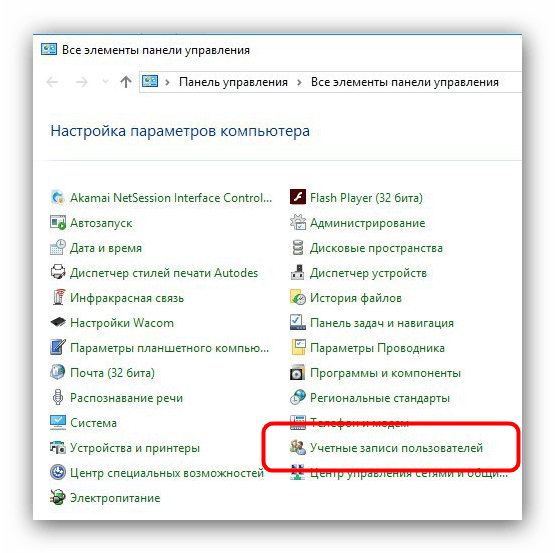
Откройте страницу «Управление профилями пользователей», где нажмите на «Изменить параметры контроля учётных записей».
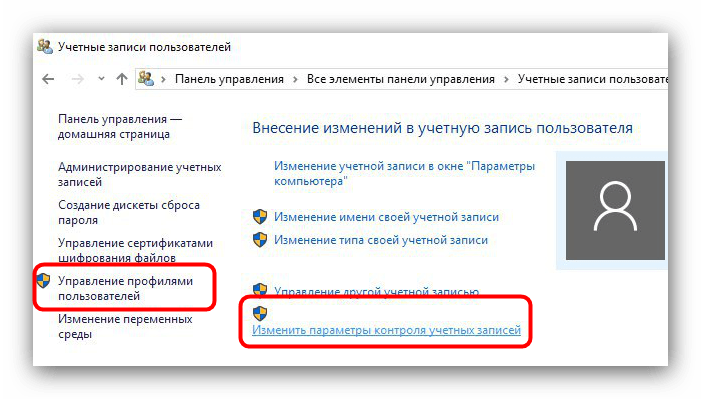
В следующем окне передвиньте ползунок в нижнее положение «Никогда не уведомлять», после нажмите «ОК» для подтверждения.

- Снова проделайте шаги 2-3, но на этот раз установите звуковую схему в положение «По умолчанию».
- Перезагрузите компьютер.
Описанная последовательность действий выглядит необычно, но она доказала свою эффективность.
Способ 4: Устранение вирусного заражения
Чаще всего EXE-файлы отказываются корректно работать из-за наличия в системе вредоносного ПО. Способы обнаружения и устранения угрозы чрезвычайно разнообразны, и описывать их все не представляется возможным, однако наиболее простые и эффективные мы уже рассматривали.
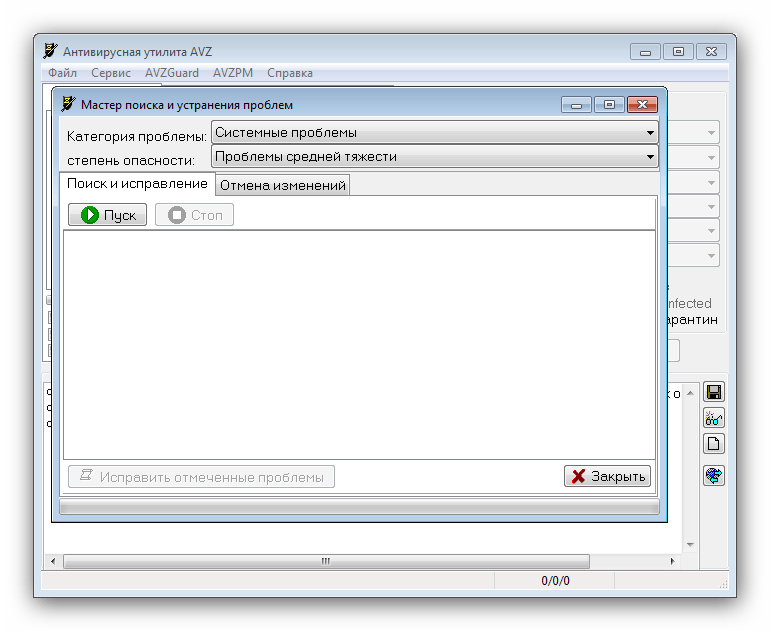
Заключение
Как видим, наиболее распространённая причина сбоев в работе EXE-файлов – вирусное заражение, потому мы хотим напомнить вам о важности наличия в системе защитного ПО
Отключение встроенной записи администратора
Чтобы система не пыталась использовать аккаунт, нужно его отключить. Для этого применяется все та же оснастка.
- Win + R для вывода инструмента Выполнить.
- Вводим control userpasswords2.
- Но теперь мы работает с закладкой Дополнительно.
- Жмём одноименную кнопку, и на экране появится инструмент, где отображены абсолютно все учётки, присутствующие на данном ПК.
- Кликните по папке Пользователи, чтобы увидеть больше, и переходите в Свойства.
- Поставьте галку, отключающую аккаунт.
После этого любое использование записи становится невозможным. Все нужные операции выполняем из-под резервной.
Ошибка «Windows не удалось загрузить реестр» и ее исправление в Windows 10
В момент загрузки операционной системы, а также входа в учетную запись Windows загружает в память из файлов реестра различные настройки. Если в этот момент произойдет ошибка, с большей долей вероятности система не сможет загрузить часть данных, что в свою очередь приведет к проблемам. Неполадка эта не всегда фатальна, вы можете ее даже не заметить и только потом, просматривая журнал событий, обнаружить, что в процессе загрузки данных реестра имел место сбой.
Ошибка эта имеет код 1508 и описание «Windows не удалось загрузить реестр. Обычно это происходит из-за нехватки памяти…» , при этом система чаще всего ссылается на повреждение или отсутствие доступа к файлу ntuser.dat — одному из кустов реестра, хранящему данные учетной записи конкретного пользователя.
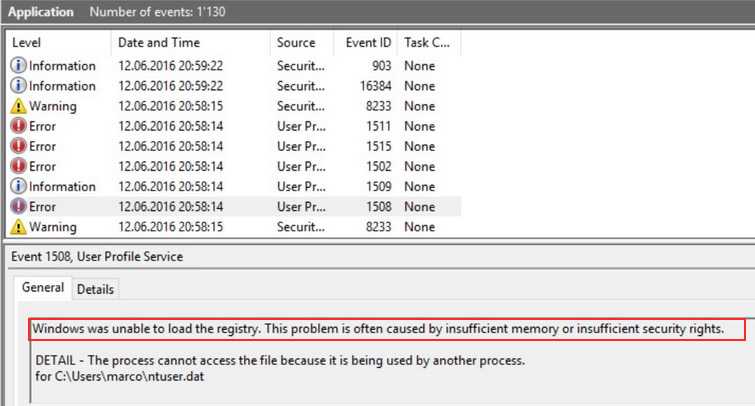
Память здесь обычно ни при чём, чаще всего ошибка вызывается повреждением профиля пользователя, в частности, файла UsrClass.dat , хранящего локальные настройки профиля.
И хотя внешне ошибка «Windows не удалось загрузить реестр» может себя не проявлять, ее появление всегда служит поводом для создания резервной копии важных данных, хранящихся непосредственно в папках профиля. Что касается устранения ошибки, здесь можно попробовать следующее.
Проверьте систему на предмет поврежденных файлов
Для начала можно проверить Windows на предмет поврежденных или удаленных системных файлов. Для этого в запущенной от имени администратора командной строке выполняем команду sfc /scannow и ждем результатов.

Если в процессе сканирования будут обнаружены ошибки, утилита устранит их, восстановив файлы из локального хранилища компонентов. Если же ошибку выдаст сама SFC, потребуется восстановление самого хранилища компонентов командой dism.exe /online /cleanup-image /restorehealth .
Удалите файл UsrClass.dat
В том случае, если ошибка «Windows не удалось загрузить реестр» сопровождается проблемами в работе встроенного поиска и меню Пуск, включите в системе показ скрытых папок и файлов, перейдите в Проводнике в расположение %userprofile%\AppData\Local\Microsoft\Windows и удалите файл UsrClass.dat , а затем перезагрузите компьютер.
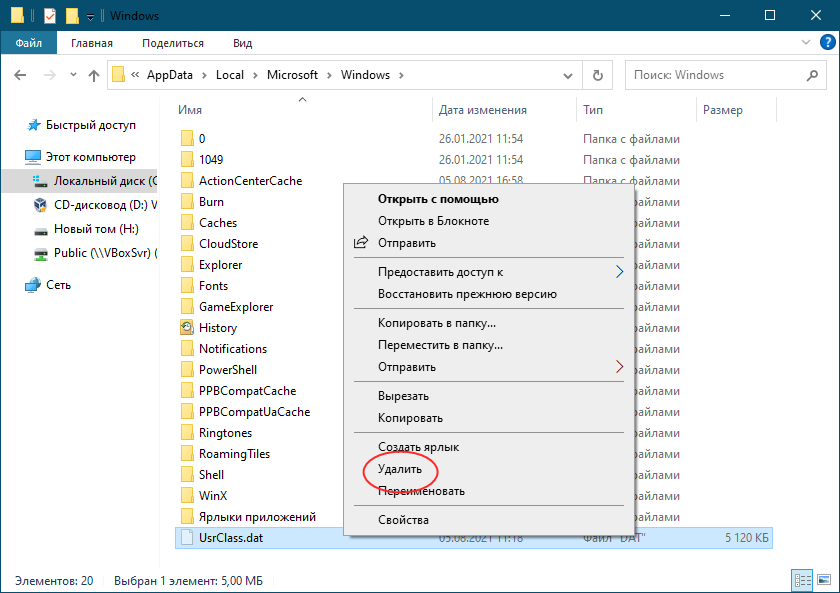
Так как файл этот обычно удерживается системой, удалять его нужно либо из-под другой учетной записи администратора, либо из-под LiveCD .
Как исправить проблему с запуском скачанного файла в Windows 10
Как мы выяснили выше, возможность запуска файла была заблокирована системой. Дабы снять блокировку, необходимо осуществить следующие шаги:
На тот файл, который не получается запустить в Windows 10, необходимо навести курсор мышки и кликнуть правой клавишей. Результатом этого действия станет показ контекстного меню, в котором необходимо выбрать пункт под названием Свойства
Традиционно он идёт последним по списку, так что ошибиться тут едва ли возможно
Открыв окно свойств, обратите внимание на надпись Осторожно, что выводится в нижней части окна. Там указывается, что этот файл с другого компьютера и его запуск был заблокирован
Дабы его разблокировать, необходимо поставить галочку у одноимённого пункта и нажать по кнопке OK
Всё, теперь запуску скачанного файла ничего не мешает. Задача полностью выполнена.
Вот мы и решили проблему с тем или иным скачанным из сети файлом, который отказывается запускаться в операционной системе Windows 10.
Не открываются .exe-файлы? Что делать?
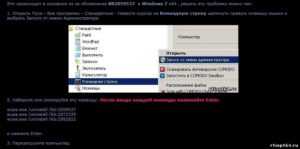
Есть один довольно не приятный вирус, благодаря проделкам которого Windows забывает как и чем запускать .exe файлы. Он просто их не признает. А что же делать без .
exe файлов? Представьте, что Вы не можете запустить ни одно приложение! Ни антивирус, чтобы попробовать удалить вирус, ни браузер, чтобы найти решение данной проблемы.
Компьютер превращается в овощ! И для решения данной проблемы нужно воспользоваться другим компьютером.
Что делает вирус?
Вирус вносит изменение в раздел реестра, в котором прописана всё досье exe файлов. Я не знаю что он с ним делает, может стирает, может изменяет. Но суть одна, exe-файлы перестают открываться после действий данного вируса.
Так же, на компьютере в автозагрузке, а соответственно всегда в запущенном виде, висит тело вируса, которое при каждой загрузке компьютера сносит данный раздел еще раз, если его восстановили.
Поэтому, решение проблемы должно состоять из двух пунктов:
- первым делом нужно вправить больной раздел, тем самым обеспечив себя возможностью работы с .exe-файлами.
- после этого нужно удалить этот вирус, причем до перезагрузки компьютера, иначе, мы опять распрощаемся с exe-файлами.
Решение проблемы
Как вправить больной раздел, из-за которого не открываются exe-файлы? Нам нужно ввести следующие изменения в реестр.
Windows Registry Editor Version 5.00 @=«exefile» «Content Type»=«application/x-msdownload» @=«{098f2470-bae0-11cd-b579-08002b30bfeb}” @=«Application» «EditFlags»=hex:38,07,00,00 «FriendlyTypeName»=hex(2):40,00,25,00,53,00,79,00,73,00,74,00,65,00,6d,00,52,\ 00,6f,00,6f,00,74,00,25,00,5c,00,53,00,79,00,73,00,74,00,65,00,6d,00,33,00,\ 32,00,5c,00,73,00,68,00,65,00,6c,00,6c,00,33,00,32,00,2e,00,64,00,6c,00,6c,\ 00,2c,00,2d,00,31,00,30,00,31,00,35,00,36,00,00,00 @=«%1» «EditFlags»=hex:00,00,00,00 @=«\«%1\” %*” «IsolatedCommand»=«\«%1\” %*” «HasLUAShield»=«” @=«\«%1\” %*” «IsolatedCommand»=«\«%1\” %*” @=«@shell32.dll,-50944» «Extended»=«” «SuppressionPolicyEx»=«{F211AA05-D4DF-4370-A2A0-9F19C09756A7}” «DelegateExecute»=«{ea72d00e-4960-42fa-ba92-7792a7944c1d}»
Конечно, те, кто хорошо знают реестр Windows, смогут ввести данные изменения и вручную. Но для многих это недоступно. Тем более, что есть способы куда проще. Для этого, нужно всего лишь скопировать приведенные данные в Блокнот и сохранить файл c расширением .
reg(Кто не знает как провести эту операцию, предлагаю ознакомится со статьей про создание bat-вируса. Принцип создания bat-файла, который описывается в данной статье, полностью схож с процессом создания reg-файла для наших нынешних нужд).
Ну а для тех кто не хрена не понял, вот ссылка: //cloud.mail.ru/public/93c887a43a81/exe.reg откуда Вы сможете скачать данный файл. Скачав или сотворив такой файл вручную, Вам нужно транспортировать его на больной компьютер и запустить.
Согласиться на вводимые изменения, после чего проверить работу exe-файлов. Если все ОК, идем дальше. Если нет, ищем пробел.
Удаляем вирус, из-за которого не открываются exe-файлы
Теперь, до перезагрузки нам нужно удалить этот вирус, благодаря проделкам которого exe-файлы не открываются. У меня была статья о том, как удалить вирусы. Вы можете воспользоваться этой статьей. А можете скачать антивирусную утилиту avz.
На моей памяти, адекватным образом находил данный вирус только программа avz. Вы конечно вольны испробовать и свой антивирус, и любые другие. задача — решение проблемы. И для этого, основываясь на своем опыте, я рекомендую Вам антивирусную утилиту avz. Вам нужно запустить его сканирование.
После чего проверить работу компьютера, предварительно перезагрузив его.
Наверное самый большой минус от этого вируса в том, что нужно задействовать другой компьютер. Но если Вы запасетесь данным reg-файлом, то это будет необязательно. Чтобы внести изменения с reg-файла не нужны никакие exe-файлы, и поэтому, нужда в здоровом компьютере отпадает.
Будьте осторожны и не бойтесь вирусов!
EXE файлы не запускаются в Windows 10 — Что делать?

1. Антивирус
Если у вас есть сторонний антивирус или встроенный «Безопасность Windows», то он может блокировать запуск приложения. Вы должны понимать, что угрозы блокируются не просто так, и если вы уверены, что программа легальная, то нужно перейти в карантин антивирусного продукта и разрешить доступ файлу, если он заблокирован или находится на карантине. Также, можно добавить в исключения запускаемый EXE файл или целиком всю папку.
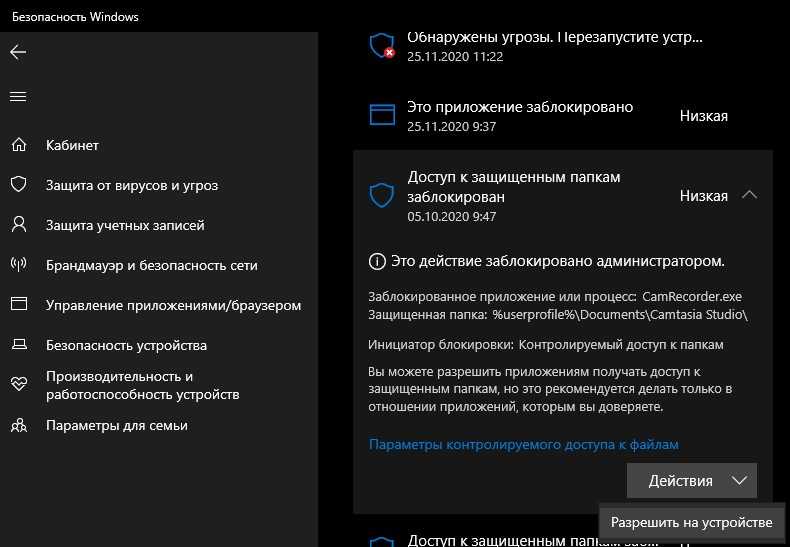
2. Сканирование на вирусы
В большинстве случаев вирусы в системе могут быть виновниками, когда файлы exe не запускаются. Рекомендую воспользоваться именно антивирусным сканером как Zemana или Dr.Web. После удаления вредоносного ПО с системы, исполняемые файлы должны работать, если не помогло, то приступ к следующему способу.
3. Восстановление системных файлов
Если вы способ у вас было обнаружено много вирусов, то высока вероятность, что некоторые системные файлы могут быть битыми и нерабочими. В этом случае нужно восстановить поврежденные системные файлы. Для этого запустите командную строку от имени администратора и введите ниже две команды по очереди, после чего, перезагрузите ПК.
4. Поврежденный реестр
Если значение в реестре для «.exe» файлов было изменено вредоносной программой или сторонней, то исполняемые файлы не будут запускаться. Проверим!
Шаг 1. Для этого нажмите Win+R и введите regedit, чтобы открыть редактор реестра. В реестре перейдите по пути:
- Справа нажмите два раза мышкой на параметр (По умолчанию)
- Удостоверьтесь, что значение
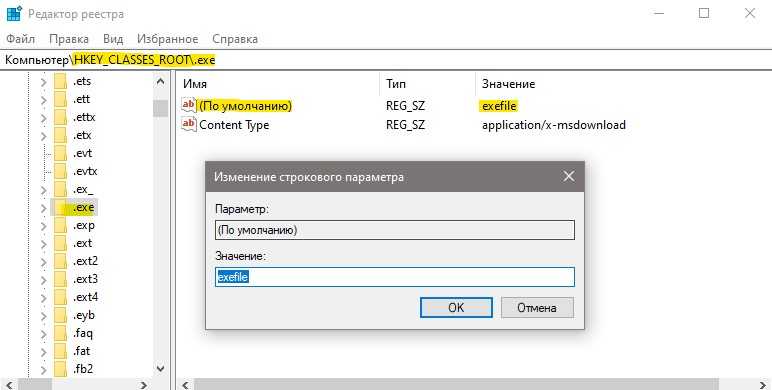
Шаг 2. Далее переходим по еще одному пути
- Справа нажимаем два раза (По умолчанию)
- Задаем значение

5. Восстановить Program Files по умолчанию
Возможно изменился сам путь к папке Program Files, где расположены программы, и в этом случае, исполняемые файлы «exe» не будут открываться. Давайте проверим!
Шаг 1. Нажмите Win+R и введите regedit, чтобы открыть редактор реестра. В реестре перейдите по пути:
- Справа нажмите два раза по ProgramFilesDir
- И установите путь C:\Program Files
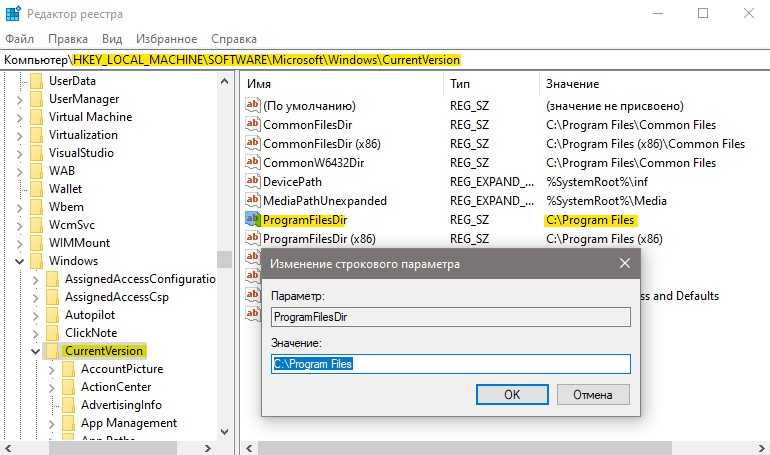
Шаг 2. Проверим путь для 64 бит программной папки ProgramFiles (x86).
- Нажмите на ProgramFilesDir (x86)
- Установите путь C:\Program Files (x86)
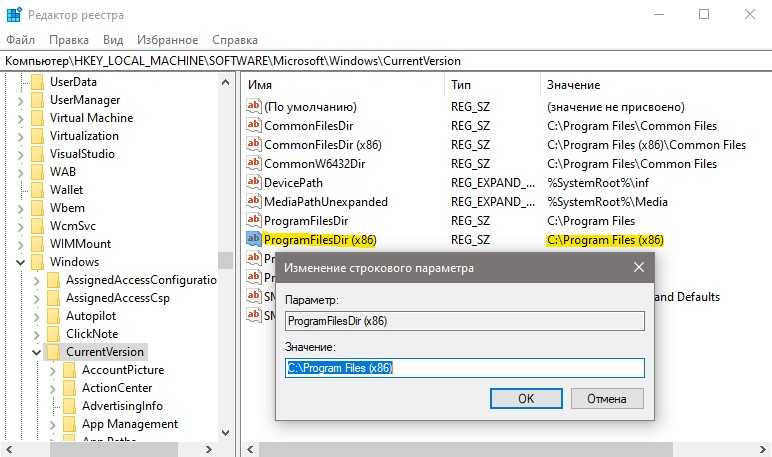
6. Ассоциации файлов
Неправильная ассоциация файлов может вызвать проблему запуска исполняемых файлов exe. Запустите командную строку от имени администратора и введите:
assoc .exe=exefile

Смотрите еще:
- Не запускается Steam клиент на Windows 10
- Не работает и не запускается Калькулятор в Windows 10
- Chrome не открывается и не запускается на ПК с Windows 10
- Не открывается Центр Уведомлений в Windows 10? 3 Способа решения
- Не работает камера на ноутбуке Windows 10
Дополнительные способы
Иногда, пользователь думает, что у него нарушилась ассоциация файлов, когда на самом деле произошли некоторые другие не менее приятные изменения. При сбое с открытием exe файлов, зачастую показывается окно, что программа не может использовать данные или Windows не нашел обработчик.
Возможно, причина того, что у вас не запускается файл exe в том, что указан неправильный путь к нему. Обычно такие сбои происходят, если вы удалили или изменили месторасположение файла. Попробуйте пройти в папку, содержащую программу и проверить работает ли она.
Также некоторые «качественные» антивирусы, если их установить в систему зараженную довольно сильно или даже вообще чистую, характеризуют некоторые или все файлы exe, как вирусы. В связи с этим может их удалить или добавить в карантин. Тогда нужно настроить антивирус, занеся файл в белый список.
Воспользовавшись одной из утилит или выполнив действия вручную, все программы должны запускаться в стандартном режиме.
REG файлы для восстановления файловых ассоциаций.
Вот небольшой список основных reg-файлов, с помощью которых можно восстановить сбившиеся ассоциации. Для этого, просто нужно скачать нужный reg-файл и запустить его
двойным щелчком мыши.
Восстановление EXE файлов (приложения) — .
Восстановление LNK файлов (ярлыки) — .
Восстановление REG файлов — .
Восстановление ZIP файлов — .
Восстановление папок — .
Восстановление всех ассоциаций — .
Внимание! Если сбились ассоциации REG-файлов, т.е. нет возможности их запускать, то тут надо действовать другим способом, либо, как выше отредактировать реестр, а именно удалить подраздел UserChoice
в папке.reg
Или в командной строке ввести:
regedit /s %userprofile%\desktop\fix-reg.reg
Либо, снова откройте редактор реестра, нажмите «Файл» -> «Импорт» и выберите нужный файл, т.е. файл для исправления .REG
, его можно скачать выше.
Восстановить ассоциации можно и с помощью для удаления вирусов AVZ. Для этого скачайте данную утилиту. Потом запустите. Далее выбираете «Файл» -> «Восстановление системы». Там уже поставьте галочку напротив «Восстановление параметров запуска файлов».
И конечно же, с помощью этого же AVZ или других одноразовых утилит для удаления вирусов, нужно проверить компьютер на наличие . Чаще всего, сбиваются ассоциации из-за вирусов, поэтому нужна обязательная проверка компьютера!
Пожалуй на этом все, задавайте вопросы, если чего не понятно из данной статьи.
Очень надеемся, что эта статья станет для Вас конечным пунктом в вашем поиске правды по Интернету, относительно восстановления ассоциации файлов в Windows.
Ассоциациями файлов называют в операционной системе связь между типом файла и приложением отвечающим за его открытие.
Так, например в стандартной конфигурации Windows 7, за открытие текстового файла *.txt
отвечает Блокнот
, за открытие *.mp3
— Windows Media Player
, за *.jpg
— Программа просмотра факсов и изображений
, и так далее…
Но вот иногда, по причинам плохой безопасности, детства, или просто шалости, эти связи рвутся или сбиваются. И начинается «вакханалия». Музыка может открываться в Блокноте, txt
пытается «проиграться» в видеоплеере и т. д.
Хорошо если проблема только с файлами txt
, mp3
, или jpg
. Тогда сложности починить связи не составляет. Но вот если нарушилась связь *.exe
файлов или связи ярлыка *.lnk
, то на компьютере действительно начинается хаос.
Как только появляется фон рабочего стола, все программы прописанные в автозагрузке, пытаются запуститься через какие-то другие программы. Иначе как ужасом это не назвать.
Есть несколько решений этой проблемы, все они разные. Какие-то мы рассмотрим вкратце, какие-то подробнее.
Не открываются файлы exe или установочный файл был заблокирован
Здравствуйте, друзья! Представляю вам очередное решение, очередной проблемы, суть которой заключается в не рабочих или в не запускающихся «exe» и «msi» файлов. То есть, речь пойдет о установочных файлах для различных программ, после попытки запуска которых, на компьютере ничего не происходило, как будь то вы на него даже не нажимали.
У меня не работает и не запускает не один exe или msi файл, что случилось, что я сделал не так
? Именно с таким вопросом обратился ко мне знакомый и попросил разобраться в чем может быть проблема.
В общем, после переустановки лицензионной Windows Vista, все вроде бы работало нормально, драйвера установились, некоторые программы, установочные файлы которых были на диске D:, тоже нормально стали. Но, после того, как он начал качать весь необходимый софт из интернета, он заметил, что при нажатие на exe файл он не работал.
Скачав его ещё несколько раз, все равно ничего не получалось, даже если данный установщик был загружен с других сайтов. Та же картина была и с остальными приложениями, хотя с файлами типа «.msi» скачанными с сайта Майкрософт, никаких проблем не возникало.
Отключаем блокировку всех msi и exe файлов
Если нам придется первым вариантом воспользоваться два три раза, это ещё нормально, но, если же это будет происходить постоянно, уверен, что многим это явно будет не по душе. Поэтому давайте попытаемся разблокировать не открывающиеся exe файлы раз и навсегда.
Итак, загружаем утилиту, которая поможет в разблокировке установочных файлов. Скачать можно нажав вот сюда.
Сделав это, открываем командную строку и там с помощью команды «cd» переходим в папку с утилитой. В моем случае данный путь имеет такой вид:
Если путь бы указан верно, следующая строка будет уже отображаться с этим путём.
Что бы вы поняли, что да как, я попробую вам объяснить на своем примере:
C:UsersUserDownloads – путь к папке куда у меня качаются файлы из интернета.
Поясню, я указал саму команду, а потом путь к директории куда последний раз были скачаны файлы с интернета, то есть в папку «Downloads».
Так вот, после запуска команды пройдёт несколько секунд очистки потоков. По завершению закройте окно «Cmd» и проверьте? Запускаются ли сейчас exe и msi файлы.
Полное зависание Windows (не работает, не нажимается вообще ничего)
Порой встречаются случай с полным зависанием Windows, когда не удаётся запустить вообще никакие программы, открыть что-либо. В общем компьютер целиком «висит»
Если вы столкнулись с подобной проблемой, то:
Все инструкции к шагам ниже уже были описаны в главах выше.
- В первую очередь попробуйте позакрывать все открытые программы через диспетчер задач
- Попробуйте через диспетчер задач перезапустить процесс explorer.exe.
- Если ничего не помогло, перезагружайте компьютер.
Если перезагрузку не удаётся выполнить стандартным образом, то перезагрузите компьютер при помощи кнопки на системном блоке или удерживайте около 5-10 секунд кнопку включения питания (если у вас ноутбук) и компьютер выключится.
Последний вариант разблокировки не открывающихся msi и exe файлов
Вот пришло время и для последнего способа, который является рабочим на все 100%, но почти никто не рекомендует им пользоваться или делать это только в крайнем случае так, как данный вариант полностью отключает защиту компьютера от вредоносных файлов.
В общем, вы как всегда делаете на свой страх и риск, в независимости от того, кто и что вам порекомендовал, потому что никто кроме вас за это ответственности не несет.
Но, несмотря на это я просто не имею права не показать данный способ разблокировки exe файлов.
Далее, «Безопасность» — «Другой…»
В параметрах находим пункт «запуск программ и небезопасных файлов» и включаем его, сохранив настройки кнопкой «ОК».
Должно появится окно с предупреждением о том, что включив данное свойство компьютер может подвергаться повышенному риску. Но, так как мы настроены окончательно избавиться от проблемы с накрывающимися файлами «exe» и «msi», соглашаемся и пробуем запустить установочный файл.
Обычно данный пример работает безотказно но, я конечно же, рекомендую попробовать сначала первый вариант ну, а данным способом уже воспользоваться в безысходности.
Ну, что с заблокированными «exe» файлами разобрались, если данная инструкция окажется для вас полезной, не забудьте нас поддержать подписавшись на наш Youtube канал и группу в ВК.
Причины и решение проблемы с EXE
В большинстве случаев источником проблемы служит вирусная активность: проблемные файлы заражены или повреждён системный реестр Windows. Иногда причиной проблемы может быть некорректная работа встроенного в ОС брандмауэра или сбой «Проводника». Рассмотрим решение каждой из проблем по порядку.
Способ 1: Восстановление ассоциаций файлов
Нередко зловредное ПО атакует системный реестр, что приводит к разнообразным сбоям и ошибкам. В случае рассматриваемой нами проблемы вирус повредил ассоциации файлов, вследствие чего система попросту не способна открывать EXE-файлы. Восстановить корректные ассоциации можно следующим образом:
- Откройте меню «Пуск», напечатайте в строке поиска regeditи нажмите Enter. Затем щёлкните правой кнопкой мыши по найденному файлу и выберите вариант «Запуск от имени администратора».
Дважды кликните ЛКМ по параметру «По умолчанию» и напишите в поле «Значение» вариант exefile, после чего нажмите «ОК».
Далее в ветке HKEY_CLASSES_ROOT найдите папку exefile, откройте её и перейдите по пути shell/open/command .
Снова откройте запись «По умолчанию» и установите в поле «Значение» параметр “%1” %* . Подтвердите операцию нажатием на «ОК».
Данный метод помогает в большинстве случаев, но если проблема всё ещё наблюдается, читайте далее.
Способ 2: Отключение брандмауэра Windows
Иногда причиной, по которой не запускаются EXE-файлы, может быть встроенный в Виндовс файерволл, и отключение данного компонента избавит вас от проблем с запуском файлов этого типа. Мы уже рассматривали процедуру для Windows 7 и более новых версий ОС, ссылки на подробные материалы представлены ниже.
Способ 3: Изменение звуковой схемы и контроля учётной записи (Windows 8-10)
В редких случаях на Windows 8 и 10 причиной проблем с запуском EXE может быть сбой в работе системного компонента UAC, отвечающего за уведомления. Проблему можно исправить, проделав следующие действия:
- Щёлкните ПКМпо кнопке «Пуска»и выберите в меню пункт «Панель управления»
Найдите в «Панели управления» пункт «Звук» и нажмите на него.
В окне свойств звуковой системы перейдите на вкладку «Звуки», затем используйте выпадающий список «Звуковая схема», в котором выберите вариант «Без звука» и подтвердите изменение нажатием на кнопки «Применить» и «ОК».
Вернитесь в «Панель управления» и зайдите в пункт «Учётные записи пользователей».
Откройте страницу «Управление профилями пользователей», где нажмите на «Изменить параметры контроля учётных записей».
В следующем окне передвиньте ползунок в нижнее положение «Никогда не уведомлять», после нажмите «ОК» для подтверждения.
- Снова проделайте шаги 2-3, но на этот раз установите звуковую схему в положение «По умолчанию».
- Перезагрузите компьютер.
Описанная последовательность действий выглядит необычно, но она доказала свою эффективность.
Способ 4: Устранение вирусного заражения
Чаще всего EXE-файлы отказываются корректно работать из-за наличия в системе вредоносного ПО. Способы обнаружения и устранения угрозы чрезвычайно разнообразны, и описывать их все не представляется возможным, однако наиболее простые и эффективные мы уже рассматривали.