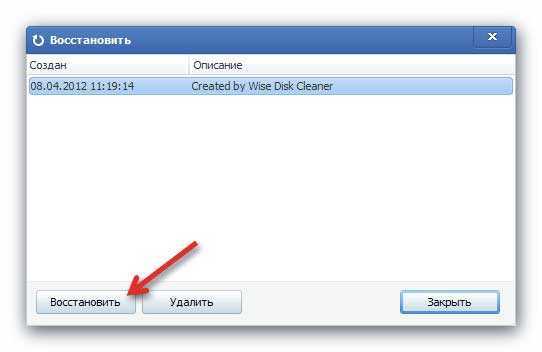Очистка реестра компьютера с помощью Wise Registry Cleaner
Wise Registry Cleaner позволяет чистить реестр от всякой шушеры. Умен, шустер, хитер, вполне эффективен, быстро сканирует, и даже есть русский язык, что не всегда характерно для буржуйского софта. Бесплатен, само собой.
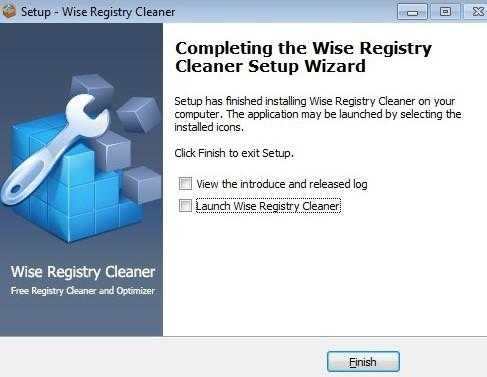
Ибо сразу предлагают скачать вторую программу, которую мы будем рассматривать в рамках этого материала. Позже успеем сделать сие сами.
В конце установки, после нажатия на кнопку «Finish», скорее всего увидите что-то такое (а именно, ярлык для запуска):
Собственно, кликаем в ярлык и запускаем программу:
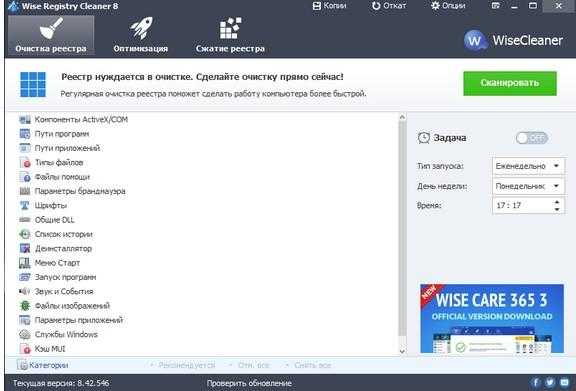
Интерфейс красив, а работа проста до безобразия. Даже не знаю, чего комментировать, но попробую.
Первая вкладка отвечает за оптимизацию системы, кнопка «Сканировать» позволяет найти всякие ошибки. Сканируется быстро и даже очень. Последующая, после сканирования, кнопка «Очистка» — позволяет очистить найденные.. ммм.. гадости ![]()
Можно включить так же планировщик, который настроит сей процесс по расписанию, что удобно — не надо постоянно делать всё заново вручную.

Собственно, вкладка «Оптимизация» позволяет.. Оптимизировать систему ![]() В чем суть? Применяются различные глубокие настройки всё в том же реестре, позволяющие ускорить работу системы. Большую часть этих настроек я давал, в общем-то, в разделе оптимизация, а тут всё делается одним махом:
В чем суть? Применяются различные глубокие настройки всё в том же реестре, позволяющие ускорить работу системы. Большую часть этих настроек я давал, в общем-то, в разделе оптимизация, а тут всё делается одним махом:
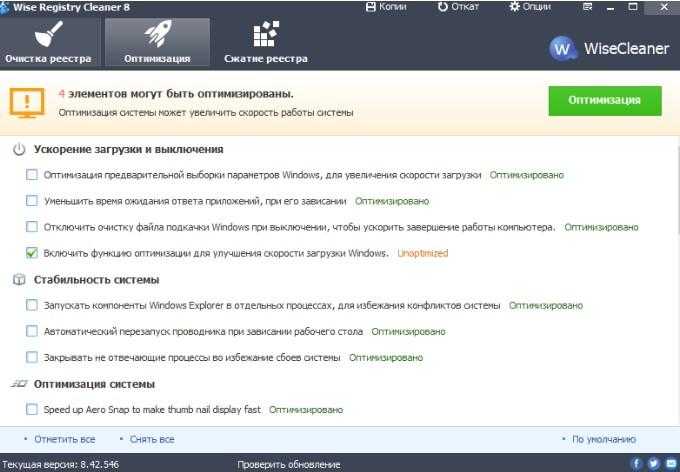
Рекомендую выделить всё галочками и нажать кнопку «Оптимизация», благо всё предлагаемое довольно уместно и, сказать, что я с чем-то был бы совсем уж не согласен — не скажу, вполне разумные вещи и настройки предлагаются.
Ну, и последняя вкладка отвечает за сжатие реестра. Не то что эта мера прямо реально необходима и бесконечно полезна, но в качестве комплексной оптимизации пригодится. Можете смело проделать анализ, а потом и сжатие.
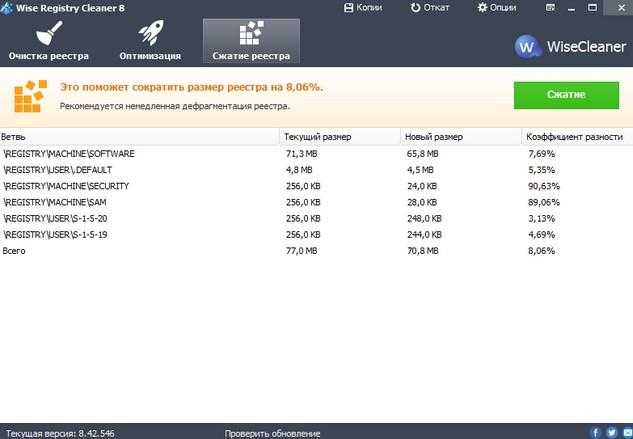
Не забудьте предварительно закрыть все программы, так как потом последует перезагрузка.
Дальше у нас на пути Wise Disk Cleaner.
Удаление временных файлов
Достаточно полезная утилита для Windows «Очистка диска» удаляет только временные файлы, созданные Windows, не трогая те, которые возникли в результате работы других программ.
При этом некоторые браузеры, на которых пользователь работает длительное время, могут создавать на системном диске кэш размером несколько гигабайт.
- Поиск данных, которые не видят другие программы для очистки;
- Интуитивно понятный интерфейс;
- Возможность бесплатного использования.
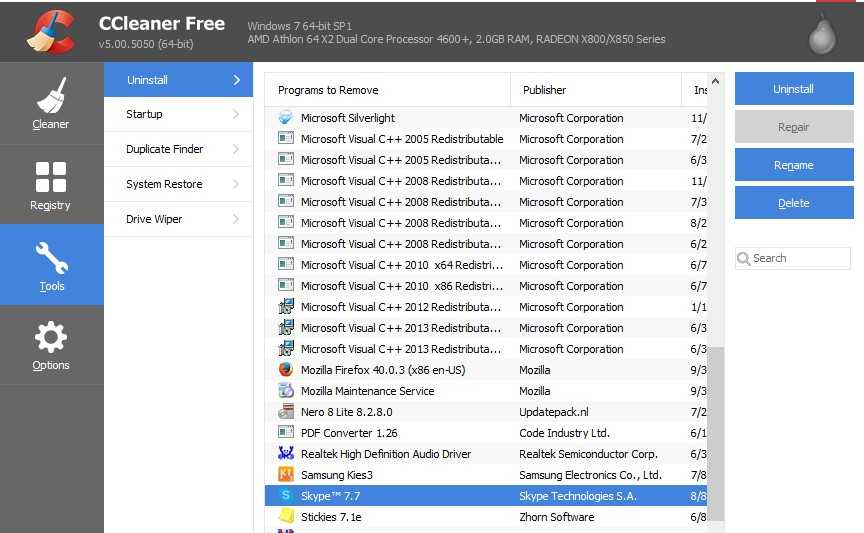
Программа CCleaner
Для очистки временных файлов, которые не удаляются встроенными средствами Windows, также можно использовать приложения типа:
- Утилиты Disk Cleaner;
- Программного пакета TuneUp Utilities;
- Приложения RevoUninstaller.
Advanced System Care
Advanced System Care — последняя в нашем обзоре программа для комплексного обслуживания компьютера от известного разработчика IObit. Помимо средств очистки и оптимизации она содержит инструменты повышения производительности и защиты различных компонентов системы.
Возможности Advanced System Care
Как и в остальных рассмотренных приложениях, функции Advanced System Care разделены на категории:
- Ускорение.
- Защита.
- Очистка и оптимизация.
- Инструменты.
- Центр действия.
На вкладке «Ускорение» собраны средства повышения производительности компьютера: турбо-ускорение, аппаратное ускорение и т. д.
«Защита» содержит инструменты повышения безопасности — видеоидентификатор лица пользователя, средства анти-слежки в браузере, безопасный веб-серфинг и прочее.
В «Очистке и оптимизации» собраны утилиты удаления мусора из файловой системы и реестра.
В «Инструментах» перечислены все модули приложения плюс другая продукция IObit.
«Центр действия» содержит средства автоматического обновления программ, установленных на ПК, и загрузки других продуктов IObit.
Кроме того, Advanced System Care устанавливает в систему виджет, который постоянно находится на экране и отображает процент загрузки оперативной памяти и процессора.
***
Приложения, вошедшие в сегодняшний обзор, поддерживает все выпуски Windows, начиная XP и заканчивая Windows 10. О программах, чьи авторы ограничились поддержкой систем до Windows 7, мы решили не рассказывать, поскольку сегодня они неактуальны.
CCleaner – комплексная очистка компьютера от мусора
| Полное название программы | Ccleaner |
| Стоимость | Free / 24.95 $ (Pro / 39.95 $ (Pro Plus) |
| Поддерживаемые платформы | Mac OS / Windows / Android |
На сайте разработчика представлены для скачивания 2 версии утилиты CCleaner – бесплатная и профессиональная. Различие состоит в том, что в Pro-редакции добавлены такие функции как автоматическая очистка данных браузеров и мониторинг в реальном времени.
Что касается дефрагментатора, то его функции разумно выделены в отдельное приложение под названием Defraggler (о нем пойдет речь в отдельном материале). К слову, в состав CCleaner PROFESSIONAL PLUS функции дефрагментатора включены, равно как и функция восстановления данных. Не будем забывать, что разработчик Piriform Ltd. является автором приложения Recuva.
Говоря о программе CCleaner, стоит отметить, что этот инструмент для очистки компьютера отметилась во всех тематических обзорах android- и десктоп приложений, заслуженно снискав славу эффективного чистильщика. Что ж, давайте рассмотрим функции CCleaner Free (Windows версия), вызывающие наибольший интерес.
Все разделы приложения грамотно сгруппированы, поэтому процесс очистки компьютера и последующей оптимизации системы производит на пользователя CCleaner впечатление комплексной и логичной процедуры.
Главный раздел – «Очистка». В первой вкладке расположены опции для очистки диска от файлов, оставленных штатными приложениями Windows (IE, Проводник, системный мусор и проч.).
Соседняя вкладка – Приложения – отвечает за чистку следов деятельности браузеров Firefox, Chrome, различных интернет-приложений, документов. В общем, все утилиты, оставляющие различные мусорные следы, находятся под контролем CCleaner.
 Программа для очистки компьютера от мусора — CCleaner — за работой
Программа для очистки компьютера от мусора — CCleaner — за работой
Не менее важный раздел – Реестр. Эта секция поможет в обнаружении проблем, связанных с некорректным хранением информации в системном Реестре Windows (пути приложений, службы, библиотеки, шрифты). Также есть возможность проверки целостности Реестра. См. также альтернативное приложение для очистки ошибочных ключей реестра RegOrganizer.
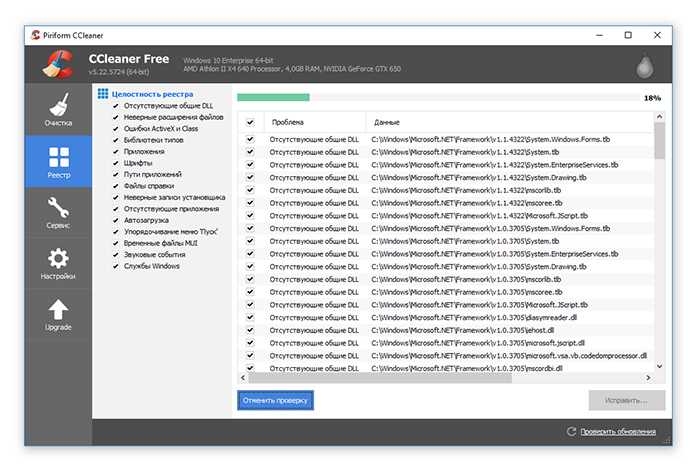
Полезный раздел, служащий удобной заменой стандартному компоненту «Установка и удаление программ» Windows является одноименная секция «Удаление программ». Она располагает удобным инструментарием для чистки компьютера от установленных приложений Windows.
Помимо деинсталлятора, в соседних вкладках расположились «Автозагрузка» (отключение ненужных приложений при старте ОС) и «Задачи» (задания планировщика). Наконец, CCleaner позволяет убрать лишние пункты в контекстном меню, браузерные надстройки, обнаружить дубликаты файлов и удалить «залежавшиеся» точки восстановление системы. Отдельной опцией в приложении доступно стирание дисков – то есть, затирание информации на диске в несколько циклов, что делает последующее восстановление файлов невозможным.
Отдельно нужно отметить дисковый анализатор, который помогает оценить визуально объем занимаемого пространства и удалить самые тяжеловесные файлы на диске, быстро очистить диск от невостребованных данных.
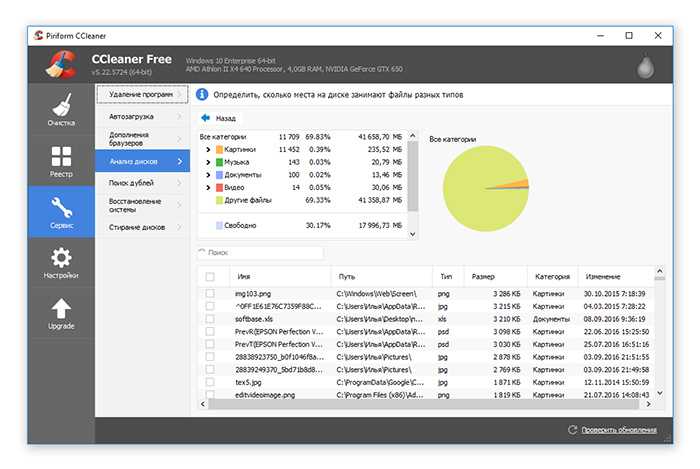 CCleaner — лучший способ почистить компьютер от мусора
CCleaner — лучший способ почистить компьютер от мусора
Таким образом, CCleaner – приятная и удобная, а главное, бесплатная программа для чистки компьютера, содержащая практически все необходимые «санитарные» опции и надстройки вроде дефрагментатора и деинсталлятора приложений.
WinUtilities Free
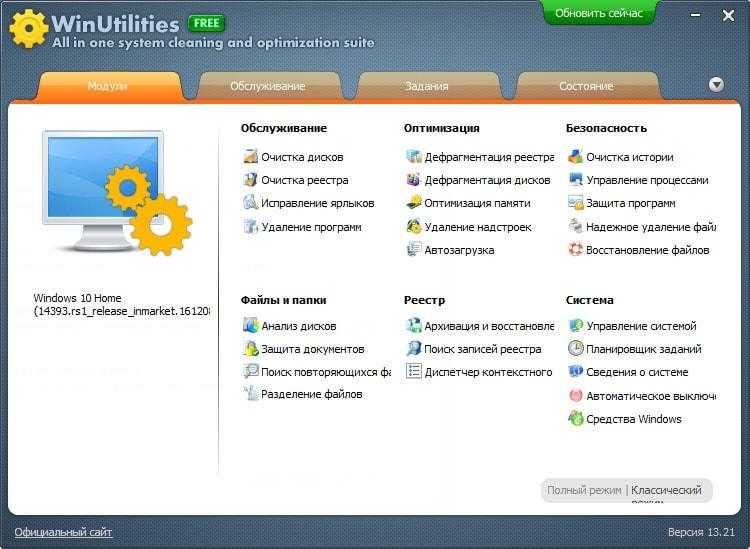
Функционал бесплатной версии WinUtilities Free, как и Glary Utilities, весьма разнообразен для приложений такого класса. Он включает 26 модулей обслуживания и чистки системы. Есть здесь и функция оптимизации Windows одним кликом, и собственный планировщик заданий для выполнения операций по расписанию.
Возможности WinUtilities Free
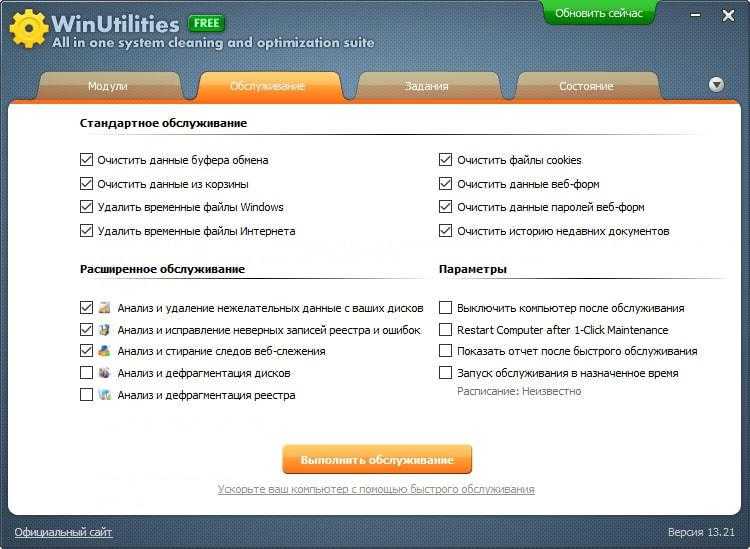
Вкладка «Модули» WinUtilities Free содержит перечень всех компонентов приложения, разделенных на группы:
- Обслуживание (очистка дисков, реестра, ярлыков и т. д.).
- Оптимизация (дефрагментация дисков, реестра, управление автозагрузкой и прочее).
- Безопасность (чистка истории, управление запущенными процессами, удаление и восстановление файлов).
- Файлы и папки (защита документов, анализ дискового пространства, поиск дубликатов).
- Реестр (резервное копирование, поиск разделов и ключей, диспетчер контекстного меню).
- Система (запуск утилит Windows, управление системой, планировщик заданий, настройка автоматического выключения компьютера).
На вкладке «Обслуживание» собраны настройки быстрого сканирования и оптимизации системы одним кликом.
Раздел «Задания» включает 4 опции обслуживания ПК по расписанию:
- Очистка дисков.
- Очистка истории.
- Очистка реестра.
- Дефрагментация диска.
Раздел «Состояние» показывает информацию о продукте.
PrivaZer — отлично сканирует браузеры
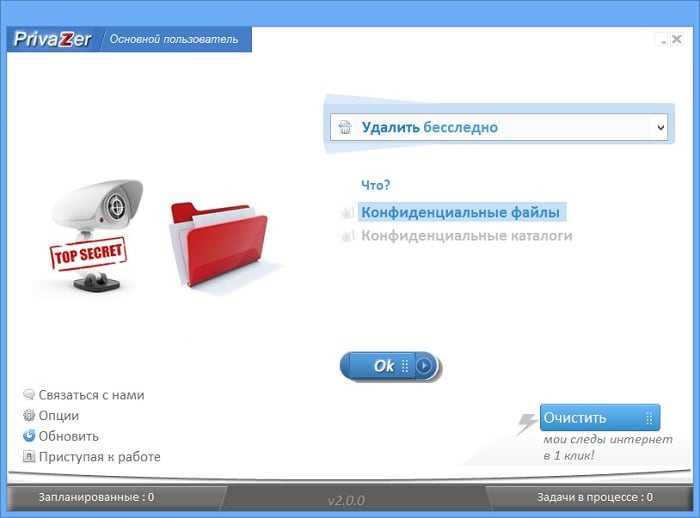
- Запустите программу. Выберите одно из необходимых действий – «Оптимизировать программу» либо «Перейти к главному меню».
- Далее выберите устройство, с которым работает программа из списка.
- В верхней панели укажите тип сканирования. Нажмите кнопку «Ок» внизу окна. В следующем окне выберите необходимый диск для сканирования и нажмите «Сканирование».
- После того, как программа найдет весь мусор и другие ненужные файлы вашего ПК, нажмите кнопку «Очистить» и выберите «Нормальная очистка». Этот способ качественно очистит мусор, но занимает много времени (в описании указывается до 90 мин.).
Wise Disk Cleaner очищаем свой компьютер
Программ для чистки ПК приличное количество, как платных, так и бесплатных. Причем замечу, что некоторые бесплатные программы справляются с данной деятельностью не чуть не хуже платных, а многие даже лучше! Данный софт является несомненно одной из таких программ.
Данная программа удобна тем, что она не устанавливается, а значит не занимает место в вашей ОС. Вы просто загружаете ее с официального сайта, помещаете в нужную папку и распаковываете. Далее раскрываем папку и кликаем по ярлычку Wise Disk Cleaner, который изображен в виде распылителя. Затем программа запускается.
После запуска на необходимо русифицировать данную программу. Для этого мы нажимаем на Settings (настройки), далее Default Language и выбираем Русский язык.
Если вам нужен ярлычок на рабочем столе, просто кликните по данному ярлычку правой кнопочкой мышки и в контекстно меню выбираете «отправку на рабочий стол». Ярлычок будет создан.
Мы попадаем на главную страницу данного софта, включающей четыре подраздела. Подразделы по «Быстрой очистке», «Глубокой очистки», «Очистки системы» и «Дефрагментации».
Многих пользователей не устраивает дефрагментация данного софта. Но это не проблема, провести дефрагментацию можно и из системы, зайдя на «Пуск». Более подробно об этом можно узнать из моей статьи: — «Как выполнить дефрагментацию диска«. Также данную функцию можно проводить и из других похожих программ, в том числе O&O Defrag Free.
Насчет команд «Быстрой» и «Глубокой» очистке, на мой взгляд они похожи. Только в «быстрой» очистке вы будете чистить системный диск С, где будет несколько разделов по очистке. Я советую оставить все как есть и не трогать поставленные галочки. Если же вы забыли, на какие разделы поставили галочки, а какие были по умолчанию, необходимо нажать на раздел «Рекомендуемые» в самом низу.
В «Глубокой» вам предложат диски на выбор, на которые разделен ваш жесткий диск. В функции «Быстрой очистке» есть команда «Задача». Данная команда дает возможность проводить очистку по заданному графику, вам остается лишь поставить дату, время и сдвинуть ползунок на on.
В Очистке системы мы удаляем лишние файлы системы, созданные Виндовс во время обновления вашей ОС. Данные файлы иногда занимают целые Гб вашего рабочего диска. При помощи Автозапуска есть возможность создать на вашем рабочем столе иконку, позволяющее производить Очистку в одно нажатие и в любое время начинать очищать хлам на своём ПК.
Теперь я думаю, вы знаете, как убирать хлам и мусор вашего ПК при помощи софта Wise Disk Cleaner. Успехов в вашей работе!
С уважением Андрей Зимин 27.09.2014г.
Анекдот в каждой статье:
Очистка диска в Wise Disk Cleaner
По умолчанию, программа открывается во вкладке «Быстрая очистка». В этой вкладке программы Wise Disk Cleaner, можно быстро очистить ваш компьютер от ненужных и бесполезных файлов и истории. Быстрая и легкая очистка поможет вам сэкономить место на жестком диске вашего компьютера.
Вы можете использовать программу по расписанию для очистки системы в автоматическом режиме. Для этого, в главном окне программы, в правой колонке, вам нужно будет выбрать расписание для запуска программы: периодичность запуска программы, выбрать день недели и время запуска. Далее вам нужно будет переключить переключатель в положение «ON».
После этого Wise Disk Cleaner будет выполнять сканирование, а затем производить очистку системы по заданному расписанию.
Также вы можете создать ярлык «Очистка в одно нажатие» на Рабочем столе вашего компьютера. Для этого нужно войти в меню «Настройки», а в окне «Настройки» нужно будет открыть вкладку «Автозапуск». Здесь вам необходимо будет отметить пункт «Создать ярлык «Очистка в одно нажатие» на рабочем столе», а потом нажать на кнопку «ОК».
При использовании очистки компьютера в одно нажатие, программа будет производить очистку системы после вашего клика по этому ярлыку. Более осторожные пользователи могут контролировать очистку компьютера от ненужных файлов самостоятельно, вручную запуская необходимые функции программы.
После перехода на вкладку «Глубокая очистка», вы можете выбрать диски, на которых нужно будет произвести очистку. Сначала нужно будет нажать на кнопку «Поиск».
После сканирования вы получите список файлов, которые можно удалить с вашего компьютера. В основном, это будут временные файлы, которые находятся на компьютере. Для очистки компьютера от бесполезных файлов нажмите на кнопку «Очистка».
Во вкладке «Очистка системы» можно удалить некоторые системные файлы
К процессу удаления таких файлов следует подойти с осторожностью. Внимательно изучите весь список и решите, а так ли необходимо вам удалять именно эти файлы
Вы можете увидеть путь файлов в системе, а также посмотреть на месторасположение этих файлов на компьютере, если нажать в контекстном меню на пункт «Показать в папке».
Особенно внимательно следует подойти к вопросу удаления установщиков Windows, потому что, потом могут быть проблемы с установкой и обновлением некоторых программ. Поэтому перед удалением с компьютера, сделайте резервные копии удаляемых файлов.
Внешний вид и возможности Wise Disk Cleaner 8
Пройдемся по интерфейсу программы, а также узнаем что умеет делать.
Быстрая очистка
Скрывать не стану, мне программа понравилась внешним видом, он полностью соответствует современному стилю Windows 10 — острые углы и некий минимализм. При запуске программа сразу открывает вам вкладку Быстрая очистка, где вы можете очистить систему от мусора и истории.
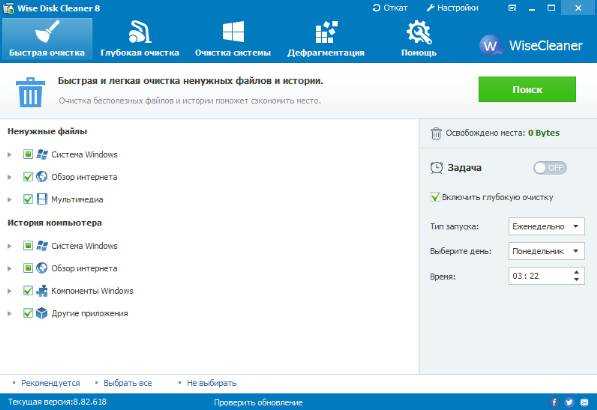
Время даром терять я не буду и сразу запущу процесс быстрой очистки Windows 10 (установки не менял, посмотрим что найдет по умолчанию). Вот что нашла система при такой очистке:
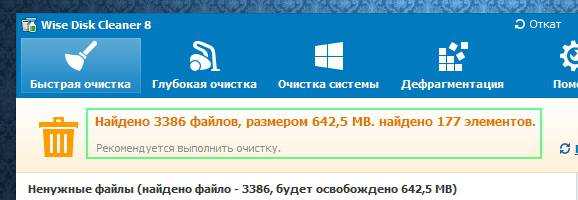
Чтобы очистить все это, нажимаем на кнопку Очистить (она будет справа возле этой надписи). В общем все успешно было удалено, ошибок не было, при этом анимация интерфейса мне очень понравилась.

Глубокая очистка
На этой вкладке очистка будет уже посерьезнее, и может быть даже дольше предыдущей. Мы это сейчас проверим. Нажимаем кнопку поиск, и ищем мусорные файлы в Windows 10 в режиме глубокой проверки:
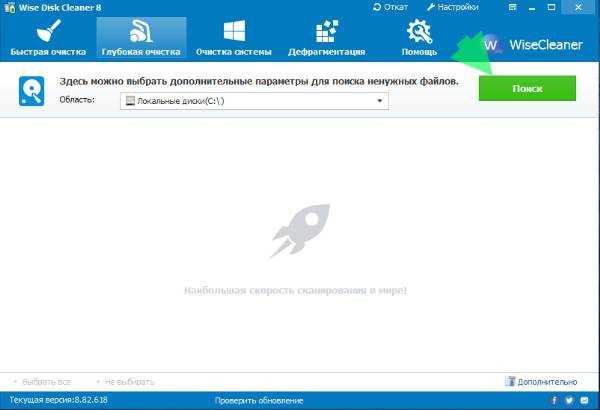
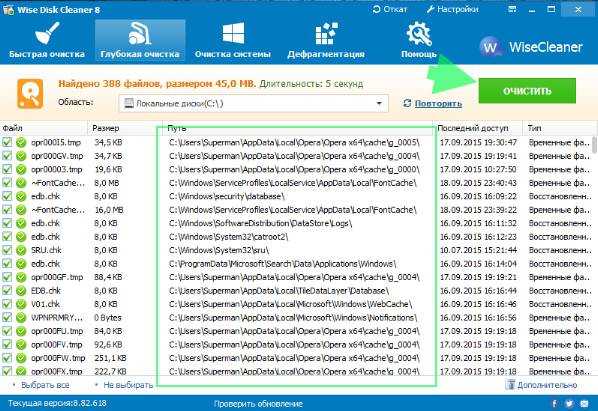
Нажимаю Очистить и системе уже легче, меньше мусора — легче работать:
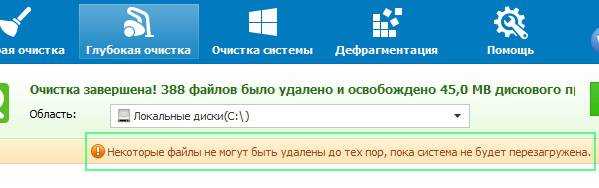
Как вы видите, не смогла программа очистить все найденные файлы, так как некоторые используются. Так что остальное будет удалено после перезагрузки. Кстати, если провести повторную проверку — то программа снова найдет мусорные файлы, это и есть те файлы, которые она не смогла удалить при первой проверке (это вам просто на заметку).
Очистка системы
На этой вкладке программа уже не ждет от вас указаний, а сразу приготовила временные файлы, которые можно удалить:
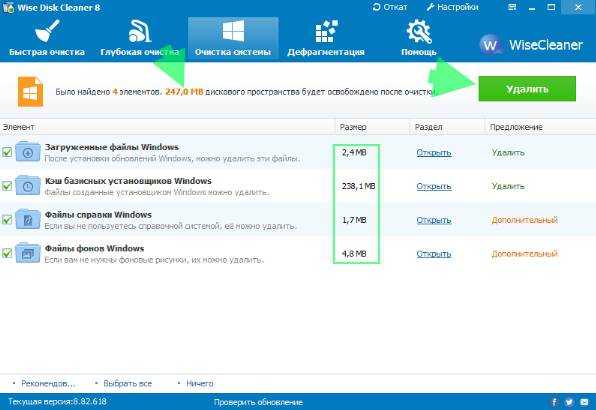
При удалении система предложит включить Восстановление системы, если оно у вас отключено.
Дефрагментация
Дефрагментация в Wise Disk Cleaner 8 также присутствует, хотя сомнительный смысл в нем, так как что-то мне трудно верится что бесплатный дефрагментатор может быть лучше того, что есть в Windows 10. Но судя по скорости работы и внешнему виду он мало чем отличается от бесплатных аналогов:
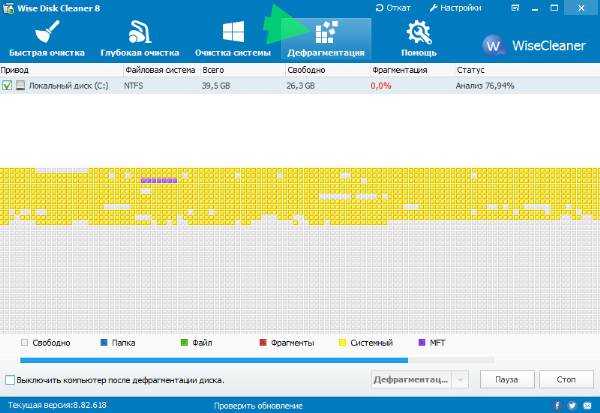
Вкладку Помощь я описывать не стану, так как это какой-то браузер с каким-то поиском, в общем не знаю как в плане помощи этот раздел поможет (главное что реклама Google там есть).
Advanced SystemCare Free — очиститель для ПК
Программа Advanced SystemCare является очень популярным комплексом подпрограмм для очистки и оптимизации жесткого диска вашего компьютера. Эта утилита разработана для платформы Windows и является ее оптимизатором.
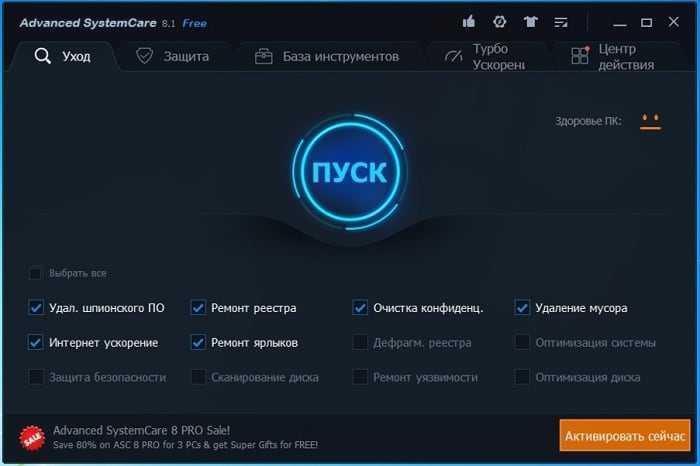
- Скачайте и установите программу.
- При запуске перед вами откроется окно, в котором вы можете перемещаться по программе при помощи вкладок вверху. Всего их 5 – «Очистка и оптимизация», «Ускорение», «Защита», «Инструменты», «Центр действий».
- Чаще всего мы будем использовать первые 2. Открыв вкладку «Очистка и оптимизация» вы увидите все доступные функции, которые отмечены галочкой. Те функции, где галочка отсутствует, доступны только при покупке версии PRO.
- В главном окне нажмите кнопку пуск и все пункты, которые отмечены ниже будут применены. А именно: очищение мусора, ремонт ярлыков (полезно тем, у кого часто пропадают ярлыки программ и игр), интернет ускорение, удаление ненужного ПО, очистка реестра.
Специальные утилиты
Силами сторонних разработчиков выпускаются не только антивирусы, но и программы для точечной очистки мусора. Подобные приложения справляются с поставленной задачей, предлагая владельцу ПК широкий функционал возможностей удаления файлов, скрытых в разных местах компьютера.
Каждая программа уникальна, но принцип работы везде примерно одинаковый. Пользователь запускает тестирование ОС, и за 5-10 минут приложение находит лишние файлы, которые можно удалить без серьезных последствий для ПК. Остается лишь выбрать подходящую утилиту.
SystemCare
Ссылка для скачивания находится на сайте разработчика. Интерфейс переведен на русский язык и позволяет с легкостью выбрать нужную функцию. Чтобы получить доступ ко всем возможностям приложения через ноутбук или ПК, необходимо купить Pro-версию ПО за 990 рублей.
Dism++
Одна из самых простых, но в то же время очень наглядных программ для удаления мусора. Русскоязычный интерфейс дает возможность открыть потаенные уголки компьютера. В частности, Dism++ способен очистить отчеты Windows и замененные WinSxS компоненты. Чтобы компьютер не тормозил, обязательно загрузите эту программу и опробуйте ее функционал.
CCleaner
Идеальное средство оптимизации компьютера под управлением Windows. Эта программа для чистки справедливо считается лидером в своей области. Виной тому не только присутствие продвинутых инструментов, но и бесплатное использование без необходимости оформления подписки.
Справка. Наряду с CCleaner Free, существует усовершенствованная версия – CCleaner Professional, которая предоставляется по подписке за 20 евро в год.
Advanced SystemCare
Простая программа для чайников, которая в то же время способна забраться даже в скрытые папки, чтобы очистить компьютер от мусора. Простота приложения заключается в его русскоязычном интерфейсе с интуитивно понятными вкладками. Пользователю нужно перейти в раздел «Очистка и оптимизация» и запустить проверку. Все очень просто.
Ashampoo WinOptimizer Free
Еще одна программа, которая оптимизирует компьютер, а также избавит его от ненужных файлов. Отличительная фишка приложения – наличие встроенных компонентов для защиты конфиденциальности. С их помощью утилита дает запрет на доступ к личным данным со стороны установленного на ПК программного обеспечения.
Revo Uninstaller
Хорошая чистилка, чьей главной задачей является удаление лишних программ. Она представляет собой замену стандартной утилите Windows, отвечающей за выполнение операции. Поскольку системный компонент «Установка и удаление программ» порой оставляет мусор от ранее инсталлированных приложений, Revo Uninstaller становится незаменимым инструментом.
Кроме того, в программе есть специальный раздел для избавлений от ненужных файлов, а также Диспетчер автозагрузки. ПО выпускается в двух версиях: бесплатной и расширенной.
Wise Disk Cleaner
Этот инструмент не только позволит быстро удалить лишние файлы, но и подскажет, сколько информации нужно для стабильной работы компьютера. Интерфейс переведен на русский язык, а оформление программы с понятными вкладками может освоить даже новичок. Все, что потребуется для ликвидации мусора, – открыть раздел «Очистка системы» и нажать кнопку «Удалить».
TweakNow PowerPack
Утилита с минималистичным оформлением стала для миллионов пользователей лучшим средством оптимизации работы компьютера. Программа позволяет не только избавиться от мусора, но и получить детальную информацию об ОС.
Auslogics Registry Cleaner
Бесплатный чистильщик реестра, позволяющий выявить ошибки компьютера, а также избавить устройство от мусора. Утилита запускает сканирование ОС, которое завершается предложением удалить лишние файлы. Пользователю остается подтвердить выбор, после чего ПК начинает работать стабильнее.
Kaspersky Cleaner
Фирменная чистилка от лаборатории Касперского, которая избавит систему от мусора. Программа оптимизирует ОС, благодаря чему кэш скапливается не так быстро, как без использования программы.
System Mechanic
Выбор для тех, кто не только хочет удалить остатки кэша, но и желает понять, как временные файлы влияют на работоспособность компьютера. Программа предлагает пользователю наглядные графики, позволяющие рассмотреть все аспекты внутреннего накопителя. Работает утилита по аналогии с другими подобными приложениями, но для доступа к продвинутым функциям необходимо оформить Про-версию за 40 долларов.
Установка и использование Wise Disk Cleaner
Установка абсолютно идентична, но почему-то на английском языке. Не переживайте — программа на русском. Описывать установку не буду — сообразите сами по верхним картинкам.
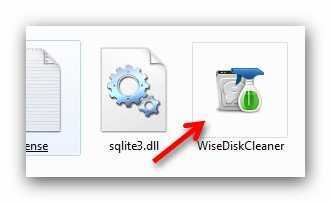
Этот ярлык жмите для запуска портабельной версии, а этот…
…для установки программы на компьютер. Установили? Запускаем…
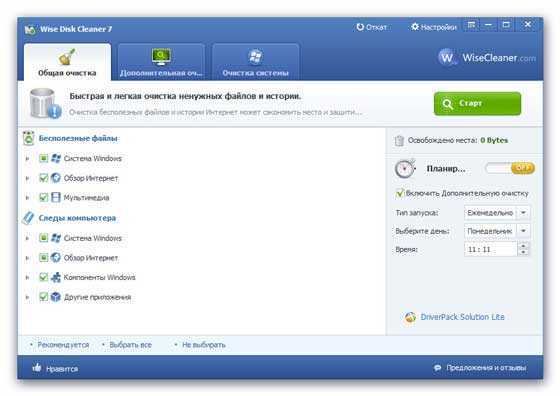
Смотрим, где и что будет искаться…

Жмём «Старт» …
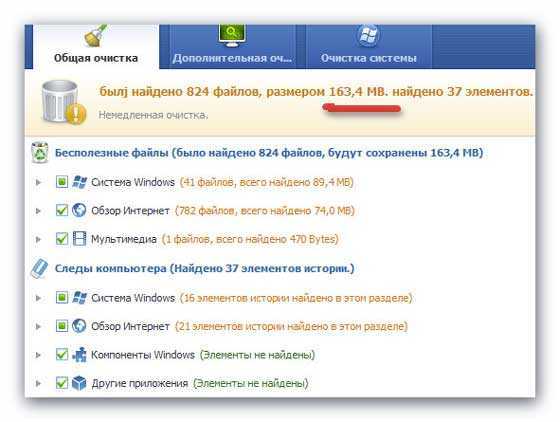
Да что же такое — не система, а мусорный контейнер какой-то.



Без комментариев — я в шоке! И это при постоянной поддержке системы в чистом состоянии!

Автоматически создаётся точка восстановления…
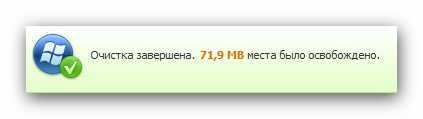
Принцип действий тот же, что и у собрата…
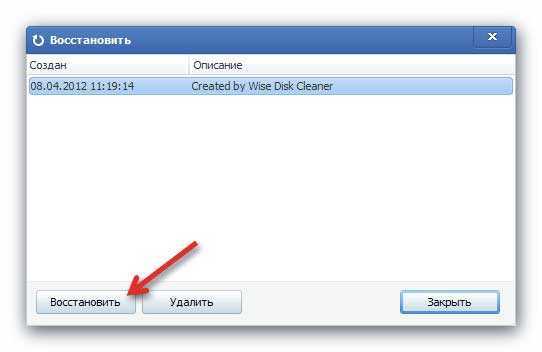
Можно восстановить прежнее, замусоренное состояние системы.
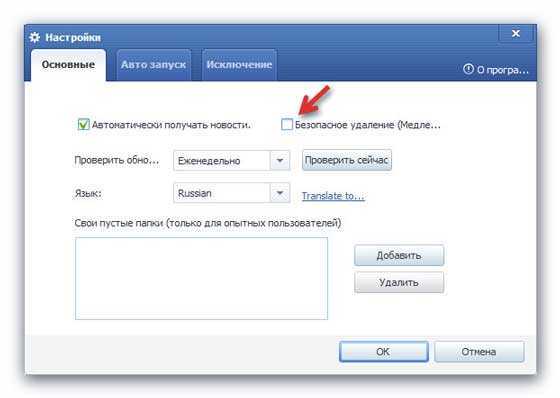
Можно сделать ярлык быстрой очистки на рабочем столе и перетащить его на панель быстрого запуска, например.

System Ninja Free
Чистильщик представлен двумя версиями: бесплатной Free и платной Pro. В бесплатной нет автообновления и очистки в режиме «одной кнопки», в остальном разницы по сравнению с продвинутой никакой.
Русский язык поддерживает «из коробки». Русификация качественная, назначение большинства пунктов понятно, хотя всплывающие подсказки можно было сделать подробнее. Не объяснено, что после включения пункта «Файлы Cookie» сайты забудут, что вы вводили логин и пароль.
«Системный ниндзя» примечателен тем, что в него встроены дополнительные инструменты:
- информацию о системе и оборудовании,
- менеджер автозапуска,
- деинсталлятор программ,
- диспетчер запущенных процессов,
- поисковик дубликатов файлов.
При желании можно поставить плагины, добавляющие чистильщик реестра и несколько файловых утилит.
Как чистильщик System Ninja работает очень агрессивно: по умолчанию ищет файлы с расширениями .tmp и .dmp. Если tmp-файлы в 99,99% случаев действительно можно удалить без последствий, то в *.dmp далеко не всегда хранится мусор. Например, онлайн-игра Aion складывает в такие полезную информацию для ускорения загрузки. Так что не забудьте добавить в настройках в исключения каталоги с играми.
Что это за буфер на компьютере, когда нужно очистить
Кэш представляет собой промежуточный буфер, хранилище временных данных, которые могут быть запрошены системой с большей долей вероятности. Эта служба придумана для ускорения быстродействия компьютера, хранения актуальных данных и обмена информацией.
- Периодическая очистка кэша необходима для поддержания стабильной работы системы. Несмотря на то, что временное хранилище призвано именно ускорять работу, оно рано или поздно заполняется различной информацией, которая в итоге не используется.Навигация среди большого набора данных становится затруднительной, особенно если кэш содержит ошибки. Это может привести к торможению работы компьютера.
- Также кэш-память ускоряет выход в интернет и загрузку сайтов. DNS – механизм определения соответствий между числовым IP-адресом и текстовым именем при выходе в интернет. Это значит, что всякий раз от DNS-сервера информация сохраняется и кэшируется на компьютере пользователя. Эти данные обеспечивают доступ к домену на максимальной скорости и уменьшают нагрузку на сервер.
Однако при смене IP-адреса не получится открыть сайт с определенной ссылкой на доменное имя. Во избежание этого стоит проводить очистку DNS кэша.
Основные виды
Информация, поступающая в кэш, отличается по своей структуре, назначению и способу использования. Всего выделяется 4 разновидности:
- временные файлы системы;
- DNS-кэш;
- thumbnail кэш (эскизы файлов);
- кэш оперативной памяти (ОЗУ).
Основные возможности программы Wise Disk Cleaner
Начать пожалуй стоит с того, что данный программный абсолютно бесплатен. Кроме стационарной версии, можно, загрузить и, так называемую, портативную версию (portable), которая абсолютно не требует установки на жесткий диск и может использоваться для работы с любого съемного устройства хранения данных типа, CD или DVD-дисков, USB-винчестеров, флэшек или же, съемных карт памяти.
Из основных возможностей хотелось бы остановиться на самых основных. Программа позволяет чистить и оптимизировать жесткий диск компьютера путем поиска и безвозвратного удаления ненужных или неиспользуемых динамических библиотек DLL, различного рода LOG-файлов, или файлов, которые перестали использоваться той или иной программой. Приложение имеет встроенный модуль защиты персональной информации, который довольно корректно удаляет следы Интернет-серфинга: историю посещений страниц, временные файлы Интернета и т. д., которые находятся в системной папке C:/Windows/Temp. Кроме того, с помощью этого программного обеспечения можно полностью переназначать ассоциации файлов, использовать функции шифрования и дешифрования данных, и наконец, просто удалять их полностью и безвозвратно.
Wise Disk Cleaner имеет множество гибких настроек, которые могут использовать, скажем, опытные пользователи. Однако для тех, кто не имеет желания или возможности копаться в системных настройках, присутствует возможность использования автоматической оптимизации системы. Эта функция разбита на два раздела: Useless files in computer и Traces in computer. В первом разделе содержаться данные о неиспользуемых файлах, а во втором – следы в установленных программах, системной информации Windows и компонентах операционной системы, Интернет-серфинге. Для более расширенных настроек может применяться и расширенный режим Advanced Cleaner. Кстати сказать, все изменения можно восстановить, если вы не хотите применять сделанные изменения.
В общем и целом, программа сделана довольно удачно. Большим плюсом является возможность автоматической оптимизации операционной системы и быстрого поиска и удаления ненужных файлов с жесткого диска. Единственное, что несколько портит впечатление, это отсутствие в ней поддержки русскоязычного интерфейса. Однако и более ранние релизы работают довольно стабильно. И не зря этот программный пакет считается для улучшения работы компьютера одним из самых лучших и функциональных.
FreeSpacer
FreeSpacer – является бесплатной и простой утилитой, которая предназначена для чистки диска от ненужных файлов. Оптимизатор обладает простым и понятным интерфейсом и высокой скоростью поиска. Программу можно настроить и использовать большое количество масок для того, чтобы обнаружить лишние файлы вашей операционной системы Windows.
FreeSpacer имеет ряд отличительных свойств:
- Поиск точек отладки системы.
- FreeSpacer умеет по-разному удалять ненужные файлы – «мимо корзины», в корзину, удаление информации физическим путем, перемещение файла в специальный архив (после чего его можно восстановить).
- Утилита производит поиск ярлыков, которые уже не работают.
- Поддерживает исключения папок и файлов.
- Поиск и удаление пустых папок и файлов.
Заключение
Как откатить ноутбук к заводским настройкам? Инструкция для всех моделей
Проверять операционную систему Windows на наличие бесполезных файлов нужно регулярно. Только так можно узнать всю информацию о степени захламленности системы и принять меры по исправлению этих ошибок.
Захламленная ОС работает из рук вон плохо. Компьютер тормозит, глючит и всячески пытается отстраниться от своей работы. Однако после проведения очистки системы от мусора ПК или ноутбук начинает «летать».
Для удаления ненужного хлама из закромов Windows имеется огромное количество программ от различных разработчиков. Но можно также использовать и системные возможности. Результат будет в любом случае.
Если же после очистки ничего не изменилось, то проблема не только в мусоре. Часто медленная работа компьютера – это первый сигнал к тому, что нужно обновить железо. Однако не будем забегать вперед. Для начала почистим ОС Windows от хлама.
МАКСИМАЛЬНАЯ ОЧИСТКА диска С от ХЛАМА, удаляем лишние 20-700 гиг
ТОП-6 Способов как очистить Windows 7-10 от ненужного мусора, просто очистить кэш памяти, удалить обновления и очистить реестр
9.4 Оценка
Очистка windows
8.8Экспертная оценка
Системные возможности
8.5
Сторонние программы
9
10Оценка пользователей
Системные возможности
10
Сторонние программы
10
|