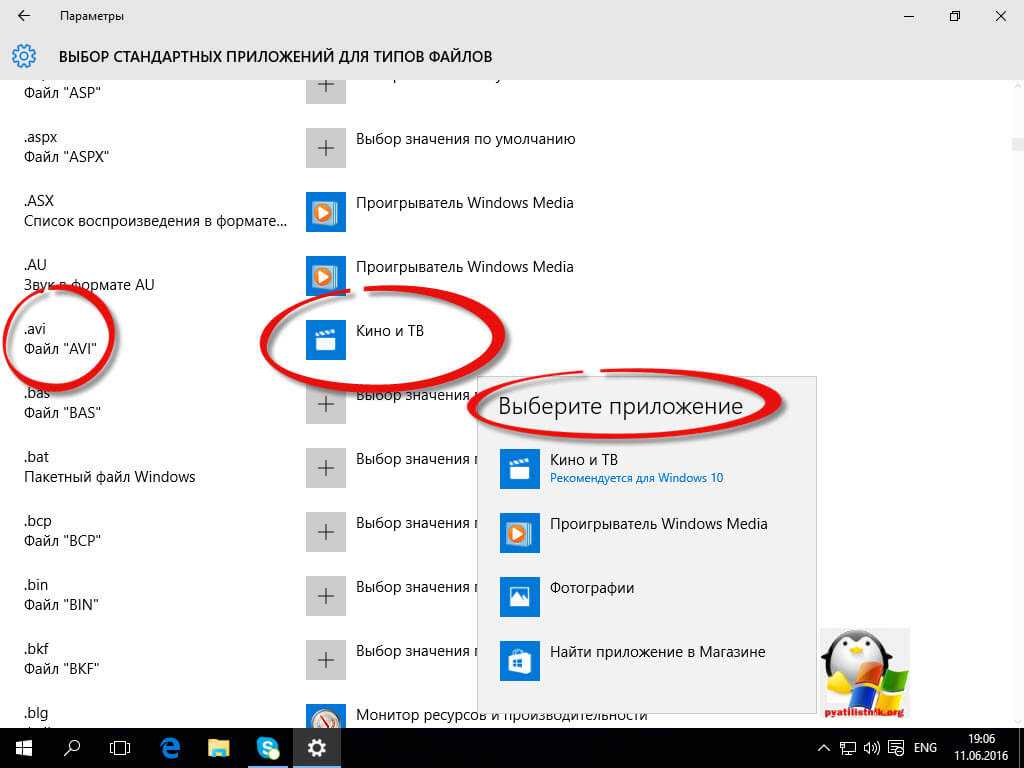Почему тормозит компьютер и как это исправить? Программа Reg Organizer поможет вам в этом!
Если вы хотите быстро и тщательно почистить свой компьютер от всякого «мусора», то эта программа очень пригодится. После чистки освобождается много свободного места и все операции на компьютере совершаются намного быстрее.
И так что представляет собой утилита Reg Organizer?
Программа Reg Organizer это:
Программа оснащена функциями для чистки реестра и его оптимизации. Позволяет полностью удалять программы из системы, подчищая все «хвосты», которые остаются при обычном удалении. Существенно ускорить работу системы поможет продвинутый менеджер автозагрузки. И это лишь часть возможностей.
Системные требования:
Основные возможности Reg Organizer. Их достаточно много. Здесь я опишу и покажу наглядно только те, которыми я постоянно пользуюсь, а именно:
Дополнительную информацию вы можете получить на официальном сайте. Последняя версия 7.11 этой программы вышла 28 апреля этого года. Я пока пользуюсь версией 6.60 и с нею я вас сегодня познакомлю.
После того, как программа открылась появляется вот такое окошко:
Начнем генеральную «уборку» с чистки реестра. В ходе выполнения этой процедуры утилита обнаруживает неправильные и устаревшие записи системного реестра, которые обычно остаются после удаления программ. Удаление таких записей позволяет вашей ОС более эффективно работать с реестром. Вот как всё это происходит после нажатия на ссылку «Проверка реестра»:
Также в этой программе есть функции оптимизации реестра и удаления программ, ими я пользуюсь редко. К слову, RegOrganizer справляется с удалением программ на «отлично»: после удаления самой программы находит и удаляет файлы и записи в реестре, которые использовались удаляемой программой и больше не нужны после ее удаления. Таким образом удается избежать замусоривания жесткого диска, которое обычно возникает после многократной установки-удаления программ.
Что касается оптимизации, то достаточно просто нажать «Оптимизация реестра» и программа далее всё сама сделает. В процессе оптимизации записи в реестре дефрагментируются и упорядочиваются, что позволяет ощутимо ускорить работу вашего компьютера. После процедуры оптимизации, как правило, программа выдаст запрос на перезагрузку системы, с которым нужно согласиться. Это необходимо для завершения процедуры оптимизации.
Мои впечатления от пользования программой.
Она достаточно проста и понятна в использовании. За 2 года работы претензий к ней не имею. Единственный минус для меня это то, что она платная.
Цены на сегодняшний день такие:
Я буду рекомендовать эту программу для работы дома и в офисе!
Важные разделы реестра
Открыв инструмент «Редактор реестра» в левой колонке, можно увидеть пять главных разделов.
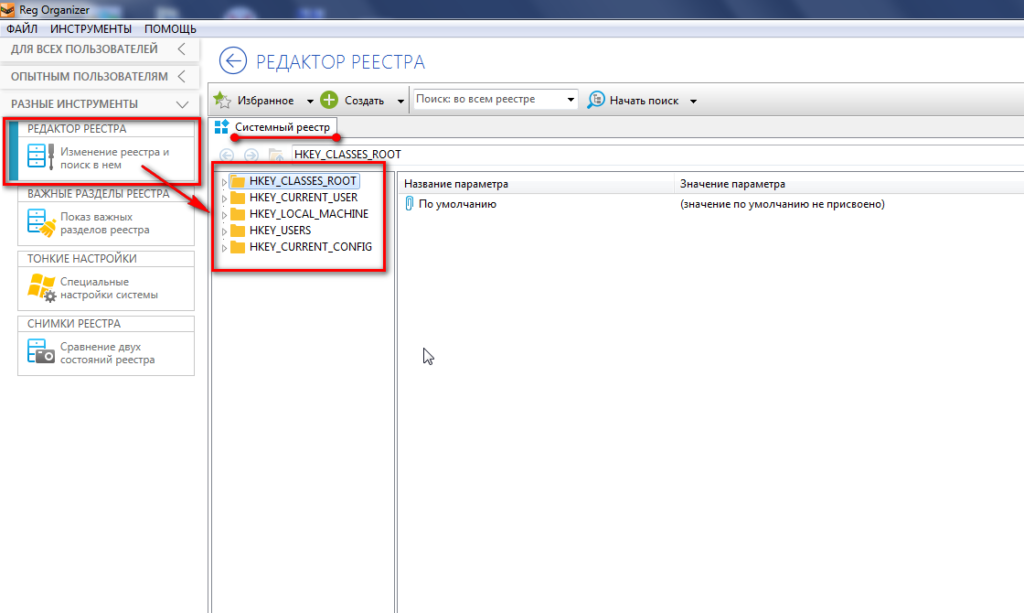
Но если классифицировать содержимое системного реестра по смыслу и в зависимости от наличия ошибок, разделов получится гораздо больше. Откроем «Важные разделы реестра» в «Разных инструментах», чтобы просмотреть, как Reg Organizer классифицирует элементы реестра.
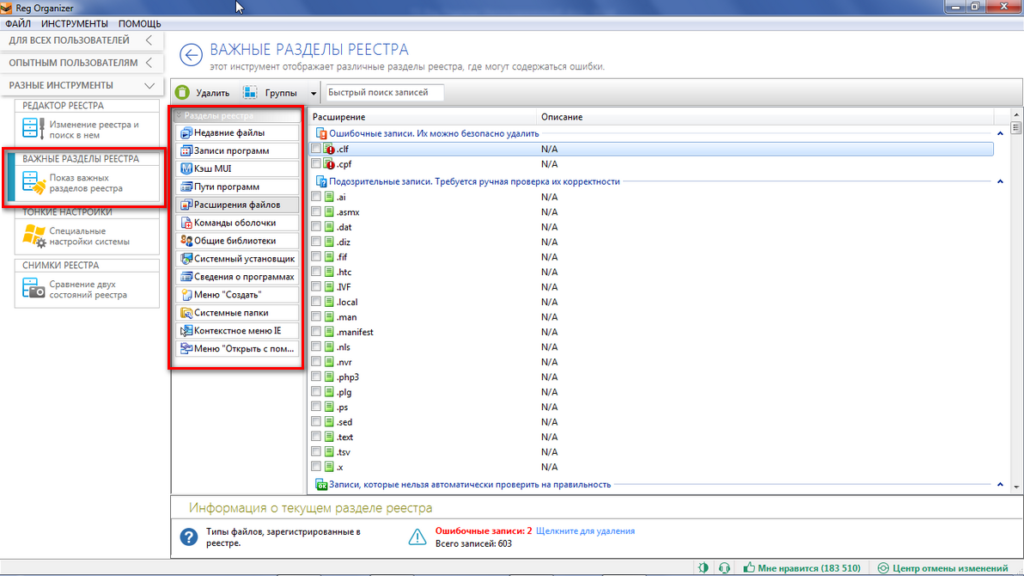
Инструмент «Важные разделы реестра» извлекает информацию из системного реестра и сортирует по разделам, каждый из которых отвечает за определенный аспект функционирования Windows. Например, в разделе «Записи программ» объединены все записи ПО, зарегистрированном в системном реестре. В «Расширениях файлов» перечислены типы файлов, зарегистрированных в реестре.
Интерфейс инструмента
Открыв инструмент, мы видим список разделов реестра, а справа от него отображаются все элементы выделенного раздела в формате таблицы. Первая колонка название элемента, вторая – описание. По умолчанию сначала открывается содержание первого раздела – «Недавние документы».
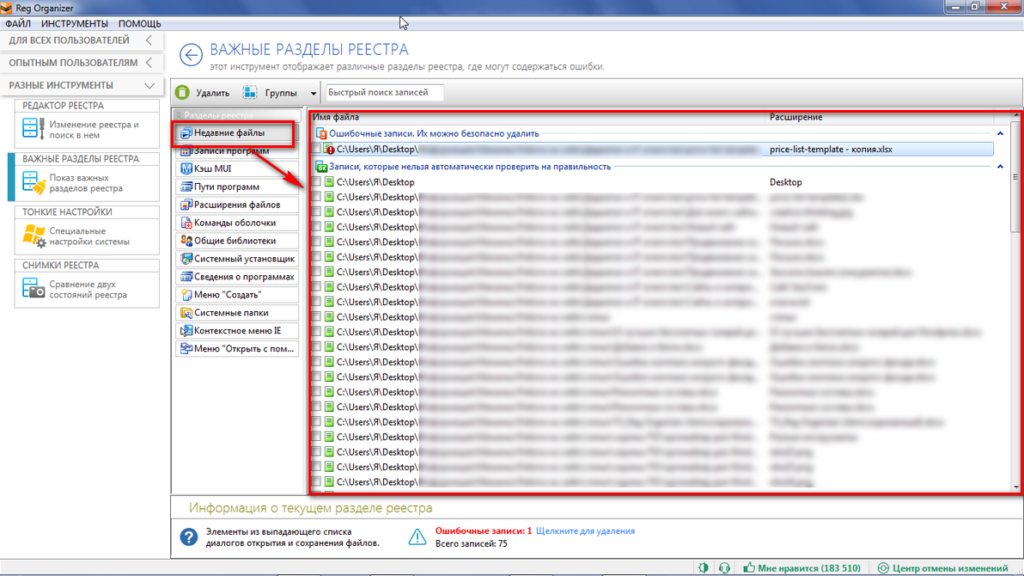
Над этими двумя колонками – панель инструментов. Содержит кнопки «Удалить» и «Группы», строку поиска. Кнопка «Группы» открывает меню, в котором можно задать критерий для разбиения всех элементов реестра на группы. Строка поиска позволяет быстро перейти к требуемой записи, достаточно ввести одно слово.

В нижней части окна выводится информация о выделенном разделе (какие элементы содержит и сколько), об ошибочных записях в нём (если таковые имеются). Записи с ошибками можно удалить, нажав соответствующую надпись.

Ошибки
Reg Organizer находит записи с ошибками. Рядом с такими элементами в списке можно увидеть восклицательный знак. Кроме того, эти элементы возглавляют список.
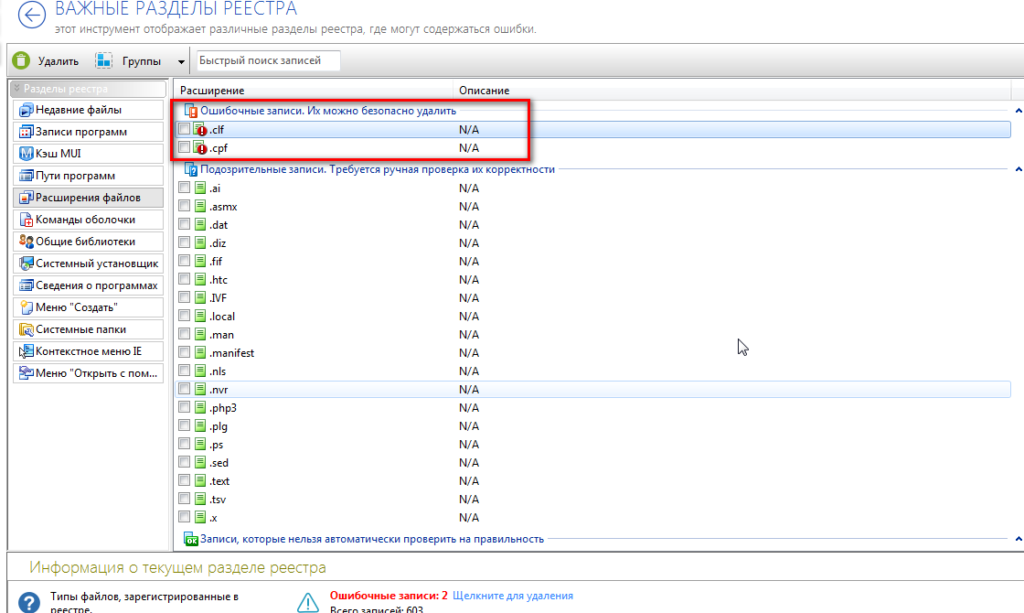
Далее следуют записи, проверить которые на корректность не удалось. Этот подсписок таблицы отмечен знаком вопроса. Стоит проверить подозрительные элементы вручную.
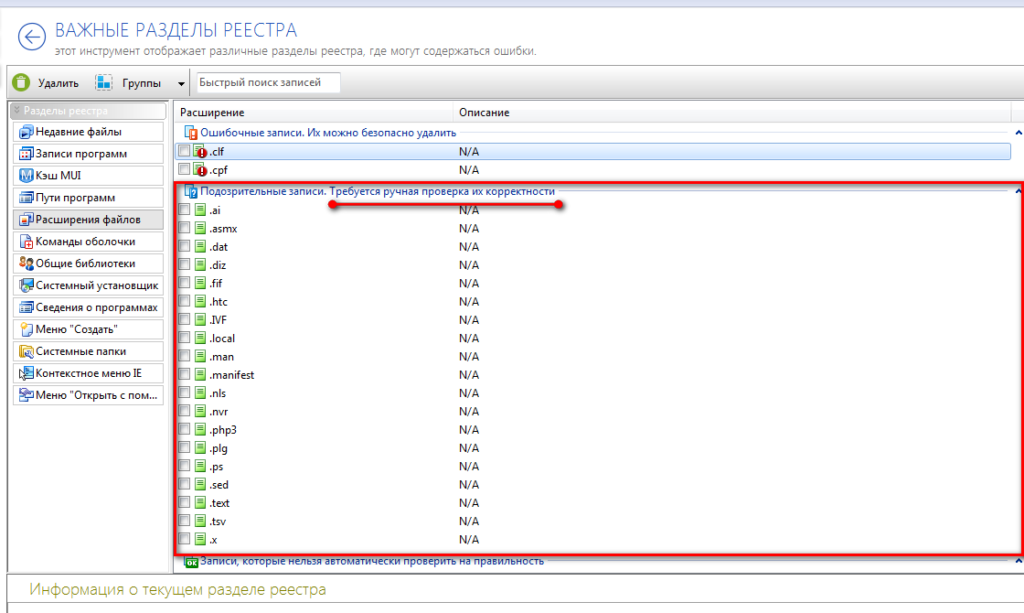
Следующий перечень – записи, которые нельзя автоматически проверить на правильность. Отмечены зеленым квадратиком со словом «ОК». Каждый из этих списков, можно свернуть, чтобы легче было сконцентрироваться на проблемных моментах. Таким же способом их можно раскрыть.


В инструменте доступна операция безопасного удаления ошибочных элементов. Выделим один и вызовем контекстное меню правой кнопкой.
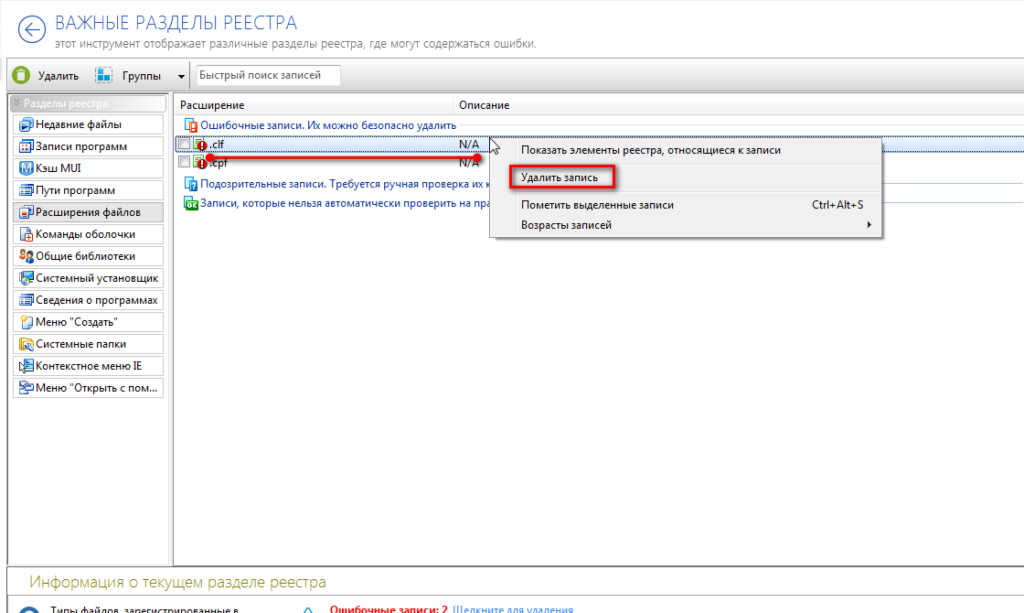
Для группового удаления воспользуемся кнопкой «Удалить» в панели инструментов., предварительно выставив галочки напротив нужных элементов
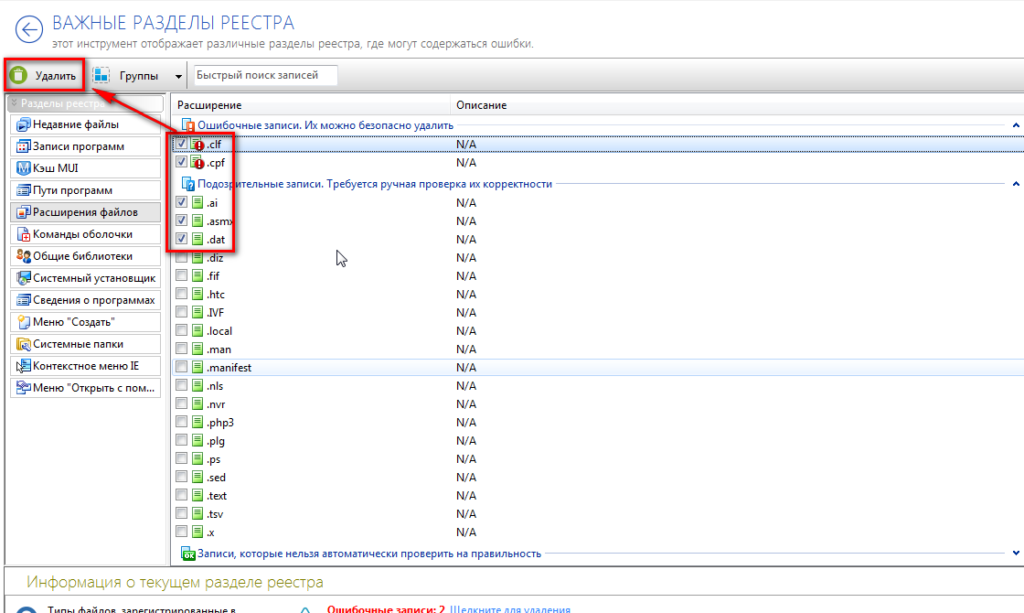
Как объединить элементы
Сгруппируйте элементы реестра по признаку, например, по дате появления или наличию ошибок. Соответствующая кнопка находится на панели инструментов. В открывшемся меню показаны доступные критерии для объединения.
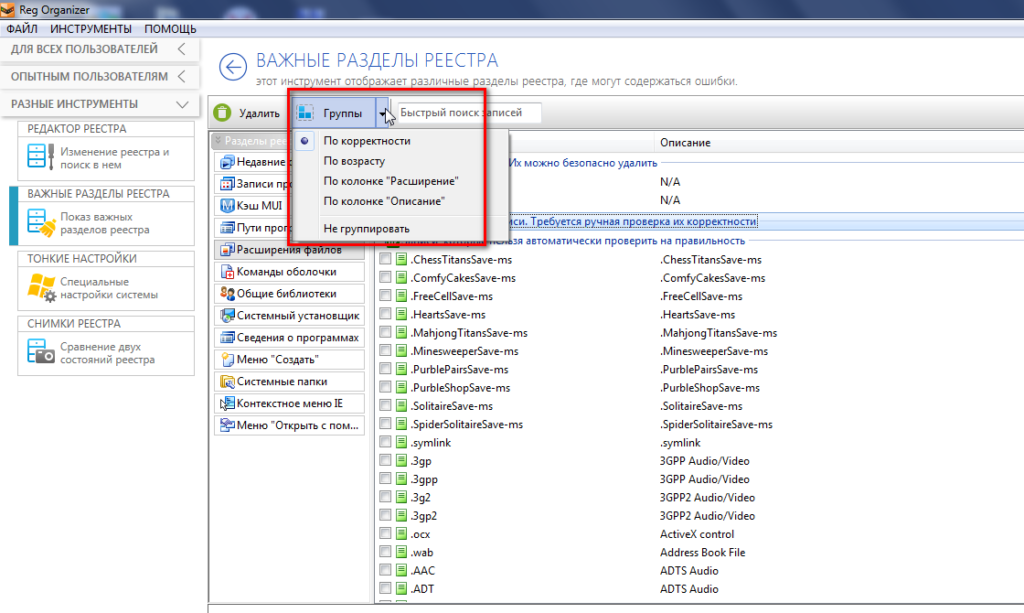
Благодаря группировки по корректности элементы разбиваются на группы: с ошибками; записи, для которых не удалось определить корректность; подозрительные элементы (при наличии таковых). Именно таким способом все элементы в таблице отсортированы изначально (по умолчанию).
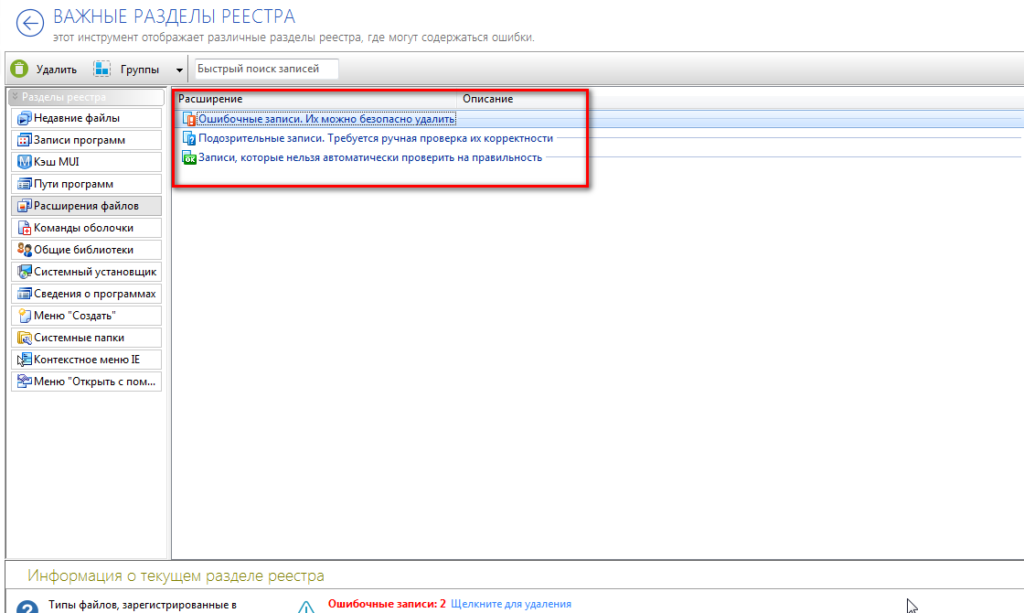
Группировка по возрасту на новые и старые позволяет увидеть все «свежие» элементы в реестре (записи, элементы автозагрузки, программы, файлы).
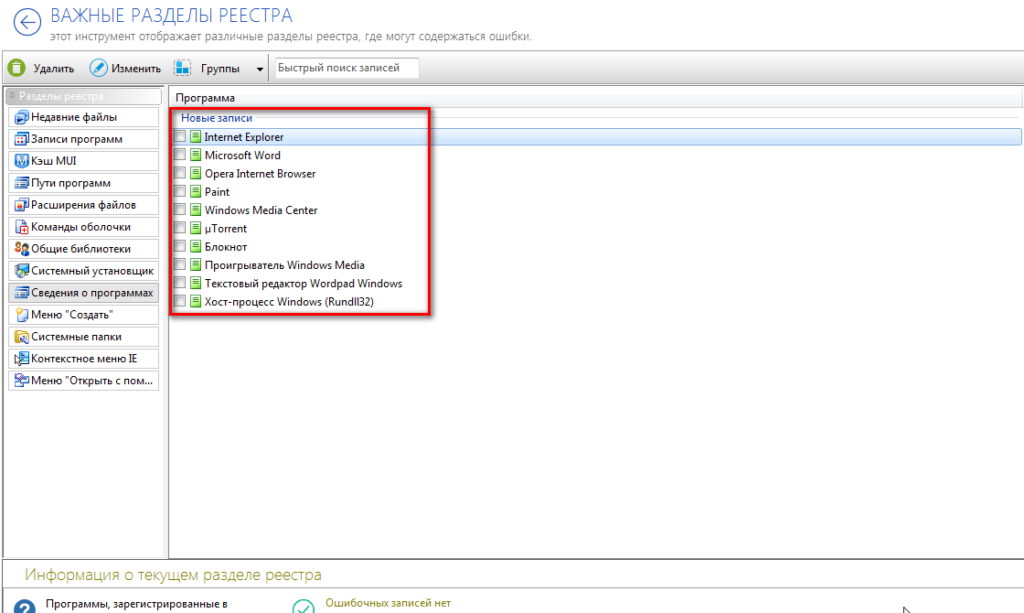
Новыми считаются появившиеся не более двух дней назад. Вручную можно сменить «статус»: с старого на новый и наоборот. Элементы выделяем галочкой для групповой замены (или кликнуть только на один левой кнопкой, сделав его активным). Правой кнопкой вызываем контекстное меню. В нем выбираем «Возрасты записей», затем нужный пункт. Например, «Пометить отмеченные как старые».
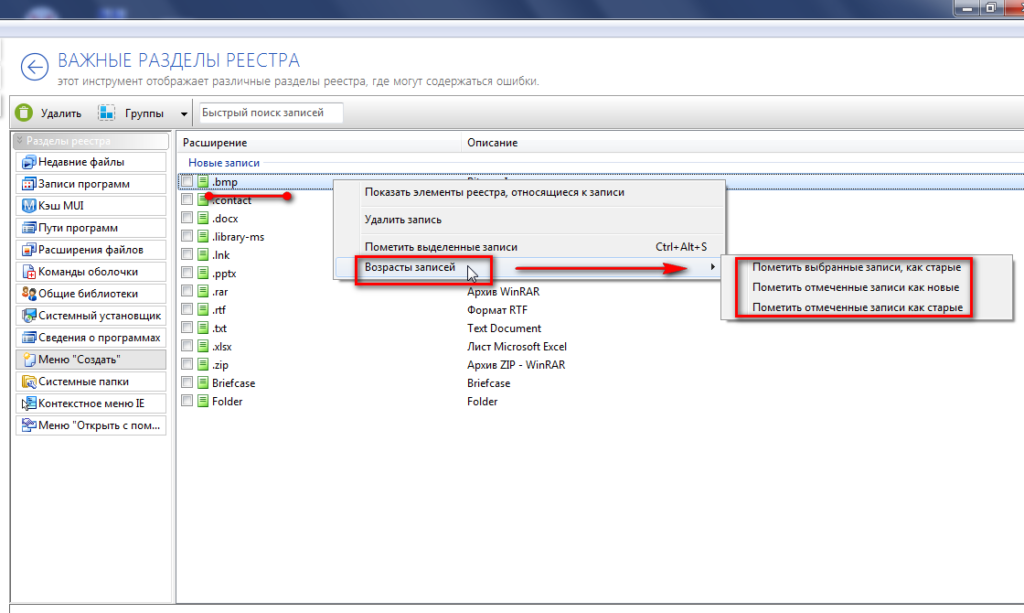
Разбить список на подсписки можно и по признакам «разрешение» или «описание». Не обязательно для этого заходить в меню «Группы». Можно нажать на название соответствующей колонки таблицы.

Если отсортировали по критерию возраст или корректность, то какой бы раздел вы ни открыли, новое правило сортировки элементов будет действовать.
CCleaner
CCleaner от британского разработчика Piriform – в бесплатной версии это, пожалуй, самый простейший инструмент для удаления программ, включающий несколько (также простейших) опций для гигиены ПК – чистка реестра, чистка системы, управление автозагрузкой системы, стирание жестких дисков и съемных накопителей и т.п. Программа очень проста в управлении, с интуитивно-понятным интерфейсом, и ее можно смело рекомендовать новичкам, которые еще только начинают осваивать азы общения с компьютером. Возможно, благодаря именно своей простоте в использовании CCleaner на рынке софта очень популярна: так, разработчики обнародовали статистику загрузок программы с официального сайта – это более миллиарда загрузок.
Удалить любую установленную на ПК программу с помощью CCleaner очень просто:
1. Запустите ярлык программы и перейдите в раздел «Сервис»;
2. Далее выберите подраздел «Удаление программ»;
3. Выберите в списке установленных на вашем ПК программ ту, которую хотите удалить, и нажмите кнопку «Деинсталляция»;
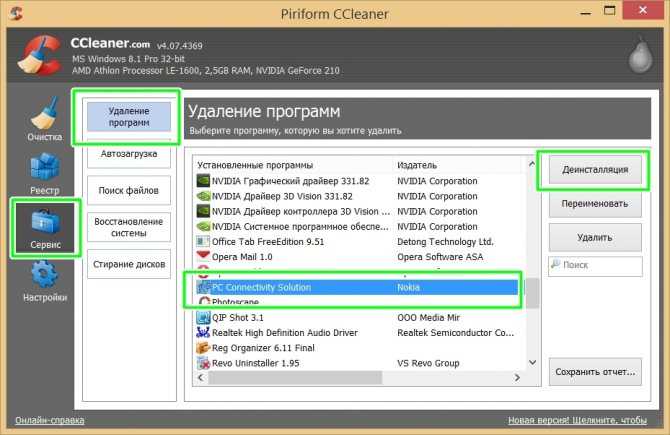
4. В появившемся окне деинсталляции программы подтвердите свое желание ее удалить, нажав соответствующую кнопку.
Все – CCleaner удалит с компьютера выбранную программу.
Альтернативные программы
Аналогов Reg Organizer очень много. Практически любое приложение для оптимизации системы имеет схожие функции, хотя мало какие из них при деинсталляции подчищают остатки приложений – здесь Reg Organizer имеет очень мало конкурентов. Перечислим основные аналоги, наиболее известные и популярные:
- AVG PC TuneUp – целый комбайн, постоянно следящий за состоянием системы. Проводит обслуживание самостоятельно, поддерживая максимальную производительность.
- Advanced System Care – буквально в один клик решает все вопросы по оптимизации Windows.
- Auslogics BoostSpeed – один из наиболее популярных оптимизаторов, рекомендованных для домашних компьютеров. Отличается простотой и эффективностью.
- Auslogics Registry Cleaner – функциональное приложение, способное привести реестр в идеальный вид. Одно из немногих, распространяемых бесплатно.
- Wise Registry Cleaner – Самостоятельно выявляет ошибки в реестре и подсказывает, какие исправления безопасны, а какие могут вызвать проблемы. Распространяется бесплатно.
Таких утилит очень много, но отличие Reg Organizer в том, что он сочетает в себе практически все необходимые инструменты, а другие могут иметь лишь часть из них.
Экспресс-проверка в Reg Organizer
По умолчанию, сразу после запуска программы Reg Organizer, будет автоматически запущена экспресс-проверка состояния системы. С помощью такого быстрого старта, вы можете немедленно найти и исправить возможные проблемы, которые имеются на вашем компьютере.
- Логическое состояние реестра.
- Проверка оптимизации реестра.
- Чистка дисков.
- Оптимизация настроек системы.
После завершения экспресс-проверки, вы получите рекомендации для исправления проблем, найденных на вашем компьютере. Вы можете быстро оценить, существует ли необходимость для исправления значений реестра, и проведения действий для оптимизации своего компьютера.
В соответствующем разделе, вам будет предложено, при необходимости, выполнить определенные действия для устранения найденных проблем.
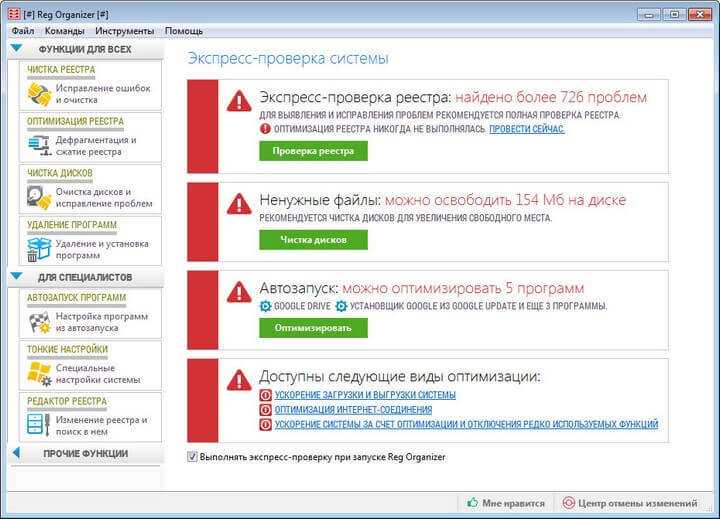
После нажатия на кнопку «Назад», или «Закрыть» в соответствующем окне, вы можете, в любой момент, остановить проверку, или выполнение какого-либо действия в программе Reg Organizer.
Все действия, которые будут выполняться при экспресс-проверке, можно также будет запустить при помощи соответствующих кнопок, которые расположены в левой части главного окна программы, а также из меню программы.
Удаление программ в Reg Organizer
При помощи программы Reg Organizer можно будет удалять программы с компьютера, а также отслеживать установку новых программ на компьютер. Удаление программ будет производиться с помощью технологии Full Uninstall.
Далеко не все программы, при удалении с помощью собственного деинсталлятора, полностью удаляют свои следы с компьютера. Программа уже удалена, а на компьютере все равно остаются ее данные: папки, файлы, записи в реестре и т. п.
Для удаления программы с компьютера при помощи Reg Organizer, нужно будет нажать на кнопку «Удаление программ». После этого откроется окно «Удаление программ». В этом окне выделите программу, которую вам необходимо будет удалить со своего компьютера.
После сканирования, в верхней части окна будет отражена информация об удаляемой программе, а также о следах программы в системе.
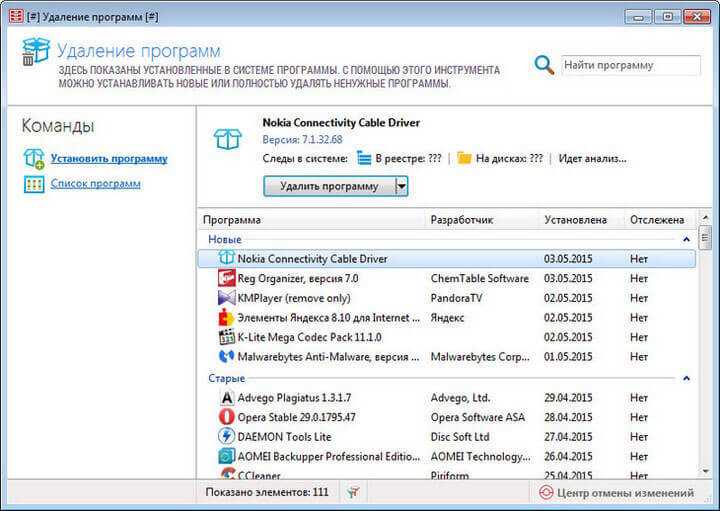
Вы можете посмотреть на следы данной программы в системе, если нажмете на ссылку «Показать все следы». В окне «Следы программы в системе», во вкладках «Реестр» и «Файловая система», вы можете посмотреть на следы, которые имеет данная программа в операционной системе.
Для удаления программы с компьютера, кликните правой кнопкой мыши по выбранной программе, а в контекстном меню выберите пункт «Удалить».
Далее будет запущена утилита деинсталляции данной программы. После удаления программы, Reg Organizer будет искать следы удаленной программы, оставшиеся на компьютере. В завершении, вам будет предложено удалить со своего компьютера найденные данные.
Основные возможности Reg Organizer
- Удаление программ с поиском остатков в Reg Organizer поможет удалить ненужные приложения и их следы, предотвращая захламление реестра и дисков компьютера. Это весьма полезно, потому как далеко не все программы удаляют за собой рабочие файлы и записи с настройками в системном реестре. Возможность реализована на основе технологии Full Uninstall, разработанной нашими специалистами.
- Расширенный менеджер автозагрузки (автозапуска) поможет контролировать приложения, которые запускаются вместе с операционной системой. Таким образом вы сможете освободить ценные ресурсы для других целей и в ряде случаев ускорить загрузку и работу операционной системы Windows.
- Функция автоматической очистки Windows позволяет удалять большое количество ненужной информации и освободить место на системном диске. С ее помощью можно удалить ненужные обновления, старые версии Windows и многое другое.
- Тонкие настройки в Reg Organizer помогут настроить работу Windows «под себя».
- Продвинутый редактор реестра Reg Organizer позволяет производить различные операции с системным реестром, в том числе экспортировать, импортировать, копировать значения ключей и многое другое. В отличие от встроенного в Windows, редактор реестра в Reg Organizer более функционален.
- Поиск и замена в реестре — позволяет найти ключи, относящиеся к интересующему вас приложению и удалить их при необходимости (один из вариантов ручной чистки реестра). Это полезно, например, в случае, когда какое-либо приложение не имеет программы деинсталляции и после его удаления «вручную» в реестре остаются ненужные записи, которые могут приводить к некорректному функционированию других приложений. В то же время, Reg Organizer производит более глубокий поиск и позволяет зачастую найти даже те ключи, связанные с данным приложением, которые не будут найдены другими аналогичными программами.
- Редактор файлов реестра предназначен для редактирования ключей и параметров, добавления и удаления данных, содержащихся в .reg-файлах. Очень полезный инструмент для переноса настроек программ с одного компьютера на другой. В отличие от встроенного редактора реестра позволяет создавать сборные reg-файлы, которые могут содержать в себе различные ветки ключей реестра.
- Предварительный просмотр файлов реестра (*.reg) перед импортом их содержимого позволит оценить данные еще до момента импорта. При просмотре импортируемого reg-файла его содержимое представляется в виде древовидной структуры в программе Reg Organizer, что позволяет представить в наглядной форме все ключи, которые будут импортированы в реестр.
- Слежение за ключами реестра поможет вести наблюдение за действиями любой программы и детально узнать обо всех изменениях, которые вносятся в системный реестр.
Функции для всех
Теперь, попадая в основное меню, вы увидите элементы управления программы и можно выполнить проверку основных разделов прямо отсюда. К автоматическим функциям относятся: чистка реестра, дефрагментация реестра, чистка дисков, удаление программ. Эти возможности можно назвать классикой, так как используются повсеместно и они наиболее актуальны.
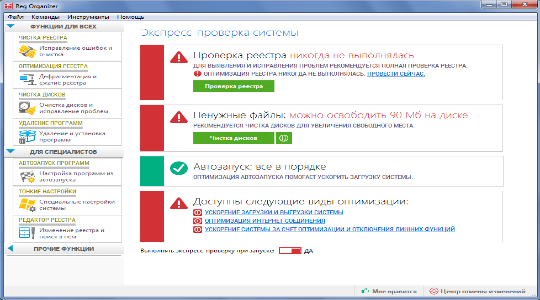
Один недостаток приложения в том, что для его полноценной работы необходимо приобрести лицензию, иначе будут доступны не все функции. Стандартная, персональная стоит 650 руб., а семейная 1000 руб.
Итак, в комплект для всех входят:
Чистка реестра включает в себя удаление проблем и сбоев в ассоциациях файлов, в неверном пути или распознавании приложений, очистка кэша, неверные настройки программ и сбои в них. Также и лишние, ненужные параметры являются проблемой. Активная программа для оптимизации работы компьютера Windows помогает минимизировать явление захламления реестра, часто вследствие работы или удаления утилит с ПК. Особенно часто, когда вы активно используете компьютер, в нём собирается мусор, который затормаживает работу или вовсе вызывает сбои;

Оптимизация реестра – позволяет сжать и дефрагментировать хранилище. Вследствие снижается количество занимаемого места и скорость его реагирования. Перед использованием функции необходимо закрыть все программы, по окончании процедуры произведётся перезагрузка;
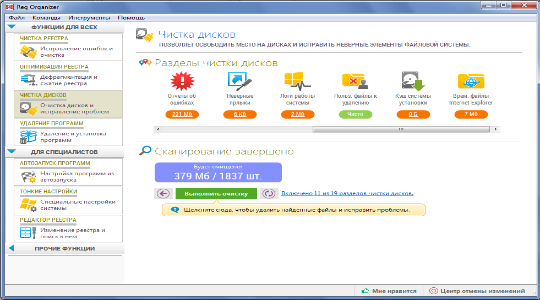
Удаление программ – по сути это тоже стандартное меню Windows, но с более приятным дизайном, фильтром и в удобном расположении. Накопление дополнительных, неактуальных приложений — одна из самых распространенных причин зависания компьютера. Также можно очистить следы утилит, которые были прежде удалены (доступно в платном режиме).
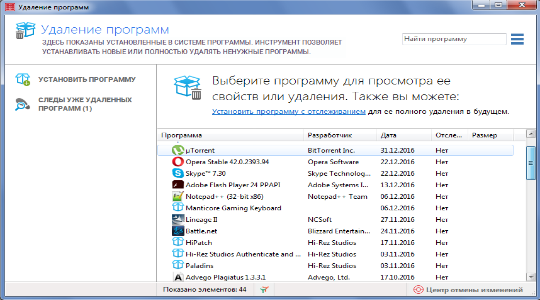
На этом стандартные, общедоступные по версии разработчиков функции закончились. Этот раздел по сути содержит автоматические инструменты оптимизации. Далее возможности для специалистов, хотя некоторые из них не требуют специальных навыков.
Важные разделы реестра
В окне «Важные разделы реестра» отображаются различные разделы реестра, в которых могут содержаться ошибки. Выбрав соответствующий раздел, вы можете исправить возможные ошибки.
Например, в разделе «Меню “Открыть с помощью”», находятся программы, которые предлагаются системой для открытия файлов с неизвестным расширением. Ознакомившись с содержимым, я обнаружил там программу VMware Player, которая давно была удалена с моего компьютера. Запись о данной программе осталась в реестре.
Для удаления данной программы из этого меню, нужно будет отметить программу, а затем удалить ее при помощи кнопки «Удалить».
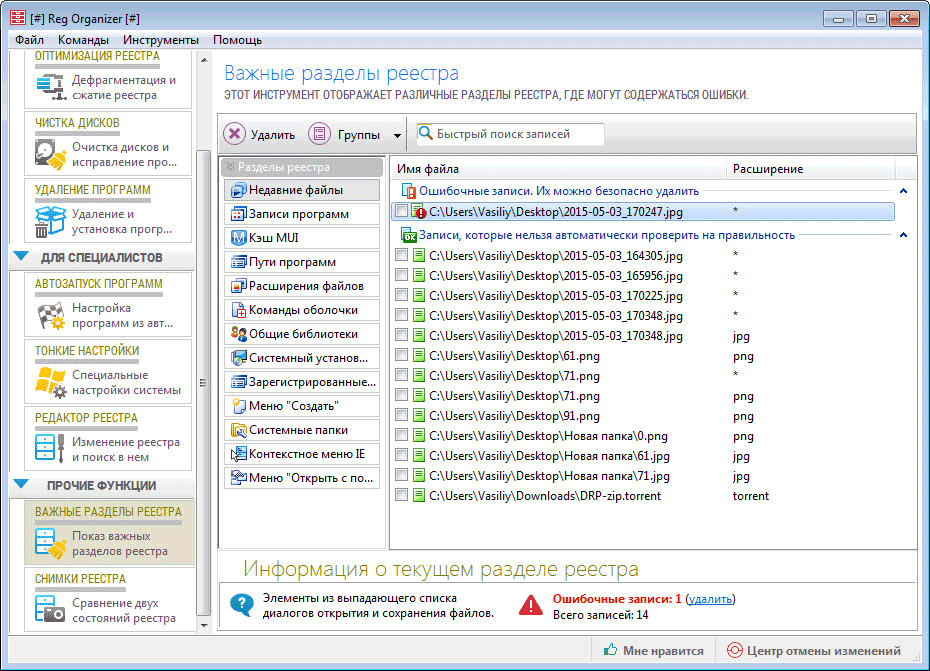
Как пользоваться?
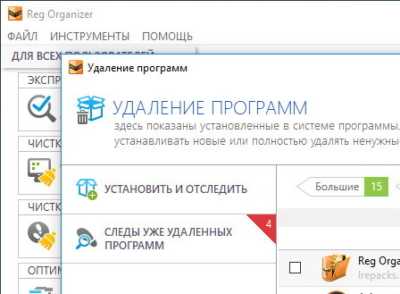
- После запуска программы перед нами открывается главное окно, где мы можем увидеть состояние вашей системы в общем. Например, у вас могут быть:
- системный мусор;
- лишние файлы;
- различные пути.
В этом случае, проблемные области будут светиться красным, а области, где всё находится в нормальном состоянии – зелёным цветом.
- Ниже главного окна, расположен пункт «Оптимизация», рядом с ним находятся параметры, которые оптимизируют систему, интернет и загрузку Windows.
- Вверху по центру расположена кнопка «Экспресс проверка системы», нажав которую, утилита автоматически начнет полную проверку вашего компьютера, в данном случае никаких действий предпринимать не нужно.
- В разделе для опытных пользователей есть два пункта:
- Установка и удаление программ. Эта функция позволяет удалить любую программу на вашем компьютере, к слову, эта функция есть и в самом Windows, но в качестве дополнения в Reg Organizer есть способность удалять следы, использованной ранее вашей программы. Например, после удаления ненужного ПО, вам предложат нажать кнопку «найти», далее утилита сама удалит все ненужные файлы.
- Программы автозапуска. Нажав пункт «программы автозапуска» ваша утилита автоматически проведет оптимизацию автозапуска. Так же можно оптимизировать вручную, как например в похожей программе «CCleaner».
Оптимизация реестра
Слева в программе, нажимаем пункт «Дефрагментация и сжатие реестра». Далее появляется диалоговое окно, в котором нас просят выполнить оптимизацию реестра.
Важно. Перед проведением операции рекомендуется закрыть все программы и отключить антивирус
Сравнение Reg Organizer и CCleaner
Статистика показывает, что у программы CCleaner огромная аудитория, а количество пользователей Reg Organizer несколько меньше.
Зная, что это за программа Reg Organizer Setup и на что она способна, будет закономерно сравнить два этих популярных инструмента. Это во многом позволит решить для себя, какую из программ использовать.
Проводя сравнение Reg Organizer и CCleaner, в пользу последнего говорит одна важная особенность. Это бесплатное распространение продукта. В то же время Рег Органайзер предлагается на условно бесплатной основе. Есть 30 дней пробной версии, но затем программу придётся покупать для дальнейшего использования. Во многом из-за этого CCleaner оказался популярнее своего условного конкурента.
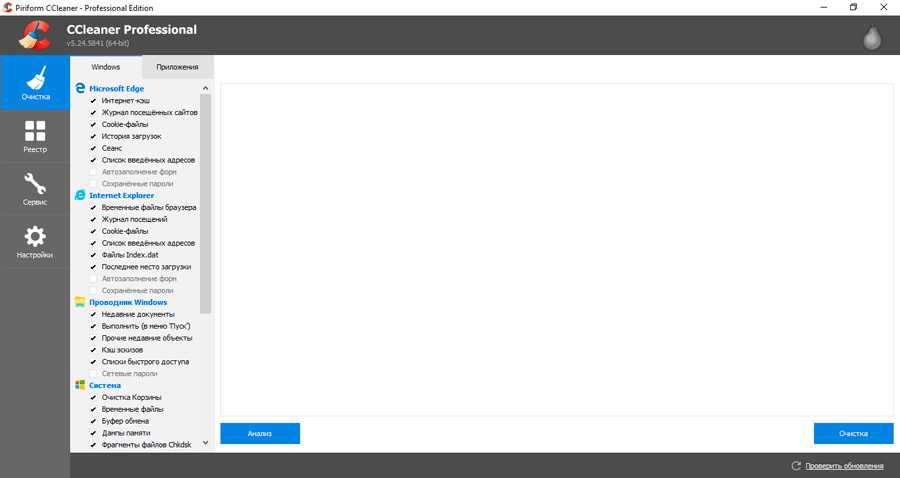
Но можно ли считать две представленные программы конкурентами, вопрос достаточно значимый.
CCleaner ориентирован на поддержание чистоты компьютера. Софт способен:
- очищать систему;
- удалять мусор из реестра;
- чистить жёсткие диски и съёмные накопители.
Используя дополнительные инструменты, можно выполнять очистку кеша, буфера, корзины и пр.
Ещё Клинер даёт возможность поменять настройки автозагрузки, управлять точками восстановления, освобождать и удалять свободное место на дисках.
Что же касается Reg Organizer, то это приложение считается более продвинутым и современным. С его помощью можно поддерживать чистоту, ускорять работу компьютера. Помимо стандартного набор инструментов для очистки и удаления, программное обеспечение может очистить, сжать системный реестр, выполнить дефрагментацию.
Однозначно сказать, что лучше – Reg Organizer или CCleaner, довольно сложно. Тут многое зависит от того, какие конкретно цели преследует пользователь и что за задачи стоят перед ним и его компьютером.
Чтобы в этом разобраться, стоит пройтись по нескольким важным пунктам.
Установка
Знакомство с программами и их сравнение начинается именно с инсталляции.
И уже тут CCleaner, возможно, именно по причине своей бесплатности, преподносит не самый приятный сюрприз. В процессе установки появляется предложение установить антивирус. Это можно считать недостатком, рассчитанным на невнимательность пользователя. Многие быстро просматривают всё меню установки, и тем самым, не желая того, устанавливают себе на ПК дополнительный софт. А он ему может и не нужен, поскольку есть другой антивирус.
Что же касается Reg Organizer, то при его установке ничего подобного не вылезает.
Нагрузка на компьютер
Поскольку речь идёт об очистителях и оптимизаторах, вполне ожидаешь от программ минимальной нагрузки на систему.
Здесь снова проигрывает CCleaner. Эта программа залезает в автозагрузку, что не есть хорошо. Ведь чистка компьютера проводится периодически, но никак не каждый день. Если программа будет висеть в автозагрузке, он начнёт поедать ресурсы, никакой пользы при этом не принося.
Да, ничего сложного в отключении автозапуска софта нет. Но далеко не все пользователи знают, что это такое и как сделать.
При аналогичной проверке работы Reg Organizer оказалось, что этот софт в автозагрузку не стремится. И в этом большой плюс.
Эффективность очистки
По этому пункту можно смело ставить знак равенства. Как показывают специальные тесты, CCleaner может найти мусор после проверки с помощью конкурирующего инструмента. Но аналогичный результат возникает при обратной последовательности запуска программ.
Незначительные отличия всё же имеются. Reg способен очистить старые точки восстановления, чего CCleaner сделать не может. Зато у него есть свои фишки, недоступные у конкурента. К примеру, это функция чистки кеша DNS.
Очистка реестра
И здесь примерное равенство. Но всё же с небольшим превосходством Reg Organizer. Обе программы справляются неплохо. Но если выбирать лишь одного фаворита на звание лучшего очистителя реестра, то тут справедливо будет отдать первое место именно Рег Органайзеру.

Важно добавить, что CCleaner практически не уступает в этом компоненте. Потому можно смело брать любую из этих программ, и с очисткой реестра они справятся отлично
Как удалить Reg Organizer
Никаких проблем с тем, как удалить Reg Organizer с компьютера полностью, не возникает. Для этого достаточно произвести обычные действия – зайти в панель управления, выбрать пункт «Программы и компоненты», найти в списке утилиту и выбрать удаление. Также можно зайти в папку, куда установлен Reg Organizer – она так и называется, найти там файл Uninstall.exe и запустить его. Далее удаление произойдёт автоматически. Мало того, вы можете просто запустить эту утилиту, выбрать в ней «Удаление программ», найти её в списке и выбрать «Удалить». Она сама себя удалит.
Чистка дисков
Чистка дисков позволит освободить место на диске, удалить ненужные файлы, и исправить неверные элементы файловой системы. Чистка диска также проходит в три этапа.
Вы можете изменить сканируемые объекты, выбрав только те диски, которые нуждаются в очистке. Запустите проверку дисков, нажав для этого на кнопку «Сканировать».
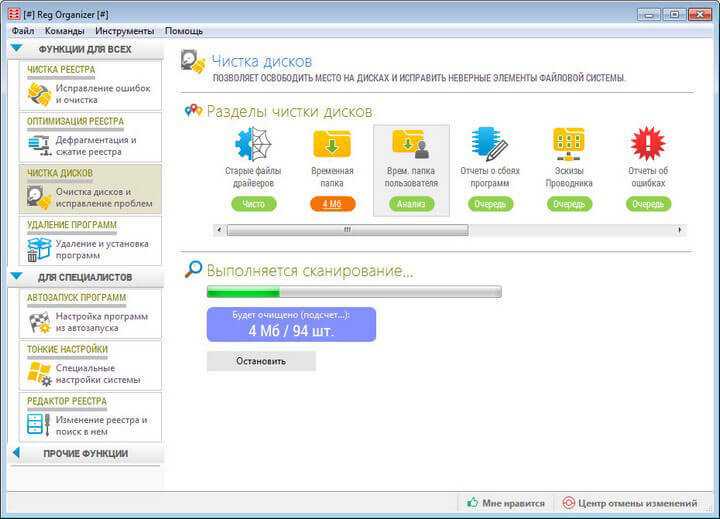
После завершения проверки, вы можете сначала посмотреть на обнаруженные проблемные файлы, а затем нажать на кнопку «Выполнить очистку» для автоматического удаления найденных данных.
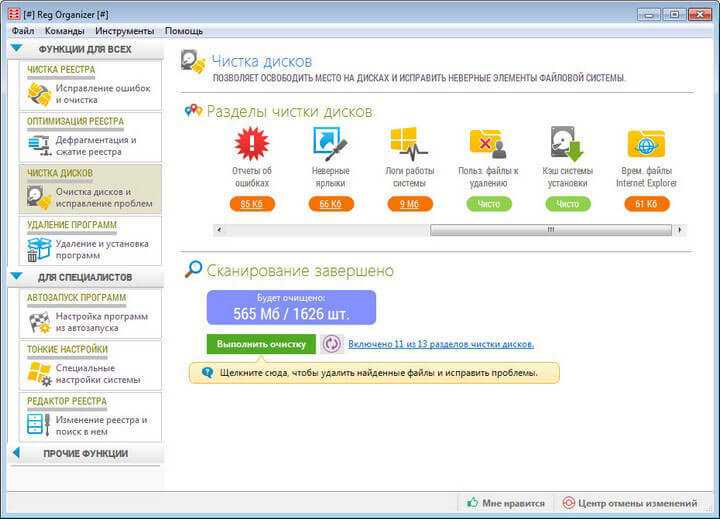
После завершения очистки нажмите на кнопку «ОК».
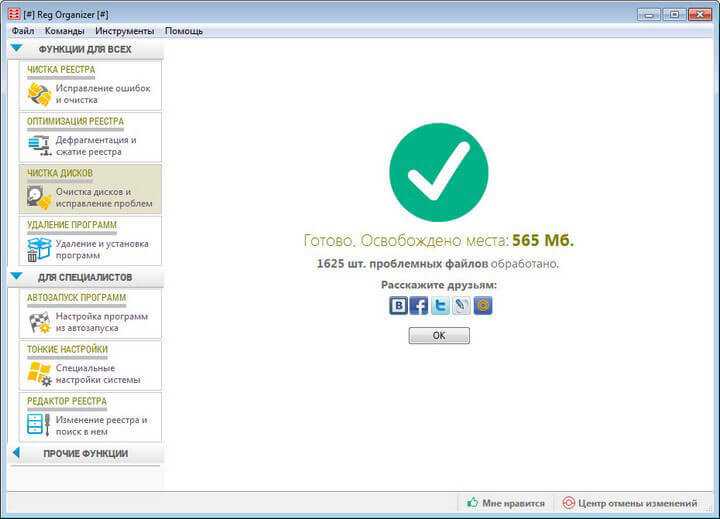
Теперь рассмотрим другие возможности программы.
В разделе «Функции для всех», мы уже рассмотрели чистку реестра, оптимизацию реестра, и чистку дисков. Здесь остался еще один инструмент — «Удаление программ».
Как пользоваться программой (интерфейс и возможности)
При первом запуске программы слева отображаются основные инструменты, справа – результаты экспресс-проверки. В верхней части окна – главное меню с подпунктами «файл», «инструменты», «помощь». Язык интерфейса – русский, английский (можно переключить с одного на другой). Инструменты слева разбиты на разделы: для всех пользователей, для опытных пользователей, разные инструменты.
Основные инструменты
При запуске «органайзера» автоматически проводится экспресс-проверка. Эта функция позволяет проверить основные компоненты Windows. И слово экспресс в названии функции совершенно уместно: проверка осуществляется за несколько секунд. Помимо показателей программа по результатам проверки выдает рекомендации. Оцените, насколько система заполнена ошибками: результаты проверки отображаются в окне Reg Organizer справа. Можно быстро понять, каким инструментом стоит воспользоваться в первую очередь. Пример того, как анализировать результаты, представлен на скриншоте ниже.

Переключаться между основными инструментами можно из левого меню или главного
Сориентироваться проще с помощью левого меню: сразу видно, какие функции «органайзера» можно использовать смело (раздел «Для всех пользователей»), а какие – с осторожностью (раздел «Опытным пользователям»). Все пользователи могут провести экспресс-проверку системы и чистку (системы и приватных данных)
Опытные могут ускорить загрузку Windows (инструмент «Автозапуск программ»), поработать с установленными на ПК программами (удалить, обновить, установить с отслеживанием изменений, которые вносит в систему устанавливаемая программа).
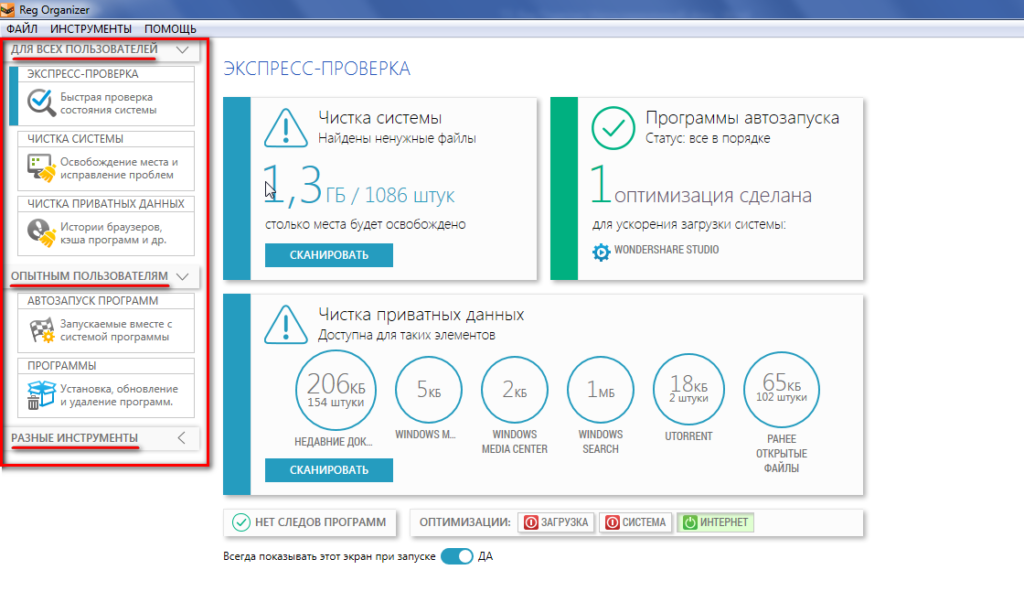
В третьем разделе левого меню – «Разные инструменты» — пользователи могут познакомиться с системным реестром и тонкими настройками Windows, безопасно удалить ошибочные записи и настроить ПК. Опытные смогут здесь создать свои тонкие настройки, изменив конфигурацию Виндовс (показ ярлыков, содержимое меню «Пуск» и прочие настройки); отредактировать содержимое реестра (найти, удалить, скопировать, отредактировать параметры и ключи реестра).

В главном меню в подпункте инструменты представлены все функции Reg Organizer вперемешку (для всех и опытных).
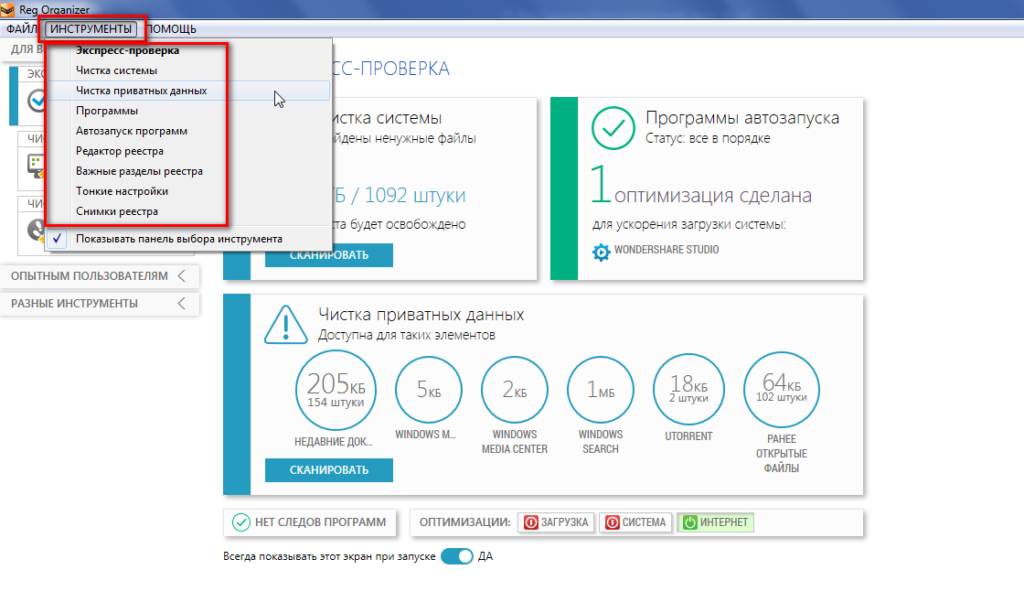
Настройка программы
Как и в любой программе, в Reg Organizer есть настройки (главное меню, пункт «Файл»).

Здесь можно настроить работу инструментов: «Редактор реестра», «Чистка системы», «Чистка приватных данных» и «Программы». В разделе «Общие настройки» выбирается тема интерфейса, заставка при запуске Reg Organizer. В «Проверке обновлений» настраиваются уведомления об обновлениях Reg Organizer. В «Соединение» изменяются настройки прокси-сервера (если вы используете прокси-сервер для связи с Интернетом). В «Устаревшие инструменты» можно включить инструменты:
- оптимизация реестра (для современных версий операционных систем инструмент считается устаревшим, поскольку более не влияет на производительность);
- классическая чистка реестра (нет смысла включать, поскольку этот инструмент уже встроен в существующий – «Чистка системы»).
В разделе настроек «Язык» можно перевести интерфейс программы с русского на английский и наоборот.
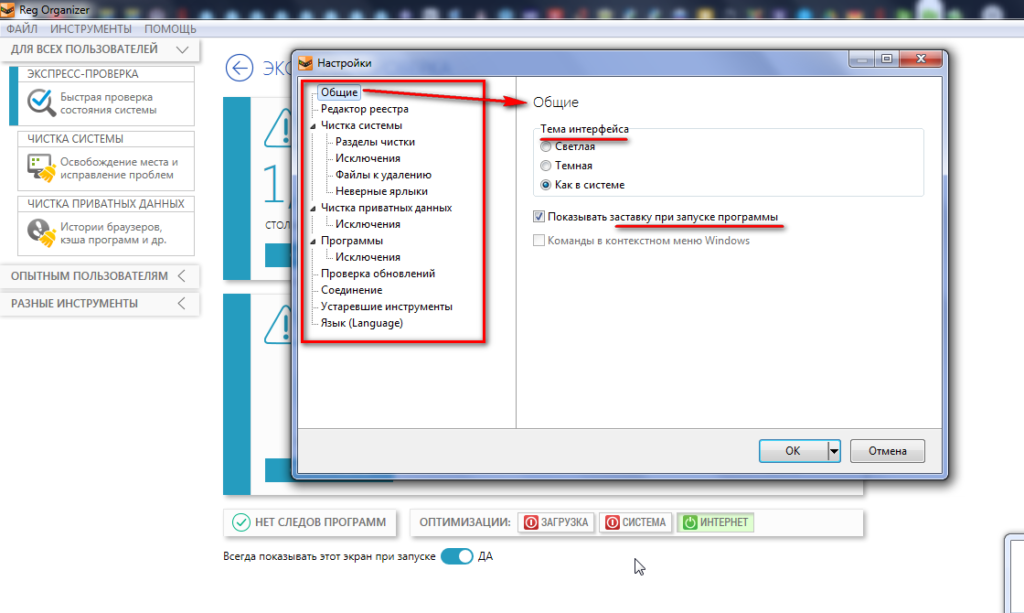
Центр отмены изменений
В главном меню Reg Organizer можно найти полезную функцию – отмена изменений. С её помощью можно изменить большинство действий, произведённых в «органайзере».
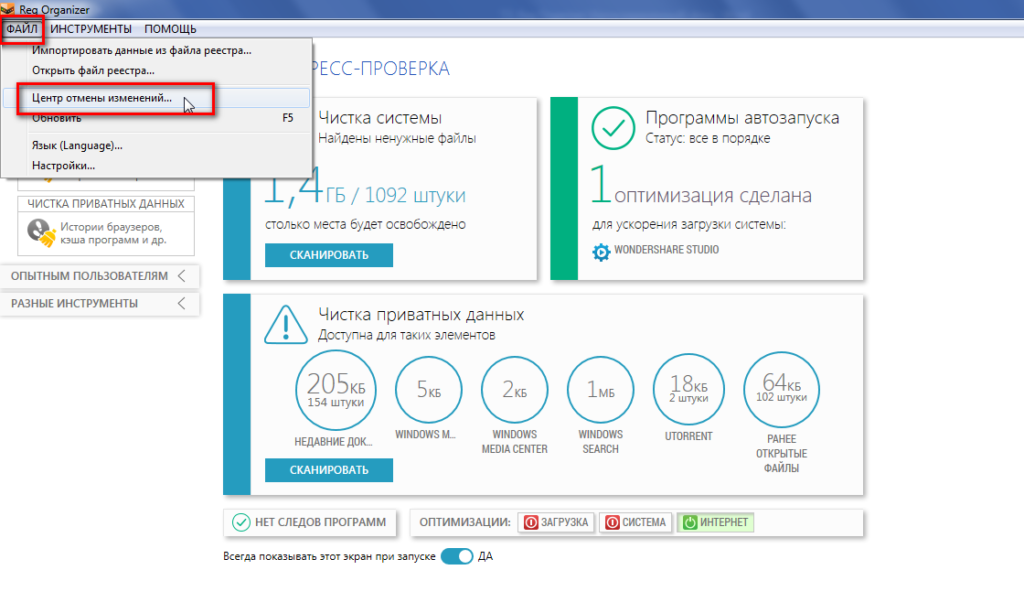

Помощь
Через пункт «Помощь» в главном меню открывается руководство пользователя, можно запросить поддержку разработчика, открыть подсказки по интерфейсу, купить лицензию или вставить лицензионный ключ, проверить Reg Organizer на обновления и прочесть сведения о программе.

Рекомендуем изучить инструменты и возможности «органайзера» с помощью наших инструкций: на страницах этого сайта представлен подробный обзор функционала, на скриншотах показаны все возможные действия с инструментами Reg Organizer. Опираясь на данные инструкции, вы легко освоитесь в интерфейсе программы.