Как зайти в Recovery: инструкция
Чтобы попасть в Recovery на Android девайсах, сначала нужно выключить аппарат, а затем нажать и удерживать определенное сочетание клавиш до загорания экрана. К сожалению, не существует одной единой комбинации при помощи которой вы сможете войти в меню Рекавери как на смартфонах Samsung , так и на HTC, LG, Xiaomi и т.д. Поэтому ниже мы собрали инструкции для различных моделей.
(!)
Правда, есть три практически универсальных способа – подробнее о каждом написано в конце статьи:
- Подключив Android-устройство к компьютеру, можно перевести его в режим восстановления через командную строку Windows, используя ADB.
- Специальные приложения позволяют войти в меню Recovery из системы.
- Через Терминал, введя команду (нужны ROOT права).
(!)
Там же найдете информацию, что делать когда на экране появляется лежачий Андроид с восклицательным знаком в пузе и надписью «Команды нет (No command)».
(!)
Также в некоторых смартфонах и планшетах отсутствует Recovery. В таком случае придется устанавливать его самостоятельно (если, конечно, есть кастомное рекавери для данной модели) – ссылки на инструкции есть выше.
Перемещение по меню осуществляется клавишами увеличения и уменьшения громкости, выбор делается кнопкой включения/блокировки. В новых устройствах CWM и стоковое рекавери может быть сенсорным.
Lenovo
На выключенном смартфоне Lenovo зажмите и удерживайте одновременно:
Громкость «+» и «ВКЛ»
Если не сработало, используйте:
Громкость «+», Громкость «–» вместе с кнопкой питания
Nexus
Используем полезное приложение
Существуют специальные программы благодаря которым в один клик можно перевести устройство в Recovery Mode. Например, Boot Droid . Достаточно в списке опций выбрать «RECOVERY», а затем подтвердить свой выбор, нажав «YES».
Вход в Режим Восстановления через Terminal Emulator
Скачайте Андроид Терминал и наберите следующую команду:
Нажмите «Ввод», появится запрос на root-доступ, предоставьте.
Затем введите:
Снова клацните «Ввод» и телефон моментально перезагрузится в Режим Восстановления.
Пишет «Команды нет»: что делать?
Если на экране появляется такая надпись и лежачий Андроид, попробуйте быстро нажать на 2 кнопки: «ВКЛ» и Громкость «+». После этого должно появится меню Рекавери.
Recovery меню Android – это особый режим, при переходе в который вы сможете прошить Андроид заново, сбросить настройки девайса или получить права суперпользователя (ROOT).
Apply update from ADB – обновляем Android-смартфон
«Apply update from ADB» доступно в режиме Recovery, включая стоковые, CWM и TWRP рекавери. Прежде всего нужно убедиться, что смартфон может загрузиться в этом режиме. Функция используется во многих ситуациях, таких как:
- Android не может получить доступ к системному ланчеру, но может войти в режим рекавери.
- Телефон запускается с неизвестными системными проблемами.
- Android заблокирован и не позволяет выполнять дальнейшие операции с другими инструментами/приложениями с помощью ПК.
- OS недоступна в определённой стране или области.
- Версия Android уже выпущена, но ещё недоступна в определённой стране или регионе.
- Не хотите принудительно запускать ПЗУ, что может привести к потере данных.
- Просто используется как один из способов прошить ROM (загрузить другую версию ОС).
Использование Apply update from ADB для обновления смартфона.
Что значит Apply update from ADB
Android Debug Bridge – это мощная программа командной строки, позволяющая пользователям обмениваться данными с гаджетом, например, с телефоном Android. Команда активизирует различные действия девайса, такие как установка приложений или их отладка. Это клиент-серверная программа, которая включает в себя три компонента:
- Клиент, который отправляет команды. Клиент работает на ПК. Можно вызвать клиента из терминала командной строки, выполнив команду ADB.
- Приложение, которое запускает команды на девайсе. Оно запускается как фоновый процесс на каждом гаджете.
- Сервер, который управляет связью между клиентом и гаджетом. Сервер работает как фоновый процесс на ПК.
Чтобы использовать опцию Apply update from ADB, в качестве программы на свой компьютер вы должны сначала загрузить Android Debug Bridge.
Что такое ADB Sideload
Apply update from ADB, или «Sideload» – это технический термин, похожий на команду «upload/download». Однако он обычно относится к процессу передачи данных между мобильным телефоном и компьютером. Как уже упоминалось выше, это программа, и вам нужно будет «загрузить её» с ПК на телефон Android, чтобы завершить процесс обновления. По сравнению с другими способами такого подхода Sideload имеет несколько преимуществ:
- Нет платы за беспроводную передачу данных.
- Контент может быть оптимизирован для каждого мобильного устройства.
- Отсутствуют географические ограничения и покрытие сети.
- Содержимое не передаётся в сеть и может быть сохранено на мобильном устройстве.
Основные функции
Через меню БИОС можно произвести множество действий с устройством. Обычно меню Android System Recovery состоит из 9 разделов, включающих подпункты. Рассмотрим основные из них с переводом на русский язык.
Reboot now — одна из основных команд, которая позволяет произвести перезагрузку устройства без дополнительных действий. Этот пункт не делится на подразделы. Выполняя команду, смартфон перезагрузится без каких-либо изменений в работе системы.
Install from SD-card — один из крупных разделов меню БИОС, который включает 5 команд.
Главные функции CWM:
- установка кастомных (официальных и неофициальных) прошивок и ядер;
- дополнения и исправление ошибок в работе ОС, установка заводских обновлений;
- создание полноценной резервной копии текущей прошивки аппарата;
- восстановление системы с предыдущей резервной копии.
В этом разделе Рекавери меню Андроид на русском можно увидеть несколько команд. Каждая из них позволяет выполнить одну из вышеперечисленных функций:
- choose zip from SD-card – установка пакета с карты памяти;
- check md5sum of a file – проверка хеш-сумм файла;
- apply/sdcard/update.zip – инсталляция CWM-пакета в корневую папку update. zip из каталога карты памяти;
- toggle sigrature verification – верификация подписи пакета Clockwork Mod для проверки подлинности его содержимого, данная функция по умолчанию выключена;
- toggle sclipt assert – проверка соответствия скрипта настройкам аппарата, необходимо выполнять перед прошивкой устройства.
Toggle usb storage — режим позволяет подключить карту памяти к смартфону, чтобы использовать устройство в качестве USB-накопителя для ПК или ноутбука.
Wipe (Format) — раздел, предназначенный для Wipe. Можно как полностью сбросить данные, так и удалить только некоторые файлы, например, кеш, отформатировать определенный раздел устройства.
Рассмотрим основные опции данной функции:
- Wipe data (может еще называться factory reset) — опция, позволяющая сресетировать смартфон в based (базовые) заводские настройки;
- Wipe cashe — функция для форматирования раздела с кэшем;
- Format system — опция, позволяющая полностью удалить систему, то есть происходит форматирование всех системных файлов и ресетирование установленной прошивки.
Backup (restore) — раздел, где можно произвести резервное копирование прошивки и восстановить систему. Для создания резервных копий основных разделов ПО используется функция backup. Если выбрать опцию restore, это позволит восстановить систему из созданных ранее резервных копий. Разделы Advanced Restore и Advanced Backup рассчитаны на более продвинутых пользователей, так как позволяют произвести выборочное резервное копирование и восстановление главных разделов ПО.
EXT3 — 4EXT — раздел, позволяющий конвертировать систему, а также ее отдельные элементы из EXT3 в EXT 4 и обратно.
Mouts|strage — функция, предназначенная для монтирования и размонтирования разделов системы. Благодаря этой опции можно совершать операции со следующими разделами: cache, data, sdcard, а также system.
Advanced — раздел с расширенными настройками, который включает в себя различные не классифицируемые функции. Опция Advanced включает в себя такие пункты:
Описание
Power menu — дословно переводится как «меню питания». Здесь можно выполнить такие операции: полностью выключить устройство (power off), перезагрузить смартфон (reboot), произвести перезагрузку в режиме Рекавери (reboot recovery).
Все эти функции присутствуют в разделе Рекавери практически каждого устройства. В зависимости от модели смартфона или планшета функционал System Recovery может расширяться или сужаться.
What is ADB?
This is an excellent question, and the answer is ADB (Android Debug Bridge) — an Android development tool that lets you send commands to an attached Android device over a USB connection. It provides transfer of data, as well as control over the target’s filesystems. The ADB system also allows developers to monitor changes in the running process while debugging their apps.
Simply put, ADB makes it easy to work with your phone even without knowing its platform particulars. ADB access is available through your computer’s command line. ADB communicates over USB with devices using the same protocol that Android uses to communicate with its protocol stack on the device.
Если Xiaomi не заходит в рекавери
Иногда случается, что режим Recovery не запускается и аппарат в лучшем случае зависает на логотипе во время загрузки. Для такого поведения телефона имеется несколько причин. И не все проблемы получится решить самостоятельно.
Почему Xiaomi не заходит в режим рекавери:
- Ошибка во время обновления. Есть вероятность, что во время обновления прошивки (автоматически или вручную) произошёл сбой. Поэтому рекавери вместе с системой было повреждено. Единственный способ решения проблемы — загрузка в Fastboot и полная перепрошивка при помощи MiFlashPro.
- Не работают кнопки телефона. Если смартфон не запускает Recovery, есть вероятность, что механические кнопки вышли из строя. Перейдите в режим Fastboot, подключите телефон кабелем к ПК. На компьютере установите ADB-драйверы для смартфона, а также программу ADB Run. Запустите в программе консоль и попробуйте запустить рекавери командой adb reboot recovery.
- Разряженный аккумулятор. Если дальше логотипа загрузка не идёт и телефон выключается, попробуйте его зарядить. Часто из-за севшей батареи невозможно запустить любой режим. Учтите, что для нормальной работы в Recovery Mode рекомендуется заряд аккумулятора на уровне 60%. Иначе в самый неподходящий момент смартфон может выключиться.
- Сбой железа. Некоторые комплектующие смартфона иногда глючат. Обычная программная перезагрузка здесь не поможет. Нужно аккуратно разобрать телефон (снять заднюю крышку) и на 5 секунд отсоединить аккумулятор от шлейфа. Затем вернуть всё обратно и попытаться снова запустить режим Recovery.
- Повреждение Flash-памяти — весьма распространённая проблема. Если на встроенном накопителе повреждён раздел с операционной системой, рекавери загружаться не будет. Самим что-то сделать с памятью проблематично. Решение только одно — нести телефон в сервисный центр. Профессионалы смогут его оживить.
Это самые распространённые причины неадекватного поведения смартфона. Вообще, невозможность войти в Recovery говорит о серьёзной проблеме. Если такое повторится, стоит отдать телефон в ремонт.
Режим Recovery выручает в разных ситуациях, если уметь им пользоваться. С помощью него можно восстановить прошивку и реанимировать любой телефон Xiaomi без похода к специалистам. А это позволяет экономить не только время, но и деньги.
Выбираем прошивку
Условно прошивки от сторонних разработчиков можно разделить на 2 большие группы:
-
Прошивки, разработанные и поддерживаемые одиночными энтузиастами.
-
Прошивки, разрабатываемые командой программистов.
У обоих видов прошивок есть свои преимущества и недостатки. Рассмотрим ключевые из них.
Прошивки от энтузиастов
Главное отличие прошивок, разработанных одиночным разработчиком, это отсутствие какой-либо внятной перспективы дальнейшей поддержки. Сегодня желание заниматься есть, завтра — нет. Среди подобных самоделок много плохо оптимизированных систем, зачастую это модификации каких-то сторонних проектов. Изменения Android часто незначительны и не имеют системного характера.
Однако, встречаются и вполне жизнеспособные версии, и, порой, на какой-нибудь забытый всеми, старенький смартфон есть только самопальный порт какого-то более популярного проекта.
Такие авторские прошивки можно найти в темах вашего устройства на XDA и 4pda.
Проекты
Совсем другое дело — командные проекты. Это уже целый коллектив сторонних разработчиков («кураторов»), которые занимаются разработкой сторонней прошивки.
Если перед одиночными разработчиками в основном стоит задача портирования какой-либо существующей прошивки на конкретное устройство, то команда может позволить себе полномасштабную разработку нового функционала, перенося его на гораздо больший спектр устройств.
Самые яркие представители данного типа прошивок у всех на слуху:
-
Pixel Experience
-
EvolutionX
-
crDroid
-
Paranoid
-
AOSP (чистый Android)
-
LineageOS (бывший CyanogenOS)
-
ArrowOS
-
RessurectionRemix
-
и другие
Однозначные плюсы таких проектов — долгосрочная поддержка прошивок, более высокое качество прошивок в целом, оперативное устранение багов, наличие полезного функционала и тематических сообществ.
В общем, одни преимущества, поэтому я однозначно рекомендую в первую очередь ставить именно такие прошивки.
Pixel Experience
На самом деле, большая часть отличий между перечисленными выше проектами скрывается «под капотом», однако, есть и сильно выделяющиеся системы, вроде Pixel Experience.
Как нетрудно догадаться, авторы стремились предоставить пользователям смартфонов ощущение от «пилотирования» устройств Pixel. И у них неплохо получилось! На моем устройстве Pixel Experience — единственный способ попробовать Android 13 с его новой системой разрешений раньше других.
Правда, достигается это ценой накачивания прошивки сервисами Google до отказа, что нельзя отнести к плюсам. Тем не менее, на 4pda это самая популярная прошивка.
crDroid
Эта сборка базируется на LineageOS, но это можно заметить только по системным приложениям. Сбалансированная прошивка, хороший баланс между оптимизацией и возможностями кастомизации. В меню настроек присутсвует отдельная вкладка, которая помогает гибко менять множество настроек, для изменения которых раньше требовались сторонние инструменты.
Отдельно хочу отметить возможность включить альтернативный вид уведомлений, который действительно менее агрессивен и адаптируется к цветой палитре приложения. Имеется шифрование data.
Для меня всю эту идилию испортил неработающий механизм обновлений — на моем устройстве он ломал систему, приходилось ставить каждую версию начисто, повторяя процедуру настройки устройства с нуля.
Не факт, что на других устройствах проблема присутствует.
LineageOS
Проект с большой историей, вдаваться в которую — не тема этой статьи.
Базируется на чистом Android с небольшим добавлением своего функционала. В комплекте чаще всего идет recovery от разработчиков, однако по личному опыту могу сказать, что это скорее опция, чем необходимость. Является основой для некоторых других сборок.
ArrowOS
На мой взгляд, лучшая версия прошивки из представленных. Как заявляют основатели проекта:
И у них чертовски хорошо получается! Никакого собственного функционала сборка не добавляет, однако уровень оптимизации весьма впечатляет. Ключевой особенностью считаю регулярные обновления, которые без проблем устанавливаются в автоматическом режиме.
Brevent
Приложения, работающие в фоновом режиме, могут потреблять системные ресурсы и сокращать время автономной работы. Есть много приложений, которые могут помочь предотвратить это, в том числе популярное приложение Greenify. Но они часто бывают беспорядочными, и сложно реализовать определенные функции.
Brevent может запускать приложения в режиме ожидания или принудительно останавливать приложения, просто используя ADB.
Настройка ADB
Запустите приложение и настройте ADB. Затем введите эту команду:
Brevent не принудительно останавливает приложения и не переводит их в режим ожидания по умолчанию. Вы должны сначала поместить их в список нарушений. Нажмите и удерживайте любое приложение, затем нажмите кнопку « Запретить» . Как только ваше приложение окажется в этом списке, оно больше не будет оставаться активным в фоновом режиме.
Нажмите на приложение и выберите « Разрешить синхронизацию» в диалоговом окне, чтобы получать уведомления или выполнять задачи.
Уникальные черты
- Вы можете ограничить приложения, расходующие заряд аккумулятора, такие как Facebook, но при этом разрешать синхронизацию для получения уведомлений.
- Для редко используемых приложений вы можете установить агрессивные параметры, чтобы принудительно остановить их, как только вы нажмете кнопку возврата.
Скачать: Brevent (бесплатная, премиум-версия доступна)
Инструкция, как работать с Adb Sideload
Если вы столкнулись с ошибкой «Now send the package you want to apply to the device with Adb Sideload», следуйте пошаговой инструкции, описанной ниже.
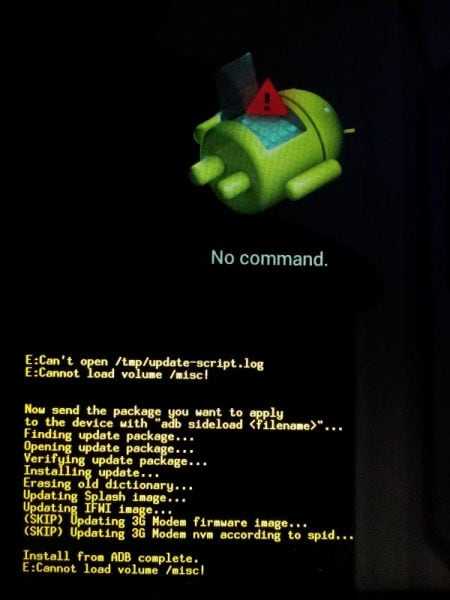 Ошибка на устройстве Android
Ошибка на устройстве Android
- Подключите мобильный телефон к своему компьютеру через USB.
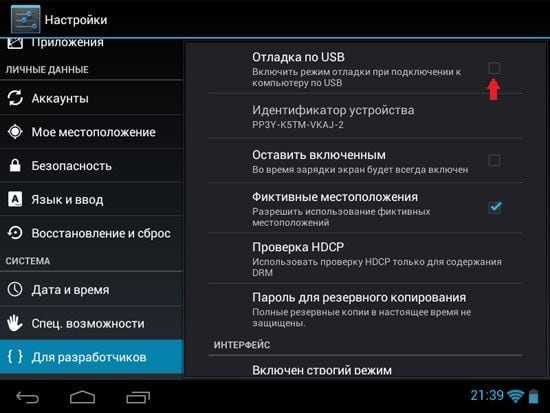 Отладка устройства по USB
Отладка устройства по USB
Архив с обновлением разместите по следующему пути на вашем ПК – C:adbprogbin.
Запустите нашу утилиту Adb Run или откройте в меню Manual Command, Adb.
Теперь необходимо проверить обнаружила ли программа Adb ваше устройство, для этого введите строку «adb devices».
Если все в порядке, телефон обнаруживается, то вы должны наблюдать следующий ответ программы: C:adbadbprogbin> adb devisec list of devices attached namef112xxxx, если нет, то в конце ответа после иксов вы увидите слово «Offline».
Чтобы избежать ошибок, необходимо открывать программу от имени администратора.
Далее переведите свое Android гаджет в режим Recovery или Bootload.
Версии Recovery бывают разные, в некоторых необходимо активировать на своем телефоне или планшете Sideload. Стандартное может иметь название: «Install zip from sideload», «apply update from ADB» или «ADB Sideload».
Если Recovery TWRP вида, то чтобы активировать Sideload пройдите в Advanced, Adb Sideload и перетащите нижний ползунок вправо. После этого все остальные манипуляции отображаются на компьютере.
Что означает android system recovery 3e. Что значит apply update from cache. Android Шаг за Шагом
Производители Android смартфонов очень часто встраивают в свои прошивки множество ненужных пользователю приложений. Такие занимают место на системном диске и, работая в фоновом режиме, создают нагрузку на процессор устройства.
Удаление встроенных приложений вручную
Также вы можете не использовать Root Uninstaller, а вместо этого удалить встроенные приложения вручную. Это будет немного сложнее и отнимет больше времени, но это возможно.
https://www.youtube.com/watch?v=_wuUZKkduOw
Для ручного удаления встроенных приложений на Андроид вам понадобится файловый менеджер, который умеет использовать ROOT права. В этой статье мы будем использовать файловый менеджер ES Проводник. Вы можете скачать его абсолютно бесплатно .
Итак, после того как вы скачали и установили ES проводник, вы должны его настроить. Для этого сделайте свайп вправо и откройте боковое меню ES Проводника. Здесь нужно найти и включить функцию «ROOT проводник».
После этого откроется окно с требованием подтвердить предоставление Root прав. В этом окне нужно нажать на кнопку «Ok». Если этого не сделать, то ES Проводник не сможет нормально работать с рут-правами.
В открывшемся окне выбираем вариант «RW» для всех папок. После чего нажимаем на кнопку «Ok» для того чтобы сохранить настройки.
На этом настройка ES Проводника закончена, и можно приступать к удалению встроенных приложений на вашем Андроид устройстве.
Для этого перейдите в папку /system/app, которая находится на внутренней памяти устройства. В этой папке нужно удалить APK и ODEX файлы встроенных приложений, которые вы хотите удалить.
Делается это очень просто выделяете нужные APK и ODEX файлы и нажимаете на кнопку «Удалить».
Если у вас Андроид 5.0 или более новая его версия, то в папке /system/app файлы будут не все на кучу, а рассортированы по папкам. В этом случае просто находим папку нужного приложения и удаляем ее точно таким же способом.
Следующий шаг это удаление обновлений. Для этого переходим в папку /data/app, находим там нужные APK файлы (или папки если у вас Андроид 5.0) и удаляем их.
Завершающий этап на Андроид это удаление кеш-файлов и баз данных. Для этого открываем папку /data/data, находим там папки с обновлениями и удаляем эти папки.
После этого перезагружаем устройство и радуемся чистому Android без лишних встроенных программ.
Покупаешь новый смартфон, включаешь, а там уже установлена куча ненужных программ.
Бывает сложно понять для чего нужны эти приложения и можно ли их безболезненно удалить или отключить.
Когда я приобрел , из 32 гигабайт внутренней памяти было свободно около десяти. Остальное пространство занимали предустановленные программы.
В этой статье я расскажу какие приложения можно отключить на Андроиде без особых последствий.
Не буду рассматривать удаление системного софта, потому что для этого в большинстве случаев нужен root доступ.
Если решитесь на получение рута – программа Debloater легко справится с задачей удаления. Скачать её можно на плеймаркете или 4pda.
Я собрал данные по устройствам Samsung Galaxy (так как являюсь обладателем одного из них) в сводную таблицу приложений, не влияющих на работоспособность телефона (с описанием). А вы сами решайте, что с ними делать. Но отключение или удаление лишнего мусора поможет увеличить быстродействие вашего мобильника.
Обращаю ваше внимание, что если нажать кнопку «остановить», то программа может впоследствии перезапуститься автоматически. А если «отключить», то не перезапускается пока не включишь ее вручную. Некоторые ни отключить, ни удалить невозможно
Некоторые ни отключить, ни удалить невозможно.
«Мордокнига» платит производителям смартфонов за то, чтобы они вшивали приложение в прошивку. Мобильный клиент позволяет всё время быть в курсе событий ваших друзей, отслеживать лайки, и назойливо уведомляет о каждом чихе.
При этом он жрёт много ресурсов и непрерывно садит батарейку. К сожалению, в моём Самсунге эта зараза не удаляется. Но её можно отключить, что я незамедлительно сделал, так как вообще не пользуюсь этой социальной сетью.
При особой надобности я на время могу активировать приложение.
Погодные приложения
Погодный виджет – тоже зачастую встроен в операционную систему телефона. У меня он работал 3 месяца, а потом перестал обновлять данные. От этой программы мне всегда требуется только два параметра: температура воздуха и наличие осадков.
Если вам нужны метеорологические карты и прочие рюшечки – тогда удалять программу не нужно. В остальных случаях желательно избавиться от ненужного прожорливого приложения, которое ежеминутно пытается соединиться с сервером.
Мне на A5 сделать это не удалось.
Выводы
Важно понимать, что все операции, которые вы проводите со своим смартфоном, вы делаете на свой страх и риск. Особенно это касается более сложных процессов, среди которых есть установка кастомных прошивок или получение root-прав
Подобные вмешательства в систему могут приводить к сбоям. Если что-то было выполнено ошибочно. К тому же, телефон снимается с гарантии и бесплатно восстанавливать вам его никто не будет. Поэтому читайте и изучайте все, что связано с подобными действиями, а также предварительно узнайте о всех возможных ошибках, с которыми столкнулись пользователи до вас.
Всем привет Изучаем Андроид смартфон дальше, сегодня будем думать на тему что такое apply update from ADB. Итак, я покопавшись в интернете пришел к выводу что apply update from ADB это пункт в меню Android system recovery. Но что этот пункт делает? Пошел искать… Значит пункт apply update from ADB нужен для того чтобы установить прошивку
Ну а какой перевод на русский, вот как apply update from ADB переводится то? Хм, давайте растолкуем! Первое слово apply, переводится как применить ну или использовать. Слово update думаю и так понятно, это само обновление, в нашем случае прошивка. Ну а from ADB это типа от ADB. Короче говоря пункт apply update from ADB переводится как применить обновление от ADB, ну вроде так
Кстати вот нашел картинку о том как выглядит этот пункт в менюхе:
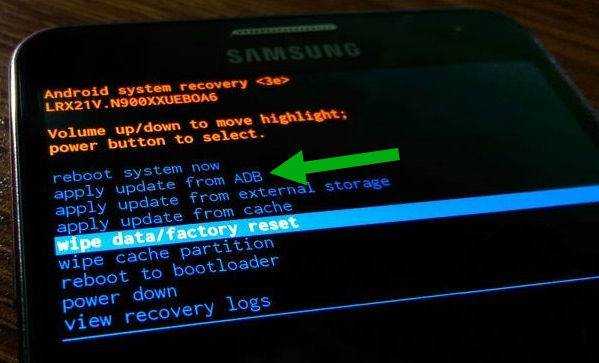
Значит смотрите что я еще узнал по поводу apply update from ADB. Есть такая команда как adb sideload, ну так вот, эта команда для обновления прошивки. Работает это так, вы заходите на смартфоне в режим Recovery, потом выбираете кнопкой громкости пункт apply update from ADB, подтверждаете кнопкой включения и далее вводите такую команду:
Там где update.zip, то там вы указываете имя прошивки. Ну что, немного понятно? Пункт Apply update from ADB нужно для установки прошивки от ADB. Правда тут непонятный момент один, на другом сайте нашел инфу, что эту команду нужно вводить в командную строку. Но сама командная строка то где? На смартфоне или на компе? Вот этот вопрос пока для меня непонятным остается Ага, вот накопал картинку, смотрите тут вроде все ясно:
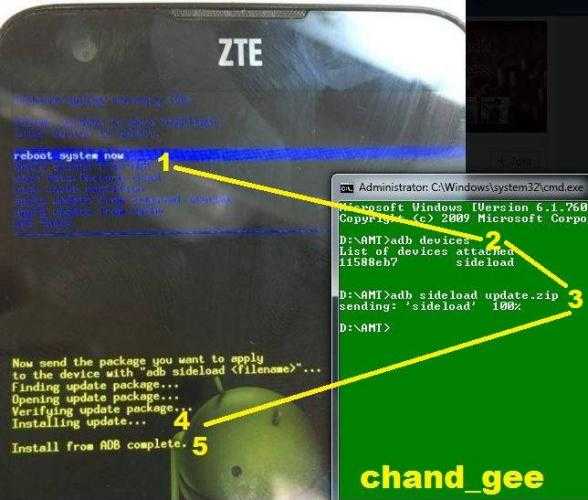
Видимо все таки команду нужно вводить на компьютере! А я думал что в смартфоне… Хорошо что узнал, мне просто был оч интересно..
Кстати после того как команду ввели, то весь процесс прошивки может занять минут 15, что как-то долговато.. Когда все закончится, то кнопкой громкости выберите reboot system now (это перезагрузка) и нажмите кнопку питания. А пункт power down это вроде выключить смарт, ну вроде это
Еще узнал что ADB расшифровывается как Android Debug Bridge (отладочный мост Андроид).
Ну что ребята, в принципе понятно более-менее что такое apply update from ADB? Ну надеюсь что таки да. Все ребятки удачи вам
На главную!26.06.2017 “>Читать! –>Увеличение резкости изображения NVIDIA – что это, как настроить?BSS Multiplatform Plugin – что это за программа?NvNodeLauncher – что это такое? (nvnodejslauncher.exe, NVIDIA NvNode Launcher)NVIDIA Battery Boost – что это?NvBatteryBoostCheckOnLogon – что это за задание?com.android.partnerbrowsercustomizations.tmobile – что это? (Андроид)Letasoft Sound Booster – что это за программа и нужна ли она?Процессор с графическим ядром или без что лучше?








![Рекавери на андроид – пошаговые инструкции с фото [2020]](http://clipof.ru/wp-content/uploads/7/6/8/76875ab1d04a7841a2da1a9aaf2e4bf9.jpeg)
























