Как отключить установку неизвестных источников
Обычно поддержка загрузки и установки приложений включена в браузере с которого вы выходите в Интернет на телефоне. Google Chrome, Mozilla Firefox, мобильный Яндекс.Браузер или стандартный на телефоне. Отключить установку можно для одного из них, которым вы пользуетесь каждый день. Разберем это на примере браузера Google Chrome.
- Заходим в настройки смартфона.
- Переходим в пункт “Приложения” или “Все приложения”.
- Ищем браузер через который выходим в Интернет. И переходим в его настройки.
-
Выбираем пункт с установкой из неизвестных источников и кликаем.
-
На открывшейся странице переводим ползунок в выключенное положение.
Почему переполняется память телефона
Теперь мы понимаем, почему появляется сообщение вида: Память телефона заполнена. Мы покупаем телефон, сначала присматриваемся к нему, исследуем, привыкаем. Затем начинается установка различного софта — приложений, модификаций. Мы начинаем скачивать музыку, фильмы. Все это забивает память смартфона. Память со временем уменьшается. Особенно быстро это происходит с теми телефонами, памяти у которых изначально было не так уж много. Таким образом, сообщение Память телефона заполнена появляется при переполненной внутренней памяти.
Некоторые говорят, что они не так уж и много скачивают и устанавливают, и тем не менее у них появляется данное сообщение. Самое очевидное объяснение этому следующее. Для начала, посмотрите на только что купленный телефон. Неужели он вообще пустой? Нет. Play Маркет уже занимает место. Сама операционная система андроид занимает очень много места. Карты. Они ведь обновляются, а обновления тоже заполняют собой внутреннюю память. Часто можно на новом телефоне найти много встроенных приложений, которые обычным способом и удалить невозможно. А они тоже занимают место во внутренней памяти. А еще нужно понимать, что даже если вы поставили карту памяти, то это не значит, что теперь при установке приложений, они помещаются на карту. Андроид по умолчанию ставит все приложения во внутреннюю память.
Кэш — это отдельное государство. Приложения накачивают себе столько кэша! Они делают это для того, чтобы постоянно не качать данные, необходимые для их работы, из интернета. Кэш — это то место, куда приложения складывают свои временные данные. Таким образом ускоряется их работа. Это могут быть аватарки из Одноклассников, просмотрели чей-то профиль в Instagram, фотки сохранились в кэше.
Примеры файлов, которые забивают внутреннюю память смартфона:
— записи на диктофон
— снятые на камеру видео и фотографии
— файлы, которыми обмениваетесь через мессенджеры, такие как Viber, WhatsApp, Skype и т.д.
— файлы, полученные по Bluetooth, Wi-Fi и NFC
Для того, чтобы такие файлы не накапливались во внутренней памяти смартфона, если есть возможность, то следует указать куда сохранять эти файлы для каждого из приложений (например, зайти в настройки камеры и указать ей, что отснятые ролики и фотографии нужно сохранять на карту памяти).
Перечислим наиболее распространенные приложения, в настройках которых нужно указать, что сохранять файлы нужно на карту памяти:
- браузеры — когда вы скачиваете файлы через браузер;
- диктофон — запись аудио-файла;
- редакторы документов, видео, изображений — отредактированные изображения сохраняются отдельно;
- карты, навигация;
- мессенджеры — в них мы передаем и получаем очень много файлов;
- камера — снимки, видео пусть тоже записываются и сохраняются на карту памяти.
Нам нужно узнать как можно проверить свободное место на телефоне.
Это можно сделать, например, перейдя в настройки телефона. В настройках ищем Память и смотрим, что там написано. В некоторых телефонах эту информацию можно увидеть в приложении Мои файлы.
Есть прекрасное приложение под названием DiscUsage, доступное в Play Маркет. Весит немного, но позволяет увидеть распределение файлов по всему телефону, включая карту памяти. Дает наглядное представление занятого пространства. Недостаток — не открывает медиа-контент (фотографии и видео).
Что будет, если удалить MBN test
Если удалить либо заморозить MBN test, то на смартфоне отключается поддержка второго слота для SIM-карты. Также MBN test отвечает за работоспособность мобильной сети LTE (или же 4G) в смартфоне. Поэтому удалять или отключать эту системную программу нельзя. Весит она немного, поэтому смысла в этом нет.
К слову, удалить просто так службу MBN test нельзя. Она считается системной, поэтому по умолчанию невозможно её удалить. Но это доступно с помощью root прав или ADB команд.
Что делать, если удалил MBN test
Решить эту проблемы лучше всего через полный сброс данных смартфона до заводских настроек. Только в таком случае удастся корректно вернуть работоспособность службы MBN test. Просто так скачать MBN test невозможно, так как это системная программа.
Важно! В сети есть сайты, которые дают возможность установить MBN test в виде обычного apk файла на смартфон, но это неправда. Под видом MBN test злоумышленники продвигают вирусные программы с рекламой и прочим мусором
Уведомление The Comm Server has started
Когда телефон разрядился до 0%, на экране может появиться надпись:
The Comm Server has started
Как запустить безопасный режим в Windows 10: 5 рабочих способов от Хомяка
При нажатии по которой — запускается CQATest.
Один пользователь написал решение — нужно попробовать подключить тел к USB компа. Пусть полежит пару минут. Чуть зарядится — пробуйте подключить уже к зарядке (лучше использовать оригинальную).
CQAtest может появиться в меню приложение для проверки телефона. Чтобы убрать — нужно выключить тел и нормально включить, имеется ввиду CQAtest появляется, если жать BP Tools в фастбуте.
Еще CQATest можно попробовать заморозить при помощи Titanium Backup (нужны root-права).
Вот само меню собственной персоной (сори за качество):
А это наверно то что можно протестировать:
Как видим.. тестировать можно батарею, аудио, блютуз, камеру, экран — в общем можно сделать вывод, что CQATest — все таки полезное приложение
Выдача прав на установку приложений из неизвестных источников
Чтобы вручную выдать права на установку приложений из неизвестных источников определенным приложениям или наоборот отобрать данные права у приложений необходимо зайти в настройки.
В настройках выберите «Приложения и уведомления». Для EMUI 9 необходимо выбрать «Безопасность и конфеденциальность».
Здесь нам нужен пункт «Специальный доступ».
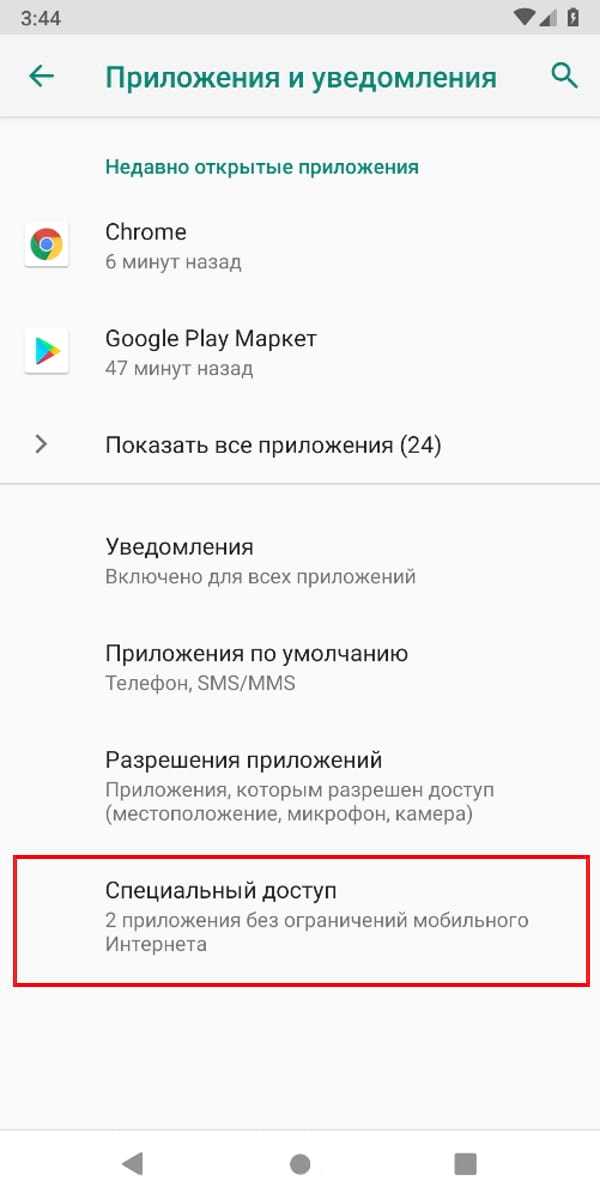
Далее нажимаем «Установка неизвестных приложений».
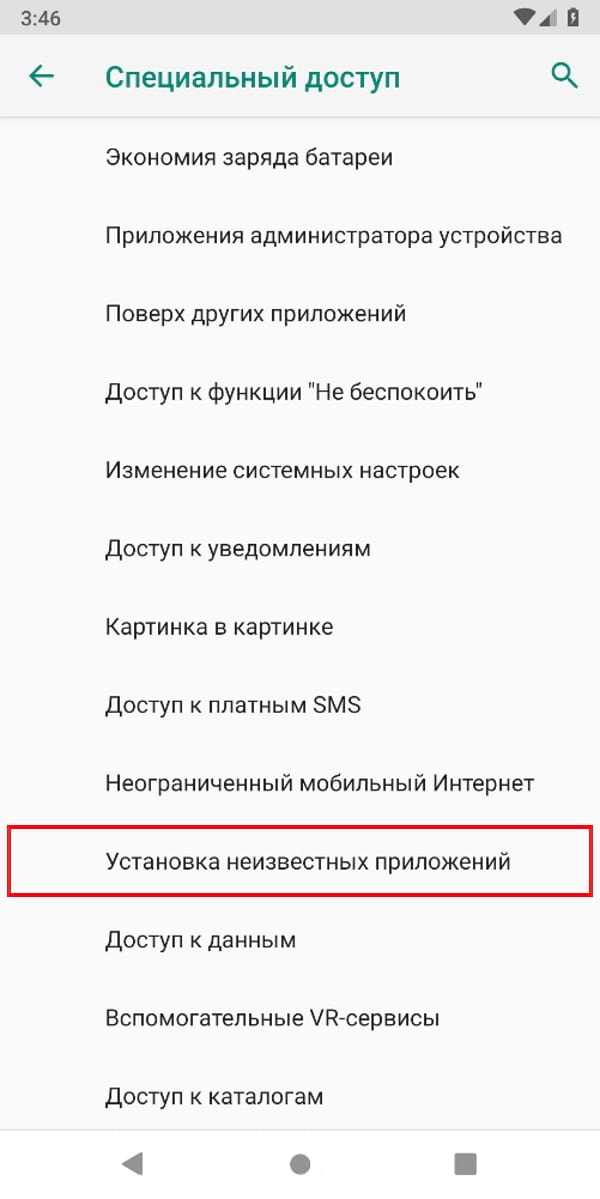
Здесь будут перечислены все приложения через которые можно установить APK файл. Каждое приложение имеет пометку о выданном (или не выданном) разрешении. Выберите нужно приложение, в нашем случае это Google Chrome.
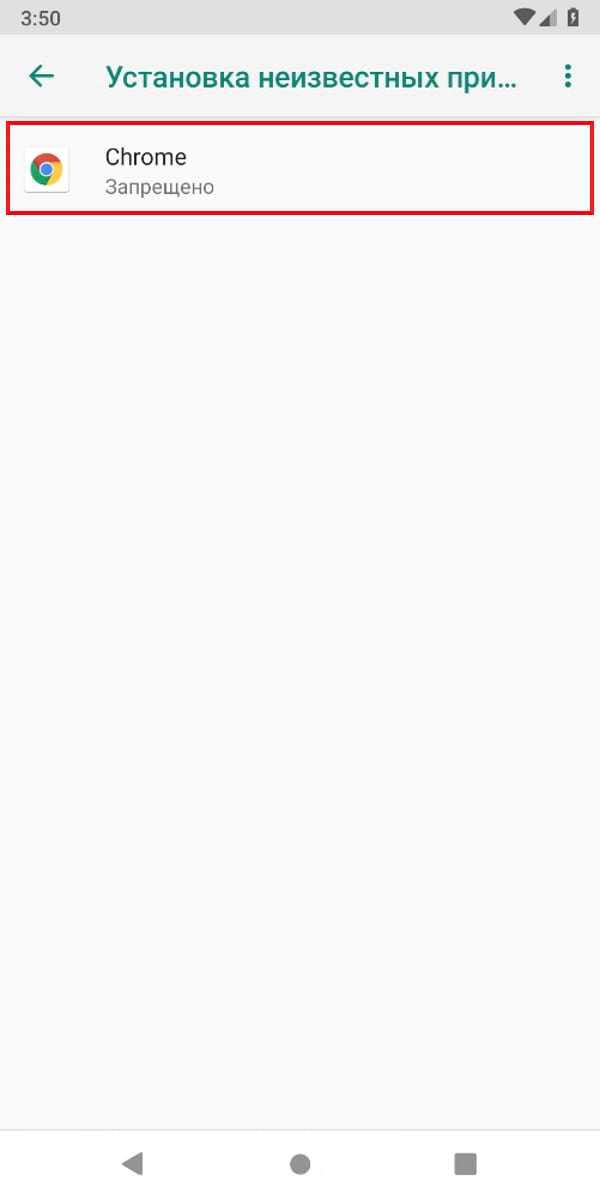
Для EMUI пусть немного длиннее. Выберите пункт «Дополнительные настройки», а затем «Установка приложений из внешних источников».
Выберите приложение, которому хотите выдать права или наоборот отозвать, в нашем случае это Google Chrome.
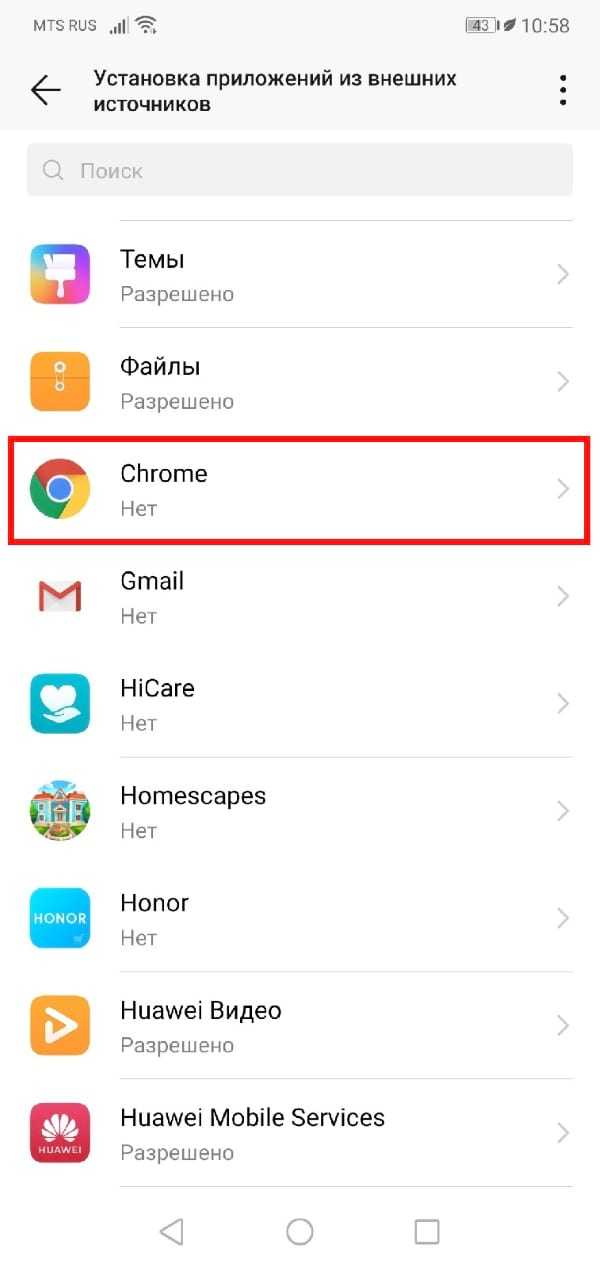
Нам осталось только активировать переключатель.
Чтобы отозвать выданное разрешение просто вернитесь в этот пункт и деактивируйте переключатель.
MBN test — можно ли удалить утилиту, нужна ли она?
Если внимательно читали предыдущие предложения, то становиться понятно — не стоит трогать системный функционал. К слову, удалить его без root-прав у Вас точно не получится. Но если затуманенный разум и не слишком прямые руки доведут до греха, то гаджет утратит возможность звонить, подключаться к мобильному интернету. Устранить дефект поможет только загрузка стоковой прошивки для конкретной модели.
То же самое касается и «замораживания», принудительной остановки (Force Stop). Если первая операция доступна только в специальном ПО (Titanium Backup), то вторая — запросто осуществляется на странице приложения (смотрите предыдущий скриншот).
Третий способ
Следующий вариант покажется интересным владельцам специальных лаунчеров или программ, способных визуально или функционально изменять привычный интерфейс платформы Android. Данный софт также может скрывать иконки и делать это весьма эффективно. Если вы еще не успели скачать и установить Apex Launcher или Nova Launcher, то обязательно сделайте это, потому что дальше речь пойдет именно о них.
Apex Launcher
- Откройте вкладку, которая называется « Настройки Apex ».
- Перейдите в раздел « Настройки меню приложений », а потом — « Скрытые приложения ».
- Отмечайте нужные программы галочками и сохраните изменения .
- Обозначенные значки больше не будут отображаться в интерфейсе лаунчера Apex.
Для того чтобы все вернуть обратно, необходимо войти в раздел с настройками и убрать ранее поставленные галочки.
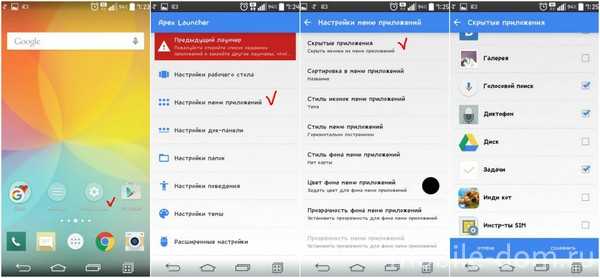
Nova Launcher
В магазине Play Market от Google можно отыскать этот и другой софт наподобие приложений для вызова и контактов. При желании, у вас есть возможность установить платную версию Prime для расширения первоначального функционального ряда. Если представленный лаунчер имеется на вашем мобильном устройстве, то далее выполняйте несложные действия, не отклоняясь от инструкции:
- Зайдите в панель приложений для выбора « Настройки Nova ».
- После появления списка выберите « Меню приложений », а затем раздел « Группы в списке приложений », в котором есть пункт « Скрыть приложения ».
- Отмечайте нужный софт и выходите из меню, чтобы все изменения автоматически сохранились.

Иногда, бывает, хочется скрыть какое-то приложение, когда передаешь смартфон в руки другому человеку. Можно ли так сделать? Зависит от смартфона и прошивки. Так, на ранних версиях EMUI такая возможность существовала, однако в дальнейшем от нее отказались. Причина, очевидно, в том, что этот способ ненадежен, так как нельзя задать пароль.
А делается это очень просто — необходимо нажать двумя пальцами на дисплей и развести их другу от друга, то есть это аналогичное движение тому, как если бы хотели увеличить изображение на экране смартфона. Далее добавляете приложения, которые нужно скрыть.

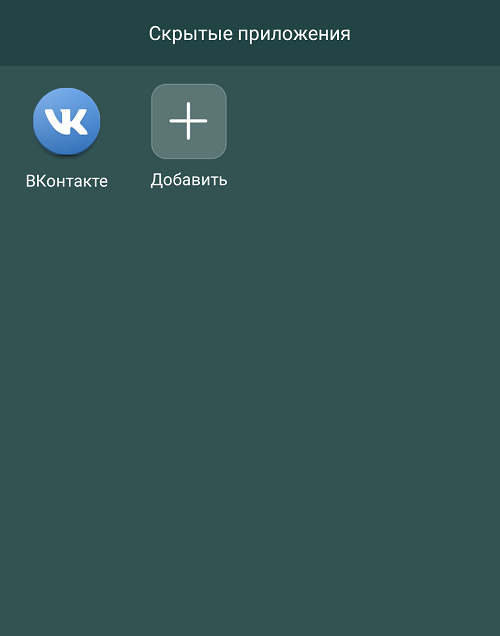
В свежих версиях EMUI скрыть приложения нельзя, зато на них можно установить пароль, что куда надежнее. Зайдите в «Настройки».
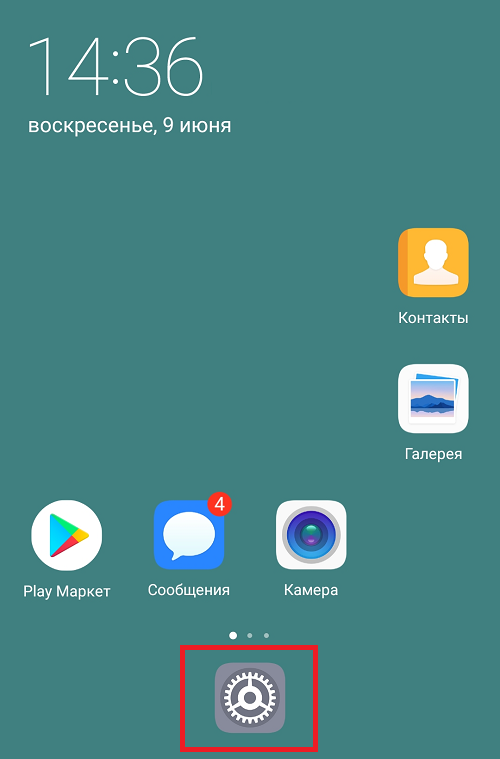
Откройте раздел «Безопасность и конфиденциальность».
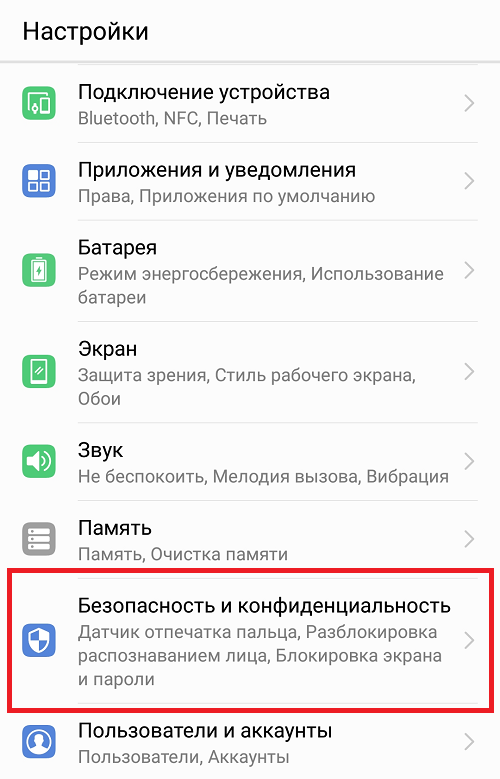
Тапните по строчке «Блокировка приложений».

Укажите пароль (пин-код) два раза.
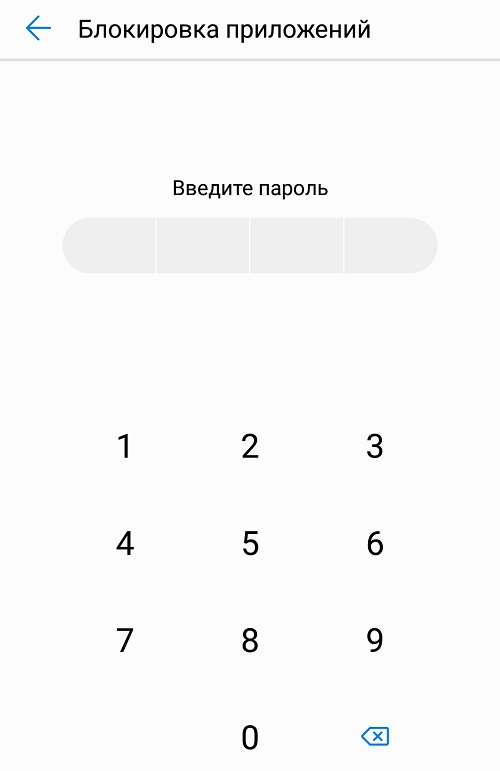
Заблокируйте приложение, например:
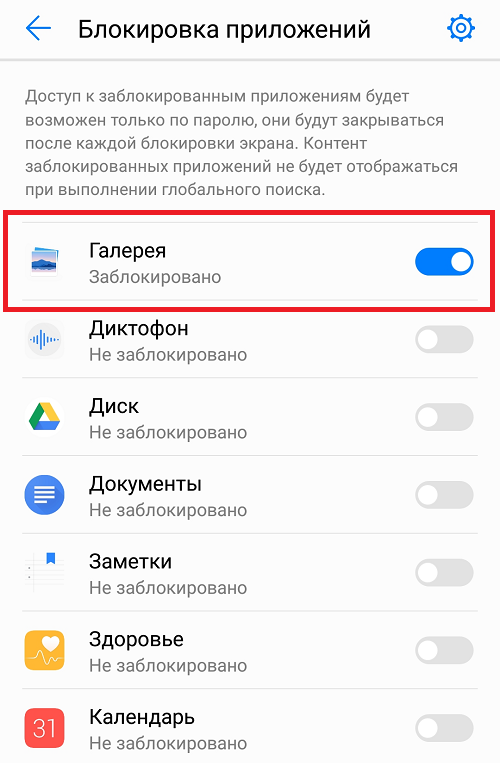
Идете на рабочий стол и открываете галерею.
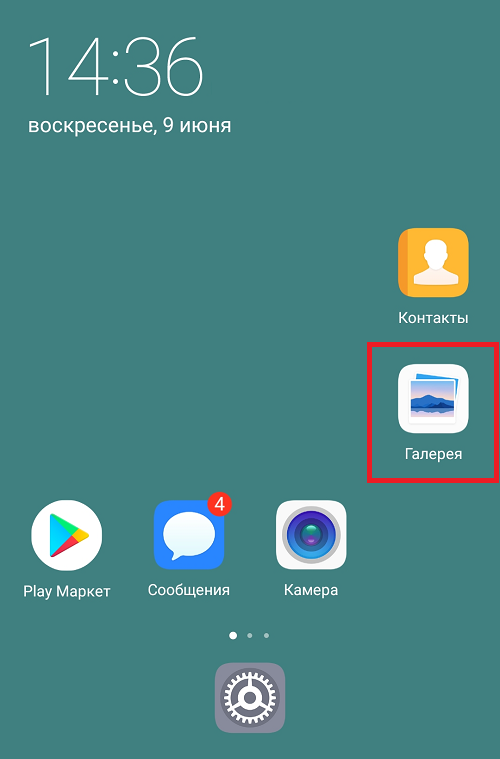
Вводите пароль для показа содержимого приложения «Галерея».
Также может использоваться сканер отпечатка для разблокировки приложения.
Для увеличения точности определения местоположения до нескольких метров и получения доступа к дополнительным возможностям сервиса, Вам необходимо установить бесплатное “скрытое” приложение «Где ребенок. Для детей».
Приложение необходимо установить на телефон члена семьи, за местоположениемкоторого Вы хотите наблюдать.
Для установки необходимо войти в личный кабинет и пройти несколько простых шагов:
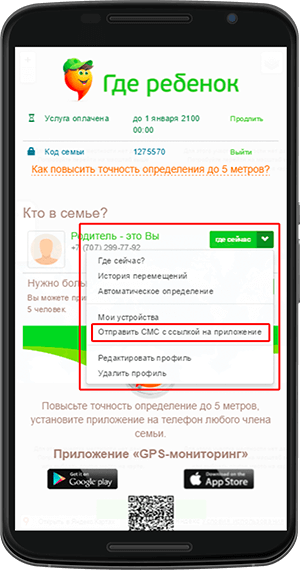
2. Дождитесь СМС
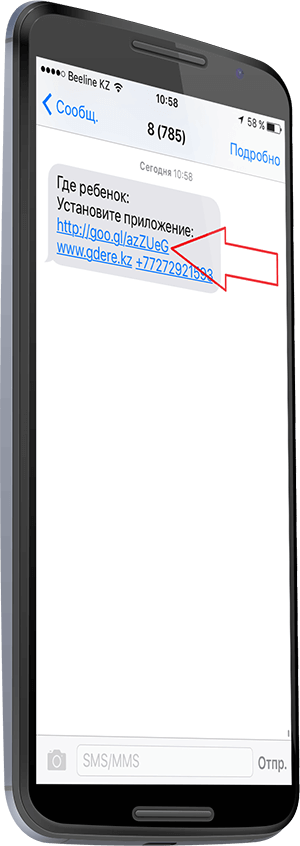
Скачайте приложение напрямую из Play Market.
Для этого, зайдите в PlayMarket и в поиске наберите “Где ребенок. Для детей”. Установите приложение.
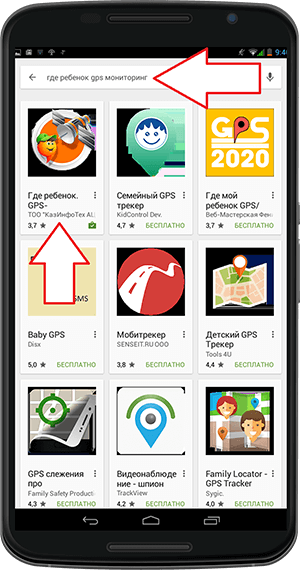
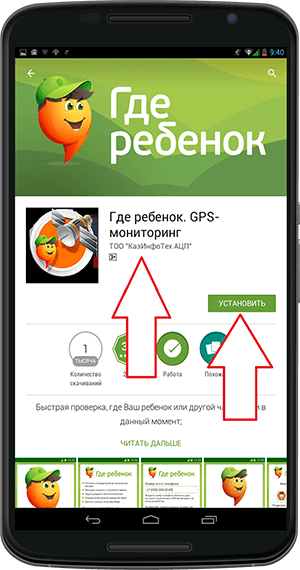
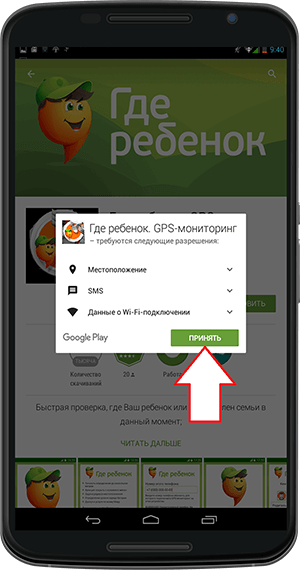
После установки откройте приложение и нажмите кнопку “Продолжить”.
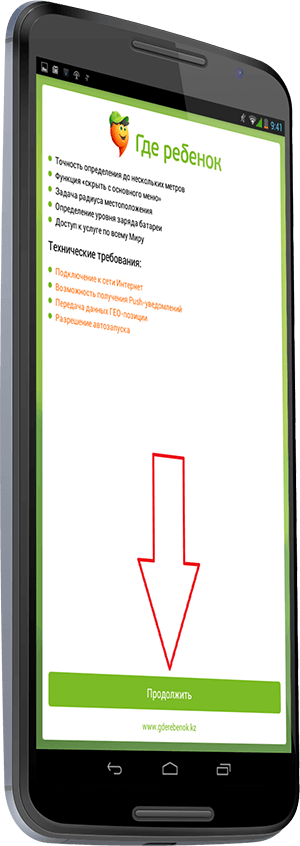
В случае согласия, нажмите на кнопку «Согласен»
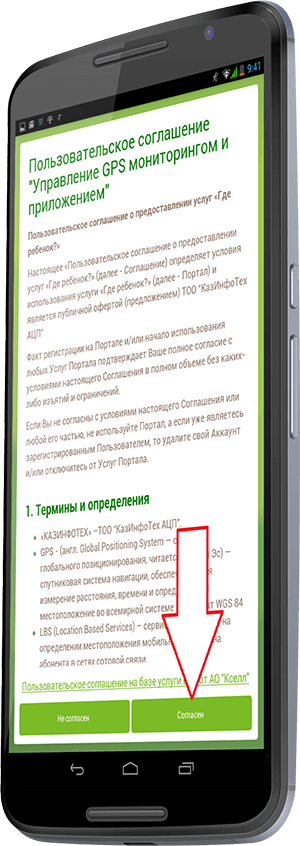
5. Подключите номер телефона
Введите номер телефона, на который устанавливаете приложение и нажмите кнопку “Подключить”
Внимание! Вводите корректный номер телефона, так как на него поступит смс с кодом подтверждения
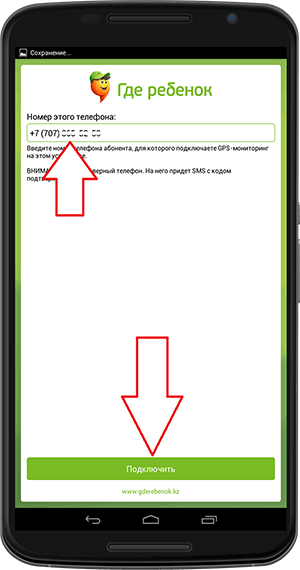
6. Поздравляем
Приложение успешно установлено. Вы так же можете “спрятать” приложение с рабочего стола телефона
Внимание! Проверьте на телефоне члена семьи, установившего приложение, следующие данные:
- Разрешение на передачу ГЕО-данных;
- Разрешение на получение push-уведомлений;
- Режим энергосбережения. Переведите в выключенное положение.
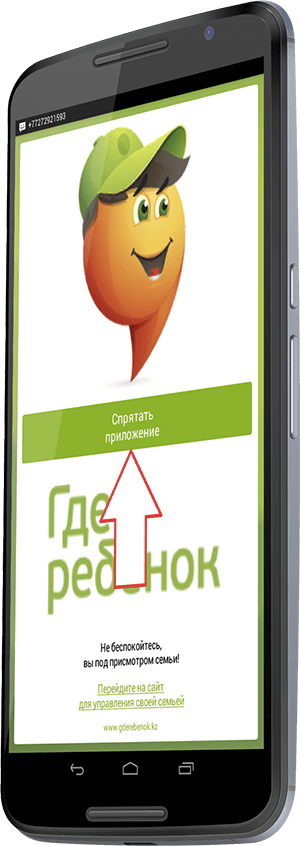
Скачайте приложение из PlayMarket
Приложение «Где ребенок. Для детей» для iPhone
Для увеличения точности определения местоположения до нескольких метров и получения доступа к дополнительным возможностям сервиса, Вам необходимо установить бесплатное “скрытое” приложение «Где ребенок. Для детей».
Приложение необходимо установить на телефон члена семьи, за местоположениемкоторого Вы хотите наблюдать.
Для установки необходимо войти в личный кабинет и пройти несколько простых шагов:
Smart AppLock
С помощью Smart AppLock можно воспользоваться преимуществами предыдущего способа, но при этом не удаляя «жизненно важные» приложения. По сути, этот продукт выступает средством блокировки стандартных процессов Google, тем самым предотвращая возможность установки ПО из официальных источников.
- Выполните загрузку по представленной ссылке и после запуска на стартовой странице нажмите кнопку «Включить». В результате откроется страница со всеми установленными программами.
Из списка приложений выберите программы, связанные с Гугл. Обязательными из них являются «Google Play Маркет» и «Сервисы Google Play».
Дальше создайте и подтвердите графический ключ, используемый для разблокировки. В будущем по желанию вы также сможете добавить методы восстановления доступа в настройках Smart AppLock.
После успешной настройки вы окажетесь на странице со списком добавленных блокировок. На этом процедуру остается завершить и выйти из программы.
Чтобы добавлять другое ПО, используйте значок «+» на экране «Блокировка приложений». Например, Smart AppLock отлично подходит для защиты раздела «Настройки» из первого способа.
При использовании программы стоит учитывать, что помимо запрета на установку вы также заблокируете автоматическое обновление уже добавленного ПО. Это может вызвать ряд проблем, например, в клиентах социальных сетей, требующих обязательного обновления. Кроме того, могут быть и другие менее очевидные трудности.
Facebook и другие социальные сети
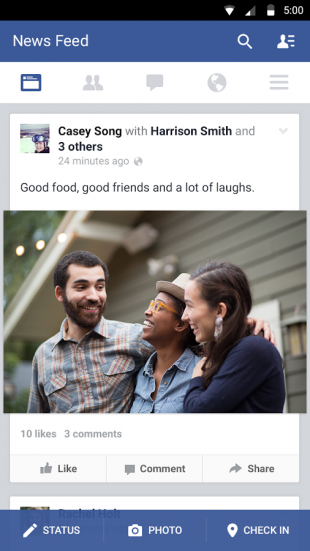

Социальная сеть Facebook является сегодня самой популярной в мире, поэтому неудивительно, что соответствующее мобильное приложение установлено у огромного количества пользователей. Мобильный клиент позволяет вам получать уведомления о новых лайках, постить фотки своей еды и всегда оставаться на связи с друзьями. Однако взамен это приложение потребляет огромное количество системных ресурсов и значительно уменьшает срок работы мобильного гаджета от батареи. Согласно ежегодному отчёту App Report 2015 AVG Android App Report, именно мобильный клиент Facebook занимает верхние строчки в хит-параде самых прожорливых программ на платформе Android.
Альтернатива. Используйте мобильную версию Facebook в любом современном браузере. Функциональность отличается ненамного, зато отсутствуют раздражающие уведомления и стремительно тающая батарея.
Лечение битых пикселей
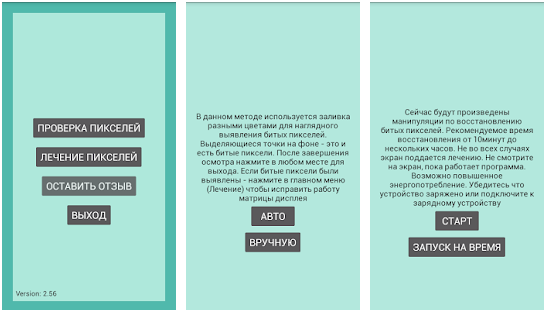
Два предыдущих приложения находят мертвые пиксели, но не исправляют их. Если Phone Doctor Plus или Phone Check все-таки обнаружили пару мертвых пикселей, можно перейти к приложению для лечения битых пикселей.
Это приложение выполняет сканирование, аналогичное другим приложениям для устранения неполадок Android, и определяет мертвые пиксели. Некоторые пиксели являются аппаратными дефектами и не могут быть исправлены никаким приложением. Однако другие нужно прокрутить в цикле из трех вариантов (красный, зеленый и синий) достаточное количество раз, чтобы обновить их. Процесс может занять от нескольких минут до более часа. Разработчик предупреждает, что если вы не увидите улучшений в течение нескольких часов, приложение, к сожалению, не сможет исправить вашу проблему. Но попробовать стоит.
Скачать Лечение битых пикселей
MBN test — можно ли удалить утилиту, нужна ли она?
Если внимательно читали предыдущие предложения, то становиться понятно — не стоит трогать системный функционал. К слову, удалить его без root-прав у Вас точно не получится. Но если затуманенный разум и не слишком прямые руки доведут до греха, то гаджет утратит возможность звонить, подключаться к мобильному интернету. Устранить дефект поможет только загрузка стоковой прошивки для конкретной модели.
То же самое касается и «замораживания», принудительной остановки (Force Stop). Если первая операция доступна только в специальном ПО (Titanium Backup), то вторая — запросто осуществляется на странице приложения (смотрите предыдущий скриншот).
Покупаешь новый смартфон, включаешь, а там уже установлена куча ненужных программ. Бывает сложно понять для чего нужны эти приложения и можно ли их безболезненно удалить или отключить. Когда я приобрел Самсунг A5 2017, из 32 гигабайт внутренней памяти было свободно около десяти. Остальное пространство занимали предустановленные программы.
В этой статье я расскажу какие приложения можно отключить на Андроиде без особых последствий. Не буду рассматривать удаление системного софта, потому что для этого в большинстве случаев нужен root доступ. Если решитесь на получение рута – программа Debloater легко справится с задачей удаления. Скачать её можно на плеймаркете или 4pda.
Я собрал данные по устройствам Samsung Galaxy (так как являюсь обладателем одного из них) в сводную таблицу приложений, не влияющих на работоспособность телефона (с описанием). А вы сами решайте, что с ними делать. Но отключение или удаление лишнего мусора поможет увеличить быстродействие вашего мобильника.
Как почистить систему на Андроид и правильно её настроить
Если вы обнаружили, что память смартфона уже заполнена, то следует произвести очистку системы, удалив весь мусор. Есть сразу несколько способов того, как это можно сделать, во всех подробностях описанных ниже.
Диагностика
Разумеется, начать следует с диагностики, ведь таким образом можно понять, насколько критичной является ситуация. Использовав вышеуказанный способ можно понять, какие файлы на смартфоне можно удалить.
Например, обнаружив, что стандартная «Галерея» или же Google.Фото занимают слишком много места, можно удалить ненужные картинки, фото, видеозаписи и прочий медиаконтент. Также придется избавиться от ненужных приложений, которыми вы не пользуетесь. В конце концов, в случае необходимости их можно будет скачать повторно.
Очистка кэша и прочего системного мусора
Следует отметить, что с приложениями можно поступить иначе. Например, вы можете очистить кэш с ненужными файлами. Это достаточно эффективный метод, если вы знаете, в каких программах копится много системного мусора.
Это могут быть браузеры, мессенджеры, мобильные версии соцсетей и пр. Программное обеспечение сохраняет много временной информации, которая вам не нужна. Очистить кэш достаточно просто.
Для этого следует отыскать приложение, которое занимает много места, и выбрать в настройках команду «Очистить кэш». Таким образом можно освободить немало места – вплоть до нескольких гигабайт.
Папка .thumbnails
Наверное, мало кто знает, что в процессе просмотра фотографий или картинок в галерее, система создает эскизы. Это небольшие картинки, основная задача которых заключается в увеличении скорости загрузки.
Они сохраняются в памяти, но при этом не несут в себе какой-то практической пользы. Между тем их можно удалить, освободив дополнительный объем памяти.
Для этого необходимо:
- Подключить телефон к персональному компьютеру.
- Открыть раздел DCMI.
- Перейти в соответствующую папку thumbnails.
- Удалить всё содержимое.
Это уже поможет смартфону перестать тормозить и гораздо быстрее справляться со своими повседневными сценариями. Специалисты рекомендуют проводить такого рода очистку с регулярной периодичностью, например, раз в месяц, если вы используете свой телефон достаточно активно.
Удаление предустановленного ПО
Зачастую многие пользователи не удаляют программы и прочие приложения, которые были установлены ещё до приобретения смартфона. А поскольку ими мало кто пользуется, от большинства из них можно и даже нужно избавляться, если вы хотите получить больше свободного места.
Сделать это достаточно просто – для этого следует лишь нажать на иконку ненужного приложения и удерживать ее до того момента, пока не появится команда «Удалить»
При этом важно отметить, что некоторые из них удалить невозможно или же можно, но только имея root-права
Использование утилит для очистки
Если вы испробовали все вышеперечисленные методы и не получили нужного результата, то в такой ситуации вам могут помочь специализированные приложения. Такие можно найти в фирменном магазине приложений Play Market, главное, выбирать ПО с хорошей оценкой и комментариями.
Использование этих утилит позволяет проводить диагностику и анализ актуального состояния хранилища, предоставляя вам всю информацию и давая возможность выбрать ненужные файлы для потенциального удаления.
Перенос данных на внешнее устройства и облачные хранилища
Если память занимают исключительно нужные вам программы и файлы, то дополнительная флешка microSD – это отличный выход из положения. Все устройства на операционной системе Android дают возможность использовать внешнюю память, как и внутреннюю, поэтому вы сможете перенести на неё любые приложения, фотографии, видео и прочее.
Недостаток памяти на устройстве – это безусловно проблема, но проблема решаемая. Во всяком случае приведенные выше способы помогут вам освободить несколько гигабайт, вернув ваш смартфон к привычной работе без багов и системных тормозов.
«Тяжелый» контент
Очень часто пользователи смартфонов сталкиваются с проблемой быстрой разрядки своего устройства. И первым делом все спешат в сервисный центр с желанием заменить батарею, но это может оказаться пустой тратой денег. Ведь причиной быстрого расхода энергии могут являться «тяжелые» приложения, которые занимают много места на диске, а также работают в фоновом режиме.
В качестве примера можно взять всемирно известный клиент Facebook. Его размер порой превышает несколько сотен мегабайт, а это внушительный показатель даже для устройств с большим внутренним хранилищем. Помимо большого объема, программа пожирает много памяти ОЗУ, а также вызывает быструю разрядку аккумулятора телефона или планшета.
С целью снизить расход заряда батареи программные разработчики даже выпустили упрощенную версию приложения под названием Facebook Lite. Она поставляется в бесплатном режиме и занимает совсем немного места в корневом хранилище. Поэтому пользователю Android лучше «снести» официальный клиент, заменив его упрощенной версией.
В числе ресурсоемких программ находится и Instagram. Инструмент вынужден работать с большим количеством изображений, картинок и видеофайлов, поэтому он не только разряжает батарею, но и быстрее исчерпывает интернет-трафик. Кстати, расход сетевых ресурсов у Instagram намного выше, чем у YouTube. Но в отличие от предыдущего приложения, здесь нет хороших аналогов, занимающих мало места на диске. Поэтому владельцам бюджетных Андроид-смартфонов с ограниченными техническими параметрами лучше отказаться от использования этой социальной сети или обойтись версией для браузера.
Мессенджер WhatsApp тоже «пожирает» внушительное количество системной памяти. Но такая проблема присутствует и у остальных мессенджеров, включая Viber, Telegram, Facebook и другие. Конечно же, отказываться от общения с близкими и друзьями путем удаления программы нецелесообразно, но если есть возможность установить менее затратный инструмент — лучше рассмотреть именно такой вариант.
Отключение наложения
Обратите внимание: функция присутствует практически на всех смартфонах с Android 6.0 и более свежей версией операционки. Но методы её включения и отключения могут немного отличаться, в зависимости от производителя девайса и используемой оболочки
Давайте рассмотрим отключение наложений на примере устройства от компании Samsung. Здесь нужно совершить следующие действия:
Шаг 1. Зайдите в «Настройки». Для этого можно нажать на иконку в меню, либо тапнуть по соответствующему значку в панели уведомлений.
Шаг 2. Перейдите в раздел «Приложения».
Шаг 3. Зайдите в подраздел «Диспетчер приложений».
Шаг 4. Нажмите на кнопку «Опции», находящуюся в правом верхнем углу.
Шаг 5. Выберите пункт «Поверх других приложений».
Шаг 6. Здесь вы можете вручную отключить у конкретных приложений функцию отображения поверх всех окон. Для этого дезактивируйте расположенные около них флажки. Или же вообще отключите данную функцию — для этого здесь присутствует выпадающее меню.
Если у вас смартфон на базе MIUI, то вместо наложения может потребоваться отключить всплывающие окна и постоянные уведомления. Как это сделать:
Шаг 1 . В настройках найдите «Приложения», а затем выберите «Разрешения».
Шаг 2 . Здесь нажмите «Другие разрешения», а затем переключитесь на вкладку «Разрешения».
Шаг 3 . Выберите «Постоянные уведомления», а затем снимите галочку у тех приложений, для которых вы хотите отключить данный параметр. При необходимости выполните это действие и для других разрешений.
-
Как называется человек который создает игры и приложения
-
Как разместить объявление на авто ру без приложения
-
Как распечатать письмо с яндекс почты со смартфона
-
Amd ccc aemcapturingwindow radeonsettings exe ошибка приложения память не может быть read
- Приложение для просмотра аниме на андроид
Как запретить устанавливать приложения на Android
Запрет на установку приложений на Android может пригодится в разных случаях. Например, если необходимо оградить ребенка, пользующегося смартфоном от нежелательных программ. Чтобы родителю не приходилось постоянно проверять, какие приложения скачивает ребенок, можно просто установить ограничения.
В магазине приложений (Play Market) имеется встроенная функция родительского контроля. Она была внедрена разработчиками после нескольких случаев дорогостоящих покупок, совершенных детьми и оплаченных с банковских карт их родителей. Следовательно, опция помогает не только контролировать установку нежелательных приложений, но и покупки внутри магазина.
- Чтобы включить функцию, необходимо зайти в Play Market, открыть левую панель контекстного меню и зайти в настройки.
- Чтобы открыть меню, достаточно свайпнуть влево.
- После этого в разделе «Личные» нужно отыскать опцию «Родительский контроль» и нажать на нее.
- Затем система попросит пользователя задать ПИН-код. Он необходим, чтобы никто, кроме владельца не смог изменить настройки родительского режима. Также это обеспечивает гарантию того, что ребенок не сможет самостоятельно выключить функцию.
- После этого для каждого типа программ нужно будет указать возрастной рейтинг. Пользователь может установить ограничения на игры, приложения, музыку, фильмы и книги.
Также существуют специальные программы, позволяющие включить контроль не только на установку приложений, но и на запросы в Интернет.


































