Как быстро работают карты памяти SD и что означает класс скорости карты?
Что касается скорости SD-карт, рейтинги и классификации, которые вы видите на них, относятся к последовательной скорости чтения и/или записи. Основным фактором, который необходимо учитывать при просмотре заявленных скоростей SD-карты, является скорость ее шины. Например, на некоторых SD-картах вы можете увидеть такие вещи, как UHS или UHS-II, напечатанные их производителями.

Эта информация поможет вам понять, как быстро оценивается SD-карта в нормальных условиях. Обычно используемые шины на SD-картах в настоящее время:
- Скорость шины по умолчанию означает, что SD-карта с таким рейтингом (или вообще без рейтинга) может считывать и записывать данные со скоростью до 12,5 МБ/с.
- Высокая скорость (HS) обеспечивает удвоение скорости по умолчанию — 25 МБ/с для чтения и записи данных на SD-карту.
- SD-карты UHS-I (Ultra High Speed I) могут развивать скорость чтения/записи до 50 МБ/с (в дуплексном режиме), когда данные передаются в обе стороны, и до 104 МБ/с, когда данные передаются только в одну сторону (половина -дуплекс, читать или писать).
- UHS-II (Ultra High-Speed II) увеличивает скорость чтения/записи до 156 МБ/с в полнодуплексном режиме и до 312 МБ/с в полудуплексном режиме.
- UHS-III (Ultra High Speed III) идет еще выше, достигая 312 МБ/с в полнодуплексном режиме и 624 МБ/с в полудуплексном режиме.
Шины UHS имеются только на картах SDHC, SDXC, SDUC и их микро-вариантах. Шины UHS не поддерживаются SD-картами первого поколения.
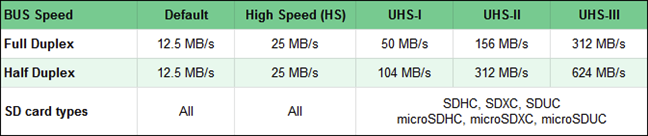
Вторым важным фактором, определяющим скорость чтения и записи SD-карты, является ее рейтинг класса. Этот рейтинг говорит нам о минимальной поддерживаемой скорости карты памяти, измеряемой в мегабайтах в секунду. Рейтинги SD Class делятся на три категории:
- Класс скорости используется для карт памяти SDHC и может быть равен 2, 4, 6, 8 или 10. Каждое число указывает минимальную скорость, выраженную в МБ/с. Например, класс скорости 2 означает, что минимальная поддерживаемая скорость карты памяти составляет 2 МБ/с. SD-карта класса 10 имеет минимальную скорость 10 МБ/с и т.д.
- Класс скорости UHS — это рейтинг скорости, используемый для карт памяти SDHC и SDXC, использующих шину UHS. Классы скорости UHS могут иметь одно из двух значений: 1 или 3. Карта памяти с UHS Class 1 означает, что ее минимальная скорость равна 10 МБ/с, а карта UHS Class 3 имеет минимальную скорость 30 МБ/с.
- Класс скорости видео , или, вкратце, V-класс, используется в качестве рейтинга для карт памяти, предназначенных для работы с устройствами видеозаписи. Этот рейтинг гарантирует, что карта может поддерживать минимальные скорости, необходимые для записи видео. Существует пять классов V: V6, V10, V30, V60 и V90. Числа, которые следуют после V, указывают на минимальную постоянную скорость карты. Например, V10 означает, что карта имеет скорость передачи не менее 10 МБ / с в худшем случае, V60 работает с минимальной скоростью 60 МБ/c и т. д.
Чтобы суммировать различия в скорости, взгляните на таблицу ниже:

Один из наиболее распространенных вариантов использования SD-карт — это место для хранения видеозаписей. Независимо от того, используете ли вы видеокамеру, экшн-камеру или даже смартфон, недостаточно просто купить карту памяти с большим количеством места для ваших записей. Вы также должны внимательно посмотреть, как быстро эта карта памяти, чтобы убедиться, что она может обрабатывать запись видео в разрешении, которое вы предпочитаете. Прочитайте таблицу ниже, где вы можете увидеть, какие классы скорости должны быть у вашей карты для различных типов сценариев видеозаписи:
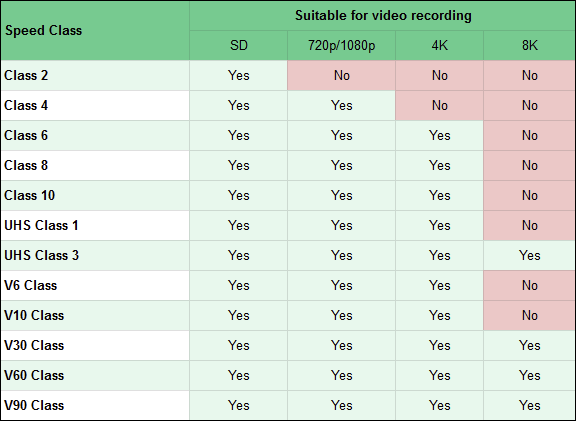
Скорость microSD карты
Определить скорость работы карты microSD еще сложнее, чем расшифровать форматы и их совместимость. Есть не менее шести способов показать возможности карты, и производители нередко используют их сразу все.
Класс скорости
Этот параметр прямо показывает минимальную скорость записи на карту памяти в мегабайтах в секунду. Существует четыре класса скорости, определенных следующим образом:
• Класс 2: не менее 2 МБ/с.
• Класс 4: не менее 4 МБ/с.
• Класс 6: не менее 6 МБ/с.
• Класс 10: не менее 10 МБ/с.
Отображение базовой производительности карты помогает понять, подходит ли она вообще для решения конкретных задач. Вот только о максимальной скорости работы этот параметр ничего не говорит. В итоге теоретически возможно, что карта памяти 2 класса будет быстрее, чем ее аналог 6 класса. Но карты 10 класса все же всегда должны быть быстрее младших собратьев за счет скорости шины в 25 МБ/с по сравнению с 12,5 МБ/с на картах предыдущих классов.
Класс скорости UHS
Показатель скорости UHS показывает минимальную скорость записи для карт microSD, поддерживающих интерфейс UHS-I, II и III. Мы выделяем это в качестве отдельной категории, так как некоторые производители на своих картах пишут сразу два класса. Существуют два варианта класса скорости UHS:
• U1: скорость записи не менее 10 МБ/с.
• U3: скорость записи не менее 30 МБ/с.
Класс производительности по скорости запуска приложений
Этот параметр определяет минимально поддерживаемую скорость записи в 10 МБ/с, а также минимальную скорость произвольного чтения и записи, измеряемую в операциях ввода-вывода в секунду (IOPS). Такой класс гарантирует нужный уровень производительности при хранении приложений Android на карте памяти и запуске программ с нее. Здесь выделяют два класса:
• A1 с минимальными скоростями произвольного чтения в 1500 IOPS и произвольной записи в 500 IOPS.
• A2 с минимальными скоростями произвольного чтения в 4000 IOPS и произвольной записи в 2000 IOPS.
Такой класс производительности заставляет обратить на себя внимание при планировании установки Android-приложений на карту памяти microSD. Но вовсе не обязательно на носителе должна быть пометка A1 или A2
Некоторые карты и без указателя этого класса могут работать хорошо и даже лучше промаркированных.
Класс скорости видео
Этот показатель отвечает за минимальную скорость последовательной записи, применяемой при съемке видео. И чем выше его разрешение, тем большая скорость потребуется. Выделено пять классов скорости записи видео:
• V6 с минимальной скоростью записи 6 МБ/с.
• V10 с минимальной скоростью записи 10 МБ/с.
• V30 с минимальной скоростью записи 30 МБ/с.
• V60 с минимальной скоростью записи 60 МБ/с.
• V90 с минимальной скоростью записи 90 МБ/с.
Номинальная скорость
Вполне логично предположить, что более высокий класс скорости соответствует более высокой общей производительности, при этом карты UHS оказываются еще быстрее. А некоторые производители указывают еще и максимальную скорость своих продуктов.
Показатели приведены в мегабайтах в секунду и позволят выбрать самые быстрые карты. Но скорости эти получены из тестов самих производителей. Показатели теоретические, относящиеся к идеальному случаю. Реальная же производительность может быть заметно ниже. На практике обычно играют роль внешние факторы, влияющие на скорость чтения и записи. Так, время копирования файлов на компьютер будет определяться его характеристиками, да и используемым USB-кабелем.
Относительная скорость
Есть еще один способ, с помощью которого производители показывают скорость своих карт. Он имеет отношение к временам записи CD-дисков. Тогда единица измерения скорости составляла 150 кбит/с. По мере развития приводов и дисков в рекламах звучали обозначения 2x, 8x, 48x и даже 52x. Тем самым показывалось, во сколько раз устройство быстрее базового показателя.
Удивительно, но и карты microSD получили такую маркировку. Когда мы видим на изделии пометку 100x, то это говорит о скорости в 100 × 150 кбит/с или же о 15 МБ/с. Но и эти показатели относятся к лабораторным, а не реальным условиям.
Флешка
USB накопители – съемные устройства для хранения данных с возможностями флеш-памяти и разъемом USB. Они совместимы с любой системой, которая предлагает USB-порт, в том числе Windows, Mac и Linux. Объем памяти флешек между 128 МБ до 256 Гб данных. В то время как большинство флэш-накопителей используют интерфейс USB 2.0, новые диски на рынке предлагают USB 3.0, это в десять раз больше скорости передачи данных, которые мы в настоящее время используем.
USB-флешка
Стандартная прямоугольная форма флешки может быть преобразована в уникальный дизайн, подходящий для целей продвижения бренда. Производители имеют тенденцию создавать флэш-накопители оригинальных форм и цветов, чтобы выделиться на потребительском рынке. Нет пределов с точки зрения творчества пользовательских конфигураций USB привода. Флеш-накопитель может быть защищен паролем и защитой от вирусов в биометрической безопасности.
Перемещение приложений и файлов на накопитель
Когда карта подготовлена для использования в качестве внутренней памяти, на нее можно перенести часть приложений. Порядок действий:
- активировать пункт «Настройки» главного экрана;
- открыть пункт меню «Приложения»;
- отметить программу, которую решено переместить на флешку;
- в появившемся списке выбрать «Хранилище»;
- нажать «Изменить» на следующем уровне раздела «Использовано»;
- выбрать SD-карту;
- выполнять инструкции с экрана.
При переносе может оказаться, что не все программы перемещены на устройство.
SD-карта в качестве съемного накопителя удобна для хранения фото, видео, музыки, т. е. любой персонифицированной информации. После переноса файлов из внутренней памяти мобильника они удаляются из устройства. Этим уменьшается риск потери конфиденциальных данных. Перенос файлов условно разделяется на 2 этапа – копирование и удаление оригиналов. Действия 1 этапа:
- главное окно, открыть пункт «Настройки»;
- нажать «Память»;
- далее – «Внутренняя память»;
- произвести переключение на нужный тип файлов;
- отметить и удерживать файлы для перемещения;
- нажать значок «Еще > Скопировать в…»;
- выбрать карту в пункте «Сохранить»;
- избрать место назначения файлов;
- дать команду «Скопировать».
После удачного копирования перейти ко 2 этапу, удалить файлы источника:
- главный экран, открыть «Настройки»;
- выбрать «Память»;
- далее – «Внутренняя память»;
- определить типы файлов;
- отметить файлы, которые требуется удалить;
- запустить удаление кликом на пиктограмму «Корзина».
SD-карта как внутренняя память на Samsung Galaxy
Как я уже говорил ранее, производители устройств могут контролировать эту функцию. Samsung давно отключила доступное хранилище на своих устройствах Android. Причина: компания не может контролировать быстродействие аппарата при такой модификации.
Для тестирования, я вставил SD-карту в Galaxy S8, чтобы узнать, изменилось ли что-нибудь в новом интерфейсе в Android One. Оказывается, что нет.
Кроме того, Samsung создала соответствующую веб-страницу которой подтверждается, что планшеты и телефоны Galaxy не поддерживают Adoptable Storage, поскольку это «снизит общую производительность» устройства.
Тем не менее, ходят слухи, что Samsung рано или поздно внедрит эту функциональность на свои устройства.
Различия между USB флэш-накопителем и SD-картой
Явного победителя с точки зрения форматов флэш-памяти нет. С одной стороны, вы не можете управлять своими мультимедийными устройствами без SD-карты. С другой стороны, флеш-накопитель USB превосходит по своей способности легко работать с операционной системой.
У USB накопителей шире сфера охвата – кто может использовать их и где. Пользовательские диски USB тоже используются наряду с основными данными хранения и передачи
Тем не менее, Premium USB признает важность использования SD карты для мультимедиа и творческих профессиональных требований.
Можно даже утверждать, что SD-карты и USB не могут жить друг без друга – флеш-накопитель нуждается в изображении, видео и звуке, что SD-карта может предоставить, в то время как SD-карта нуждается во флешке для резервного копирования и легко доступа к файлам.
Если вы собираетесь использовать свои данные на более чем одном компьютере, флеш-накопитель USB предложит вам больше в поддержке системы и совместимости. Плюс вам не придется носить с собой дополнительное приспособление – адаптер.
Флешки легче отслеживать, так как SD-карты могут быть настолько малы, что их легко потерять
Когда речь идет о надежности самой памяти, они оба сопоставимы.
USB может быть подключен через слот или USB-порт.
Карты памяти изначально разработаны для других устройств, таких как цифровые или мобильные камеры, так что передача данных на компьютер работает медленнее, чем USB.
USB предназначены для компьютеров, поэтому передача файлов идет быстрее.
Карты памяти представляют собой устройства хранения, используемые в цифровых камерах, ноутбуках, карманных компьютерах, телефонах, музыкальных плеерах, игровых приставках и других электронных устройств. Карты памяти позволяют быстрое и длительное хранение.

Выполнение разбивки
Чтобы применить разметку новых разделов к карте памяти, нажмите на кнопку «APPLY». Приложение AParted предупредит Вас, что все данные на съемном носителе будут стерты.
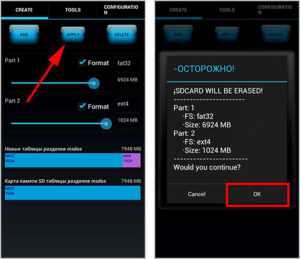
Дальше будет отображен процесс разбивки и форматирования разделов карты памяти, по завершении которого на нижнем графике «Карта памяти SD таблицы разделов msdos» отобразится результат разбивки носителя. Снова перейдите в «Настройки > Память» телефона/планшета и в разделе внешней памяти нажмите на пункт «Подключить SD-карту». После подключения и анализа microSD карты системой Android Вы увидите что ее память уменьшилась до установленного Вами размера.

Если в статусе телефона появится сообщение, что SD-карта повреждена, перезагрузите систему Android, после перезагрузки карта памяти должна автоматически подключиться.
1. История
В числе первых коммерческих форматов карт памяти были платы PC Card (карты типа I), изготовлявшиеся по спецификации PCMCIA. Они появились в начале 1990-х годов, но в настоящее время используются в основном в промышленных целях и для подключения устройств ввода/вывода, таких как сетевые карты, модемы и жёсткие диски. В 1990-х годах появились карты памяти меньших форматов, чем PC Card, в том числе CompactFlash, SmartMedia и Miniature Card. Потребность в меньших картах для мобильных телефонов, КПК и компактных цифровых фотоаппаратов создала тенденцию, по которой всякий раз предыдущее поколение «компактных» карт выглядело крупным. В цифровых фотоаппаратах карты SmartMedia и CompactFlash применялись вполне успешно, в 2001 году CF захватили 50% рынка цифровых камер, а CF полностью господствовали на рынке профессиональных цифровых камер. Однако, к 2005 г. карты SD/MMC почти полностью заняли место карт SmartMedia, хотя и не на том же уровне и в условиях жёсткой конкуренцией с картами Memory Stick и CompactFlash. В промышленной индустрии несмотря на почтенный возраст карт памяти PC card (PCMCIA) им до сих пор удаётся сохранять нишу, тогда как в мобильных телефонах и КПК они кое-где применялись до 2010 года, когда в новых телефонах высокого класса стали доминировать карты микро-SD.
С 2010 года новые продукты Sony (ранее использовавшие только карты памяти Memory Stick) и Olympus (ранее использовавшие только карты xD-Card ) предлагаются с дополнительным слотом для SD-Card. В войне форматов победителем вышли SD-карты.
Что такое Memory Stick
Карта памяти — это съемная карта флэш-памяти, разработанная Sony в 1998 году. Компания использовала карты памяти для различных продуктов, включая цифровые камеры, удобные камеры, цифровые видеокамеры и игровые приставки.
Основное использование карты памяти в качестве носителя информации для портативных устройств. Цифровая компактная камера Sony использует карту памяти для хранения изображений. Пользователь может копировать изображения, хранящиеся в цифровой камере Sony, на компьютер с помощью устройства чтения карт памяти с поддержкой карт памяти. Они обычно добавляют это оборудование для чтения карт памяти к большинству своих электронных продуктов, таких как цифровые камеры, цифровые музыкальные плееры, сотовые телефоны, PlayStation Portable и т. Д.
Существуют вариации на карте памяти. Memory Stick Duo Media (MSH-M128A) может хранить изображения и файлы MP3. Объем памяти 128 МБ. Минимальная скорость записи данных составляет 16 МБ / с. Это ультра-легкий дизайн.

Рисунок 1: Memory Stick Duo
Memory Stick Pro Duo (MSMT4G) имеет емкость 4 ГБ и минимальную скорость записи 4 МБ / с. Это идеальный вариант для хранения и передачи изображений и видео с высоким разрешением. Он имеет возможность записи AVCHD 1920 x 1080. Кроме того, на рынке доступно 16 ГБ и 32 ГБ Memory Stick Pro Duos.
Карта памяти Memory Stick Pro-HG Duo HX (серия MSHX) помогает сохранять изображения, видео и результаты игр. Он имеет минимальную скорость записи 15 МБ / с. Он содержит новый интеллектуальный контроллер флэш-памяти HX, обеспечивающий надежную передачу данных на более высокой скорости. Это несколько вариантов доступных карт памяти.
Классы SD карт памяти.
Теперь давайте разберем с вами что означает класс карты памяти и какую смысловую нагрузку эта информация несет в себе для потребителя. Итак, под классами содержится информация о минимальной скорости записи на карту памяти. Другими словами, чем выше класс карты памяти, тем быстрее можно записывать и сохранять объемную информацию, воспроизводить большие аудио и видео файлы без перерывов и обрывков звука.

А чтобы потребителю было проще ориентироваться в скоростных возможностях карт памяти, международная ассоциация SD Card Association классифицировала их по скоростным признакам (множителю) вместе с цифровыми устройствами, которые могут работать с ними, под названием SD Speed Class. Скорость на картах памяти указывается через специальный множитель, называемый рейтингом.
Этот показатель постоянно растет, но на данный момент множитель SD карты от 6x до 633x. Чтобы было понятно, скажу, что 1x = 150 КБ/с. Получается что карты начального уровня имеют скорость 6x = 900 КБ/с, а SD карты высшего уровня сопоставимы скорости 633x = чтение 95 Мб/с / запись 70 МБ/с. Согласно скоростной спецификации от SD Card Association все карты памяти делятся по минимальным скоростным признакам записи так:
- SD Class 2: скорость записи не менее 2 МБ/с — множитель 13 ;
- SD Class 4: скорость записи не менее 4 МБ/с — множитель 26;
- SD Class 6: скорость записи не менее 6 МБ/с — множитель 40;
- SD Class 10: скорость записи не менее 10 МБ/с — множитель 66;
- SD Class 16: скорость записи не менее 16 МБ/с — множитель 106.
Именно класс карты памяти является одним из важных параметров при выборе съемного SD накопителя. В предыдущей публикации про выбор USB-флеш-накопителя я затрагивал тему о недобросовестных производителях и в данном случае карта памяти SD не стала исключением.
К сожалению находятся «честные» производители, которые на карте указывают множитель не соответствующий действительной скорости. То бишь карта на деле может иметь заявленную скорость изготовителем, но в режиме чтения, а не записи.
Чтобы определить множитель SD карты памяти, можно провести свой независимый тест с помощью картридера и специализированной программы (например, для Windows — H2testw; Linux — F3), а после полученные результаты сравнить с таблицей. Также можете посмотреть, как мы проводили тест программой USB-Flash-Banchmark, которую также можно использовать для тестирования SD и MMC карт.
| Рейтинг/Множитель (X) | Скорость (МБ/с) | Класс SDHC |
| 6x | 0,9 | n/a |
| 13x | 2,0 | 2 |
| 26x | 4,0 | 4 |
| 32x | 4,8 | 5 |
| 40x | 6,0 | 6 |
| 66x | 10,0 | 10 |
| 100x | 15,0 | 15 |
| 133x | 20,0 | 20 |
| 150x | 22,5 | 22 |
| 200x | 30,0 | 30 |
| 266x | 40,0 | 40 |
| 300x | 45,0 | 45 |
| 400x | 60,0 | 60 |
| 600x | 90,0 | 90 |
Рейтинг класса скорости играет немаловажную роль для режима HD-видео, потому что в этом случае цифровое устройство находится в состоянии постоянного сохранения потока данных на карту памяти. Именно разрешение и формат влияют на количество устойчивых потоков данных. Поэтому обязательно посмотрите в инструкции цифрового устройства требования по минимальному классу скорости для режима HD-видео.
Как считать информацию с карты памяти на ПК

Если на системном блоке ПК отсутствуют слоты для подключения карт памяти, то для этого можно приобрести картридер. Представляет изделие небольшую пластиковую коробку с несколькими щелями для подключения карт. С другой стороны устройство имеет USB-разъем, посредством которого изделие подключается к компьютеру.
Определить видимость компьютером карты памяти достаточно просто, для чего следует кликнуть дважды на значок «Мой компьютер». В открывшемся окне появится значок карты памяти или дополнительный диск, который и является подключенным изделием.
Для открытия содержимого карты на компьютере, достаточно кликнуть по папке двойным щелчком мышки. В открывшемся окне можно скопировать необходимые файлы для перенесения в память ПК или наоборот. По окончанию обязательно следует правильно научиться извлекать карту памяти. Для этого необходимо отыскать в правом нижнем углу значок флешки с зеленой стрелочкой. Необходимо кликнуть по этому значку один раз, после чего выбрать из всплывающего окна функцию «Безопасное извлечение устройства…».
Важно знать! Если осуществлять извлечение карты памяти, пренебрегая безопасным способом, то срок годности изделия значительно снижается. Кроме этого снижается и срок годности картридера, и самого слота на ноутбуке.. В завершении следует отметить, что карты памяти хотя и просты в эксплуатации, но при этом обязательно необходимо соблюдать правила и рекомендации по их использованию
Хранить карты памяти не рекомендуется вблизи электромагнитных излучений, так как они влияют на срок годности изделий
В завершении следует отметить, что карты памяти хотя и просты в эксплуатации, но при этом обязательно необходимо соблюдать правила и рекомендации по их использованию. Хранить карты памяти не рекомендуется вблизи электромагнитных излучений, так как они влияют на срок годности изделий.
Как отформатировать
Форматирование SD-карты – крайне важная процедура, к которой нужно подходить ответственно. Она полностью очищает хранилище, что приводит к потере имеющейся в ней информации. Чтобы избежать этого, целесообразно перенести медиафайлы и документы на другой носитель.
Чтобы выполнить формат, потребуется сделать следующее:
- Открыть «Настройки» через меню телефона или панель быстрого доступа.
- Перейти в раздел «Память».
- Выбрать нужный вариант хранилища – «USB-накопитель».
- Нажатием кнопки «Форматирование» запустить процесс очищения.
Аналогичную процедуру можно выполнить с помощью компьютера или ноутбука. Для этого понадобится:
- Подключить к ПК смартфон или непосредственно карту памяти;
- В папке «Мой компьютер» отыскать наименование устройства или носителя;
- Правой кнопкой вызвать контекстное меню, в котором запустить опцию форматирования.
Таблица данных выбранных форматов карт памяти
| Имя | Сокращение | Форм-фактор (мм) | DRM |
|---|---|---|---|
| Карта ПК | PCMCIA | 85.6 × 54 × 3.3 | Нет |
| CompactFlash I | CF-I | 43 × 36 × 3.3 | Нет |
| CompactFlash II | CF-II | 43 × 36 × 5.5 | Нет |
| CFexpress | CFX | 38.5 × 29.8 × 3.8 | Неизвестный |
| SmartMedia | SM / SMC | 45 × 37 × 0.76 | |
| Карта памяти | РС | 50.0 × 21.5 × 2.8 | MagicGate |
| Карта памяти Memory Stick Duo | MSD | 31.0 × 20.0 × 1.6 | MagicGate |
| Карта памяти Memory Stick Pro Duo | MSPD | 31.0 × 20.0 × 1.6 | MagicGate |
| Карта памяти Memory Stick Pro-HG Duo | MSPDX | 31.0 × 20.0 × 1.6 | MagicGate |
| Карта памяти Micro M2 | M2 | 15.0 × 12.5 × 1.2 | MagicGate |
| Миниатюрная карта | ? | 37 × 45 × 3.5 | Нет |
| Мультимедийная карта | MMC | 32 × 24 × 1.5 | Нет |
| Мультимедийная карта уменьшенного размера | RS-MMC | 16 × 24 × 1.5 | Нет |
| Карта MMCmicro | MMCmicro | 12 × 14 × 1.1 | Нет |
| Карта P2 | P2 | ? | Нет |
| Безопасная цифровая карта | SD | 32 × 24 × 2.1 | CPRM |
| SxS | SxS | ? | Нет |
| Универсальное флеш-хранилище | УФС | ? | Неизвестный |
| карта | microSD | 15 × 11 × 0.7 | CPRM |
| Карта xD-Picture | xD | 20 × 25 × 1.7 | Нет |
| Интеллектуальная палка | я придерживаюсь | 24 × 18 × 2.8 | Нет |
| Последовательный флэш-модуль | SFM | 45 × 15 | Нет |
| µ карта | микрокарта | 32 × 24 × 1 | Неизвестный |
| Карта NT | NT NT + | 44 × 24 × 2.5 | Нет |
| Карта XQD | XQD | 38.5 × 29.8 × 3.8 | Неизвестный |
| Карта памяти Nano | Карта NM | 12.3 × 8.8 × 0.7 | Неизвестный |
Использование SD карт в памяти смартфона
Вернемся к практике использования SD в смартфонах. Достаточно продвинутая карта памяти 10-го класса подразумевает, что ее скорость будет порядка 10 Мбит/с. Это не мало, но при этом значительно меньше, чем скорость считывания и записи внутренней памяти того же самого нового Samsung Galaxy или iPhone.
Именно поэтому многие производители перестали давать возможность устанавливать SD карты памяти в свои телефоны, потому что многие люди ставят самые дешевые модели наибольшого объема, какой могут найти. В итоге действительно получается, что скорость чтения с них оказывается значительно ниже, чем со встроенного накопителя.
Приобретая, к примеру, Samsung или iPhone за чуть меньше, чем 100 000 рублей, человек экономит на элементарнейшей карте памяти. То есть, к примеру, стандарт XC ему не подходит. Он не хочет за 64 Гб в карте памяти переплачивать, и уж тем более сложно его будет убедить в том, что ему нужна более высокая скорость.
Но те люди, которые берут SD карты памяти с такой скоростью – понимают, зачем. Например, для того, чтобы писать видео в Apple Pro Resolution, то есть в кодеке, который практически не использует сжатие и позволяет писать в формате максимально богатой цветокоррекции. Фотографы могут провести аналогию с тем, что значит снимать в RAW формате. Тот, кто хоть раз поснимал на свой фотоаппарат в RAW формате, тот в любом другом снимать не будет. А для работы с ним в фотоаппарат требуется установить качественную SD карточку.
Основная проблема в том, что большинство людей приобретает самую дешевую SD карту памяти. А в результате у них потом периодически в смартфоне все тормозит, и они начинают его ругать. Сейчас появилось огромное количество смартфонов с записью видео в 4K, например тот же iPhone. Давайте представим, что бы было, если в нем стояла карта памяти?
Как ни удивительно, не те, кто приобретает iPhone последних моделей, – это в основном люди, не очень хорошо зарабатывающие. Это связано с тем, что бедных людей абсолютное большинство, а богатых значительно меньше. Представьте, что человек берет в кредит iPhone на 32 Гб и при этом еще вставляет туда SD кату. Но поскольку денег у него мало, он экономит и берет карточку памяти низкого класса. Неужели вы думаете, что ее будет действительно достаточно для записи видео в формате 4K?
Как перенести приложения на карту памяти
Заметную часть внутреннего хранилища занимают игры и приложения. Их тоже можно перенести на карту памяти. Правда, операция займет чуть больше времени и сил, поскольку на пути ее выполнения пользователя поджидает немало препятствий.
Если в вашем распоряжении находится смартфон на базе старой версии Андроид до Android 6, воспользуйтесь следующей инструкцией:
- Откройте настройки телефона.
- Перейдите в раздел «Приложения».
- Выберите интересующую программу.
- Нажмите кнопку «Переместить на карту памяти».
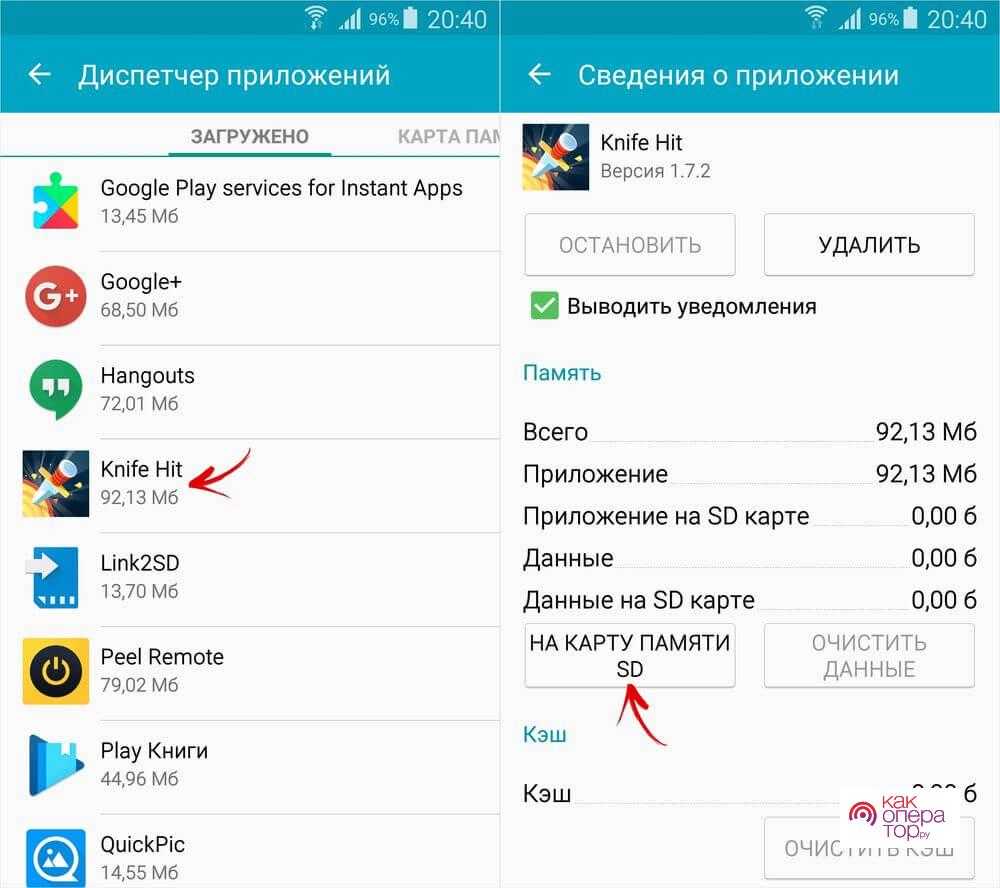
После этого игра или приложение перестанет занимать драгоценное место во внутренней памяти устройства.
В любом случае у большинства пользователей на руках смартфон с более современной версией Android, поэтому рассмотренная выше инструкция не сработает. Нужен альтернативный вариант, который возможен только после форматирования внешнего накопителя. То есть пользователю придется стереть все данные с SD-карты, объединить ее с внутренним накопителем в процессе настройки, а затем переустановить необходимые приложения.
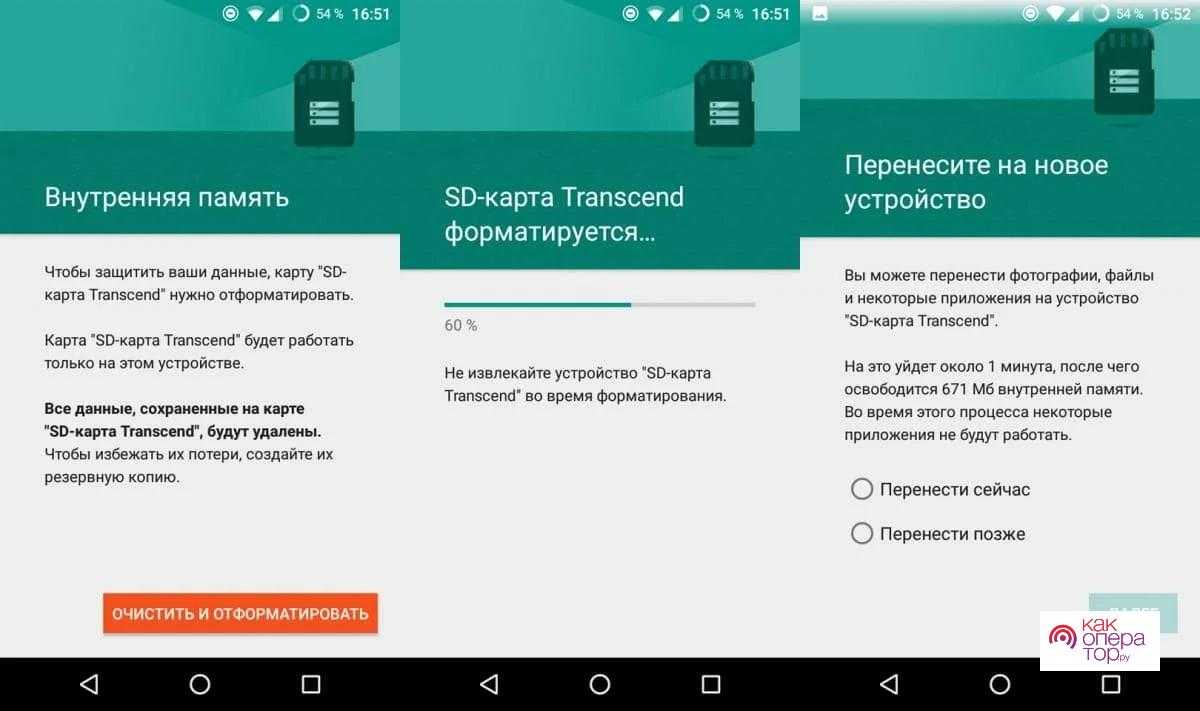
память microsdxc или microsdhc для планшета и/или смартфона: как быстрее выбрать
Карт памяти для планшетов и смартфонов нынче подается много и разных, однако многие юзеры предпочитают выбирать их по-старинке, то есть исключительно по количеству гигабайт, вникая в различия между обозначениями microSDHC и microSDXC или Class 10 и UHS-I Class 1 уже на этапе покупки, а зачастую гораздо позже, когда оказывается, что новая карточка имеющимся в наличии мобильным устройством просто не поддерживается.
В общем, сейчас вкратце о том, как быстрее и грамотнее выбрать карту памяти для смартфона или планшета. Итак, по порядку:
Ёмкость
Чтобы не растекаться мысию по древу, исходим из того, что в магазине для мобильных девайсов нам, вероятнее всего, предложат карточки microSDHC и microSDXC. С виду они почти одинаковые и обозначения у них тоже схожие, однако различаются они ощутимо.
Карты microSDHC выпускаются в вариантах емкости от 2GB до 32GB (максимум). А вот microSDXC по ёмкости бывают от 32GB (минимум) до 2TB (прописью: два терабайта, не гига-, а именно тера-). Теперь считаем. Одна фотка, снятая 16-мегапикельной камерой смартфона, «весит» примерно 7 мегабайт. Значит, на 32-гигабайтную карту памяти таких фоток поместится около 4500 штук в обычном формате. А если сохранять их в более «тяжелом» RAW-формате (как на Galaxy S7, скажем), то значительно меньше.
Вывод, казалось бы, прост: чем больше гигабайт, тем лучше. Но имеет место быть один важный нюанс: надо предварительно проверять, какой максимальный объем внешней памяти поддерживается каждой конкретной моделью смартфона или планшета.
новые Galaxy S и S7 Edge поддерживают карты памяти ёмкостью до 200GB;
LG V10 — до 2TB;
Moto G (2015 года) — до 32GB;
Xperia Z5 Compact — до 200GB;
Alcatel Idol 3 — до 32GB,
планшет Samsung Tab E 9.6 — до 128GB (подробнее о чехлах для Samsung Tab E 9.6 и других аксессуарах) и т.д.
Скорость
Определившись с объёмом памяти, переходим ко второму важному показателю — скорости записи данных. Её в настоящее время принято обозначать классами
И в данном случае принцип «чем быстрее, тем лучше» имеет определяющее значение, в особенности, если со своего смартфона или планшета на карту памяти вы планируете записывать много видеороликов и фоток.
Новые мобильные устройства в большинстве своем поддерживают сразу 3 основных класса скорости записи данных: Class 10, UHS-1 Class 1 и UHS-1 Class 3. Из них в UHS (расшифровывается, как Ultra High Speed, т.е. буквально «ультравысокая скорость») используется два типа шин (типа соединения между картой памяти и мобильным устройством). Обозначаются они незатейливо — I и II — и помогают сразу определить максимальную скорость записи, которую поддерживает карта. При этом, UHS-II, которая оснащается дополнительным рядом пинов и пишет действительно быстро, поддерживаются пока лишь несколькими мобильными устройствами, потому купить ее можно, но только после проверки на совместимость (данные можно найти в спецификации мобильного девайса).
Таким образом, карта памяти microSDHC или microSDXC, которую вам предложат в магазине, может быть одного из этих трех классов. Но, как вы уже поняли, ёмкость и скорость — это два разных параметра.
И еще один важный нюанс: не каждый производитель указывает максимальную скорость записи данных на карте памяти или даже на её упаковке. Потому, вот — небольшая шпаргалка с минимальными значениями скорости записи данных и назначение для карт памяти разных классов:
Class 10: 10 МБ/с; подходит для записи фото и видеофайлов с разрешением до 1080p;
UHS-1 Class 1: 10 МБ/с; подходит для видеосъемки и записи видеофайлов с разрешением до 1080p;
UHS-1 Class 3: 30 МБ/с; подходит для видеосъемки и записи видеофайлов с разрешением до 4K.
Где именно это всё написано на самой карте памяти? Тип карты памяти microSDHC или microSDXC, а также её емкость (в GB или TB) указаны непосредственно на корпусе карты. Класс карты, если производитель его указывает, изображается в виде отдельного логотипа и обозначает минимальную скорость записи данных. К примеру, Class 10 обозначается в виде литеры C с цифрой 10 внутри, UHS-1 Class 1 и Class 3 — в виде литеры U с соответствующей цифрой внутри, значком I или II на карте обозначен тип шины UHS.
Карта TF / Micro SD не работает? Вот как это отформатировать
Вы, должно быть, знали о том, как выбирать между TF-картой и Micro SD-картой. Тем не менее, вы все равно можете беспокоиться о возможной последующей неработающей проблеме после того, как вы некоторое время воспользуетесь картой. Кроме того, TF-карта и Micro SD-карта могут использоваться во многих цифровых устройствах, а это означает, что вам может потребоваться отформатировать карту памяти, если вы захотите изменить файловую систему.
Ну, форматировать TF-карту или Micro SD-карту очень просто. Почти все смартфоны, компьютеры и ноутбуки имеют встроенные инструменты форматирования карт памяти, поставляемые с операционными системами. Таким образом, вы можете просто отформатировать карту TF / Micro SD с помощью встроенных инструментов форматирования.
Из-за различных операционных систем на разных цифровых устройствах (обычно ПК с Windows, Apple Mac и смартфоны Android) ниже приведены инструкции по работе с тремя основными операционными системами. Вы можете просто найти руководство, применимое к вашему устройству, и следовать ему.
Важная заметка:
Форматирование карты памяти сотрет с нее все. Следовательно, вам необходимо убедиться, что вы создали резервную копию всех важных данных до операции форматирования.
Работа в Windows
Шаг 1. Вставьте карту TF / Micro SD в компьютер.
Прежде всего, проверьте, оборудован ли ваш компьютер крошечным слотом для карты памяти, совместимым с вашей картой памяти. Если есть, просто вставьте его прямо в слот для карты. Если его нет, вам необходимо использовать адаптер USB-карты памяти, чтобы подключить карту памяти к компьютеру.
Шаг 2. Щелкните правой кнопкой мыши свою TF-карту / Micro SD-карту на «этом ПК».
Вставив карту в компьютер, все, что вам нужно сделать, это перейти в Этот ПК / Мой ПК. Затем в интерфейсе этого ПК нажмите «Этот компьютер»слева. Затем щелкните правой кнопкой мыши карту Micro SD / TF на Устройства и диски заголовок и выберите Формат в раскрывающемся меню.
Шаг 3. Выберите файловую систему и начните форматирование.
Во всплывающем меню щелкните значок Файловая система раскрывающийся список для выбора файловой системы. Существует три варианта файловой системы, включая FAT32, NTFS и exFAT. Если емкость вашей карты памяти меньше 64 ГБ, выберите FAT32. Если это 64 ГБ или больше, выберите ExFAT который не имеет ограничения на размер файла. После выбора файловой системы вы можете начать форматирование, нажав «Начать»внизу поля формата.
Работа на Mac
Шаг 1. Вставьте карту TF / Micro SD в свой Mac. Если на вашем Mac нет слота для карты памяти, используйте адаптер для карты памяти USB, чтобы подключить карту к вашему Mac.
Шаг 2. Перейдите в Дисковая утилита открыв Spotlight для поиска. Вы также можете открыть Finder и затем нажать Перейдите> Утилиты> Дисковая утилита.
Шаг 3. В интерфейсе Дисковой утилиты найдите и выберите карту Micro SD / TF слева. Затем нажмите Стереть в верхней части интерфейса. Затем на всплывающей странице выберите подходящий формат, опустив значок Формат меню. После этого нажмите Стереть в нижней части интерфейса, чтобы начать форматирование.
Работа на Android
Шаг 1. Убедитесь, что ваша TF-карта / Micro SD-карта находится в вашем Android-смартфоне. Если да, вы можете пропустить этот шаг. Если нет, вам нужно вставить его в слот для SD-карты в телефоне.
Шаг 2. Перейдите в Настройки> Хранилище.
Шаг 3. На странице «Хранилище» выберите свою TF-карту или Micro SD-карту. Затем на странице SD-карты нажмите на Формат меню.
Шаг 4. Во всплывающем интерфейсе выберите «Стереть и отформатировать», чтобы отформатировать карту TF или Micro SD. Конечно, из-за разных брендов смартфонов конкретные операции могут немного отличаться. В любом случае, общие операции на Android почти такие же, как и выше.

































