Приложение рабочий стол не отвечает
Причины
Есть несколько причин, по котором на Huawei появляется ошибка «Раб. экран не отвечает»:
- сбой в работе устройства или самой прошивки;
- «криво» установленное обновление;
- некачественный сторонний лаунчер;
- работа вредоносного ПО.
Пути решения
В большинстве случаев, избавиться от данной проблемы помогает банальная перезагрузка устройства.
Если же нет, попробуйте зайти в «Настройки» — «Диспетчер памяти» и очистить кэш смартфона или удалить ненужные приложения. Возможно, телефону просто не достаточно оперативной памяти для загрузки рабочего экрана, так как она забита лишними программами.
Если ошибка начала появляться после перепрошивки или обновления Android, попробуйте откатить настройки устройства до заводских.
Перед откатом настроек обязательно сохраните все свои данные в облаке или на внешнем носителе — при сбросе они все безвозвратно удалятся.
И последний вариант — зайдите в диспетчер приложений, найдите там программу «Рабочий экран Huawei», затем нажмите на «Память» — «Сброс». После этого перезагрузите устройство.
Настройка скрытого меню
Также на смартфонах Huawei есть так называемое «Скрытое меню» — оно находится в настройках редактирования рабочего стола и открывается по длинному тапу на домашнем экране.
В нем можно активировать несколько полезных функций:
- установить масштаб экрана;
- включить блокировку на изменения стиля рабочего стола;
- запретить или разрешить выравнивание значков;
- включить функцию встряхивания, при которой значки приложений будут упорядочиваться;
- включить или отключить метки на значках программ (например, количество пришедших сообщений и так далее);
- настроить результаты поиска в системе;
- включить непрерывную прокрутку;
- включить Google Feed.
Помимо категории «Настройки», в скрытом меню есть еще три раздела: ниже мы разберем их подробнее.
Навигация
В данном разделе можно выбрать анимацию листания рабочих экранов. Всего представлено 8 вариантов: пролистайте список и выберите тот, который вам понравится.
Виджеты
Виджеты позволяет узнавать важную информацию из приложений без их непосредственного запуска.
Например, так можно быстро узнать баланс на мобильном счету с помощью виджетов от мобильных операторов, или моментально переключить песню через виджет от музыкального плеера. Виджеты на экране отличаются большим размером в отличие от значков программ.
Практически у любого виджета можно настроить цвет, размер и прозрачность: для этого задержите палец на самом виджете до появления меню настроек.
Обои
С этим пунктом все понятно: просто нажмите на категорию «Обои», что поменять картинку на рабочем столе. Можно установить как скачанные изображения, так и предустановленные в системе.
Также Huawei предоставляет возможность скачать обои из их магазина — правда, большая часть картинок и тем там платная.
Как узнать прогноз погоды на смартфоне Xiaomi (Redmi) и настроить стандартное приложение “Погода”
На телефоне Xiaomi (Redmi) среди предустановленных приложений есть одно, которое на первый взгляд кажется неказистым и обычным, но без которого жить заметно сложнее – прогноз погоды.
Мы настолько привыкли к тому, что прогноз погоды окружает нас везде, что перестали его ценить. Зайди в поиск Яндекса – там погода, на сайтах в виджетах – погода, разблокировал Сяоми – на рабочем столе снова погода.
С динамически обновляющимися данными о текущем состоянии за окном мы стали меньше волноваться, легче одеваться и чувствуем себя приятнее, легче и свободнее вместе с Xiaomi.
В статье я познакомлю вас со стандартным приложением «Погода» на Xiaomi, и с его функциями. Если вы не настраивали виджеты на рабочем столе телефона Xiaomi, погода, вместе с часами, встретит вас на главном экране.
Чтобы узнать подробный прогноз, достаточно тапнуть по иконке с градусами, или найти ярлык программы, затерянный среди других на рабочем столе. Попав на главный экран приложения мы узнаем не много: температуру, осадки, описание текущего положения дел за окном и краткий прогноз на ближайшие 3 дня. Но если проскролить вниз, мы получим подробную информацию по изменению температуры на следующие 6 часов с шагом в один час, изменение скорости ветра на каждый час, а также индекс ультрафиолетового света и атмосферное давление. Если свайпнуть график с градусами влево, прогноз увеличиться до 12, а потом до 24 часов вперёд. В правом верхнем углу есть иконка«Троеточие», нажмём на неё. Во всплывающем окне выберите «Настройки». Выбор опций небольшой: метрика градусов и скорости ветра, а также запрос на обновление данных в ночное время. Хочется отметить заботу разработчиков о трафике, которое генерирует программа, чтобы она не тратила его зря во время сна, его можно отключить
Теперь обратим внимание на левый верхний угол, где виднеется иконка «Плюс». Нажмите на неё
Это меню добавления населённых пунктов и городов, всего можно добавить до 10. Эта функция необходима в том случае, если вас интересует прогноз сразу в нескольких городах, если вы едите в отпуск или командировку. Чтобы добавить новый город нажмите на иконку «Плюс» в нижнем правом углу. Появится строка поиска, начните набирать название города и во всплывающей снизу подсказке укажите искомый. После этого данные по нему добавятся на экран программы. Переключаться между городами нужно свайпом влево или вправо. Тот город, в котором находитесь вы сейчас, обозначен стрелкой, похожей на иконку «GPS». Все другие города отмечена маленькой навигационной точкой. Чтобы удалить добавленный город из списка, вернитесь на главный экран приложения и нажмите на «Плюс» в левом углу. В правом верхнем углу есть иконка «Редактировать», нажав на который вы получите возможность сортировать очерёдность отображения информации по городам, либо удалить город, нажав на красную иконку «Минус».
Это может быть интересно:
- Как выбрать регион «Индия» в MIUI 11 на Xiaomi (Redmi) и что это даст
- Как включить распознавание лица на Xiaomi (Redmi) для разблокировки устройства с помощью фронтальной…
- Защита приложений на Xiaomi (Redmi), как установить и как убрать пароль
- Не работает звук на Xiaomi (Redmi) для SMS или звонков, что делать?
- Как скрыть альбом на Xiaomi (Redmi) с фотографиями
- Как включить и настроить будильник на фитнес-браслете Xiaomi Mi Band 4
Как обновить погоду на телефоне Хонор и Хуавей
Чтобы регулярно обновлять погоду на телефоне Хуавей и Хонор, достаточно стабильного подключения к Wi-fi или мобильной сети. Актуализация данных происходит в автоматическом режиме. Это особенность любого телефона Андроид, версия которого 5.0 и выше.
Обычно телефон сам выбирает ресурс, с которого берет достоверный прогноз для вашего региона. Это может быть любой метеорологический сайт или национальная служба. Но в настройках возможно указать, с какого источника вы хотели бы видеть информацию.
Иконка обычно отображает состояние неба:
- если солнце, значит день будет ясным;
- если солнце и туча, значит синоптики дают переменно облачный прогноз;
- если туча, то небо затянут облака;
- если половина тучи с полосками, значит будет туман.
Как вывести погоду на экран Хонор?
Делаете щипок на пустом месте рабочего стола или тапаете и удерживаете, пока не появится меню. В нем нажимаете «Виджеты». Далее выбираете подгруппу «Погода». Теперь выбираете нужный виджет из доступных.
Как обновить погоду на телефоне Хонор?
- 1 Обновите приложение Погода Откройте AppGallery, найдите приложение Погода и убедитесь, что это последняя версия приложения. …
- 2 Включите опцию Данные о местоположении …
- 3 Подключитесь к другой сети …
- 4 Очистите данные приложения Погода …
- 5 Если проблема сохраняется
Как вернуть на экран часы и погоду?
Как добавить часы
- Коснитесь свободного участка на главном экране и удерживайте его.
- В нижней части экрана выберите Виджеты.
- Нажмите на виджет и удерживайте его.
- Вы увидите изображения главных экранов. Перетащите часы на главный экран.
Как вернуть погоду на рабочий стол?
В меню выберите пункт «Виджеты».
- Далее — виджеты «Погода».
- Выберите нужный виджет, нажмите на него и удерживайте, пока не появится возможность переноса на рабочий стол.
- Перенесите виджет и отпустите палец.
- Тапните по иконке в виде облака.
Как добавить виджеты на Хонор?
Как включить виджеты на Honor 20 рассмотрим ниже:
- На экране (главном или рабочем) свайпом сведите два пальца навстречу друг другу. …
- Нажимаем символ виджетов и открывается галерея всевозможных значков и эмблем, которые имеются на вашем устройстве. …
- Заметив интересующий значок, нажимаем на него, открывая папку.
Как сделать погоду на экране айфона?
Как включить погоду на экране блокировки в iOS 12
- Переходим на своем iOS-устройстве в «Настройки» -> «Конфиденциальность» -> «Службы геолокации» -> «Погода».
- Далее необходимо разрешить приложению «Погода» всегда определять геолокацию.
- Затем следует вернуться назад в «Настройки» и перейти в раздел «Не беспокоить».
Как обновить погоду на Huawei?
Для этого нажмите на приложение Погода / Погода, который вы найдете на главном экране, и нажмите значок с редуктором что вы найдете в правом верхнем углу. На следующем экране перейдите к ON рычаг Автоматическое обновление, чтобы приложение Погода автоматически обновляло данные.
Как обновить погоду на телефоне Хуавей?
Для установки прогноза на главном экране необходимо выполнить следующие действия:
- нажмите пальцем на свободное место экрана;
- удерживайте до того момента, пока уменьшится окно и не отобразится меню;
- выберите «Виджеты»;
- в отображенном списке вывести тот, который желаете купить;
- удерживайте несколько секунд.
Как настроить погоду на Huawei?
Так иди на экран настройки Android, нажав значок шестеренки найдено на главном экране устройства, затем перейдите в Приложения> Приложения> Погода> Разрешения и убедитесь, что рычаг называется расположение установлен в ON.
Как вернуть виджет часов?
Как вернуть установленный виджет
- Тапните и удерживайте палец на свободном от ярлыков приложений участке на дисплее гаджета.
- При появлении меню главного экрана откройте пункт «Приложения и виджеты».
- В появившимся окне перейдите на вкладку виджетов и отыщите пропавшие с экрана часы.
Как вернуть виджет?
Как добавить виджет
- Коснитесь свободного участка на главном экране и удерживайте его.
- Коснитесь значка «Виджеты» .
- Нажмите на виджет и удерживайте его. Появятся изображения главных экранов.
- Перетащите виджет в нужное место и отпустите.
Как добавить Гугл погоду на главный экран?
Скрытый виджет погоды из Google Ассистента
- Попадаем в приложение погоды, где тапаем по меню вверху слева (ярлык из 3-х горизонтальных линий).
- В контекстном меню тапаем по строке «На главный экран».
- После перетягиваем виджет на домашний экран смартфона или тапаем «Добавить автоматически».
Как установить Яндекс погоду на главный экран?
Проще всего сделать ярлык сайта так:
- открыть браузер
- открыть нужный сайт
- нажать на кнопку «три вертикальные точки» вверху или внизу (смотря какая модель телефона)
- выбрать «добавить на главный экран»
Как найти виджет?
Для того, чтобы установить виджет на Android 4. x нужно нажать центральную кнопку внизу экрана (список приложений), и вверху экрана выбрать вкладку «Виджеты» (также можно пролистать экран вправо, пока не закончатся приложения и начнутся виджеты).
Проблемы с обновлением погоды
Случается, что на виджете не обновляется информация о погоде. В чем может быть причина, и что в такой ситуации делать?
Причина 1. Сбой после обновления версии прошивки.
Иногда после установки новой версии прошивки (EMUI и Android) виджет погоды, который отображается на экране блокировки, «замирает». Чтобы информация снова начала обновляться, достаточно зайти в настройки экрана блокировки и отключить функцию показа погоды. Через несколько минут можно снова активировать ее, и после этого проблем быть не должно.
Можно удалить виджет с домашнего экрана Хонора, а потом так же, как описывается под заголовком выше, добавить его снова на экран. Если же наряду с этим виджетом после обновления прошивки перестают корректно работать какие-то приложения, начинаются зависания и другие проблемы, придется действовать более радикально и выполнить сброс системы к заводским настройкам.
Причина 2. Нехватка ресурсов памяти
Здесь речь идет о нехватке оперативной памяти, вследствие этого информация перестает обновляться автоматически. Как решить проблему:
- Перейти в «Настройки» устройства.
- Найти раздел «Приложения и уведомления».
- Открыть «Приложения».
- В открывшемся списке приложений выбрать «Погода».
- Нажать «Остановить», чтобы остановить работу приложения.
- Очистить кэш в телефоне.
После очистки кэша нужно перезагрузить смартфон, открыть приложение «Погода», нажать значок настроек в правом верхнем углу экрана и включить опцию автоматического обновления данных. Там же в настройках проверьте и установите интервал обновления информации. Не забудьте также включить функцию определения местоположения вашего устройства.
Причина 3. Включена опция энергосбережения
Виджет погоды перестанет показывать обновленные данные, если на вашем смартфоне будет автоматически или вручную включена опция энергосбережения. Отказываться от энергосберегающего режима, конечно же, не нужно. Просто потребуется правильно настроить работу приложения «Погода»:
- Заходим в «Настройки».
- Далее открываем последовательно разделы «Батарея и производительность – «Экономия энергии» – «Выбрать приложения».
- На вкладке «Системные» находим приложение «Погода», открываем его.
- Выбираем режим «Нет ограничений».
Теперь даже если ваш Honor будет переведен на сберегающий энергию режим, информация не перестанет обновляться.
Итак, рассмотрим первый и самый простой способ. Отправляемся в «Настройки экрана блокировки». Следующим шагом отключите погоду вообще. Теперь нужно подождать не долго, приблизительно пару минут. Теперь опять включите. Сейчас погода на андроид должна обновляться. Однако не факт, что после того, как вы перезагрузите свой гаджет, все снова будет работать исправно, так что, возможно, придется проделывать данную операцию несколько раз.
Практически от всех возникающих проблем помогает сброс до заводских настроек. Так вот, не думаю, что случай с погодой будет исключением.
Если вы устанавливали какую-либо неофициальную прошивку, то лучшим вариантом будет спросить у автора данного творения в его теме. Возможно, он подскажет, что нужно предпринять для устранения проблемы, или же, если проблема в самой прошивке, исправит и загрузит новый вариант. Если же погода на андроид не обновляется, то лучшим вариантом станет возврат к нормальной, официальной прошивке. Тут все должно работать исправно.
Не стоит отрицать и варианта, когда могут проблемы с самим погодным сервисом, к примеру, мог поменяться протокол, или что-то подобное. В таком случае вряд ли что-то сможет помочь, надо ждать пока это все исправят. Или скачать какую-то другую программу, показывающую погоду. —>
Доступ в интернет с мобильных устройств позволяет получить много полезной информации. Например, отслеживать температуру, давление, скорость ветра и осадки в том месте, где сейчас находится пользователь. Это можно сделать через браузер или скачав специальное приложение. Но, гораздо удобнее использовать встроенные погодные виджеты, которые можно вывести на экран. В этой статье вы узнаете, как настроить погоду на телефоне Honor и Huawei разными способами и как решить наиболее частые проблемы.
Настройка отображения прогноза погоды
Смартфоны Honor и Huawei, с установленной фирменной оболочкой EMUI имеют встроенный виджет погоды. Его можно вывести на рабочий стол смартфона, что позволит получать информацию о температуре и осадках в любом населенном пункте. Также, можно скачать специальное приложение Погода из Google Play или AppGallery.
Установка виджета погоды на главный экран
Чтобы установить на главный экран Хуавей или Хонор погодный виджет, необходимо выполнить следующие действия:
- Нажать пальцем на экран и держать его до тех пор, пока рабочий стол не отдалиться, а внизу появятся значки дополнительных настроек.
- Нажать на «Виджеты», затем на погодный раздел.
- Выбрать один из предложенных вариантов и перетащить его на рабочий стол.
Готово! Вы смогли установить погоду на экране телефона, остается провести настройку.
Добавление города
Для выбора города, а также другой настройки времени и погоды необходимо запустить программу.
Важную роль играет область виджета, на которую нажимает пользователь. Для открытия настроек времени, следует сделать тап по дате или часам. Чтобы настроить город с погодой, следует нажимать на соответствующую надпись.
- Открыв Huawei Weather в левом верхнем углу нажать на значок в виде трех точек.
- Перейти в раздел «Параметры».
- Тапнуть по надписи «Город» внизу экрана.
- Указать нужный населенный пункт из предложенных вариантов или найти его через строку поиска.
При желании можно добавить несколько населенных пунктов и менять их по мере необходимости.
Использование сторонних приложений
Существует множество сторонних приложений, которые позволяют узнать прогноз погоды на смартфоне. Одной из самых популярных программ такого типа является AccuWeather. Она предоставляет подробный прогноз как по дням, так и по часам. Предупреждает пользователя о том, что следует одеться потеплее или взять зонт, показывает на карте о приближении туч и многое другое.
AccuWeather погода, радар, новости и карты осадковDeveloper: AccuWeatherPrice: Free
Как включить браслет Honor Band 5 первый раз: инструкция, как перезагрузить, выключить
Если встроенная погода не работает, или по каким-то причинам не подходит для вас, и нужно ее полностью удалить (как само приложение), то рекомендуем использовать эту статью.
Как установить виджет на рабочий экран Хуавей и Хонор
Виджеты Хуавей — удобный инструмент для работы со смартфоном. Он позволяет обеспечить быстрый доступ к приложению или файлу, и при этом не занимает много места на рабочем столе. Эта специальная возможность очень популярна на современных телефонах. Все обусловлено многозадачностью и наличием нескольких десятков иконок, среди которых легко потеряться. Виджет — маленькое окно, которое сразу запускает нужную программу или элемент девайса.

Где находятся виджеты на Хонор и Хуавей
Тех, кто ни разу не пользовался такими инструментами, точно интересует вопрос как открыть виджеты на Хуавей и Хонор? Долго искать не придется, нужно лишь зажать палец на любом свободном месте рабочего стола. Через несколько минут появится меню редактуры, внизу будет кнопка и надпись «Виджеты». Кликаете на нее.
Вы сможете редактировать их внешний вид и размер. Например, погода и часы — это тоже пример такой наклейки на экран.
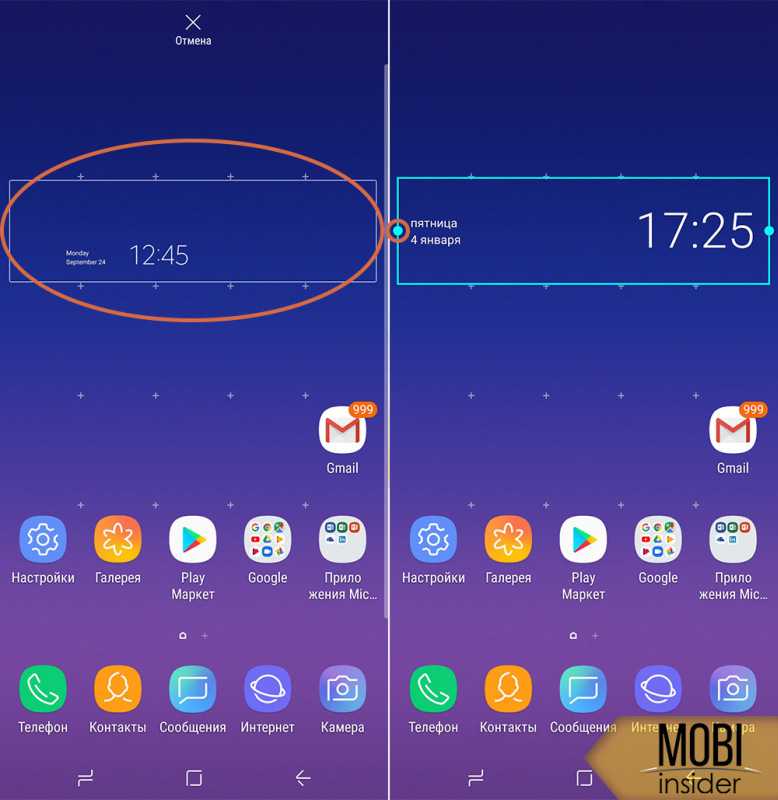
Среди стандартных ярлыков еще:
- социальные сети;
- заметки;
- калькулятор;
- музыка;
- закладки;
- почта;
- поиск и прочее.
Как установить виджет на рабочий экран смартфона Huawei и Honor
Чтобы на дисплее появились виджеты Honor, выполните несколько простых действий:
- откройте рабочий стол;
- на свободном месте нажмите и подержите несколько секунд до открытия меню редактуры;
- внизу, между обоями и навигацией, нажмите на второй значок;
- далее система предложит вам доступные варианты для размещения;
- выбирайте подходящий;
- чтобы выбрать, просто нажмите на наклейку;
- далее через инструмент перетаскивания определите место, в котором будет располагаться этот элемент;
- закрываете режим редактирования нажатием кнопки выхода.
Перемещение виджета
Это действие также простое и не требует специальных знаний. Для начала выделите его. Для этого коснитесь его пальцем и задержите на пару секунд. Как только увидите, что по периметру появилась голубая линия, перетаскивайте элемент в любое свободное место. Если вы решите разместить его там, где уже есть другие иконки приложений, система автоматически перенесет их в другое место или на другую страницу рабочего стола. В режиме выделения возможно также менять размер ярлыка. Для этого потяните за любую сторону.
Удаление виджета или значка приложения
Это действие выполняется по алгоритму. который распространяется на все девайсы Андроид:
- выделите значок;
- перетащите вверх на изображение корзины;
- подтвердите действие.
Восстановление удаленного виджета
Если вы удаляете кнопку быстрого доступа на определенное приложение, оно само остается в памяти телефона. Ведь это по сути только ярлык. Чтобы вернуть его на главный экран, воспользуйтесь одним из вариантов.
- Включите режим редактирования экрана и добавьте ярлык через кнопку внизу.
- Зайдите в программу, ярлык которого хотите расположить в быстром доступе. Найдите раздел «Параметры», там потребуется строка «Виджет». Расположите его и сохраните на экране.
Что делать, если не загружается виджет
Здесь три частые проблемы:
- вирус;
- сбой;
- отсутствие обновления.
Вирусные компоненты почти всегда плохо влияют на работу Android, блокируя выполнение некоторых действий. Чтобы исключить этот фактор, установите антивирус. Системный сбой бывает из-за неправильно установленной программы, повреждения файлов системы или зависаний. Очистите кэш программы и перезапустите телефон. Отсутствие обновления также является проблемой для установки ярлыка. Перейдите в магазин Гугл Плей или пункт «Все приложения» в настройках, чтобы обновить версию софта.
Как установить погоду на экране Андроид
Как правило все Андроид смартфоны уже имеют стандартный виджет погоды, который без труда можно установить на экран.
Способ №1
Чтобы поставить на экран стандартный виджет погоды следует нажать и удерживать в любом свободном месте на рабочем столе пока не появится контекстное меню.

Нажмите на кнопку “Виджеты” и найдите виджет “Погода”
Виджетов может быть несколько. Выберите тот, который вам больше понравится.
Нажмите и удерживайте пальцем на выбранном виджете, чтобы поместить его на экран телефона. В некоторых случаях возможно дополнительно отредактировать размер виджета.
Способ №2
У некоторых производителей, для доступа к выбору виджетов, необходимо сделать “щипок” по экрану. Данный способ, например, работает на телефонах Xiaomi с прошивкой MIUI.
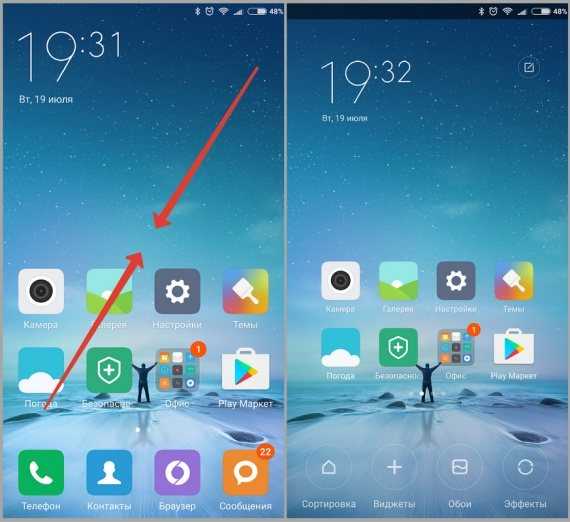
Остальные действия по установке погоды, аналогичны предыдущему способу.
Способ №3
В старых версиях Андроид раздел виджетов находится в меню приложений. В остальном установка ничем не отличается.
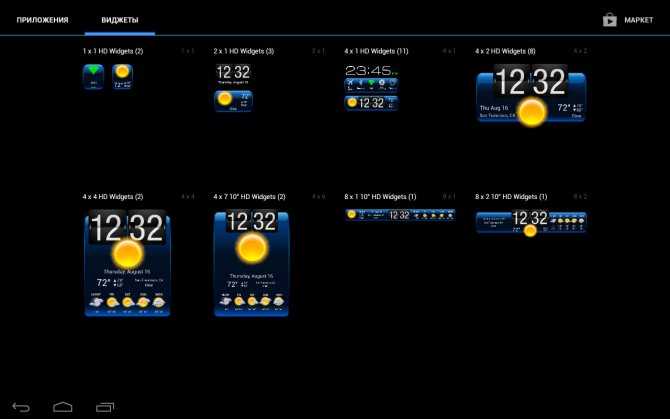
Что делать, если стандартного виджета нет или он вас не устраивает
Если функционала стандартного виджета вам не достаточно, есть возможность скачать дополнительные виджеты в Play Market.
В строке поиска введите слово “Погода” для поиска нужного приложения
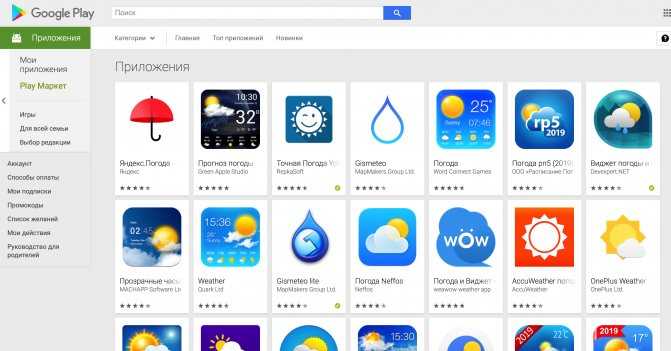
Выберите понравившееся приложение и нажмите “Установить”
Вместе с приложением будет доступен и новый виджет. Установить погоду на экран можно также, как и стандартный виджет.
Лучшие виджеты погоды в Play Market
Поиск и загрузка виджета из Play Market
Что делать тем пользователям, на чьих устройствах подобный виджет отсутствует, а установить погоду на экран все же хочется? В таком случае можно скачать приложение через услугу Play Market. Для этого нужно зайти в магазин приложений, найти свой город и из предложенных вариантов выбрать подходящий.
Параллельно с установкой приложения происходит автоматическая загрузка виджета погоды. После этого необходимо перейти в соответствующий раздел и установить виджет на рабочий стол. Как видите, в этом нет ничего сложного. О том же, как установить погоду на экран телефона, подробно написано выше.
honor 30i как настроить виджеты
В нашей жизни многое определяет погода. Она влияет на наше настроение, на наши планы на день, на совершаемые нами путешествия и тип одежды, который мы выбираем. Мы стараемся узнавать о прогнозе погоды заблаговременно, создавая и изменяя в соответствии с ним наши планы на день. Одним из наиболее удобных и популярных способов получения прогноза погоды являются мобильные виджеты, которые мы устанавливаем на телефон. Достаточно глянуть на экран нашего смартфона, и мы получим всю необходимую информацию как о погоде на сегодняшний день, так и на ближайшее время. При этом многие владельцы телефонов Хонор не знают, как можно установить виджет погоды на экране своего телефона. Расскажем об этом подробно в нашем материале.
Как добавить виджет погоды на экран
На смартфонах Honor, Xiaomi, Huawei, LG и других популярных брендов виджет погоды является встроенной программой, нам остается добавить его на экран. На многих телефонах действия выполняются похожим образом, следуем инструкции:
- Разблокируйте телефон. Зажмите палец в пустом месте экрана.
- Снизу откроется окошко где можно настроить рабочий стол, обои, добавить виджеты.
-
Переходим в пункт Виджеты.
-
Далее выбираем нужный, в нашем случае кликаем Погода.
- Откроется список где можно выбрать внешний вид – выбираете любой на свой вкус и нажимаете на него.
-
После этого на экране отобразится информационное окошко с температурой, осадками, скоростью ветра.
Подробная информация о погоде
Для корректного отображения погоды у вас должно быть активировано подключение к Wi-Fi или мобильный Интернет. Данные подгружаются и вы видите актуальную информацию. Ранее мы сообщили, что виджет выводит краткую информацию, если нажать на него, откроется окно с более детальным содержимым. Будет показана погода по часам, ожидаются ли осадки, а так же состояние за окном на несколько дней вперёд. Удобно? Безусловно.
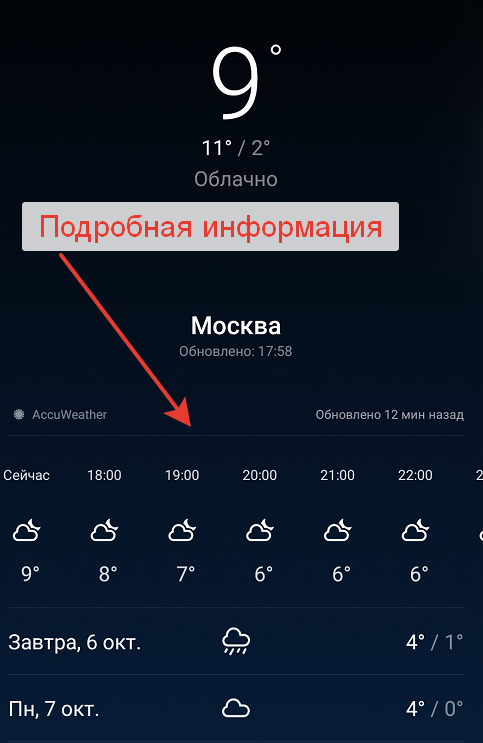
Подробная информация о погоде
При первом запуске программы город будет выбран автоматически. Если этого не произошло укажите ваше место проживания в ручном режиме выбрав из списка своем местоположение. В дальнейшем будут загружаться данные для вашего города и информация о погодных условиях будет актуальной.
Красивое оформление виджетов
Если вы из категории людей, которым в первую очередь важна информативность – маленькое окошко в углу экрана ваш выбор. Для категории людей, которым важна красота помимо функциональности разработали красивые оформления с яркими изображениями. Такие прорисованные окна занимают больше места, но выглядят красочно и эффектно. Прорисованы картинки или анимации для большинства погодных условий:
- Снег, град.
- Дождь, ожидаемые осадки, гроза.
- Переменная и постоянная облачность.
- Чистое солнечное небо.
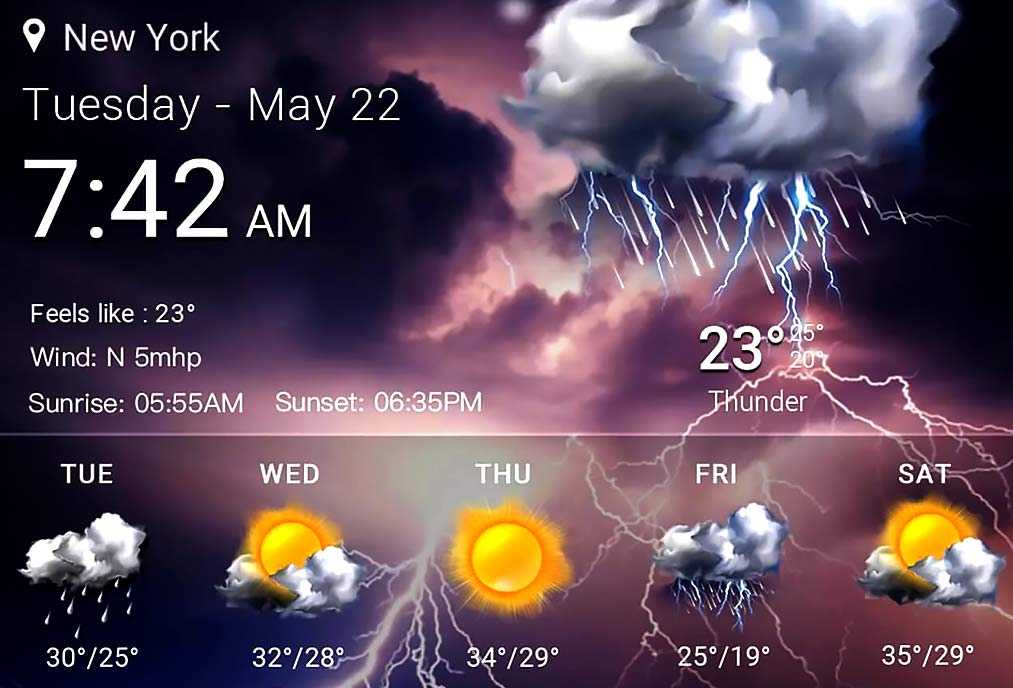
Пример красивого виджета Погоды
Если нет стандартного виджета
Что бы установить такое оформление откройте Play Маркет и в строке поиска наберите Виджет погоды.
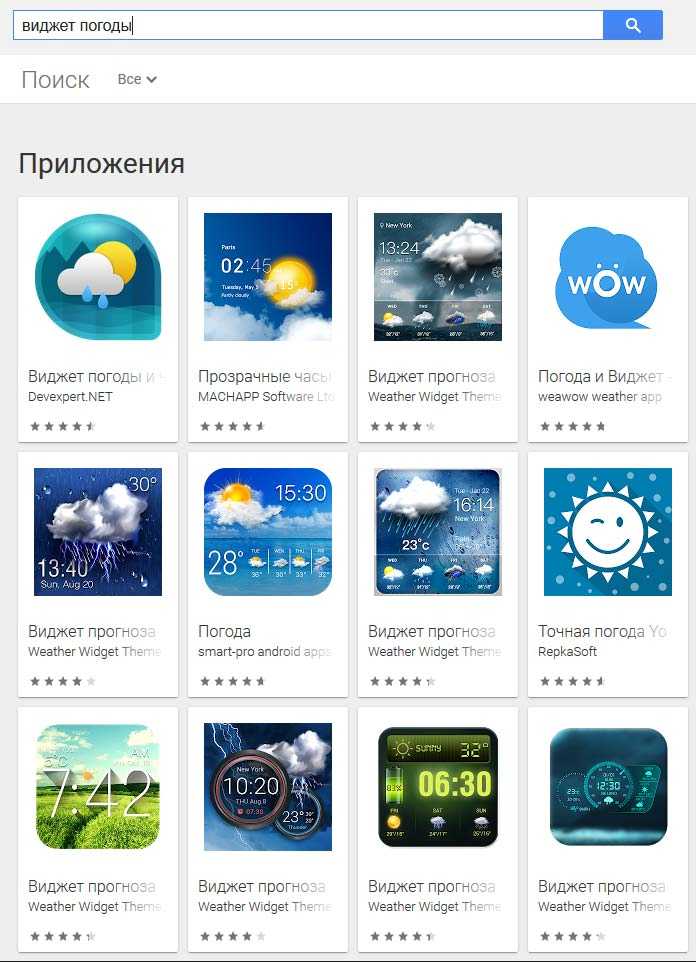
Пример сторонних программ
Как настроить интерфейс EMUI 10
Одним из преимуществ EMUI, несомненно, является уровень его настройки. Создайте свою собственную фотографию в качестве фона, поместите приложения в специальный ящик, перемещайтесь с помощью физических или виртуальных клавиш, перегруппируйте приложения на экранах — все, что вам нужно, — это несколько шагов, чтобы настроить интерфейс в соответствии с вашими вкусами и потребностями.
- Изменить фон : Настройки> Экран> Обои> Установить обои> Галерея / Другое .
- Активируйте ящик приложения : Настройки> Дисплей> Стиль главного экрана> Ящик.
- Выберите способ навигации по системе : « Настройки»> «Умный помощник»> «Системная навигация» ; здесь вы можете указать устройству активировать одну навигационную клавишу для доступа к домашнему экрану, экрану блокировки и недавним действиям, активировать ли виртуальную панель навигации (путем настройки комбинации клавиш) или выбрать Быстрое меню.
- Изменить быстрые настройки : опустите раскрывающееся меню и коснитесь значка карандаша.

- Изменение макетов и изменение порядка приложений : нажмите и удерживайте на главном экране и нажмите « Настройки». В этом разделе вы можете реорганизовать свои приложения, даже встряхивая смартфон, чтобы перестроить их.
- Отображение процента оставшегося заряда батареи : Настройки> Приложения и уведомления> Уведомления и строка состояния> Процент заряда батареи : Не показывать / Рядом со значком батареи / Значок внутренней батареи .
- Добавьте контактную информацию на экран блокировки : Настройки> Безопасность и конфиденциальность> Блокировка экрана и пароли> Подпись экрана блокировки .
- Отключите шагомер на экране блокировки : Настройки> Безопасность и конфиденциальность> Блокировка экрана и пароли> Показать счетчик шагов на экране блокировки .


































