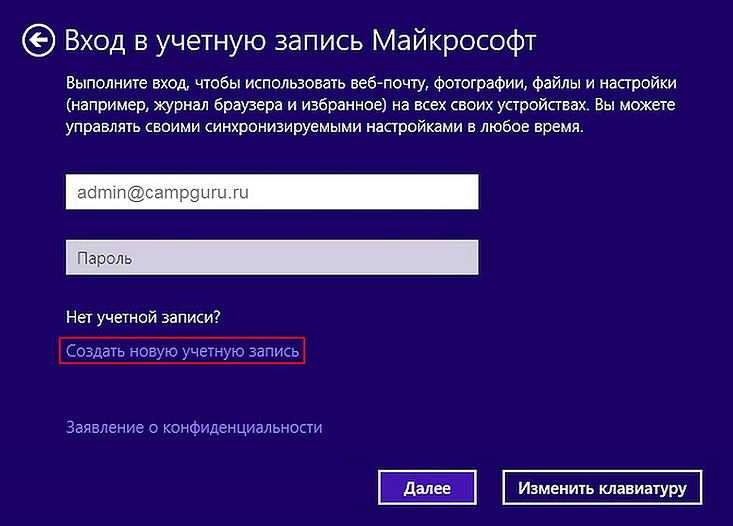Введение
Разработчики «Windows 10»
, для улучшения характеристик операционной системы, постоянно поддерживают обратную связь с потребителями, и реализовали программу предварительной оценки«Windows» , благодаря которой, в режиме реального времени, происходит тестирование пользователями новейших функций и приложений операционной системы«Windows 10» , не вошедших в официальный выпуск. Каждый участник программы получает возможность проверить работоспособность тех или иных приложений, оценить их необходимость, провести диагностику заявленных параметров самых новых разработок.
Новейшие функции операционной системы «Windows 10»
позволяют пользователям удаленно использовать данные, выполняя доступ к ним через разнообразные приложения корпорации«Microsoft» используя единую учетную запись. Однажды зарегистрировав ее, пользователи могут использовать ее для любых цифровых продуктов корпорации, например, инструмента разработки любого приложения под различные виды платформ«Visual Studio 2017» , поисковой системы«Bing» , приложения упорядочивания информации в блокноте«OneNote» и т.д.
Учетная запись «Microsoft»
требуется для большинства приложений, доступных на сайте корпорации и из операционной системы«Windows» . И далее мы расскажем, как зарегистрировать такую учетную запись.
Зачем нужна локальная и облачная учетная запись в Windows 10?
В первую очередь, локальная учетная запись определяет степень доступа к настройкам системы, программам и информации на компьютере. Например, вы хотите ограничить доступ к своим личным данным для других людей, работающих за этим ПК, либо хотите запретить настраивать те или иные параметры системы без вашего согласия.
Вторым преимуществом отдельного профиля в Windows 10 является сохранение оформления и структуры интерфейса. Например, для каждого пользователя будет своя заставка рабочего стола, тема окон, привычное расположение ярлыков. По умолчанию файлы будут открываться теми программами, которые предпочитает текущий пользователь.
Учетная запись Майкрософт является развитием этого функционала. Авторизовавшись через электронную почту или мобильный номер телефона, вы сможете применить ваши настройки на любой системе, подключенной к сети Интернет. Это также упрощает установку, активацию и использование пакетов программ Microsoft Office, сервиса хранения данных OneDrive (на бесплатной основе), игрового сервиса Xbox Live, клиента Skype и других продуктов. А еще вы сможете получать удаленный доступ к файлам на компьютере в любом месте земного шара.
При повреждении системы все ваши настройки и приложения можно будет быстро перенести на другой ПК. Отметим также наличие голосового помощника «Кортана» для облачных пользователей, но она пока что не «общается» на русском языке.
Способ 2 — через «Локальные пользователи и группы»
Данный инструмент представляет собой базу данных, содержащую в себе все созданные и авторизованные локальные профили в системе. Они распределены на группы в зависимости от уровня доступа и прав. С его помощью можно ввести учет, добавлять или удалять аккаунты.
Для создания нового пользователя:
- Переходим в «Пуск/Выполнить» и вводим «lusrmgr.msc» (без кавычек).
- В появившемся окне выбираем раздел «Пользователи» и нажимаем правую кнопку мыши на свободном месте окна. В контекстном меню выбираем пункт «Новый пользователь».
- Указываем имя пользователя и пароль, который вводится каждый раз при входе в систему. Отмечаем неограниченный срок действия пароля и нажимаем «Создать».
- Для присвоения новому пользователю статуса администратора нажимаем на его имя правой кнопкой мыши и выбираем пункт «Свойства».
- Далее указываем«Членство в группах» и подтверждаем: «Добавить».
- В меню группы пишем «Администраторы» и нажимаем «ОК».
Теперь пользователь добавлен в качестве администратора. По этому принципу легко можно сделать второго, третьего и т. д. пользователя на Windows 10.
Удалить временные файлы в Windows
В чем разница между учетной записью Microsoft и обычной учетной записью в Windows?
Когда вы используете учетную запись Microsoft, у вас есть доступ к :
- OneDrive — облачное хранилище файлов, музыки, видео, документов — нужных вам файлов со всех ваших устройств;
- OneNote — приложение для ведения заметок вместо бумажного блокнота. С помощью компьютера вы можете заранее планировать покупки, поездки, планы на день и так далее. Информация хранится в Интернете, вы пошли в магазин, достали телефон, посмотрели, записали;
- Доступ к электронной почте, мобильным контактам со всех устройств, входящих в ваш аккаунт, везде, где есть интернет;
- Календарь и планирование дня — вы можете планировать свой день, неделю, месяц, год на своем компьютере. Ваш мобильный телефон
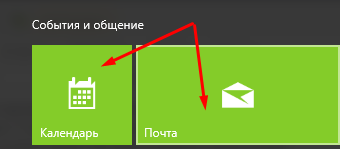 Напоминает. Вы никогда не забудете поздравить своих близких или коллег с днем рождения, где бы вы ни находились. Учетная запись Microsoft позволяет пользоваться Skype, синхронизировать контакты, всеми службами Microsoft.
Напоминает. Вы никогда не забудете поздравить своих близких или коллег с днем рождения, где бы вы ни находились. Учетная запись Microsoft позволяет пользоваться Skype, синхронизировать контакты, всеми службами Microsoft.
Ваши персональные настройки рабочего стола, тема и дизайн меняются на всех устройствах Windows. Если вы измените их на одном устройстве, изменения будут применены ко всем другим вашим устройствам.
Одним словом, учетная запись Microsoft превращает ваш ПК в полноценное мобильное устройство, синхронизируя его с мобильным телефоном, планшетом. Ваши обычные «компьютерные» приложения также установлены на мобильном телефоне. В результате вы получите доступ к заранее запланированным мероприятиям, напоминаниям и документам.
Вы можете сделать фотографию с помощью своего мобильного телефона, и она будет отправлена прямо в офис и на ваш компьютер. Что такое обычная учетная запись, как придумать для нее пароль и как настроить вход в систему без пароля компьютерной учетной записи — читайте здесь и здесь.
Создание учетной записи Майкрософт в Windows 10 в разделе Параметры вашего компьютера
Для создания учетной записи необходимо сделать следующее:
Ошибка UNMOUNTABLE BOOT VOLUME В Windows 10. Как исправить?
Когда вы обновляете Windows 10, ваша старая учётная запись сохраняется, когда вы делаете чистую установку, то в процессе этого вы создаёте новую учётную запись, но что делать, если вы хотите добавить дополнительные локальные учётные записи? Продолжайте читать, эта статья покажет пошагово как создать нового пользователя в Windows 10.
Миллионы пользователей Windows никогда не создают вторичные учётные записи на своих компьютерах и используют свою основную административную учётную запись для всего. Это небезопасная практика, и большинство людей должны избавиться от этой привычки.
Создание дополнительной учётной записи для себя (чтобы вы не всегда входили в систему с правами администратора) — отличная идея, которая значительно повышает безопасность вашего компьютера. Создание отдельных локальных учётных записей для ваших детей или других пользователей означает, что они могут настроить вещи так, как они хотят, иметь отдельные пользовательские папки (Документы, Изображения и т. д.) и это гарантирует, что те сомнительные загрузки Minecraft, которые они находят на не вызывающих доверие веб-сайтах, не заразят ваш основной аккаунт.
Хотя вы можете быть склонны использовать учётную запись Microsoft для предоставляемых ею сетевых функций, стандартная локальная учётная запись — та, которая была у вас в Windows 7 и в предыдущих версиях — отлично подходит для людей, которые не хотят связывать свой логин с Microsoft, и это идеально подходит для детей, которые не нуждаются во всех дополнениях (и, возможно, даже не имеют адреса электронной почты для связи с учётной записью).
Давайте рассмотрим процесс создания новых учётных записей локальных пользователей в Windows 10.
Во-первых, вам нужно получить доступ к настройкам учётной записи пользователя
Обратите внимание, что в Windows 10 это отдельный пункт в записи панели управления «Учётные записи пользователей»
Нажмите Win+i, чтобы открыть приложение «Настройки», а затем нажмите «Учетные записи».
На странице «Учетные записи» перейдите на вкладку «Семья и другие пользователи», а затем нажмите кнопку «Добавить пользователя для этого компьютера». Вас может соблазнить кнопка «Добавить члена семьи», но эта функция требует настройки учётной записи Microsoft в Интернете и назначения членов вашей семье. Это полезная функция, которая позволяет вам контролировать учётную запись ребёнка, но это не то, что нужно нам в данный момент.
В открывшемся окне Учетная запись Microsoft вы будете направлены на создание сетевой учетной записи Microsoft. Не обращайте внимания на запрос предоставить адрес электронной почты или номер телефона. Вместо этого нажмите внизу ссылку «У меня нет данных для входа этого человека».
На следующей странице Windows предложит вам создать учётную запись в Интернете. Опять же, проигнорируйте все это и нажмите внизу ссылку «Добавить пользователя без учётной записи Microsoft».
Если вы создали новые учётные записи в Windows 7 и предыдущих версиях, следующий экран будет вам знаком. Введите имя пользователя, пароль и подсказку к паролю, а затем нажмите «Далее».
После нажатия «Далее» вы вернётесь к экрану «Учетные записи», который вы видели ранее, но теперь должна быть указана ваша новая учётная запись. При первом входе в систему с использованием учётной записи Windows создаст пользовательские папки и завершит настройку.
По умолчанию ваша локальная учётная запись пользователя является ограниченной, то есть она не может устанавливать приложения или вносить административные изменения в компьютер. Если у вас есть веская причина изменить тип учётной записи на учётную запись администратора, вы можете нажать на учётную запись, выбрать «Изменить тип учетной записи», а затем переключить её с ограниченной на административную. Опять же, если у вас нет реальной необходимости настраивать административную учётную запись, оставьте её в гораздо более безопасном ограниченном режиме.
Управление псевдонимами учетной записи Майкрософт
При добавлении псевдонима учетной записи Microsoft вы можете изменить способ входа в систему и информацию о Вас, которая отобразится получателям. Псевдоним – это что-то типа ника учетной записи – это может быть адрес электронной почты, номер телефона или имя пользователя Skype. Он использует тот же почтовый ящик, список контактов и параметры учетной записи, что и основной псевдоним. Вы можете войти в аккаунт с любого псевдонима, а вам нужно запомнить только один пароль для всех.
Вот некоторые ситуации, в которых стоит использовать псевдонимы:
- Вы меняете имя, создаете свой собственный бизнес или просто хотите попробовать что-то новое.
- Регистрируете новый адрес электронной почты, но не хотите лишиться всех данных и настроек.
- Хотите удобно использовать несколько псевдонимов, которые имеют общие подписки и пользуются одной и той же папкой «Входящие».
- Вы хотите создать псевдоним, с помощью которого можно войти в систему вашей учетной записи, чтобы можно было дать его внешней компании, не беспокоясь о несанкционированном доступе к вашим данным.
Примечания:
- Вы не можете добавить псевдоним, который уже связан с другой учетной записью Майкрософт. Псевдонимы нельзя использовать для совместного использования информации между двумя учетными записями Microsoft – с 2013 года нет возможности подключения учетных записей Майкрософт.
- Существующие адреса @hotmail.com, @live.com, @outlook.com и @msn.com не могут быть добавлены в качестве псевдонимов.
По умолчанию псевдонимом является основной адрес электронной почты или номер телефона, с помощью которого вы входите в свою учетную запись Microsoft. Базовый псевдоним отображается, как основное имя учетной записи в разделе «Сведения профиля». Псевдоним можно изменить в любой момент.
Остальные псевдонимы представляют собой вспомогательные элементы. Вы можете определить, чьи дополнительные адреса можно использовать для входа в учетную запись Microsoft.
В каждом календарном году Вы вы можете добавить (поменять) псевдоним десять раз. Здесь речь идёт не о максимальном количестве в 10 псевдонимов, а о любом изменении. Если Вы добавите, а затем удалите псевдоним, это будет учитываться в годовом лимите.
- Перейдите на закладу Сведения.
- Выберите пункт Управление входом в учетную запись Microsoft.
- Нажмите Добавить адрес электронной почты или Добавить номер телефона.
- Следуйте инструкциям, чтобы настроить и проверить новый псевдоним. Если вы выбираете пункт Добавить e-mail, то вы можете использовать ваш адрес электронной почты или создать новый адрес в службе Outlook.com.
Изменение основного псевдонима
Основной псевдоним появляется на устройствах, таких как Xbox, Surface и Windows Phone, и является адресом электронной почты, используемым службой OneDrive при публикации фотографий и документов. Вы можете изменить базовый псевдоним не чаще, чем два раза в неделю.
- Откройте раздел Сведения.
- Выберите пункт Управление входом в продукты компании Microsoft.
- Выберите параметр сделать основным рядом с псевдонимом, который вы хотите установить в качестве основного.
Удаление псевдонима учетной записи
- Откройте раздел Сведения.
- Выберите пункт Управление входом в продукты компании Microsoft.
- Выберите опцию Удалить рядом с псевдонимом, который вы хотите удалить.
Примечания:
- Если вы удаляете адрес электронной почты в домене, отличном от Microsoft (например, @gmail.com), то, как правило, его можно сразу добавить как псевдоним для другой учетной записи Майкрософт.
- Если удалить адрес электронной почты с доменом @outlook.com его можно будет использовать для создания нового аккаунта или псевдонима через 30 дней.
- Удаленные адреса электронной почты других доменов Microsoft (например, @hotmail.com, @live.com или @msn.com) не могут быть добавлены снова, как псевдоним для любой учетной записи Майкрософт.
Добавление рабочей или учебной учетной записиAdd your work or school account
Вы можете добавить рабочую или учебную учетную запись в приложение Microsoft Authenticator, выполнив одно из следующих действий.You can add your work or school account to the Microsoft Authenticator app by doing one of the following:
- Учетные данные Войти в рабочую или учебную учетную запись (Предварительная версия)Sign in with your work or school account credentials (preview)
- Сканирование QR-кодаScan a QR Code
Вход с использованием учетных данныхSign in with your credentials
Примечание
Эта функция может использоваться только пользователями, чьи администраторы включили вход с использованием телефона с помощью приложения для проверки подлинности.This feature is usable only by users whose admins have enabled phone sign-in using the Authenticator app for them.
Чтобы добавить учетную запись, войдя в рабочую или учебную учетную запись, используя свои учетные данные:To add an account by signing into your work or school account using your credentials:
-
Откройте приложение Microsoft Authenticator и нажмите + кнопку и выберите пункт Добавить рабочую или учебную учетную запись.Open the Microsoft Authenticator app and select to the + button and tap Add work or school account. Выберите Войти.Select Sign in.
-
Введите учетные данные рабочей или учебной учетной записи.Enter your work or school account credentials. При наличии временного прохода доступа (TAP) его можно использовать для входа в систему.If you have a Temporary Access Pass (TAP) you can use that to sign in. На этом этапе вы, возможно, заблокировали выполнение одного из следующих условий:At this point, you could potentially be blocked from proceeding by one of the following conditions:
-
Если у вашей учетной записи недостаточно методов проверки подлинности для получения надежного маркера проверки подлинности, вы не сможете добавить учетную запись.If you don’t have enough authentication methods on your account to get a strong authentication token, you will not be able to proceed to add an account.
-
Если вы получили это сообщение , вы блокируете и вам потребуются права администратора, чтобы разблокировать вас в сведениях о безопасности.If you receive the message , you are blocked and need an administrator to unblock you in Security info.
-
Если вы не блокируете вход с использованием телефона с помощью приложения для проверки подлинности администратора, вы сможете пройти регистрацию устройства, чтобы настроить вход без пароля для входа с помощью телефона и многофакторной идентификации Azure (MFA).If you’re not blocked for phone sign-in using the Authenticator app by your admin, you’ll be able to go through device registration to get set up for passwordless phone sign-in and Azure Multi-Factor Authentication (MFA).
-
-
На этом этапе вам может быть предложено просканировать QR-код, предоставленный вашей организацией, чтобы настроить локальную учетную запись многофакторной проверки подлинности в приложении.At this point, you could be asked to scan a QR Code provided by your organization to set up an on-premises multi-factor authentication account in the app. Это необходимо сделать, только если ваша организация использует локальный сервер MFA.You’re required to do this only if your organization uses on-premises MFA Server.
-
На устройстве Коснитесь учетной записи и убедитесь в полноэкранном представлении, что ваша учетная запись верна и что существует связанный с ним код проверки, сопоставленный с шестью цифрами.On your device, tap the account and verify in the full-screen view that your account is correct and that there’s an associated six-digit verification code. Для дополнительной защиты код проверки изменяется каждые 30 секунд, чтобы никто не мог использовать один код дважды.For additional security, the verification code changes every 30 seconds preventing someone from using a code multiple times.
Способ 2 – Создание Microsoft Account в Windows 10
Второй способ создания учетной записи — использовать уже установленную Windows 10 на планшете или компьютере.
Сразу после установки вы можете получить доступ к рабочему столу без необходимости вводить пароли.
Однако мы рекомендуем завести личную учетную запись сразу после первого включения системы, чтобы защитить важную информацию от кражи.
Следуйте инструкциям:
- Откройте любую из стандартных программ. Это может быть Skype, One Drive, Windows Store, MS Office или другое корпоративное программное обеспечение;
- Вы сможете использовать выбранное вами приложение только после создания учетной записи. В появившемся окне входа в систему нажмите на поле «Новая учетная запись».
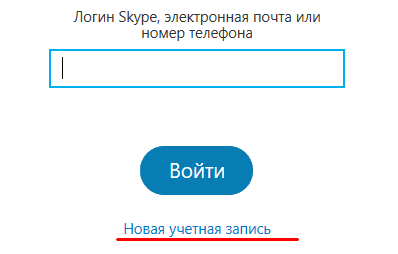
Рис.9
Затем откроется окно с формой для заполнения данных пользователя. Он идентичен тому, который отображается в браузере. Заполните все поля и нажмите «Далее»;
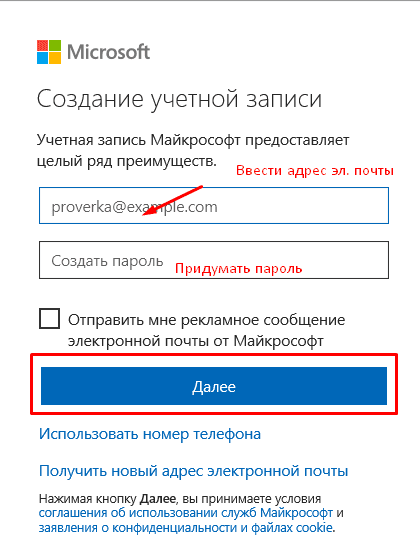
Рис.10
Если у вас нет действующего адреса электронной почты или если вы хотите создать новый адрес с доменным именем @outlook.com, выберите поле «Получить новый адрес». В открывшемся окне вы увидите страницу для создания почтового ящика. Все, что вам нужно сделать, это придумать свое имя пользователя и пароль.
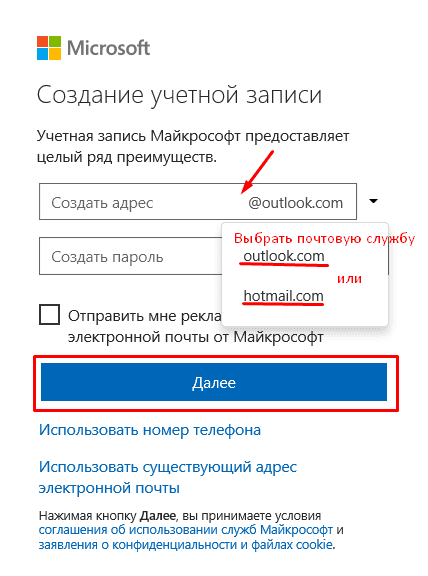
Рис.11
Вы будете перенаправлены на страницу вашей учетной записи.
Рекомендуется заполнить свои данные — ввести имя и фамилию и добавить фотографию профиля.
Если вы планируете покупать игры и приложения в магазине, вам следует добавить данные своей банковской карты.
Это абсолютно безопасно. Ваши данные защищены от кражи.
Также лучше всего добавить резервный адрес электронной почты.
Если вы потеряли имя пользователя и пароль учетной записи, вы можете отправить ссылку для восстановления доступа на второй адрес электронной почты.
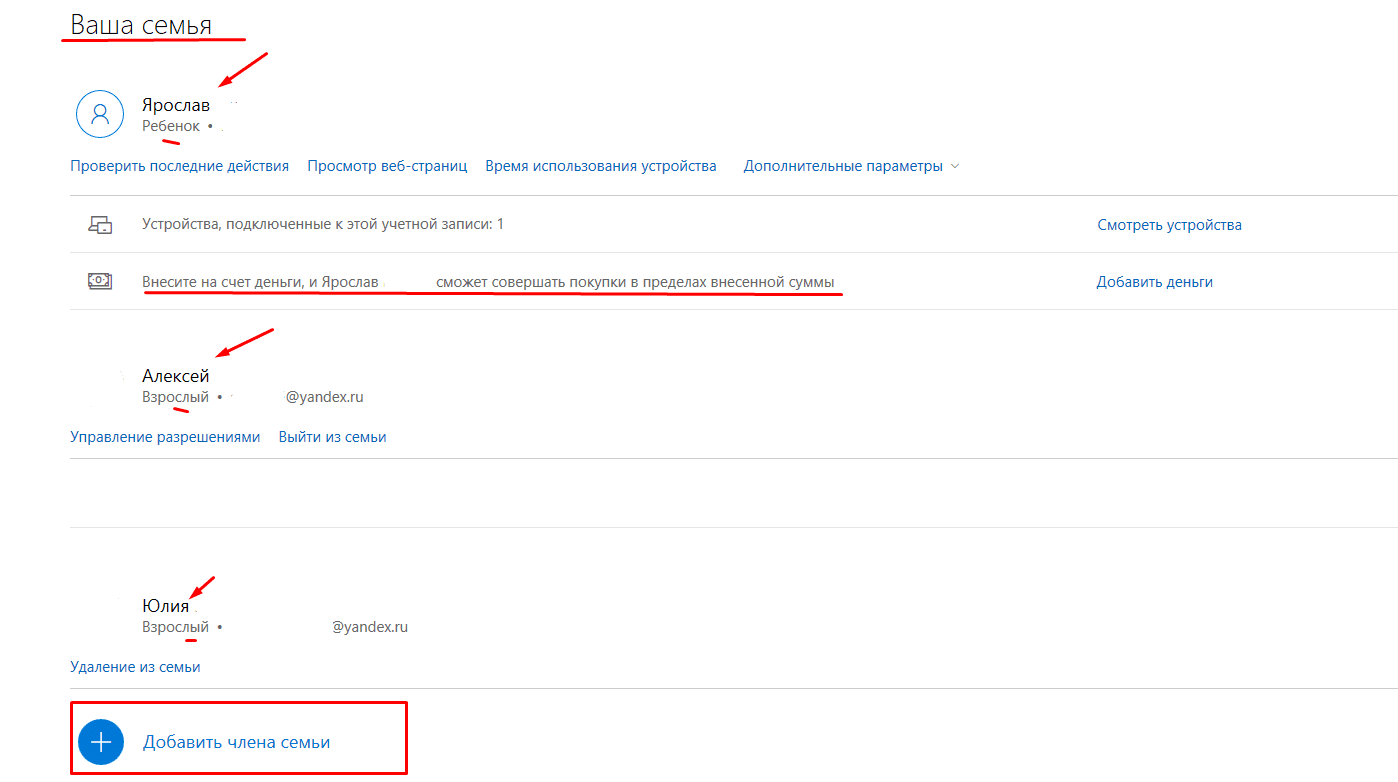
Рисунок 12 — Личная страница пользователя Microsoft
Управление учетной записью
В окне профиля вы увидите список устройств, подключенных к вашей учетной записи: все ваши телефоны, планшеты и другие гаджеты.
Вы можете отследить последнее местоположение зарегистрированных гаджетов или попытаться отследить их в режиме реального времени (если ваш текущий компьютер и другое устройство имеют доступ в Интернет).
Обратите внимание, что тип счета указывается в окне настроек счета. Всего их может быть две — взрослая и детская
Родители могут добавлять детей и других членов семьи в свои учетные записи.
Это позволяет создавать общие профили для более удобного управления компьютерами, игровыми приставками и т.д.
Внимание! Детские профили могут иметь ограниченную функциональность, вы можете контролировать продолжительность их работы, максимальное количество денег, которые они могут купить, и устанавливать более строгие настройки безопасности.
Чтобы добавить нового члена семьи в свой аккаунт, нажмите соответствующую кнопку в нижней части страницы (Рисунок 12).
Чтобы отредактировать список разрешений для добавленного пользователя, щелкните имя пользователя и выполните следующие действия:
- Страница конкретного пользователя откроется в новом окне. Список разрешений расположен в левой части страницы. Вы можете настроить просмотр веб-страниц, приложения, игры, покупки. Вы также можете внести изменения в процесс совершения покупок и глобального веб-поиска. Нажмите на нужный элемент;
- Укажите устройства, к которым будут применяться ограничения. В списке будут показаны все компьютеры, связанные с данной учетной записью;
- Настройте разрешения и запрещенные действия. Например, в случае режима просмотра веб-страниц родители могут выбрать список разрешенных сайтов или создать его самостоятельно. Также можно создать черный список ресурсов, доступ к которым будет запрещен.
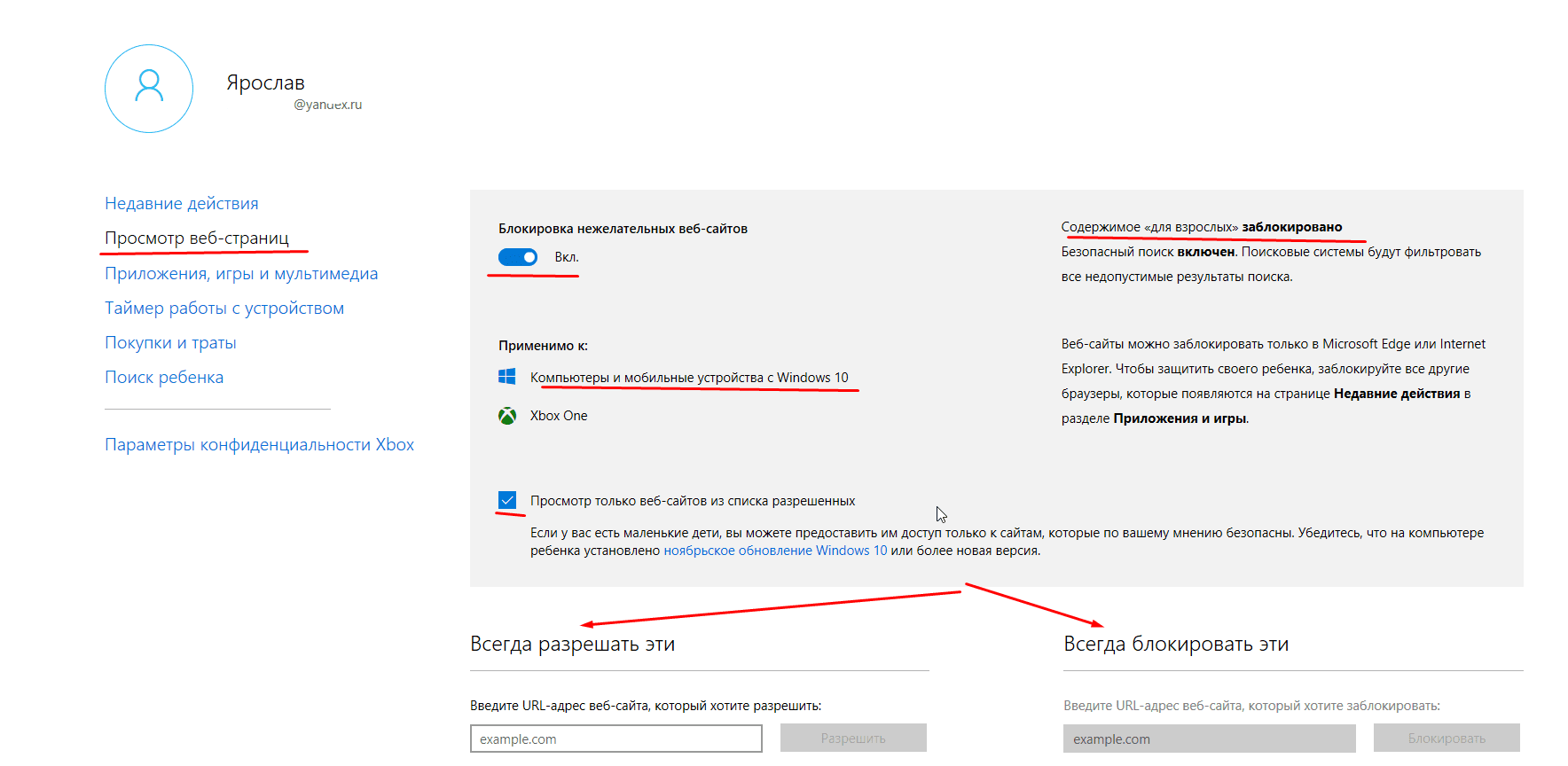
Рисунок 13 — Редактирование разрешений
Удалить учетную запись Майкрософт
Эта учетная запись абсолютно бесплатна, поэтому ее открытие для нас ничего не значит. Не используя его, нам не придется беспокоиться ни о чем другом. Однако, если мы не хотим, чтобы эта учетная запись была рядом, когда мы ее больше не используем, мы можем удалить учетную запись майкрософт . Конечно, поскольку этот процесс необратим, мы должны убедиться, что наша учетная запись готова к удалению, проверив следующее:
- Подписки отменены.
- Все службы компании или организации, а также каталоги Active Directory прекращают работу.
- Сохраните резервную копию наших данных.
- Потратьте непогашенный остаток учетной записи и Skype.
- Отключите защиту от сброса.
- Сохраняйте электронные письма и настраивайте автоматические ответы, чтобы до тех пор, пока оно не будет окончательно удалено, мы могли информировать тех, кто пишет нам, что учетная запись больше не используется.
Если все это правда, то что мы будем делать, это введите эту ссылку из которого мы собираемся удалить нашу учетную запись. Проверив все, что мы только что сказали, мы сможем выбрать, хотим ли мы, чтобы Microsoft приостановила действие учетной записи на 30 или 60 дней, чтобы, если мы пожалеем об этом, мы могли восстановить к ней доступ.
Мы продолжаем работу с мастером, и на следующем шаге нам нужно будет отметить все появившиеся флажки, в которых мы подтверждаем, что знаем обо всех последствиях удаления учетной записи. И мы также должны выбрать одну из причин, по которой мы закрыли учетную запись, из следующих.
Наконец, мы нажимаем «Отметить учетную запись для закрытия», и через несколько секунд мы сможем увидеть новую страницу, подтверждающую это закрытие, и точную дату, когда учетная запись исчезнет.
Вот и все. Теперь нам остается только дождаться полного удаления учетной записи с серверов Microsoft, чтобы наши данные полностью исчезли.
Повторно открыть аккаунт
Если по какой-либо причине мы пожалеем об этом до окончательной даты закрытия, мы можем легко повторно открыть учетную запись и восстановить все данные и всю связанную с ней информацию. Нам нужно будет только войти в любой из его сервисов (например, в почту Outlook), и мы увидим страницу, подобную следующей.
Если мы нажмем на » Повторно открыть учетную запись “, он снова будет активен и полностью функционален. Наоборот, если мы нажмем «Отмена», он останется отмеченным для удаления. Таким образом, по достижении указанной даты все данные исчезнут навсегда.
Преимущества нового типа пользователей
Сегодня среднестатистический владелец гаджета сталкивается с необходимостью одновременного использования нескольких устройств. Например, настольный компьютер с достаточной мощностью для быстрой работы над трудоемкими задачами и простой ноутбук, с которого владелец или другой член семьи потребляет мультимедийный контент. Есть также люди, у которых есть смартфон с мобильной версией Windows. Между тем, различные моменты работы выполняются в одном и том же наборе программ: заметки пишутся во встроенном OneNote, документы редактируются в Word и Excel, а сообщения отправляются через Viber и Skype.
- Skype — имеет полную синхронизацию для входящих и исходящих сообщений, вы можете начать разговор на смартфоне, продолжить на ноутбуке и закончить на компьютере.
- OneDrive — не только автоматически загружает фотографии со смартфона Lumia, но и сортирует их по тегам. Хранит документы пакета Office в определенной папке. Совсем недавно в нем появилась функция «Файлы по запросу». Он не хранит все ваши облачные файлы физически на каждом устройстве, а предоставляет вам доступ только к тем, которые вам нужны в данный момент.
- OneNote — позволяет делать заметки со всех ваших устройств и сортировать их по папкам и виртуальным блокнотам.
- Почтовый клиент — работает со всеми поставщиками услуг электронной почты, мгновенно синхронизируется с серверами и отображает уведомления о входящих письмах на всех подключенных устройствах.
- Office — просмотр и редактирование любых документов, хранящихся непосредственно в облаке.
- Сервис Xbox One Live — включает кроссплатформенное облачное сохранение. Если у вас есть консоль Xbox One, вы можете продолжить поддерживаемую игру с того места, где остановились на ПК. Кроме того, покупки приложений в Магазине распределяются по вашему аккаунту, поэтому вам не придется покупать игру дважды.
- Browser Edge. Если у вас есть смартфон Lumia, ваши закладки и список чтения будут синхронизированы между ним и любым устройством ПК.
Командная строка
Последний вариант предусматривает использование для создания нового пользователя ПК командной строки.
Открываем стартовое меню операционной системы кликнув по кнопке «Пуск». В поисковом поле начинаем набирать название интерпретатора. При появлении совпадения в верхней части окна, кликаем правой кнопкой мышки гиперссылке под именем программы. Развернув контекстное меню, выбираем в нем строку «Запуск от имени администратора».
Набираем команду вида: «net user UserName UserPassword /add». Заменяем в ней «NetUser» на желаемый для нового юзера логин. Вместо «UserPassword» вводим пароль, который будет защищать учетную запись. Нажимаем клавишу Enter на физической клавиатуре ПК и создаем пользователя с выбранными параметрами. Вариант использования команды приведен на следующем снимке экрана.
Описанным выше образом заходим в панель управления учетными записями Windows 7. На скриншоте стрелкой указана иконка нового пользователя. Команда «net user» позволяет создавать его только с обычными правами доступа, но сразу защищает паролем. При необходимости выполняем дополнительные настройки для смены изображения или установления правил родительского контроля.
Как создать
Создать аккаунт Microsoft можно как в самой мобильной ОС Windows Phone, так и на официальном сайте Microsoft Account. В этом разделе руководства рассмотрены оба варианта.
На сайте
Если же вы не желаете создавать почту Outlook, а хотите использовать в качестве логина уже имеющийся аккаунт, зарегистрированный в другом сервисе, тогда сделайте следующее:
-
Заполните все поля, указав логин от существующей почты и пароль для создаваемого аккаунта. После всех этих манипуляций кликните по кнопке «Далее».
Посетите указанный почтовый ящик, введите полученный код в специальную форму на сайте Microsoft и нажмите «Далее».
Создание учётной записи Майкрософт в Windows Phone 8.1 и 10 Mobile
Если вы только приобрели устройство с мобильной «десяткой» на борту, и ещё не прошли все этапы начальной настройки системы, тогда, следуя подсказкам на экране, дойдите до момента добавления учётной записи. При этом не забудьте подключить устройство к Интернету через Wi-Fi или мобильную сеть, так как без него не удастся создать новый пользовательский аккаунт.
-
Нажмите на кнопку «Создать».
В соответствующих полях укажите свои фамилию, имя и псевдоним.
Тапните по полю под пунктом «Домен» и выберите один из доступных вариантов.
Придумайте и введите пароль от аккаунта Microsoft.
После добавления всех данных нажмите на кнопку «Далее».
Укажите страну или регион проживания, дату рождения, пол, и перейдите на следующий этап.
Если вы решили пропустить этап создания учётной записи при начальной настройке системы и выполнить это действие позже, тогда вам следует выполнить ниже расписанные действия для того, чтобы сделать это из-под системы. Поскольку в Windows Phone 8.1 и Windows 10 Mobile отличаются названия разделов, отвечающих за работу с аккаунтами, для каждого из этих систем написаны отдельные мини-руководства. Перед тем как приступить к выполнению одной из них, убедитесь, что аппарат, на котором будут проводиться все манипуляции, подключен к сети Интернет, так как без него у вас не получится создать аккаунт.
В настройках Windows Phone 8.1
-
Используя плитку на рабочем столе, пункт в шторке уведомлений или в перечне приложений откройте «Настройки».
Отыщите раздел «Почта+учётные записи» и войдите в него.
Нажмите на пункт «Добавить службу».
Выберите «Outlook.com».
Нажмите на кнопку «Соединиться».
Далее выполните все действия, расписанные в способе создания аккаунта на сайте Microsoft.
В параметрах Виндовс 10 Мобайл
-
Откройте раздел «Параметры».
Найдите пункт «Учётные записи» и тапните по нему.
Нажмите на «Адрес электронной почты; учётные записи приложений».
Тапните по «Добавить учётную запись».
Выберите «Outlook.com» и выполните все те действия, которые расписаны в варианте создания учётной записи с помощью сайта Microsoft.