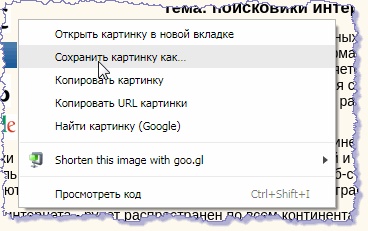«Снимок ладонью»
Сделать скрин на Самсунге, используя штатные возможности смартфона, можно и вовсе без клавиш; эта опция доступна на линейке Samsung Galaxy и некоторых других современных моделях, а освоиться с ней гораздо проще, чем выбрать самый прочный телефон.
Чтобы настроить создание скриншотов движением ладони, нужно:
Открыть меню «Настройки». Немного пролистав главную страницу вниз, отыскать раздел «Дополнительные функции» или «Дополнительные возможности» и войти в него.
Найти пункт «Снимок экрана ладонью».
И передвинуть ползунок в положение «Включено».
Теперь, как сообщает инструкция по использованию опции, чтобы сделать скриншот, достаточно провести по экрану ладонью в направлении справа налево.
Сфотографировать экран телефона Samsung, как и сделать скрин на Айфоне, можно с помощью сторонних приложений; обычно они удобнее и функциональнее штатных — ниже будет рассказано о трёх лучших программах.
Как сделать скриншот на телефоне Самсунг с помощью компьютера
Чтобы облегчить жизнь владельца смартфона, разработчики создали взаимосвязь между операционной системой Android и персональным компьютером. Совместить их можно следующими методами:
- кабель USB;
- беспроводная связь Wi-Fi.
Требуется помнить, что для подобного подключения часто требуется наличие рут-прав.
Помимо основного подключения, применяют специальный инструмент Android Debug Bridge. Это специализированная утилита, подходящая для любой операционной системы. Благодаря ей можно осуществлять следующие действия:
- делать скрины;
- загружать и удалять утилиты;
- осуществлять копирование данных.
Если этих опций недостаточно, можно воспользоваться другими возможностями через следующие элементы:
- Java development Kit;
- USB Driver.
 Инструмент Android Debug Bridge
Инструмент Android Debug Bridge
Эти опции можно установить в качестве отдельного программного обеспечения на компьютер. Чтобы осуществлялась правильная работа, необходимо произвести отладку:
- заходят в раздел «Параметры разработчика», подключают ползунок на строке «Отладка по USB»;
- перед пользователем появится вопрос «Разрешить откладку USB?», на него отвечают положительно;
- появится еще одна табличка, где можно выбрать, требуется ли пользователю всегда задавать этот вопрос.
Как только откладка была подключена, подсоединяют USB-кабель между компьютером и телефоном, начинают работать в Android debug Bridge. Для этого нужна командная строка.
Чтобы каждый раз не искать месторасположение приложения ручным методом, выполняют ряд действий:
- заходят в «Мой компьютер», выбирают диск «C»;
- кликают на клавишу Shift на клавиатуре, в это же время нажимают правой кнопкой мыши по пустому месту;
- в контекстном меню открывают строку «Открыть окно Powershell здесь»;
- в появившейся командной строке указывают наименование и дополнительные знаки «./adb shell screencap/sdcard/screen.png» (в этой команде зашифровано имя изображения, его формат, месторасположение).
Указанные сведения можно менять в зависимости от вида картинки и место ее хранения. Как только создается следующий скриншот, его наименование требуется указывать по-другому.
У этой утилиты присутствует и другая опция — копирование крупных файлов или директорий. Для этого применяется команда «adb pull». Можно сохранять одновременно несколько файлов, формировать взаимосвязь между телефоном и компьютером. Например, файл с форматом PNG будет храниться в каталоге телефона «DCIM», а в компьютере он переместится на диск «D».
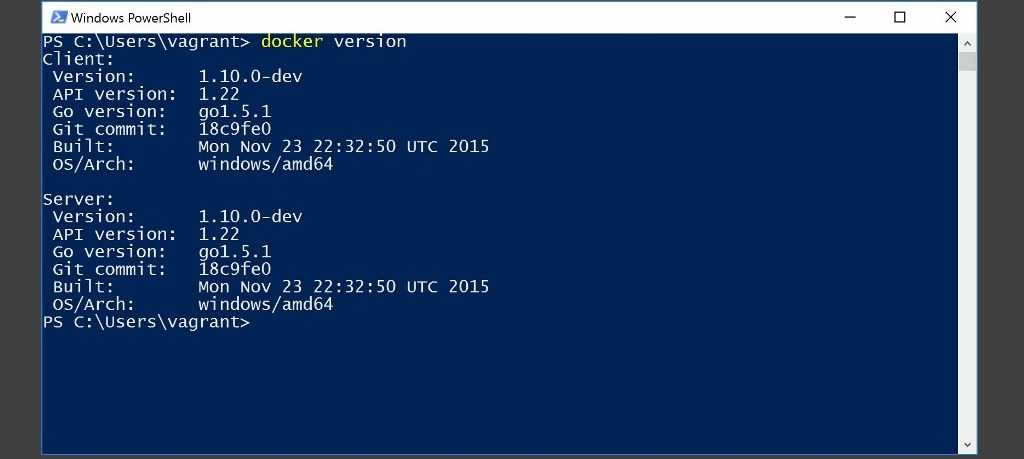 Открывают Powershell
Открывают Powershell
Все способы сделать скриншот на планшете Samsung
Сделать скриншот экрана можно разными способами. Большинство из них работают на любом планшете Samsung.
Современную функцию принтскрина через жест ладонью я описал в отдельном заголовке ниже. Первый способ релевантен на планшетных компьютерах с физической кнопкой “Домой”.
Порядок действий:
- Одновременно нажмите и удерживайте кнопку “Домой”, и кнопку разблокировки экрана.
- На дисплее отобразится эффект сделанной фотографии, а если у вас включены системные сигналы, то прозвучит соответствующий щелчок.
- В панели уведомлений появится значок картинки. Это значит, что принтскрин сделан и сохранен.
Второй метод совершения скриншота подойдет для большинства современных Андроид-устройств, в том числе и для планшетов/смартфонов Samsung. Он предназначен для гаджетов без кнопки “Home”.
Пошаговая инструкция:
- Одновременно зажмите кнопки включения и уменьшения громкости.
- Спустя пару секунд, на дисплее отобразится снимок и прозвучит соответствующий звук.
- В шторке уведомлений появится эмблема картинки. Скрин сделан!
Третий вариант работает на старых гаджетах, таких, как первая версия Галакси Таб.
Поэтапные действия:
- Одновременно нажать и удерживать две кнопки: “Домой” и “Назад”. Учтите, что клавиша “Назад” — это именно физическая кнопка, а не элемент на нижней сенсорной панели.
- На второй и третьей версии Андроида, нет эффектов сделанного снимка, но щелчок, похожий на затвор фотоаппарата, прозвучит (если девайс не в беззвучном режиме).
- На таких ранних версиях операционной системы не всегда появляется иконка изображения в панели уведомлений. Чтобы проверить, был ли сделан принтскрин, перейдите в Галерею.
Четвертый способ требует подключения внешней периферии, а значит, подойдет далеко не всем. Но у данного метода есть значительный плюс — он релевантен абсолютно на всех моделях южнокорейского производителя (Galaxy Tab 2, Tab A, Tab S и прочих), вне зависимости от версии операционной системы.
Действия по порядку:
- Подключить к планшету внешнюю клавиатуру через USB-кабель. Я имею в виду только ту клавиатуру, которая поддерживает подключение к планшетам, а не обычную клавиатуру с компьютера.
- На устройстве появится уведомление о том, что подключена внешняя периферия. Значит, девайс распознал клавиатуру.
- Нажмите на клавиатуре клавишу Print Screen. На некоторых клавиатурах она обозначена сокращением PrtScr или PrintScrn.
- На экране гаджета появится уведомление о сделанном скрине и соответствующий значок.
Пятый способ работает почти на всех планшетах, начиная с версии прошивки Android 5.
Поэтапная инструкция:
- Нажмите и удерживайте кнопку включения устройства.
- На дисплее появится несколько элементов управления.
- Если среди них есть одна из следующих надписей: “Скриншот”, “Сделать скриншот”, “Screenshot” или “Display Screen” — кликните на нее.
- Прозвучит характерный щелчок затвора и экран “моргнет”. Значит, снимок успешно сделан и сохранен в Галерее.
Последний, шестой вариант, поможет пользователям абсолютно любого устройства, причем речь идет не только о девайсах, работающих под управлением операционной системы Android. Но я опишу действия именно для планшетов Самсунг.
Пошаговое объяснение метода:
- В первую очередь, нужно скачать и установить приложение для создания скриншотов. Я рекомендую программу Screen Master, которая испытана мной и выбрана среди остальных. Между прочим, больше одного миллиона скачиваний, а средняя оценка пользователей — 4.5 из 5! К тому же, это приложение поддерживает более десяти языков, среди которых есть и русская локализация. Чтобы загрузить приложение, просто зайдите в Play Market и введите в поисковой строке Screen Master. Кликните на первый результат и выберите “Установить”. В течение пары минут (максимум), программа установится и появится в меню приложений, либо на рабочем столе.
- Откройте приложение. Оно запросит разрешение на доступ к Галерее. Согласиться с этим.
- Нажать на надпись “Включить захват экрана”. Программа запросит доступ к работе поверх других приложений и к работе в свернутом режиме. Переключите все ползунки во включенное положение.
- Еще раз кликните на кнопку “Включить захват экрана”. Теперь, когда вы свернете приложение, в левой части дисплея появится значок объектива. Он будет виден всегда, даже при просмотре видео или во время игры.
- Чтобы сделать принтскрин, достаточно кликнуть на значок объектива. Приложение запросит доступ к сохранению изображений. Нажать “Разрешить”.
- Скриншот откроется в редакторе. Здесь можно изменить его размер, отредактировать, добавить простейшие эффекты, отправить в другое приложение, сохранить и сделать другие действия.
Часть 3: Часто задаваемые вопросы о создании снимков экрана Samsung
Где хранятся скриншоты Samsung?
Вы получите уведомление о том, что ваш снимок экрана был сделан, но в нем нет конкретного места. Чтобы редактировать, просматривать и управлять снимками экрана Samsung, вы можете перейти в приложение «Фотографии» или «Галерея». Все скриншоты можно найти в отдельной папке Screenshots на вашем телефоне Samsung.
Как изменить место хранения скриншотов на Samsung?
Если вы не хотите сохранять снимки экрана телефона Samsung в папке «Снимки экрана», вы можете изменить настройки снимков экрана на Samsung. Поддерживается изменение вашей SD-карты в качестве новой папки назначения.
Почему я не могу иногда делать снимки экрана?
Некоторые приложения отключают функцию скриншота из соображений безопасности, например финансовые приложения. Это хороший способ защитить вредоносные кодеки от хакеров, отправив копию вашего экрана. Если вы не можете делать скриншоты на Samsung все время, вы можете перезагрузить Samsung или использовать стороннее приложение для создания снимков экрана.
В общем, вы можете делать скриншоты на всех телефонах Samsung, выполнив описанные выше действия. Независимо от того, хотите ли вы сделать снимок экрана неподвижной страницы или видео, вы можете сделать как указано выше. Кстати, вы также можете отключить звук снимка экрана и уведомление в настройках снимков экрана Samsung.
Делаем скриншот на Android-планшетах
Захват экрана аппарата, работающего на OS Android, – актуальная функция. Производители предлагают множество вариаций – аппаратных и программных. Каждый способ по-своему хорош, поэтому пользователям необходимо овладеть всеми методами создания скриншотов.
Модели планшетов
Популярный модельный ряд Андроид-гаджетов определяется брендами:
- Asus;
- Lenovo;
- Samsung;
- Sony;
- Prestigio;
- Digma.
Способы в зависимости от версии Android
Перед тем, как сделать скриншот на планшете, рекомендуется узнать номер версии ОС, используемой на гаджете.
- Открыть «Настройки».
- Перейти в меню с названиями «О телефоне», «Об устройстве» и т.д.
- Версия системы указывается под параметром «Android version».
Владельцы девайсов на андроиде 2.3 и старше лишены функции фотографирования экрана. Единственное решение – вспомогательные приложения. Идеальный вариант – утилита «No Root Screenshot It».
Устройства под управлением Android 3.2 (Honecomb) оснащены собственным механизмом захвата картинки экрана – длительным нажатием кнопки «Недавние приложения».
Последующие версии Андроида до 4.0 сохраняют скриншот при зажатии клавиш «Питание» и «Понижение громкости». Остальные модификации рассматриваемой ОС имеют множество отдельных вариаций, которые будут рассмотрены далее.
Комбинации клавиш
Перед тем, как на планшете сделать скриншот экрана, важно помнить, что представленные ниже сочетания кнопок подходят не для всех моделей
- Подготовить экран к работе: удалить лишние ярлыки, виджеты.
- При необходимости запустить приложение для полноэкранной съемки.
- Произвести одновременное нажатие следующих кнопок (выбор варианта зависит от версии ОС):
- «Питание экрана» + «Home»;
- «Power» + «Уменьшение звука»;
- «Домой» + «Назад».
Удачный подбор комбинации выведет специальное сообщение на рабочем столе планшета.
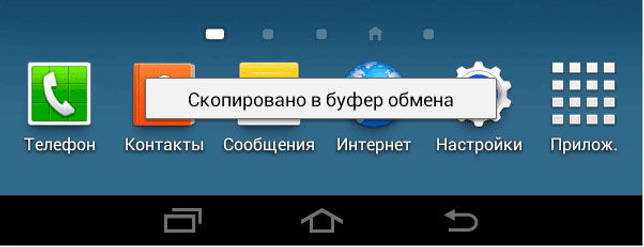
С помощью стилуса
Разработчики предлагают интересный способ сделать на планшете скрин экрана с использованием сенсорного пера. Подобная функция предусмотрена в модельной линейке Galaxy. Панель навигации планшетного ПК оснащена сенсорной кнопкой. Однократное нажатие сохраняет скриншот в памяти устройства.

Жесты
Большинство современных планшетов способны делать скрины, анализируя жесты пользователя. Данный инструмент доступен владельцам Асус, Дигма, Дексп, Самсунг.
- Сначала следует запустить рассматриваемую функцию: открыть настройки устройства, затем перевести в активное положение опцию «Движения» или «Управление жестами».
- В следующем меню кликнуть «Снимок ладонью».
Сохранить настройки, выйти на главный экран.
Дальнейшие действия:
- Подготовить дисплей.
- Провести ладонью по экрану гаджета слева направо или наоборот.
- Успешный ответ от системы – сообщение о сохранении скрина на панели инструментов.
Быстрая кнопка
Многие модели наделены специальной опцией, расположенной на верхней панели инструментов. Для работы с ней нужно:
- Открыть «Панель».
- Выбрать «Screenshot».
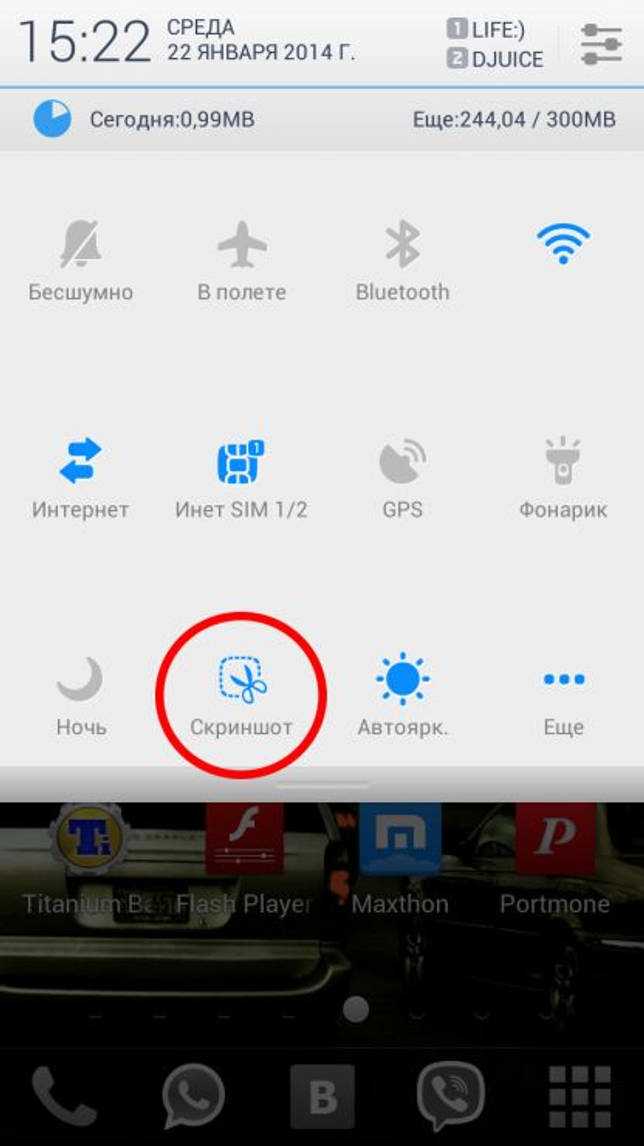
Возможен альтернативный вариант:
- Зажать кнопку «Power».
- Дождаться появления меню «Выключение».
- Выбрать «Скриншот».
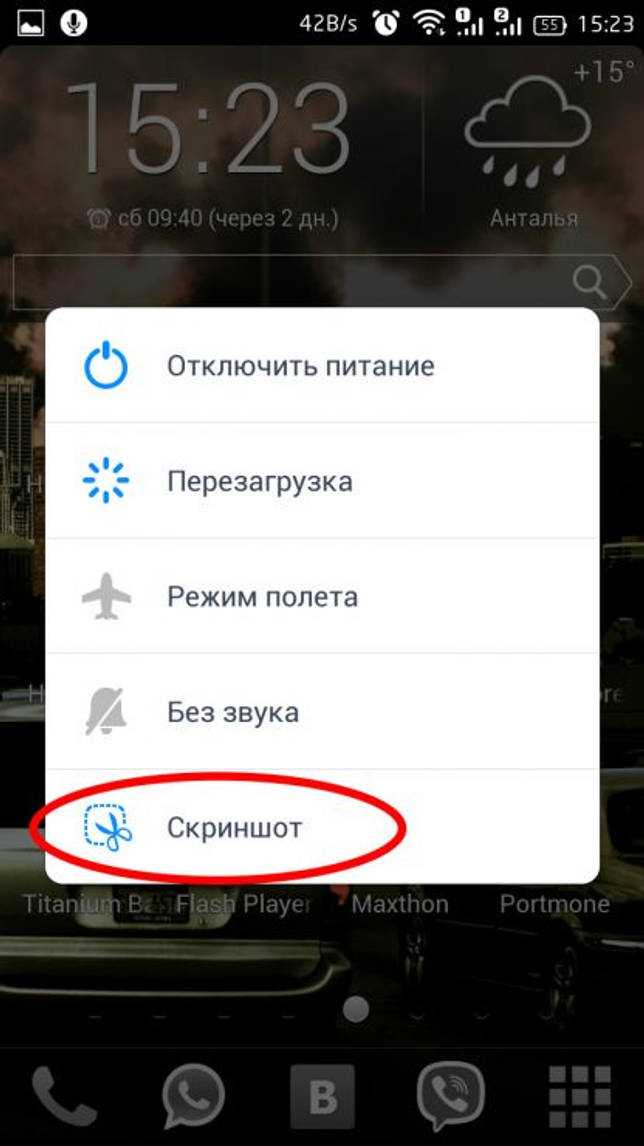
Подключаемая клавиатура
Гаджеты самого свежего сорта, работающие через Bluetooth-клавиатуру, поддерживают классическую технологию. Владельцы acer, asus, irbis могут воспользоваться кнопкой «Prt Scr».

Сторонние приложения
Расширенные инструменты для сохранения и редактирования скриншотов доступны через специальные утилиты. Достаточно зайти на Play Market и выбрать подходящий вариант из поисковой подборки.
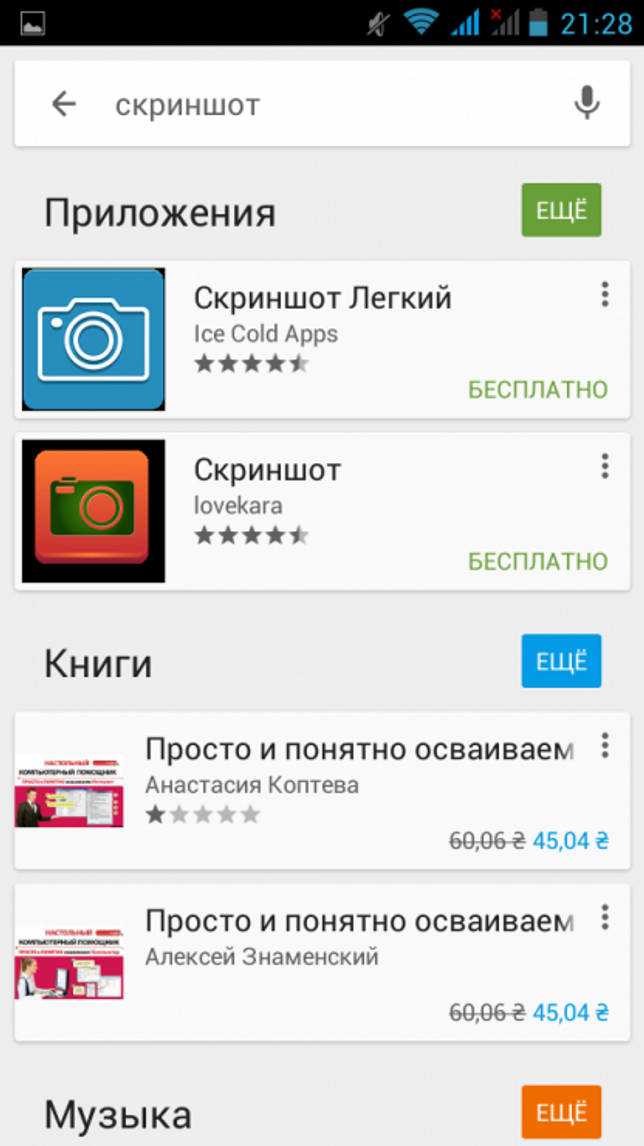
Вспомогательный софт позволяет:
- Использовать любые движения или кнопки для сохранения скринов.
- Редактировать снимки.
- Добавлять надписи, эффекты.
- Делать «длинные» скрины.
- Делиться картинками через соцсети.
Проверка сенсорного экрана
Сенсорный экран вашего телефона — это, пожалуй, самый важный компонент, который вы можете протестировать, поскольку обычно требуется получить доступ и взаимодействовать с телефоном. Поэтому, чтобы проверить эту функциональность и проверить наличие мертвых зон, нажмите кнопку «Touch», чтобы начать работу. Теперь обведите квадраты на экране, чтобы заполнить поле, помеченное X, которое должно стать зеленым. После этого вы автоматически вернетесь на главную тестовую страницу. Кроме того, вы также можете выйти на главную тестовую страницу, нажав кнопку увеличения громкости.

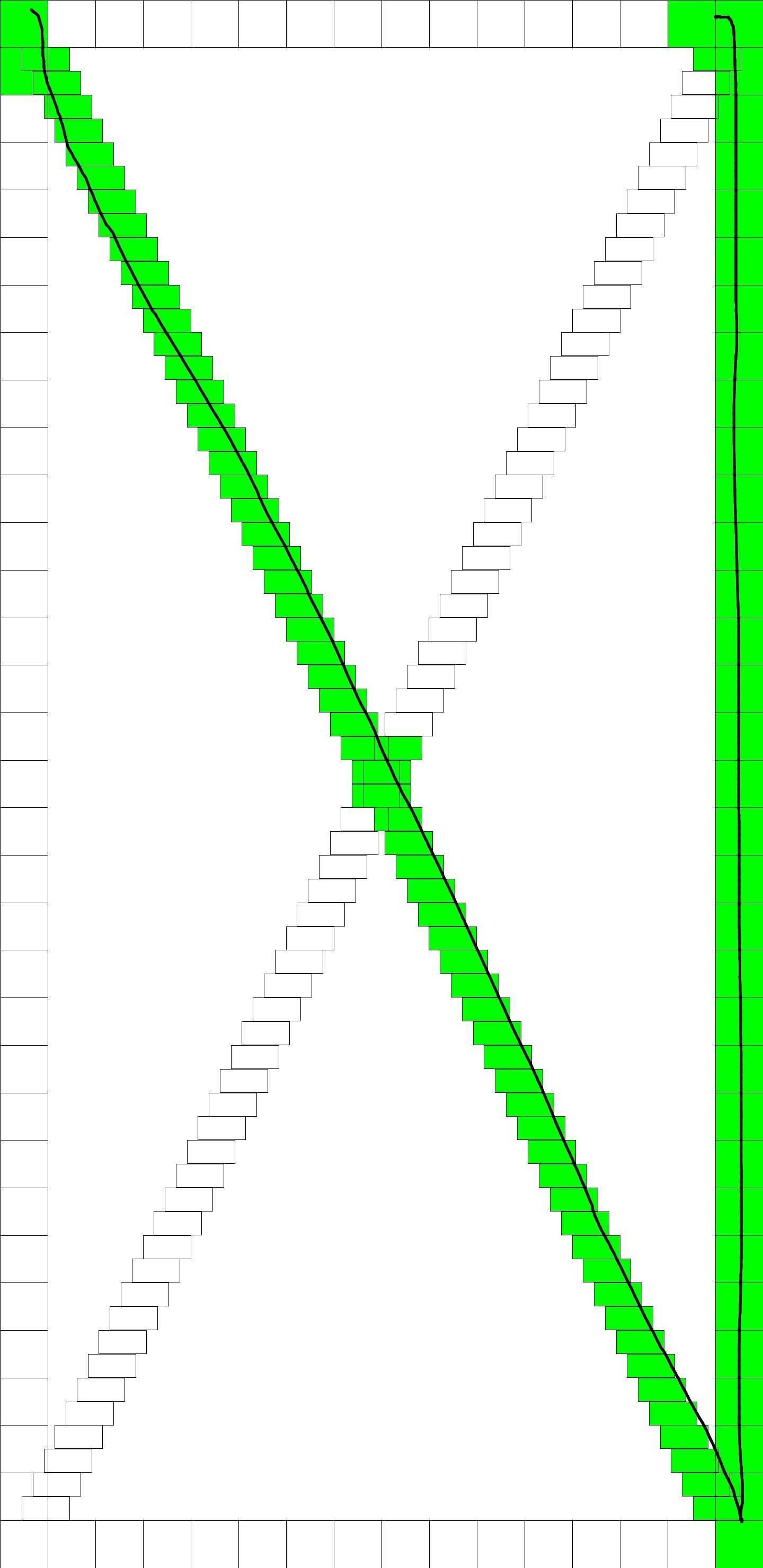

Как делать скрин голосом через Google Assistant
Этот вариант подразумевает выполнение скриншота экрана при помощи Google Assistant. Чтобы это выполнить, нужно:
- найдите файл, с которого необходимо сделать кадр;
- зажмите и задержите клавишу «Домой» на протяжении 3-5 секунд, на дисплее смартфона всплывет окошко помощника Гугл.
После лишь произнесите окей Гугл, произведите фото экрана. При этом можно будет услышать щелчок затвора фотокамеры либо экран дисплей замигает белым цветом, оповещая, что указанный кадр был заснят.
Далее требуется вручную произвести сохранение скрина. В этом способе фото с экрана нельзя сохранить в автоматическом режиме, как в других методах.
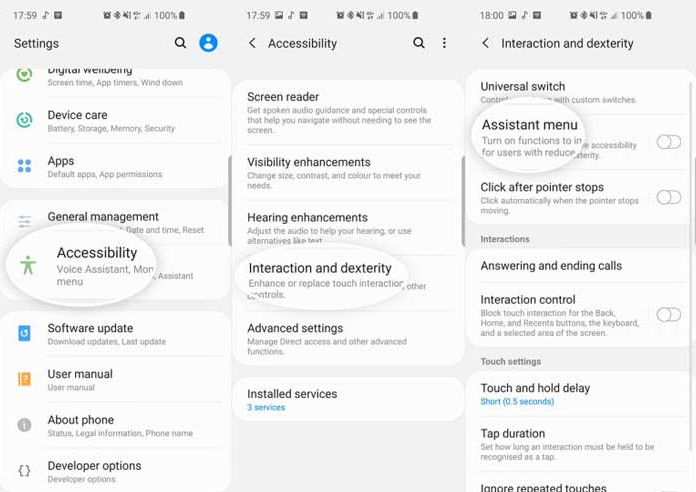
Инструкция по созданию скриншотов
Надо отметить, что способы выполнения этой операции на разных версиях операционной системы андроид разные.
Общие способы
Существуют основные способы, которые работают практических на всех устройствах на Андроид.
Кнопки
В основном скрин устройства андроид можно получить с помощью одновременного нажатия, которое должно длиться пару секунд, клавиш “Питания” и “Уменьшение громкости”, после чего вы увидеть сверху определенный значок и услышите звук затвора фотоаппарат, указывающий на то, что все прошло успешно и снимок сохранился на телефоне.
Данный способ используется на всех телефонах Android любых производителей — ZTE, Huawei, Sony Xperia, Fly, Nexus, Motorola, Samsung, Xiaomi и так далее, но только при условии того, что на устройстве стоит операционная система Android не младше, чем 4.0. Часто кнопки мобильного телефона через какой-то промежуток времени перестают нормально функционировать, из-за чего не получается сделать “фотографию” по стандартному методу, указанному выше. Но не стоит расстраиваться, есть и другие простые способы, позволяющие добиться того же результата.
Панель быстрых настроек
В панели быстрых настроек почти любого смартфона есть функция скриншот. В первую очередь вам надо получить доступ к указанной панели, для этого следует провести пальцем сверху вниз по экрану смартфона. После этого нужно найти клавишу “Параметры быстрых настроек”. Тут необходимо выбрать функцию “Скриншот” из списка, позже нажать кнопку “Сохранить”. После выполнения следующей последовательности действий в панели быстрых настроек появиться кнопка “Скриншот”, при нажатии которой он будет выполнен.
Жесты
Также у некоторых телефонов есть удобная функция “фотографирования” жестом. Эту функцию вначале нужно включить в настройках телефона, где будет дана вся информация. В основном, механизм заключается в том, что владелец смартфона проводит определенное количество пальцев по экрану устройства. Этот способ доступен только на последних моделях смартфонов, выпущенных в недавнее время.
Фирменные способы
Некоторые фирмы, производящие мобильные устройства на системе Android, разрабатывают дополнительные методы выполнения снимка. Внизу будет произведен обзор нескольких из них.
На телефонах Xiaomi
Китайская компания встроила еще один алгоритм выполнения скрина: одновременное нажатие кнопки “Уменьшение громкости” и клавиши в меню в виде трех полосок.
Samsung
Для того, чтобы получить скриншот на старых моделях смартфонов самсунг, надо нажать и удерживать кнопки «Назад» и «Домой» в течение двух секунд.
На моделях, которые были выпущены на продажу позднее 2014 года, используется упомянутый общий способ. На последних моделях, вышедших после 2016 года, например, Samsung J3, используется другой способ: надо одновременно нажать на кнопки «Включение» и «Домой». При этом, на некоторых устройствах работают два варианта, а на других — только последний.
Huawei
На некоторых устройствах хуавей после удержания кнопки «Включение» появляется меню, где в списке нужно выбрать клавишу «Screenshot» с изображением ножниц.
Программы
Можно еще найти огромное количество различных приложений, с помощью которых пользователь сможет облегчить процесс создания скриншота, а также получить доступ к различным дополнительным функциям. Рассмотрим самые популярные из них.
Screenshot Ultimate
Одно из редких мобильных утилитов, не требующих предоставление root-прав. Но в приложении есть реклама.
Есть несколько триггеров:
- кнопка в верхней части экрана
- встряска устройства
- голосовая команда
- аппаратная кнопка камеры
- виджет на рабочем столе
Screenshot Pro
Приложение для создания скриншотов одним касанием. Зачем нажимать сразу несколько клавиш или трясти свой смартфон? Утилита просто выводит на экран маленькую панель, местоположение которой можно с легкостью менять, чтобы она не мешала вам при использовании девайса. Нажав на кнопку на панели выполняется скрин.
No Root Screenshot it
В данном приложении доступны разные способы: встряхивание, кнопка в панели управления, таймер. Установить его можно только на рутованные аппараты, на просторах Интернета существует неофициальная версия и для девайсов без root прав. Есть доступ ко многим дополнительным функциям: редакция размеров снимка, возможность рисовать на скриншотах, вставлять различную информацию (дата, время, температура, местоположение).
Использование сторонних приложений
На телефоне с операционной системой Android можно пользоваться не только стандартными настройками, но и сторонними приложениями, сохраняя безопасность. Они в большом количестве содержатся в магазине Google Play. Поэтому пользователю достаточно выбрать одну из наиболее распространенных утилит:
- AZ Screen Recorder;
- Screen Master;
- Super Screenshot;
- Touchshot;
- Screenshot Touch.
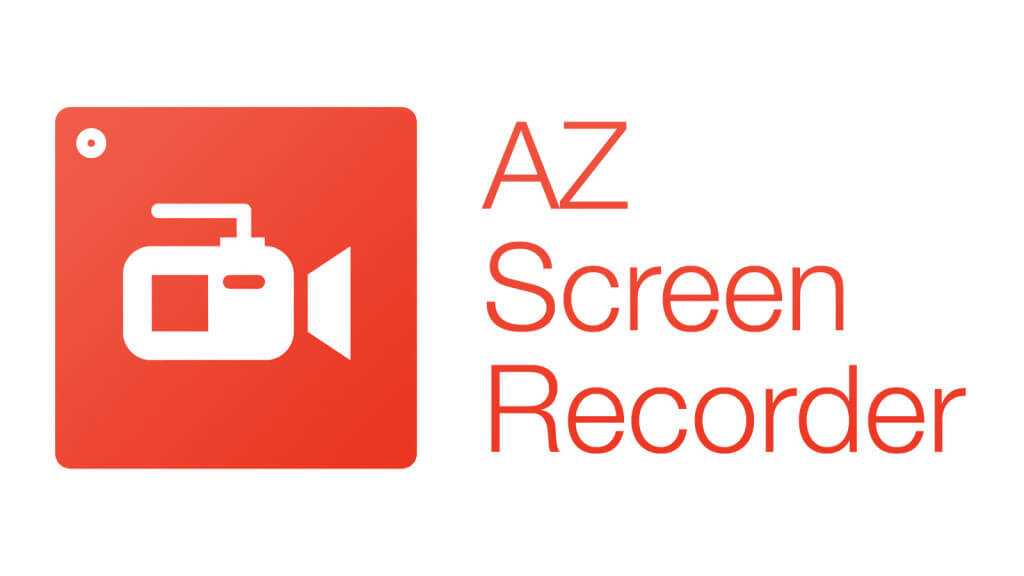 AZ Screen Recorder поможет пользователю
AZ Screen Recorder поможет пользователю
Чтобы найти требующиеся приложения, достаточно зайти в Google Play и ввести искомую комбинацию. Для каждой утилиты функции примерно одни и те же. Действия осуществляют по следующей схеме:
- Первоначально требуется установить нужное приложение, которое устраивает пользователя по всем функциям (большинство из них бесплатные).
- Открывают утилиту при помощи клика по ярлыку.
- Разрешают использование данных телефона для приложения.
- Открывают картинки, на которые требуется сделать принтскрин.
- Нажимают возникающие кнопки, которые используют для захвата картинки.
- В некоторых утилитах можно подключить дополнительную функцию по осуществлению скриншота после встряхивания телефона.
Когда снимок будет осуществлен, он тут же переместится в галерею, где расположены другие изображения. Обычно для скриншотов появляется отдельная папка с одноименным названием.
Использование сторонних приложений
Конечно же, можно использовать сторонние приложения, если в этом появилась необходимость.
Подключите интернет.
Приложение показано в качестве примера, вы можете использовать другое по вашему вкусу.
Способ 4: Помощь Bixby
Голосовой ассистент знает команду создания скриншота, а значит его можно попросить об этом. Если ваш смартфон работает на пару с умным помощником:
- Активируйте его, сказав четко «Эй, Биксби».
- Затем дайте команду «Сделай скриншот».
- Дополнительно, можно совместить две команды, например сказав «Сделай скриншот и отправь в Твиттер».
AZ Screen Recorder
Удобнейшее приложение для смартфонов на Андроиде работает и с продукцией Самсунг: с его помощью пользователь может не только делать скриншоты, но и записывать видео с экрана, а также редактировать готовые снимки.
Чтобы сделать скрин при помощи AZ Screen Recorder, нужно:
- Скачать, установить и запустить приложение — с левой стороны появится пять круглых иконок.
- Перейдя в «Настройки» (пиктограмма-шестерёнка), задать отображение на снимках экрана нажатий пальцем, текстовых меток и логотипа.
- Выбрать, в каком виде должны быть представлены кнопки создания скриншотов и записи видео.
- Указать приложению, должны ли выводиться на экран всплывающие уведомления после каждого нового снимка.
- Определить место автоматического сохранения снимков.
- Во внутренней памяти (рекомендуется) или на внешней карте.
- Закрыть «Настройки» и нажать на зелёную кнопку с пиктограммой фотоаппарата.
- Чтобы на время скрыть панель создания скринов на Самсунге — тапнуть по косому крестику слева от кнопок.
- А чтобы снова включить — по наполовину спрятанной «видеокамере».
- Когда скриншот сделан, владелец Самсунга может закрыть программу, снова перейдя в «Настройки» и найдя в боковом меню пункт «Выход».
- Или тапнув по косому крестику в шторке уведомлений.
Самый существенный недостаток мобильного приложения — невозможность задать формат сохраняемого скрина (по умолчанию это PNG, обеспечивающий отличное качество и занимающий немного места в памяти) и его размеры: ширина и высота изображения будут в точности соответствовать количеству пикселей экрана.
TouchShot
Чуть менее стабильное, зато более функциональное приложение, позволяющее создавать скриншоты на Samsung Galaxy и любых других устройствах на Андроиде. Пользоваться им значительно проще, чем найти потерянный телефон</span>; владельцу достаточно:
Запустить программу и выбрать раздел Settings.
Передвигаясь по разделам «Настроек», установить прозрачность и размер виджета на экране.
Способ снятия скриншота на Самсунге: нажатием на кнопку в панели уведомлений (по умолчанию), на виджете или встряхиванием устройства (не слишком хорошо работает).
Способ уведомления об успешном снимке экрана — в виде всплывающего уведомления, текста в строке состояния или вибрации.
Область захвата: весь экран, без панели уведомлений, без панели кнопок или без того и другого.
Качество и формат сохраняемого изображения: рекомендуется оставить по умолчанию, PNG.
И место сохранения скриншота.
Теперь, снова оказавшись в главном окне программы, пользователь может смело нажимать на кнопку Screen Capture.
И на пиктограмму фотоаппарата, размещённую на виджете.
Multi-action Home Button
Основное назначение программы — вывод внизу экрана кнопки, дублирующей функцию «Домой», что особенно полезно для устройств с физической клавишей. С её помощью можно также снимать скриншоты:
Пользователь запускает приложение и выбирает раздел Actions, Action on double click или Action on long click.
В открывшемся меню нужно тапнуть по строчке Screenshot.
Теперь, дважды нажав или нажав и некоторое время удерживая подсвеченную клавишу внизу экрана, пользователь сможет делать скрины — быстро и просто.
Способ 5: Длинный скриншот
Длинный или расширенный скриншот – это своеобразная склейка снимков одной полосы прокрутки, информация с которой не уместилась на одном снимке. Как делать:
- Любым из вышеперечисленных способов создать снимок экрана.
- Нажать кнопку «Захват прокрутки».
- Продолжать нажимать до тех пор, пока скриншот не захватит всю нужную вам информацию с полосы прокрутки, или же пока не дойдете до конца.
- Нажать «Сохранить» для окончательного склеивания и сохранения длинного скриншота.
Как сделать длинный снимок экрана на Samsung Galaxy
Чтобы выполнить длинный скриншот экрана, соблюдайте такую инструкцию:
- Активируйте эту функцию, зайдя в Настройки>>Расширенные опции>>Фото экрана>>Активировать панель инструментов фото дисплея.
- После используйте какой-то из перечисленных выше способов, чтобы выполнить обычный кадр при помощи кнопок или ладони.
- Всплывет окошко панели инструментов One UI. Далее кликните на клавишу со стрелкой вниз, чтобы выполнить длинный снимок дисплея, продолжающий фотографировать выбранный файл с прокруткой, пока не покроет полностью страницу.
- Нажимайте кнопку со стрелкой вниз, пока страница не завершится.
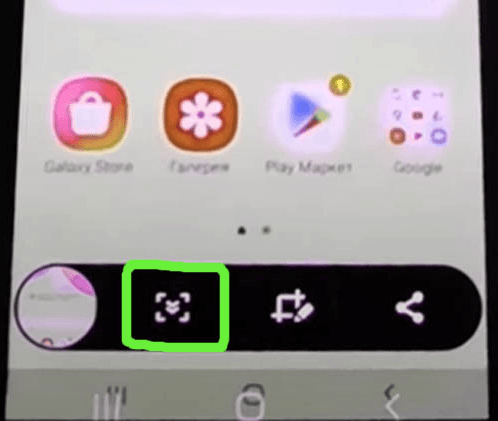
Как сделать скриншот:
Рассмотрим стандартные способы создания снимков экрана на самых популярных смартфонах: Samsung и Xiaomi.
На смартфонах Samsung
Есть ряд способов, как сделать скриншот на смартфоне от Самсунг
Скриншот Андроид практически всегда можем сделать с помощью комбинации: удержания кнопки включения смартфона и нажатия на клавишу уменьшения громкости. Узнать о завершении создания фото можем по характерному щелчку и миниатюре скрина, появившейся в одном из углов;
Стандартная процедура создания на телефоне скрина – зажатие на несколько секунд клавиши «Домой» (Home) и кнопки понижения громкости. Преимущественно этот способ работает в моделях Galaxy;
- В новых Galaxy (от J6, S8 и A9), где отсутствует клавиша Home, скрины легко сделать клавишей включения и уменьшения громкости;
- На Galaxy S начальных поколений функция доступна при одновременном удержании кнопки «Домой» и «Назад»;
- Через меню действий. В некоторых прошивках (чаще всего в кастомных) есть нужный пункт в меню, появляющемся после длительного удержания кнопки включения, разблокировки устройств. Здесь может присутствовать пункт «ScreenShot»;
- В большинстве флагманских моделей Samsung (и некоторых из среднего ценового диапазона) доступно создание скринов ребром ладони. Нужно провести ребром ладони слева направо.
Посмотреть скриншот на Самсунге легко через галерею, все фотографии экрана появляются в специальном альбоме под названием «Screenshot».
На мобильных устройствах Xiaomi
Скриншот на Ксиаоми реально сделать шестью разными способами, но часть из них доступны только на самых новых версиях операционной системы. Правда, порядка 85% смартфонов популярной серии Redmi поддерживают обновление до новой MIUI.
Способы создания скриншотов на Xiaomi
- Стандартный способ подразумевает нажатие Home и Volume -, приблизительное время удержания составляет 1 секунду;
- Подобный метод заключается в удержании кнопки «Меню» (левая сенсорная клавиша) и клавишу понижения громкости;
Скриншот на телефоне Redmi с MIUI от 7 версии легко сделать через шторку. Делаем свайп сверху вниз для открытия шторки и нажимаем на изображение ножниц. Нужного элемента может не быть в меню быстрого доступа, в таком случае придётся развернуть весь список инструментов;
- На смартфонах с MIUI 8 или выше можем сделать скриншот с помощью жеста. Нужно провести тремя пальцами по экрану сверху вниз;
- Через сенсорного помощника (поддерживается с MIUI 8). Этот режим предназначен для простого управления крупным смартфоном с помощью одной руки. По умолчанию он неактивен, поэтому режим придётся активировать. Для этого нужно в «Настройках» нажать на «Расширенные настройки» и выбрать «Сенсорный помощник». Остаётся лишь включить его. Для создания скриншота нажимаем на дугу справа экрана, а затем на появившийся кружок. Одним из пунктов быстрого доступа в меню являются ножницы – инструмент создания скриншота;
«Длинный скриншот» — это разновидность скрина, которая позволяет поместить всю страницу, а не только содержимое экрана. Если страница выходит за пределы экрана, она будет прокручена и весь контент объединится в один скриншот. Чтобы его создать, делаем обычный скрин, а затем нажимаем на миниатюру скриншота. В меню жмём на «Прокрутка», страница начинает медленно прокручиваться. В нужный момент можем нажать на «Стоп», в скриншот поместится всё содержимое, отображённое ранее. Единственный недостаток – функция плохо работает с Google Chrome, Яндекс.Браузер.