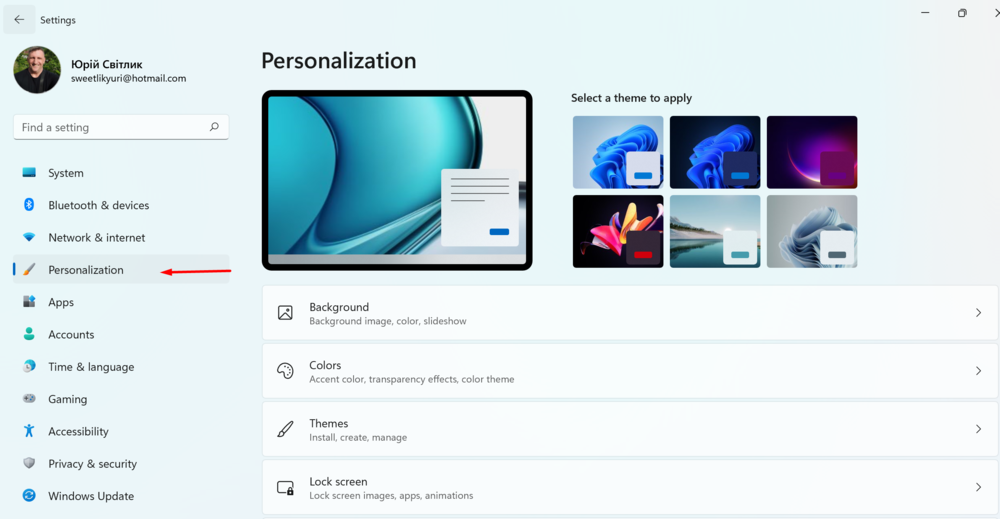Способы вернуть стандартные игры на Windows 10
Теперь, когда «фронт работы» обозначен, рассмотрим способы поставить эти игры на Windows 10 или найдём максимально похожие аналогичные проекты. Для этого имеются разные способы.
Установка игр единым пакетом
Фанаты и энтузиасты сделали множество сборок стандартных игр для установки на Windows 10. Вы можете легко найти их в поисковых системах. Мы рассмотрим установку сборки под названием MS Games for Windows 10.
Эта сборка не является официальной, поэтому вы устанавливаете её на свой страх и риск. Вес установочного файла сборки составляет около 170 мегабайт. Процесс установки выглядит следующим образом:
- Извлеките установочный файл из архива. Это можно сделать с помощью, например, архиватора WinZip. Достаточно нажать клавишу Unzip.Нажмите на кнопку Unzip чтобы приступить к извлечению архива
- Затем запустите исполняемый файл для начала установки. Выберите русский язык и нажмите ОК.Выберите язык для установочного пакета
- Нажмите кнопку «Далее». Убедитесь, что путь установки по умолчанию вас устраивает или поменяйте его и нажмите «Установить».Выберите путь для установки игр и нажмите «Установить»
- Дождитесь окончания установки. После этого все игры появятся у вас в меню «Пуск», в папке Games.Вы найдёте установленные игры в меню «Пуск»
Это достаточно большой пакет игр, который включает в себя все популярные пасьянсы и сапёра.
Установка игр из магазина Windows
В официальном магазине Windows 10 имеются аналоги многих популярных игр. Например, вы можете загрузить набор Microsoft Solitaire Collection, в составе которого находятся игры: косынка, паук и солитер. Для установки этого набора достаточно сделать следующее:
Разумеется, это не полностью такая же игра. Она работает по тем же правилам, но имеет другой интерфейс и ряд дополнительных возможностей. Но это самый простой способ получить классическую игру официальным путём.
Таким же образом вы можете найти и установить другие классические игры:
- игра пинбол, популярная на Windows XP, находится по этой ссылке: https://www.microsoft.com/ru-ru/p/pinball-star/9wzdncrdjfj1. В отличие от сборника пасьянсов, эта игра практически не претерпела никаких изменений;В магазине Windows также есть классический пинболл
- сапёр с обновлённой графикой и большим количеством режимов можно найти здесь: https://www.microsoft.com/ru-ru/p/Сапер/9nblggh5g47v.Версия сапёра для Windows 10 имеет множество интересных настроек
Все эти игры представлены бесплатно. Таким образом, вы по отдельности восстановите весь пакет стандартных игр Windows или найти новые, интересные игры.
Вы можете загрузить из Windows Store множество других игр
Установка стандартных игр с помощью программы
Если вы не хотите устанавливать игры самостоятельно, можно поставить программу, которая сделает это за вас. Например, программа Missed Features Installer for Win 10 возвращает множество возможностей старых операционных систем в Windows 10, включая стандартные игры. Выполните следующие действия:
- Загрузите программу с официального сайта. Она будет представлена в видео ISO образа.
- Монтируйте образ на виртуальный привод. Это можно сделать с помощью программы вроде Power ISO или средствами самой системы через контекстное меню.В контекстном меню нажмите кнопку Подключить (Mount) для монтирования образа
- Запустите программу и нажмите на кнопку «Games (XP, Vista, 7)».Нажмите на кнопку Games, чтобы установить старые игры на Windows 10
- Установка игр будет выполнена автоматически.
Подобное решение является весьма удобным ещё и потому, что кроме установки игр, вы можете сделать другие полезные действия с помощью этой программы:
- вернуть классическое меню пуск в систему — многим пользователем оно привычнее, в том числе и для выбора стандартных игр;
- добавить прозрачность окошкам — aero glass из Windows 7 тоже можно вернуть с помощью этой программы;
- установить directX 9 — он может вам понадобиться для работы старых игр, которые несовместимы с более новой версией.
Видео: возвращаем стандартные игры в Windows 10
Теперь вы знаете как вернуть стандартные игры на Windows 10. Вне зависимости от того установите вы их с помощью специальной программы, установочного пакета или из магазина, главное, что вы получите доступ к старым приложениям. Не стоит недооценивать отдых, особенно если он происходит в привычной для вас среде.
Windows 10
В этой операционной системе тоже отсутствуют подобные приложения с игрушками по умолчанию.
Если вы предпочитаете другие ресурсы, рекомендуется сначала проверить сайт на наличие вредоносных программ, а потом приступить к их скачиванию.
Для удобства было разработано набор стандартных игр, который имеет название «Windows 7 games for Windows 10».
В них находятся все старые игрушки, которые были ранее на Виндовс . Можно скачать часть или все сразу. Программа поддерживает русский язык.
Установить пакет не составит труда. Скачайте его на компьютер и начните установку.
Система предложит выбрать один из тридцати пяти поддерживаемых языков. Найдите русский и нажмите «Ок»
.
В открывшемся окне, продолжите установку, нажав кнопку «Далее»
.
Появится страничка, в которой можно определиться, какие игрушки вам необходимы, и установить именно их.
Или же проставить галочки возле всех и загрузить полным пакетом.
Кстати, места на диске приложение займет восемнадцать мегабайт.
Программа выведет следующее окно, в котором нужно указать путь для размещения устанавливаемой папки или оставить тот, который предусмотрен по умолчанию.
Перемена места для файла может плохо повлиять на воспроизведение выбранных приложений.
Это последний этап установки.
Теперь откроется окно, которое предложит подтвердить действия кнопкой «Готово»
, и тем самым, завершить установку.
После проведенных манипуляций на рабочем столе появится соответствующая иконка, а в меню «Пуск»
— раздел «Игры»
.
Есть вариант, что скачанные игрушки будут иметь непривычный для пользователя внешний вид. К нему нужно будет привыкнуть.
Нужно знать, что десятая версия Виндовс имеет Microsoft Solitaire Collection – приложение встроено и его можно запустить самостоятельно.
В нем присутствуют такие игрушки:
- «Свободная ячейка»;
- «Косынка»;
- «Паук».
Если этого мало, придется обратиться к интернету и скачать то, что требуется.
Приветствую вас, дорогие читатели.
Многие пользователи операционных систем от Microsoft заметили, что в последней версии разработчики убрали привычные многим игры в виде Сапера, пасьянса Косынки, Паука и других. При этом многим не хватает данных приложений. Далее в статье я расскажу, как вернуть стандартные игры в виндовс 10 несколькими способами.
Где находятся эти приложения? Их можно найти в «Пуске» в строке поиска, указав «Solitare Collection». Так что, если вам нужны именно они – этот вариант прекрасно подойдет. В ином случае пробуем другой способ.
Для использования привычных всем игр сторонние разработчики создали программу Windows 7 games. Она проста в использовании. Достаточно ее скачать к себе на устройство. И это можно сделать даже через торрент. После установить желаемые компоненты. Причем здесь все полностью переведены на русский язык.
Итак, сохраняем в себе на компьютер и запускаем процесс. В целом он практически ничем не отличается от привычной установки других программ. Единственное – необходимо указать, какие именно игры вы хотите видеть у себя на аппарате.
В результате элементы появятся в «Пуске» в соответствующем разделе.
Сама программа находится по этому адресу
. Сохраняете, устанавливаете и радуетесь.
Missed Features Installer 10( )
Еще одним инструментом, позволяющим восстановить ранее популярные приложения, является программа Missed Features Installer 10. В целом этот инструмент обладает набором компонентов, которые ранее встречались в предыдущих версиях операционных систем от Microsoft, но теперь их нет в последней. Ну и конечно же здесь есть игры.
Решение представляет собой образ в формате *.iso, который нужно смонтировать в виртуальный привод. Для этого можно воспользоваться одним из популярных инструментов: Alcohol, DAEMON Tools и другими.
Вставляете в соответствующий разъем. Появится окно автозапуска. Просто выбираете подходящие элементы и через время они появятся в системе.
Чтобы их отключить, заходите в «Панель управления», а затем в «Программы и компоненты». Просто удаляете оттуда все, что вам не нужно.
Не работают( )
Итак, прежде всего стоит понимать, что это не измененные приложения, а просто добавленные. Поэтому в некоторых ситуациях могут возникнуть проблемы, включая простую несовместимость. И решение здесь несложное. На нужной игре вызываете контекстное меню, путем нажатия ПКМ, и выбираете «Свойства». Далее на «Совместимость» и выбираете прошлую версию ОС. Подтверждаете свои действия.
Classic Sticky Notes
Starting in Windows 10 Anniversary Update, Microsoft replaced the classic desktop Sticky Notes app with a Universal app. For many users, the classic Desktop app is the more preferable option. It works faster, starts faster and has no Cortana integration.
Many prefer the good old classic Sticky Notes app because it consumes notably less system resources. It starts immediately and works much faster. The performance difference is especially visible on less powerful hardware like Atom and Celeron CPUs. The notes themselves are also a bit smaller, so users like their compact appearance more.
Here you can get the Classic Sticky Notes app for Windows 11 and Windows 10. This package fully supports Windows 11, as well as both Windows 10 32-bit and Windows 10 64-bit.
It comes with almost the full set of MUI files, so it will be in your native language out-of-the-box. The following locale list is supported: ar-sa,
bg-bg,
cs-cz,
da-dk,
de-de,
el-gr,
en-gb,
en-us,
es-es,
es-mx,
et-ee,
fi-fi,
fr-ca,
fr-fr,
he-il,
hr-hr,
hu-hu,
it-it,
ja-jp,
ko-kr,
lt-lt,
lv-lv,
nb-no,
nl-nl,
pl-pl,
pt-br,
pt-pt,
ro-ro,
ru-ru,
sk-sk,
sl-si,
sr-latn-rs,
sv-se,
th-th,
tr-tr,
uk-ua,
zh-cn,
zh-hk,
zh-tw.
You can uninstall the app any time from Settings — Apps and features.
Запуск старых игр в Виндовс 10
Причин, приводящих к невозможности запуска некоторых игр под Win 10, несколько, и все они имеют корни в несовместимости с программным обеспечением или компонентами системы. Также устаревшие проекты могут требовать особых режимов экрана, которые по умолчанию отключены в «десятке», или повышенных привилегий (прав).
Вариант 1: Права администратора и совместимость
Игры, выпущенные во времена Windows XP, по умолчанию требуют повышенных прав для старта и нормальной работы. Именно поэтому любые приложения, разработанные для «хрюши», необходимо запускать от имени администратора. Сделать это можно в контекстном меню «Проводника», но лучше выполнить одну настройку в свойствах файла.
- Кликаем правой кнопкой мыши по ярлыку игры (или исполняемому файлу с расширением EXE в папке установки) и переходим к свойствам.
-
Идем на вкладку «Совместимость», устанавливаем флажок напротив соответствующей позиции и жмем «Применить».
Следующий шаг – выбор режима совместимости с предыдущими версиями «винды». Здесь можно действовать путем перебора вариантов или выяснить год выпуска проекта и сопоставить с актуальной на то время версией ОС. Всю нужную информацию можно найти в поисковых системах.
Ставим галку в разделе «Режим совместимости» и выбираем в выпадающем списке один из пунктов. Не забываем применить изменения.
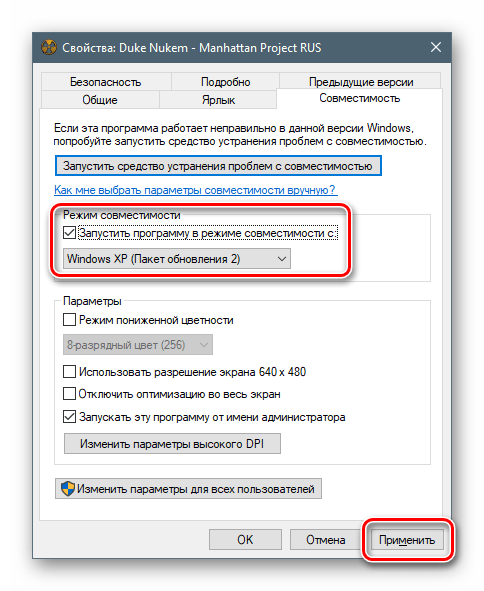
Вариант 2: Параметры экрана
Устаревшие игры могут не работать из-за отсутствия поддержки установленного разрешения экрана, а также цветовой гаммы. Для настройки этих параметров на вкладке «Совместимость» есть несколько пунктов. Здесь трудно дать точный рецепт, так как все проекты разные, поэтому придется действовать «методом научного тыка». Попробуйте разные сочетания цветности и пониженного разрешения, отключите оптимизацию во весь экран.
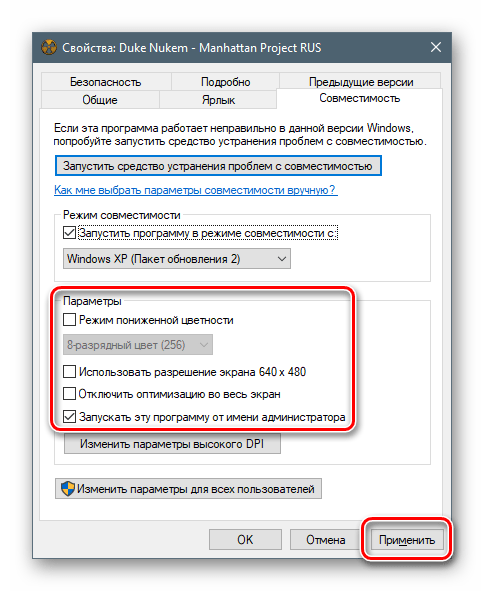
Вариант 3: Включение старого DirectX
Дело в том, что установленный по умолчанию пакет 12 версии DirectX, может не содержать нужных для запуска устаревших игр компонентов предыдущих редакций. Для того чтобы они появились в системе, необходимо скачать и установить «DirectX End-User Runtimes»
Обратите внимание, что это должен быть автономный установщик, содержащий все нужные файлы. В нашей ситуации пользоваться нужно только им, так как его веб-собрат непременно скажет, что все уже инсталлировано
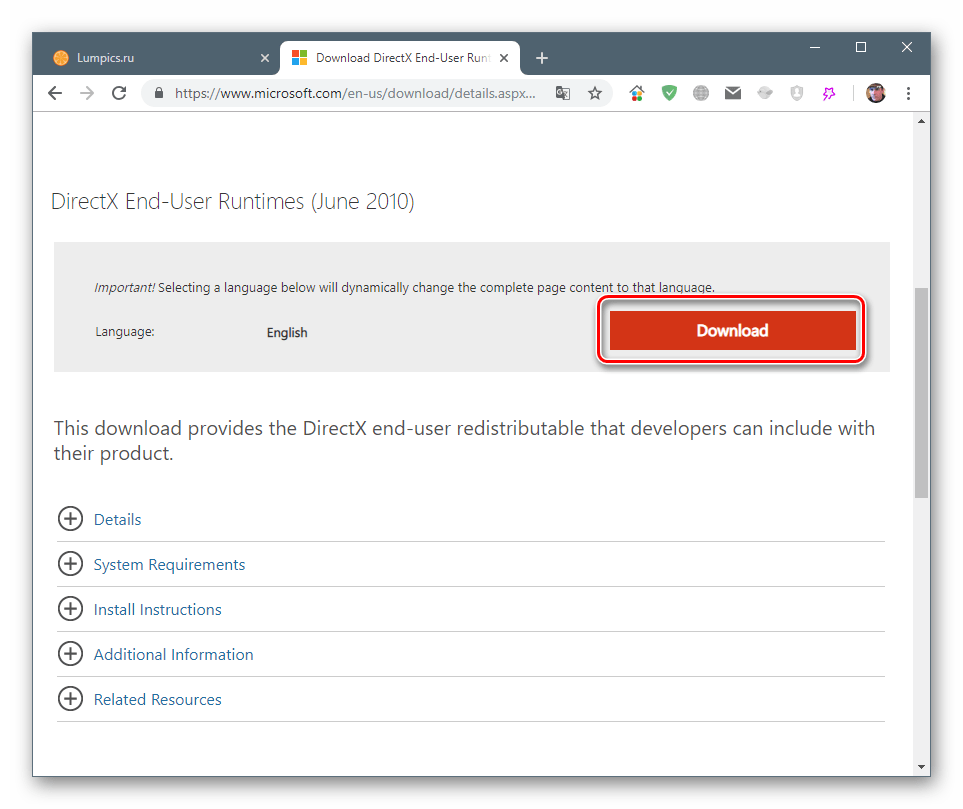
- После нажатия на кнопку загрузки откроется следующая страница, на которой снимаем все галки и жмем кнопку, показанную на скриншоте.
-
Запускаем инсталлятор и в стартовом окне нажимаем «Yes».
-
Выбираем папку для распаковки файлов. Лучше создать ее заранее в любом удобном месте.
-
Нажимаем ОК.
-
Идем в папку и запускаем файл DXSETUP.exe от имени администратора.
-
Принимаем условия соглашения.
-
Жмем «Далее».
-
Ждем завершения установки.
-
Закрываем окно инсталлятора кнопкой «Готово».
- Для верности перезагружаем машину.
Далее необходимо скачать и установить еще один компонент.
-
Вызываем параметры системы сочетанием клавиш Windows+I и переходим в раздел «Приложения».
-
Открываем раздел управления дополнительными компонентами.
-
Жмем «Добавить компонент».
-
Выбираем «Инструменты для графики».
-
Нажимаем «Установить».
-
Дожидаемся окончания установки.
Теперь нужно проверить, включены ли устаревшие компоненты.
-
Открываем системный поиск и пишем «Панель управления». Переходим к классическому приложению.
-
Выбираем режим представления «Мелкие значки» и запускаем апплет «Программы и компоненты».
-
Нажимаем на ссылку «Включение или отключение компонентов Windows», ищем папку «Legacy Components» (или «Компоненты прежних версий»), открываем ее и устанавливаем флажок возле «DirectPlay». Жмем ОК.
- Перезагружаем ПК.
Заключение
Чаще всего рекомендации, приведенные выше, работают только в комплексе, то есть все вместе. Если с их помощью не удалось исправить ситуацию с запуском, стоит поискать на просторах сети ресурсы, которые распространяют старые игры в цифровом виде. Такие установщики могут содержать специальные патчи для устранения несовместимости. Только помните об авторских правах разработчиков и издателей и ищите сайты с платным предоставлением продуктов, а также интересуйтесь правомерностью передачи вам как самих дистрибутивов, так и лицензионных ключей.
Создайте образ Windows XP через VirtualBox
Windows XPVirtualBox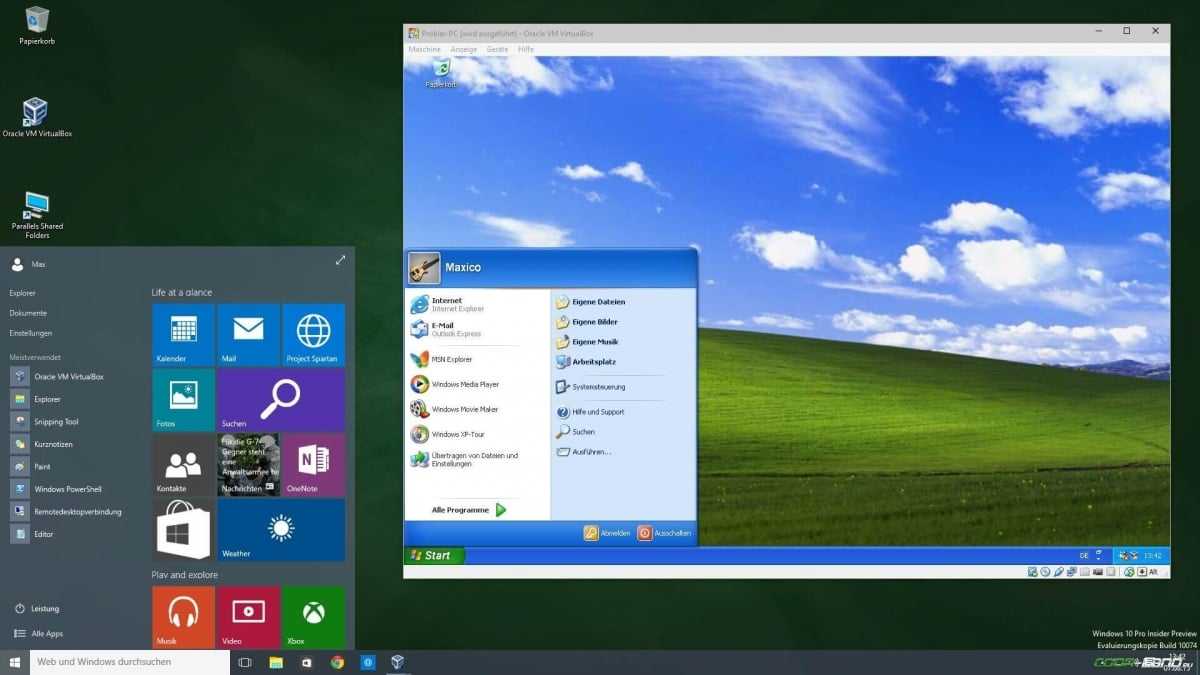 Windows XPСо старыми играми, имеющими DRM-защиту «SecuROM» или «SafeDisc» всё сложнее, потому что от этих двух технологий, связанных с управлением цифровыми правами проблем больше, чем пользы. Windows 10 не даёт засорять ими систему, так что если у вас есть DVD-диск с такой игрой, увы, запустить ее не получится. Однако варианты решения этой проблемы существуют: первый – купить игру снова, но в цифровом магазине Steam или GOG (часто есть вариант обмена ключа с диска через поддержку издательства); второй – попытаться отыскать «no CD» патч, что потенциально небезопасно; третий – уже знакомый вариант с созданием виртуального образа подходящей ОС.
Windows XPСо старыми играми, имеющими DRM-защиту «SecuROM» или «SafeDisc» всё сложнее, потому что от этих двух технологий, связанных с управлением цифровыми правами проблем больше, чем пользы. Windows 10 не даёт засорять ими систему, так что если у вас есть DVD-диск с такой игрой, увы, запустить ее не получится. Однако варианты решения этой проблемы существуют: первый – купить игру снова, но в цифровом магазине Steam или GOG (часто есть вариант обмена ключа с диска через поддержку издательства); второй – попытаться отыскать «no CD» патч, что потенциально небезопасно; третий – уже знакомый вариант с созданием виртуального образа подходящей ОС.
Способы запуска старых игр
Конкретный способ запуска старой игры на Виндовс 7 зависит от того, насколько данное приложение устарело и для какой платформы было первоначально предназначено. Далее мы рассмотрим варианты действий в зависимости от вышеуказанных факторов.
Способ 1: Запуск через эмулятор
Если игра очень старая и была предназначена ещё для запуска на платформе MS DOS, то в этом случае единственным вариантом поиграть в неё на Виндовс 7 является установка эмулятора. Наиболее популярной программой такого класса является DosBox. На её примере мы и рассмотрим запуск игровых приложений.
- Запустите загруженный файл инсталлятора эмулятора. В первом окне «Мастера установки» отображается лицензионное соглашение на английском языке. Нажимая кнопку «Next», вы с ним соглашаетесь.
Далее открывается окошко, где вам предлагается выбрать компоненты программы, которые будут инсталлированы. По умолчанию выбрано оба доступных элемента: «Core files» и «Desktop Shortcut». Советуем не изменять данные настройки, а просто нажать «Next».
В следующем окне есть возможность указать директорию инсталляции эмулятора. По умолчанию программа установится в папку «Program files». Если у вас на то нет веских оснований, не следует изменять данное значение. Для запуска процедуры установки просто нажмите «Install».
Будет активирован процесс инсталляции эмулятора на ПК.
По его завершении кнопка «Close» станет активной. Щелкните по данному элементу, чтобы выйти из окна «Мастера установки».
Теперь необходимо открыть «Проводник», свернуть его в окно на «Рабочем столе» и войти в каталог, содержащий исполняемый файл игрового приложения, которое требуется запустить. Чаще всего этому объекту присвоено расширение EXE и он содержит в своем наименовании название игры. Щелкните по нему левой кнопкой мыши (ЛКМ) и, не отпуская её, перетащите этот файл на ярлык DosBox.
Отобразится интерфейс эмулятора, где будет автоматически выполнена команда по запуску перемещенного файла.
После этого в нем же запустится нужная вам игра, как правило, без необходимости выполнения дополнительных действий.
Способ 2: Режим совместимости
Если же игра запускалась на более ранних версиях ОС линейки Windows, но никак не хочется включаться на Виндовс 7, то имеет смысл попробовать активировать её в режиме совместимости без установки вспомогательного ПО.
- Перейдите в «Проводнике» в директорию, где размещен исполняемый файл проблемной игры. Щелкните по нему правой кнопкой мышки и остановите выбор в появившемся меню на варианте «Свойства».
В отобразившемся окошке откройте раздел «Совместимость».
Установите флажок напротив наименования параметра «Запустить программу…». После этого раскрывающийся список ниже данного элемента станет активным. Щелкните по нему.
Из появившегося перечня выберите ту версию операционной системы Windows, для которой проблемная игра была изначально предназначена.
Далее вы можете также активировать дополнительные параметры путем установки галочек напротив соответствующих пунктов для выполнения следующих действий:
- отключения визуального оформления;
- использования разрешения экрана 640×480;
- использования 256 цветов;
- отключения композиции на «Рабочем столе»;
- отключения масштабирования.
Эти параметры желательно активировать для особенно старых игр. Например, предназначенных для Windows 95. Если не включить данные настройки, то даже в случае запуска приложения графические элементы будут отображаться некорректно.
А вот при запуске игр, предназначенных для Windows XP или Vista, в большинстве ситуаций эти параметры активировать не нужно.
После того как во вкладке «Совместимость» все необходимые настройки выставлены, нажмите кнопки «Применить» и «OK».
После выполнения этих действий вы можете запускать игровое приложение обычным способом путем двойного щелчка ЛКМ по его исполняемому файлу в окне «Проводника».
Как видим, хотя старые игры на Windows 7 могут не запускаться обычным способом, путем некоторых манипуляций все же можно решить данную проблему. Для игровых приложений, которые изначально были предназначены для MS DOS, в обязательном порядке нужно установить эмулятор данной ОС. Для тех же игр, которые успешно функционировали на более ранних версиях Виндовс, достаточно активировать и настроить режим совместимости.
Опишите, что у вас не получилось.
Наши специалисты постараются ответить максимально быстро.
Увлекательный игровой процесс
Большинству юзеров известно, что в Пасьянс Паук играют, используя две карточные колоды по 52 штуки. Они раскладываются на десять стопок, в первых четырёх расположено по шесть карт, а в остальных шести по 5. Все карты кроме верхних в каждом из столбцов лежат рубашками вверх. Основная задача игрока – очистить игровое поле, собрав колоды по мастям в определённой последовательности. И если вы полагаете что сделать это легко, то слишком заблуждаетесь. Что касается настроек, то в этом приложении они практически отсутствуют, поскольку попросту в них нет надобности. Интерфейс здесь выполнен довольно просто, графика тоже, но при этом данное развлечение сильно увлекает и затягивает даже самых требовательных игроманов. Пасьянс Паук, в принципе как любая иная видеоигра имеет немало преимуществ, за которые, собственно, геймеры её и любят:
- несколько уровней сложности;
- сохранение партии;
- возможность отмены хода;
- средняя вероятность выигрыша;
- развитие логики.
Восстановите удаленную папку с играми Steam с помощью Recuva.
Технически файлы, удаленные из корзины ПК, не удаляются напрямую. Они остаются нетронутыми на скрытом уровне. На видимой стороне запись удаляется из индекса каталога. Однако, когда вы сохраняете новый файл в том же месте, что и старый файл, он перезаписывает старый файл. Это делает невозможным восстановление старого файла.
Программы для Windows, мобильные приложения, игры — ВСЁ БЕСПЛАТНО, в нашем закрытом телеграмм канале — Подписывайтесь:)
Если вы случайно удалили файл / папку, особенно из корзины, есть надежда на восстановление этого файла. может восстановить эти файлы (папка с игрой в вашем случае) с помощью приложения для восстановления файлов, например Recuva. Бесплатная версия приложения должна быть достаточной для выполнения работы. Доступны аналогичные приложения от других поставщиков, но основная предпосылка остается прежней. Как восстановить удаленные файлы с помощью мастера восстановления данных EaseUS
Он просканирует эти каталоги и секторы, чтобы найти все файлы, удаленные за определенный период времени и которые еще можно восстановить. Вы будете удивлены, увидев все, что он найдет во время сканирования. Страшно и весело.
Совет: это заставляет задуматься, насколько безопасно удалить файл из корзины. Любой может восстановить его, используя правильные инструменты, и они доступны бесплатно. Вот почему вам следует использовать такое приложение, как Ластик для безопасного удаления конфиденциальных файлов.
Восстанавливаем стандартные игры в Windows XP
Восстановление игр, которые изначально поставляются с операционной системой Windows XP, обычно не занимает много времени и не требует особенных навыков владения компьютером. Для того, чтобы вернуть на место привычные средства развлечения, нам потребуются права администратора и установочный диск Windows XP. Если же установочного диска нет, то можно воспользоваться другим компьютером под управлением операционной системы Windows XP с установленными играми. Но, обо всем по порядку.
Способ 1: Системные настройки
Рассмотрим первый вариант восстановления игр, где нам понадобится установочный диск и права администратора.
- Первым делом вставляем установочный диск в дисковод (также можно использовать загрузочную флешку).
- Теперь переходим в «Панель управления», нажав кнопку «Пуск» и выбрав соответствующий пункт.
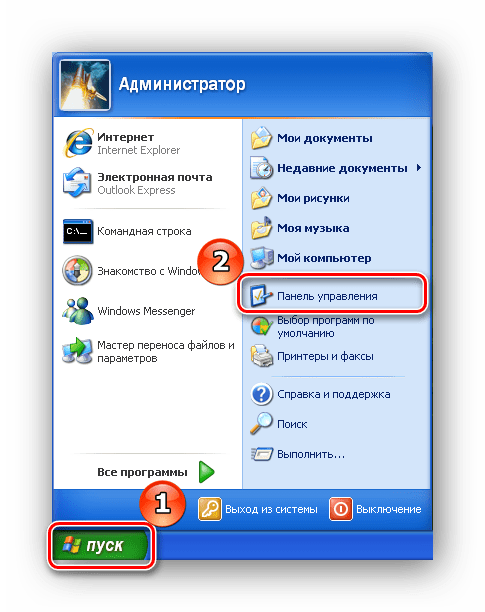
Далее переходим в категорию «Установка и удаление программ», кликнув левой кнопкой мышки по названию категории.
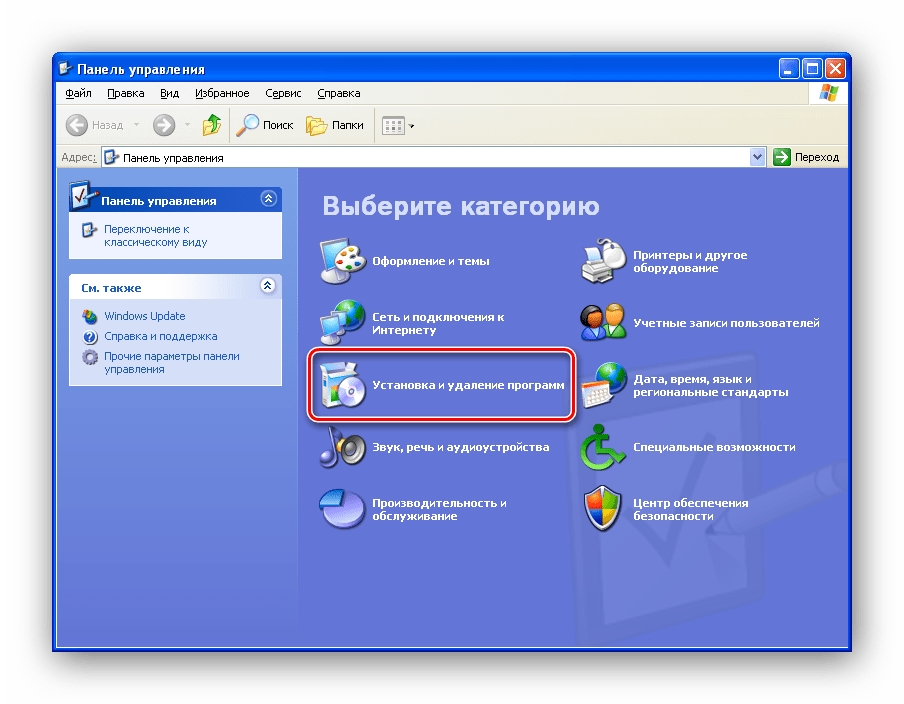
Поскольку стандартные игры являются компонентами операционной системы, то в левой панели нажимаем на кнопку «Установка компонентов Windows».
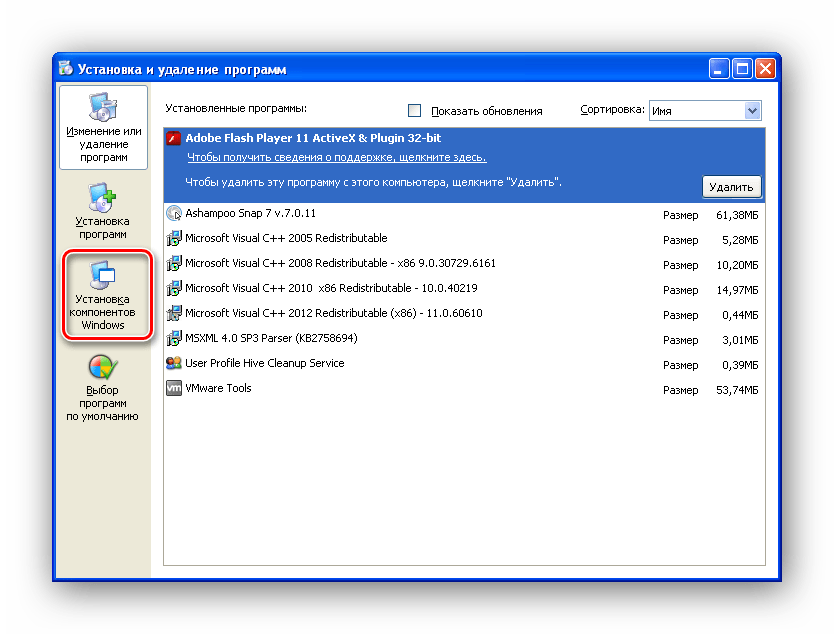
После небольшой паузы откроется «Мастер компонентов Windows», в котором будет отображен список всех стандартных приложений. Перелистываем список вниз и выделяем пункт «Стандартные и служебные программы».
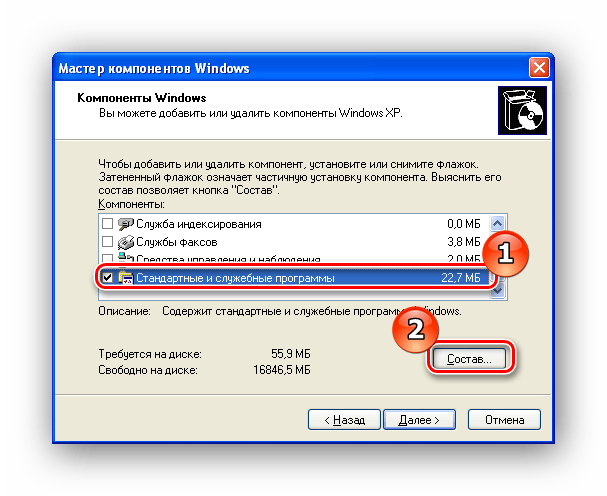
Нажимаем на кнопку «Состав» и перед нами откроется состав группы, куда входят игры и стандартные приложения. Если отметить галочкой категорию «Игры» и нажать кнопку «ОК», то в этом случае мы установим все игры. Если же требуется выбрать какие-то конкретные приложения, тогда кликаем по кнопке «Состав».

В этом окне отображается список всех стандартных игр и нам остается отметить галочками те, которые мы хотим установить. Как только отметили все нужное, нажмите кнопку «ОК».
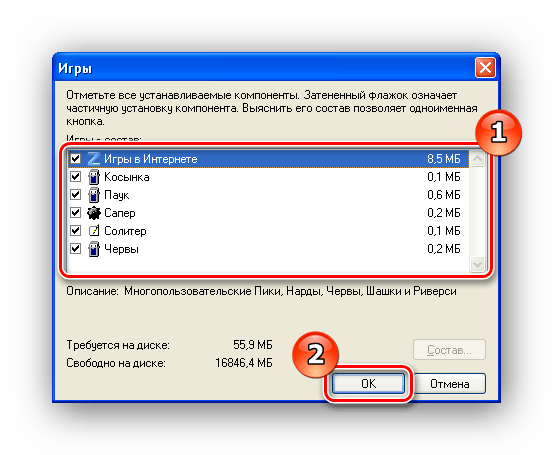
Вновь нажимаем кнопку «ОК» в окне «Стандартные и служебные программы» и возвращаемся к «Мастеру компонентов Windows». Здесь требуется нажать кнопку «Далее» для установки выбранных компонентов.
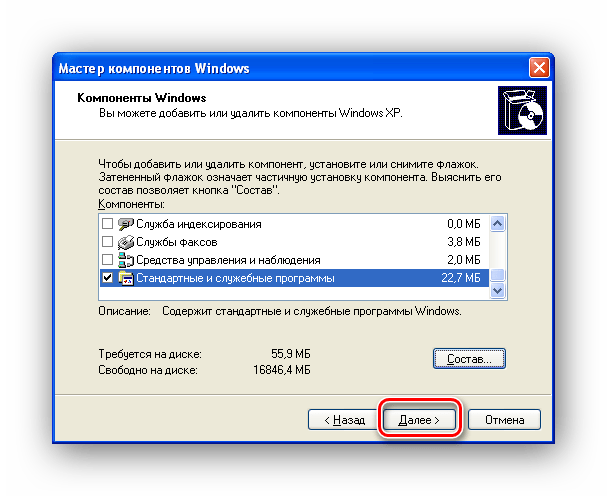
Дождавшись, когда закончится процесс установки, нажимаем «Готово» и закрываем все лишние окна.
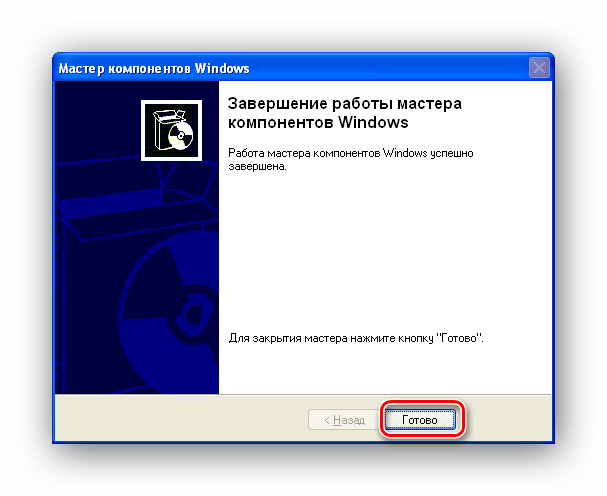
Теперь все игры будут на месте и вы сможете наслаждаться игрой в Сапера или Паука, или любой другой стандартной игрушкой.
Способ 2: Копирование игр с другого компьютера
Выше мы рассмотрели как восстановить игры, если под рукой есть установочный диск с операционной системой Windows XP. Но что делать, если диска нет, а поиграть хочется? В этом случае можно воспользоваться компьютером, на котором нужные игры есть. Итак, приступим.
- Для начала, на компьютере, где установлены игры перейдем в папку «System32». Для этого открываем «Мой компьютер» и далее переходим по следующему пути: системный диск (как правило диск «С»), «Windows» и далее «System32».
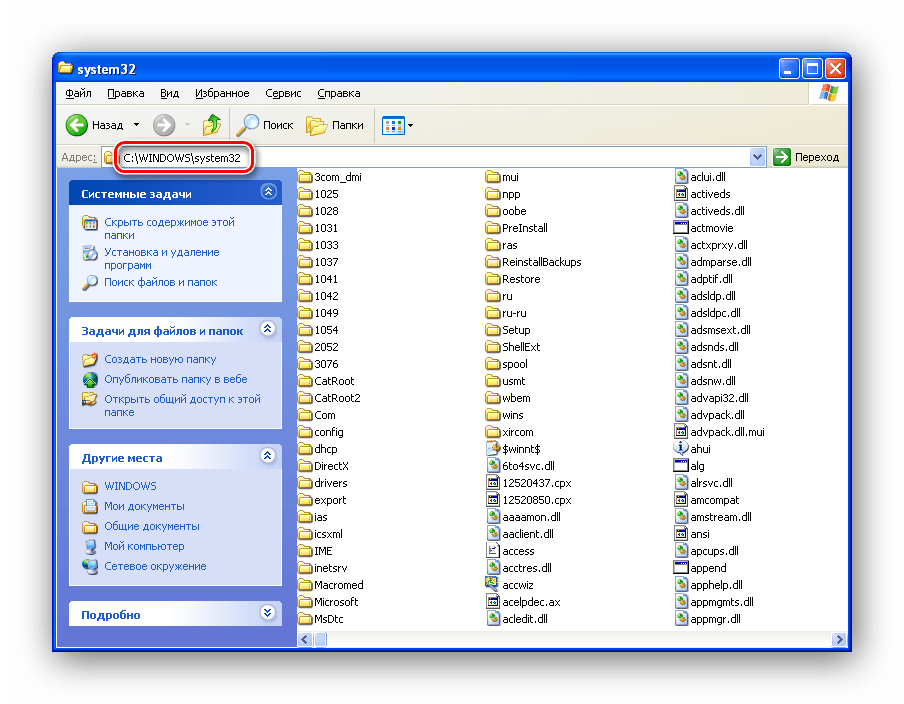
Теперь необходимо найти файлы нужных игр и скопировать их на флешку. Ниже приведены названия файлов и соответствующей игры.
freecell.exe -> Пасьянс «Солитер»
spider.exe -> Пасьянс «Паук»
sol.exe -> Пасьянс «Косынка»
msheart.exe -> Карточная игра «Червы»
winmine.exe -> «Сапер»
Для восстановления игры «Пинбол» необходимо перейти в каталог «Program Files», который находится в корне системного диска, далее открываем папку «Windows NT».

Теперь копируем каталог «Pinball» на флешку к остальным играм.
Для восстановления интернет-игр необходимо скопировать полностью папку «MSN Gaming Zone», которая находится в «Program Files».
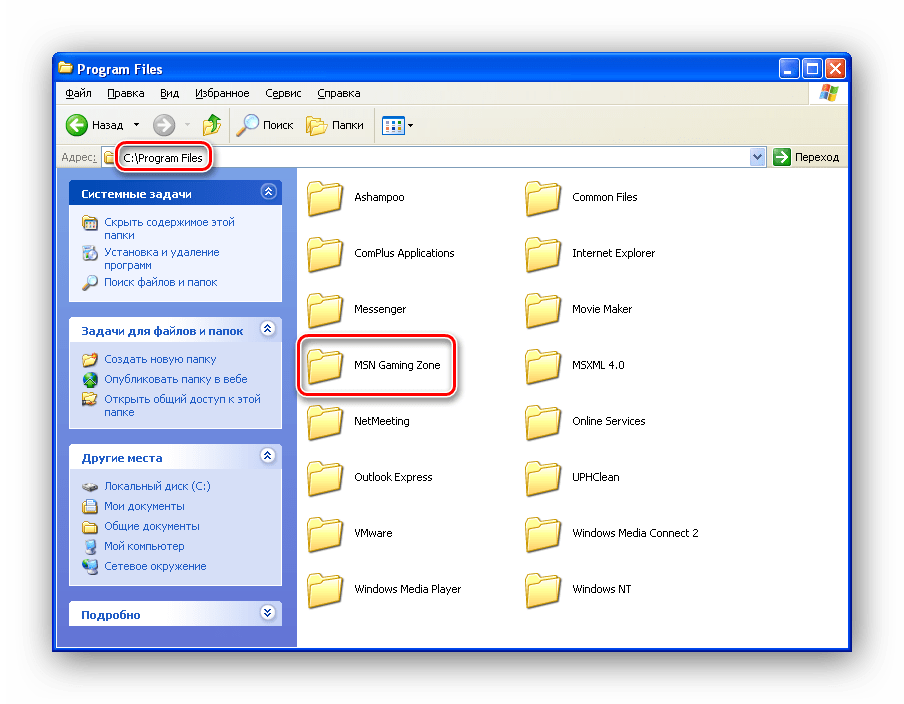
Теперь можно скопировать все игры в отдельный каталог на свой компьютер. Причем, разместить их можно в отдельной папке, где вам будет удобнее. А для запуска необходимо кликнуть два раза левой кнопкой мышки по исполняемому файлу.
Заключение
Таким образом, если у вас отсутствуют стандартные игры в системе, то в вашем распоряжении целых два способа их восстановления. Остается лишь выбрать тот, который подойдет в вашем случае. Однако, стоит помнить, что и в первом и во втором случае требуются права администратора.
Опишите, что у вас не получилось.
Наши специалисты постараются ответить максимально быстро.





![[инструкция] как скачать стандартные игры виндовс 7/8/10](http://clipof.ru/wp-content/uploads/3/e/a/3ea6c0e3ff29b4dd0756eb004f4ee6c2.png)