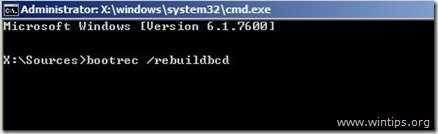Fix 3: Uninstall & Reinstall Discord
With Discord installed, the javascript error can sometimes occur, in which case uninstalling and reinstalling the application is the best course of action. As well as running Windows 10’s inbuilt uninstall utility, we also need to delete any remaining files to allow for a fresh install.
- To start, right-click on the Windows Start menu icon and select ‘’Search’’ from the drop-down menu.
- In the search field, type ‘’Control Panel’’ and then click on the first result of the same name in the result field above.
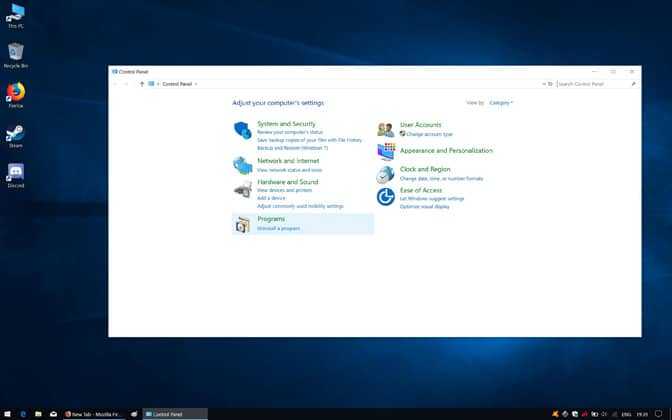
- In the Control Panel, click on the highlighted ‘’Uninstall a program’’ text located just below the ‘’Programs’’ icon.
- Find Discord among the list of programs, click on it and then click the ‘’Uninstall’’ button at the top of the list.

- Once uninstalled, right-click on the Start menu and select ‘’Run’’.
- Type ‘’%appdata%’’ and click ‘’Run’’.
- Find the Discord folder and delete it.
- Open up ‘’Run’’ once more, search for ‘’%localappdata%’’, and delete the Discord folder.
- Visit the Discord website and download the latest version of the app here.
- Double-click on the downloaded executable file and follow the steps of the installation wizard.
- When finished, launch Discord and the javascript should no longer disrupt the process.
And that’s about it. Hopefully, you will never have to deal with a Javascript error on Discord ever again if you’ve tried the above-mentioned fixes.
Проблемы с запуском Skype
У некоторых пользователей ошибка «Javascript error occurred in the main process» возникает при запуске программы Skype. Появление сбоя обусловлено тем, что операционная система пытается выполнить автозагрузку приложения, то есть открыть программу сразу после включения ноутбука или компьютера.
Автоматический запуск Skype предусматривает дополнительное взаимодействие с Javascript, что неудивительно, ведь рассматриваемая программа написана именно на этом языке программирования. В коде сбоя указан проблемный сценарий, который следует устранить для восстановления корректной работы системы.
Довольно часто советы по устранению ошибки сводятся к обновлению Java и сбросу пользовательских настроек браузера Internet Explorer. Однако все эти действия не помогут избавиться от сбоя. Решение проблемы лежит на поверхности. Запустите Skype и перейдите в раздел настроек. На вкладке общие вы найдете команду «Запускать Скайп автоматически». Отключите эту функцию.
Отключение автозагрузки в Скайпе
Ошибка исчезнет, но программа не будет включаться при запуске компьютера. Если автозагрузку Скайпа нужно сохранить, тогда зайдите в меню «Пуск». Перенесите иконку Skype в директорию Автозагрузка. Сделать это можно просто перетянув ярлык в нужную папку.
Папка «Автозагрузка»
Fix 3. Reinstall Discord
In some cases, many users encounter the error message “a JavaScript error occurred in the main process” even they install it successfully. For this situation, you need to clean up all files and reinstall Discord. Here’s how:
Step 1. Type control in the search box and select Control Panel from the context menu.
Step 2. Change the View by to Category. Then scroll down and click on Uninstall a program.
Step 3. Right-click Discord from the list of programs and select Uninstall.
Step 4. After the uninstallation is complete, open the Run box, type %appdata% in it, and hit Enter.
Step 5. Delete the Discord folder in the Roaming folder.
Step 6. Open the Run box, type %localappdata% in it, and hit Enter. Then delete the Discord folder.
Step 7. Download the latest Discord version from its official website. Then double click the executable file and follow the on-screen prompts to complete this reinstallation.
What causes this JavaScript error in Discord?
There are not many identified causes of this problem, and most of the diagnostic methods that you can perform are based on resetting the differences or setting them up in some form or other. However, we have prepared a shortlist which you can read:
The discord or its settings may have been corrupted:
In this scenario, the installation of the disk is wrong, so either you reset the settings or you reinstall the application.
Qualitative Windows Audio Video Experience service does not work:
This service is necessary for the application as it is closely related to the basic functionality of the program. Make sure that it runs automatically.
Conflicts work with administrator privileges:
Conflicts with administrator privileges are known to cause this problem.
When accessing the Conversation app from a computer running Windows 10, you may receive an error message “A javascript error has occurred in the main process”. Damaged Disord files or missing certain audio services may cause this problem on your computer. To solve this problem on your computer, please follow the steps below carefully.
Method 2 – Delete the app data folders in %AppData% and %LocalAppData%.
You can try to reset the app settings by deleting the %AppData% and %LocalAppData% folders. By doind this, it is possible to resolve the JavaScript error which is giving you an error when launching the app.
How to delete these two folders? Here’s how to do it:
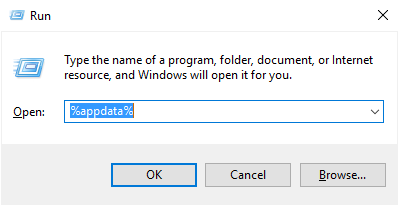
- Launch Windows Explorer and click on This PC and then navigate to the following location:
- Replace the placeholder with the name of the app giving the JavaScript error.
- Sometimes, you may need to enable the option that allows you to view hidden files and folders in order to see the AppData folder.
- Delete the app folder in the AppData folder.
- Next, press the Windows Key + R key combination to launch the Run dialog box. Enter the variable below.
- Locate the erring app folder in the folder that opens, click Delete.
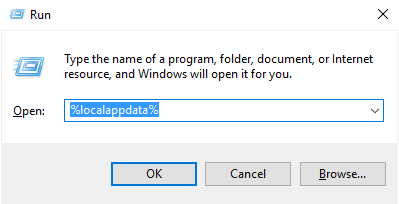
Verify if the ‘A JavaScript Error Occurred in the Main Process’ is still there after restarting your computer. One thing to note, it is important to be thorough in this process by making sure that the every file, subfolders in the app folders are totally deleted. There should be no files that should remain in it.
Исправляем для Скайпа
Да, к сожалению более известный продукт, известный, как Скайп, тоже сталкивается с аналогичной проблемой. Что предлагается сделать:
- В первую очередь – установить обновление Skype до наиболее актуальной версии. И многих пользователей программа присылает уведомления про необходимость апгрейда. И, если выставлены правильно настройки, при следующем запуске Скайп автоматически запускает процедуру. Но у некоторых людей, почему-то, этого не происходит. И их версия устаревает. Ее нужно обновить в ручном режиме: зайти на официальные сайт разработчиков, скачать актуальный вариант (естественно, подходящий под используемую систему и ее разрядность), выполнить установку скаченного пакета.
- Следующий этап – проверка версии фирменного браузера Майкрософт — Internet Explorer. И обновление его до одиннадцатой версии.
Процедура обновления IE до 11 версии
Итак, изначально узнаем текущую версию этого интернет-браузера:
- Запускаем сам браузер;
- В верхнем правом углу используем кнопку в виде шестеренки;
- Активируется выпадающее меню;
- В нем нужно выбрать пункт «О программе Internet Explorer». Нажать его и получить требуемую информацию.
Вообще сама эта программа должна обновляться автоматически. Если этого не произошло, рекомендуется выполнить следующие действия:
- Нажать внизу рабочего стола на кнопку «Пуск»;
- Через «параметры» и «обновление и безопасность» перейти в так называемый Центр обновления Виндовс;
- Нажать на предложение «проверить наличие обновлений».
Подождать завершения запущенного процесса. Если система что-то обнаружит – выполнить установку.
В качестве альтернативы можно скачать с официального сайта корпорации Microsoft сразу же одиннадцатую версию этого веб-браузера. Естественно, предварительно выбрав используемую операционку и ее разрядность.
Сброс настроек IE
К этому пункту нужно будет перейти, если на винчестере гарантированно стоит 11-ая версия фирменного браузера от Майкрософт, а ошибка все равно продолжает проявляться при запуске Скайпа. Если это так, то нужно повторить следующие операции:
- Изначально закрыть абсолютно все запущенные приложения и окошки системы;
- Выполнить запуск IE;
- Нажать на иконку шестеренки и в списке выбрать пункт «Свойства браузера»;
- В следующем окне активировать вкладку «Дополнительно»;
- В ней выбрать «сброс параметров». Нажать на «сброс»;
- Подтвердить свои действия. И после завершения процедуры обязательно перезапустить персональный компьютер.
Проверить результат.
Настройка Java
Вполне логично, что Java скрипт должен быть правильно настроен. Ведь если не сделать этого, то вполне возможно проявление именно этой ошибки. Да, в первую очередь правильно выставить параметры следует как раз для Internet Explorer. Но если владелец ПК использует и другие браузеры, то перепроверить стоит и их.
Настройка для Internet Explorer
Требуется повторение следующей инструкции:
- Запустить веб-браузер, нажать на шестеренку и зайти в пункт «Свойства обозревателя»;
- Активировать вкладку, которая называется «Безопасность». Подсветить иконку «Интернет». Нажать на кнопку «Другой уровень»;
- Зайти в «Scripting». Дальше в – «Active Scripting». Выставить из трех значений то, которое называется «Enable»;
- Система запросит подтверждение. Нажать на да. Закрыть окно;
- Рядом с адресной строкой нажать кнопку, отвечающую за обновление страницы.
Настройка для Google Chrome
Естественно, изначально активируется Гугл Хром. Дальше:
- Нажать на три вертикальных точки, которые можно обнаружить в правом верхнем углу рабочего экрана;
- Появится выпадающее меню. В нем необходимо зайти в раздел «Настройки»;
- Опуститься до самого низа страницы. Нажать на «Дополнительно»;
- Перейти в «конфиденциальность и безопасность», где следует нажать на «настройки контента».
Остается выбрать «JavaScript» и установить значение – подключено.
Как исправить ошибку «JavaScript error occurred in the main process» в Discord
В этой статье мы с вами рассмотрим два метода, способные устранить ошибку «JavaScript error occurred in the main process» при запуске Discord. Стоит сразу заметить, что при отсутствия эффекта от применения одного из них — попробуйте выполнить и другой. Что-то из них должно да сработать.
Метод №1 Обновление клиента Discord
В некоторых случаях ошибка «JavaScript error occurred in the main process» при запуске Discord возникает по причине того, что клиент программы требует для себя обновление, но процесс автоматического обновление запущен не был. Вам нужно выполнить обновление Discord вручную. Чтобы сделать это, вам потребуется следовать нижеуказанным шагам:
- для начала откройте Диспетчер задач и закройте все открытые процессы программы Discord;
- далее нажмите на клавиатуре Windows+R;
- впишите в строку команду %AppData% и нажмите Enter;
- вернитесь из папки «Roaming» в папку «AppData»;
- откройте папку «Local» и перейдите из нее в папку «Discord»;
- дважды кликните на исполнительный файл Update.exe;
- закройте открытые папки и запустите Discord как обычно.
После всего вышеуказанного, программа Discord после запуска должна будет начать свое обновление. Подождите, пока та закончит устанавливать найденные обновления, а затем убедитесь, что она нормально работает. Если проблема заключалась именно в отсутствии обновление, то ошибка «JavaScript error occurred in the main process» должна будет исчезнуть.
Метод №2 Полная переустановка Discord
Не помог первый метод? Что же, многим он тоже не помогает, но попробовать все же стоило. Однако, что действительно помогает многим, так это полная переустановка программы Discord. Чтобы осуществить полную переустановку, вам потребуется сделать следующее:
- снова откройте Диспетчер задач и закройте все открытые процессы программы Discord;
- пройдите в «Панель управления» и перейдите в элемент системы под названием «Программы и компоненты»;
- найдите в списках ПО Discord и удалите его;
- затем откройте папку «AppData», как было показано в предыдущем методе;
- откройте папку «Local» и полностью удалите папку «Discord»;
- теперь вернитесь обратно в «AppData» и перейдите в папку «Roaming»;
- найдите в ней папку «discord» и удалите ее;
- повторите установку Discord.
Как только вы запустите программу, никакой ошибки «JavaScript error occurred in the main process» в Discord больше не будет. Мы надеемся, что данный материал помог вам избавиться от проблемы, и вы наконец-то связались со своими товарищами по игре.
How to Fix the “A JavaScript Error Occurred in the Main Process” Error?
The A JavaScript error occurred in the main process error is one of Discord JavaScript errors, and it is very annoying when you use Discord. So how to solve this problem? Keep reading, the solutions are below.
Method 1: Delete Discord Folders in AppData Folder and LocalAppData Folder
You can try to reset Discord settings by deleting Discord folders to fix the A JavaScript error occurred in the main process error. The detail instructions are below:
Step 1: Open Windows Explorer and then navigate to This PC > Local Disk (C:) > Users > sc (your user name) > AppData.
Tip: If you cannot find the AppData folder, click View on the File Explorer’s menu and check Hidden items, then the folder will appear.
Step 2: Find the Discord folder and then right-click it to choose Delete.
Note: If there is a message saying that some files couldn’t have been deleted because they were in use when you try to delete the Discord folder, then exit Spotify and end Discord process in Task Manager.
Step 3: Press the Win key and R key at the same time to open Run box, type %localappdata% and then click OK.
Step 4: Find the Discord folder in the newly pop-out window, and then right-click it to choose Delete.
Make sure that Discord folders are deleted completely, and then restart your PC to check whether this error appears again.
Method 2: Change the Quality Windows Audio Video Experience Service’s Startup Type
You can also fix the A JavaScript error occurred in the main process by changing the Quality Windows Audio Video Experience service’s startup type from Manual to Automatic. Here is the tutorial:
Step 1: Press the Win key and R key at the same time to open Run dialogue, enter services.msc and then click OK.
Step 2: Find Quality Windows Audio Video Experience in the Services window, right-click it to choose Properties.
Step 3: If Quality Windows Audio Video Experience service is started, click Stop under Service status section, and then click Start to run it again.
Step 4: Set the Startup type to Automatic.
If you receive an error message saying that Windows could not start the service on Local Computer. Error 1079: The account specified for this service differs from the account specified for other services running in the same process when you click Start, then follow the instructions below to fix it:
Step 1: Follow Step 1-3 from the above instructions, click Log On and then click Browse….
Step 2: Enter your account’s name under Enter the object name to select, then click Check Names to wait for the name to become available.
Step 3: Click OK to save changes. If you have set a password, then you need to enter it in the Password box in the Log On tab.
After you have finished these instructions, you can click Start without errors.
Then you can restart your computer to check whether the A JavaScript error occurred in the main process error still exists.
Method 3: Run Discord Without Administrator Privileges
You can run Discord without administrator privileges to fix the A JavaScript error occurred in the main process error. Here is the way:
Step 1: Find the Discord executable and right-click it to choose Properties.
Step 2: Click Compatibility and then uncheck Run this program as an administrator under Settings section. Click OK to save the changes.
Now restart Discord and check whether the A JavaScript error occurred in the main process error occurs again.
Tip: If you want to set Apps always run as an administrator Windows 10, read this post — An Easy Way to Set Apps Always Run as an Administrator Windows 10.
Method 4: Reinstall Discord
If all the methods above cannot solve the A JavaScript error occurred in the main process problem, then you’d better reinstall Discord.
Follow the instructions step by step:
Step 1: Run your PC as an administrator, then open Control Panel.
Step 2: Set the View by to Category and then click Uninstall a program.
Step 3: Find Discord and then right-click it to choose Uninstall. Remember to remove Discord on your computer completely.
After you have uninstalled Discord successfully, visit Discord websites to download the latest Discord and then reinstall it. Then the A JavaScript error occurred in the main process error will not appear again.
How To Fix “a JavaScript Error Occurred In The Main Process” In Discord
1. Delete Discord Temporary Files
Discord continuously store temporary files that can interfere with the app’s operation, deleting them can solve the problem. Here is how to delete discord temporary files;
- Open windows explorer and paste this path in windows explorer address bar: ‘C:\Users\YOURUSERNAME\AppData\Discord’. Don’t forget to replace ‘YOURUSERNAME’ in the path with your PC name.
- There should be ‘appdata’ folder and if not available you need show hidden files, and you can do so by clicking on ‘view’ tab from file explorer menu, you then click on ‘Hidden items’ to check the box. All hidden files will be displayed and you’ll be able to view ‘AppData’.
- Discord folder will be listed in the ‘AppData’ folder, you need to delete this folder, you might receive a message that some files can’t be deleted because they’re in use, in this case you have to ensure Discord app is closed and restart your PC before you complete this step, also close Spotify app if it’s running.
- Another effective way to remove app data is by opening Run dialogue and typing ‘% localappdata%’, click OK.
- Discord will be listed inside the folder that will open, delete this folder by right clicking on it.
- Restart your PC now, to see if the problem is solved.
AppData
2. Whitelist discord in your antivirus software
Some antivirus software or even windows firewall can block some Discord files which cause the problem in the functioning of the app. Whichever antivirus software you’re you need to check your setting give permissions for Discord.
3. Change windows Audio Video Experience services settings
This service if not running, Discord can’t work properly. So you need to check the startup type for ‘windows audio video experience services’ settings to see if the problem is solved. The configuration on startup should be changed from Manual to Automatic, and here are the steps to change that;
- Press windows + R to open run Dialogue.
- Type ‘msc’ in the dialogue box.
- There would be a list of windows services, you need to find ‘Quality Windows Audio Video Experience Service’ , right-click on it and select properties.
- You’ll be able to see whether it’s running or not, if it’s running you should click ‘Stop’ and click ‘Start’ to run it again.
- Check whether the startup type is set as Automatic, if not you need to change it to automatic. Click ok for any dialogue box that will appear.
In some cases, you might receive error message that reads:
‘Windows could not start the service on Local Computer. Error 1079: The account specified for this service differs from the account specified for other services running in the same process.’
You need to follow these steps in order to bypass this error;
- Open run as usual by typing Windows + R keys.
- Type or paste ‘msc’ and click OK.
- Locate ‘Quality Windows Audio Video Experience’, right-click on it and select properties.
- Click the ‘Log On’ tab.
- Click on ‘Browse’ button.
- In the entry box enter your Windows account name.
- Click check names.
- Your computer name will show up; you should click OK.
- You then type your windows password in the box provided.
4. Set discord to run without administrator privileges
As we’ve mentioned earlier, setting administrator privileges can cause the error ‘JavaScript error Occurred In The Main Process’, you need to change your app settings for things to work smoothly.
Here is how to fix this problem;
- Locate Discord executable, either from the start menu or by typing its name in Windows search.
Right click on discord executable and select properties.
On the properties window, there is Compatibility tab, you need to uncheck the box which display ‘Run this program as administrator’.
Click apply changes.
Confirm any dialogue box that shows up.
Restart your pc now and launch discord to see if the problem is solved.
5. Reinstall Discord
By now if the error isn’t gone, you need to reinstall the app again, and before the new Discord installation, you need remove the app from your PC, remove all files associated with discord. The best way to uninstall is through Control Panel, select ‘programs and features’, locate discord and uninstall.
After that, you now download new setup files from discord website since it’s free. Trace your Discord setup and start the installation, once finished, you’ve now completely install new Discord app on your Pc and it shouldn’t have any problem. If there is still error problem, then the error definitely has to do with your system settings. And we’ve already outlined all the possible solutions to that.
These are so far the solutions for getting rid of “a JavaScript error Occurred In The Main Process” in Discord, and we hope they’re helpful to you in getting rid of this error. Don’t forget to share your thoughts in the comment box below.
При включении компьютера вылазит ошибка “A javascript error occurred in the main process”
Данная ошибка все чаще встречается среди пользователей программы Skype. Увидеть ее можно сразу после установки/обновления данной программы при условии, что в настройках Skype включена автозагрузка.
В этой статье мы расскажем о причинах появления, а также о действенных методах избавление от данного сообщения с ошибкой javascript
Почему она появляется?
Сообщение Error с текстом a javascript error occurred in the main process появляется сразу после загрузки операционной системы Windows при попытке автоматической загрузки Skype.
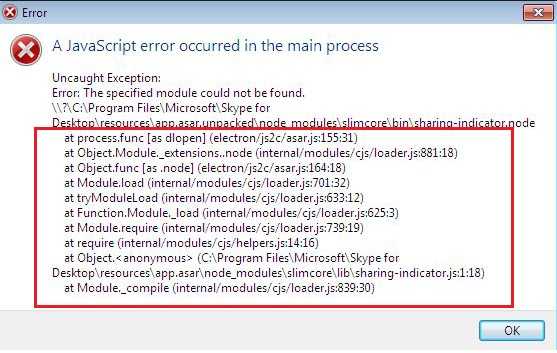
Участок проблемного кода, вызывающий появление ошибки
Судя по всему настройка “Запускать скайп автоматически” задействует какое – то обращение к функции javascript, которая по определенным причинам не может быть выполнена. Вследствие этого и появляется ошибка, в тексте которой указан проблемный фрагмент кода и запуска Skype не происходит.
Как исправить?
На некоторых сайтах можно найти советы, где для решения проблемы предлагают обновить саму среду java, а также проверить настройки Internet Explorer. Сразу стоит отметить, что данные действия неэффективны.
Для избавления от ошибки “A javascript error occurred in the main process” достаточно открыть Skype, перейти в настройки и отключить его автозапуск, переведя соответствующий переключатель на вкладке “общие” в противоположное состояние.
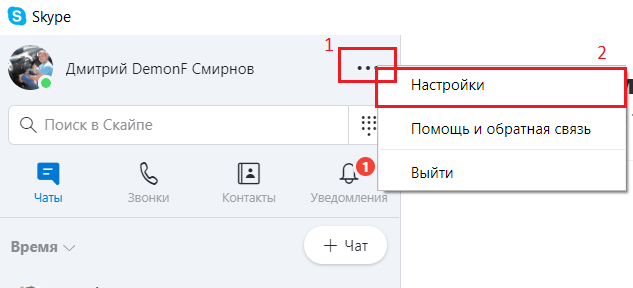
Заходим в настройки Skype
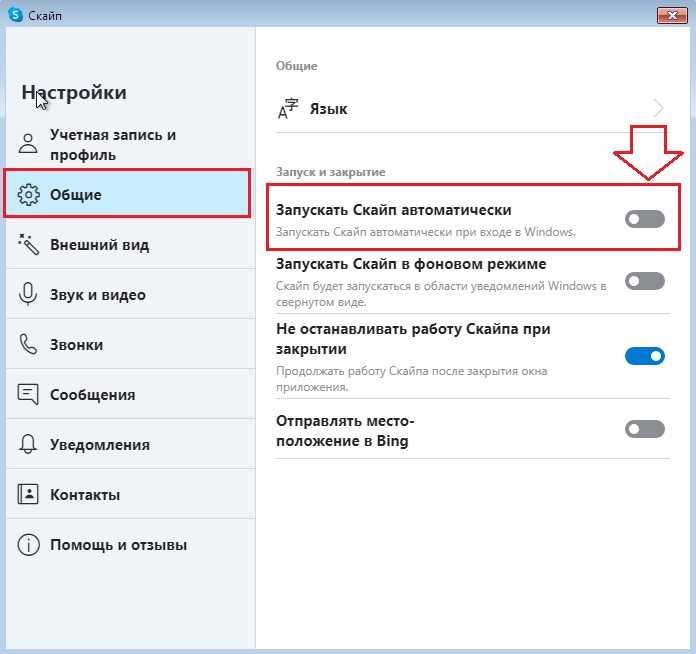
Отключение автозапуска Skype при включении компьютера
Как только автозапуск Skype будет отключен, ошибка при включении компьютера появляется перестанет. Но и Skype сам запускаться не будет.
Если вы все таки хотите, чтобы он автоматически включался вместе с компьютером, то нужно сделать следующее.
Ярлык программы, находящийся на рабочем столе или в любом другом месте, нужно поместить в папку “Автозагрузка”, которая находится в меню “Пуск”. Делается это простым перетаскиванием мышкой так, как показано на видео в начале статьи.
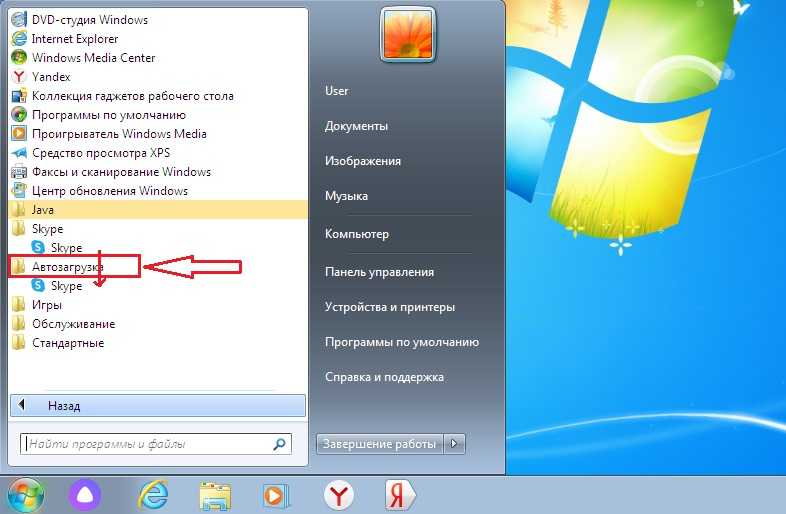
Перемещение ярлыка Skype в папку “Автозагрузка”
По итогу проделанной работы вы избавитесь от сообщения с ошибкой “A javascript error occurred in the main process” при включении компьютера, а также вернете работоспособность автозапуска Skype.
Как исправить ошибку «Ошибка JavaScript в основном процессе»?
Ошибка JavaScript, возникшая в основной ошибке процесса, является одной из ошибок JavaScript в Discord, и она очень раздражает при использовании Discord. Итак, как решить эту проблему? Продолжайте читать, решения ниже.
Метод 1: удалить папки Discord в папке AppData и папке LocalAppData
Вы можете попробовать сбросить настройки Discord, удалив папки Discord, чтобы исправить ошибку JavaScript в основной ошибке процесса. Подробные инструкции приведены ниже:
Шаг 1. Откройте проводник Виндоус а затем перейдите к Этот ПК > Локальный диск (C ![]() > Пользователи > sc (ваше имя пользователя)> Данные приложения .
> Пользователи > sc (ваше имя пользователя)> Данные приложения .
Наконечник:Данные приложенияПосмотретьСкрытые предметы
Шаг 2: Найдите Раздор папку, а затем щелкните ее правой кнопкой мыши, чтобы выбрать удалять .
Заметка:Диспетчер задач
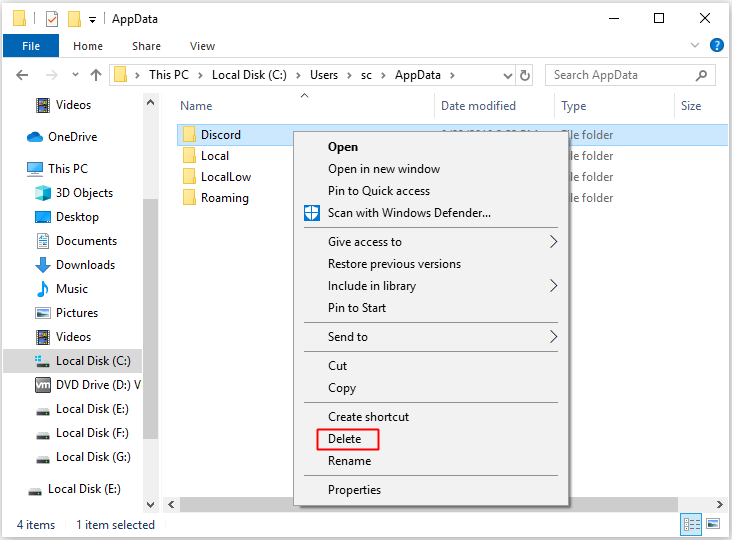
Шаг 3: нажмите кнопку Выиграть ключ и р ключ одновременно открыть Бежать коробка, тип % localappdata% а затем щелкните Хорошо .
Шаг 4: Найдите Раздор папку во всплывающем окне, а затем щелкните ее правой кнопкой мыши, чтобы выбрать удалять .
Убедитесь, что папки Discord полностью удалены, а затем перезагрузите компьютер, чтобы проверить, появляется ли эта ошибка снова.
Метод 2. Измените тип запуска службы качества звука и видео в Windows
Вы также можете исправить ошибку JavaScript, возникшую в основном процессе, изменив тип запуска службы качества Windows Audio Video Experience с Справочник к Автоматический . Вот учебник:
Шаг 1. Нажмите кнопку Выиграть ключ и р ключ одновременно открыть Бежать диалог, введите services.msc а затем щелкните Хорошо .
Шаг 2: Найдите Качество звука и видео в Windows в Сервисы окно, щелкните его правой кнопкой мыши, чтобы выбрать Свойства .
Шаг 3. Если запущена служба качества Windows Audio Video Experience, щелкните Стоп под Статус услуги раздел, а затем щелкните Начало чтобы запустить его снова.
Шаг 4: Установите Тип запуска к Автоматический .

Если вы получили сообщение об ошибке, что Windows не может запустить службу на локальном компьютере. Ошибка 1079: учетная запись, указанная для этой службы, отличается от учетной записи, указанной для других служб, работающих в том же процессе. когда вы нажимаете Начало , а затем следуйте инструкциям ниже, чтобы исправить это:
Шаг 1. Выполните шаги 1-3 из приведенных выше инструкций, нажмите Войти в систему а затем щелкните Просматривать… .
Шаг 2. Введите имя своей учетной записи в поле Введите имя объекта для выбора , затем щелкните Проверить имена ждать, пока имя станет доступным.
Шаг 3: нажмите Хорошо сохранить изменения. Если вы установили пароль, то вам нужно ввести его в пароль коробка в Войти в систему таб.
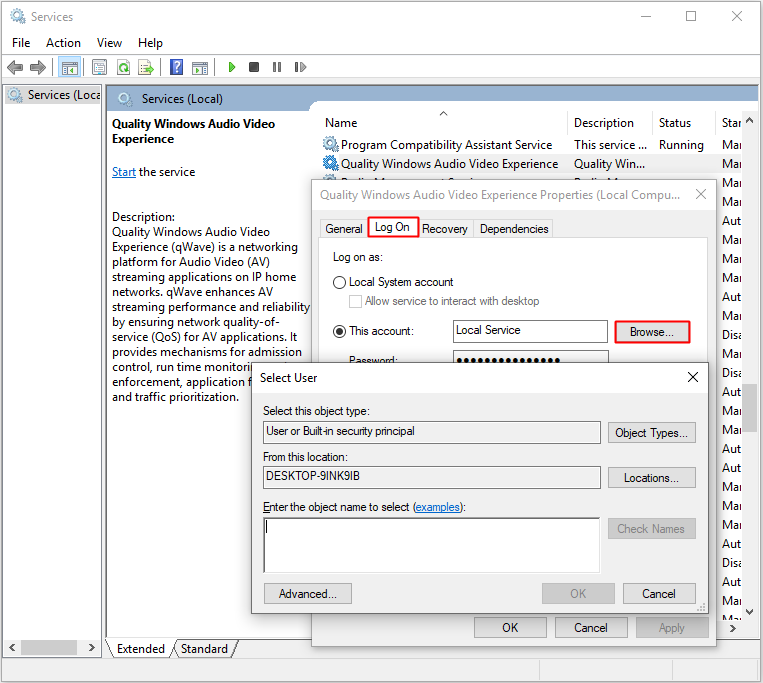
После того, как вы закончите эти инструкции, вы можете нажать Начало без ошибок.
Затем вы можете перезагрузить компьютер, чтобы проверить, существует ли ошибка A JavaScript в основной ошибке процесса.
Метод 3: запустить Discord без прав администратора
Вы можете запустить Discord без прав администратора, чтобы исправить ошибку JavaScript в основной ошибке процесса. Вот способ:
Шаг 1. Найдите Раздор исполняемый файл и щелкните его правой кнопкой мыши, чтобы выбрать Свойства .
Шаг 2: нажмите Совместимость а затем снимите флажок Запустите эту программу от имени администратора под Настройки раздел. Нажмите Хорошо чтобы сохранить изменения.
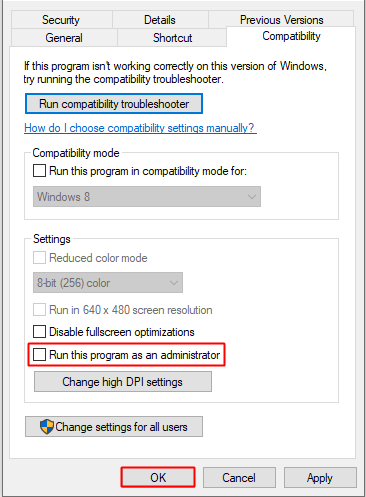
Теперь перезапустите Discord и проверьте, возникла ли ошибка A JavaScript в основной ошибке процесса снова.
Наконечник:
Метод 4: переустановите Discord
Если все вышеперечисленные методы не могут решить проблему Ошибка JavaScript в основной проблеме процесса, вам лучше переустановить Discord.
Пошагово следуйте инструкциям:
Шаг 1. Запустите компьютер от имени администратора, затем откройте Панель управления .
Шаг 2: Установите Просмотр по к Категория а затем щелкните Удалить программу .
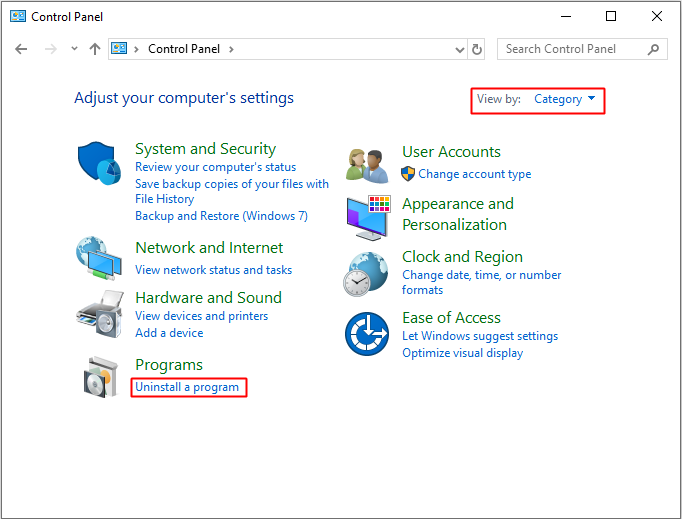
Шаг 3. Найдите Раздор а затем щелкните его правой кнопкой мыши, чтобы выбрать Удалить . Не забудьте полностью удалить Discord с вашего компьютера.
После успешного удаления Discord посетите веб-сайты Discord, чтобы загрузить последнюю версию Discord, а затем переустановите ее. Тогда ошибка JavaScript произошла в основном процессе ошибка больше не появится.
Ошибка JavaScript — одна из самых распространенных ошибок, обнаруживаемых в приложении OneDrive. В этом посте будут представлены методы исправления ошибки сценария OneDrive в Windows 10.



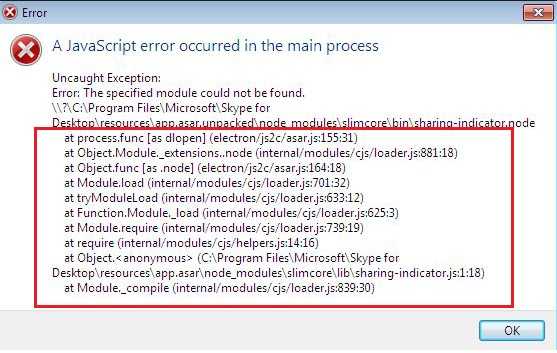


![Getting a javascript error on discord? [here's the simple fix]](http://clipof.ru/wp-content/uploads/9/9/8/998300e2421d03405bf74c1b8b6e9718.jpeg)
















![A javascript error occurred in the main process [discord]
windowsreport logo
windowsreport logo
youtube](http://clipof.ru/wp-content/uploads/c/0/4/c040d47d6420414948c7f3d6df7d0ec5.png)
![Discord: a fatal javascript error occured [fixed completely] - techisours](http://clipof.ru/wp-content/uploads/4/5/1/4513c230b0fc16a2fea6e0bc9e4496ee.png)